Destinyのエラーコードビーバーを修正
公開: 2022-08-26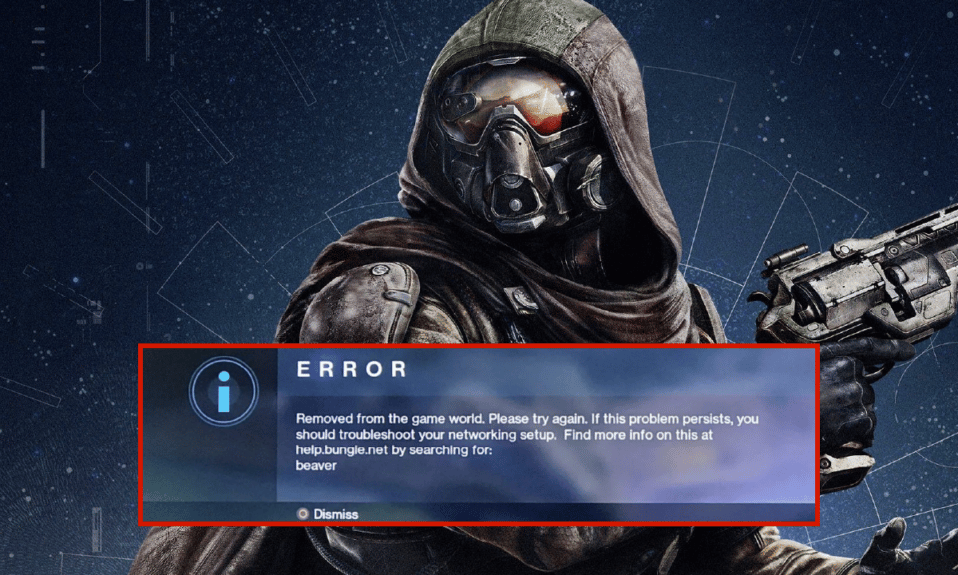
ファーストパーソン シューティング ゲームの Destiny は、オンラインでのみ入手できます。 神話のSFの世界を舞台にしたこのゲームには、ロールプレイングゲームの側面を備えたマルチプレイヤー共有世界の設定があります. プレイヤー対環境 (PvE) とプレイヤー対プレイヤー (PvP) のゲーム タイプは、Destiny のアクティビティの大部分を占めています。 PvE では、標準のストーリー ミッションに加えて、6 人のプレイヤーによるレイドと 3 人のプレイヤーによる「ストライク」が提供されます。 公共活動のある場所ごとに、無料のローミング パトロール モードも提供されます。 目標ベースのバリアントと古典的なデスマッチ ゲーム モードの両方が PvP に含まれています。 Destiny のようなゲームで最適に動作するインターネット接続がない場合、エラー コード Beaver が表示されます。 また、ルーターの構成が正しくないと、同じ問題が発生します。 Windows 10 PC でも同じ問題に直面している場合は、以下のトラブルシューティング ガイドに従って問題を解決できます。
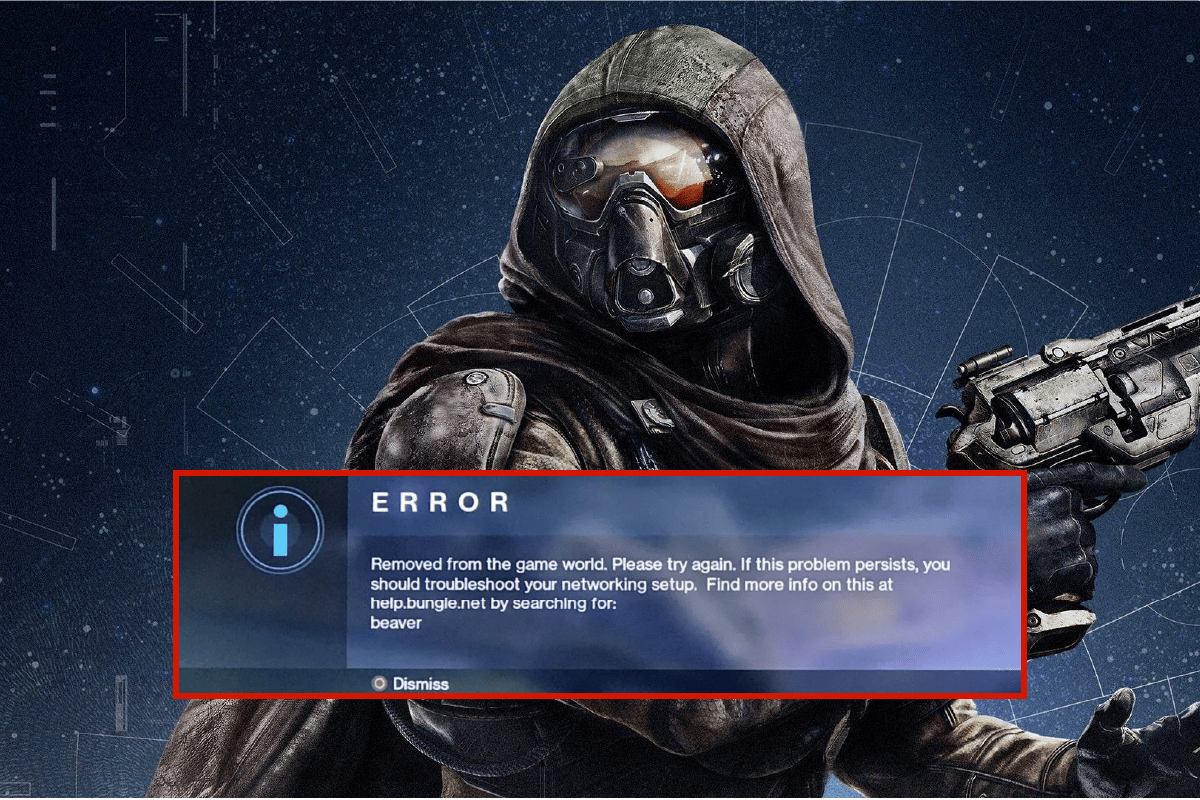
コンテンツ
- Destinyでエラーコードビーバーを修正する方法
- 方法 1: 基本的なトラブルシューティング方法
- 方法 2: ネットワークを再接続する
- 方法 3: Wi-Fi 接続を有効にする
- 方法 4: 機内モードを無効にする
- 方法 5: ネットワーク トラブルシューティング ツールを実行する
- 方法 6: バックグラウンド プロセスを閉じる
- 方法 7: IP アドレスを再生成する
- 方法 8: プロキシ サーバーを無効にする
- 方法 9: TCP/IP をリセットする
- 方法 10: Google DNS を使用する
- 方法 11: ベータ Steam クライアントを使用する
- 方法 12: ネットワーク ドライバーを更新またはロールバックする
- 方法 13: ネットワーク ドライバーを再インストールする
- 方法 14: ネットワーク設定をリセットする
Destinyでエラーコードビーバーを修正する方法
Windows 10 PC でこのエラー コードが発生する理由を不思議に思うかもしれません。 デバイスでこの問題を引き起こすいくつかの正当な理由を次に示します。
- Windows 10 PC のインフラストラクチャ障害。
- ネットワーク接続が非常に悪いです。
- ルーターとモデムを接続するケーブルが破損または破損しています。
- あまりにも多くの人が同じネットワークに接続しています。
- ルーターとデバイス間の無線干渉。
- 古いネットワーク ドライバー。
- 他のバックグラウンド プロセスが PC の CPU リソースを大量に消費しています。
- 互換性のないプロキシ/TCP 構成設定。
- DNS アドレスが適切ではありません。
- Steam クライアントのバージョンはゲームと互換性がありません。
エラー コード Beaver DDoS の修正に役立つトラブルシューティングのアイデアをいくつか紹介します。 最良の結果を得るには、同じ順序でそれらに従ってください。
方法 1: 基本的なトラブルシューティング方法
上記の問題を解決するには、これらの基本的なトラブルシューティング方法に従ってください。
1A。 ルーターの再起動
最初のステップとして、コンピューターが安定したネットワークに接続されているかどうかを確認します。 インターネット接続がなければ、エラーなしでゲームを楽しむことはできません。
1. ルーター/モデムの背面にある電源ボタンを探します。
2. ボタンを1 回押してオフにします。

3. ここで、ルーター/モデムの電源ケーブルを取り外し、コンデンサーから電力が完全に放電されるまで待ちます。
4. 次に、電源ケーブルを再接続し、1 分後に電源を入れます。
5. ネットワーク接続が再確立されるまで待ってから、再度サインインを試みます。
6. 次に、ルーターのファームウェアを更新します。
また、上記の手順が機能するようになった場合は、次の点に従ってください。
- イーサネット ケーブルに切り替えて、インターネット接続を確認します。
- セルラー ネットワーク接続に接続し、どの接続が PUBG に適しているかを確認します。
- オーバークロックは避けてください。
1B. システム要件を確認する
お使いの PC が Destiny 2 ゲームの最小/推奨要件を満たしていない場合は、コンピューターのアップグレードを検討してください。
最小要件
- CPU : Intel – Core i3-3250 / AMD – FX-4350
- CPU速度:情報
- RAM :6GB
- OS : Windows 7 64 ビットまたは Windows 8.1 64 ビットまたは Windows 10 64 ビット
- ビデオカード: Nvidia – GeForce GTX 660 2GB / AMD – Radeon HD 7850 2GB
- ピクセルシェーダー:5.0
- 頂点シェーダー: 5.0
- 空きディスク容量: 68 GB
- 専用ビデオ RAM : 2048 MB
推奨要件
- CPU : Intel – Core i5-2400 / AMD – Ryzen R5 1600X
- CPU速度:情報
- RAM :8GB
- OS :Windows10 64ビット
- ビデオカード: Nvidia GeForce GTX 970 4GB または GTX 1060 6GB / AMD – Radeon R9 390 8GB
- ピクセルシェーダー:5.1
- 頂点シェーダー: 5.1
- 空きディスク容量: 68 GB
- 専用ビデオ RAM : 4 GB (AMD 8 GB)
1C。 マルウェア スキャンの実行
ウイルスやマルウェアの攻撃が突然発生すると、コンピューターでネットワークの問題が発生します。 万一、ウイルスの攻撃が非常に深刻な場合、どのネットワークにも継続的に接続することはまったくできません。 この問題を解決するには、Windows 10 コンピューターからウイルスまたはマルウェアを完全に削除する必要があります。
ガイドの指示に従ってコンピューターをスキャンすることをお勧めします。コンピューターでウイルス スキャンを実行するにはどうすればよいですか?
![好みに応じてスキャン オプションを選択し、[今すぐスキャン] をクリックします。](/uploads/article/5525/L0EB1Vrekd6ndlft.png)
また、コンピューターからマルウェアを削除する場合は、Windows 10 で PC からマルウェアを削除する方法のガイドを確認してください。
1D。 Windows の更新
オペレーティング システムを更新することで、コンピューターのソフトウェア側のバグを根絶することもできます。 Windows オペレーティング システムを更新したかどうかを常に確認し、保留中の更新がある場合は、Windows 10 の最新の更新プログラムをダウンロードしてインストールする方法のガイドを使用してください。
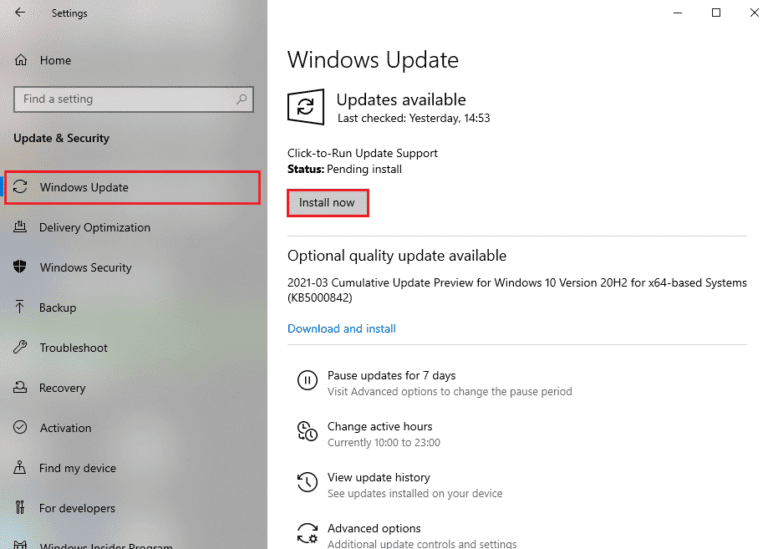
Windows オペレーティング システムを更新したら、ネットワークに接続できるかどうかを確認します。
1E. システムファイルの修復
Windowsオペレーティングシステムに破損したシステムファイルがある場合、PCは多くのインターネット接続の問題に直面する可能性があります. 最近エラー コード: ビーバーが発生している場合は、コンピューター ファイルが破損しているか破損している可能性があります。 幸いなことに、Windows 10 PC には、SFC (システム ファイル チェッカー) や DISM (展開イメージのサービスと管理) などの修復ツールが組み込まれており、破損したすべてのファイルを修復するのに役立ちます。 Windows 10 でシステム ファイルを修復する方法に関するガイドを読み、指示に従って手順に従って、破損したすべてのファイルを修復します。
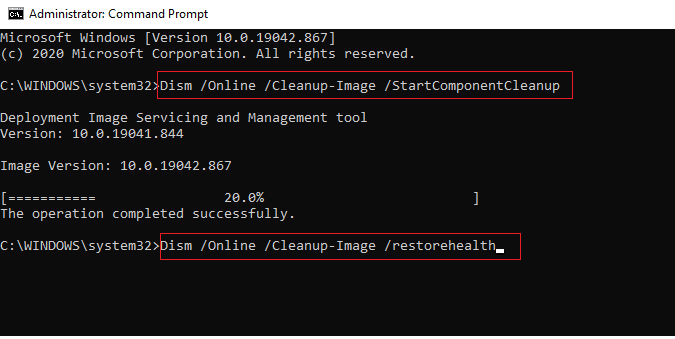
方法 2: ネットワークを再接続する
これは、エラー コード: Beaver を修正するもう 1 つの簡単な回避策です。 コンピュータは、一度にイーサネットまたは Wi-Fi ネットワークに接続する必要があります。 この状態がお使いのコンピューターに当てはまるかどうかを確認し、有線接続とワイヤレス接続の間に何らかの中断があると思われる場合は、以下の手順に従って再接続してください。
1.ネットワーク接続を切断し、しばらく待ってから再接続します。
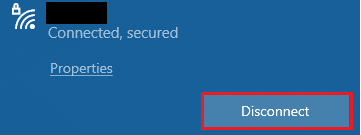
2.イーサネット ケーブルが接続されている場合は、PC から取り外します。 次に、再接続するか、Wi-Fi ネットワークに接続します。
これにより、有線接続とワイヤレス接続の間でちらつきがなくなります。
また読む: Destiny 2エラーコードブロッコリーを修正
方法 3: Wi-Fi 接続を有効にする
PC で Wi-Fi アダプターが有効になっていない場合、エラー コード ビーバー DDoS の問題が発生することがあります。 ただし、コンピューターで WiFi を有効にするための簡単な手順がいくつかあります。
1. Windows + R キーを同時に押して、[ファイル名を指定して実行] ダイアログ ボックスを開きます。
2. 次に、 ncpa.cplを入力し、 Enter キーを押してネットワーク接続を開きます。
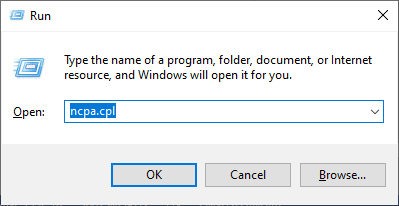
3. 次に、アクティブなネットワーク アダプタを右クリックし、有効か無効かを確認します。
4. ステータスが無効になっている場合は、[有効にする] をクリックします。
注:ステータスがすでに有効になっている場合は、次の方法に進みます。
![ステータスが無効になっている場合は、[有効にする] をクリックします。](/uploads/article/5525/F3boV5KgNaUUfXQw.png)
エラーコードが修正されているかどうかを確認してください:ビーバーが修正されました。
方法 4: 機内モードを無効にする
機内モードを有効にすると、WiFi、Bluetooth、セルラー モード、すべての無線サービスなどが無効になります。したがって、機内モードを無効にして、説明したエラー コードを修正することをお勧めします。 通常、キーボードには機内モードを有効または無効にする専用のキーがあります。 キーを押して同じことを行うか、以下の手順を実行します。
1. Windows + A キーを同時に押して、アクション センターを開きます。
2. ここで、機内モードがオンになっているかどうかを確認します。
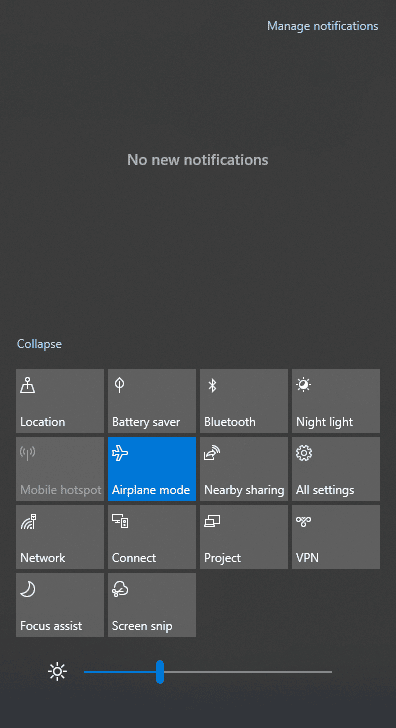
3.機内モードがオンになっている場合は、 Windows + Iキーを同時に押して設定に移動し、オフにします。
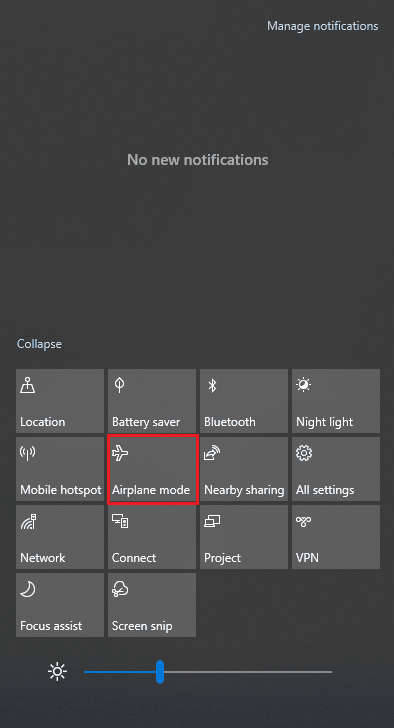
4. 機内モードのトグルをオフにします。
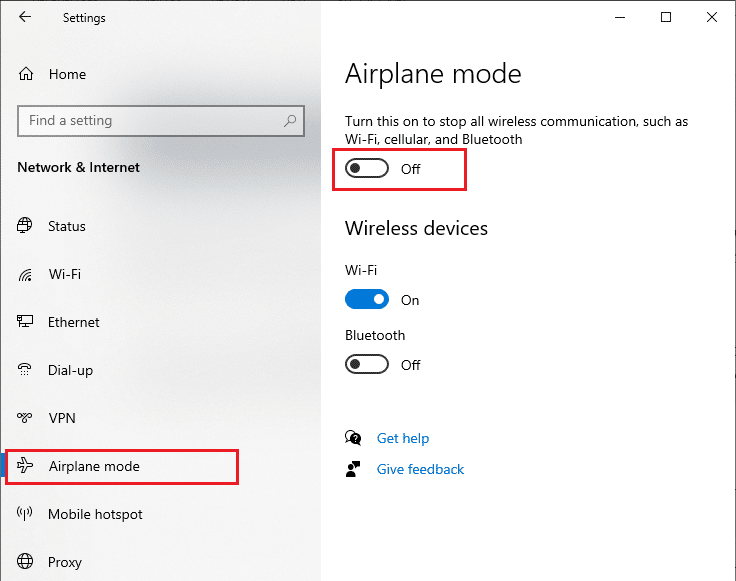

機内モードがオンになっていない場合は、次の方法に進みます。
また読む: Windows 10で見つからないWiFiネットワークを修正する
方法 5: ネットワーク トラブルシューティング ツールを実行する
さまざまなインターネット接続の問題を修正するには、必要に応じて Windows 10 PC に組み込まれているツールを使用できます。 Windows ネットワーク トラブルシューティング ツールを使用すると、一般的なネットワーク関連の問題を分析および診断できます。 これは体系的なプロセスであり、段階的に実装すると、Destinyの問題でエラーコードビーバーを修正するのに役立ちます.
Windows 10 でネットワーク接続の問題をトラブルシューティングする方法に関するガイドに従って、Windows ネットワーク アダプターのトラブルシューティング ツールを使用してネットワーク関連の問題をすべて解決するための基本的なトラブルシューティング手順を学習してください。
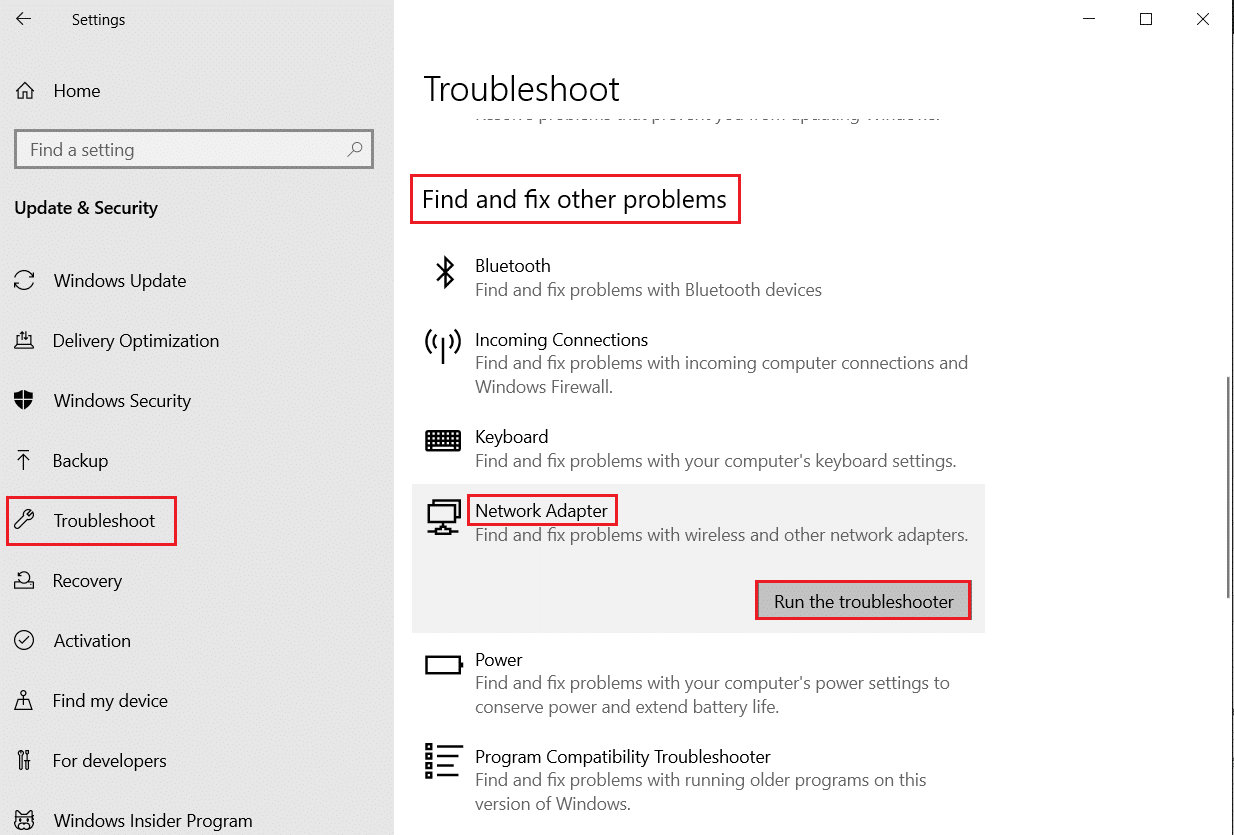
ガイドに記載されている手順を使用して、Windows 10 PC の Wi-Fi 接続、イーサネット、およびすべてのネットワーク アダプターを診断できます。 最後に、Epson スキャナーの通信エラーが修正されているかどうかを確認します。
方法 6: バックグラウンド プロセスを閉じる
何人かのユーザーは、PC で実行されているすべてのバックグラウンド タスクを閉じることでエラー コード: ビーバーを解決できることを確認しています。 タスクを実装するには、Windows 10 でタスクを終了する方法のガイドに従って、指示に従って進めてください。
![それを右クリックし、[タスクの終了] を選択して終了します。 Destinyのエラーコードビーバーを修正](/uploads/article/5525/3TbAlAc8Swttxv3X.png)
すべてのバックグラウンド プロセスを閉じたら、問題なくゲームを起動できたかどうかを確認します。
また読む: Windows 10 Netwtw04.sysブルースクリーンエラーを修正する
方法 7: IP アドレスを再生成する
一部のゲームは、セキュリティ上の懸念からパブリック IP アドレスでは機能せず、その結果、アカウントが一時的に凍結されます。 次の手順に従って、IP アドレスをリセットし、エラー コード ビーバーを修正します。
1. Windows キーを押して、検索ボックスにコマンド プロンプトを入力します。
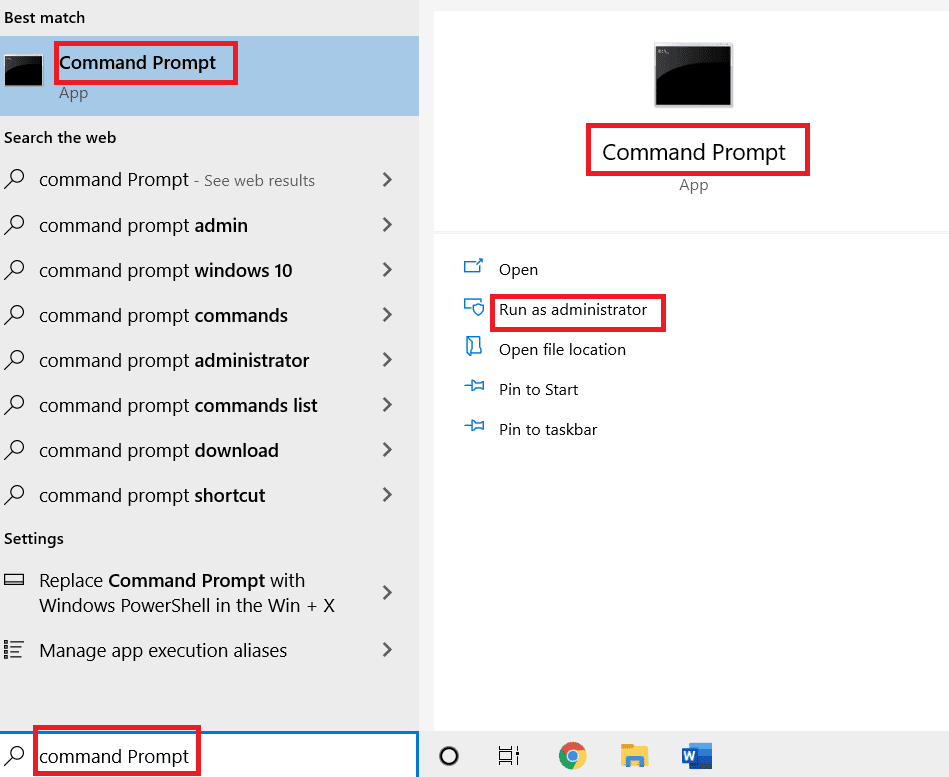
2. [コマンド プロンプト] を右クリックし、[管理者として実行] を選択します。
3. [ユーザー アカウント制御]で [はい] をクリックします。
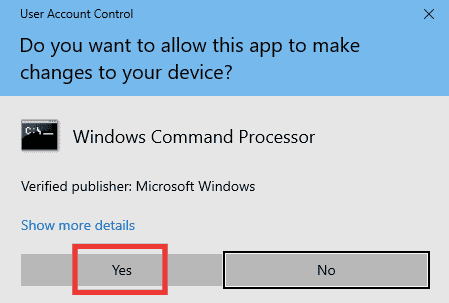
4. 次のコマンドを1 つずつ入力し、各コマンドの後にEnter キーを押します。
Ipconfig /flushdns ipconfig /リリース ipconfig /更新
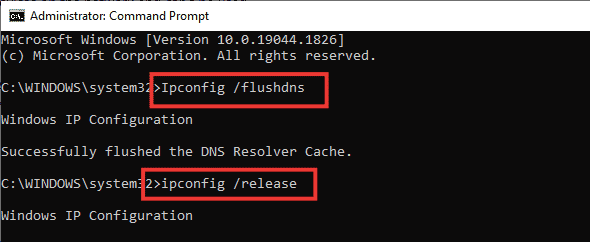
5. 次のコマンドを実行して、間違ったネットワーク構成を修正します。
netsh int ip リセット netsh winsock リセット

6. コマンドを入力したら、PC を再起動します。
方法 8: プロキシ サーバーを無効にする
Windows 10 コンピューターのネットワーク構成が不適切な場合、前述のエラー コードが表示されることがあります。 PC に VPN サービスをインストールしているか、プロキシ サーバーを使用している場合は、「Windows 10 で VPN とプロキシを無効にする方法」を読み、記事の指示に従って手順を実行してください。
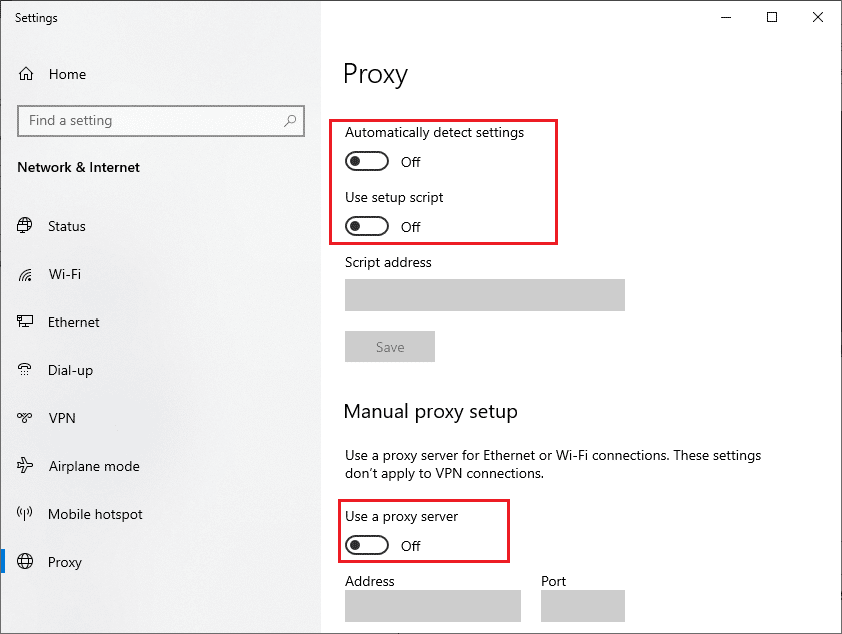
VPN クライアントとプロキシ サーバーを無効にした後、エラー コード Beaver DDoS が修正されているかどうかを確認します。 それでも、同じ問題に直面する場合は、モバイル ホットスポットに接続してみてください。
また読む: Windows 10でネットワークに表示されないコンピューターを修正する
方法 9: TCP/IP をリセットする
TCP (Transmission Control Protocol) は、インターネット上でルールと標準手順を割り当てて識別する重要なネットワーク接続プロトコルです。 TCP/IP プロトコルは、送信側と受信側からデータ パケットを転送する役割を果たします。 プロセスに競合がある場合は、IP アドレスとともにプロトコルをリセットすると、議論された問題を解決するのに役立ちます。
Windows 10 でネットワーク接続の問題をトラブルシューティングする方法に関するガイドに従って、TCP/IP をリセットします。
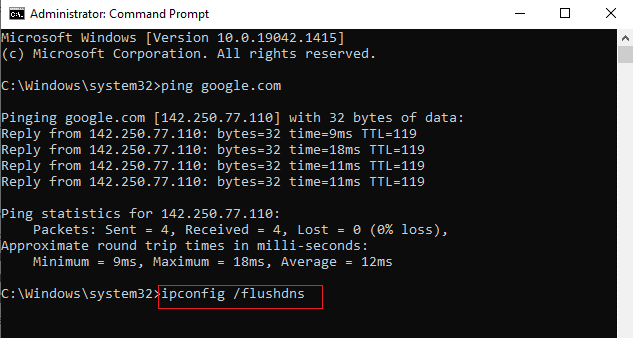
手順を実行したら、Error Code Beaver DDoS を修正できるかどうかを確認します。
方法 10: Google DNS を使用する
ドメイン ネーム システム (DNS) は、インターネット接続を確立するために本質的に重要です。 場合によっては、インターネット サービス プロバイダーから提供される DNS アドレスが非常に遅いことがあるため、Windows 10 PC で Destiny ゲームを起動します。 Google DNS には 8.8.8.8 と 8.8.4.4 の IP アドレスがあり、クライアントとサーバー間の安全な DNS 接続を確立するために、シンプルで覚えやすいものです。
これは、Windows 10 で DNS 設定を変更する方法に関する簡単なガイドで、コンピューターの DNS アドレスを変更するのに役立ちます。 Windows で OpenDNS または Google DNS に切り替える方法のガイドに従って、Windows 10 コンピューターで任意の Open DNS または Google DNS に切り替えることもできます。 指示に従って、問題なくゲームを起動できるかどうかを確認します。
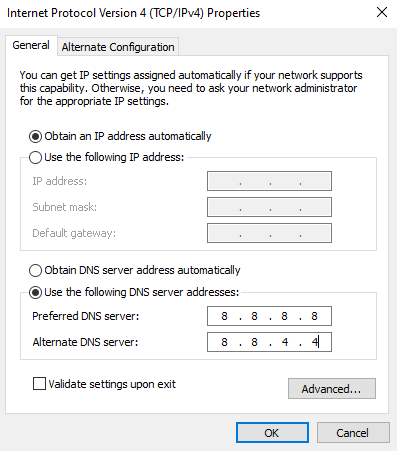
また読む: D3Dデバイスが失われたためにアンリアルエンジンが終了する問題を修正
方法 11: ベータ Steam クライアントを使用する
多くのユーザーは、Steam ベータ版に切り替えることで問題も解決したと提案しています。 指示に従ってください。
1. Steamを開き、[ Steam ] > [設定]をクリックします。
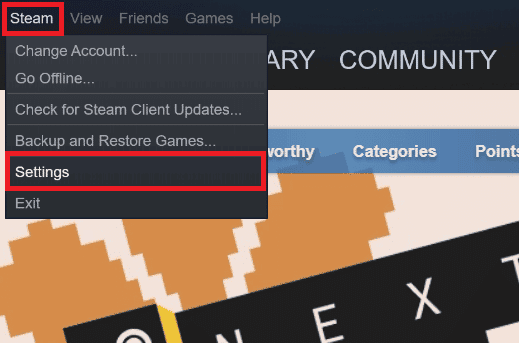
2. 以下に示すように、[アカウント] タブ > [ベータ参加] セクションの下の [変更... ] をクリックします。
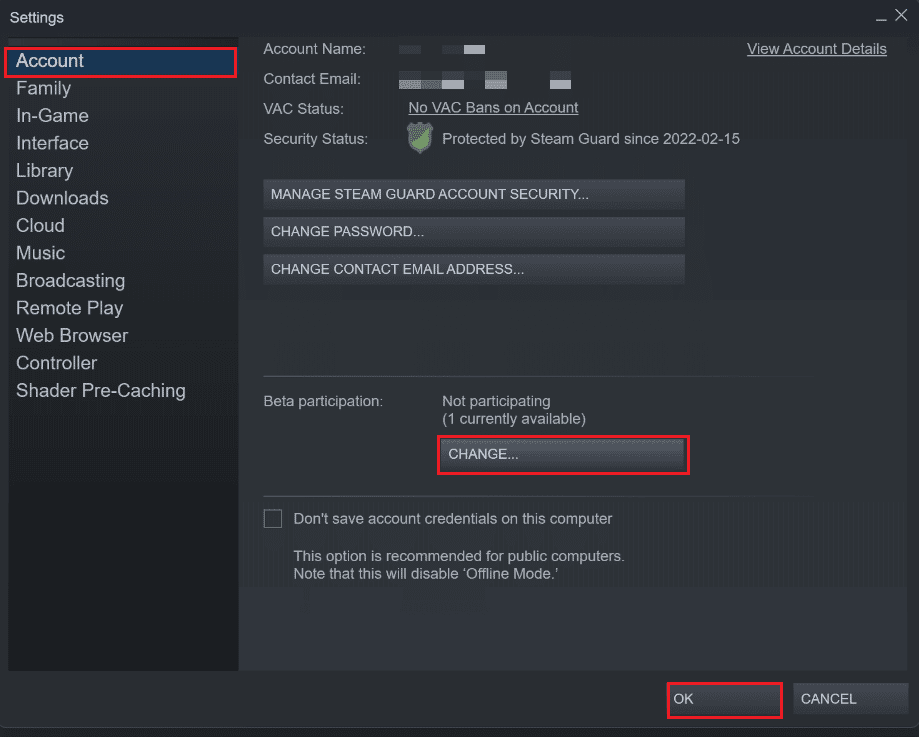
3. ドロップダウン メニューから [ Steam クライアント候補] オプションを選択します。
4. OKをクリックして、Steam アプリを再起動します。
方法 12: ネットワーク ドライバーを更新またはロールバックする
古いグラフィックス ドライバーがインストールされている場合、このエラー コード: Beaver がコンピューターで発生する可能性があります。 指定された手順に従って、ネットワーク ドライバーの更新を更新またはロールバックして、エラー コード Beaver DDoS を修正します。
オプション I: ネットワーク ドライバーの更新
グラフィックス ドライバーを最新バージョンに更新して、目的の問題を最終的に解決できます。 Windows 10 でネットワーク アダプター ドライバーを更新する方法に関するガイドを読んで、グラフィックス ドライバーを更新するために使用できるさまざまな方法を確認してください。
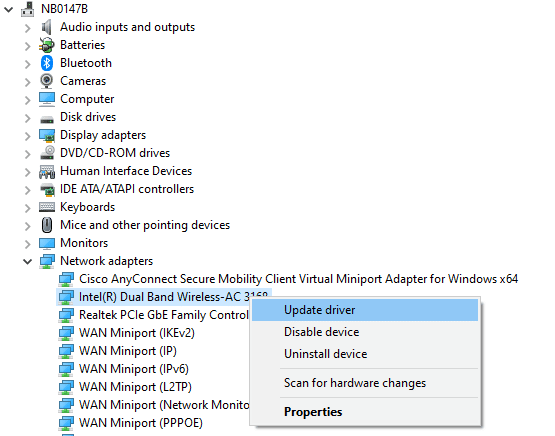
オプション II: ネットワーク ドライバーをロールバックする
ネットワーク ドライバーをロールバックすると、現在のバージョンのドライバーはすべて PC から削除され、以前のバージョンのドライバーがインストールされます。 これは、新しいドライバーがシステムと互換性がない場合に役立つ機能です。
Windows 10 でドライバーをロールバックする方法のガイドで指示されている手順に従って、エラー コード: ビーバーを修正します。
![[ドライバー] タブに切り替えて、[ドライバーのロールバック] を選択します。 Destinyのエラーコードビーバーを修正](/uploads/article/5525/VVzipmyo2LOhkNMQ.png)
Windows 10 コンピューターに以前のバージョンのドライバーをインストールしたら、中断することなくゲームに接続できるかどうかを確認します。
方法 13: ネットワーク ドライバーを再インストールする
それでも、ネットワーク ドライバーを更新した後でも上記のエラー コードに直面する場合は、コンピューター内のすべてのドライバーを削除して再インストールする別の修正方法があります。 このプロセスにより、ネットワーク接続の問題が安定し、前述のエラー コードが解決されます。
Windows 10 でドライバーをアンインストールおよび再インストールする方法のガイドに従って、Windows 10 コンピューターにドライバーを再インストールします。
![ドライバーを右クリックし、[デバイスのアンインストール] を選択します。](/uploads/article/5525/y6pasNT4Jyl1MpcO.png)
ネットワーク ドライバーを再インストールした後、問題なくゲーム サーバーに接続できるかどうかを確認します。
また読む: Windows Update が動かなくなった? ここにあなたが試すことができるいくつかのことがあります!
方法 14: ネットワーク設定をリセットする
何人かのユーザーは、ネットワーク設定をリセットすると、Error Code Beaver DDoS などの奇妙なネットワーク接続の問題が解決されると宣言しています。 この方法では、すべてのネットワーク構成設定、保存された資格情報、および VPN やウイルス対策プログラムなどの多くのセキュリティ ソフトウェアが失われます。
これを行うには、Windows 10 でネットワーク設定をリセットする方法に関するガイドに従ってください。
![[今すぐリセット] をクリックしてプロンプトを確認します](/uploads/article/5525/WZsJ4NG1zLBc3Fiz.png)
おすすめされた:
- Telegram と Telegram X の違いは何ですか?
- Windows 10でWOW51900314エラーを修正
- アクション番号1の致命的なエラーの雨のリスクを修正
- Windows 10でポケモンエラー29を修正
このガイドがお役に立ち、Destiny のエラー コード Beaver を修正していただければ幸いです。 どの方法が最も効果的かをお知らせください。 また、この記事に関する質問や提案がある場合は、コメント セクションに自由にドロップしてください。
