Windows 10でエラーコード541を修正
公開: 2022-09-17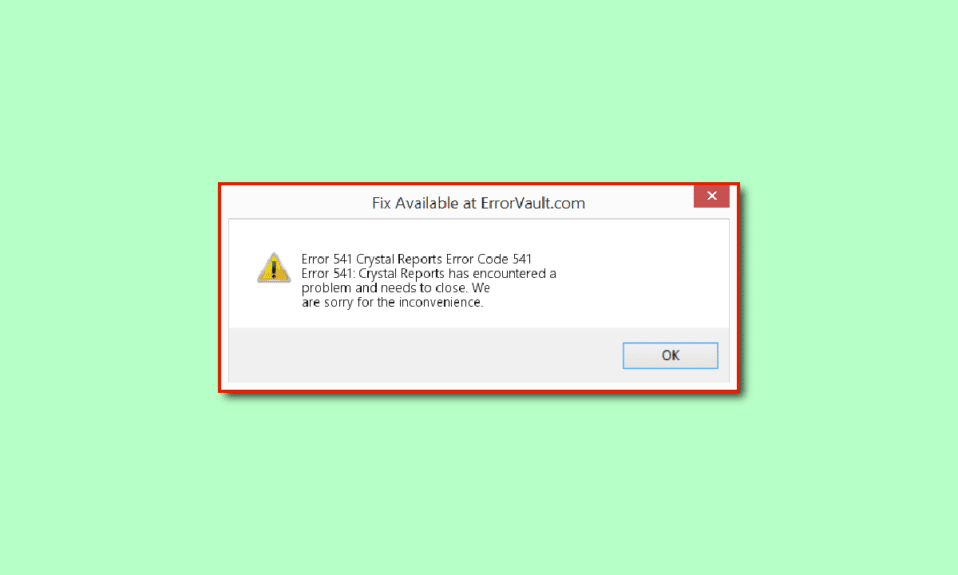
デジタル マーケティング ツールを使用してビジネスを成功させるメリットの 1 つは、メール マーケティングです。 Web ホストまたは VPS ホストの電子メール サーバーを管理している場合は、「STMP エラー 541: メールが宛先ドメインによって拒否された」というメッセージに遭遇した可能性があります。ここで、STMP は Simple Mail Transfer Protocol の略です。 エラー コード 541 は、ソフトウェアの不具合、またはホスティング ドメインやアプリの問題が原因で発生する場合があります。 これらの問題は簡単に解決でき、受信者へのメールの送信を簡単に再開できます。 この記事は、541 エラーを修正する方法を紹介することで、同じ目的を果たします。
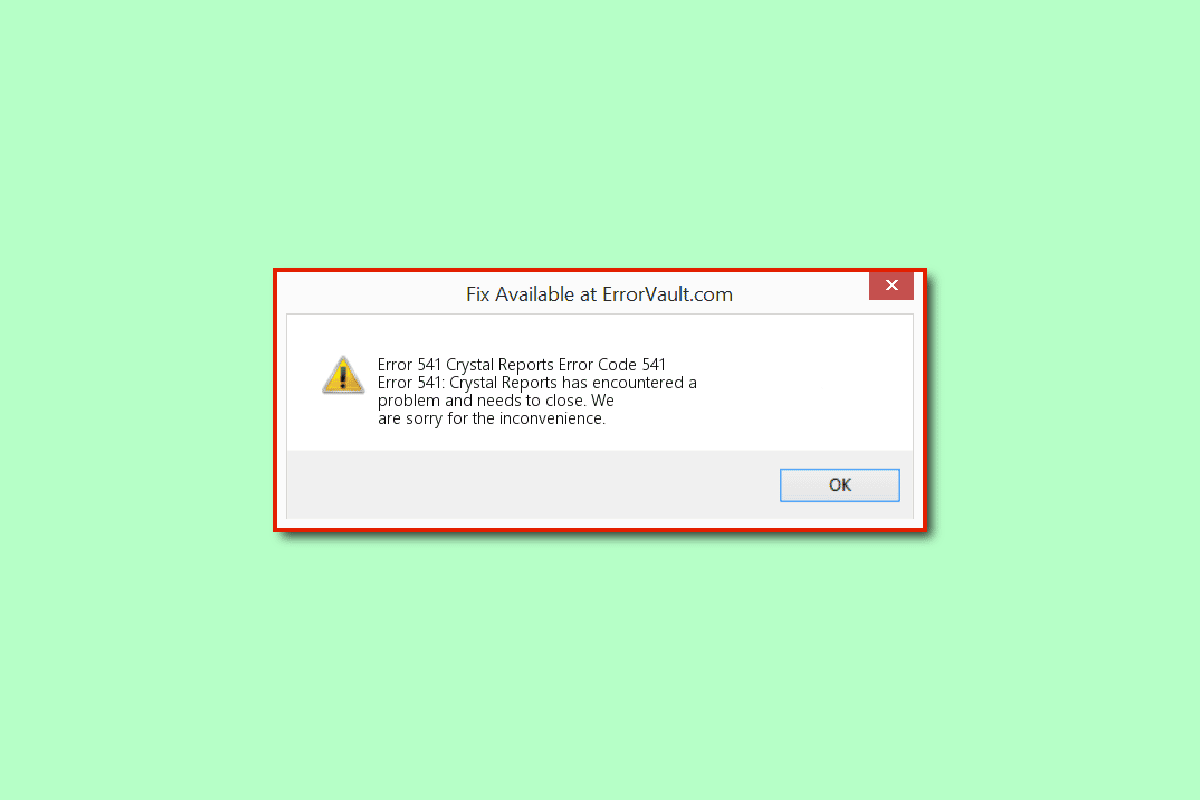
コンテンツ
- Windows 10 でメール サーバー エラー コード 541 を修正する方法
- 方法 1: 基本的なトラブルシューティング方法
- 方法 2: サーバーでスクリーン セーバーを無効にする
- 方法 3: メールとカレンダー アプリを更新する
- 方法 4: メールとカレンダー アプリをリセットする
- 方法 5: ウイルス対策プログラムを更新する
- 方法 6: Microsoft Visual C++ 再頒布可能パッケージを再インストールする
- 方法 7: Internet Explorer の設定を変更する
- 方法 8: Excel ファイルを変更する
- 方法 9: メール サーバー サポート チームに連絡する
Windows 10 でメール サーバー エラー コード 541 を修正する方法
このセクションでは、エラー コード 541 が発生する理由の一覧を示します。
- 受信者によってブロックされたメール - 送信しているメールが、受信者によってブロックされているか、スパムとして報告されている可能性があります。
- スパムメール -送信している大量の電子メールには、スパムのトリガーとなる単語が含まれている可能性があり、メール サーバーにスパムが含まれている可能性があります。 また、受信者メールでの誤検知スパムによってエラーが発生する場合があります。
- IP がブラックリストに登録されている - ドメイン サーバーの評価が低いために、メール サーバーの IP アドレスがブラックリストに登録されている可能性がある場合。
- 互換性のないバックグラウンド プログラム- 多くのアプリがバックグラウンドで実行されている場合、アプリからの干渉により、この問題に直面する可能性があります。
- メモリ ストレージの問題- PC のメモリまたは RAM スペースが限られているため、メールを受信者に送信できない場合があります。 また、Gmail アカウントの Google ドライブに十分な空き容量がない場合があります。
- グラフィックス ドライバーの問題- メールの内容に多くのグラフィックスが含まれている場合、グラフィックス ドライバーの小さなソフトウェアの不具合が原因でエラーが発生することがあります。
- マルウェアファイル- PC にマルウェアまたはウイルスに感染したファイルがある場合、この問題に直面する可能性があります。
Windows 10でメールサーバー541エラーを修正するためのすべての可能なトラブルシューティング方法は次のとおりです.
方法 1: 基本的なトラブルシューティング方法
この基本的なトラブルシューティング セクションでは、エラー コード 541 を修正する簡単な方法について説明します。 これらの方法を使用して、PC のマイナーな不具合やソフトウェアの問題を修正できます。
1A。 一括メールリストの使用を避ける
エラーの最も可能性の高い理由は、サーバーによって準備された大量の電子メール リストが原因です。 この場合、不明なメールアドレスや、メール サービスに加入していない受信者にメールを送信することを回避できます。
1B. スパムのトリガーとなる言葉の使用を避ける
メールにスパムのトリガーとなる単語が使用されている場合、エラー コードが発生することがあります。 ここに記載されている基本的な方法に従って、エラーを修正できます。
- 送信するメールの件名に感嘆符を使用しないでください。
- メールの件名を大文字で書かないでください。
- メールで画像を使用している場合は、MS Word で代替テキストを提供してから、メールに挿入してください。
1C。 PC 要件の確認
エラー コード 541 の考えられる理由の 1 つは、PC のメール サーバー プラットフォームの非互換性が原因である可能性があります。 こちらのリンクを使用して PC の仕様を確認し、使用しているメール サーバーが PC と互換性があることを確認してください。
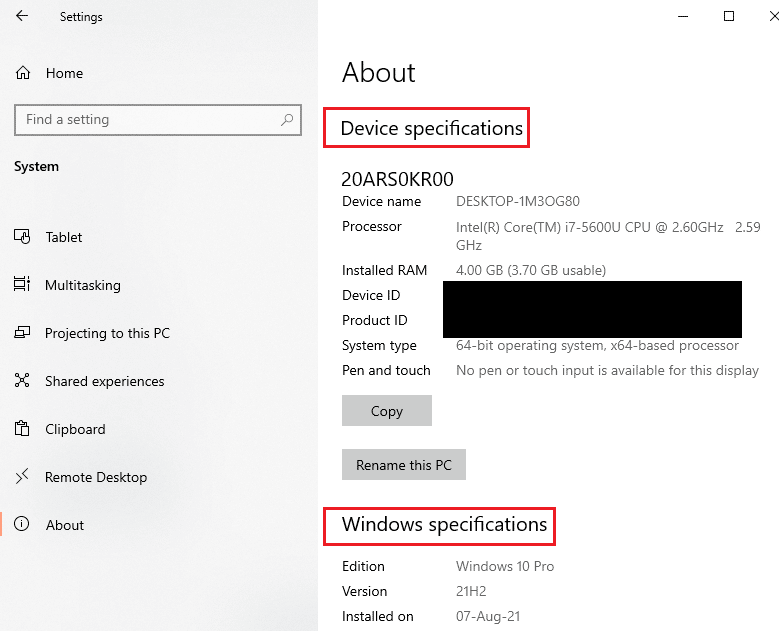
1D。 バックグラウンド アプリを閉じる
バックグラウンドで多数のアプリが実行されている場合は、タスク マネージャー アプリを使用してバックグラウンド アプリを閉じてみてください。 ガイドに従って Windows 10 でタスクを終了し、エラーを修正します。
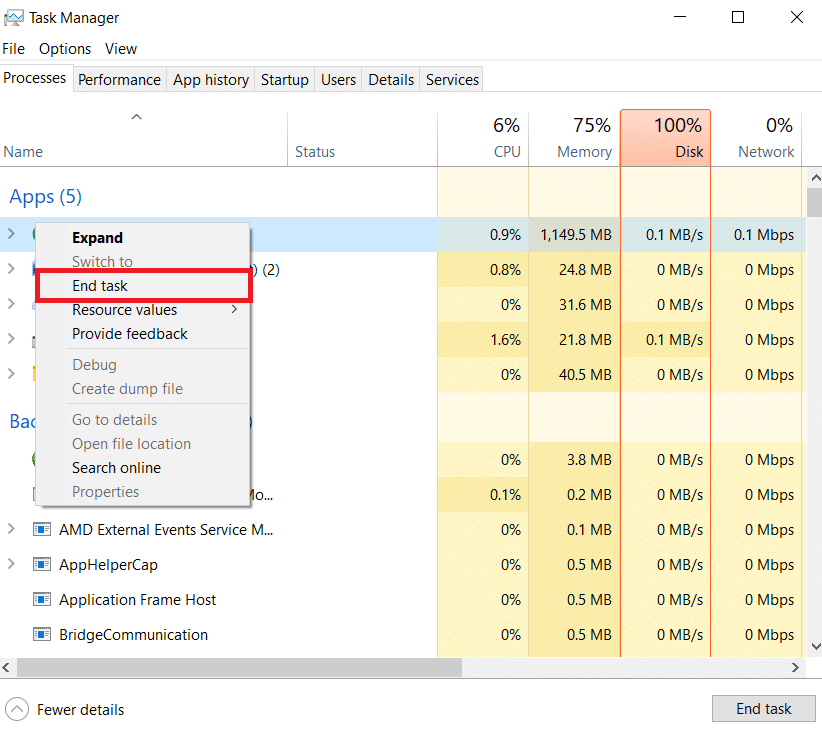
1F。 システムファイルを修復する
PC にマルウェア ファイルがある場合は、PC のウイルス ファイルをスキャンしてみてください。 Windows 10 のシステム ファイルを修復するためのガイドを読んで、PC 上のマルウェア ファイルを検索し、それらのファイルを消去してエラーを修正します。
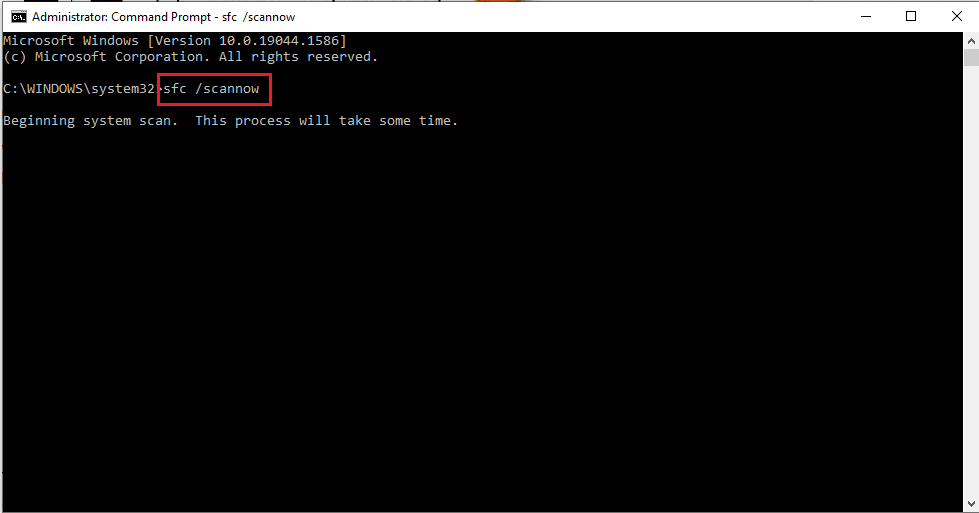
また読む: Windows 10でシステムエラーコード1231を修正する
1G。 cPanel でメール キューを確認する (該当する場合)
cPanel は、電子メール リストとサイト管理のための最も信頼性が高く直感的なサーバーを提供するプラットフォームです。 cPanel プラットフォームを使用して電子メールを管理している場合は、 exim –bpcコマンドを使用して電子メール キューを確認できます。 これにより、Exim メール キューのサイズが出力されます。結果の値が大きい場合は、メールに大量のスパムが含まれていることを意味します。
1H. 収納スペースを空ける
エラーは、PC 上の多数のファイルが原因である可能性があります。メモリ領域をクリアして、エラー コードを修正してみてください。 記事に記載されている方法に従って、Windows 10 のハードディスク領域を解放してください。
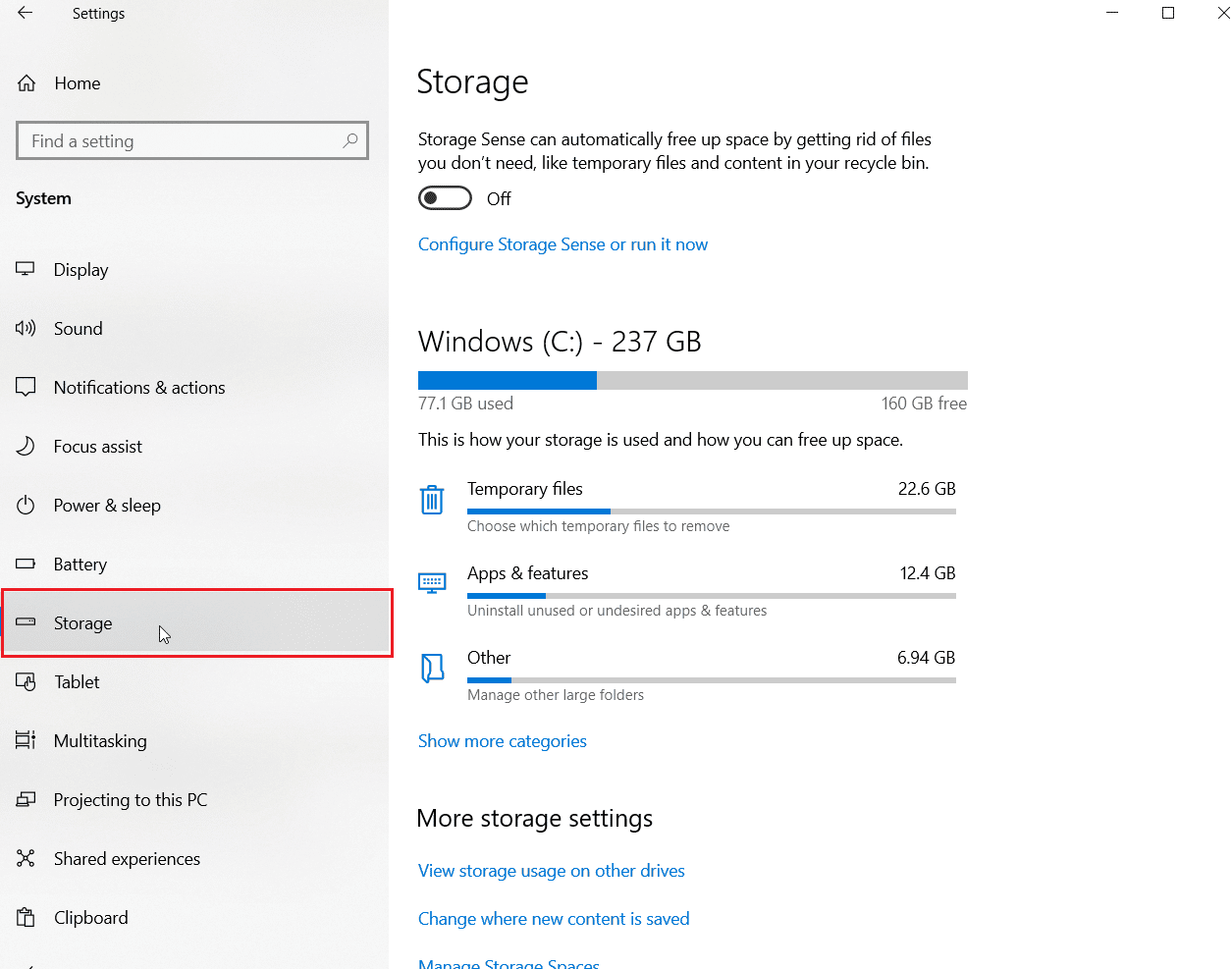
1I. デバイス ドライバーの更新
送信しようとしているメールに大量のグラフィックや画像が含まれている場合、PC のグラフィック ドライバーが古い場合、エラー コード 541 が表示されることがあります。 ガイドを読んで、Windows 10 でデバイス ドライバーの更新を試みることができます。
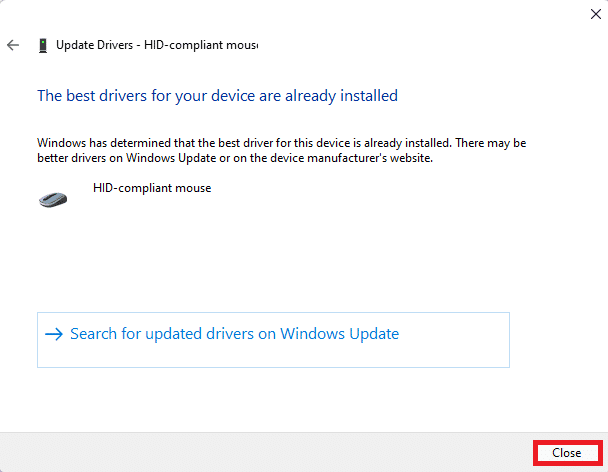
また読む: Windowsがデバイス用のドライバーを見つけたがエラーが発生したのを修正する
1J. デバイス ドライバーを再インストールする
送信しようとしているメールに大量のグラフィックや画像が含まれている場合、PC のグラフィック ドライバーが古い場合、エラー コード 541 が表示されることがあります。 Windows 10 でドライバーのアンインストールと再インストールを試みることができます。
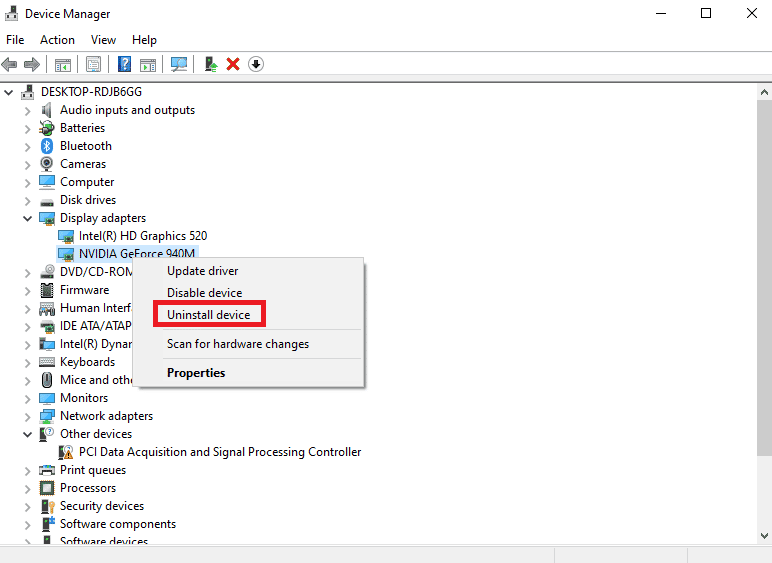
1K。 Windows の更新
PC の Windows OS が古い場合は、最新バージョンに更新してエラーを修正することができます。 ガイドに従って、PC に最新の Windows 10 更新プログラムをダウンロードしてインストールします。
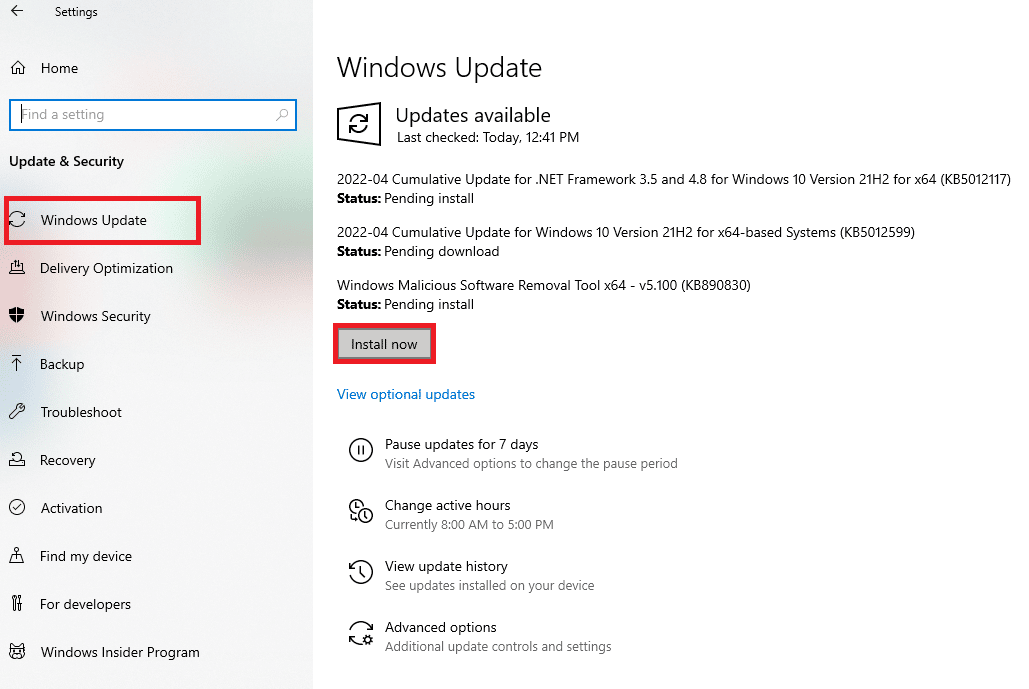
1L。 ウイルス スキャンの実行
Microsoft Windows は、Microsoft セキュリティ機能を使用して、新しい進化するマルウェアから必要な保護をすべてのシステムに提供します。 システムを自動的にスキャンして、ウイルスやマルウェアを検出して根絶します。 コンピューターでウイルス スキャンを実行する方法については、ガイドに従ってください。
![[現在の脅威] の下の [アクションの開始] をクリックします。 Windows 10でエラーコード541を修正](/uploads/article/5761/IEqnWPpzxEVuRynu.png)
方法 2: サーバーでスクリーン セーバーを無効にする
デスクトップの背景としてスクリーン セーブを使用している場合、使用しているメール サーバーと競合する可能性があります。 無効にして 541 エラーを修正できます。
1. Windows + D キーを同時に押してデスクトップを開きます。
2.スペースを右クリックし、[パーソナライズ] オプションをクリックします。
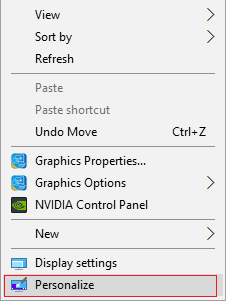
3. 左ペインのロック画面タブに移動し、スクリーンセーバー設定オプションをクリックします。
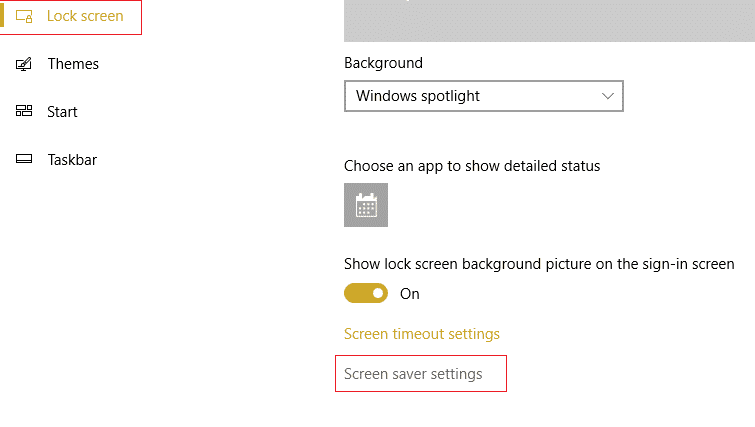
4. [スクリーン セーバー] セクションのドロップダウン メニューで [なし] オプションを選択し、[適用] をクリックしてから [ OK ] ボタンをクリックします。
![[スクリーン セーバー] セクションで [なし] オプションを選択し、[適用] をクリックしてから [OK] ボタンをクリックします。 Windows 10でエラーコード541を修正](/uploads/article/5761/TMzwz5pM98V1dCdb.png)
また読む: Windows 10でOutlookアプリが開かない問題を修正
方法 3: メールとカレンダー アプリを更新する
Mali and Calendar アプリは、メールを管理するための Microsoft の組み込みアプリです。 PC のメールとカレンダー アプリが古い場合、このエラーが発生する可能性があります。 Microsoft Store を使用して、アプリを最新バージョンに更新してみてください。 この方法の手順に従って、Outlook アプリを更新し、エラー コード 541 を修正できます。
1. Windows キーを押してMicrosoft Storeと入力し、[開く] をクリックします。
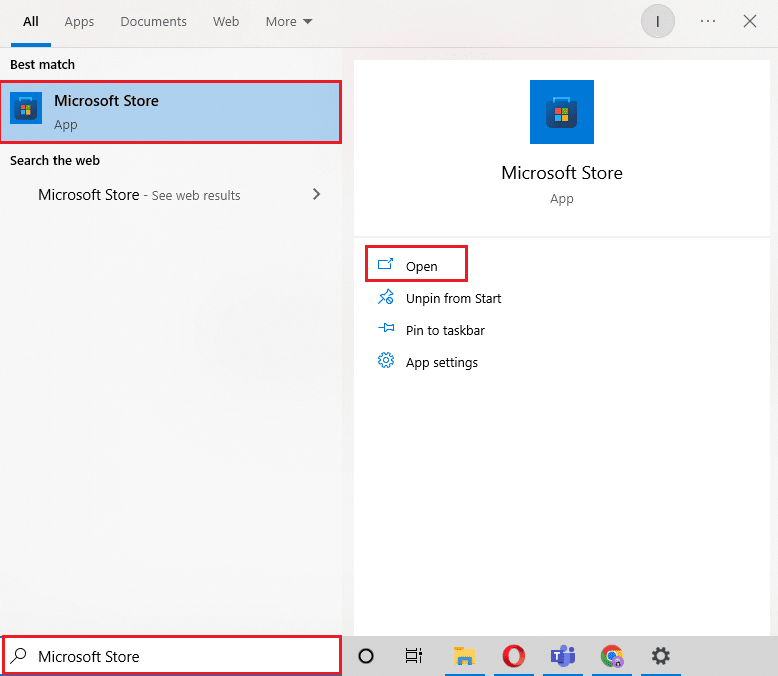
2. [ライブラリ] をクリックします。
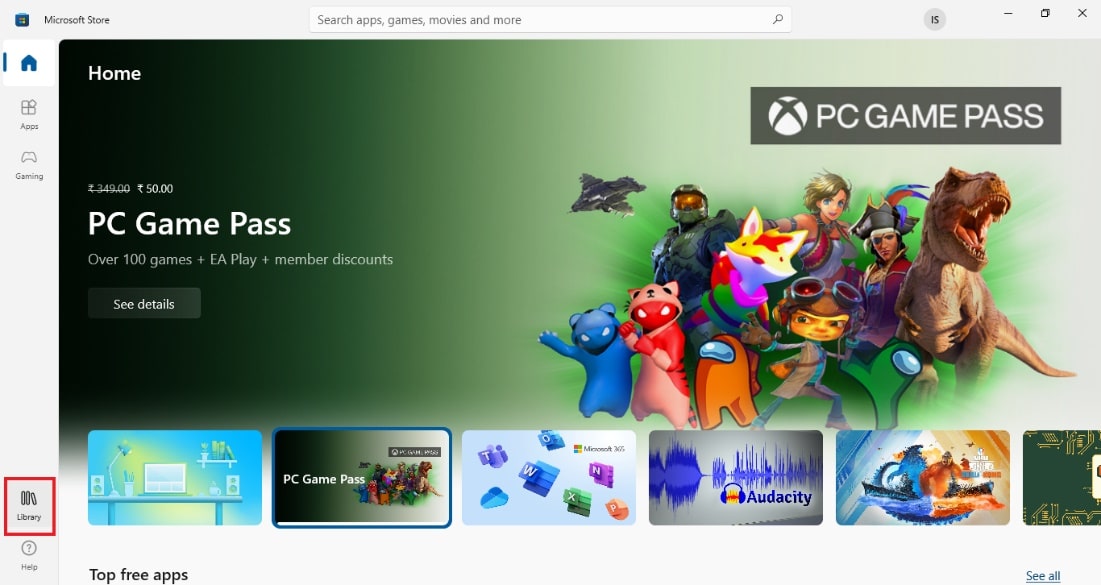
3. 右上隅にある [アップデートを取得]をクリックします。 これにより、メールとカレンダーアプリが更新されます。
![[アップデートを取得] をクリックします。 Windows 10でエラーコード541を修正](/uploads/article/5761/FNDqyoTbuCVxSrwI.png)
4. 更新プロセスが完了するまで待ち、PC を再起動します。
方法 4: メールとカレンダー アプリをリセットする
メールとカレンダー アプリまたは Outlook アプリの使用に問題がある場合は、既定の設定にリセットしてこのエラーを修正できます。
1. Windows + I キーを同時に押した後、設定アプリを開きます。
2.アプリ設定をクリックします。
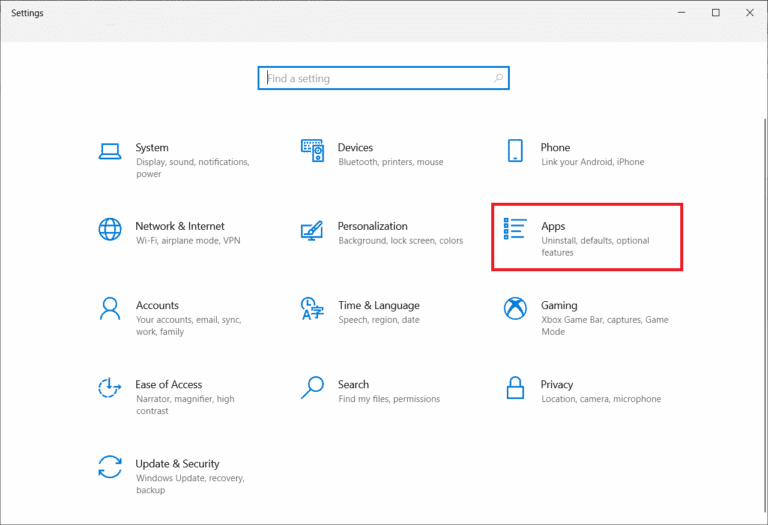

3. [アプリと機能] メニューで、[メールとカレンダー] アプリをクリックし、[詳細オプション] をクリックします。
![メールとカレンダー アプリをクリックし、[詳細オプション] をクリックします。 Windows 10でエラーコード541を修正](/uploads/article/5761/yf8curFMrQjNe9s1.png)
4. [リセット] セクションで、[リセット] ボタンをクリックします。
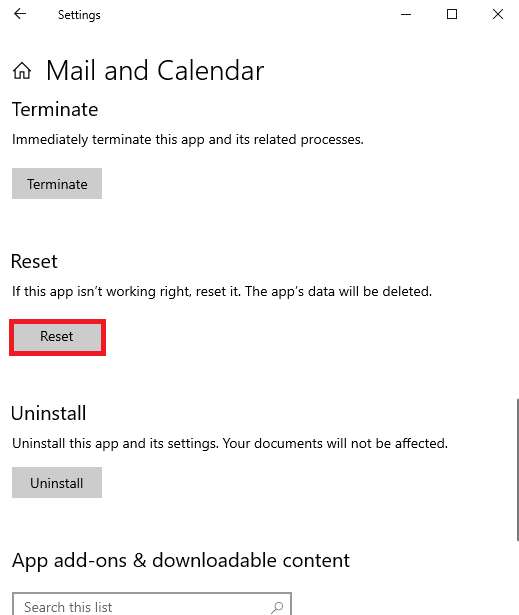
5. 確認メッセージの [リセット] ボタンをクリックし、PC を再起動します。
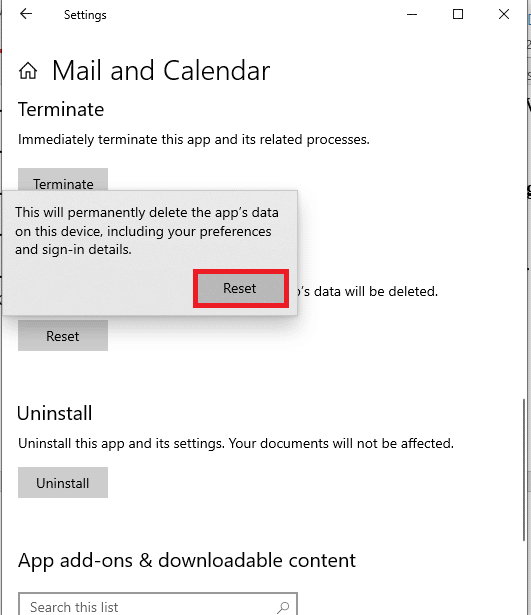
また読む: Outlook電子メールの開封確認をオンオフにする方法
方法 5: ウイルス対策プログラムを更新する
PC 上のサードパーティ製ウイルス対策ソフトウェア内のバグまたはソフトウェアの不具合が原因で、このエラーが発生する場合があります。 このソフトウェアを更新して、エラー コード 541 を修正できます。
注:説明のために、アバスト無料アンチウイルスアプリが選択されています。 他のウイルス対策ソフトとは若干設定が異なる場合があります。
1. Windows キーを押して、「アバスト無料アンチウイルス」と入力し、[開く] をクリックします。
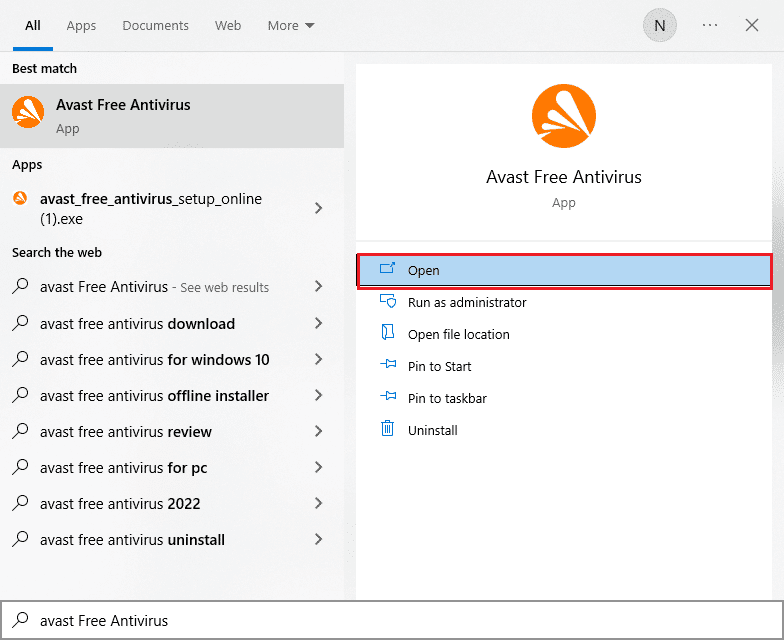
2. アバスト ユーザー インターフェースの右上隅にある[メニュー]アイコンをクリックします。
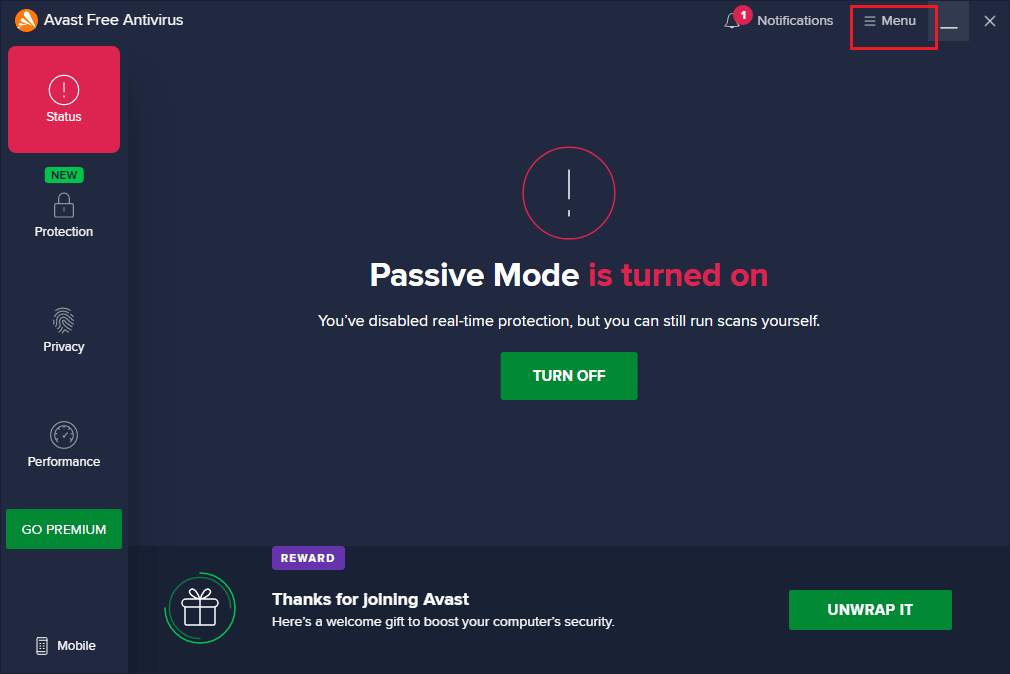
3. リストの[設定]オプションをクリックします。
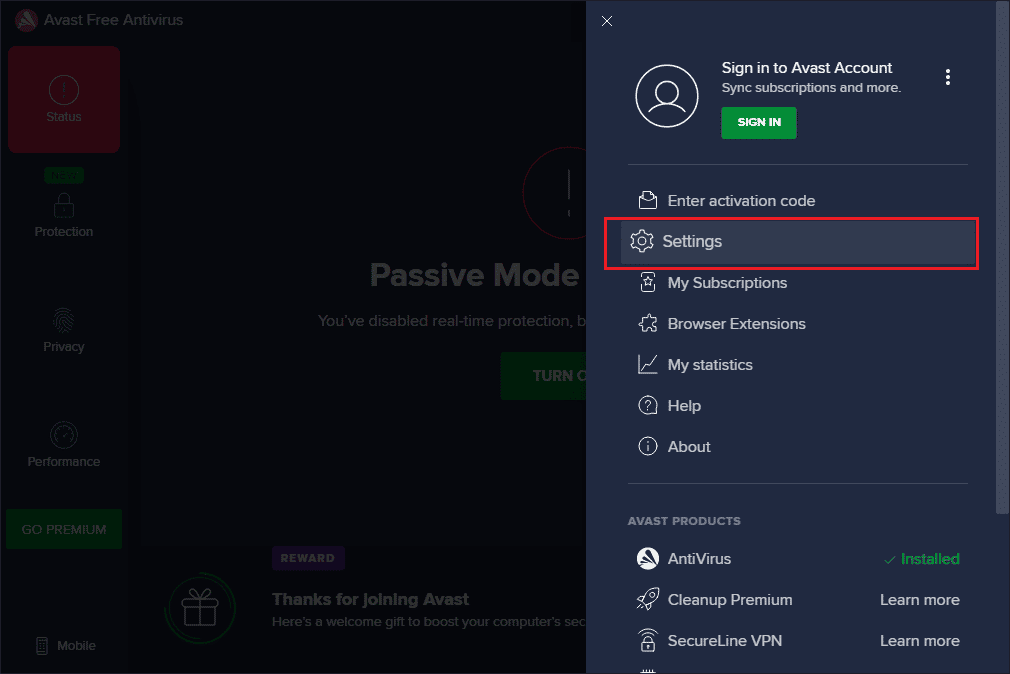
4. 次に、[更新] タブに切り替えて、[更新の確認] ボタンをクリックします。 次のメッセージが表示されることを確認してください。
- ウイルス定義は最新です
- アバスト無料アンチウイルスは最新です
![[更新] タブに切り替えて、[更新の確認] ボタンをクリックします。 Windows 10でエラーコード541を修正](/uploads/article/5761/NiTdL9LJ5Ypn54UE.png)
5. アップデートしたら、アバストを再起動し、問題が解決したかどうかを確認します。
方法 6: Microsoft Visual C++ 再頒布可能パッケージを再インストールする
効果的な機能に必要な基本パッケージが見つからないか破損している場合、エラーが発生する可能性があります。 この場合、Microsoft Visual C++ 再頒布可能パッケージを PC に再インストールして、エラーを修正することができます。 PC に Microsoft Visual C++ Redistributable を再インストールする方法については、ガイドをお読みください。
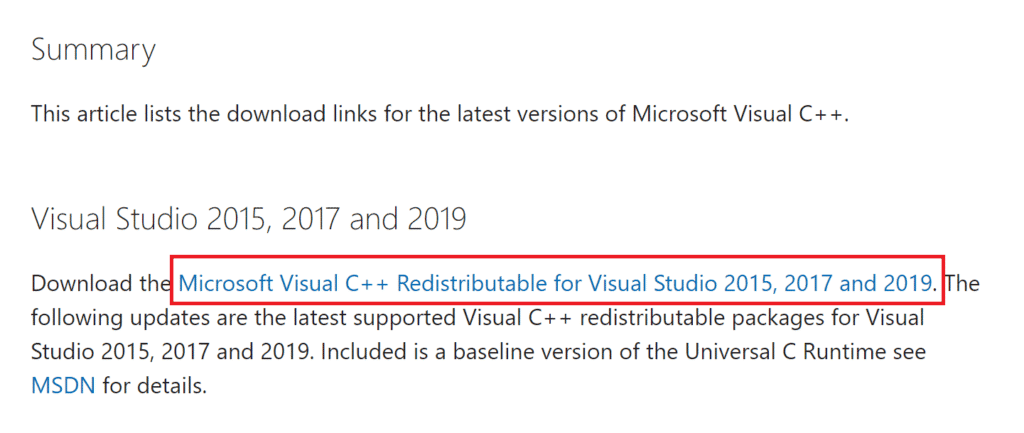
また読む: Microsoft Visual C++ 2015 再頒布可能セットアップがエラー 0x80240017 で失敗する問題を修正する
方法 7: Internet Explorer の設定を変更する
Internet Explorer は、ほとんどの PC で使用されている Web ブラウザーです。 他の Web ブラウザーを使用している可能性がありますが、Internet Explorer のエラーまたは不具合が原因である可能性があります。 ここに記載されている方法に従って、IE のソフトウェアの問題を解決し、エラー コード 541 を修正できます。
オプション I: Web ブラウザをリセットする
最初の方法は、PC のインターネット オプションを使用して Web ブラウザをリセットすることです。 これにより、すべての不具合と問題が解消され、ブラウザーが一新されます。
1. Windows キーを押して、「インターネット オプション」と入力し、[開く] をクリックします。
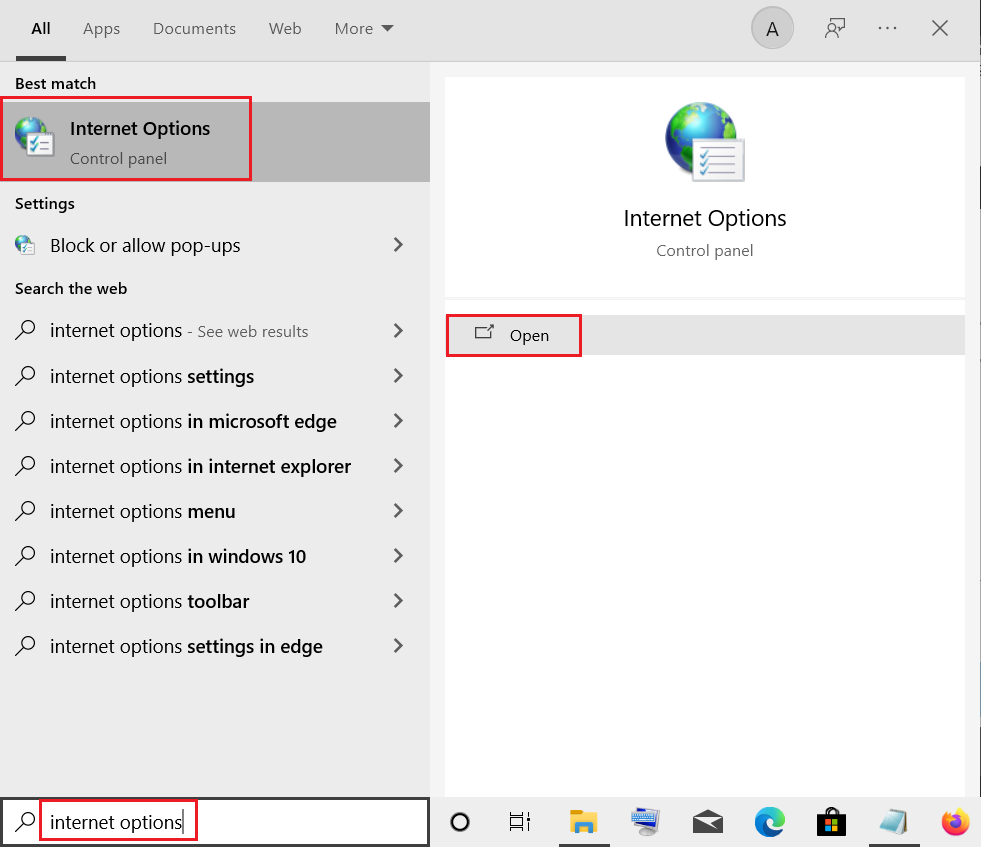
2. [インターネットのプロパティ] ウィンドウで、[詳細設定] タブに移動します。
3. [ Internet Explorer 設定のリセット] セクションの [リセット… ] ボタンをクリックします。
![[リセット…] ボタンをクリックします。](/uploads/article/5761/ok8VnQc5ftNMCCNZ.png)
4. ポップアップ ウィンドウの [リセット] ボタンをクリックし、プロセスが完了するまで待ちます。
![[リセット] ボタンをクリックします。 Windows 10でエラーコード541を修正](/uploads/article/5761/gQS0gunafCVQ8zvT.png)
5. Web ブラウザがリセットされたら、 [閉じる] ボタンをクリックします。
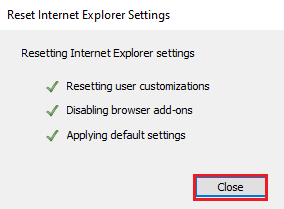
オプション II: 閲覧設定の変更
次のオプションは、ブラウザの設定を変更するか、インターネット オプションでスクリプトのデバッグ設定を無効にすることです。 これにより、Web ブラウザのコード スクリプトで発生する可能性のある問題が解消されます。
1.インターネット オプションコントロール パネルを起動します。
2. [詳細設定] タブに移動し、[参照]セクションで次の設定を選択します。
- スクリプトのデバッグを無効にする (Internet Explorer)
- スクリプトのデバッグを無効にする (その他)
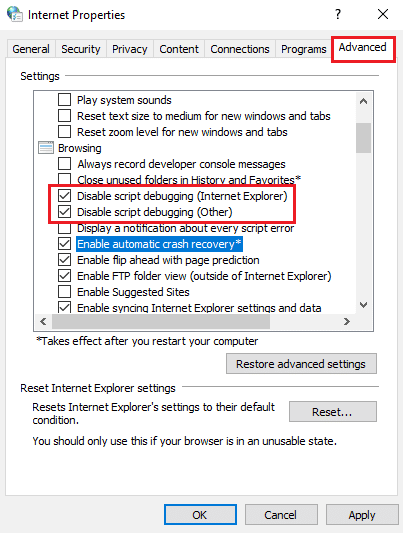
3. [スクリプト エラーごとに通知を表示する] のチェックを外し、[適用] および [ OK ] ボタンをクリックします。
![[スクリプト エラーごとに通知を表示する] の選択を解除します。 Windows 10でエラーコード541を修正](/uploads/article/5761/xzLmgOVuLbmimq7h.png)
また読む: Internet ExplorerでWebページの回復エラーを修正
方法 8: Excel ファイルを変更する
Excel ファイルを添付ファイルまたは Google スプレッドシートとして送信すると、ファイル内のデータによってエラー コード 541 が発生する場合があります。このセクションで説明する方法に従って、エラーを修正できます。
オプション I: インポート ファイルを分割する
Excel ファイルから Google スプレッドシートにデータをインポートする場合は、この方法の指示に従ってエントリを分割できます。 これにより、データの負荷が軽減され、添付ファイルとして送信されたときのエラーを回避できます。
1. Windows キーを押してchromeと入力し、[開く] をクリックします。
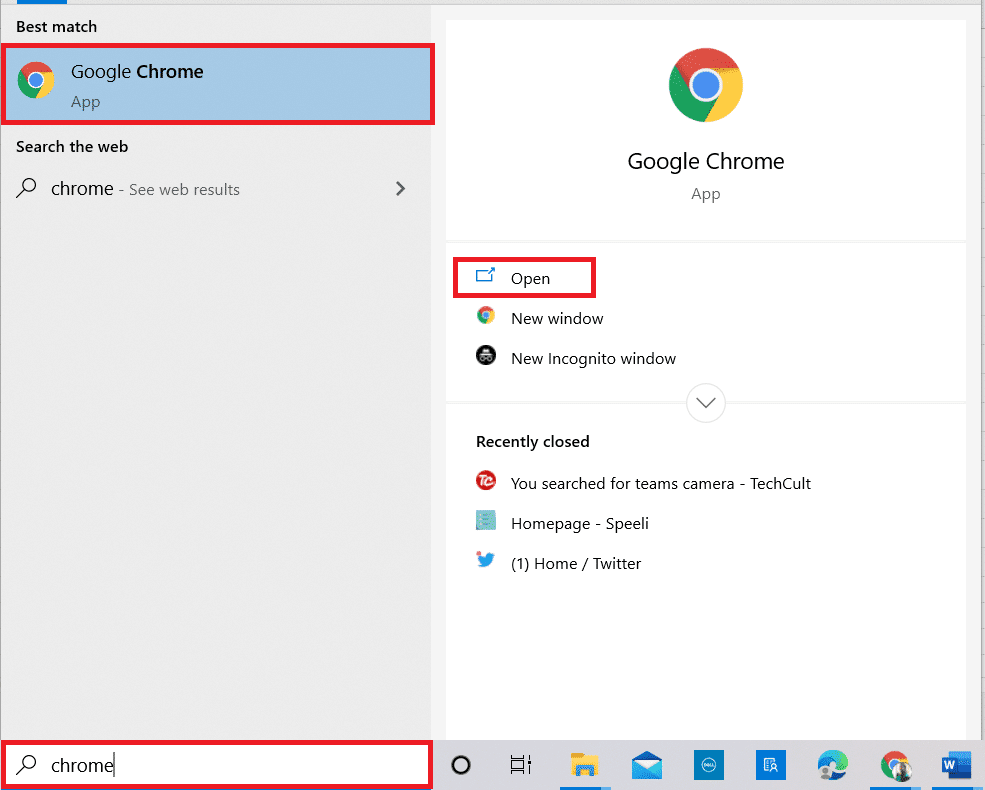
2. ここにあるリンクを使用して Gmail ログイン ページを開き、アカウントにログインします。
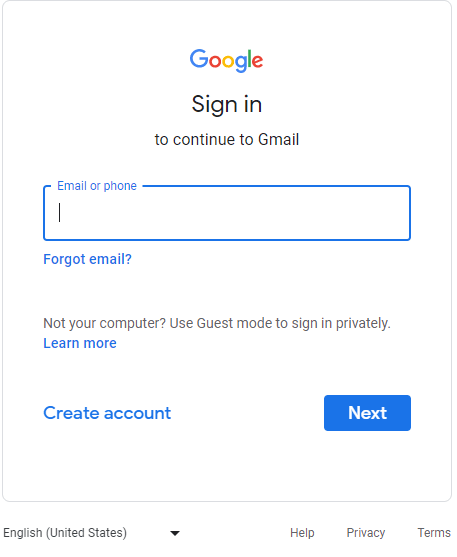
3. Google Appsアイコンをクリックし、[シート] オプションをクリックします。
![Google Apps アイコンをクリックし、[スプレッドシート] オプションをクリックします。](/uploads/article/5761/lEXblNpIi5dT58y3.png)
4. [ファイル] タブをクリックし、リストの [インポート] オプションをクリックします。
![[ファイル] タブをクリックし、[インポート] オプションをクリックします。 Windows 10でエラーコード541を修正](/uploads/article/5761/V3ZchM50eiAhteFp.png)
5.ファイルを参照し、エントリをセクションに分割してデータをインポートします。
注:データ エントリの最大制限は16000であるため、それに応じてエントリをバッチに分割します。
また読む: Excel でエラーが発生した問題を修正する
オプション II: CSV 形式でエクスポート
データを表形式でエクスポートしているときに、Excel ファイルを CSV またはカンマ区切り形式でエクスポートしてみることができます。 これにより、データをテーブル形式で構造化でき、エラー コード 541 を回避できます。
1. Windows キーを押して、「 Excel 」と入力し、[開く] をクリックします。
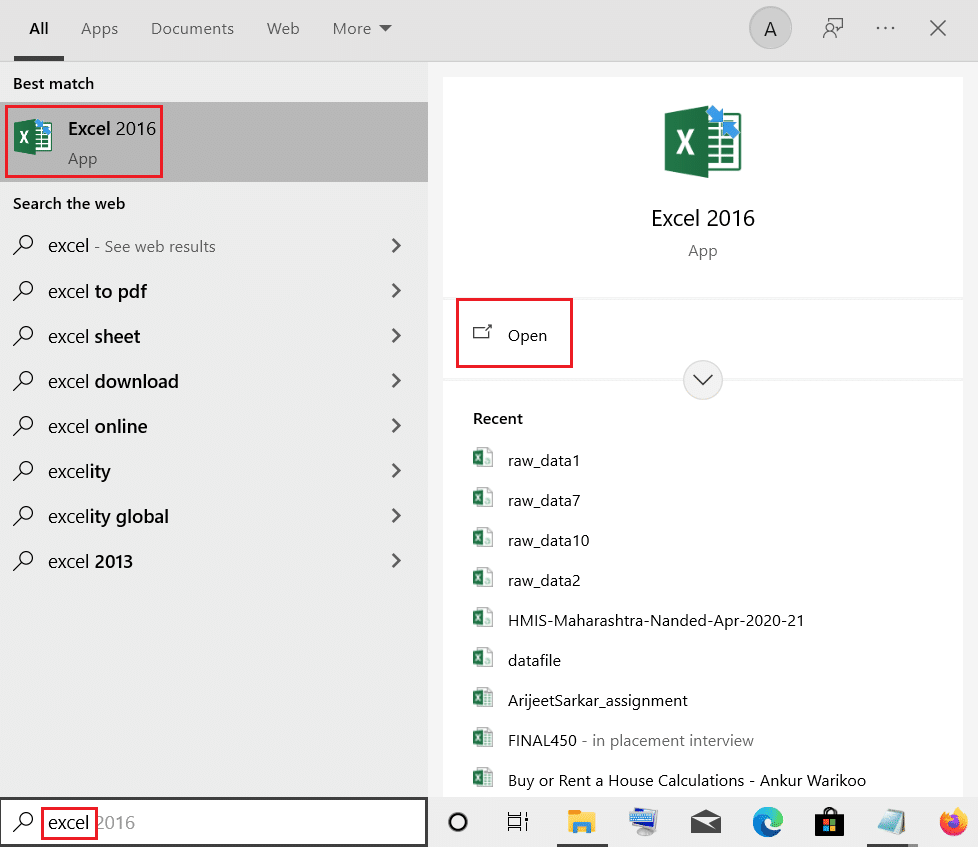
2. トップバーの[ファイル] タブをクリックします。
3. ウィンドウの左ペインにある [エクスポート] タブをクリックし、[その他のファイル タイプ] セクションで [ CSV (カンマ区切り) ] オプションをクリックします。
![[エクスポート] タブをクリックし、CSV をクリックします。](/uploads/article/5761/GtW3DybZfYEuKxl1.png)
4. ファイルを参照して目的の場所に保存します。 保存したファイルをメールに添付してみて、エラーが解消されるか確認してください。
方法 9: メール サーバー サポート チームに連絡する
IP アドレスまたはメール サーバーがブラックリストに登録されている場合、メールを送信できず、エラー メッセージが表示されることがあります。 最後の手段は、購読しているメール サーバー ドメインのサポート チームに連絡して、IP アドレスをホワイトリストに登録するよう依頼することです。
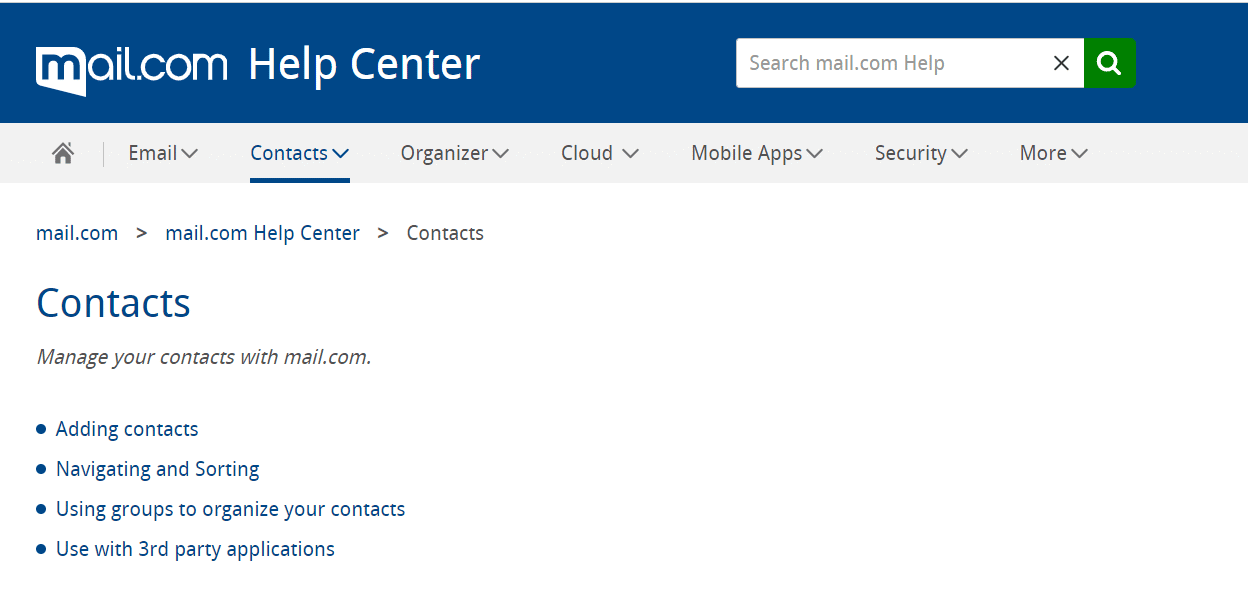
おすすめされた:
- Windows 10でエラーコード0x8009000f 0x90002を修正
- Windows 10 での Dropbox エラー 400 メッセージの修正
- Windows 10 で Outlook エラー 0x8004102a を修正する
- OutlookでGmailエラー78754を修正
この記事で説明されている方法で、メール サーバーエラー コード 541を修正できたことを願っています。 これらの方法のどれが 541 エラーの修正に効果的だったか教えてください。 こちらのコメント セクションを使用して、貴重なご意見やご質問をお知らせください。
