Windows 10のSteamでエラーコード41を修正するにはどうすればよいですか?
公開: 2020-05-25Steamクライアントを使用せずにビデオゲームをプレイすることはほとんどできません。 最近人気のあるタイトルのほとんどはプラットフォーム専用であり、ゲーム開発者は、Steam経由で公開しないことを選択した場合に失うものを理解しています。
クライアントおよびゲームストアとしてのSteamは素晴らしいです。 最高のユーザーエクスペリエンスと信頼性のためにそれを最適化することに多くのことが費やされました。 とはいえ、問題は時々発生します。 Steamで発生する問題は、必ずしもアプリの開発者の無能さに関係しているわけではありません。 それらの多くはあなたのシステムに由来します。
Steamユーザーが経験する多くの問題の1つは、エラーコード41です。これにより、ゲーマーは特定のゲームをロードしたり、アップデートのダウンロードやインストールなどのオンラインアクションを実行したりできなくなります。 エラーメッセージは通常次のようになります。
「Steamサーバーはビジー状態でリクエストを処理できません。」
現在、この問題は、Steamのサーバーに問題があることを示しています。 オンラインにして、他のユーザーが問題を経験していないかどうかを確認することで、それを確認できます。 この場合、Steamは、サーバーが再び稼働する時期を詳細に説明した説明とタイムラインを記載したステートメントを作成する必要があります。 したがって、この状況であなたがしなければならないのは待つことだけです。
ただし、Steamのサーバーに問題がなく、メッセージがポップアップし続ける場合は、システムに問題があります。 問題の一般的な原因とその修正方法について説明します。
Windows 10でのSteamエラーコード41の原因は何ですか?
Steamのサーバーがオフラインになることとは別に、問題の根本的な原因は他にもあります。 それらを次々に理解して実行することは、エラーを取り除くのに役立ちます。
この問題の一般的な理由の1つは、インターネット接続の障害です。 システムのインターネットに障害がある場合、Steamクライアントはサーバーとの通信で問題が発生します。 以下は、ユーザーがエラーメッセージをトリガーしていることがわかったその他の不具合です。
アンチウイルスの競合
ウイルス対策プログラムが、コンピューターのインターネットインフラストラクチャを利用するアプリの試みをブロックしている可能性があります。 この場合、ウイルス対策プログラムを無効にすると、問題は簡単に解決されます。 ただし、例外としてSteamを追加することをお勧めします。 その方法については後で説明します。
廃止または欠陥のあるグラフィックカードドライバ
何らかの理由で、古くなったグラフィックカードドライバーはSteamのアクティビティの一部を妨げる傾向があります。 しばらくドライバーを更新していない場合は、これが問題の原因である可能性があります。 欠落しているか破損しているドライバーについても同じことが言えます。 カードのドライバを適切に更新する方法については、以下をお読みください。
壊れたまたは欠落しているゲームファイル
あなたのインターネットは素晴らしいかもしれません、そしてSteamはそのサーバーとうまく通信することができるかもしれません。 エラーの奇妙なトリガーは、ゲームファイルが欠落していることです。 この場合、実行しようとしているゲームのインストールファイルを確認する必要があります。
その他の考えられる原因には、Steamベータプログラム、破損したゲームキャッシュ、Windowsゲームモードなどがあります。
「このリクエストを処理するにはビジー状態のSteamサーバー」エラーメッセージを修正する方法
エラーメッセージの考えられる根本原因がわかったので、問題を解決するためのガイド付きの手順を実行できます。 インターネット接続が機能していることを確認することから始め、次に上記の問題のいずれかが自宅の近くで発生するかどうかを確認します。 そのアイデアを使用すると、システムのエラーの原因として考えられるものに直接進むことができます。
どこから始めればよいかわからない場合は、私たちと一緒に旅を始めて、私たちが提供したソリューションを順番に並べていくことができます。
ウイルス対策プログラムがSteamをブロックしないようにする
前述したように、ウイルス対策プログラムはSteamのアクティビティを疑わしいものと見なし、クライアントのネットワークインフラストラクチャへのアクセスをブロックする可能性があります。 これは非常に苛立たしいことですが、セキュリティプログラムを無効にすることで問題を簡単に取り除くことができます。 結局のところ、プログラムを無効にすることは多くのゲーマーにとって有効でした。
ただし、システムの保護をオフにすることはお勧めしません。 これを行うと、特にシステムが悪意のあるソフトウェアと接触した場合にリスクが発生する可能性があります。悪意のあるソフトウェアは、最近どこにでも流れています。 正当なプログラムであると確信しているので、Steamを例外として追加するのが最善の方法です。
クライアントを例外として追加すると、ウイルス対策プログラムはクライアントをブロックしないように指示されます。 ただし、「例外」機能はウイルス対策プログラムによって異なります。 一部の人にとっては「免除」と呼ばれ、他の人にとっては「除外」と呼ばれます。 ウイルス対策プログラムの機能の名前が異なる場合がありますが、非常に関連性がありますのでご安心ください。 それを見つける方法がわからない場合は、簡単なインターネット検索で、プロセスを順を追って説明するガイドが表示されます。
ただし、Windowsセキュリティスイートをメインの保護プログラムとして使用する場合は、インターネット検索を実行する必要はありません。 以下のガイドはあなたに何をすべきかを示します:
- Windows 10PCのタスクバーの右端に移動します。
- 白い盾をクリックします。 シールドが表示されない場合は、[非表示のアイコンを表示]矢印をクリックしてシステムトレイを上にスライドさせてから、シールドをクリックします。
- Windowsセキュリティが開いたら、[ウイルスと脅威の保護]タイルをクリックします。
- セキュリティプログラムのウイルスと脅威の保護インターフェイスが表示されたら、下にスクロールして、[ウイルスと脅威の保護の設定]セクションの[設定の管理]をクリックします。
- Virus&Threat Protection Settingsインターフェースで、下にスクロールして、[Exceptions]の下の[Add or removeexceptions]をクリックします。
- [除外]ページが表示されたら、[除外を追加]アイコンをクリックし、コンテキストメニューから[フォルダ]を選択します。
- [フォルダーの選択]ダイアログが表示されたら、Steamをインストールしたフォルダーに移動し、Steamフォルダーを選択して、[フォルダーの選択]ボタンをクリックします。
- 次に、クライアントを実行して問題を確認します。
ゲームモードをオフにする
ご存知のように、マイクロソフトはゲーム用にWindows10を最適化するための努力を続けています。 この献身の成果の1つは、ゲームモードと呼ばれる機能です。 有効にすると、ゲームモードを使用すると、システムはより多くの電力をゲームに割り当てて、パフォーマンスを向上させ、ラグや問題を取り除くことができます。 導入以来、それは有望であるが、問題がないわけではない。
結局のところ、ゲームモードをオフにすると、システムのエラーコード41を取り除くのに役立つ場合があります。 あなたはその道をたどり、それがあなたのために働くかどうかをチェックすることができます。
ゲームモードを無効にする方法がわからない場合は、次の手順に従ってください。
- [スタート]ボタンを右クリックし、[クイックアクセス]メニューが表示されたら[設定]をクリックします。 WindowsキーとIキーを同時にタップして、設定アプリケーションを開くこともできます。
- [設定]のホームページが表示されたら、ゲームアイコンをクリックします。
- 設定アプリのゲームインターフェースが表示されたら、[ゲームモード]タブに移動します。
- 次に、[ゲームモードを使用]スイッチをオフに切り替えます。
- これで、Steamを開いて、ゲームを実行してみることができます。
ゲームの起動オプションを変更する
お使いのシステムのインターネット接続が問題に関連していない可能性があることを指摘しました。 問題は、プレイしようとしているゲームに起因している可能性があります。
ゲームの現在の起動構成が役に立たない可能性があります。 ありがたいことに、Steamクライアントで起動パラメーターを変更できます。
動作することがわかっている起動オプションの1つは、ゲームのフルスクリーンモードを調整することです。 以下の手順で、プロセスを順を追って説明します。
- [スタート]メニューに移動し、Steamを検索してから、クライアントを起動します。 アプリのデスクトップショートカットがある場合は、代わりにそれをダブルクリックします。
- Steamが表示されたら、ウィンドウの上部に移動して[ライブラリ]をクリックします。
- ゲームのリストが表示されたら、問題を引き起こしているゲームに移動し、右クリックして、[プロパティ]をクリックします。
- ウィンドウの右側にあるゲームの[プロパティ]ページに移動します。
- [全般]タブの下にとどまり、[起動オプションの設定]ボタンをクリックします。
- [起動オプション]テキストボックスが表示されたら、「セーフモード、フルスクリーン= 0」(引用符なし)と入力します。 ボックスに既存の起動オプションがある場合は、カンマとスペースを使用してそれらを区切る必要があることに注意してください。
- ここで、ゲームを起動すると、ウィンドウモードで開くはずです。
- ゲームがウィンドウモードで起動する場合は、CtrlキーとEnterキーを同時にタップすることで、ゲームをフルスクリーンモードに簡単に戻すことができます。
ゲームファイルの整合性を確認します
影響を受けるゲームから発生する問題については、次のステップでゲームのインストールファイルを確認する必要があります。 これらのファイルのいずれかが破損したり失われたりすると、影響を受けるファイルに応じて、さまざまな問題が発生する可能性があります。 一部のゲーマーは、ゲームのインストールファイルを確認し、エラーコードが消えたことを発見しました。 だから、それをやってみて、同じ結果が得られるかどうかを確認してください。
次の手順は、その方法を示しています。
- [スタート]メニューに移動し、Steamクライアントを検索して、起動します。 アプリのデスクトップショートカットをダブルクリックすることもできます。
- クライアントがポップアップしたら、ウィンドウの上部にある[ライブラリ]をクリックします。
- Steamアカウントに添付されているゲームのリストが表示されたら、影響を受けるゲームを右クリックし、コンテキストメニューの[プロパティ]をクリックします。
- ゲームのプロパティインターフェイスがウィンドウの右側に表示されたら、[ローカルファイル]をクリックします。
- 次に、[ゲームファイルの整合性の確認]ボタンをクリックします。
- これで、Steamクライアントはゲームファイルのスキャンを開始し、サーバー上のファイルと比較します。 欠落または破損しているファイルは自動的に置き換えられます。
- プロセスが完了したら、クライアントを再起動してゲームを起動し、エラーコードが再び表示されるかどうかを確認します。
ゲームのキャッシュをクリアする
もう1つの問題は、ゲームのキャッシュです。 これは、複数の機会に使用する特定のパラメーターと設定が保存される場所です。 キャッシュフォルダは、時間の経過とともに間違った設定を蓄積したり、破損したりする可能性があります。 このような問題は、エラーコード41をトリガーする可能性があります。

この場合、ゲームのキャッシュをクリアすると、問題を取り除くのに役立ちます。 以下の手順は、その方法を示しています。
- [スタート]ボタンを右クリックし、[クイックアクセス]メニューの[ファイル名を指定して実行]を選択して、[ファイル名を指定して実行]ダイアログボックスを起動します。 WindowsキーとRキーを同時にタップして、実行を開くこともできます。
- ダイアログボックスが表示されたら、テキストボックスに「%appdata%」(引用符なし)と入力し、Enterキーを押します。
- AppDataフォルダーが開いたら、ゲームのフォルダーに移動して削除します。
- これで、ゲームを実行して、問題が解決したかどうかを確認できます。
ディスプレイカードを更新する
ゲームの実行はグラフィックカードに大きく依存しています。 しかし、ゲームだけではありません。 グラフィックカードには、Steamクライアントを含む、コンピューター上のほぼすべてのアプリケーションでの処理入力があります。 ディスプレイドライバーがSteamクライアントと実際に互換性がなく、エラーコード41が発生する可能性があります。
グラフィックカードドライバが破損しているか、欠落しているか、廃止されている可能性があります。 問題を解決してエラーを修正するには、ソフトウェアを更新します。 ただし、その前に、現在のドライバーを削除して、更新されたバージョンとの競合が発生しないことを確認することをお勧めします。 次の手順は、アンインストールを実行する方法を示しています。
- WindowsキーとSキーを同時に押して、[スタート]ボタンの横にある検索バーを開きます。 タスクバーの虫眼鏡アイコンをクリックすることもできます。
- 検索ボックスが表示されたら、テキストフィールドに「デバイスマネージャー」(引用符なし)と入力し、結果で[デバイスマネージャー]をクリックします。
- 次に、デバイスマネージャが表示されたら、[ディスプレイアダプタ]を展開します。
- ビデオアダプタを右クリックし、[デバイスのアンインストール]をクリックします。
- [デバイスのアンインストール]確認ボックスが開いたら、[このデバイスのドライバーソフトウェアを削除する]の横にあるチェックボックスをオンにして、[アンインストール]ボタンをクリックします。
- Windowsがデバイスを削除したら、PCを再起動します。
Display DriverUninstallerやAMDCleanupツール(AMDユーザー向け)などのフリーウェアを使用して、ドライバーとその残りのファイルを削除することもできます。
ここで、ドライバーがアンインストールされたら、更新されたバージョンをインストールするための正しい手順を実行していることを確認してください。 カードの最新のドライバをダウンロードしてインストールするために使用できるさまざまな方法があります。 デバイスマネージャー、Windows Update、およびサードパーティのアプリケーションを使用できます。
GPUメーカーのWebサイトからドライバーをダウンロードすることも別の方法です。 ただし、前述の方法を使用すると、カードのモデルに適したドライバーを確認および再確認する手間を省くことができます。
これらのツールの使い方がわからない場合は、次々とプロセスを説明していきます。
WindowsUpdateの使用
Windows Updateは、MicrosoftアプリケーションとコアWindowsユーティリティのシステム全体の更新プログラムをインストールします。 また、グラフィックカードを含むさまざまなデバイスのドライバも更新します。 このツールを使用すると、Microsoftのサーバーから直接ドライバーを更新することになります。
Windows Updateを使用することの唯一の欠点は、更新されたドライバーの可用性を取り巻く不確実性です。 Microsoftがこれらのドライバーをリリースする前に、さまざまなテストおよび検証プロセスを経て、リリースが遅れます。 そうは言っても、システムを更新するときにドライバーが使用可能になる可能性があります。
次の手順に従って、PCのアップデートをダウンロードしてインストールします。
- [スタート]ボタンの横にある検索ユーティリティを開きます。 これを行うには、タスクバーの虫眼鏡アイコンをクリックするか、Windows + Sキーボードコンボを使用します。
- 検索ボックスが表示されたら、テキストボックスに「update」(引用符なし)と入力し、結果の「Checkforupdates」をクリックします。
- 設定アプリケーションの[WindowsUpdate]タブが表示されます。
- 保留中の更新がある場合、ユーティリティはそれらのダウンロードを自動的に開始します。 ただし、プロセスを開始するには、[今すぐダウンロード]ボタンをクリックする必要がある場合があります。
- ツールがアップデートをダウンロードしたら、[今すぐ再起動]ボタンをクリックして、PCを再起動してインストールする権限をツールに付与します。
- インストールプロセス中にコンピュータが数回再起動する場合があります。
- アップデートがインストールされ、システムが正常に起動したら、Steamクライアントを起動して、問題が解決するかどうかを確認します。
デバイスマネージャの使用
デバイスマネージャを使用すると、Windowsにグラフィックカードの更新されたドライバソフトウェアのオンライン検索を実行するように求めることができます。 以下の手順は、その方法を示しています。
- WindowsロゴとXキーを同時に押して、画面の左端に表示されるクイックアクセスメニューを起動します。
- メニューが表示されたら、[デバイスマネージャ]をクリックします。
- デバイスマネージャが表示されたら、[ディスプレイアダプタ]メニューに移動し、左側の矢印をクリックします。
- 次に、グラフィックカードを右クリックして、コンテキストメニューから[ドライバの更新]を選択します。
- [ドライバーの更新]ウィンドウが表示されたら、[更新されたドライバーソフトウェアを自動的に検索する]をクリックします。
- ツールは、グラフィックカードの最新のドライバを検索してインストールします。
- プロセスが完了したら、システムを再起動してクライアントを実行します。
Auslogics DriverUpdaterの使用
Windows Updateとデバイスマネージャーとは別に、Auslogics Driver Updaterなどのサードパーティアプリケーションを使用して、グラフィックカードのドライバーの更新バージョンをダウンロードしてインストールできます。
このツールを使用すると、組み込みのWindowsツールを使用した場合よりもプロセスが簡単になります。 システムをスキャンして、問題のあるデバイスドライバーが見つからないか、古くなっているか、破損していないかを確認するように設計されています。 これらのドライバーが見つかると、更新されたバージョンを自動的にインストールできるようになります。
Auslogics Driver Updaterを使用する場合、Microsoftがドライバーをリリースするのを待つ必要はありません。 プログラムは公開された公式ドライバーを取得するように設計されているため、タイムリーなリリースを簡単に入手できます。 また、将来の更新時に、ツールは現在のドライバーを更新する前にバックアップします。
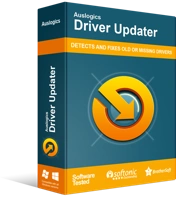
DriverUpdaterでPCの問題を解決する
不安定なPCのパフォーマンスは、多くの場合、古いドライバーや破損したドライバーが原因で発生します。 Auslogics Driver Updaterはドライバーの問題を診断し、古いドライバーを一度にまたは一度に1つずつ更新して、PCをよりスムーズに実行できるようにします。
以下の手順は、プログラムをダウンロード、インストール、および使用する方法を示しています。
- このWebページに移動し、[ダウンロード]ボタンをクリックします。
- ブラウザがセットアップファイルをダウンロードしたら、それを実行します。
- [ユーザーアカウント制御]ダイアログが表示されたら、[はい]をクリックします。
- インストールウィザードが表示されたら、セットアップ設定を入力し、[クリックしてインストール]ボタンをクリックします。
- インストールプロセスが完了すると、ツールが自動的に起動し、システムのスキャンを開始して障害のあるドライバーを探します。 自動的に起動しない場合は、[スタート]メニューを開いて起動し、[スキャンの開始]ボタンをクリックします。
- スキャンプロセスが完了すると、システム上の問題のあるすべてのドライバーが表示されます。 問題がある場合は、グラフィックカードドライバがリストに表示されます。
- 次に、[更新]ボタンをクリックします。
- 更新プロセスが完了したら、システムを再起動し、クライアントを起動して問題を確認します。
結論
上記の解決策を注意深く実行すれば、Steamのエラーコード41はもう気になりません。 何も機能しない場合は、Steamベータプログラムをオプトアウトするか、影響を受けるゲームを再インストールしてください。 さらに質問がある場合、またはこの問題についての考えを共有したい場合は、以下のコメントセクションを使用してください。
