エラー コード 130 を修正して、Web ページの不明なエラーを読み込めませんでした
公開: 2022-09-01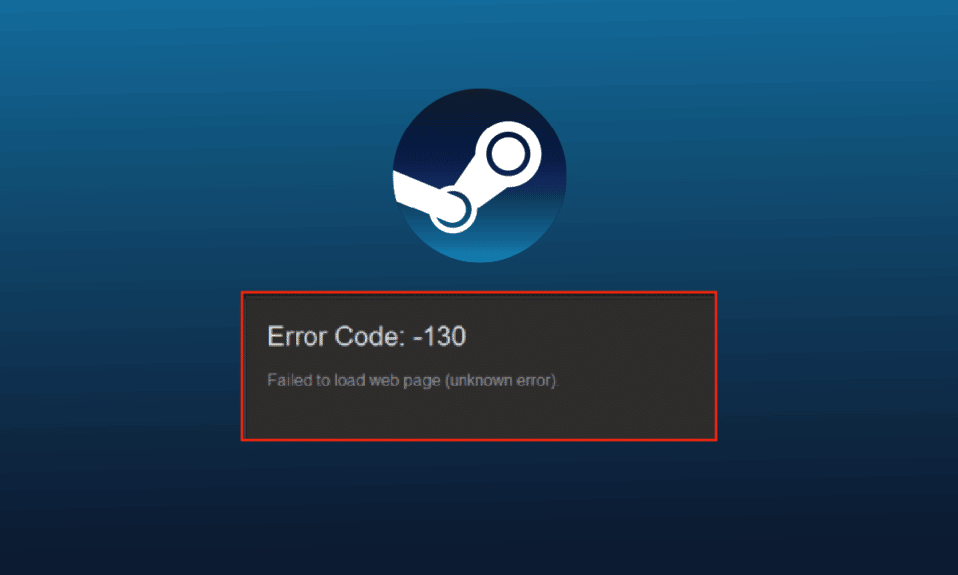
Steam は、Valve による人気のオンライン ビデオ ゲーム ストリーミング プラットフォームです。 ストリーミングするだけでなく、プレイヤーは Steam でゲームを購入、作成、プレイし、議論することもできます。 これは素晴らしい PC ゲーム ストアであり、ダウンロードも操作も無料です。 Steam のこれらすべての素晴らしい機能の中で、ユーザーは Steam でエラーに遭遇することがあります。 Steam で頻繁に発生する問題の 1 つは、エラー コード 130 が Web ページの不明なエラーの読み込みに失敗したことです。 Windows PC またはラップトップでブラウザを使用して Steam を起動すると、プレイヤーはエラー 130 に直面することがあります。これはよくあることですが、それを取り除くのはそれほど難しくありません。 あなたが問題に直面している人なら、あなたは正しい場所に来ました. エラー 130 とは何か、通常エラーが発生する理由、およびエラーを修正する方法を説明する完璧なガイドがあります。
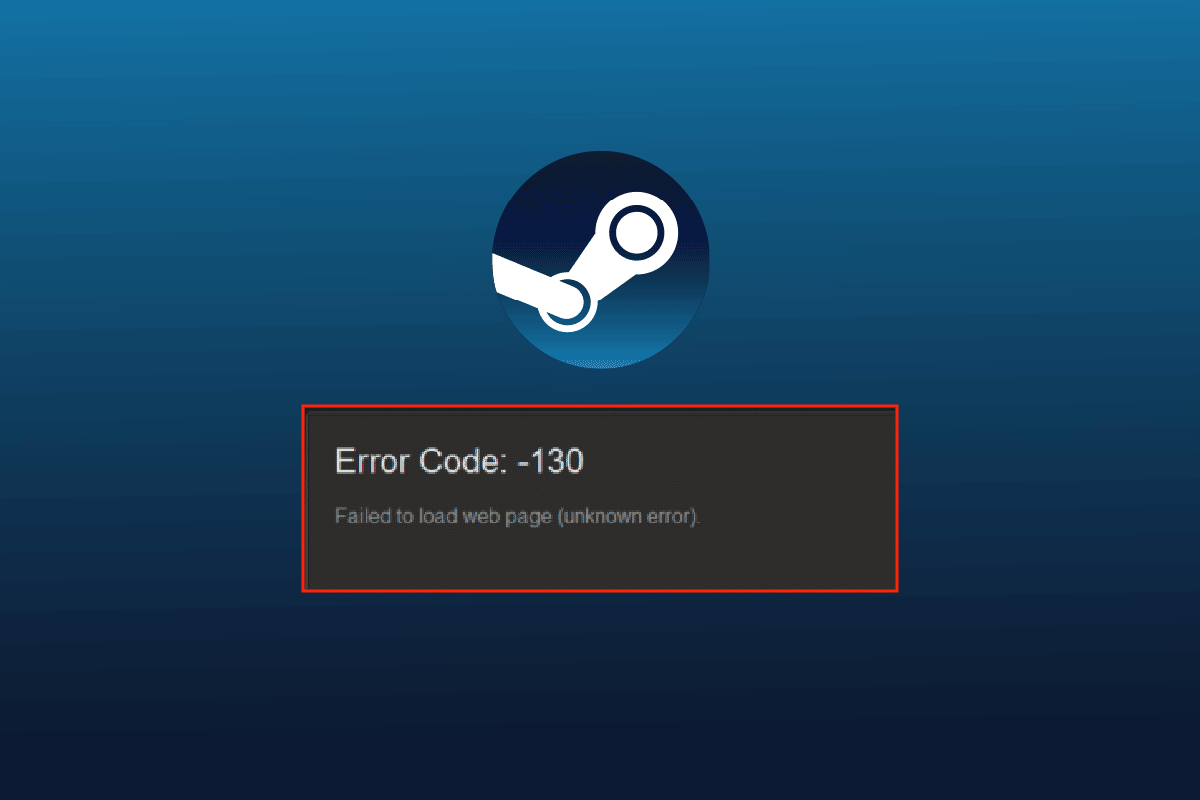
コンテンツ
- エラー コード 130 を修正する方法 Web ページの読み込みに失敗しました 不明なエラー
- Web ページを読み込めない問題の原因は?
- 方法 1: Steam サーバーを確認する
- 方法 2: Steam を再起動する
- 方法 3: Steam を互換モードで実行する
- 方法 4: キャッシュ ファイルをクリアする
- 方法 5: プロキシ設定を調整する
- 方法 6: ネットワーク アダプター ドライバーを更新する
- 方法 7: Windows Defender ファイアウォールを無効にする (非推奨)
- 方法 8: 拡張機能を無効にする
- 方法 9: ウイルス対策ソフトウェアを一時的に無効にする (該当する場合)
- 方法 10: Steam を修復する
- 方法 11: Steam を再インストールする
エラー コード 130 を修正する方法 Web ページの読み込みに失敗しました 不明なエラー
Steam のエラー 130 は、サードパーティのブラウザーを介してプラットフォームを閲覧しているときに発生します。 通常、このエラーは自然に解決されますが、長時間続くことがあり、ブラウザのキャッシュが破損することがあります。
Web ページを読み込めない問題の原因は?
デスクトップでブラウザを使用して Steam を起動しているときにエラー 130 が発生する理由は複数あります。 問題を引き起こすいくつかの原因を以下に示します。
- 弱いインターネット接続強度
- Steam サーバーの問題
- サードパーティのウイルス対策ソフトウェア プログラム
- 破損または破損した Steam ファイル
- DNS キャッシュの問題
- ネットワーク アダプタの問題
- 不適切にインストールされた Steam
上記の原因とは別に、Steam 側からの他の問題もある可能性がありますが、これらの問題はすべて、以下に示す方法で簡単に修正できます。 修正を進めて、どれが便利かを確認してください。
方法 1: Steam サーバーを確認する
開始する最初の方法は、Steamサーバーのステータスを確認することです。ステータスが低い可能性があり、エラーコード130がWebページの不明なエラーのロードに失敗した理由である可能性があります. 通常、技術的なエラーによってサーバーがダウンし、エラーが発生する可能性があります。 したがって、他の修正を始める前に、Downdetector.
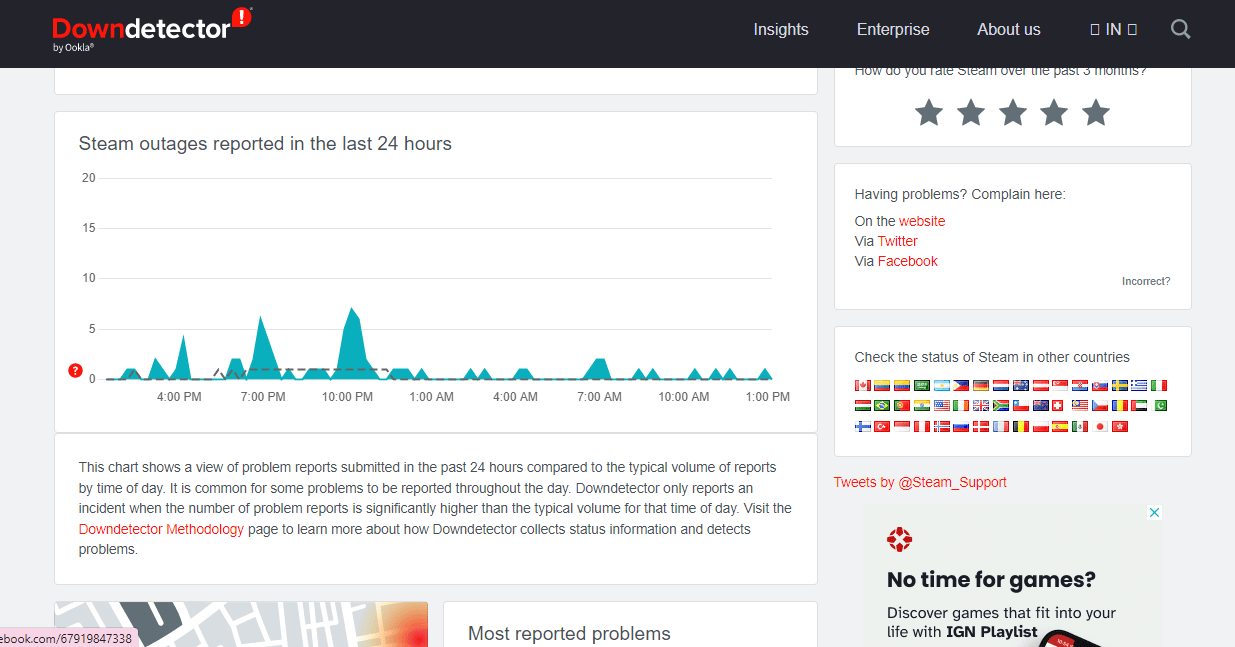
方法 2: Steam を再起動する
Steam のエラーを解決するために、簡単な手順が非常に役立つ場合があります。 そのような方法の 1 つは、Steam を再起動することです。これは、プラットフォームにロードできない問題を解決するのに役立ちます。 以下の手順を使用して、アプリケーションを再起動できます。
1. Windows キーを押してSteamと入力し、[開く] をクリックします。
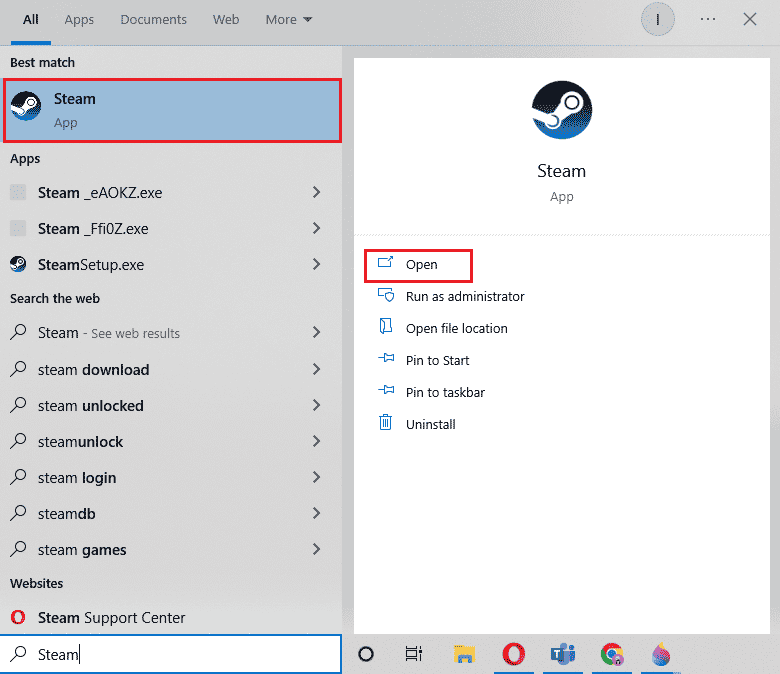
2. Steamタブをクリックします。
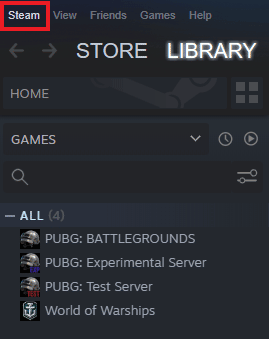
3. ドロップダウン メニューから [終了] を選択します。
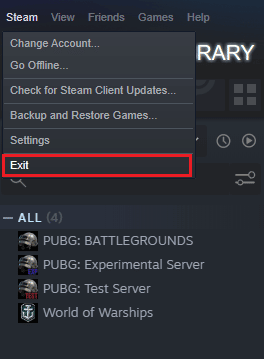
4. Steam を閉じたら、 Ctrl + Shift + Esc キーを同時に押して、タスク マネージャーを開きます。
5. ここで、[プロセス] タブに移動します。
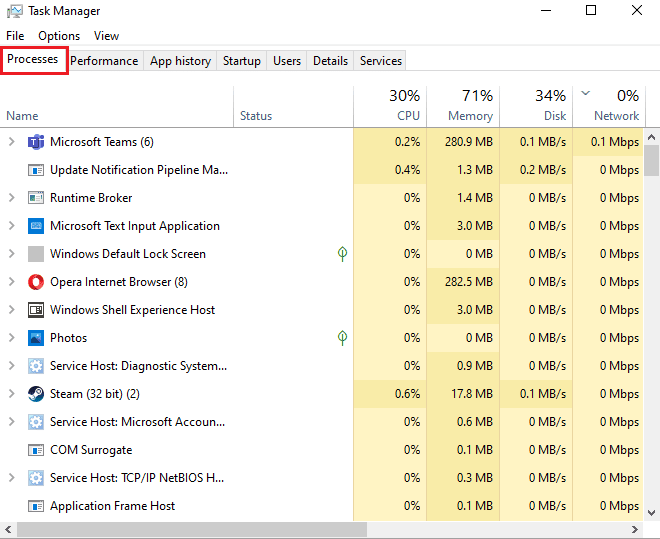
6. Steamプロセスを見つけて右クリックします。
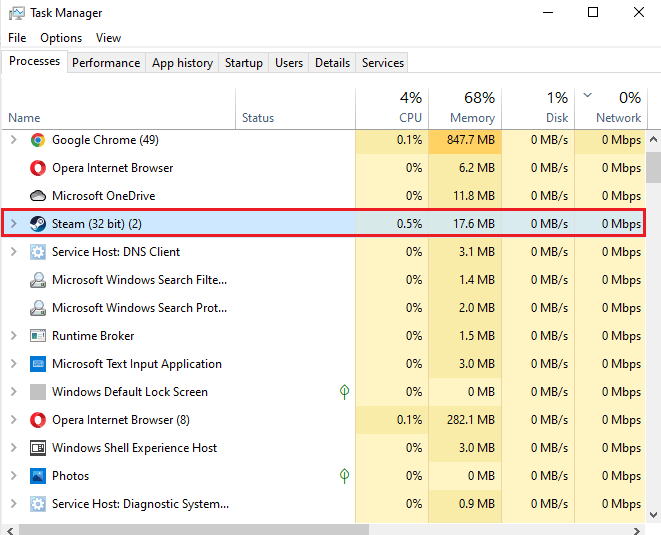
7. [タスクの終了] オプションを選択します。
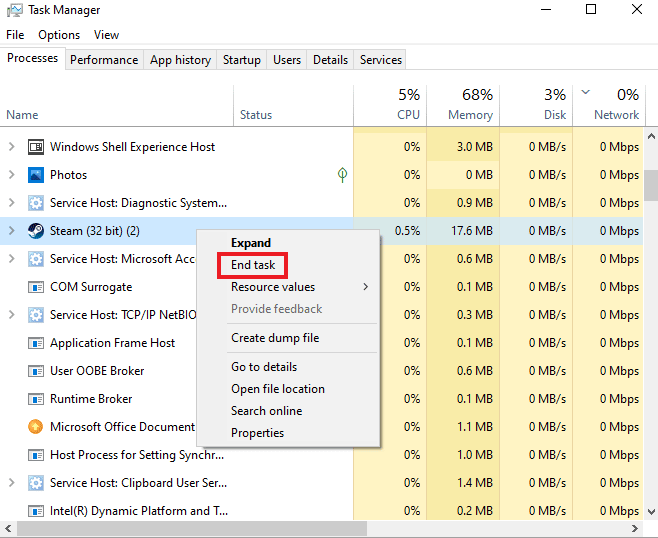
Steam が適切に閉じられたら、プログラムをもう一度クリックして開きます。
また読む: Steamコンテンツファイルロックエラーを修正
方法 3: Steam を互換モードで実行する
お使いのコンピューターで Steam を互換モードで実行していない場合、起動しようとしているときにエラー コード 130 failed to load web page unknown エラーが発生する可能性があります。 Windows 10 でのアプリの互換モードの変更に関する詳細なガイドを使用して、Windows の互換モードを有効にします。
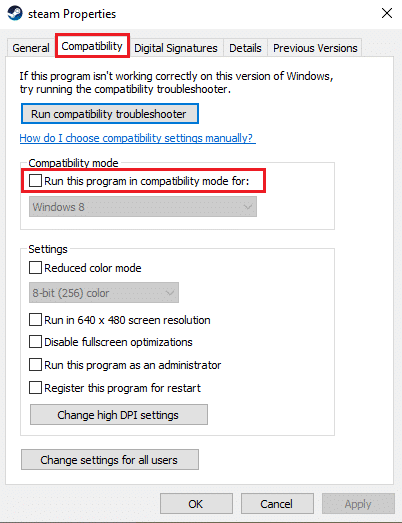
方法 4: キャッシュ ファイルをクリアする
PC のキャッシュ フォルダーには、ゲームやプログラムの一時ファイルがライブラリに保存されます。 これらのキャッシュ ファイルは時間の経過とともに破損し、Steam の起動中に問題が発生する可能性があります。 したがって、Steam キャッシュをクリアすると、Web ページを読み込めない問題を解決するのに役立ちます。これは、以下の手順で実行できます。
1. Steam アプリケーションを開き、 Steamタブをクリックします。
2. メニューから [設定]を選択します。
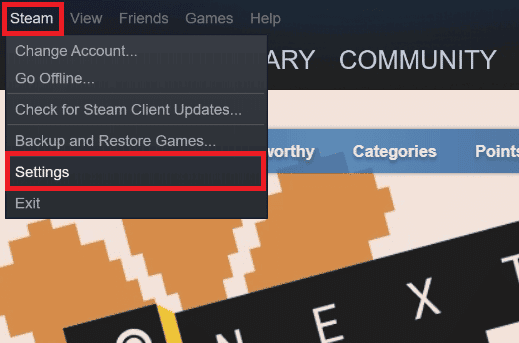
3. サイド メニューから [ダウンロード] を開き、[ダウンロード キャッシュの消去] をクリックします。
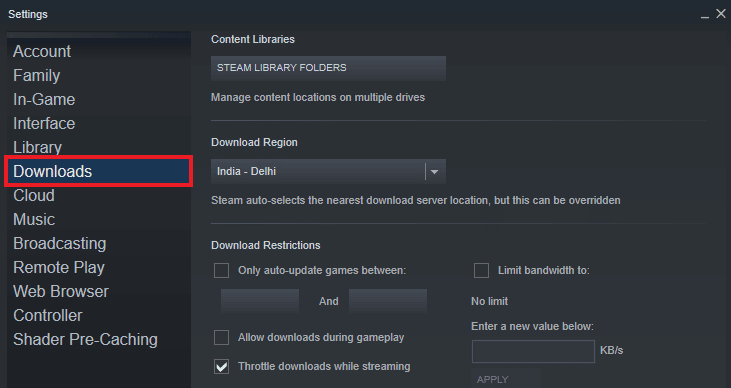
キャッシュがアプリケーションからクリアされたので、Steam を再度実行して、エラー コード 130 が Web ページの不明なエラーの問題が解決されたかどうかを確認できます。
また読む: Steamがクラッシュし続ける問題を修正
方法 5: プロキシ設定を調整する
Steam でエラー 130 が引き続き発生する場合は、この問題を解決するためにプロキシ設定を微調整する必要がある可能性があります。 不適切なプロキシ構成は、以下に示す手順を使用して修正できます。
1. まず、 Windows + Rキーを同時に押して [ファイル名を指定して実行] ダイアログ ボックスを開きます。
![[実行] ダイアログ ボックスを開く](/uploads/article/5581/6o68xmu8MAphkMKZ.png)
2. ボックスにinetcpl.cplと入力し、 Enter キーを押します。
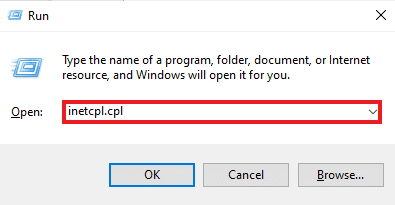
3. 次に、[接続] タブで、[ LAN 設定] をクリックします。
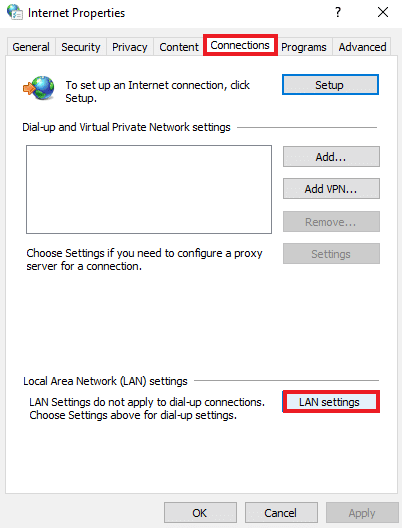
4. LAN ウィンドウのすべてのボックスのチェックを外し、[ OK ] をクリックします。
![すべてのボックスのチェックを外して、[OK] をクリックします。エラー コード 130 を修正して、Web ページの不明なエラーを読み込めませんでした](/uploads/article/5581/oaDdgMKMqhM5YY5n.png)
プロキシ設定が完了したら、PC を再起動し、Steam を実行してエラーが続くかどうかを確認します。
方法 6: ネットワーク アダプター ドライバーを更新する
ネットワーク アダプタ ドライバは、コンピュータを信頼できるネットワークに接続するために不可欠です。 これらのドライバーが古い場合、Steam を開こうとするとコード 130 などの問題が発生する可能性があります。 したがって、接続の問題を回避するには、PC のネットワーク ドライバーを定期的に更新することが重要です。 Windows 10 でネットワーク アダプター ドライバーを更新する方法のガイドを参照して、ドライバーの更新プロセスを完了することができます。
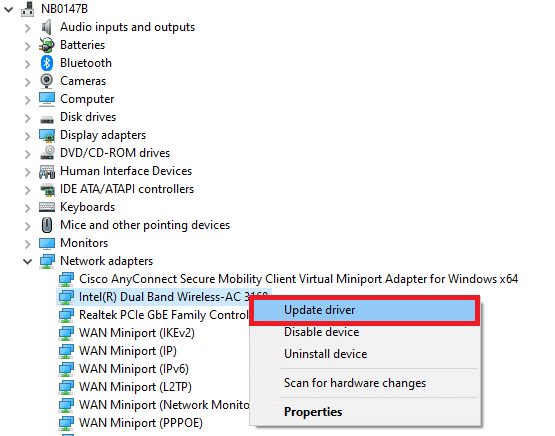
また読む: Steamゲームをバックアップする方法
方法 7: Windows Defender ファイアウォールを無効にする (非推奨)
システム上のサードパーティのウイルス対策ソフトウェアだけでなく、PC に組み込まれている Windows Defender ファイアウォールも Steam の動作に干渉し、Web ページを読み込めない問題を引き起こす可能性があります。 したがって、ファイアウォールを無効にして、Steam の適切で障害のない動作を確保することが不可欠です。 Windows 10 ファイアウォールを無効にする方法に関するガイドを確認し、Steam が正常に動作するようにシステムで段階的な手順を実行してください。
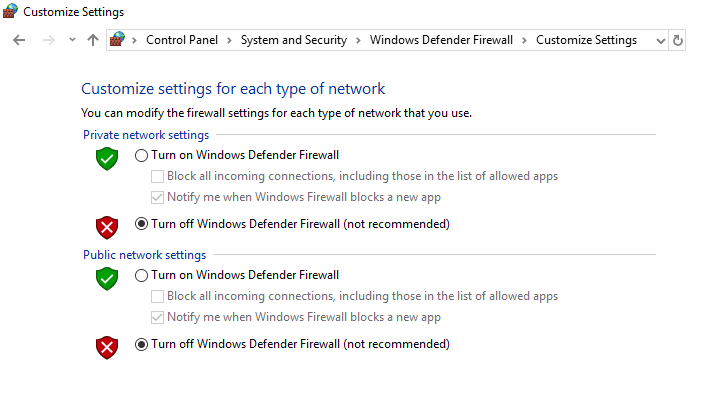
方法 8: 拡張機能を無効にする
拡張機能は、Web ブラウザーのカスタマイズに役立ちます。 Cookie、広告ブロック、ユーザー インターフェイスなど、ブラウザーが提供するさまざまな拡張機能があります。これらの拡張機能がブラウザーで有効になっていると、エラー コード 130 が発生する理由の 1 つになる可能性があります。不明な Web ページの読み込みに失敗しましたエラー。 そのため、以下の手順を使用して、PC で Google Chrome 拡張機能を無効にします。
1. Windows キーを押してGoogle Chromeと入力し、[開く] をクリックします。
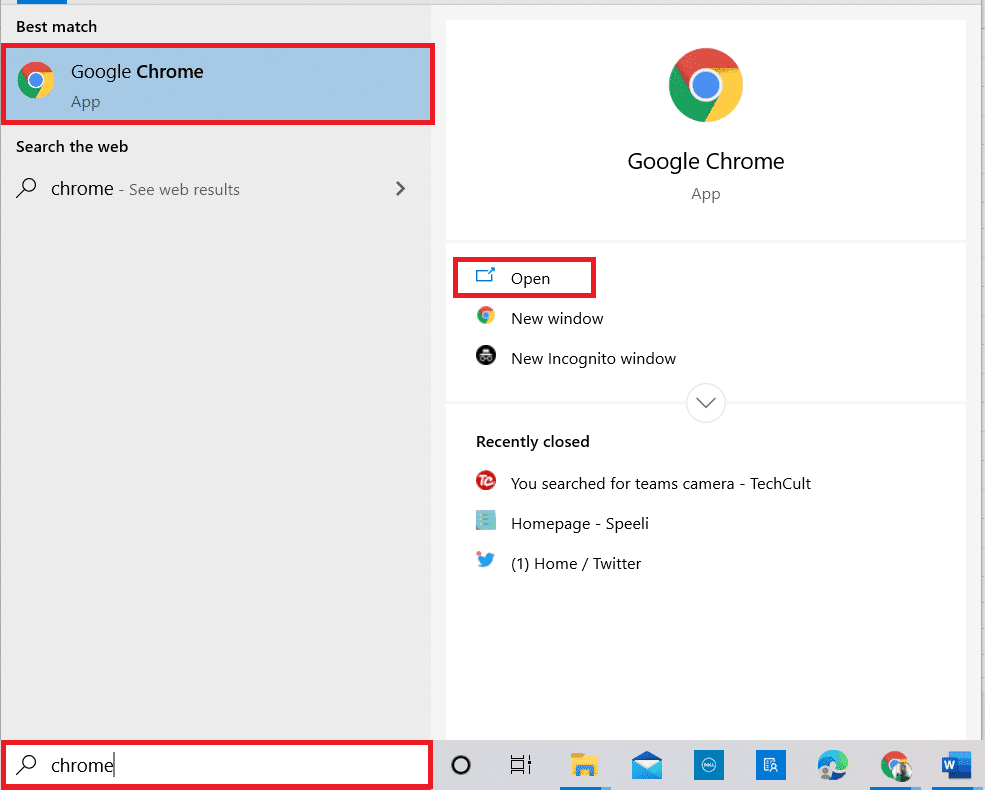
2. Google Chromeを開き、前の方法で行ったように3 つの縦のドットをクリックします。
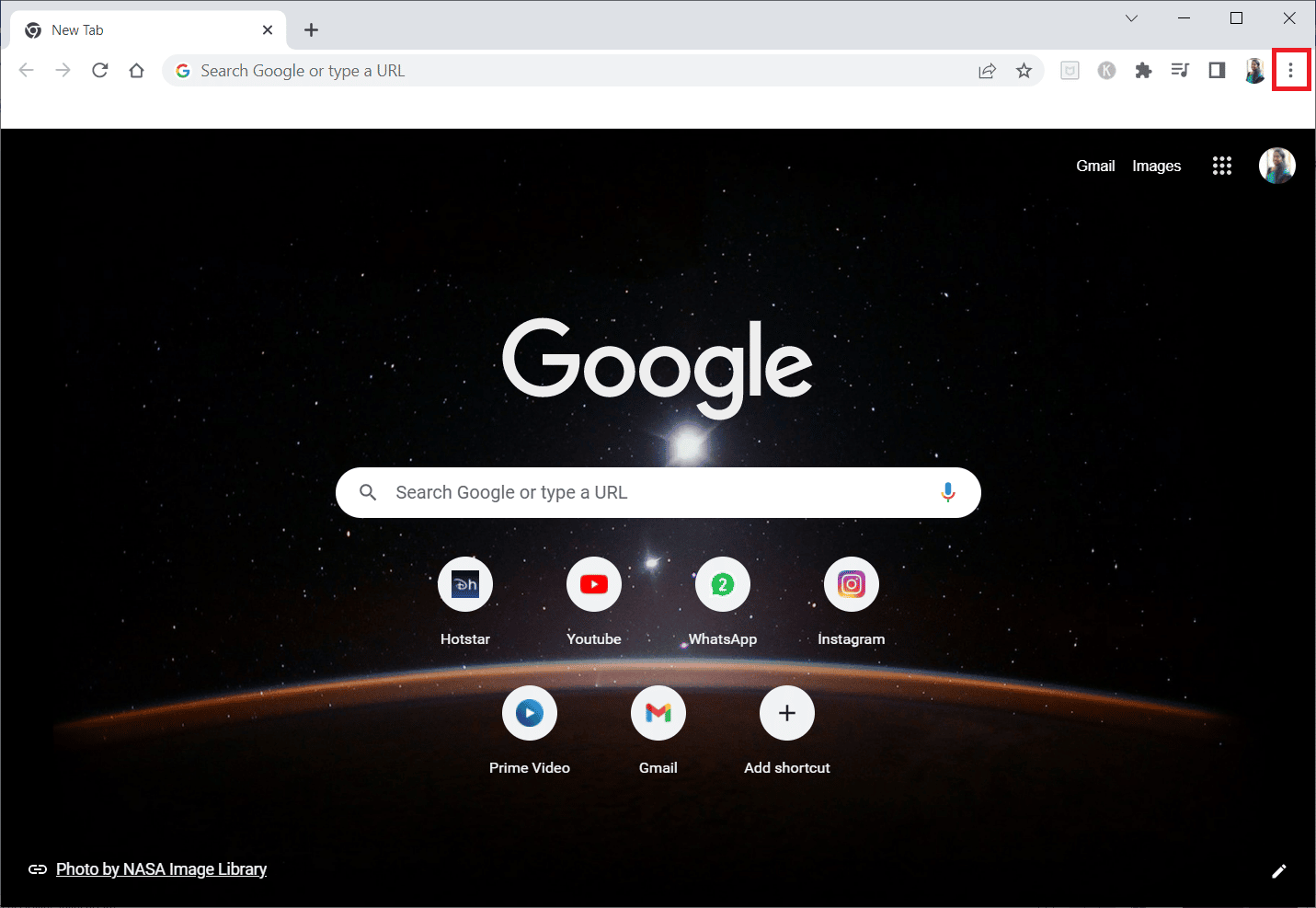
3. [その他のツール] をクリックし、[拡張機能]を選択します。
![[その他のツール] をクリックし、[拡張機能] を選択します](/uploads/article/5581/FhjEou4qzNvebvb4.png)
4.未使用の拡張機能のトグルをオフにします。 ここでは、Google Meet グリッド ビューを例に取り上げます。
注: Web 拡張機能が必須でない場合は、[削除] ボタンをクリックして削除できます。
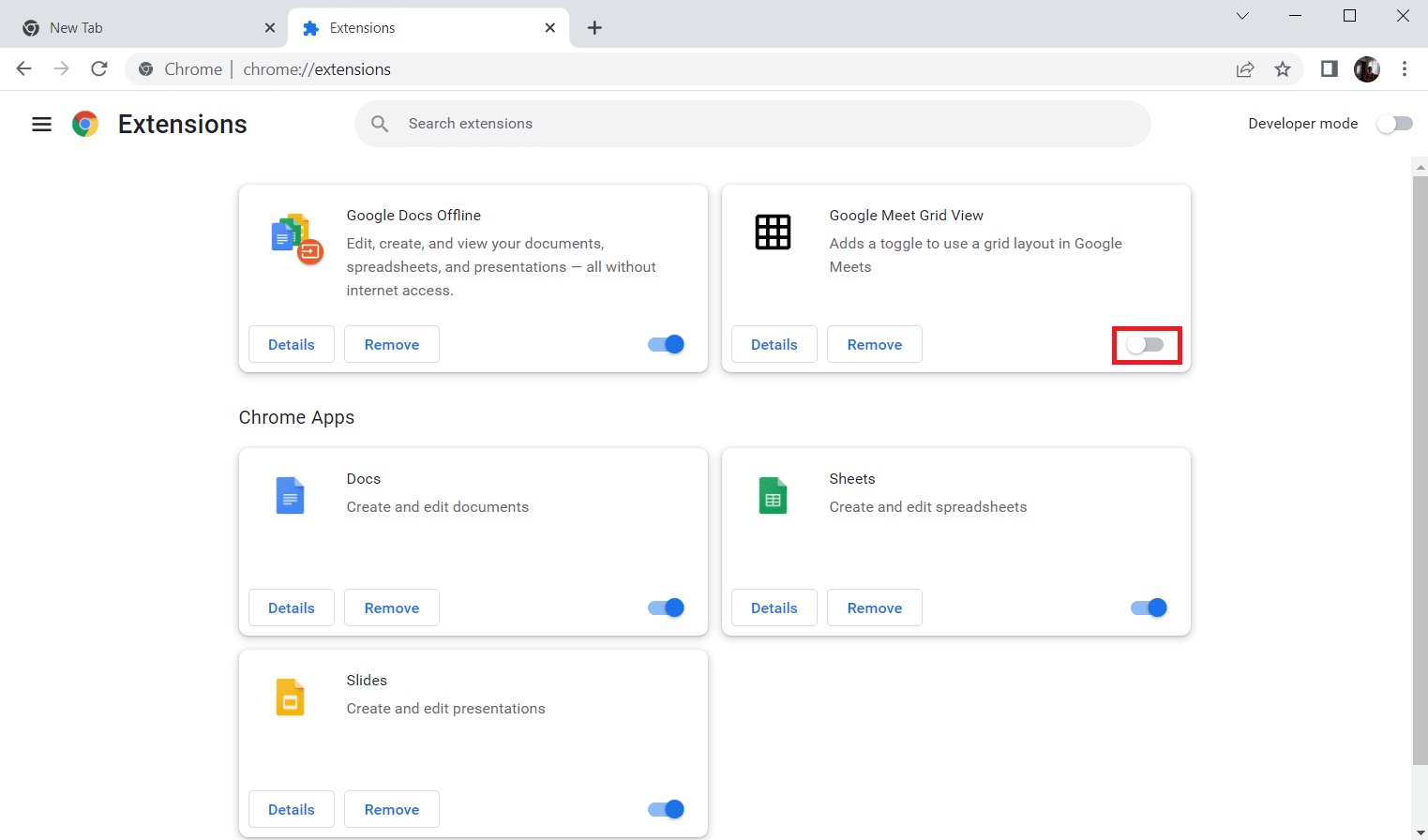

手順が完了したら、ブラウザを再起動して Steam を実行し、エラーが解決したかどうかを確認します。
また読む: Windows 10で欠落しているsteam_api64.dllを修正する
方法 9: ウイルス対策ソフトウェアを一時的に無効にする (該当する場合)
コード 130 を解決する次の方法は、PC のウイルス対策ソフトウェアを無効にすることです。 システム上のセキュリティ プログラムが、インストールされているアプリケーションに干渉している可能性があります。 この場合、ウイルス対策プログラムを無効にするかアンインストールする必要があります。 これを行うには、Windows 10 でウイルス対策を一時的に無効にする方法に関するガイドを確認してください。
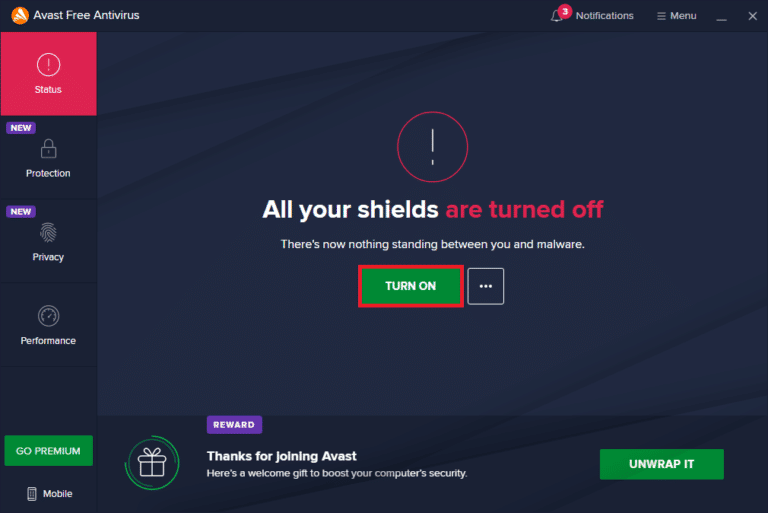
方法 10: Steam を修復する
上記の方法でエラーを解決できない場合は、Steam クライアントの修復を試してください。 Steam は PC ベースのゲームにアクセスするための優れたプラットフォームですが、エラー 130 など、修復プロセスでのみ修正できる問題がいくつかあります。 そのため、PC で Steam クライアントを修復する 5 つの方法をチェックして、エラーを乗り越えることができます。
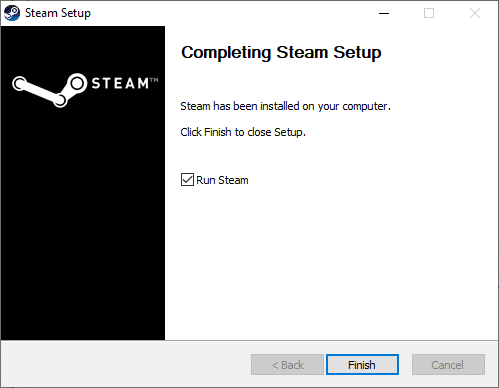
方法 11: Steam を再インストールする
エラー 130 の解決に役立つ最後の方法は、Steam クライアントを再インストールすることです。 アプリケーションを再インストールすると、このエラー コード 130 が Web ページの不明なエラーを読み込めませんでした問題を分類するのに役立ちますが、この方法を実行するとアプリに保存されたすべてのデータが削除される可能性があるため、バックアップすることが重要です。
1. Steamを開き、左上隅にある [ Steam ] をクリックします。 ここで、メニューの[設定]オプションを選択します。
![メニューで [設定] を選択します。エラー コード 130 を修正して、Web ページの不明なエラーを読み込めませんでした](/uploads/article/5581/urYaWd2jJWakP082.jpeg)
2. [ダウンロード] タブで、[ STEAM LIBRARY FOLDERS ] をクリックしてストレージ マネージャーを開きます。
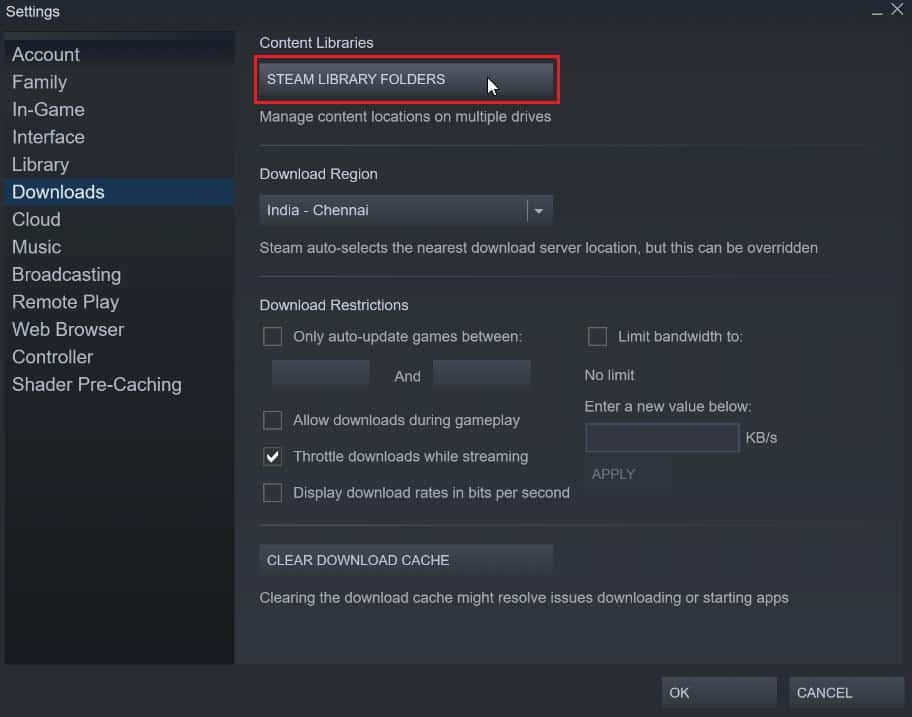
3. ゲームがインストールされているローカル ドライブを選択します。 ここでは、ローカル ドライブ (d)を選択しました。
注: Steam ゲームのデフォルトのインストール場所はローカル ドライブ (c) です。
4. 3 つのドットをクリックし、[フォルダーの参照] を選択してsteamappsフォルダーを開きます。
![3 つのドットをクリックし、[フォルダーの参照] を選択して Steamapps フォルダーを開きます。](/uploads/article/5581/xolTwanJemmSlzEy.jpeg)
5. 以下に示すように、 SteamLibraryをクリックして戻ります。
注:アドレス バーに SteamLibrary が見つからない場合は、前のフォルダーに移動して SteamLibrary フォルダーを探します。
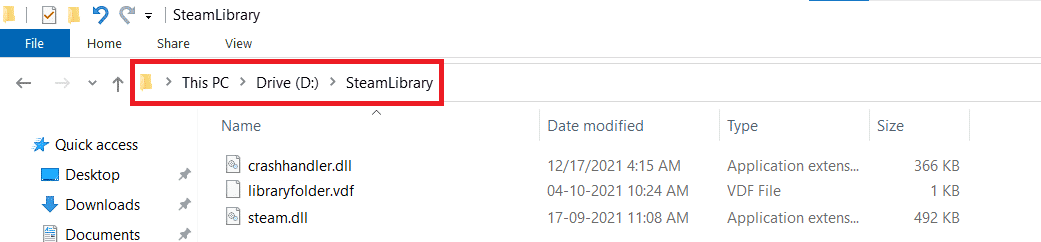
6. Ctrl + C キーを同時に押して、 steamappsフォルダーをコピーします。
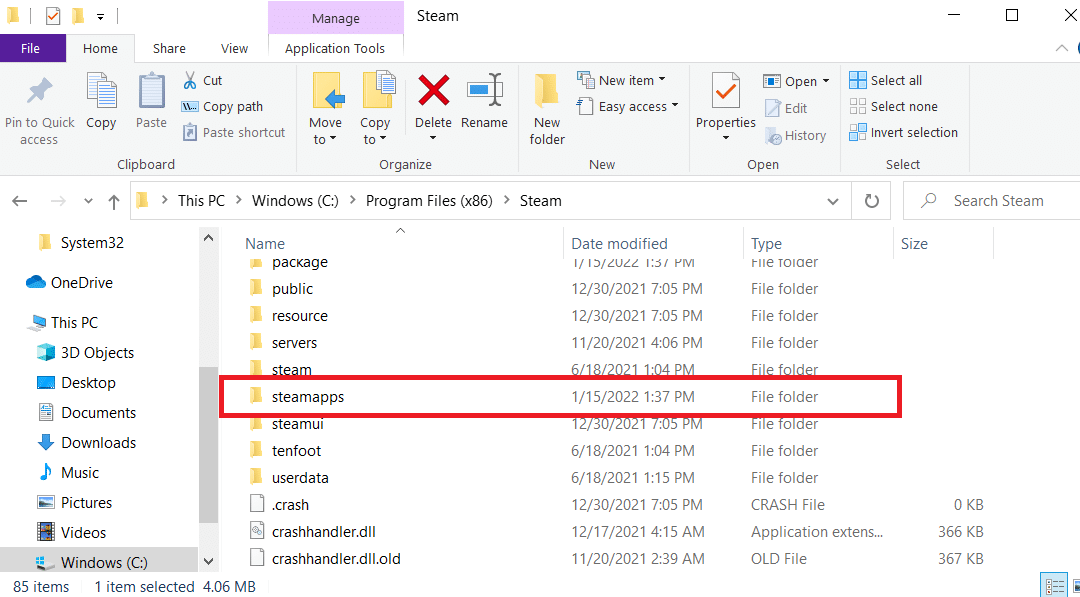
7. Ctrl + V キーを同時に押して、 steamappsフォルダーをバックアップ用の別の場所に貼り付けます。
8. Windows + I キーを同時に押して、 [設定]を開きます。
9. [アプリの設定] をクリックします。
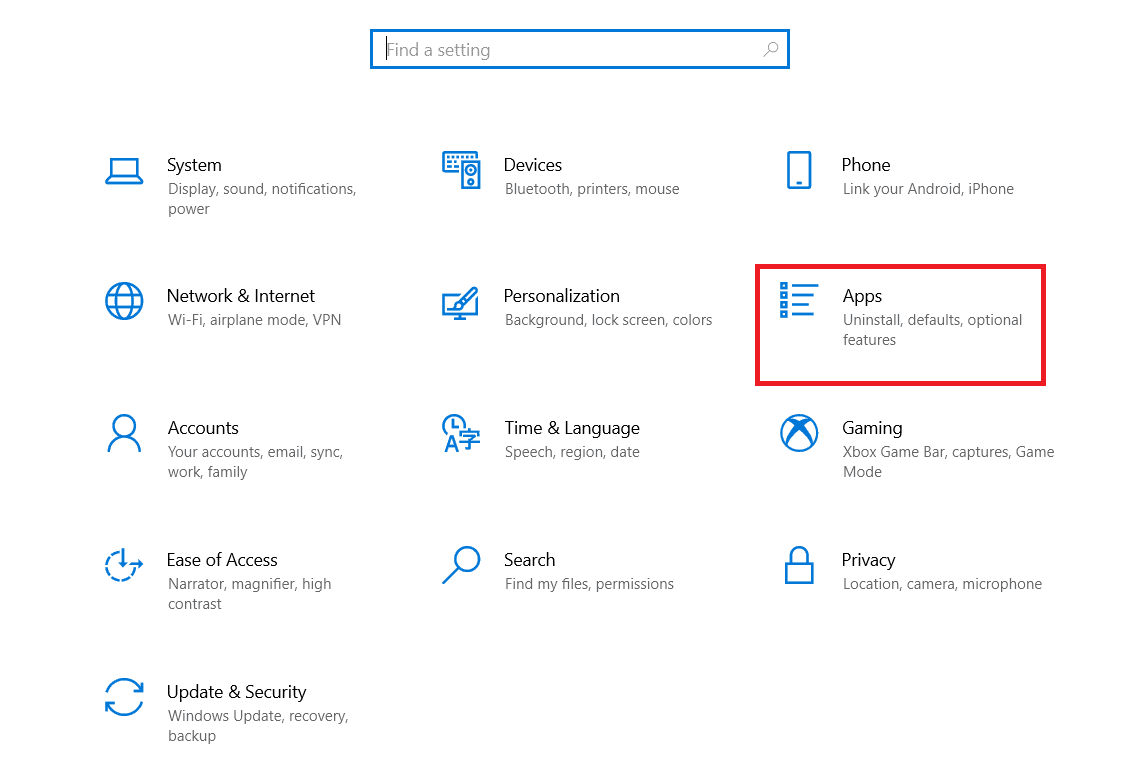
10. Steamアプリを選択します。
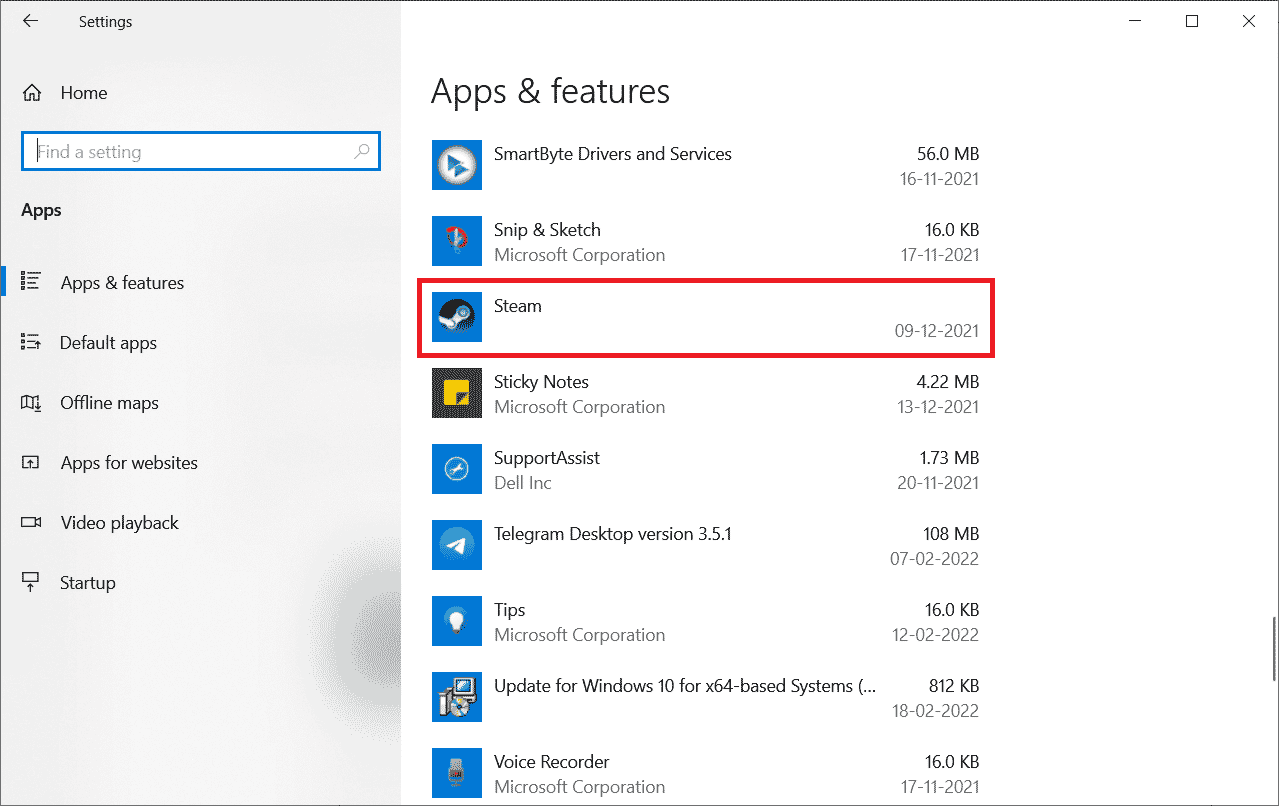
11. [アンインストール] をクリックします。
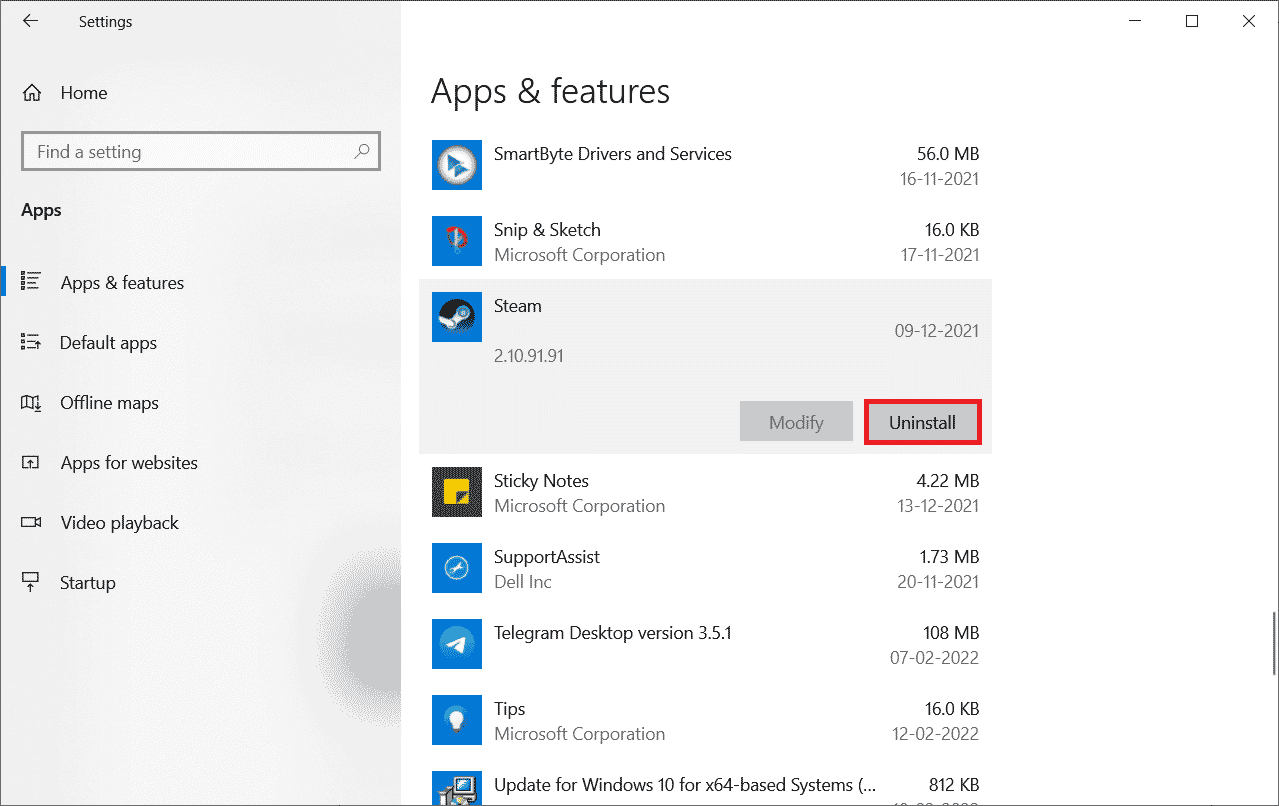
12. 再度、[アンインストール] をクリックしてポップアップを確認します。
![[アンインストール] をクリックして、ポップアップを確認します。エラー コード 130 を修正して、Web ページの不明なエラーを読み込めませんでした](/uploads/article/5581/u0zyjk7N5HSMoX2D.png)
13. プロンプトで [はい] をクリックします。
14. [アンインストール] をクリックして、アンインストールを確認します。
![[アンインストール] をクリックして、アンインストールを確認します](/uploads/article/5581/cSKYxKT5BV49ilzb.png)
15. アプリケーションがシステムから完全にアンインストールされたら、[閉じる]をクリックします。
![[閉じる] をクリックします。エラー コード 130 を修正して、Web ページの不明なエラーを読み込めませんでした](/uploads/article/5581/ZXGIgOLLnP1dt1LO.png)
また読む: Windows 10でSteamゲームがランダムにアンインストールされるのを修正
16. [スタート]をクリックし、 %localappdata%と入力してEnter キーを押します。
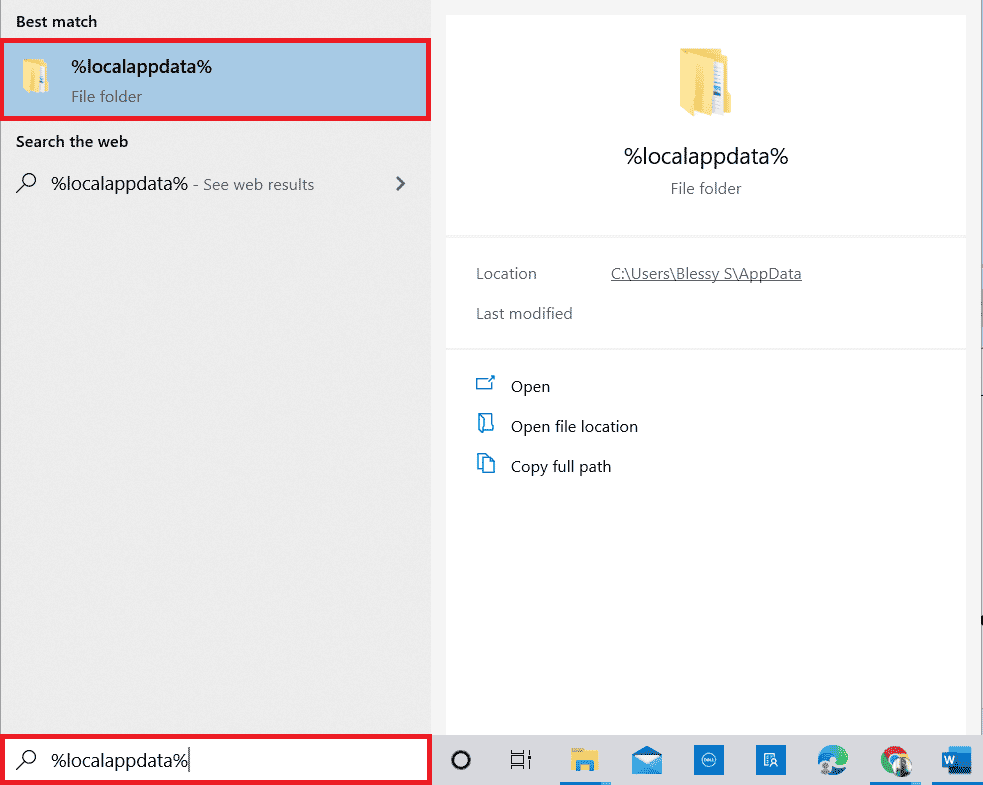
17. 次に、 Steamフォルダを右クリックして削除します。
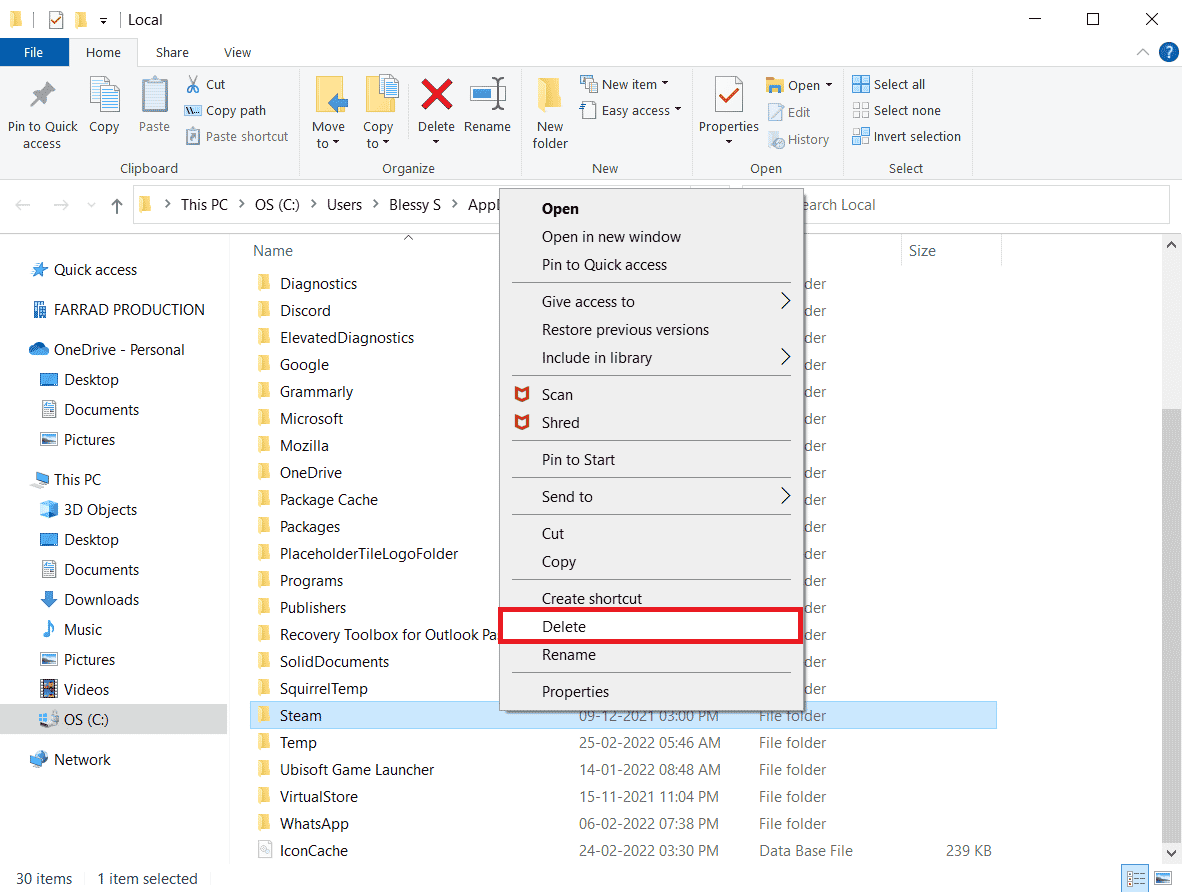
18. もう一度Windows キーを押します。 %appdata%と入力し、[開く] をクリックします。
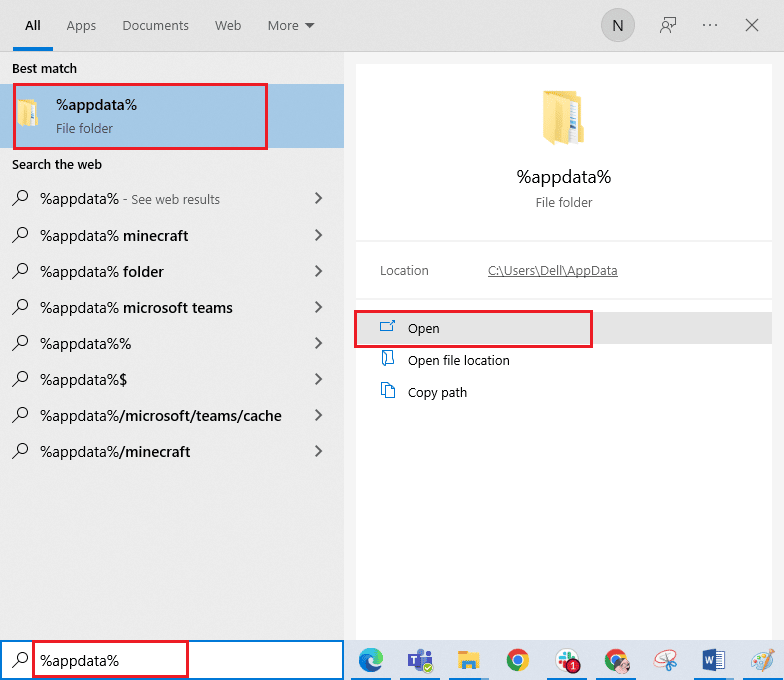
19. 前に行ったように、 Steamフォルダーを削除します。
20.次に、 PCを再起動し、 Steamを再インストールして、エラーコード130がWebページの不明なエラーの問題を読み込めませんでした.
21. Steam 公式サイトにアクセスし、 INSTALL STEAMをクリックして、Steam インストール実行可能ファイルを取得します。
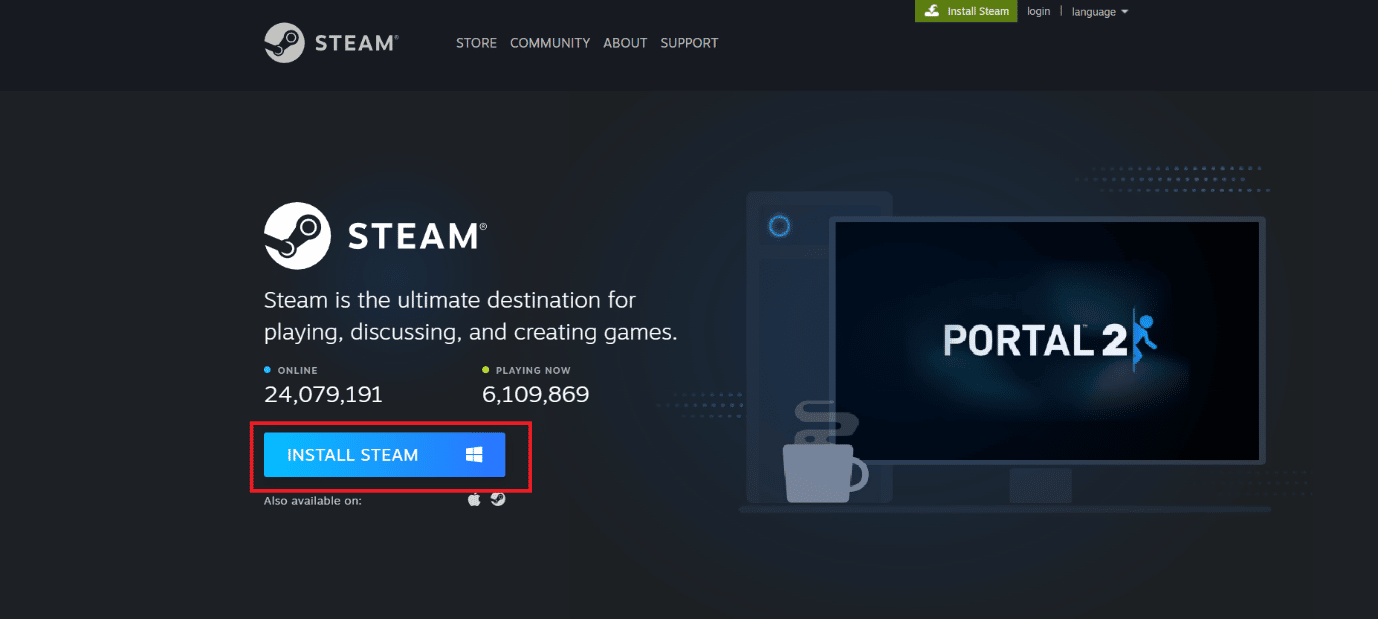
22.インストールされた実行可能ファイルをクリックしてアプリケーションをインストールし、Steam API エラーを初期化できない問題を修正します。
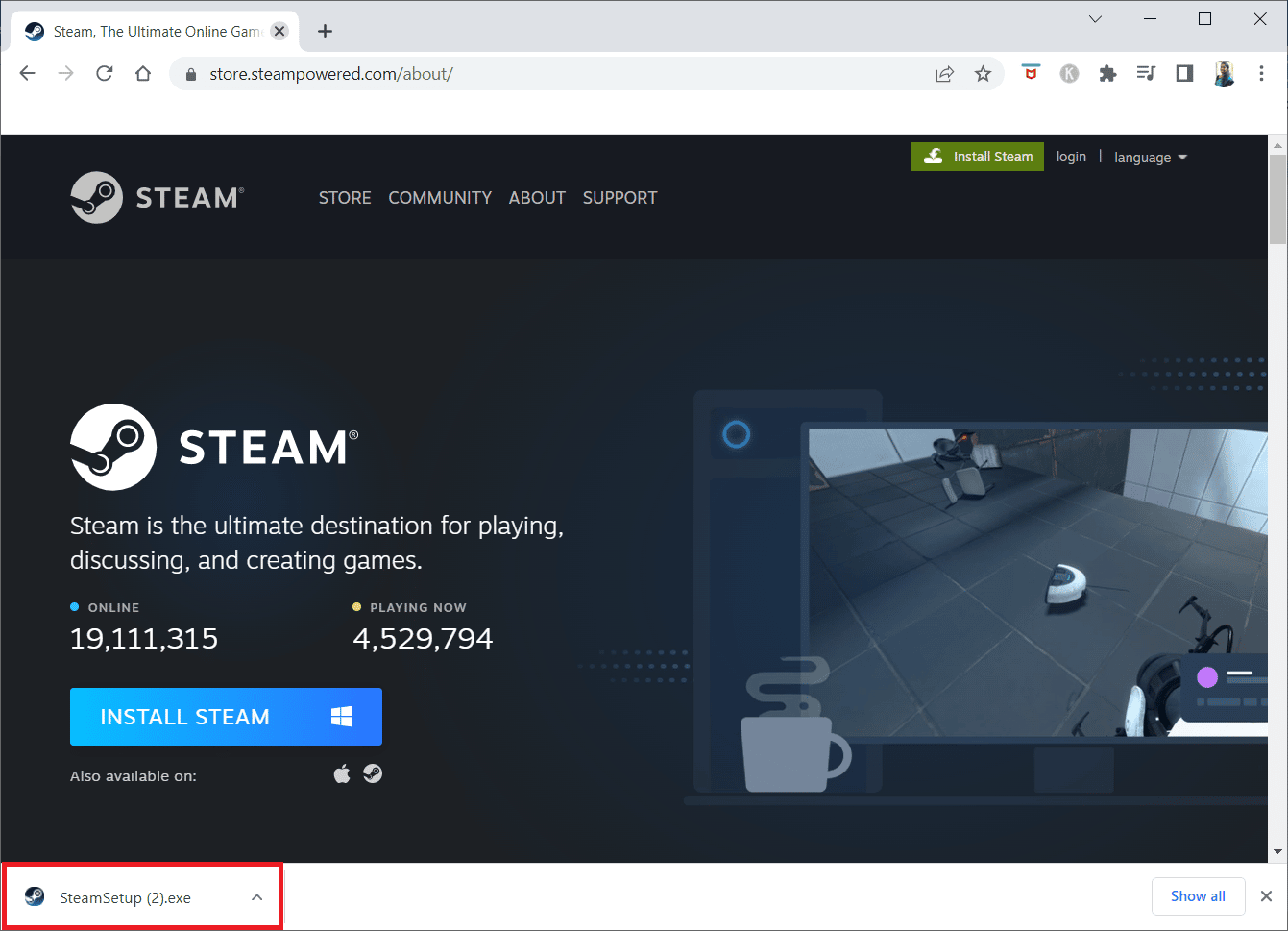
23. プロンプトで [はい] をクリックします。
24. インストール ウィザードで、[次へ] をクリックします。
![[次へ] をクリックします。エラー コード 130 を修正して、Web ページの不明なエラーを読み込めませんでした](/uploads/article/5581/OnTYU93geRPAgNZ0.png)
25.目的の言語を選択し、[次へ] をクリックします。
![希望する言語を選択し、[次へ] をクリックします](/uploads/article/5581/krMrw2EzkhlioUaT.png)
26. 次に、[インストール] をクリックします。
注:上記の既定のフォルダーにアプリをインストールしたくない場合は、[参照] オプションをクリックして目的のインストール先フォルダーを選択します。
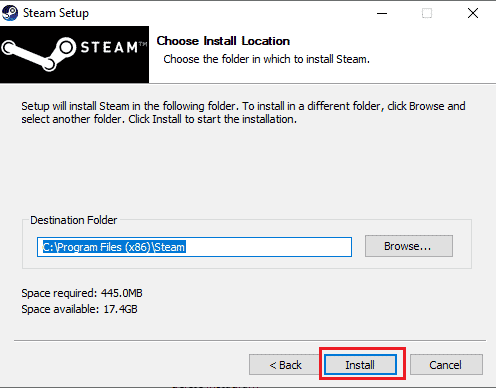
27. Steam クライアントがインストールされるのを待ち、[完了] をクリックします。
![Steam クライアントがインストールされるのを待ち、[完了] をクリックします。](/uploads/article/5581/ZHveIUEv6S7pbaCM.png)
28. インストールが完了したら、 Steam 認証情報でログインします。
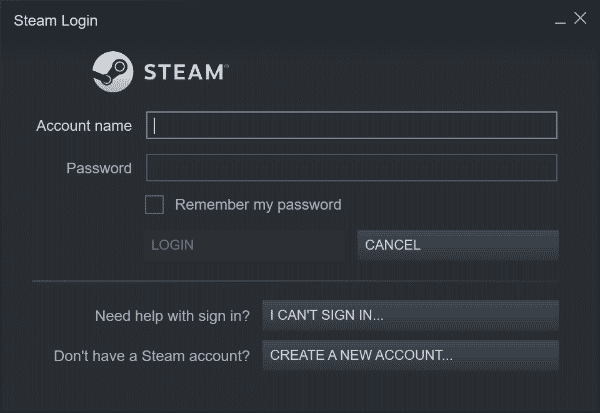
29. steamappsフォルダーをデフォルトの場所のパスに貼り付けます。
C:\Program Files (x86)\Steam\SteamLibrary
注: ゲームをダウンロードする場所によって場所が変わる場合があります。
また読む: Windows 10でエラーコード118 Steamを修正する
よくある質問 (FAQ)
Q1. Steam サーバーに接続できない場合の対処法
答え。 Steam サーバーに接続できない場合は、システムのウイルス対策ソフトウェアがアプリをブロックしていないか確認してください。 その場合は、PC で一時的にソフトウェアを無効にします。
Q2. Steam が機能しない場合の対処方法
答え。 Steam がシステムで動作を停止した場合は、アプリケーションを閉じて PC を再起動してみてください。 Steamを再起動し、単純な再起動で問題が解決するかどうかを確認します。
Q3. Steam を再インストールするとどうなりますか?
答え。 Steam を再インストールすると、インストールされているすべてのゲームがアプリやその他の保存データから削除されます。 したがって、アプリを再インストールする前に、すべてのデータがバックアップされていることを確認してください。
Q4. Windows 11 で Steam を実行できますか?
答え。 はい、Steam を実行するためのシステム要件が満たされている限り、Steam は Windows 11 およびその他の Windows オペレーティング システムでも実行できます。
Q5. Steam を再起動するとどうなりますか?
答え。 Steam の再起動とは、プラットフォーム上でファイルが見つからないか破損しているように見える場合にアプリを更新することを意味します。
おすすめされた:
- このアプリを修正すると、指定された契約エラーがサポートされません
- EAアカウント設定の管理方法
- Windows 10 で Steam VR エラー 306 を修正
- Windows 10 で Steam API を初期化できない問題を修正
私たちのガイドがエラーコード130の解決に役立ち、上記の複数の方法の1つがそれを達成するのに完全に役立ったことを願っています. どの修正が有効かをお知らせください。 以下のコメント欄に、エラー 130 に関する貴重な提案や質問を残してください。
