Windows 10でエラーコード0xc7700112を修正
公開: 2022-09-21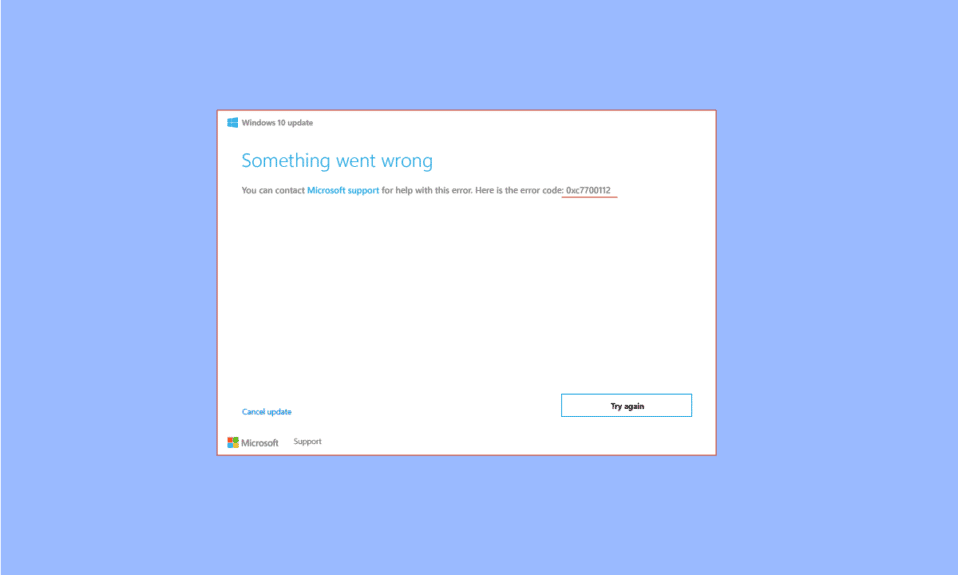
Windows PC の問題とエラーを修正する一般的な方法として、OS を更新することをお勧めします。 ただし、エラー コード 0xc7700112 のようないくつかのメッセージは、更新プロセスに問題があるときに発生します。 この皮肉に対応するエラー メッセージはエラー 0xc7700112 です。 前述のように、これは更新プロセスに不具合や中断がある場合に発生します。 この記事は、エラー コード 0xc7700112 を修正する方法という、今までに出てきた可能性のある質問に対する回答です。
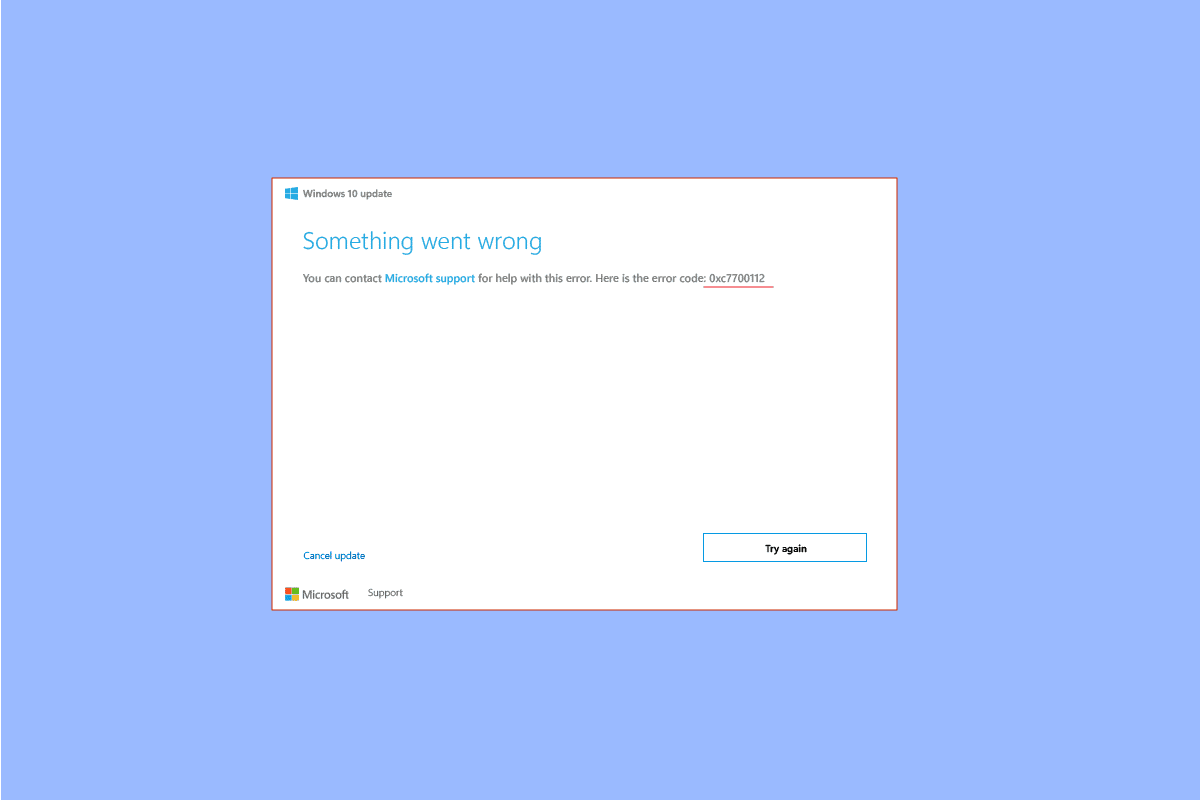
コンテンツ
- Windows 10でエラーコード0xc7700112を修正する方法
- 方法 1: 基本的なトラブルシューティング方法
- 方法 2: クリーン ブートを実行する
- 方法 3: Windows Update コンポーネントをリセットする
- 方法 4: サードパーティのアプリをアンインストールする
- 方法 5: Microsoft 一時ディレクトリをクリアする
- 方法 6: 孤立した Windows セットアップ エントリを削除する
- 方法 7: Windows Media 作成ツールを使用する
Windows 10でエラーコード0xc7700112を修正する方法
エラー コードは通常、以下に示す操作のいずれかを実行しようとしたときに発生します。
- PC の OS をWindows 7 、 Windows 8 、または8.1からWindows 10または11に手動またはインストール メディアを使用してアップグレードします。
- 問題を解決するには、PC で Windows Update トラブルシューティング ツールまたは Windows Update Assistant を実行します。
お使いの PC のエラー コードの原因は次のとおりです。
- 2 つのアップグレードの競合- PC をアップグレードしようとしているときにバックグラウンドで 2 つの操作が実行されている場合、このエラーが発生する可能性があります。 たとえば、自動アップグレードが、メディア デバイスを使用した手動アップグレード インストールと競合している場合、このエラーが発生する可能性があります。
- 古いデバイスドライバー - グラフィックス ドライバーなどのデバイスのドライバーが古いか壊れている可能性があり、エラー コード 0xc7700112 が発生する可能性があります。
- マルウェアファイル - PC のシステム ファイルが破損している場合、このエラーが発生する可能性があります。
- 古い Windows OS - エラー コードのもう 1 つの一般的な理由は、アップグレードされた PC でサポートされていない古い OS です。
- 孤立したセットアップ エントリ- 更新またはアップグレード プロセスが停止し、不完全なプロセスのセットアップ エントリが原因でエラーが発生する場合があります。
方法 1: 基本的なトラブルシューティング方法
系統的なアプローチとして、最初の方法は、ここで説明する基本的なトラブルシューティング方法を試すことです。
1A。 ハードウェア デバイスの切断
キーボード、マウス、プリンターなどのハードウェア デバイスを接続している場合は、それらをポートから取り外してから、PC を更新してみてください。 これにより、バックグラウンドで実行されているプロセスが減少し、エラーを簡単に修正できます.
1B. システムファイルの修復
場合によっては、PC 上のファイルがマルウェアによって攻撃され、システム ファイルが破損している可能性があります。 このような場合、PC でウイルスに感染したファイルをスキャンし、それらを消去できます。 Windows 10 のエラー 0xc7700112 を修正するには、ここに記載されているリンクを使用して PC のシステム ファイルを修復するためのガイドの指示に従ってください。
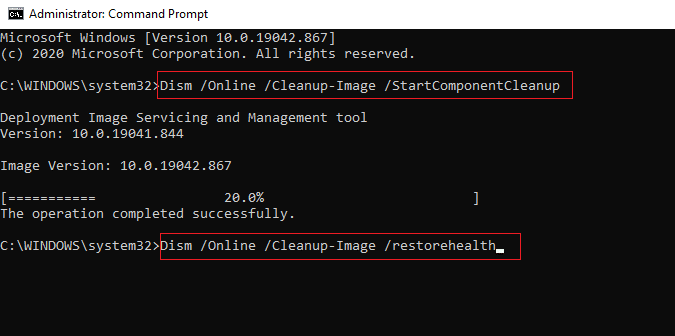
1C。 Windows Update トラブルシューティング ツールを実行します。
エラー コードは Windows Update に関連しているため、それを修正する別の方法は、Windows Update のトラブルシューティング ツールを実行することです。 エラー コード 0xc7700112 を修正するには、ガイドを使用して、ここに記載されているリンクを使用して Windows Update のトラブルシューティング ツールを実行する方法を学習できます。
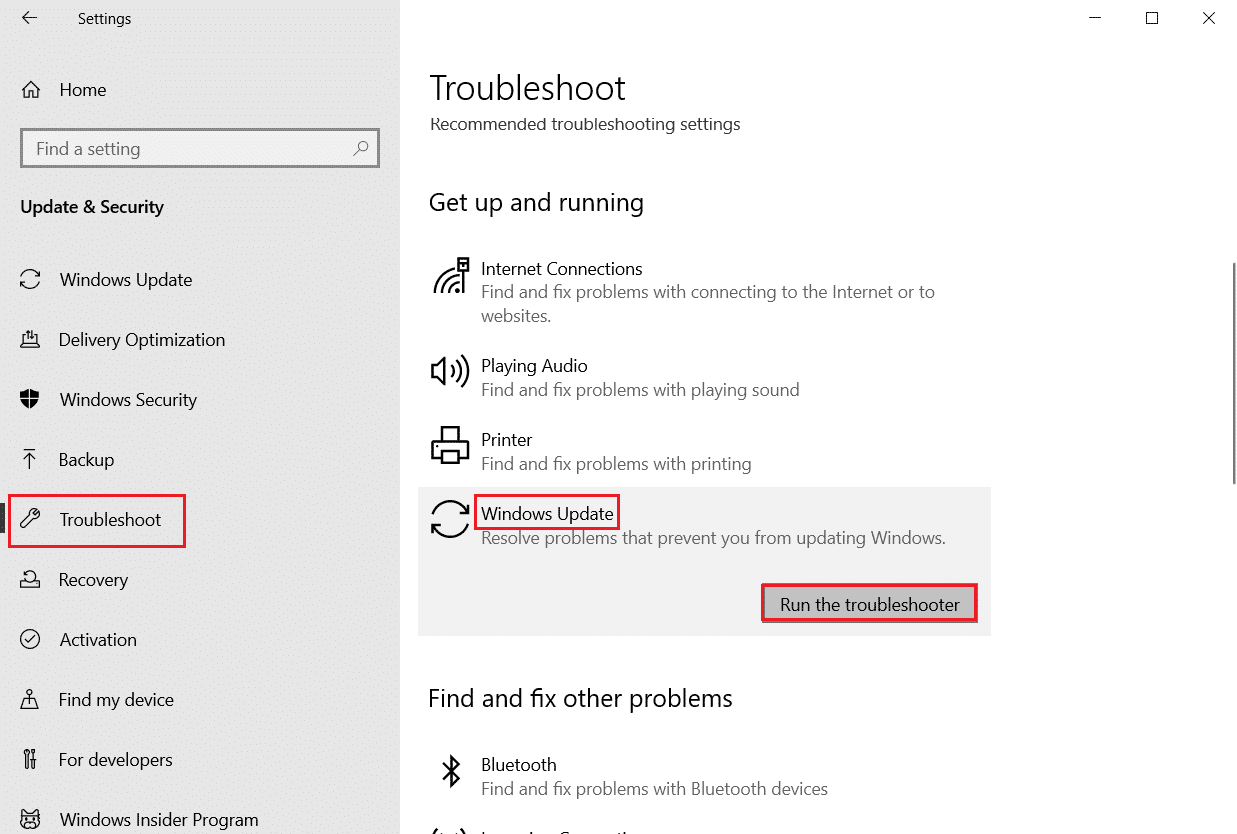
また読む: Windows Updateエラー80072ee2を修正する方法
1D。 サードパーティのウイルス対策ソフトウェアを無効にする (該当する場合)
サードパーティのウイルス対策ソフトウェアを使用している場合、このエラー コードが表示されることがあります。 Norton などのソフトウェアがエラーの主な原因であると報告されています。 ここに記載されているガイドの手順を使用して、ウイルス対策ソフトウェアを一時的に無効にすることができます。
![[オフにする] ボタンをクリックします。 Windows 10でエラーコード0xc7700112を修正](/uploads/article/5803/Ho0eG3nOcjeQKNMU.jpg)
1E. デバイス ドライバーの更新
原因としてリストされているように、PC の古いデバイス ドライバーがエラーの主な原因である可能性があります。 これを修正するには、ガイドに従って、Windows 10 でデバイス ドライバーを更新してみてください。
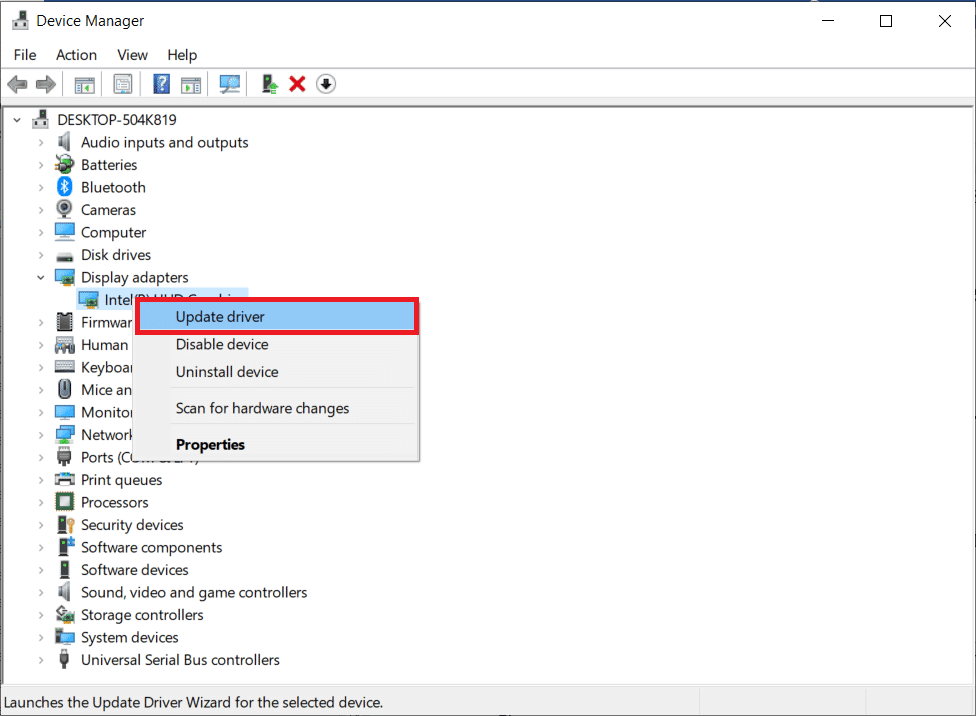
1F。 Windows の更新
最後のトラブルシューティング方法として、アップグレード プロセスが完了した後、PC の Windows OS を最新バージョンに更新してみてください。 ここに記載されているガイドの指示に従って、PC に Windows 10 の最新の更新プログラムをダウンロードしてインストールする方法を確認してください。
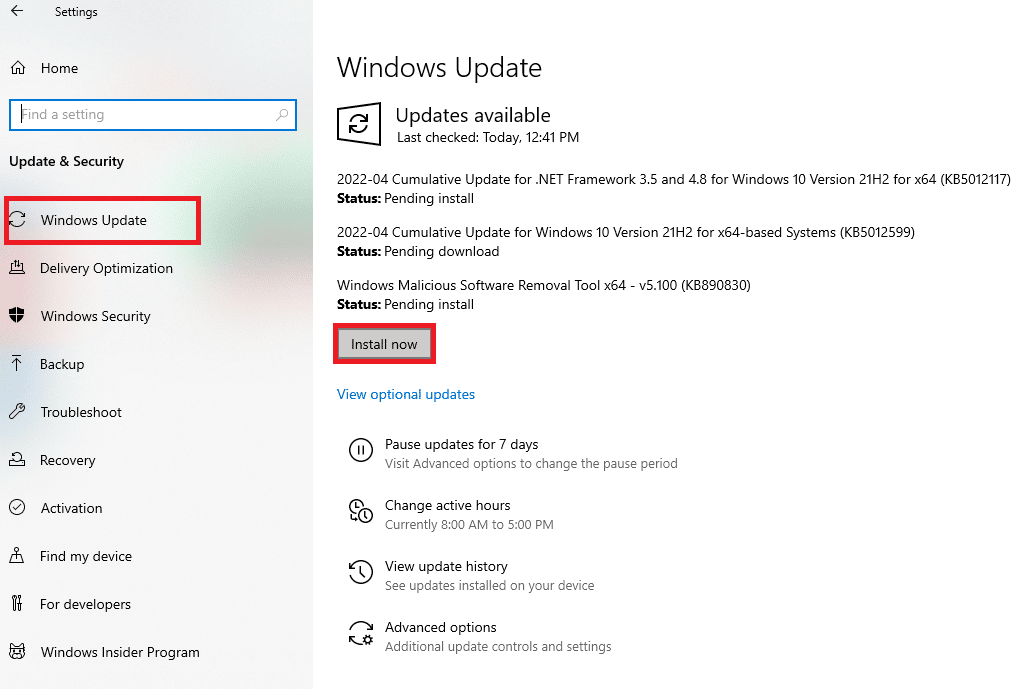
方法 2: クリーン ブートを実行する
エラー コードを修正する最後の手段として、PC でクリーン ブートを実行して、OS のすべての不具合を解消します。 ここに記載されているガイドの指示に従って、PC をクリーン ブートしてエラーを解決する方法を確認してください。
![[サービス] タブに移動し、[すべての Microsoft サービスを非表示にする] の横にあるボックスにチェックを入れ、[すべて無効にする] をクリックします。](/uploads/article/5803/xk5otzfIxNN178Qn.png)
また読む:エラー0x80070002 Windows 10を修正する方法
方法 3: Windows Update コンポーネントをリセットする
エラー コードは主にアップグレード プロセスが原因で発生するため、Windows Update コンポーネントの修正を試みることができます。 ここにあるリンクを使用してコンポーネントのリセットに関するガイドを読み、指示に従ってエラー コード 0xc7700112 を修正します。

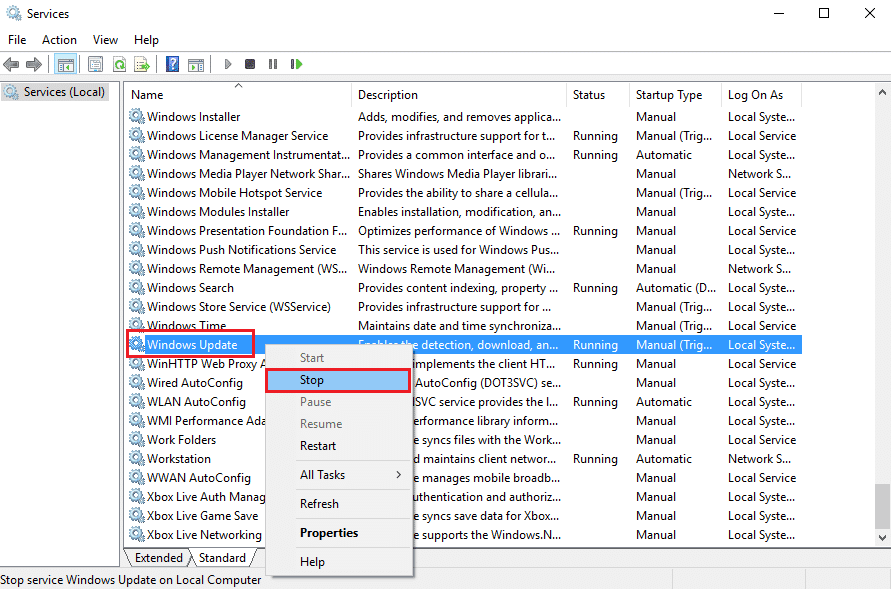
方法 4: サードパーティのアプリをアンインストールする
場合によっては、PC 上のサードパーティ製アプリが Windows OS の基本プロセスと競合することがあります。 エラー コードを修正するには、コントロール パネルを使用して PC からこれらのアプリをアンインストールしてみてください。
1. Windows キーを押して、「コントロール パネル」と入力し、[開く] をクリックします。
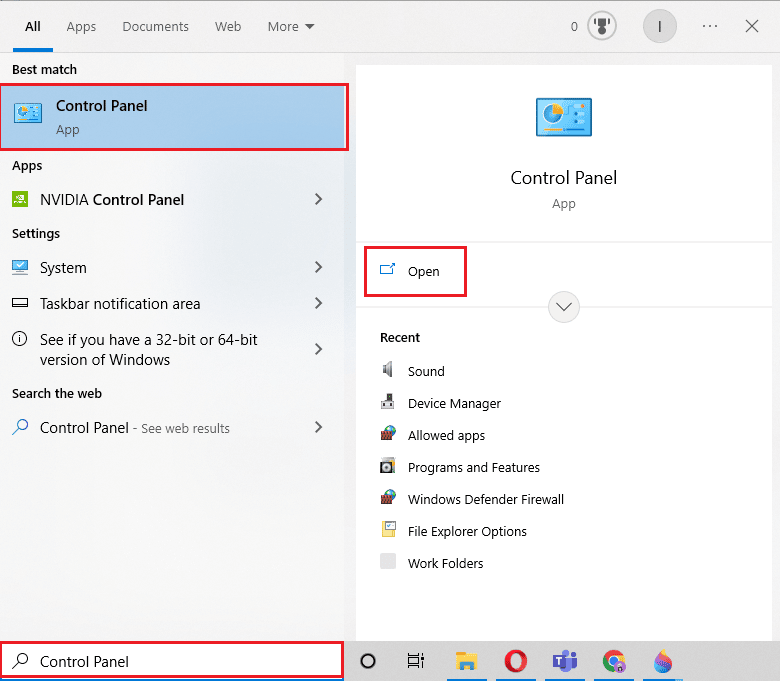
2. [表示方法] > [カテゴリ] を設定し、[プログラム] カテゴリで [プログラムのアンインストール] オプションをクリックします。
![[プログラム] カテゴリの [プログラムのアンインストール] オプションをクリックします。](/uploads/article/5803/vnHvKvn6BToK2JcU.png)
3. リストからサードパーティ アプリを選択し、上部のバーにある [アンインストール] ボタンをクリックします。
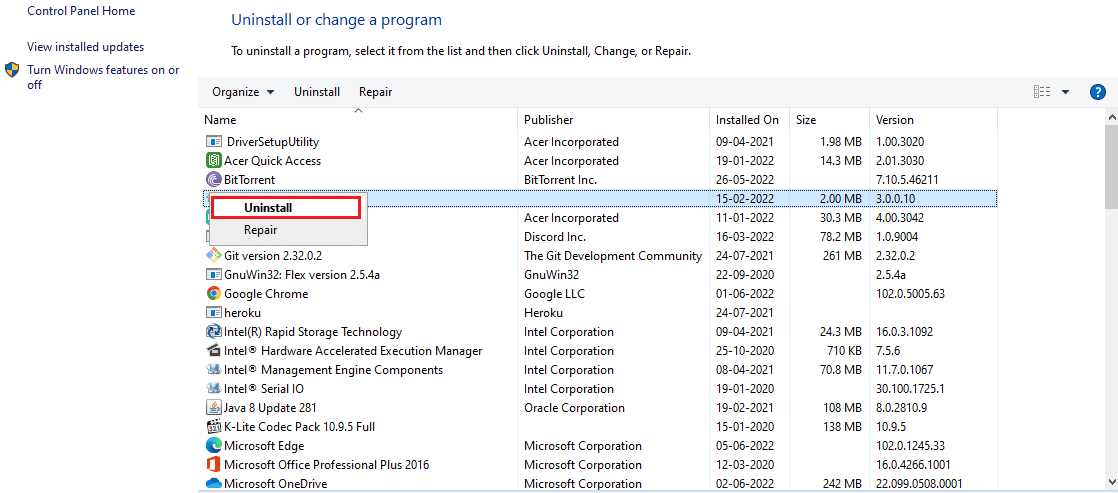
4.次に、指示があればそれに従ってアプリをアンインストールします。
また読む: Windows 10でエラーコード0x80d0000aを修正する
方法 5: Microsoft 一時ディレクトリをクリアする
PC の Microsoft Temp ディレクトリに多数のファイルがある場合、このエラーが発生する可能性があります。 フォルダー内のファイルを消去することで、エラー コード 0xc7700112 を修正できます。
1. Windows + Rキーを押して、[ファイル名を指定して実行] ダイアログ ボックスを開きます。
2. C:\$Windows.~BTと入力し、[ OK ] をクリックしてフォルダを開きます。
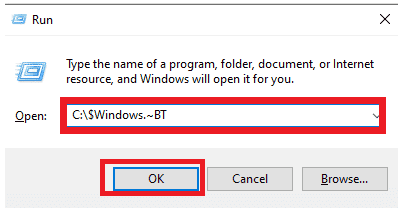
3. Ctrl + A キーを同時に押してすべてのファイルを選択し、それらを右クリックして[削除]オプションを選択します。
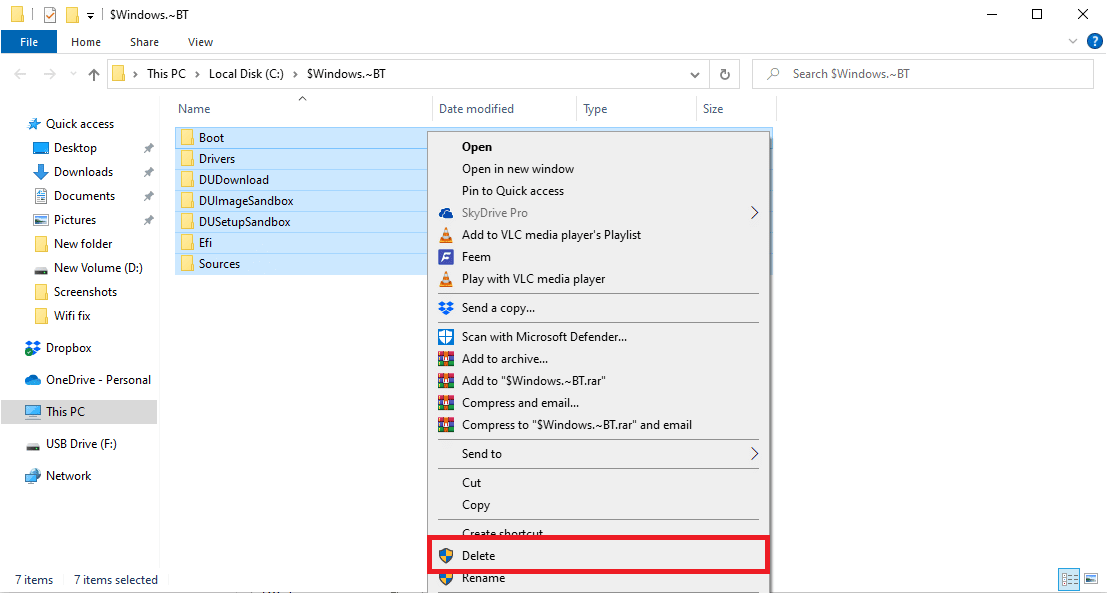
4. UACウィンドウでプロンプトが表示されたら、[はい] ボタンをクリックして選択を確認します。
方法 6: 孤立した Windows セットアップ エントリを削除する
エラー コードは、主に Windows アップグレード プロセスのエントリが途中で停止した場合に発生します。 この方法で指定された手順に従って、孤立した Windows セットアップのすべてのエントリをクリアして、このエラー コード 0xc7700112 を修正できます。
1. Windows キーを押してCommand Promptと入力し、[管理者として実行] をクリックします。
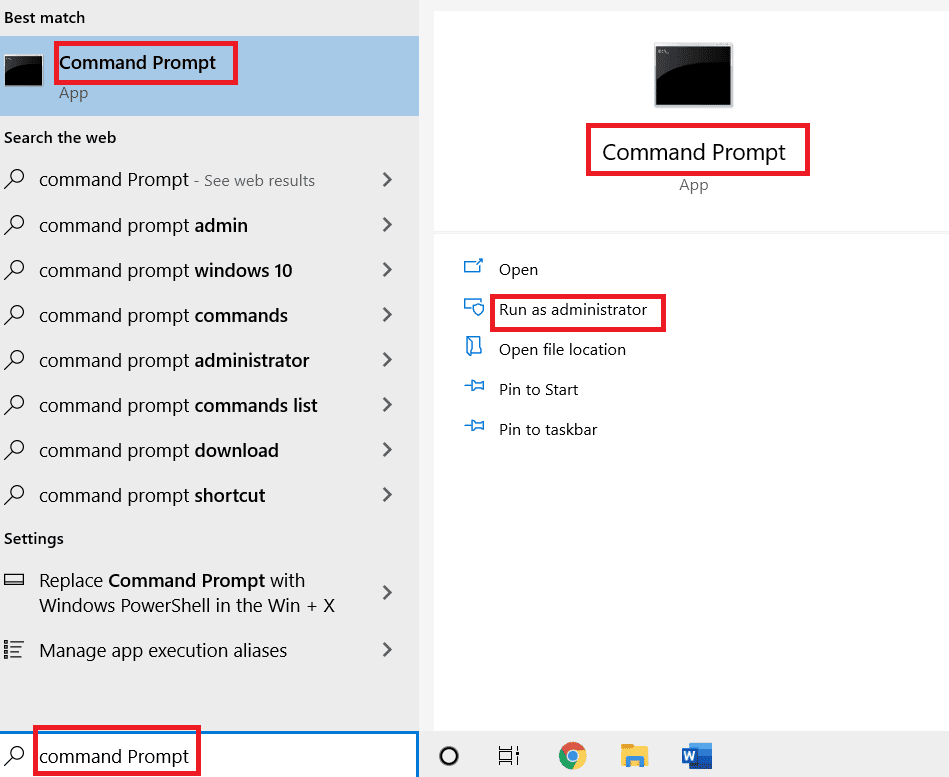
2.ユーザー アカウント制御プロンプト ウィンドウで [はい] ボタンを押して、アプリに管理者権限を付与します。
3. bcdedit /enum allコマンドを入力し、 Enter キーを押して、孤立した Windows セットアップのエントリを表示します。
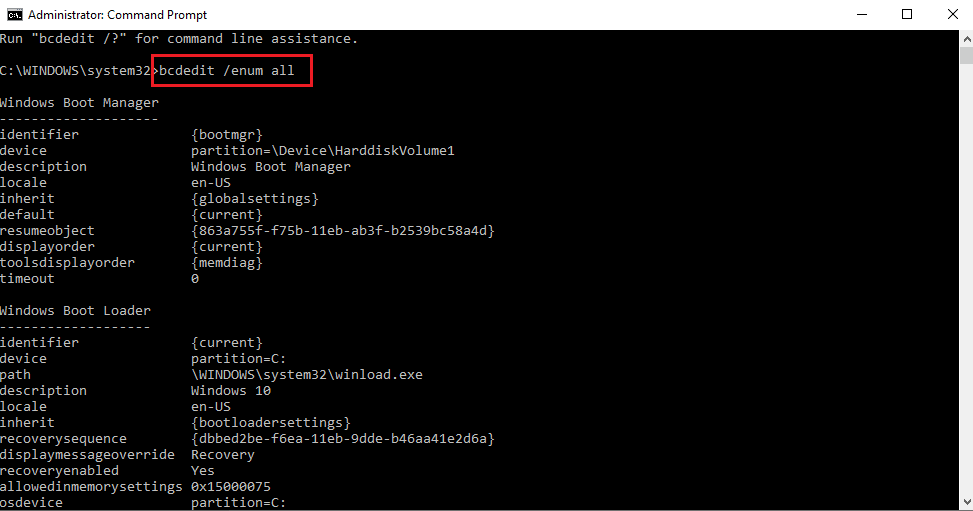
4. 次のコマンドを実行して、利用可能なデータをテキスト ファイルに収集します。
bcdedit /enum all > D:\bcd.txt
注:ここでは、 D:\ bcd.textファイルは D パーティションに保存されます。 データを別のディレクトリに別の名前で保存する場合は、エントリを置き換えます。
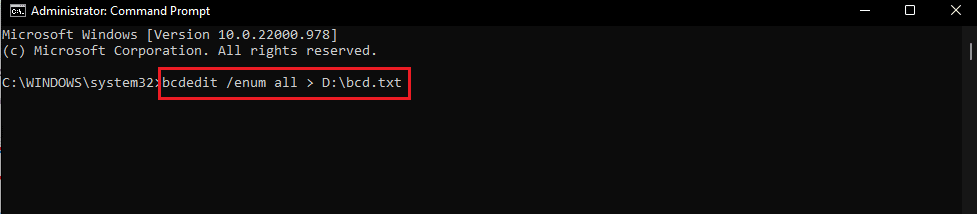
5. 次のコマンドを入力してEnter キーを押し、特定の識別子を削除します。
bcdedit /delete <識別子>
注 1: <identifier>の代わりに、 Ctrl+Vキーを押して、コピーした識別子を貼り付ける必要があります。
注 2:コマンドbcdedit /enum all > D:\bcdConfig.txtを入力して、すべてのエントリをローカル ディスク (D:)ドライブのファイルbcdConfig.txtに保存できます。 このファイルは参照目的で使用できます。
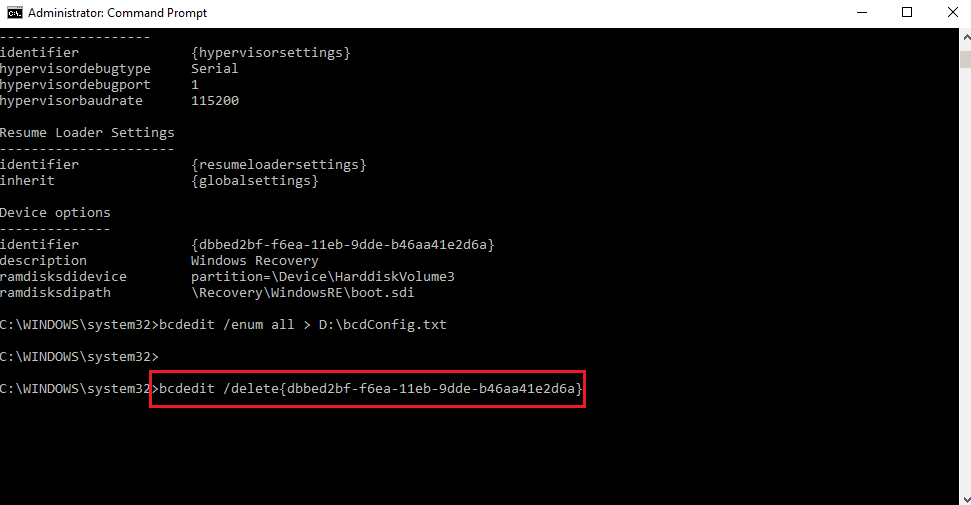
また読む: Windows 10でシステムエラーコード1231を修正する
方法 7: Windows Media 作成ツールを使用する
エラー コードは主に Windows OS のアップグレードが原因で発生するため、メディア インストール デバイスを使用して手動で OS をアップグレードしてみてください。 PC でメディア作成ツールを使用して Windows 10 インストール メディアを作成する方法については、こちらのガイドの指示に従ってください。
![[今すぐツールをダウンロード] ボタンをクリックして、ダウンロードを開始します](/uploads/article/5803/q1hRRhwREdL8sZS4.png)
おすすめされた:
- H1Z1 PS4でボイスチャットを使用する方法
- Windows 10 でエラー 0xc0aa0301 を修正
- Windows 10でエラーコード0x8009000f 0x90002を修正
- Windows 10でエラーコード0x8078012Dを修正
この記事では、エラー コード 0xc7700112を修正する方法についての質問に対する回答について説明します。 エラー0xc7700112のクリアに効果的だった方法を教えてください。 また、以下のコメントセクションを使用して、提案やクエリを獲得してください.
