Windows 10でエラーコード0x8078012Dを修正
公開: 2022-09-16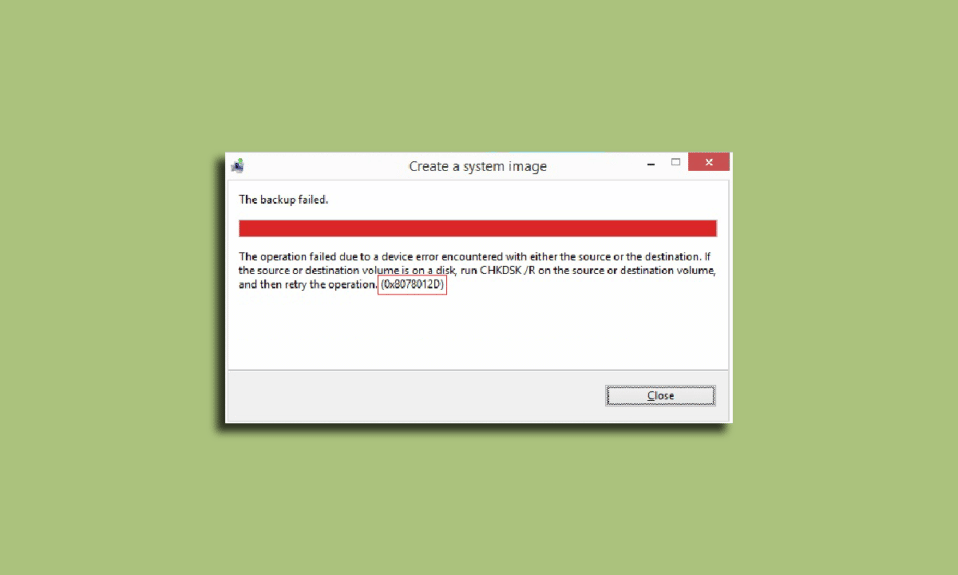
多くのユーザーは、Windows コンピュータでバックアップ エラーに遭遇します。 このエラーは、エラー コード 0x8078012D として表示されます。 Windows 10 システム イメージ バックアップ エラーは一般的なエラーであり、ユーザーが Windows 更新プログラムのバックアップを作成しようとしたときに発生します。 このエラーは、Windows バックアップ サービスの設定やシステム ファイル エラーなど、さまざまな要因によって引き起こされます。 バックアップ エラー コード 0x8078012D は、破損したファイルをクリーニングして修復し、問題のあるソフトウェアを修正することで解決できます。 このガイドでは、Windows バックアップ エラーの理由と方法について説明します。
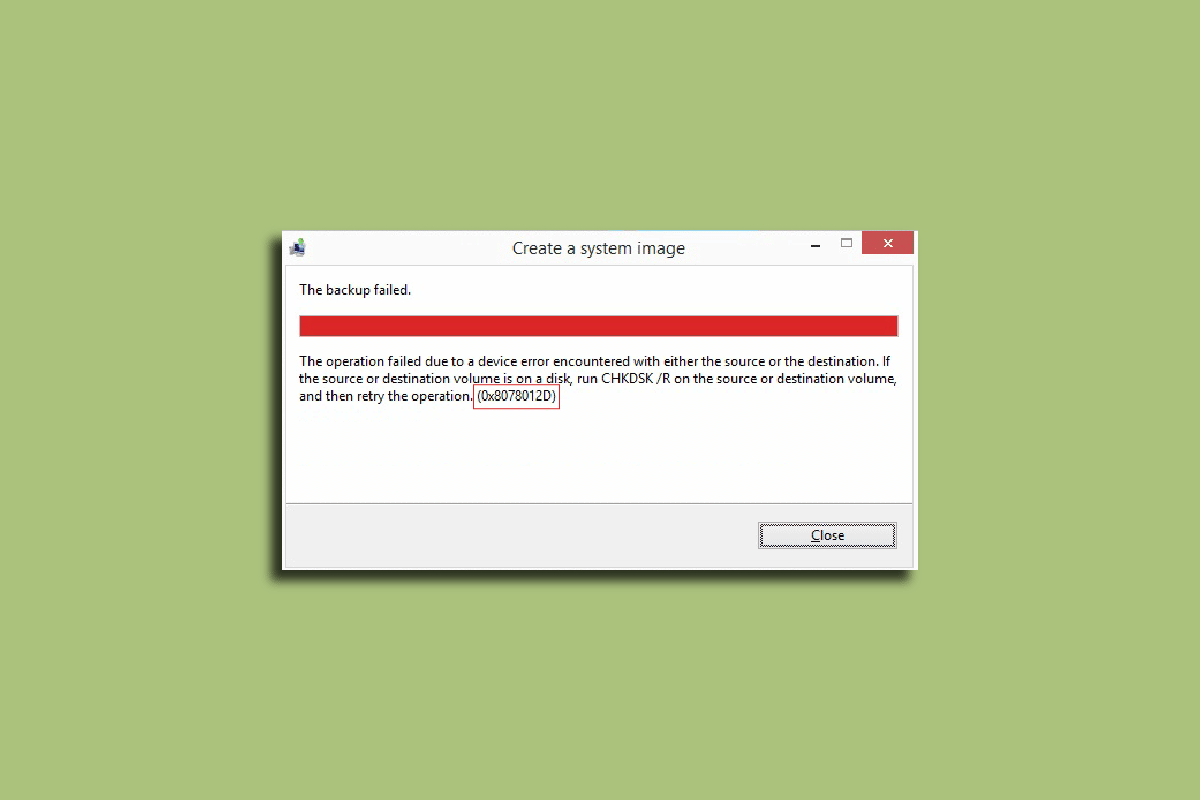
コンテンツ
- Windows 10でバックアップエラーコード0x8078012Dを修正する方法
- 方法 1: クリーン ブートを実行する
- 方法 2: chkdsk コマンドを実行する
- 方法 3: システム ファイルを修復する
- 方法 4: サードパーティのウイルス対策を一時的に無効にする (該当する場合)
- 方法 5: サードパーティのウイルス対策をアンインストールする (非推奨)
- 方法 6: Windows バックアップ サービスを有効にする
Windows 10でバックアップエラーコード0x8078012Dを修正する方法
Windows 10 コンピューターでエラー コード 0x8078012D の問題が発生する理由は複数考えられます。 考えられる理由のいくつかを以下に示します。
- 破損したシステム ファイルは、このエラーの一般的な理由の 1 つです。
- 破損したディスク ドライバーも、Windows でバックアップ エラーを引き起こす可能性があります
- Windows バックアップ サービスの不適切な設定もこのエラーの原因です
- バグやその他のエラーなどのシステムエラーもエラーの原因となる場合があります
- サードパーティのセキュリティ スイートが原因で問題が発生する場合があります。
次のガイドでは、Windows 10 のエラー コード 0x8078012D を解決する方法について説明します。
方法 1: クリーン ブートを実行する
さまざまなバックグラウンド プログラムやその他のシステム エラーが原因で、Windows コンピューターでこのエラーが発生する場合があります。これらのエラーは、PC のクリーン ブートを実行することで解決できます。 Windows 10 でクリーン ブートを実行する方法ガイドを参照して、コンピューターでクリーン ブートを安全に実行してください。
![[サービス] タブに移動し、[すべての Microsoft サービスを非表示にする] の横にあるボックスにチェックを入れ、[すべて無効にする] をクリックします。](/uploads/article/5740/SfguBSKRD9weAY47.png)
方法 2: chkdsk コマンドを実行する
エラー コード 0x8078012D は、コンピューターのディスク ドライバーが破損している場合にも発生する可能性があります。 これらのドライバー エラーは、Windows 10 の組み込みスキャンを使用してディスク ドライバーをスキャンおよび修復することによっても修正できます。チェック ディスク スキャンまたは CHKDSK スキャンは、破損したシステム ドライバーをスキャンし、ドライバーの修正および修復を試みる Windows のユーティリティです。 「chkdsk を使用してディスクのエラーをチェックする方法」ガイドを参照して、Windows 10 コンピューターのディスク ドライバーをスキャンしてください。
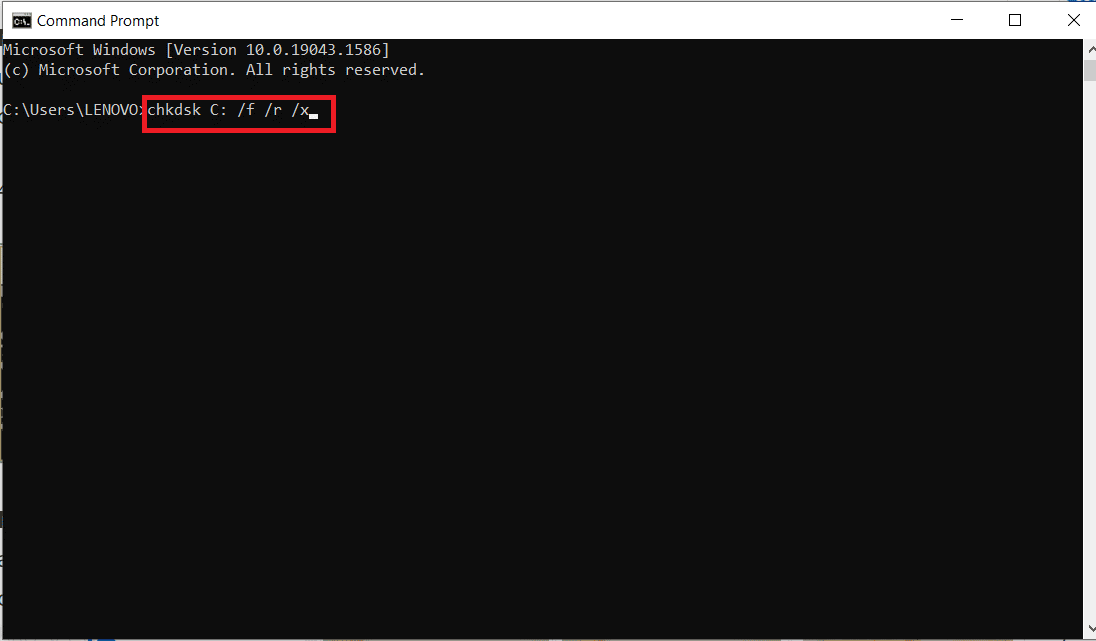
また読む: Windows 10でエラーコード0x80d0000aを修正する
方法 3: システム ファイルを修復する
破損したシステム ファイルは、Windows 10 コンピューターでこのエラー コード 0x8078012D が発生する主な理由の 1 つです。 これらの破損したファイルは、システムに他の重大な問題を引き起こす可能性もあります. 組み込みのシステム スキャンを実行することで、このようなファイルによって引き起こされる問題の解決を試みることができます。 SFC スキャンは、Microsoft が開発したユーティリティです。 このユーティリティは、破損したシステム ファイルをスキャンし、修復および回復を試みます。 Windows 10 でシステム ファイルを修復する方法ガイドを確認して、システム ファイルを修復することで Windows 10 システム イメージ バックアップ エラーを修正するためのスキャンを実行します。 スキャンを実行してシステム ファイルを修復しても問題が解決しない場合は、次の手順に進んでバックアップ エラーを修正します。
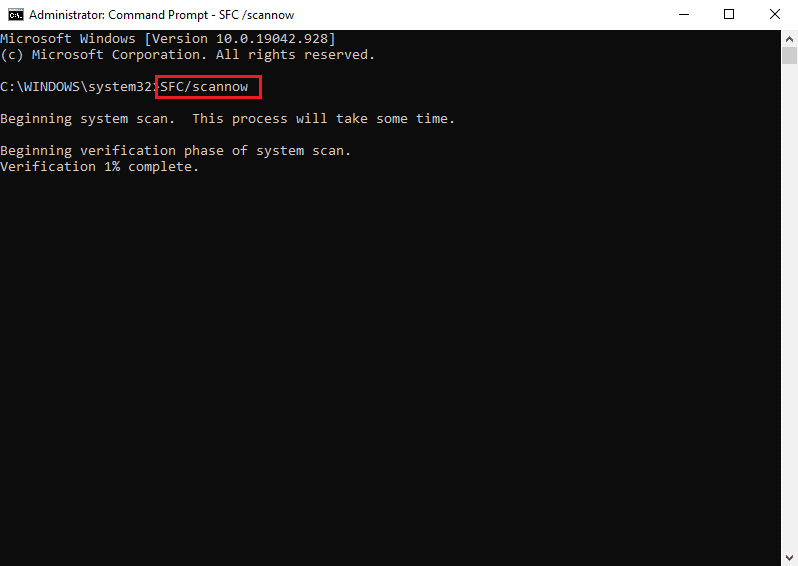
方法 4: サードパーティのウイルス対策を一時的に無効にする (該当する場合)
サードパーティのウイルス対策を使用して、コンピューターをマルウェアやその他の脅威から保護している場合。 問題はこれらのプログラムによって引き起こされる可能性があります。 サードパーティのウイルス対策ソフトウェアが脅威の可能性について誤検知を受け取ると、プログラムをブロックできます。 これにより、Windows Update のバックアップでもエラーが発生する可能性があります。 この問題は、サードパーティのウイルス対策を無効にすることで解決できます。 Windows 10 でウイルス対策を一時的に無効にする方法ガイドを参照して、Windows 10 コンピューターでウイルス対策を安全に無効にする手順に従ってください。

![[オフにする] ボタンをクリックします。 Windows 10でエラーコード0x8078012Dを修正](/uploads/article/5740/lfCPEXE8ZDDYFZ6c.jpg)
また読む:エラー0x80070002 Windows 10を修正する方法
方法 5: サードパーティのウイルス対策をアンインストールする (非推奨)
ウイルス対策を無効にしても Windows 10 システム イメージのバックアップ エラーが解決しない場合は、完全にアンインストールすることも検討できます。 Windows 10 でアバスト アンチウイルスを完全にアンインストールする 5 つの方法を確認して、コンピューターからアンチウイルスをアンインストールし、エラー コード 0x8078012D の問題を修正してください。
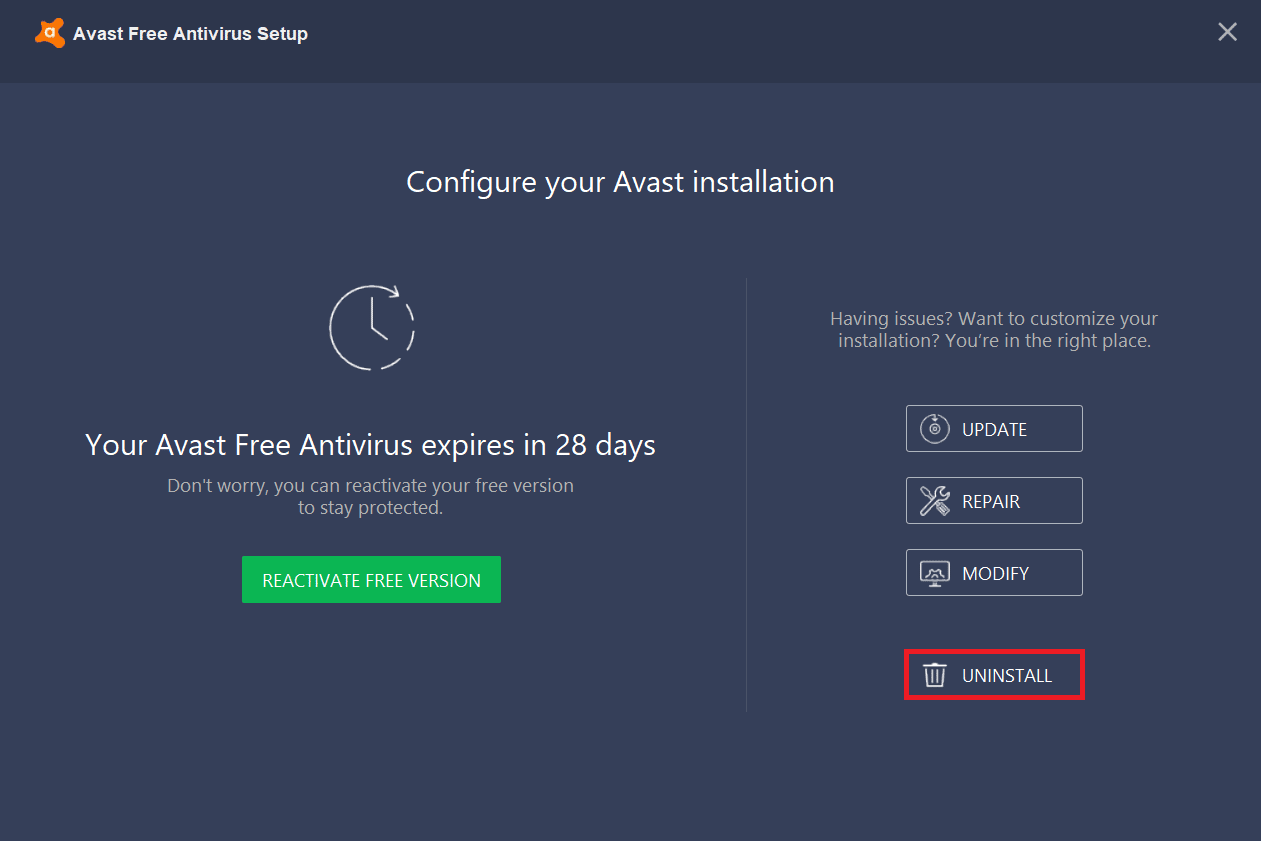
ウイルス対策ソフトウェアを削除しても問題が解決しない場合は、次の方法に進んで Windows 10 のエラー コード 0x8078012D を解決してください。
また読む: Windows Updateエラー80072ee2を修正する方法
方法 6: Windows バックアップ サービスを有効にする
コンピューターで Windows バックアップ サービスが無効になっている場合。 お使いのコンピューターで Windows Update のバックアップを作成することはできません。 この問題を解決するには、コンピューターで Windows バックアップ サービスを有効にすることを検討してください。
1. Windows + R キーを同時に押して、[ファイル名を指定して実行] ダイアログ ボックスを開きます。
2. ここで、 services.mscと入力し、 Enter キーを押して [サービス]ウィンドウを起動します。
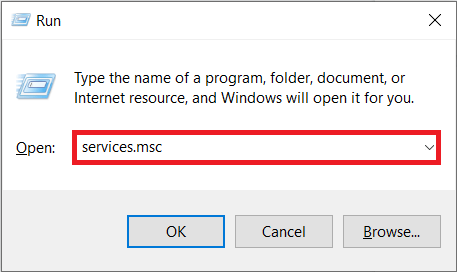
3. Windows Updateを見つけて右クリックし、[プロパティ] をクリックします。
![Windowsアップデートを見つけて右クリックし、[プロパティ]をクリックします](/uploads/article/5740/ORQDLgSyKWx5phHM.png)
4. [全般] タブに移動し、[スタートアップの種類] ドロップダウン メニューを選択します。
![[全般] タブに移動し、[スタートアップの種類] を見つけます。 Windows 10でエラーコード0x8078012Dを修正](/uploads/article/5740/X5XvJndUVpBikAFw.png)
5. [スタートアップの種類] を [自動] に設定し、 [開始] ボタンをクリックしてサービスを開始します。
![スタートアップの種類を自動に設定し、[開始] ボタンをクリックしてサービスを開始します。 Windows 10でエラーコード0x8078012Dを修正](/uploads/article/5740/eyEJMgl80Oyrg5cU.png)
6. [適用]をクリックし、[ OK ] をクリックして変更を保存します。
![[適用] をクリックしてから [OK] をクリックして、変更を保存します。 Windows 10でエラーコード0x8078012Dを修正](/uploads/article/5740/XZ9SxPtg0dpz3WNj.png)
よくある質問 (FAQ)
Q1. Windows Update のバックアップ中にエラーが発生するのはなぜですか?
答え。 コンピューターで Windows バックアップ サービスが無効になっている場合、Windows のバックアップを作成しようとすると、エラーが発生することがあります。
Q2. Windows Update はコンピュータに損害を与える可能性がありますか?
答え。 通常、Windows の更新プログラムはコンピューターに害を及ぼすことはなく、バグやエラーを解消するためにコンピューターが必要とする定期的な更新プログラムです。
Q3. Windows 更新エラーを修正する方法?
答え。 ウイルス対策のアンインストールまたは無効化、破損したシステム ファイルのコンピューターのスキャンなど、複数の方法を使用して Windows Update エラーを解決できます。
おすすめされた:
- イーサネットケーブルが正しく接続されていない問題を修正
- Windows 10 でシステム エラー コード 1231 を修正する
- Windows 10 で起動デバイスの問題を修正
- エラー コード 0xc1800103 0x90002 を修正
このガイドがお役に立てば幸いです。エラー コード 0x8078012D のWindows 更新プログラムのバックアップの問題を修正できました。 どの方法が最適かをお知らせください。 ご提案やご質問がありましたら、コメント欄でお知らせください。
