Windows 10でエラーコード0x8007025Dをトラブルシューティングする方法は?
公開: 2020-12-07コンピューター用の卓越したオペレーティングシステムであるWindows10は、多くの場合、ユーザーに頭痛の種を与えます。 たとえば、Windows10のインストールが必ずしもスムーズに進むとは限らないことはよく知られています。 時々、プロセスはランダムなエラーによって中断され、ユーザーは何が起こったのかを理解しようと頭を悩ませます。
これらの厄介なエラーの1つは、コード0x8007025Dのエラーです。 「Windowsは必要なファイルをインストールできません」エラーとも呼ばれ、多くのユーザーが欲求不満でコンピューターの蓋をバタンと閉める原因になります。
このエラーは通常、Windows 10のクリーンインストールが順調に進んでいるが、特定の不可逆的なしきい値を超える前に表示されます。 このエラーの最も厄介な側面は、クリーンインストールとは、エラーが発生した後に再起動するOSがPC上にないことを意味します。 したがって、ユーザーはプロセスの再試行に行き詰まり、多くの場合無駄になります。
問題に直面している場合、または問題を抱えている人を知っている場合は、私たちがお手伝いします。 このガイドでは、エラーとは何か、およびエラーが発生する理由について説明します。 さらに重要なことに、Windows 10のインストールを成功させるために、問題を解決するための複数の手順を提供します。
エラーコード0x8007025Dはどういう意味ですか?
0x8007025D Windowsセットアップエラーは、「インストールがキャンセルされました」エラーとも呼ばれます。 最近、多くのユーザーがWindows 10のクリーンインストールを実行しているときにこのエラーが発生しています。このエラーが発生したユーザーの大多数は、USBフラッシュドライブを介してWindows10をクリーンインストールしようとしていました。 これは、このエラーがUSBに関連していることを意味します。
ただし、Windows 10を新しい機能ビルドに更新したり、起動可能なドライブを介してWindowsを7または8.1から10にアップグレードしたりする場合にも発生します。 インストールが開始された後、ほとんどのWindowsファイルがPCにコピーされる前に、プロセスが突然停止し、次のエラーメッセージとともに白い背景が表示されます。
インストールがキャンセルされました
コンピューターに加えられた変更は保存されません。
Windowsセットアップ
Windowsは必要なファイルをインストールできません。 インストールに必要なすべてのファイルが使用可能であることを確認し、インストールを再開します。 エラーコード:0x8007025D
Windowsサポートの記事によると、エラーコード0x8007025DはERROR_BAD_COMPRESSION_BUFFERを表します。
専門用語であなたを退屈させることはありません。 このエラーは、インストールデータのデコード中にエラーが発生し、プロセスが強制的に停止したことを示していると言えば十分です。
しかし、なぜ0x8007025Dエラーが発生するのでしょうか。特に、起動可能なUSBドライブを介したWindows10のインストール中に発生するのでしょうか。 考えられる理由はいくつかありますが、以下に簡単に説明します。
- 破損したインストールファイル。 イメージ内のファイルが破損していると、インストールプロセスが中断される可能性があります。 Windowsセットアップでは、一部のファイルをデコードできず、このエラーが発生する場合があります。
- USBドライブが不良です。 起動可能なデバイス自体が破損している可能性があります。 読み取り不能または不良セクタがある可能性があります。これは、そのセクタに格納されているデータを読み取ることができないことを意味します。
- 不良HDDまたはSSDセクター。 USBデバイスに問題があるのと同じように、内部ストレージデバイスにも問題がある可能性があります。 ドライブに不良セクタがある場合、Windowsセットアップは必要なファイルをドライブにコピーできず、このようなエラーが発生する可能性があります。
- RAMの損傷または破損。 クリーンなWindows10インストールの利点の1つは、メモリスペースに関して他のプログラムと競合しないことです。 マシンにはOSも含めて何もないので、インストールはそれ自体にすべてのシステムメモリを持つことができます。 ただし、メモリが不良または何らかの形で損傷している場合は、この利点が役に立たなくなる可能性があります。 このようなシナリオでは、Windowsセットアップが停止し、0x8007025Dエラーがスローされます。
Windows10でエラーコード0x8007025Dを修正する方法
このガイドの残りの部分では、「Windowsは必要なファイルをインストールできません」というエラーを修正する方法について説明します。 以前にここで説明した修正のいくつかを試したことがあるかもしれないので、あなたがあなたのために働く可能性が高いと思う解決策に簡単にジャンプすることができます。
接続されているデバイスを確認してください
コンピュータに何かをインストールする最初のルールは、干渉の考えられるすべての原因が取り除かれていることを確認することです。 これらには、接続されているすべての周辺機器が含まれます。 余分なUSBスティックでもインターネットケーブルでも、インストールをやり直す前に、それらをすべて取り外してみてください。
起動可能なデバイスからOSをインストールする場合、WindowsはすべてのファイルをUSBフラッシュドライブまたはディスクからコンピューターにコピーし、そこからインストールプロセスを続行します。 0x8007025Dの問題がインストールの特定の高度な段階の後でのみ発生する場合は、USBドライブのプラグを抜いて、何が起こるかを確認できます。 おそらくそれはもう必要ではなく、インストールプロセスの残りは問題なく進行します。
しばらくしてからもう一度お試しください
コンピュータに何かをインストールする2番目のルールは忍耐です。 忍耐はここで多くの形を取ります。 インストールが突然キャンセルされたり、プロセスがスタックしていると思われたりすることなく、インストールが完了するまで長時間待機している可能性があります。 もう1つの形式は、最初に失敗した場合に再試行することです。
0x8007025Dエラーは、根本的な大きな問題に関連していないグリッチである可能性があります。 Windowsを正常にインストールするために必要なのは、再起動と別の試行だけである可能性があります。
したがって、最初の試行中にエラーが発生した場合でも、がっかりしないでください。 このガイドに記載されている残りの修正を詳しく調べる前に、インストールプロセスをもう一度実行してください。
WindowsUpdateのトラブルシューティングを実行する
上記の方法を試した後でも、Windows 10で「Windowsが必要なファイルをインストールできない」問題を修正する方法を探している場合は、WindowsUpdateのトラブルシューティングが役立ちます。 このトラブルシューティングを実行できるのは、クリーンインストールを実行するのではなく、機能ビルドでWindowsを更新するだけの場合のみです。
Windows10でUpdateTroubleshooterを見つけて使用することは難しくありません。 次の手順に従ってください。
- デスクトップから、[スタート]メニューアイコンをクリックします。 歯車アイコンをクリックして、[設定]を選択します。
- [設定]ウィンドウで、[更新とセキュリティ]を選択します。
- [更新とセキュリティ]画面で、[トラブルシューティング]タブに切り替えます。
- トラブルシューティング画面の右側のウィンドウで、下にスクロールして[WindowsUpdate]を選択します。
- [Windows Update]タブで、[トラブルシューティングの実行]をクリックします。
Windows Updateのトラブルシューティングが起動し、問題が何であるかを把握しようとします。 スキャンが完了したら、推奨事項に注意を払い、それに従ってください。
システムパーティションのサイズを縮小する
0x8007025Dエラーは通常、クリーンインストール中に発生します。 インストール中に、Windowsをインストールするパーティションを選択する段階があります。 必要なWindows10の理想的なインストールスペースは20GB以下です。
もちろん、システムパーティションは通常それよりもはるかに大きいです。 ただし、何をしてもインストールエラーが発生し続ける場合は、インストールパーティションのサイズを約125GBに減らしてみてください。 パーティションのサイズが大きいほど、OSのコピー先のスペースが破損する可能性が高くなります。
そのため、インストールパーティションのサイズを小さくすることは、Windows10のインストール中に0x8007025Dエラーを取り除く1つの方法です。 既存のインストールに機能ビルドをインストールする場合、このオプションは使用できません。 ただし、起動可能なメディアを使用した完全なクリーンインストール中に、インストールパーティションを構成する機会があります。
「Windowsをどこにインストールしますか?」 画面で、[カスタムインストール]を選択した後、インストールパーティションを選択し、[拡張]オプションをクリックします。
もちろん、ハードドライブまたはSSDが破損しているか、何らかの形で損傷している場合は、これを実行しても効果はありません。 したがって、まず、インストールパーティションを拡張する前に、内部ストレージをフォーマットします。
BIOSを確認してください
BIOSが古すぎて、更新が必要な可能性があります。 Windows 10の新しい技術に追いつくことができない場合があります。そのため、システムはインストール中にエラーコード0x8007025Dの問題などのエラーを返します。
何人かのユーザーは、BIOSを更新することで問題が完全に解決したと主張しました。 理論によれば、BIOSを最新バージョンにすると、Windows 10でスムーズに動作するために必要なすべてのものが装備されます。BIOSが古く、アップデートが利用できる場合は、すぐにインストールしない理由はありません。
BIOSの更新は、極端な場合にのみ必要であることに注意してください。 BIOSが十分に最新である場合、または考えられるすべてのソリューションを使い果たしていない場合は、それを行う必要はありません。
まず、お使いのPCでBIOSアップデートが利用可能かどうかを確認します。
- スタートメニューを開き、「msinfo」と入力します。
- 結果の[システム情報]をクリックして起動します。
- BIOSのバージョン/日付を探し、システム名とモデルの後の番号をメモします。 これはBIOSバージョンです。 書き留めておきます。
- PCメーカーのサポートページに移動し、モデルの最新のBIOSバージョンを探します。 最新のBIOSバージョンを現在のBIOSバージョンと比較します。
- アップデートが利用可能な場合は、デスクトップにダウンロードして解凍します。
- BIOSセットアップを実行し、指示に従ってインストールします。
これは、最新のPCにBIOSをインストールするための最も一般的な方法です。 ただし、BIOSダウンロードパッケージにReadmeファイルがある場合は、それを参照して、その中の指示に従ってください。

更新が完了したら、Windows10のインストールを再試行します。 うまくいけば、今回は何も問題がないでしょう。 それでも0x8007025Dエラーが表示される場合は、次の解決策を試してください。
新しいWindows10イメージファイルをダウンロードする
インストールしようとしているISOイメージに破損したファイルが含まれている可能性があります。 その破損したファイルは他のすべてに影響を及ぼし、現在のエラーを引き起こしている可能性があります。 欠陥のあるファイルは、多くの場合、デコードエラーを引き起こします。 特に重要なシステムコンポーネントである場合、システムは障害のあるファイルを読み取ることができません。
もう1つの可能性は、特定のファイルが欠落していることです。 Windowsインストールイメージからファイルが消えることがあります。 もちろん、これらのファイルがないと、インストールを開始することさえできない場合があります。完了してもかまいません。
現在のエラーを解決するには、インストールを再試行する前に、Windows 10ISOファイルを再度ダウンロードする必要がある場合があります。 エラーが実際にファイルの破損または欠落に起因する場合は、新しいイメージをダウンロードすることで問題がすぐに解決する可能性があります。
Windows 10のダウンロードページに移動し、ダウンロードをやり直します。 指示に従って、起動可能なUSBドライブを作成してください。 それでは、先に進んでWindowsのインストールを再試行してください。
現在のバージョンからWindows10の新しいビルドにアップグレードする場合は、フラッシュドライブは必要ありません。 Windows 10は、Rufusのような中間ソフトウェアを必要とせずに、イメージファイルを自動的にマウントできます。 起動可能なドライブまたはディスクを介してWindowsをインストールしても問題が解決しない場合は、代わりにこの方法を試すことができます。
ISOファイルをダブルクリックしてWindows10にマウントし、インストーラーを実行するだけです。 残りのインストールは通常どおり続行されます。
別のフラッシュドライブに起動可能なWindows10イメージを作成する
ダウンロードした画像に問題がない可能性があります。 むしろ、障害は使用しているフラッシュドライブにあります。 古いUSBドライブをインストールメディアとして再利用した場合、ドライブにPCで読み取れないセクターが含まれている可能性があります。 システムが不良セクタに保存されているWindowsイメージの一部を読み取ろうとすると、レンガの壁にぶつかり、0x8007025Dエラーが発生します。
USBスティックが故障しているかどうかを確認することは困難ですが、他の方法が機能しないかどうかを検討するために残された数少ないことの1つである可能性があります。 さらに、古いフラッシュドライブのテクノロジは、Windows10をインストールするのに適していない可能性があります。
したがって、別の、できれば新しいUSBスティックを見つけて、PCに接続します。 次に、公式のWindows 10ダウンロードページに移動し、起動可能なインストールメディアを作成します。 そこからインストールを実行し、0x8007025Dエラーがまだアップグレードに干渉するかどうかを確認します。
別のコンピューターに起動可能なUSBメディアを作成してから、それを自分のコンピューターに接続してインストールを実行することをお勧めします。
バックグラウンドインテリジェント転送サービスを再起動します
問題のエラーをトリガーするWindows10のインストールがWindowsUpdateによってダウンロードされている場合は、バックグラウンドインテリジェント転送サービス(BITS)を再起動すると修正できます。 このサービスは、バックグラウンドでWindowsUpdateをフェッチおよびダウンロードする役割を果たします。
ISOファイルを自分でダウンロードするか、WindowsUpdateにタスクを任せることができます。 後者の場合、インストールファイルのバックグラウンドダウンロードが完了すると、インストールを開始するように求められます。 ダウンロード中に、白い背景に「Windowsは必要なファイルをインストールできません」というエラーが表示された場合は、ほとんど問題がありません。 幸い、そのウィンドウを閉じた後も、現在のインストールを引き続き使用できます。
ダウンロードしたファイルが破損した場合、Windowsは次回ファイルを再度ダウンロードするだけです。 または、Windows Updateに直接アクセスして、ダウンロードをトリガーすることもできます。 同じエラーが二度と起こらないように、BITSサービスを再起動する価値があります。 これがあなたがすべきことです:
- [実行]ボックスを開き、「services.msc」と入力して[OK]をクリックします。
- [Windowsサービス]ウィンドウで、右ペインを下にスクロールし、[バックグラウンドインテリジェント転送サービス]を選択します。
- サービスを右クリックして、[プロパティ]を選択します。
- [BITSプロパティ]ダイアログで、起動の種類を[自動(遅延開始)]に変更し、[適用]をクリックします。
- 次に、[サービスステータス]の下の[停止]ボタンをクリックします。
- [OK]をクリックして、コンピューターを再起動します。
再起動後、BITSサービスは自動的に再起動します。 Windows Updateを再度実行し、機能ビルドをインストールします。
RAMのトラブルシューティング
RAMはランダムアクセスメモリの略です。 あなたが知らないかもしれないことは、Windows 10のセットアップは、システムに必要なRAMの種類について特に気難しいように思われるということです。 システムメモリの問題を検出した場合、インストール後にOSに繰り返し発生するメモリの問題に対処させるのではなく、インストールを完全に停止する可能性があります。
多くのユーザーは、RAMスティックを取り外すと0x8007025Dエラーが修正されたと主張しました。 PCに少なくとも2本のメモリースティックがインストールされている場合は、同じことができます。 それらの1つを削除して、インストールを実行します。 それでもエラーが発生する場合は、2番目のスティックを取り付けて最初のスティックを取り外した状態で取り付けをやり直してください。
この後もエラーが発生する場合は、組み込みのBIOSメモリ診断ツールを使用してメモリのスキャンを実行できます。
- PCの電源を入れ、すぐにシステム専用のBIOSホットキーを押し始めます。
- BIOSに入ったら、[診断]を選択してツールを起動します。
- [メモリテスト]オプションを選択して、スキャンを実行します。
メモリテストで表示されるエラーに注意してください。 インストールをやり直す前に、メモリスティックを交換し、BIOS設定をデフォルトにリセットする必要がある場合があります。
あとがき
このガイドの修正を使用した後、Windows 10を正常にインストールしたので、次は何をしますか? もちろん、背景やテーマ、メールサービス、仕事用アカウントやソーシャルアカウントなど、システムに多くの設定を行う必要があります。
無視できないことの1つは、更新されたオペレーティングシステム用のドライバーをインストールすることです。 クリーンインストールではすべてが消去されるため、重要なハードウェアのドライバーをもう一度インストールする必要があります。 最新のWindows10ビルドをインストールした場合、主要なOEMからのいくつかのドライバーがすでにOSに含まれているため、部分的にカバーされます。
それでも、Windowsにすべてを含めることはできないため、残りのハードウェア用の最新のドライバーを自分で入手する方法を理解する必要があります。 おそらく、複数のデバイスドライバーが更新を必要としていることに気付くでしょう。
デバイスマネージャを介してそれらを個別に更新することは1つのオプションです。 ただし、スピードと利便性を求めている場合は、Auslogics DriverUpdaterなどのサードパーティツールを使用することをお勧めします。
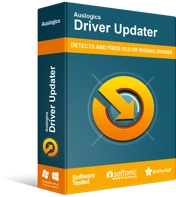
DriverUpdaterでPCの問題を解決する
不安定なPCのパフォーマンスは、多くの場合、古いドライバーや破損したドライバーが原因で発生します。 Auslogics Driver Updaterはドライバーの問題を診断し、古いドライバーを一度にまたは一度に1つずつ更新して、PCをよりスムーズに実行できるようにします。
フルバージョンのDriverUpdaterを使用すると、ワンクリックで、不足しているすべてのドライバーと、クリーンインストール後にWindows10によって廃止または互換性がなくなったドライバーを更新できます。 これがあなたがすべきことです:
- ツールの公式ページにアクセスして、DriverUpdaterをダウンロードします。
- ダウンロードしたファイルをクリックして、DriverUpdaterセットアップウィザードを起動します。
- [クリックしてインストール]ボタンをクリックする前に、設定を選択してください。 ソフトウェアをインストールする言語、インストールの場所、およびデスクトップにショートカットを作成するかどうかを選択できます。 選択内容に満足したら、[クリックしてインストール]ボタンをクリックします。
- インストールが完了すると、プログラムが自動的に起動し、システムのスキャンを開始して、不良、欠落、および破損したドライバーを探します。 ソフトウェアが自動的に起動しない場合があります。 その場合は、自分で起動し、[スキャンの開始]ボタンをクリックして、問題のあるドライバーのPCのスキャンを開始します。
- スキャンが完了すると、PCのドライバーのリストとその更新ステータスが表示されます。 更新が必要なドライバーがどのデバイスにあるかを確認できます。
- ハードウェアドライバーの横にある[更新]ボタンをクリックして、ツールが最新のソフトウェアをダウンロードしてインストールできるようにします。 フルバージョンでは、[すべて更新]ボタンをクリックして、すべてのドライバーの更新を一度にインストールできます。
