Windows 10 で変換を適用する際のエラーを修正
公開: 2022-08-18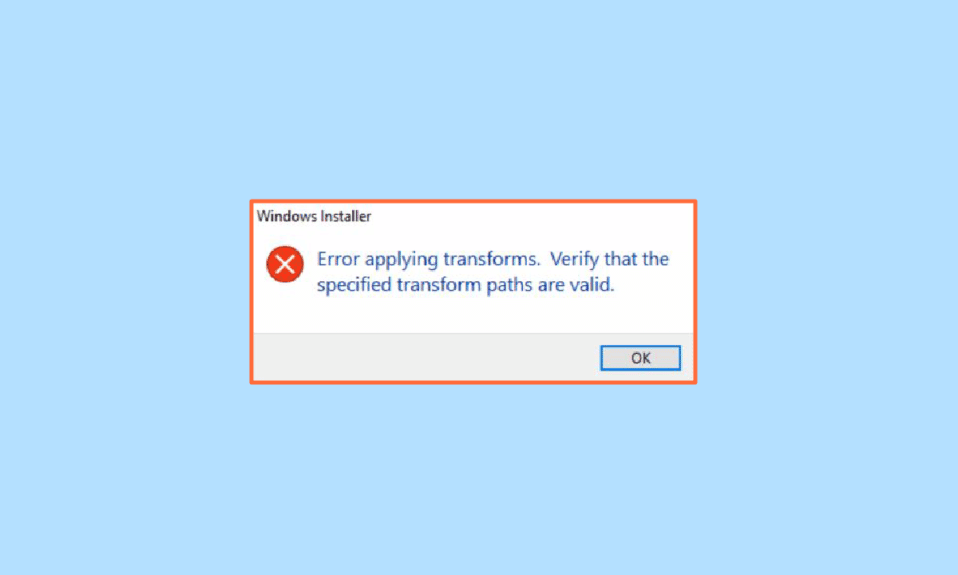
Windows システムでは、ユーザーは開発者が作成したプログラムをインストールして使用できます。 これらのプログラムは、実際のプログラムを実行するために必要なファイル設定を作成します。 特定のプログラムのインストール中に、Windows ユーザーから頻繁にエラーが報告されます。これは、変換の適用エラーです。 Windows は問題の解決策やエラーの意味を提供しないため、混乱する可能性があります。 また、Windows での適用変換を修正するにはどうすればよいかなどの質問もあるかもしれません。 Windows 10 11 のトランスフォームの適用エラーを修正する方法を検索して探している場合は、適切な場所にいるので、試してみる解決策を見つけるために続きを読んでください。
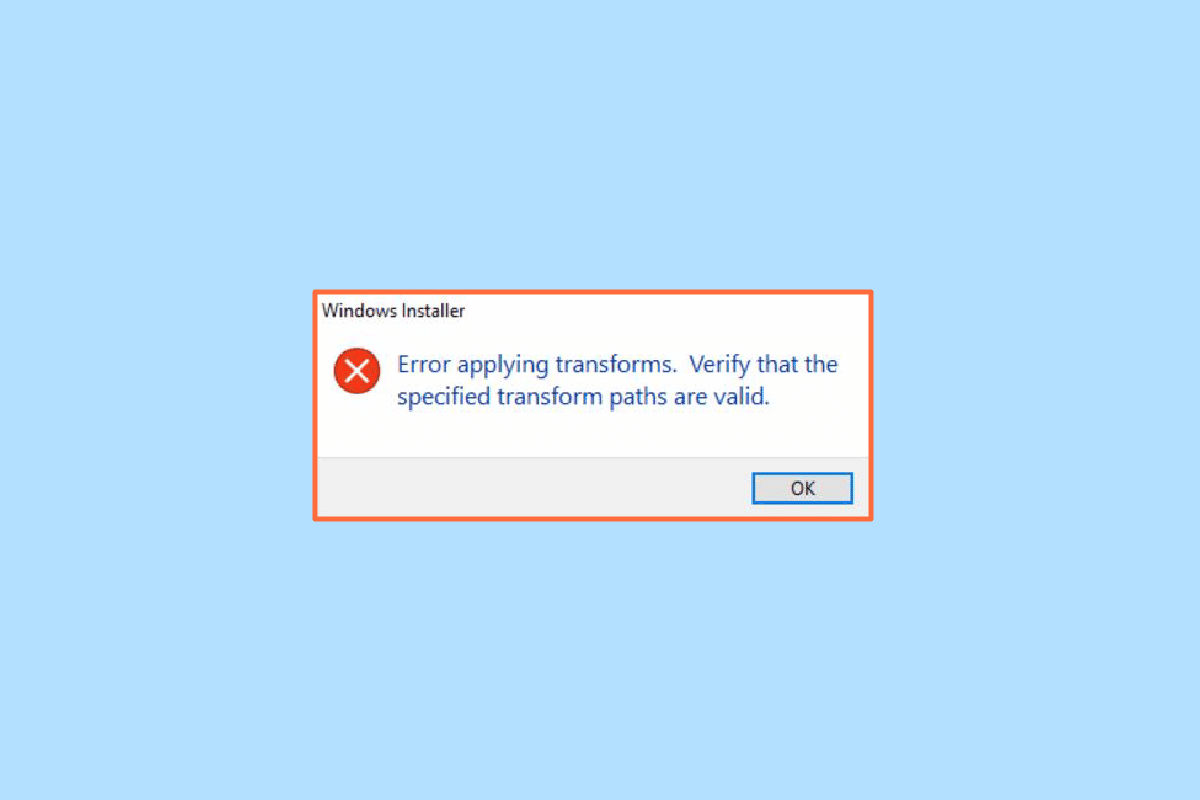
コンテンツ
- Windows 10で変換を適用する際のエラーを修正する方法
- 方法 1: アプリケーションを再インストールする
- 方法 2: Windows インストーラーを再登録する
- 方法 3: システム ファイルを修復する
- 方法 4: Program Install and Uninstall Troubleshooter を使用する
- 方法 5: レジストリ キーの値を微調整する
Windows 10で変換を適用する際のエラーを修正する方法
メソッドに入る前に、この問題が発生する理由についていくつかのポイントを見てみましょう。
- Windows インストーラの問題
- アプリケーションの更新における競合
- レジストリ内の変換における競合または問題
- ファイル システム エラー
方法 1: アプリケーションを再インストールする
以前のアプリケーションを上書きしてアプリケーションを更新しているときにエラーが発生した場合は、新しいアプリケーションをインストールする前に、以前のアプリケーションをアンインストールしてみてください。 アンインストールするには、次の手順に従います。
1. Windows キーを押して、「コントロール パネル」と入力し、[開く] をクリックします。
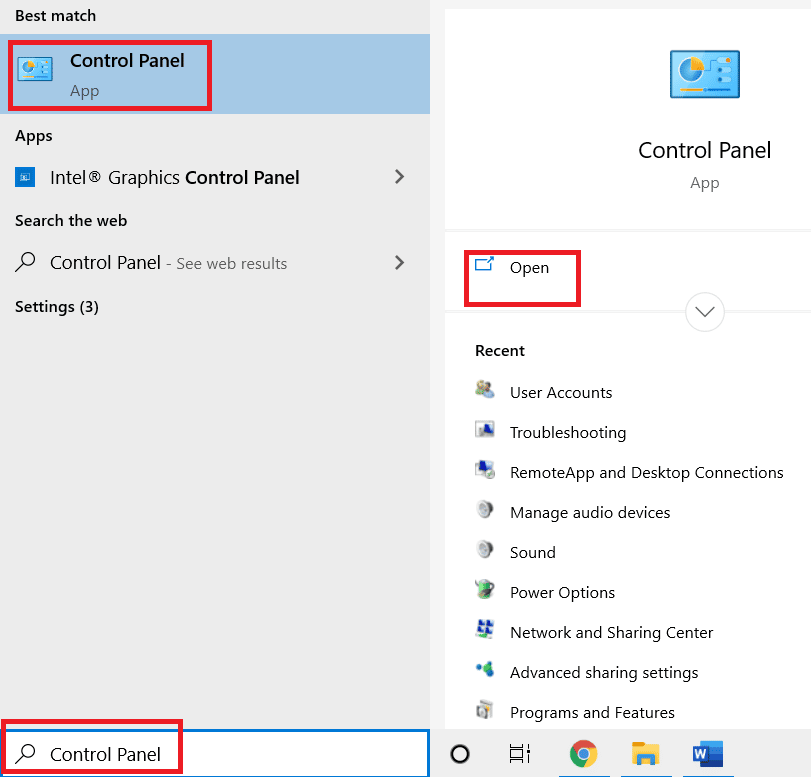
2. [View by:] > [Category] を設定し、[ Programs ] セクションの [ Uninstall a program ] をクリックします。
![プログラムの下にある [プログラムのアンインストール] をクリックします。 Windows 10 で変換を適用する際のエラーを修正](/uploads/article/5426/A7ocCPWWbo41xmxW.png)
3. 新しいバージョンに更新するアプリケーションを右クリックし、[アンインストール] をクリックします。
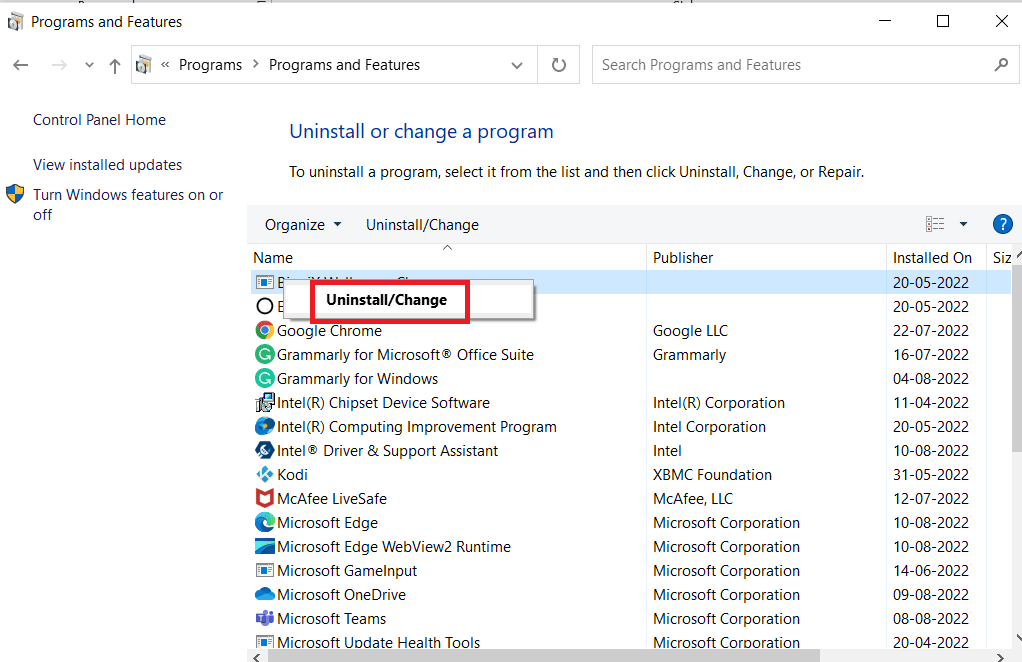
4. 更新したいアプリケーションを再度インストールして、Windows で修正適用変換があるかどうかを確認します。
方法 2: Windows インストーラーを再登録する
ソフトウェアをインストールすると、Windows インストーラー (Windows XP では Windows インストール ウィザードと呼ばれます) がインストールを実行して、必要なファイルをハード ドライブにインストールします。 そのためには、Windows インストーラーを再登録する必要があります。
1. Windows + R キーを同時に押して、[ファイル名を指定して実行] ダイアログ ボックスを開きます。
2. ここで、 msiexec /unregisterと入力し、[ OK ] をクリックして Windows インストーラーを登録解除します。
![msiexec unregister と入力して Windows インストーラーを登録解除し、[OK] をクリックします。](/uploads/article/5426/ry4p2i2XQgUHVGno.png)
3. 次に、 msiexec /regserverと入力し、[ OK ] をクリックして Windows インストーラーを再登録します。
![msiexec regserver と入力して Windows インストーラーを登録し、[OK] をクリックします。 Windows 10 で変換を適用する際のエラーを修正](/uploads/article/5426/74apRRY6PsyHi5wP.png)
Windows 10 11 のトランスフォーム適用エラーの問題が解決されたかどうかを確認します。
また読む: Windowsインストーラーのアクセス拒否エラーを修正する
方法 3: システム ファイルを修復する
多くの場合、破損したシステム ファイルが原因で、Windows 10 システムに変換を適用する際にエラーが発生することがあります。 SFC スキャンは、システム上の問題のあるファイルを見つけて修正します。 Windows 10 でシステム ファイルを修復する方法に関するガイドをお読みください。
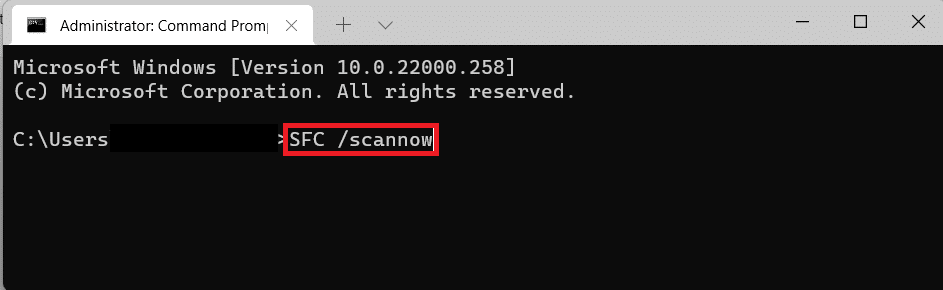
方法 4: Program Install and Uninstall Troubleshooter を使用する
古いバージョンの Windows には、このようなプログラムのインストールに関する問題や、変換の適用エラーなどのメッセージを含む問題を解決する組み込みのトラブルシューティング ツールがありました。Microsoft のこの公式ガイドを使用してトラブルシューティング ツールを使用してください。 以下の手順に従って、Windows での変換の適用を修正します。
1. トラブルシューティング ツールのダウンロード ページにアクセスし、[トラブルシューティング ツールのダウンロード] オプションをクリックします。
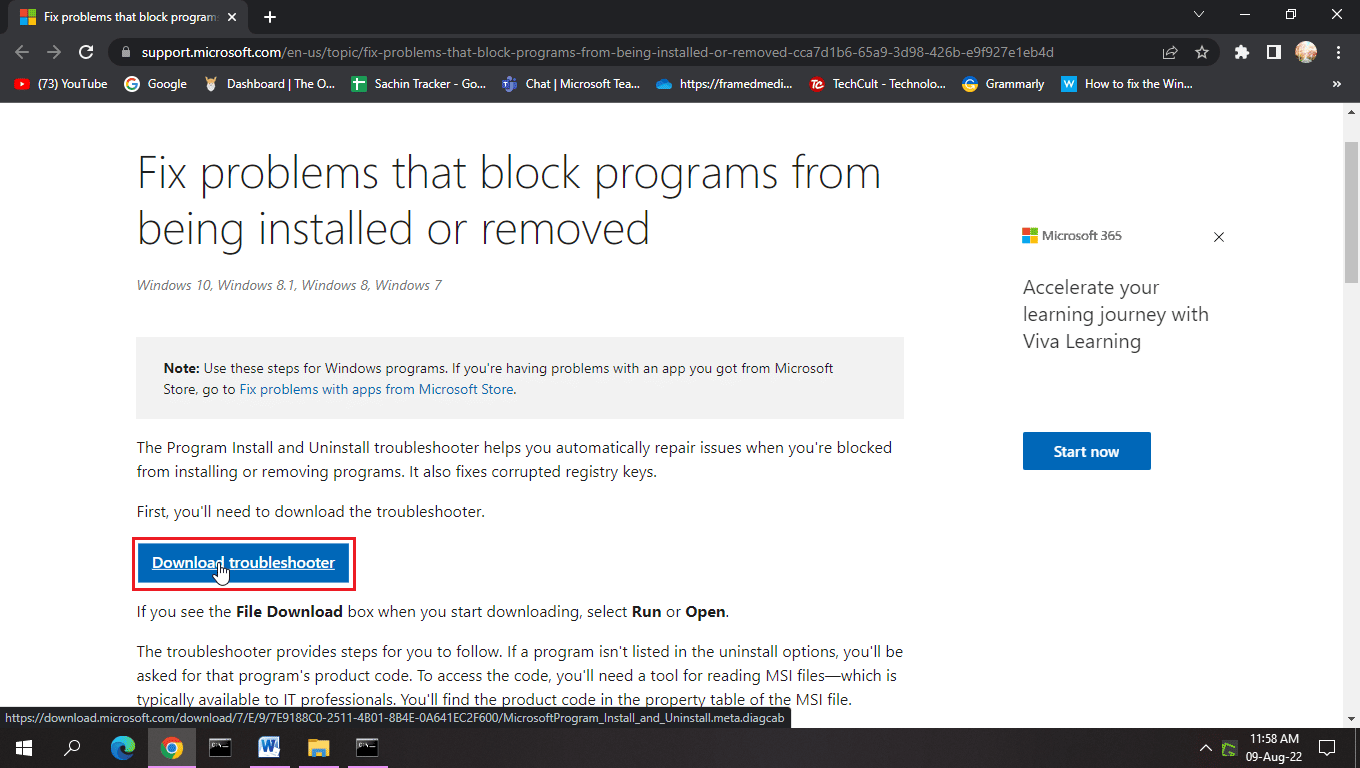
2. ファイルがダウンロードされた後。 ファイルを開いて、インストールとアンインストールのトラブルシューティング ツールを実行します。
注: このトラブルシューティング ツールは、Windows 10 と Windows 11 の両方に対応しています。
3. [次へ] をクリックして、Windows のインストールとアンインストールに関するトラブルシューティングを開始します。
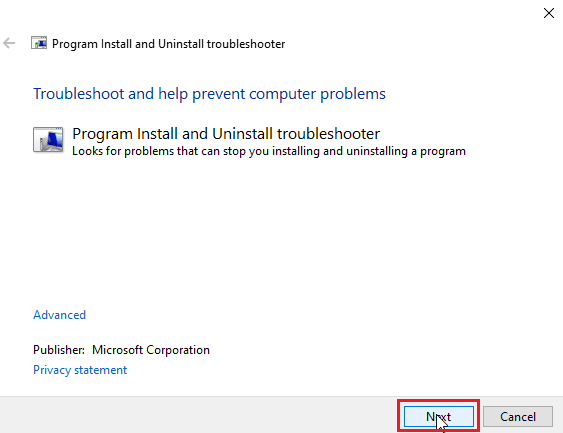
4. Windows は、プログラムのインストールとアンインストールに関する問題をチェックします。
5.インストールまたはアンインストールのオプションを選択するよう求めるプロンプトが表示されます。
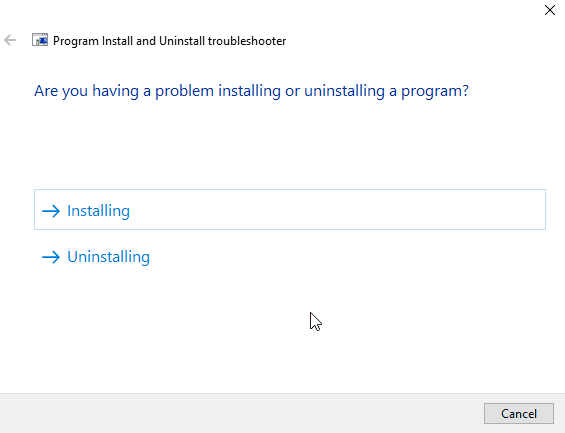

6. 問題が発生したプログラムを選択し、[次へ] をクリックします。
注:トラブルシューティングのオプションのインストールにも、同じ一連の手順が適用されます。
![エラーが発生したプログラムを選択し、[次へ] をクリックします。 Windows 10 で変換を適用する際のエラーを修正](/uploads/article/5426/341kFTSpqEc2A1wa.png)
7. [はい、アンインストールしてください] をクリックして再インストールを試みるか、[いいえ、他の修正を試します] をクリックします。
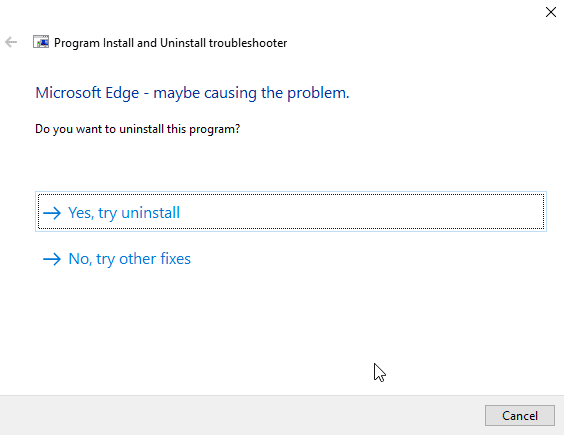
また読む: Windows 10でVDSエラーコード490 01010004を修正する
方法 5: レジストリ キーの値を微調整する
アプリケーションをインストールすると、.mst 拡張子の変換ファイルがレジストリに保存されます。 これらはインストーラによってレジストリに保存されます。 変換の保存プロセス中に競合が発生すると、このような問題が発生する可能性があります。 レジストリの変換ファイルを削除して、変換の適用に関するエラーが解決するかどうかを確認してください。
注:この修正を試す前に、Windows 10 でシステムの復元を作成して使用する方法に関するガイドをお読みください。Windows レジストリの調整は非常に危険です。システムの復元を実行すると、問題が発生した場合にシステムのバックアップを確実に作成できます。
1. Windows + R キーを同時に押して、[ファイル名を指定して実行] ダイアログ ボックスを起動します。
2. regeditと入力し、[ OK ] をクリックしてレジストリ エディタを開きます。
![regeditと入力して[OK]をクリックします](/uploads/article/5426/9AX4eiHTxk4K7pj3.png)
3. 次のキー フォルダーパスに移動します。
HKEY_CLASSES_ROOT\Installer\Products
4. HKEY_CLASSES_ROOTをダブルクリックして、ルート ディレクトリを開きます。
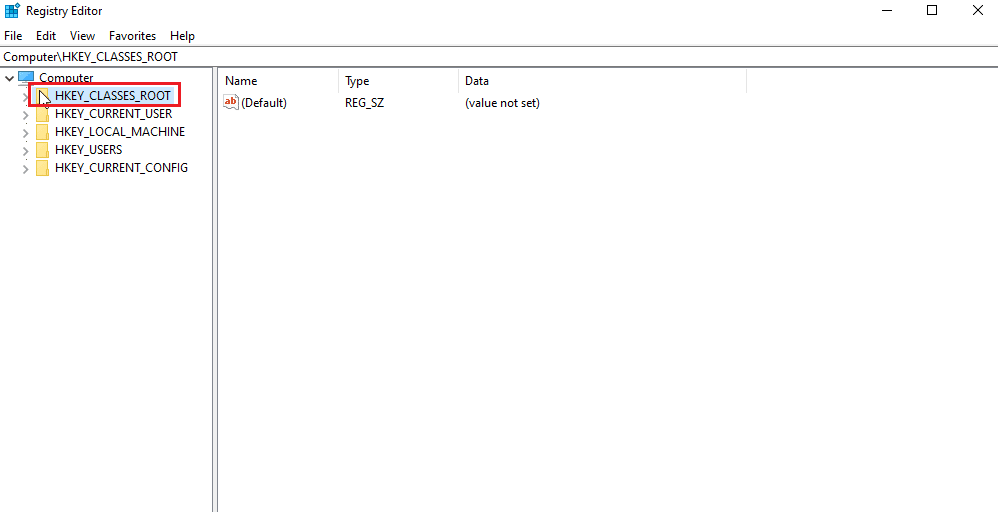
5. 次に、インストーラーを見つけてダブルクリックします。
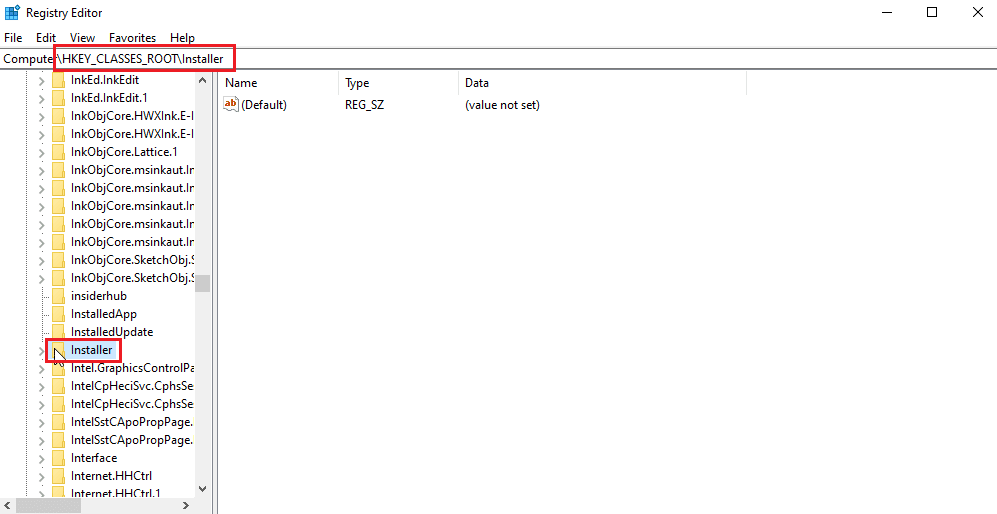
6. 最後に、製品を見つけます。
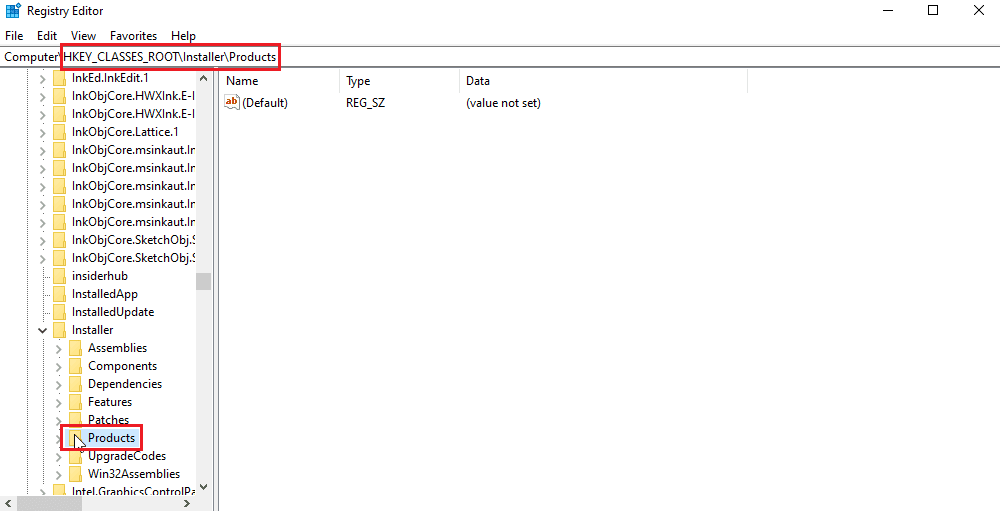
7. Productsを右クリックし、[検索] をクリックして [検索] メニューを開きます。
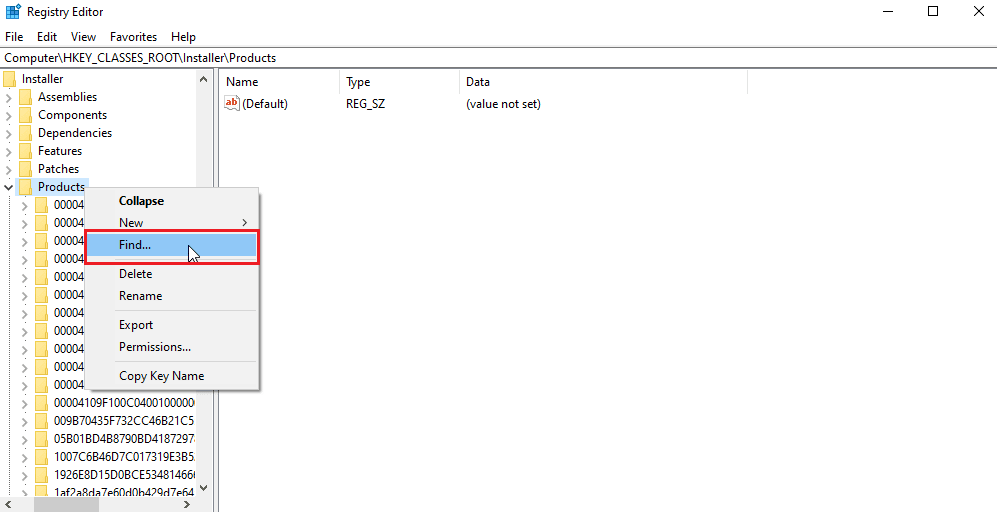
8. Look at the section の下にあるすべての値にチェックマークを付けます。 次に、変換の問題を適用する際にエラーが発生しているアプリケーションの名前を入力します。
![エラーを受け取った製品名を入力し、すべてのチェックボックスをオンにして、[次を検索] をクリックします。](/uploads/article/5426/lN9IcCZQbT1lF22g.png)
9. 最後に、[次を検索] ボタンを押します。
10. レジストリ エディタは、以下に表示される名前に一致する適切な名前を見つけます。
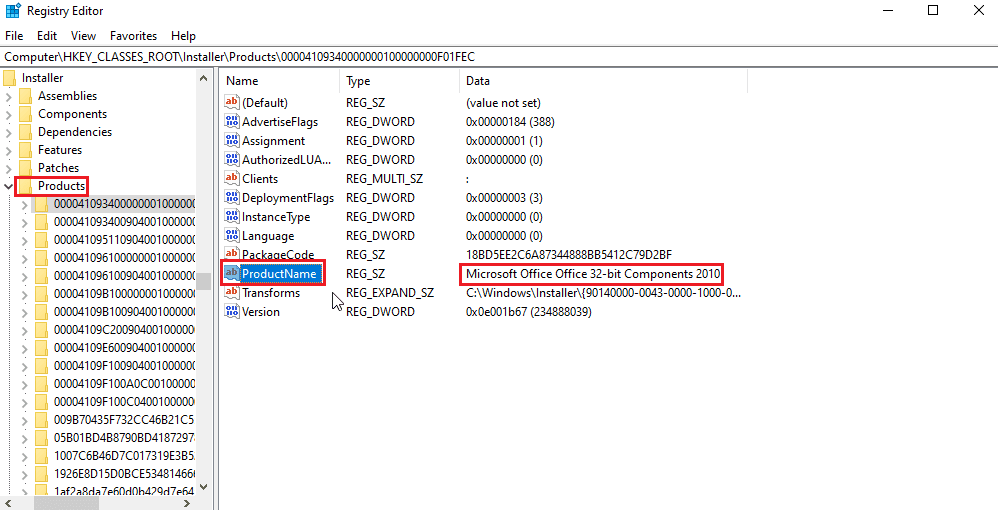
11. Transformsキーをダブルクリックします。
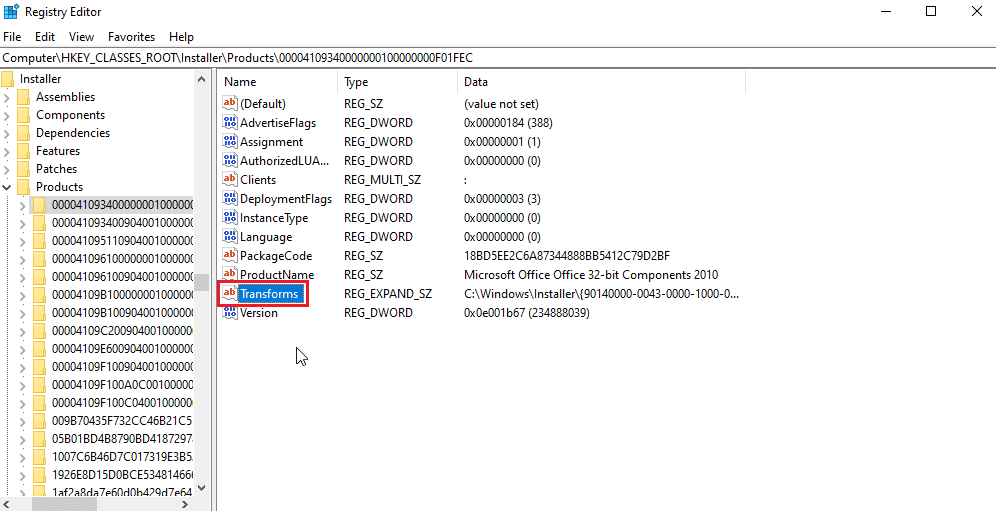
12. [値のデータ] テキスト ボックスのすべての値をクリアし、[ OK ] をクリックします。
![すべての値を選択し、値のデータをクリアして、[OK] をクリックします。 Windows 10 で変換を適用する際のエラーを修正](/uploads/article/5426/ew8lku2Mm97yTJHH.png)
注:プログラムをアンインストールするときに、変換の適用に関するエラー メッセージが表示された場合は、変換キーを右クリックして [削除] を選択して、変換キーを完全に削除する必要があります。
よくある質問 (FAQ)
Q1. Windows インストーラー サービスを再起動する方法はありますか?
答え。 はい、まず [ファイル名を指定して実行] ダイアログ ボックスを起動し、 msconfig と入力します。 [サービス] タブでWindows インストーラーのチェックを外し、[適用] をクリックしてから [ OK ] をクリックします。 再起動を求められたら、[コンピューターの再起動] をクリックします。
Q2. コントロール パネルにないプログラムをアンインストールする方法を教えてください。
答え。 ローカル ディスク C にあるプログラム ファイル内のデスクトップ アイコンとアプリケーション関連ファイルを削除してみてください。場合によっては、レジストリのクリーンアップも必要です。
Q3. Windows での変換とは何ですか?
答え。 Transform は、アプリケーションから受け取ったインストール ファイルのパッケージのセットです。 インストール データとも呼ばれます。
おすすめされた:
- DayZ が Steam の実行中のインスタンスを見つけられない問題を修正
- Windows 10 で現在の所有者を表示できない問題を修正
- Windows 10でVDSエラーコード490 01010004を修正
- トークンを参照しようとした Windows 10 の修正
Windows 10 で変換を適用する際のエラーを修正する方法に関する上記の記事が、問題の解決に役立つことを願っています。 コメント セクションで、どの方法が最も効果的であったかをお知らせください。 この記事に関する提案や質問がある場合は、遠慮なく共有してください。
