Windows 10 でエラー 0xc0aa0301 を修正
公開: 2022-09-20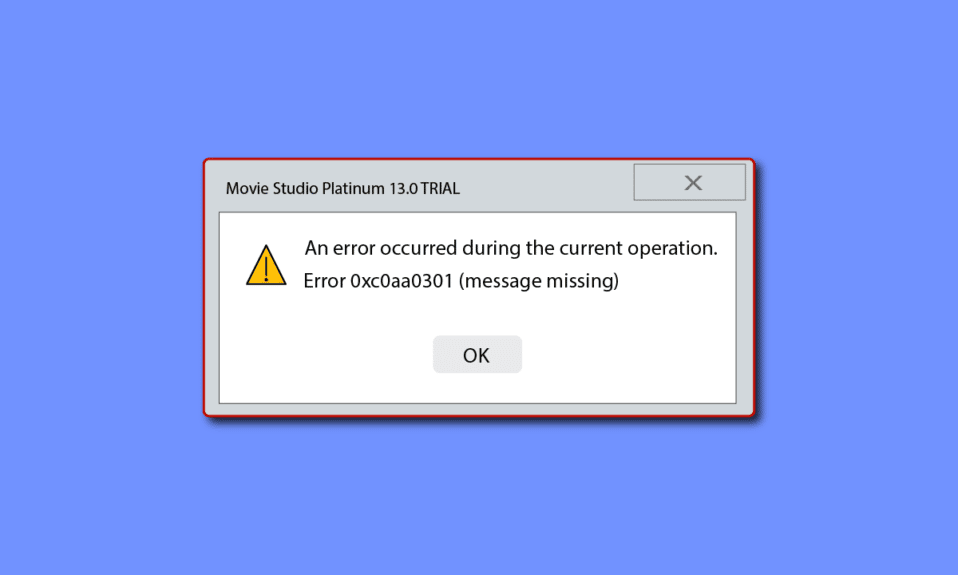
通常、ディスクに書き込むということは、ディスク バーナーと呼ばれる特別なデバイスを使用して、レーザーで書き込み可能な CD に書き込むことを意味します。 ディスク バーナーは、コンパクト ディスクに情報を記録します。 Windows には、ディスク書き込みツールも含まれています。 さらに、ディスクの書き込みは、ソフトウェア、映画、ゲーム、および同様の種類のメディアを配布するための頼りになるソリューションです。 ただし、DVD 書き込みエラー 0xc0aa0301 を使用しようとすると、多くのユーザーが遭遇しました。 ファイルを書き込もうとしているときに同じ問題に直面している場合。 その後、ガイドに従って解決してください。 この DVD 書き込みエラー 0xc0aa0301 は警告なしに発生し、時間内に対処しないと、画面上のダイアログ ボックスで繰り返し発生します。 したがって、エラー0xc0aa0301 Windowsにすぐに対処することが重要です。そのためには、さまざまなソリューションを含むガイドが役立ちます. それでは、この実行時エラーの背後にある実際の原因を知ることから始め、いくつかの効果的な解決策についても見ていきましょう.
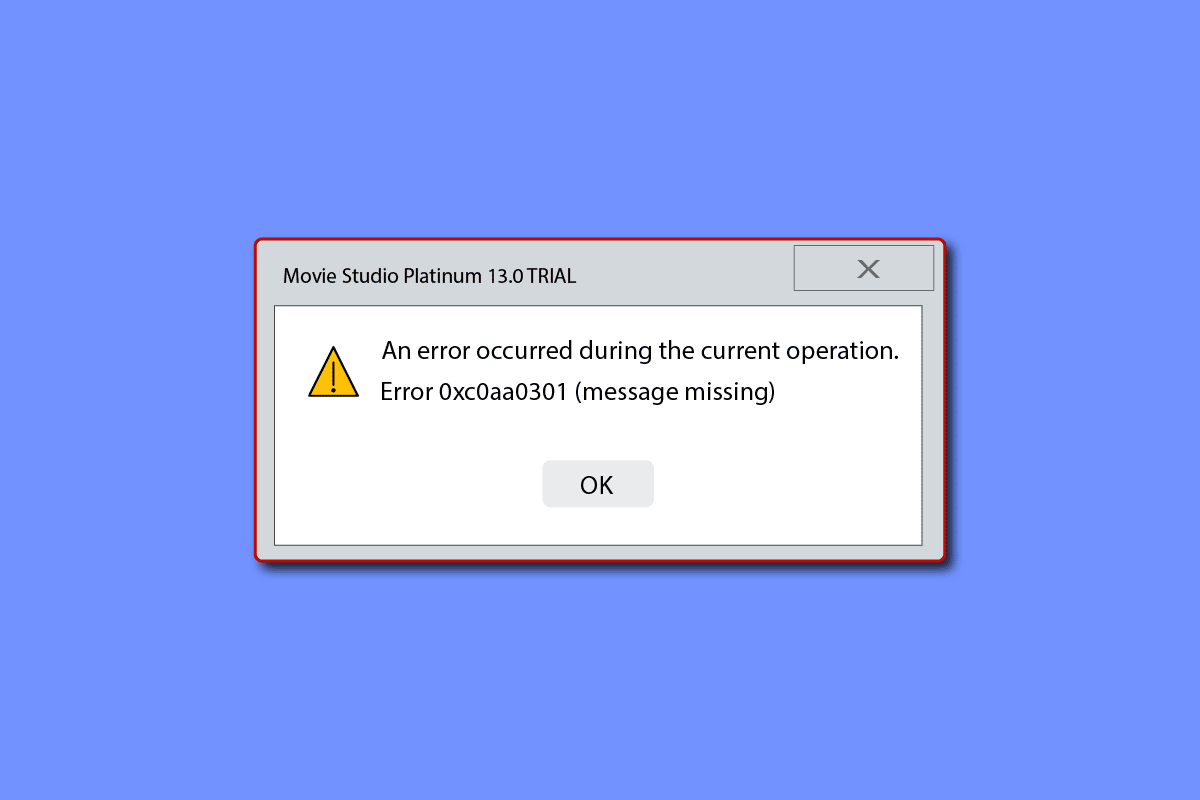
コンテンツ
- Windows 10でエラー0xc0aa0301を修正する方法
- 方法 1: 基本的なトラブルシューティング方法
- 方法 2: クリーン ブートを実行する
- 方法 3: CD/DVD-ROM ドライバーを更新する
- 方法 4: ドライバーの更新をロールバックする
- 方法 5: CD/DVD-ROM ドライバーを再インストールする
- 方法 6: 競合するプログラムを再インストールする
- 方法 7: Microsoft Visual C++ 再頒布可能パッケージを再インストールする
- 方法 8: ディスク クリーンアップを実行する
- 方法 9: レジストリ キーを変更する
Windows 10でエラー0xc0aa0301を修正する方法
通常、0xc0aa0301 のようなランタイム エラーの主な原因はウイルス感染です。 ただし、この問題につながる可能性のある他の理由もいくつかあります。以下のリストでそれらを見てみましょう。
- ディスクの状態またはドライブとのディスクの非互換性は、ディスク書き込みの問題の一般的な原因です。
- 上記のエラーが発生する次の理由は、チップセット ドライバーが古いか壊れていることです。 この問題は、ラップトップおよびノートブックのユーザーによく見られます。
- この問題は、ユーザーが Windows に含まれているWindows Image Burner ユーティリティを使用してディスクを書き込もうとしたときにも発生しました。 この場合、Windows Image Burner は入力を処理できず、0xc0aa0301 エラーが発生します。
- DVD ライターの予期しないシャットダウンは、エラーが表示されるもう 1 つの理由です。
- 互いに競合するプログラムも、上記のエラー コードにつながる可能性があります。
- 空き容量が少ないことも、エラーの原因の 1 つになる可能性があります。
- レジストリ エラーは、このランタイム エラーの背後にあるもう 1 つの理由です。
- エラー コード 0xc0aa0301 が発生する多くの原因の 1 つは、ランタイム ライブラリのインストールが不完全または正しくないことです。
ドライバーの更新から Windows のトラブルシューティングまで、Windows PC でのディスク書き込みの問題を解決する方法は多数あります。 0xc0aa0301 はランタイム エラーであるため、Windows ディスク イメージ バーナーの問題を解決するための効果的な修復方法をまとめました。 最初の方法から始めましょう。
方法 1: 基本的なトラブルシューティング方法
次の方法には、複雑な方法に進む前に実装する必要があるディスク書き込みエラーを解決するためのいくつかの基本的な修正が含まれています。
1A。 ディスクの互換性を確認する
0xc0aa0301 エラーを解決するためにオプトアウトする最初の修正は、新しい DVD ライターに移行するか、DVD-R と DVD+R フォーマットの両方をサポートするものに切り替えることです。 新しい DVR 形式をサポートしていない DVD バーナーを使用しているため、互換性の問題が発生している可能性があります。 このような場合は、新しいものに移行するのが最適です。
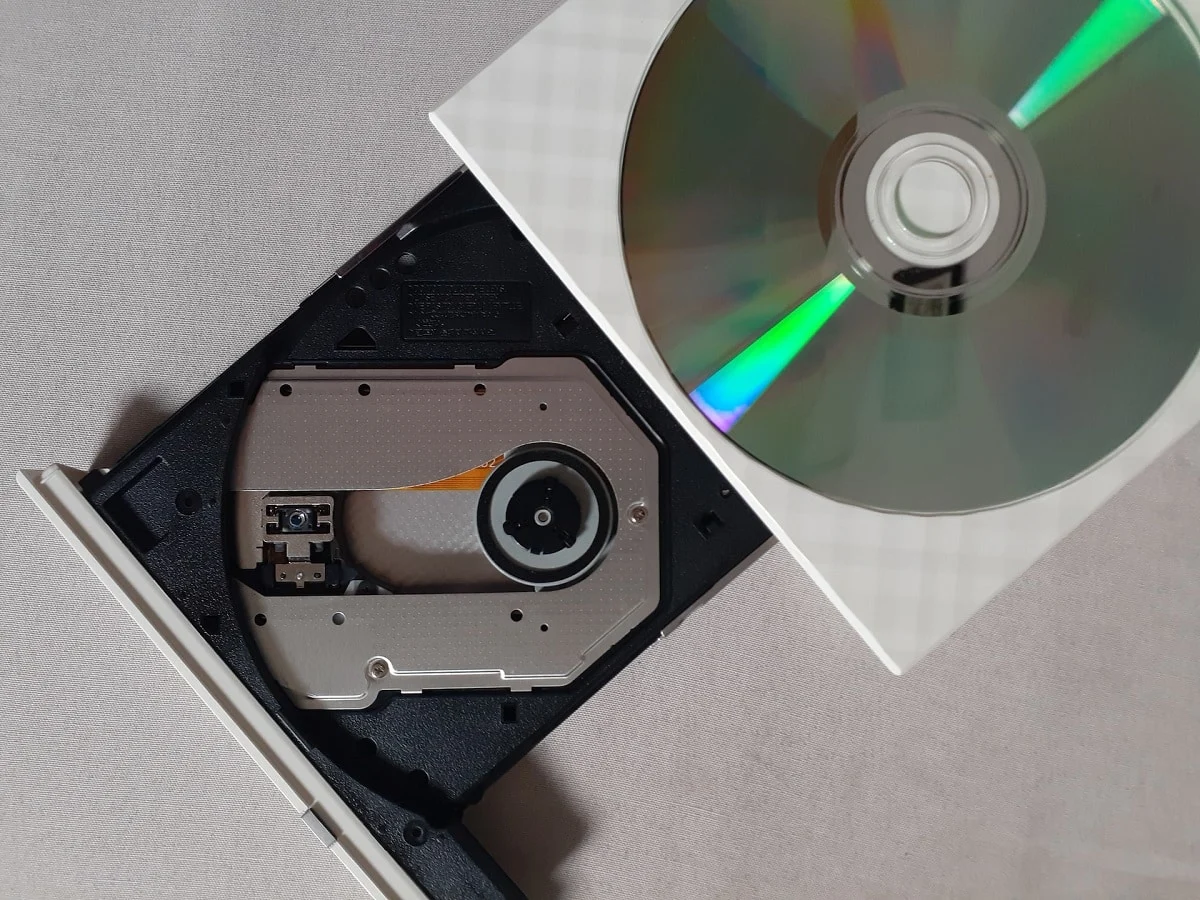
1B. ディスクの状態を確認する
関連する DVD ライターを既に使用している場合、エラー 0xc0aa0301 を修正する次の方法は、挿入されたディスクの状態が良好かどうかを確認することです。 これを確認するには、ディスクに傷や目に見える損傷がないかどうかを確認してください。 見つかった場合は、ディスクを良好な状態のものと交換してください。
1C。 Windows の更新
0xc0aa0301 はランタイム エラーであるため、ディスク バーナーがウイルスの影響を受けている可能性があります。エラーが画面に表示される場合は、PC のウイルス対策ソフトウェアが効率的に動作していることを確認する必要があります。 確実にするには、ウイルス プログラムを更新するか、システム上のすべてのアプリとプログラムで利用可能な最新バージョンを最終的にインストールする最新の Windows 更新プログラムをインストールします。 これを行うには、Windows 10 の最新の更新プログラムをダウンロードしてインストールする方法に関するガイドを参照してください。
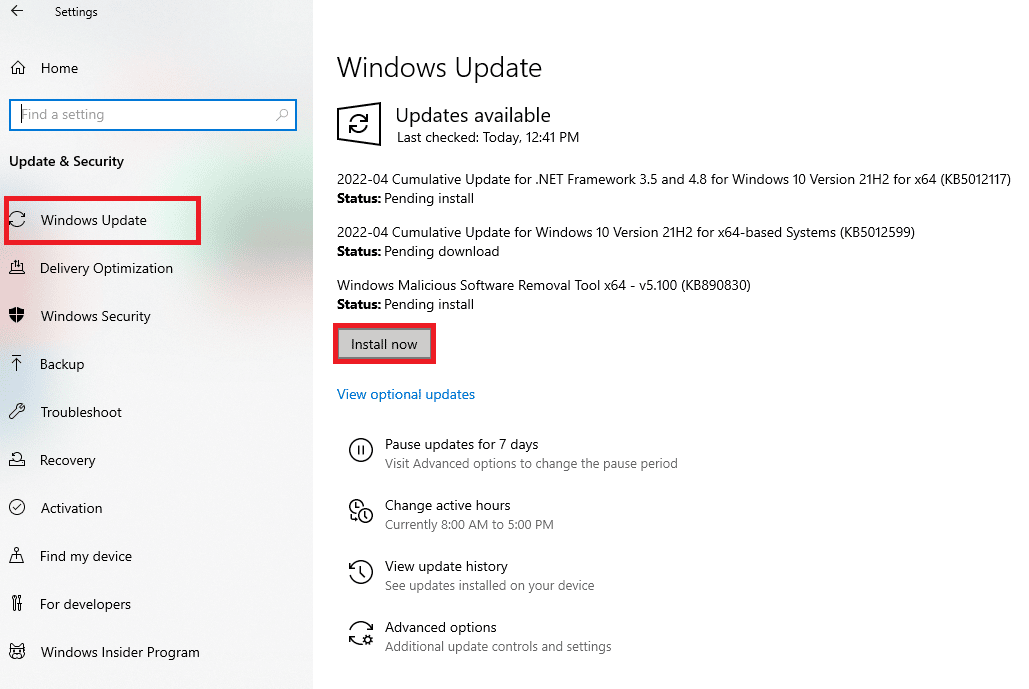
また読む: Windows 10でシステムエラーコード1231を修正する
1D。 競合するプログラムを閉じる
DVD 書き込みエラー 0xc0aa0301 のような実行時エラーも、システム内に互いに競合するプログラムがある場合に、ディスク書き込みプログラムで発生し、問題が発生することがよくあります。 このシナリオでは、このような競合するプログラムがディスク書き込みタスクを妨害しないようにする必要があります。 これを行うには、Windows でタスクを終了する方法に関するガイドを確認してください。
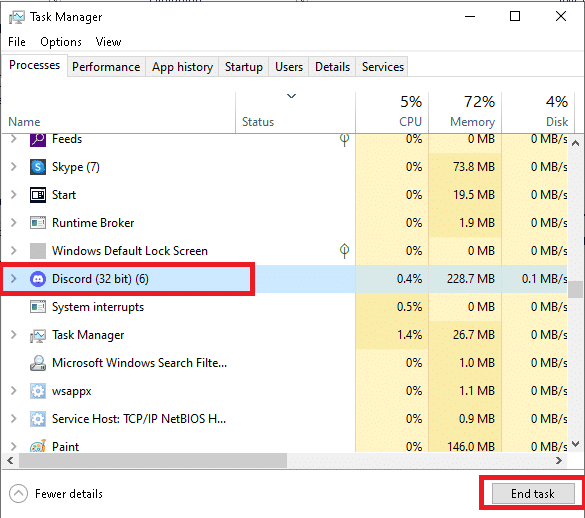
方法 2: クリーン ブートを実行する
Windows でエラー 0xc0aa0301 を解決するのに非常に役立つ多くの方法の 1 つは、Windows でクリーン ブートを実行することです。 クリーン ブートは通常、システムに破損したドライバーまたはプログラム ファイルが存在し、特定のプログラムに影響を与える可能性がある場合に実行されます。この場合は、ディスクの書き込みです。 したがって、このようなエラーを回避するには、最小限のプログラム セットでシステムを復活させることが不可欠です。 Windows 10 でクリーン ブートを実行するためのガイドの助けを借りて、起動に関連するエラーとプロセスについて多くのことを学ぶことができます。
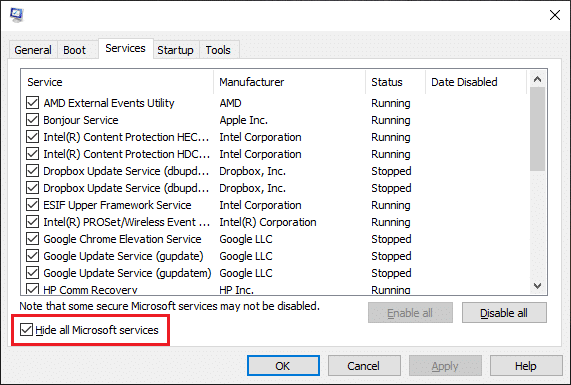
また読む: Windows 10でDVDが再生されない問題を修正
方法 3: CD/DVD-ROM ドライバーを更新する
エラー 0xc0aa0301 Windows は、CD/DVD-ROM のドライバーを更新することでも修正できます。 ドライバーは、プロセッサ、ハード ドライブ、GPU、およびシステム メモリ間の通信を制御します。 ドライバーの問題は面倒な場合があるため、Windows 10 でデバイス ドライバーを更新するためのガイドをお読みください。
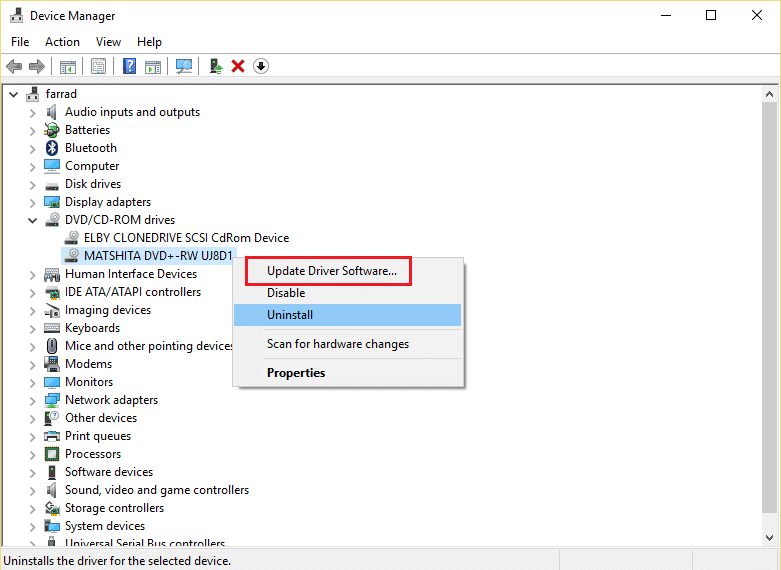
方法 4: ドライバーの更新をロールバックする
互換性の問題が発生した場合は、いつでも以前のバージョンに戻すことができます。 Windows 10 のロールバック ドライバー オプションを使用すると、ユーザーはシステムから現在のドライバーをアンインストールし、以前にインストールしたドライバーを自動的に再インストールできます。 Windows 10 でグラフィック ドライバーをロールバックするためのガイドをお読みください。

![ドライバーをロールバックする理由を入力し、ドライバー パッケージのロールバック ウィンドウで [はい] をクリックします。](/uploads/article/5781/GVNGI8vaGfE3FCXZ.png)
また読む: Windows 10でCDまたはDVDドライブがディスクを読み取らない問題を修正する
方法 5: CD/DVD-ROMドライバーを再インストールする
ドライバーは、ハードウェアとオペレーティング システム間の通信にとって非常に重要であるという事実に既に精通しているかもしれません。 残念ながら、これらのドライバーのいずれかが破損したり誤動作したりすると、0xc0aa0301 などのさまざまなランタイム エラーが発生する可能性があります。 したがって、この場合、グラフィックス ドライバーが動作していない場合は、アンインストールしてから再インストールし、ディスクへの書き込みが機能しない問題を修正します。 Windows 10でドライバーをアンインストールおよび再インストールする方法に関するガイドに従って、それを実装できます。
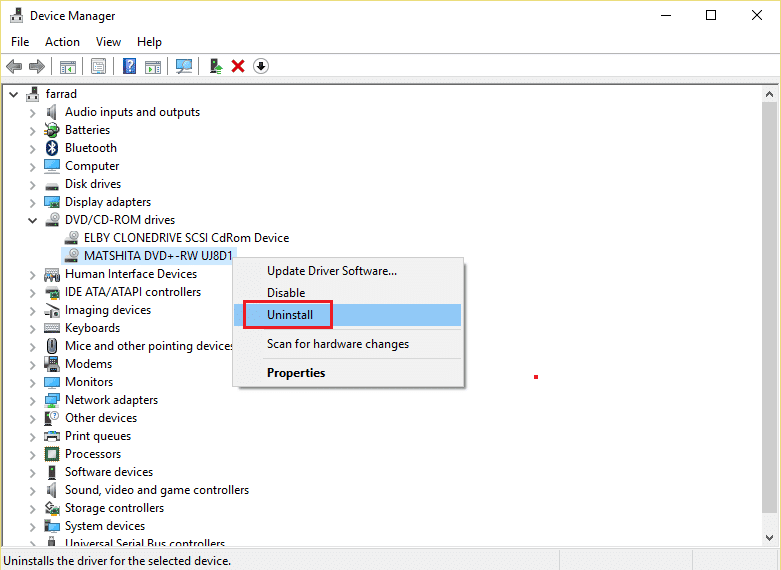
方法 6: 競合するプログラムを再インストールする
バックグラウンドで実行されている競合するプログラムを閉じるか無効にしても、ディスク書き込みドライブに関するエラーを解決できない場合は、その特定のプログラムを更新するか、再インストールしてみてください。 Windows 10 PC でアプリをアンインストールしてから再インストールするのは非常に簡単です。以下の手順に従ってください。
1. PC の検索タブで、「コントロール パネル」と入力し、[開く] をクリックします。
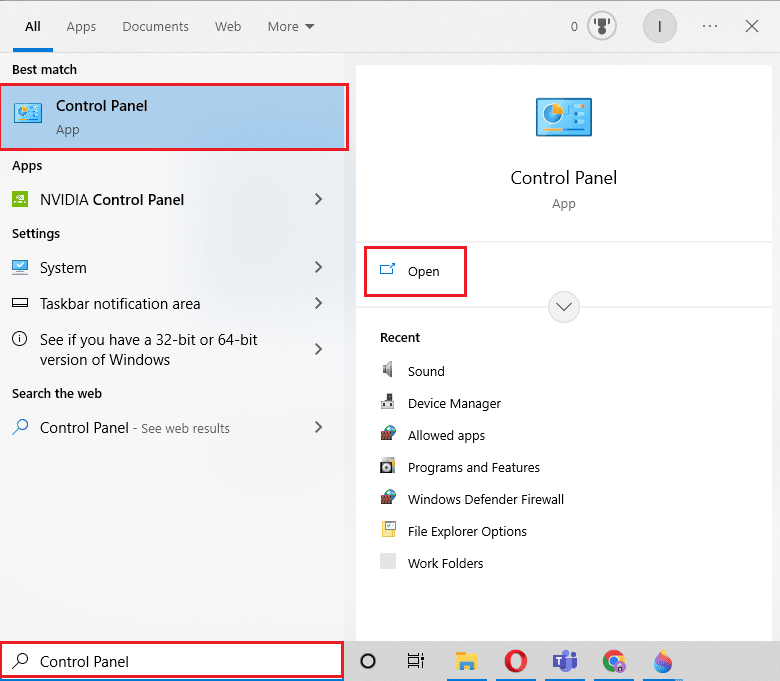
2. [表示方法] > [大きいアイコン] を設定し、リストから [プログラムと機能] を選択します。
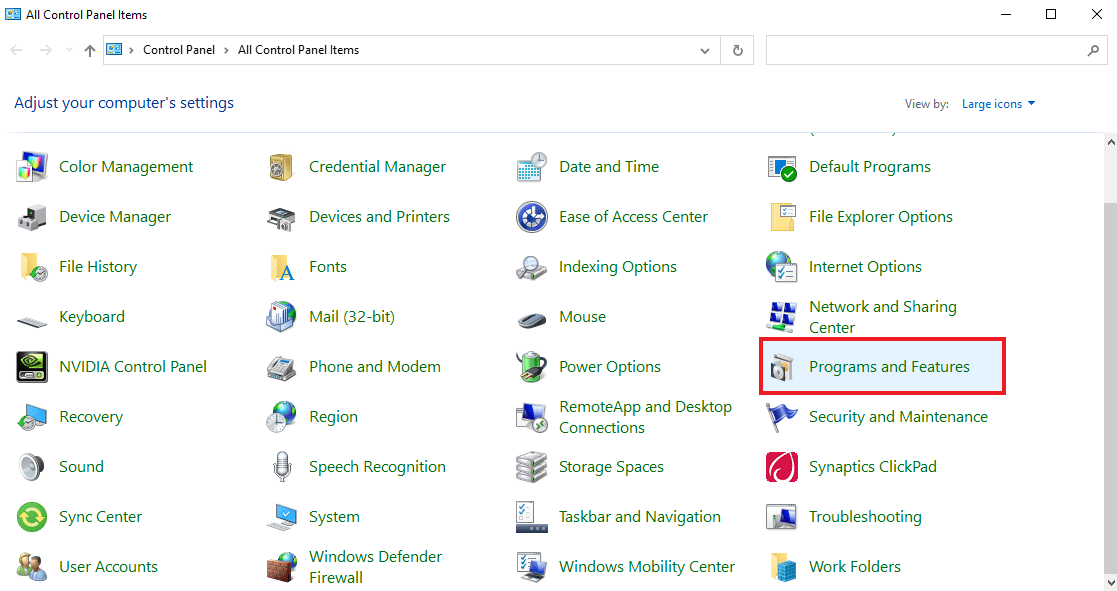
3. 次に、プログラムを右クリックし、[アンインストール] をクリックします。 [確認] タブの [アンインストール] で [はい] をクリックします。
注: Microsoft Teamsを例として示しました。
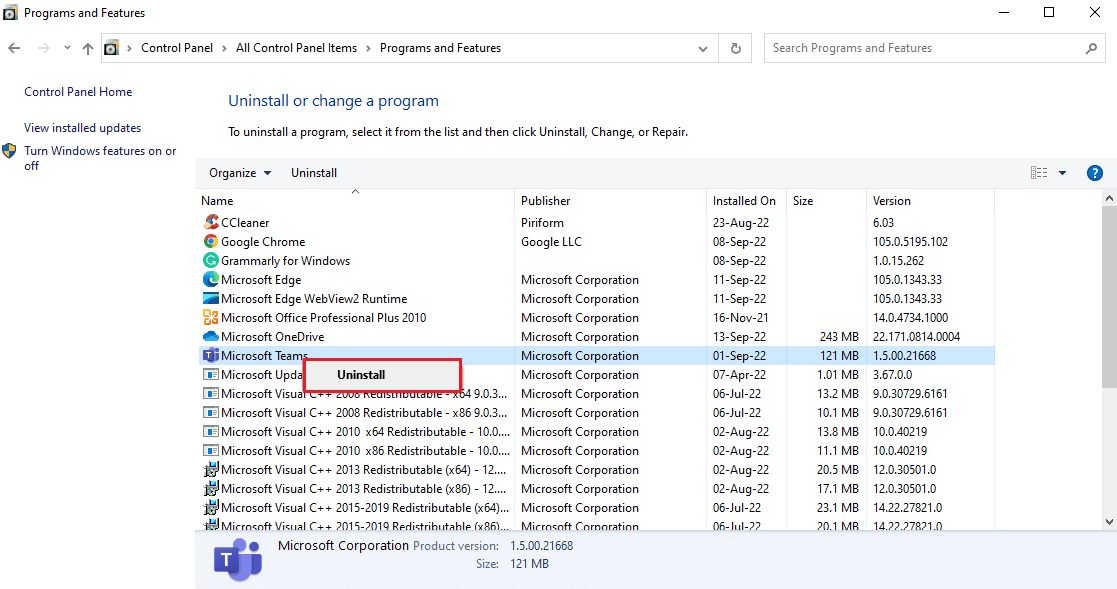
4. アプリをアンインストールした後、PC を再起動します。
5. 次に、Microsoft Teams の公式サイトにアクセスし、図のように [デスクトップ用にダウンロード] ボタンをクリックします。
![Microsoft Teams の公式サイトにアクセスし、[デスクトップ用ダウンロード] オプションをクリックします。 Windows 10 の Windows 修正エラー 0xc0aa0301](/uploads/article/5781/2SRxqTQ1v7bWpsEs.png)
6. ダウンロードしたインストーラー ファイルを実行し、アプリをインストールします。
また読む: Windows 10でエラーコード0x8009000f 0x90002を修正する
方法 7: Microsoft Visual C++ 再頒布可能パッケージを再インストールする
MS Visual C++ パッケージには、デバッグと開発に必要なツールが含まれています。 MS Visual C++ の破損したパッケージのインストールが原因で、ランタイム エラー 0xc0aa0301 がトリガーされる可能性があります。 この場合、ディスク書き込みプログラムをエラーなしで実行するには、アンインストールしてから再インストールする必要があります。 再インストールのプロセスの詳細については、ガイド「Microsoft Visual C++ 再頒布可能パッケージを再インストールする方法」を参照してください。
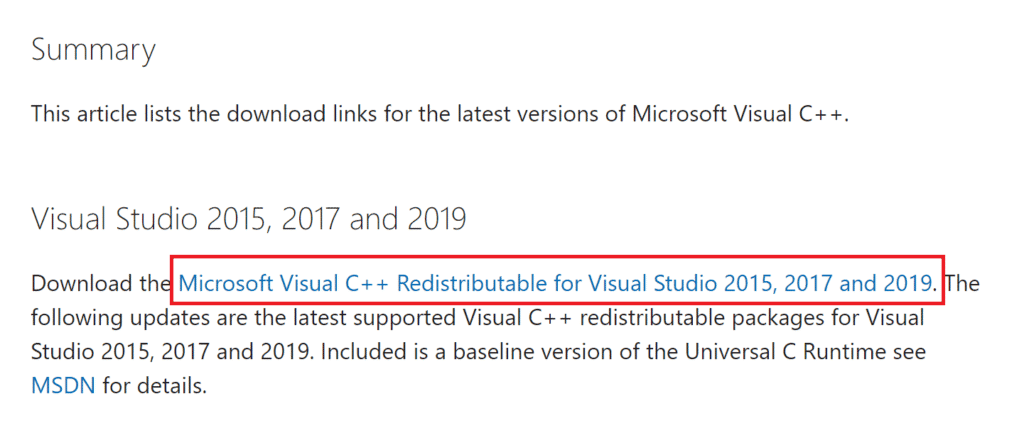
方法 8: ディスク クリーンアップを実行する
ディスクの問題によるエラー コード 0xc0aa0301 の可能性を除外し、ディスクの空き容量が少ないことがエラーの原因であるかどうかを確認するには、ディスクのクリーンアップを実行することが重要です。 試行方法の詳細については、Windows 10 でディスク クリーンアップを使用する方法のみに基づいた完全なガイドを確認してください。
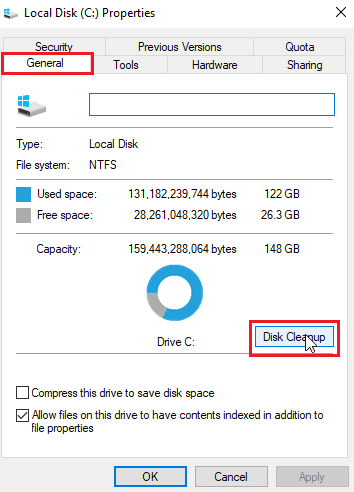
また読む:修正 0x80004002: そのようなインターフェイスは Windows 10 でサポートされていません
方法 9: レジストリ キーを変更する
上記の方法のいずれも問題を解決できない場合、DVD 書き込みエラー 0xc0aa0301 を修正するために残された最後の手段は、レジストリを編集してから CD/DVD ドライブのドライバーを再インストールすることです。 このアクションは、このエラーに非常に役立つと報告されています。 それでは、最初にレジストリを編集することから始めましょう。
注: 変更中に手動でエラーが発生した場合に備えて、レジストリ キーのバックアップを作成し、以前の設定に復元してください。 また、Windows でレジストリ キーをバックアップおよび復元するためのガイドもお読みください。
1. Windows + R キーを同時に押して、[ファイル名を指定して実行] ダイアログ ボックスを開きます。
2. regeditと入力してEnter キーを押し、レジストリ エディタを起動します。
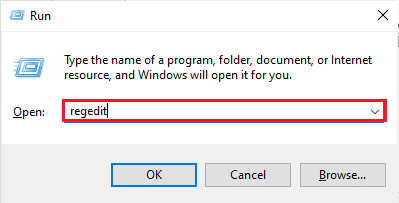
3. 次に、次のキー フォルダーパスに移動します。
コンピューター\HKEY_LOCAL_MACHINE\SYSTEM\CurrentControlSet\Control\Class\{4d36e965-e325-11ce-bfc1-08002be10318} 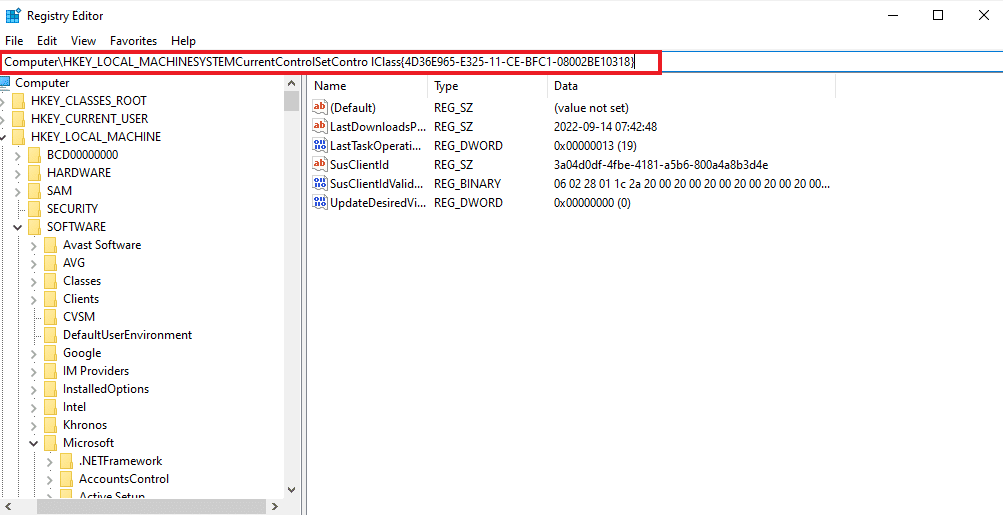
4. 次に、 {4D36E965-E325-11-CE-BFC1-08002BE10318}キー フォルダーを右クリックし、[削除]オプションを選択します。
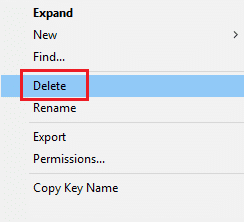
おすすめされた:
- Amazonで電話番号を変更する方法
- 予期しないエラーを修正すると、プロパティを適用できなくなります
- Windows 10でエラーコード0x80070456 0xa0019を修正
- エラー コード 0xc1800103 0x90002 を修正
DVD/CD ライターの使用は時代遅れの技術ですが、ストレージ用の CD や DVD のデータ、写真、ビデオなどを読み取り、書き込み、再書き込みする際の優れた用途は比類のないものです。 このドキュメントが、エラー 0xc0aa0301とディスク書き込みプログラムの問題の解決に役立つことを願っています。 さらに質問や提案がある場合は、以下のセクションに貴重なコメントを残してください。
