Windows10のエラー0X800703eeを修正
公開: 2022-06-20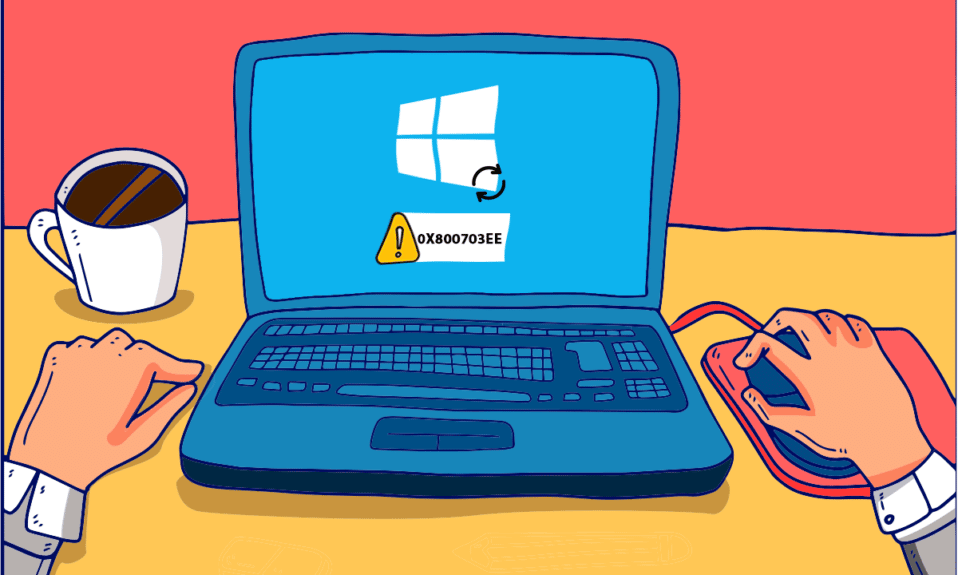
エラー0X800703eeは、Windowsユーザーが外部ストレージデバイスとの間でファイルをコピーするときに直面する一般的な問題です。 ユーザーは、ファイルのボリュームが外部から変更されていることを確認できます。 そのため、システム画面では有効なエラーコードではなくなりました。 このエラーは、Windows 7、8.1、および10で発生することが確認されています。このエラーは、ディスクの書き込み中またはWindows 10の更新中にも発生します。これは、必要なファイルのコピーをロックする他のプログラムに関連しています。 あなたも同じ問題を扱っている場合は、Windows10で0X800703eeエラーを修正する方法を知るのに役立つヒントがここにあります。
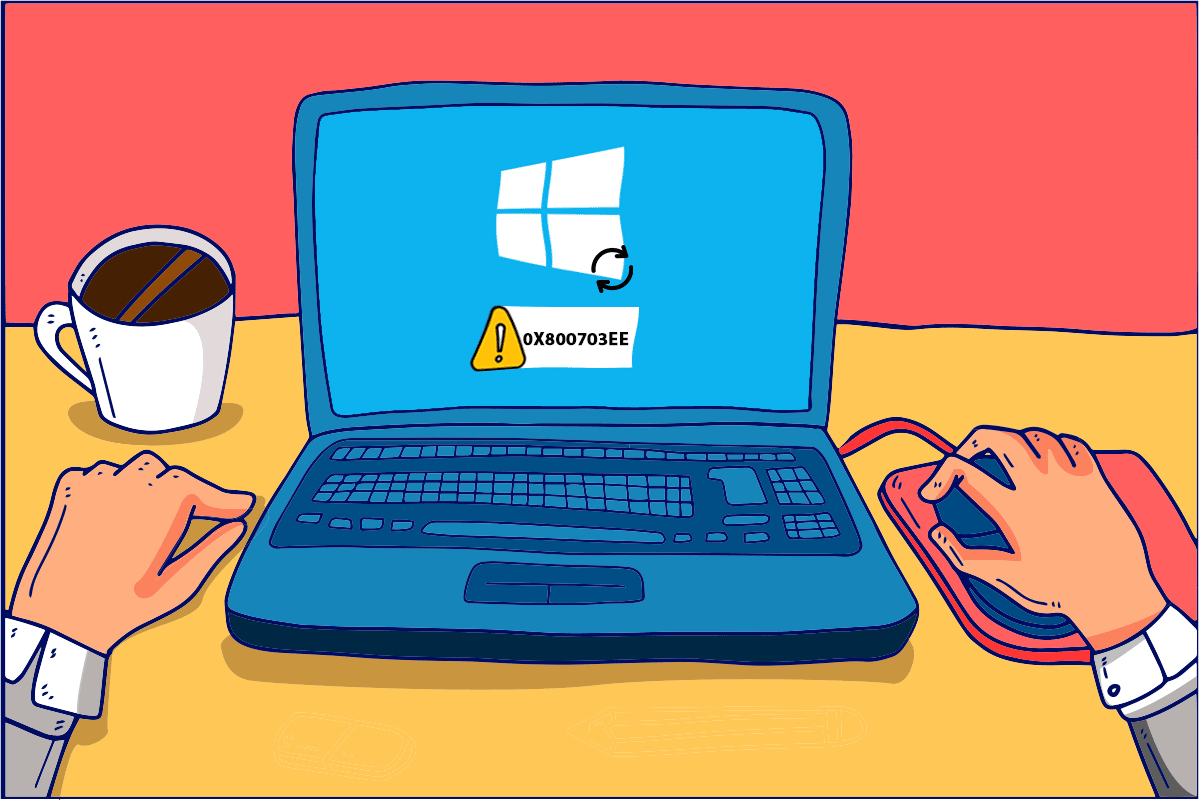
コンテンツ
- Windows10でエラー0X800703eeを修正する方法
- 方法1:SFCおよびDISMスキャンを実行する
- 方法2:Windowsバックアップとボリュームシャドウコピーを有効にする
- 方法3:ファイルシステムエラーを修正する
- 方法4:USBドライバーを再インストールする
- 方法5:フィルタードライバーを削除する
- 方法6:ウイルス対策を一時的に無効にする(該当する場合)
- 方法7:WindowsUpdateServiceを再起動します
- 方法8:バックアッププログラムをアンインストールする
- 方法9:ディスククリーンアップを実行する
- 方法10:クリーンブートを実行する
- 方法11:システムの復元を実行する
Windows10でエラー0X800703eeを修正する方法
通常、エラーは、システムでファイルを開くことを許可しない他のプログラムによって引き起こされます。 それ以外にも、この状況につながる可能性のある他のエラーもあります。
- ウイルス対策の問題は、エラー0X800703ee Windows 10の背後にある主な理由の1つです。保護的なウイルス対策は、ファイルが外部ストレージデバイスにコピーまたは転送されるのをブロックする可能性があります。
- 転送するファイルが破損していると、エラーコード0X800703eeが発生する可能性があります。
- システムは通常バックアッププログラムを使用し、転送したいファイルがそのようなプログラムで開いている場合、それは原因となる可能性がありますエラー。
- SDカードまたは他の外部デバイスからコピーされているファイルは、通常、バーナーソフトウェアとの競合が原因でエラーが表示される傾向があります。
- 一般に、サードパーティのプログラムもWindowsでエラー0X800703eeを引き起こす可能性があります。
- WindowsバックアップやボリュームシャドウコピーなどのサービスがWindowsで無効になっている場合、これらはファイルの転送中に依存するため、エラーの原因となる可能性があります。
- USBコントローラが正しく取り付けられていない場合は、問題の原因である可能性があります。
これらの問題の解決策については、この記事でさらに詳しく説明し、イラストを参考にしてください。
方法1:SFCおよびDISMスキャンを実行する
Windowsで発生する0X800703エラーコードの背後にある主な理由の1つは、破損したファイルです。 これらの破損したファイルは、システムでSFCとDISMをスキャンすることで解決できます。 どちらのサービスも破損したファイルの修復に最適ですが、システムファイルチェッカー(SFC)はキャッシュされたアーカイブを使用し、展開イメージサービス管理(DISM)はWindowsUpdateを使用して問題を解決します。 Windows 10でシステムファイルを修復する方法に関するガイドを読んで手順を理解し、コンピューターで実行してエラーコード0X800703eeを取り除きます。 スキャンが完了したら、システムを再起動して、エラーが解決されたかどうかを確認します。
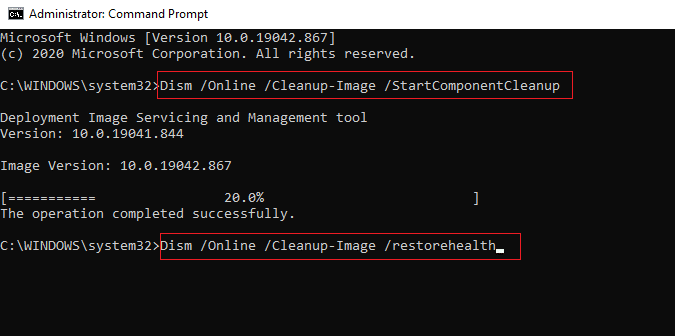
方法2:Windowsバックアップとボリュームシャドウコピーを有効にする
手動設定またはサードパーティのアプリの干渉により、システムのWindowsバックアップとボリュームシャドウコピーがオフになっている場合は、ファイルエラーが表示されることもあります。 したがって、これを有効にし、システム上のこれら2つのサービスを自動に設定して、問題を解決することをお勧めします。 デスクトップで2つのサービスを有効にするための、従うべきいくつかの便利な手順を次に示します。
1. Windows + Rキーを押して、PCの[実行]ダイアログボックスを開きます。
2.指定されたフィールドにservices.mscと入力し、[ OK ]をクリックします。
![services.mscと入力し、[OK]を押します。 | Windows10のエラー0X800703eeを修正](/uploads/article/4876/hoz5W13MhrKucKSa.png)
3.下にスクロールして、ボリュームシャドウコピーを右クリックします。
4.[プロパティ]オプションをクリックします。
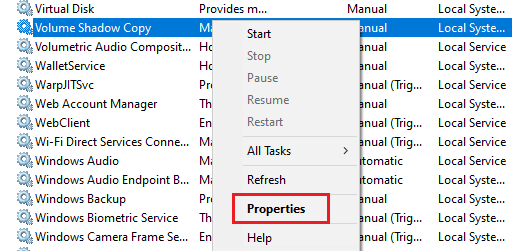
5.次に示すように、[全般]タブで[スタートアップの種類]を[自動]に変更します。
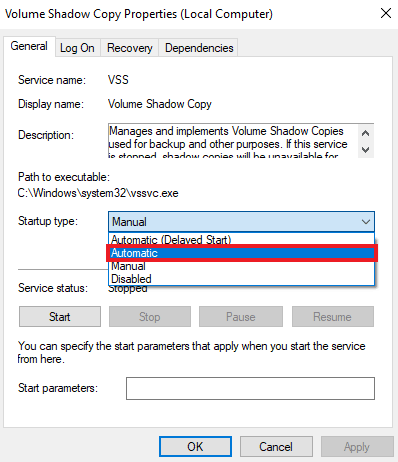
6.[ OK ]をクリックします。
![[OK]を選択します](/uploads/article/4876/CZIykXv4Pqp1Cgte.png)
7.次に、[サービス]の[ Windowsバックアップ]まで下にスクロールして、右クリックします。
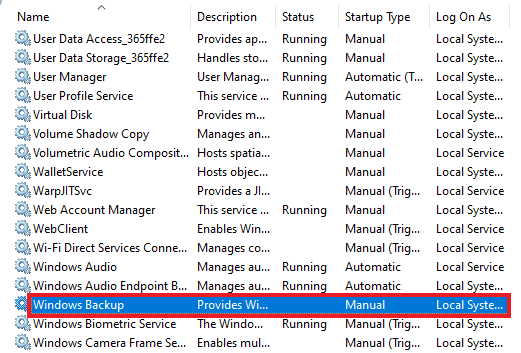
8. [プロパティ]をクリックし、[スタートアップの種類]を[自動]に設定します。 [ OK]をクリックします。
![自動起動の種類を設定し、[OK]、[OK]の順に選択します。 Windows10のエラー0X800703eeを修正](/uploads/article/4876/tPEEzDzgJID22gvQ.png)
完了したら、外部デバイスとシステムの間でファイルを転送するプロセスを繰り返して、上記の問題が解決されたかどうかを確認します。
また読む:エラー0x807800C5で失敗したWindowsバックアップの修正
方法3:ファイルシステムエラーを修正する
まれですが、ファイルシステムのエラーが、外部デバイスとの間でファイルを転送できない原因となる場合もあります。 したがって、ファイルシステムを修正することが重要です。 組み込みのファイルチェックシステムを使用して、次の手順に従って問題を解決できます。
1.図のように、Windowsサーチバーに「ファイルエクスプローラー」と入力し、[開く]をクリックします。
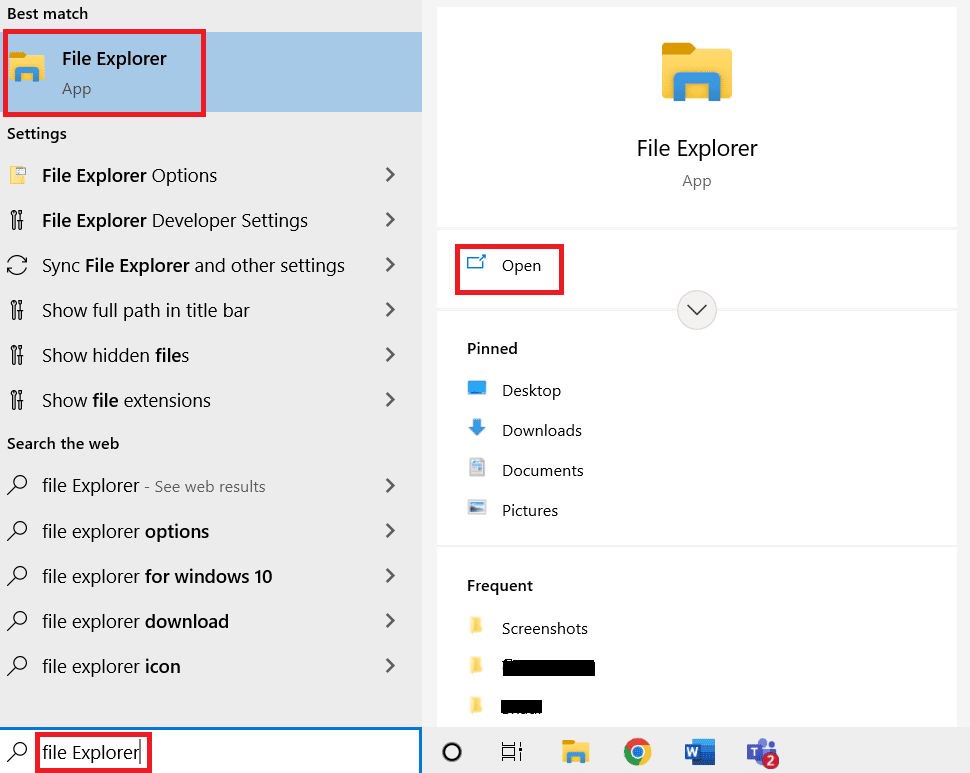
2.図のように、ローカルディスクを右クリックし、[プロパティ]をクリックします。
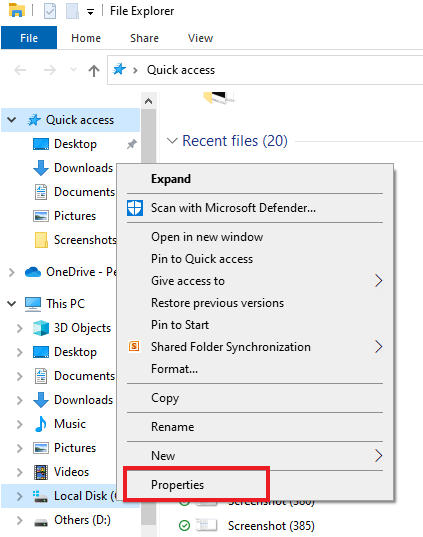
3. [ツール]タブで、[チェック]をクリックします。
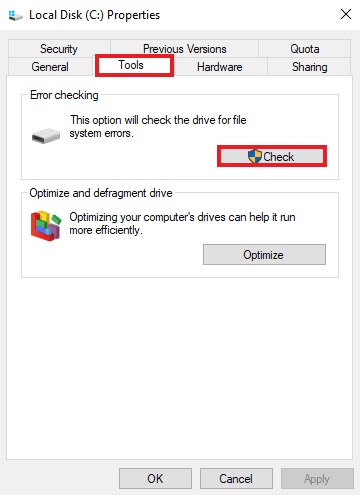
ファイルシステムがスキャンされ、ファイルシステム内で問題が解決しない場合は、自動的に解決されます。
方法4:USBドライバーを再インストールする
多くのユーザーがエラー0X800703eeWindows10の原因を報告しているもう1つの理由は、USBコントローラーの故障です。 USBコントローラはファイル転送中に破損する可能性があり、その結果、画面にエラーが表示される可能性があります。 USBコントローラが原因で発生したエラーは、デバイスマネージャから再インストールすることで解決できます。 それを実現する方法をよりよく説明するのに役立ついくつかの詳細な手順を見てみましょう。
1. Windows + Xキーを押し、デバイスマネージャーをクリックして開きます。
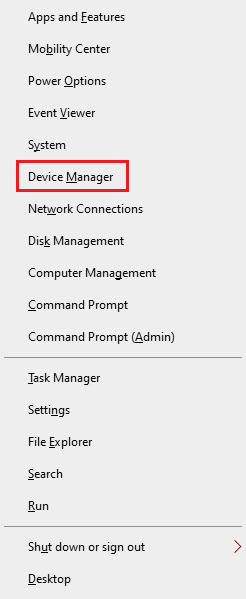
2.図のように、リストからユニバーサルシリアルバスコントローラーをクリックします。
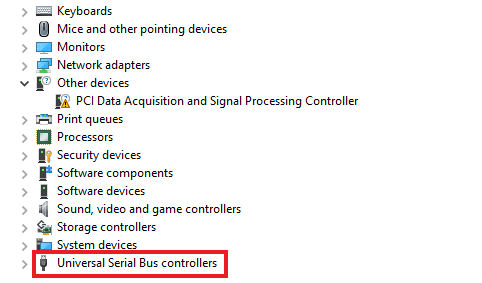
3.その下の各デバイスを右クリックし、[アンインストール]をクリックします。
![その下の各デバイスを右クリックし、[アンインストール]をクリックします。](/uploads/article/4876/wiRhf2n0yrCadYct.png)
4.完了したらPCを再起動します。
また読む:Windows10のBCM20702A0ドライバーエラーを修正
方法5:フィルタードライバーを削除する
SDカードやペンドライブなどの外部デバイスからシステムにファイルを転送しているときに、Windowsでエラー0X800703eeが発生する場合があります。 この場合、エラーはバーナーソフトウェアと使用されている外部デバイス間の競合が原因である可能性があります。 したがって、以下の手順に示すように、システムのフィルタードライバーをレジストリエディターから削除する必要があります。
1. Windows + Rキーを押して、[実行]ダイアログボックスを開きます。
2.フィールドにregeditと入力し、[ OK ]をクリックします。
![regeditと入力し、[OK]を選択します](/uploads/article/4876/DUpnIrhr4EeTwdPE.png)
3.入力します 以下に示すように、ナビゲーションバーで次のパスを選択し、キーボードのEnterキーを押します。
HKEY_LOCAL_MACHINE \ SYSTEM \ CurrentControlSet \ Control \ Class \ {4D36E965-E325-11CE-BFC1-08002BE10318} 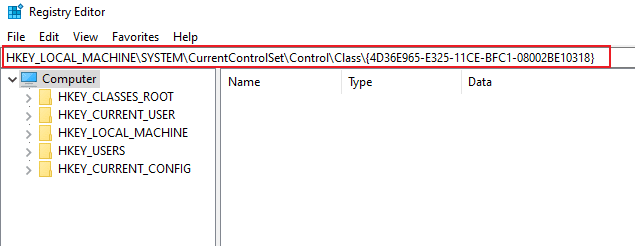

4.リストから4D36E965-E325-11CE-BFC1-08002BE10318ファイルを見つけて右クリックします。 次に、[エクスポート]をクリックし、ファイルを適切な場所に転送してバックアップします。
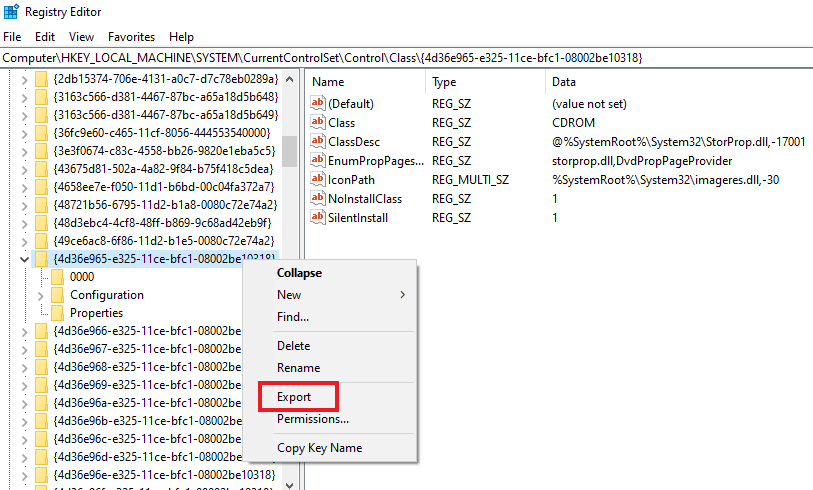
5.次に、 4D36E965-E325-11CE-BFC1-08002BE10318ファイルをクリックします。
6.LowerFiltersとUpperFiltersを1つずつ見つけてダブルクリックします。
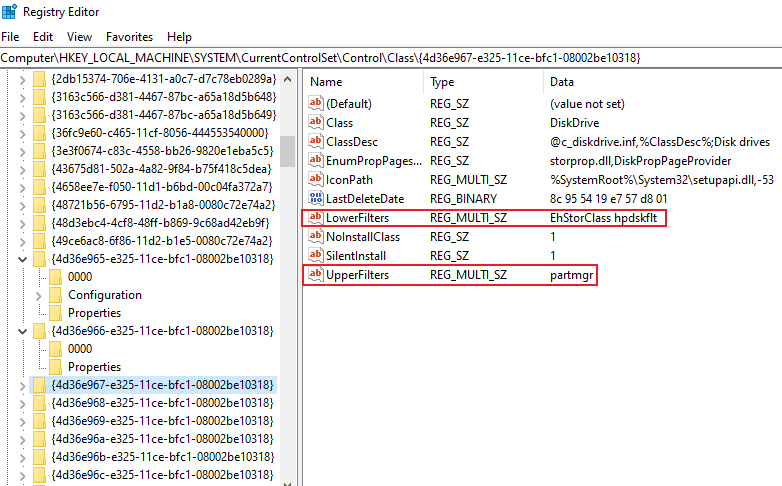
7.図のように、コンテキストメニューから[削除]オプションをクリックします。
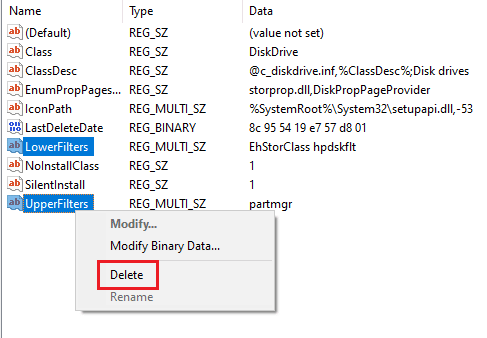
8.完了したら、PCを再起動して、エラーが解決されたかどうかを確認します。
方法6:ウイルス対策を一時的に無効にする(該当する場合)
システム内のウイルス対策は、転送またはコピーするファイルのエラーを引き起こす最初の理由の1つである可能性があります。 アンチウイルスは、ファイルの処理中、ファイルのセキュリティチェックを維持します。 さらに時間がかかる場合は、0X800703eeがPC画面に表示される可能性があります。 したがって、ファイルの処理中は、システムでサードパーティのアンチウイルスを無効にすることをお勧めします。 Windows 10でウイルス対策を一時的に無効にする方法に関するガイドを読んで、それを行うために必要なすべての手順を学び、問題が後で修正されるかどうかを確認してください。
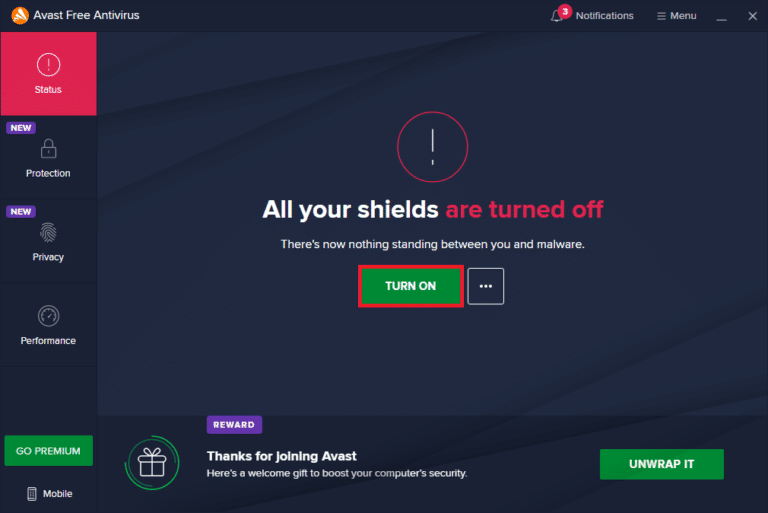
また読む:Windows10用の13の最高の無料ボイスチェンジャーソフトウェア
方法7:WindowsUpdateServiceを再起動します
ファイルを外部デバイスとの間で転送できない理由は、主にWindowsUpdateサービスの問題が原因です。 再起動すると、多くのユーザーのエラーがキャンセルされることが確認されています。
1. Windows + Rキーを押して、[実行]ダイアログボックスを表示します。
2.ダイアログボックスフィールドにservices.mscと入力し、 Enterキーを押します。
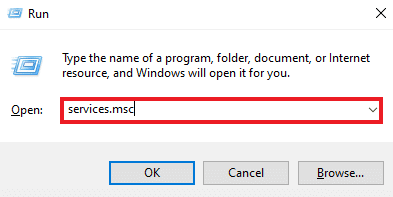
3.下にスクロールして、図のようにリストからWindowsUpdateを右クリックします。
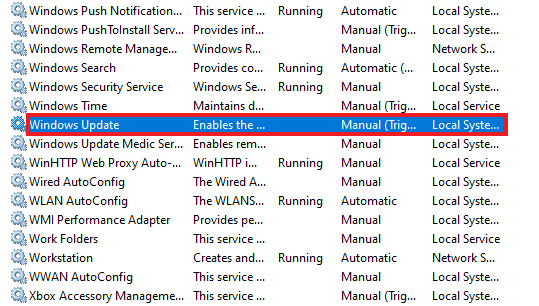
4.コンテキストメニューから[プロパティ]をクリックします。
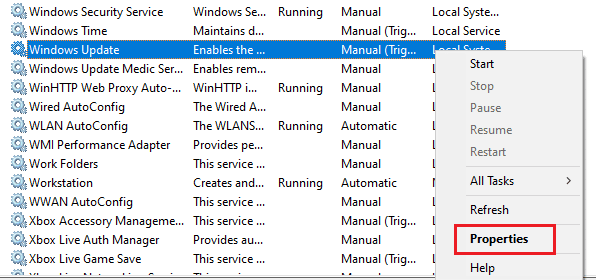
5.以下で強調表示されているように、スタートアップの種類を[無効]に設定し、[ OK ]をクリックします。
![スタートアップを無効に設定し、[OK]を選択します](/uploads/article/4876/vYguJopVyaAs4BD6.png)
6.コンピュータを再起動し、この方法の指示に従って手順1〜4を実行します。
7.最後に、[スタートアップの種類]を[自動]に設定し、[ OK ]をクリックします。
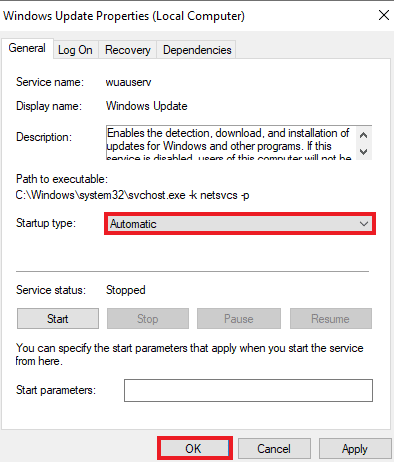
方法8:バックアッププログラムをアンインストールする
各システムにはバックグラウンドで実行されているバックアッププログラムがあり、後で使用するためにファイルを復元および保存するのに役立ちます。 外部デバイスとの間でファイルをコピーしているときに、そのようなプログラムによってファイルを転送できないという問題が発生する場合があります。 この問題は、バックアッププログラムをアンインストールしてシステムを再起動することで解決できます。 この場合は、以下の手順を実行できます。
1. Windows + Rキーを押して、[実行]ダイアログボックスを起動します。
2.図のように、指定されたフィールドにappwiz.cplと入力し、[ OK ]をクリックします。
![appwiz.cplと入力し、[OK]を選択します](/uploads/article/4876/6zcRqGXDQWMEpNZL.png)
3.リストからバックアッププログラムを見つけます。
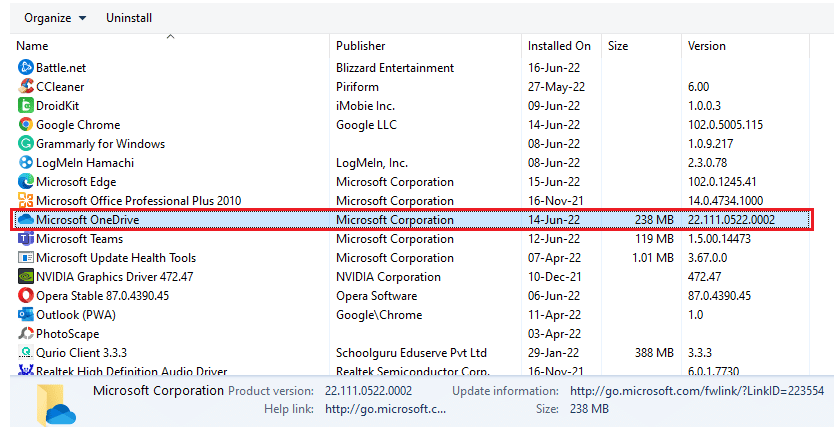
4.図のように、それを右クリックして[アンインストール]オプションをクリックします。
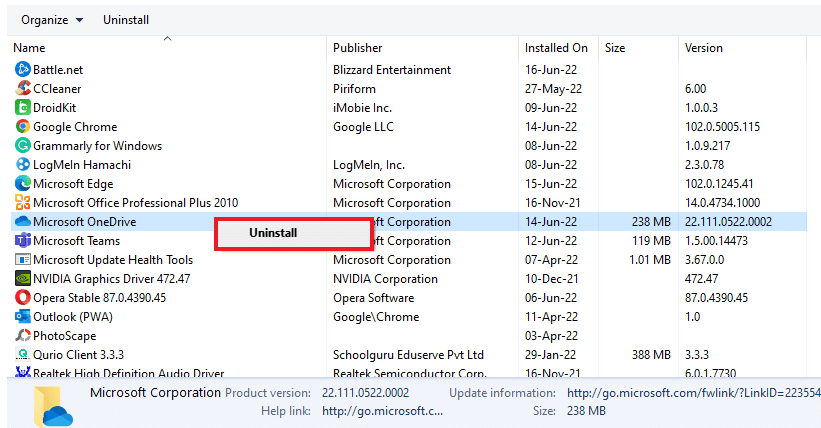
5.最後に、PCを再起動します。
また読む:Steamゲームをアンインストールする方法
方法9:ディスククリーンアップを実行する
プログラムまたはファイルを起動すると、一時ファイルがディスクに保存されます。 これらのファイルは、ファイルが外部デバイスからシステムにコピーされている間、またはファイルがシステムにコピーされているときにエラーになるように蓄積されます。 したがって、ディスクをクリーニングすることは、問題を取り除くために重要です。 システムのディスククリーニングについては、以下の手順に従ってください。
1. Windowsの検索バーに「ディスククリーンアップ」と入力し、[開く]をクリックします。
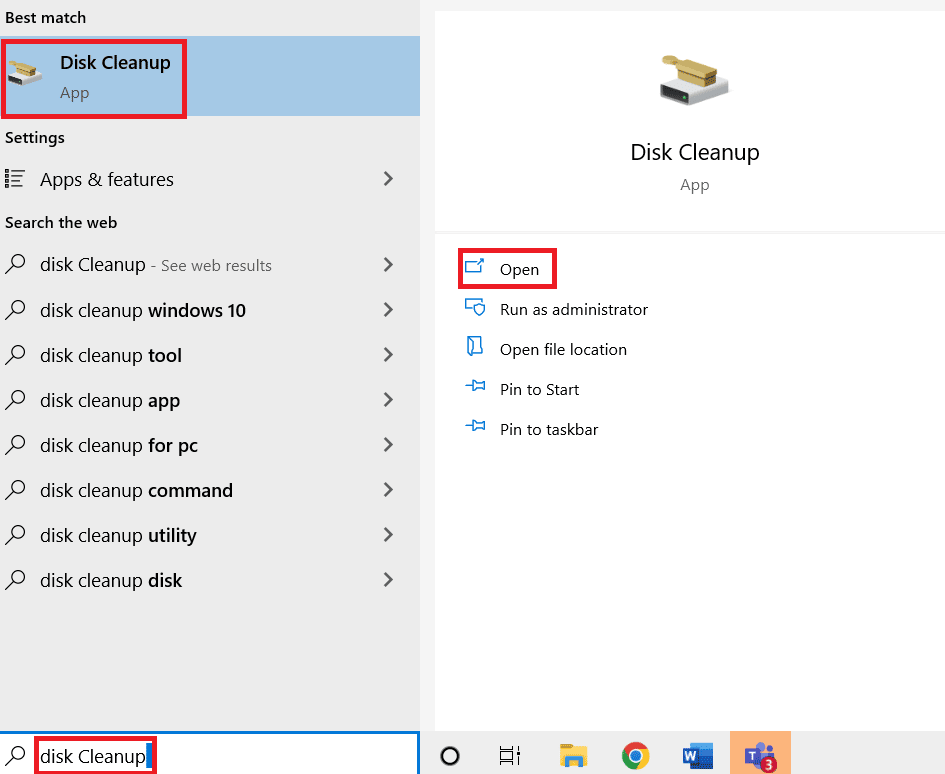
2.図のように、[ディスククリーンアップ:ドライブの選択]ドロップダウンメニューから、クリーンアップするドライブを選択します。
![ディスクを選択して[OK]をクリックします](/uploads/article/4876/urTWmKwXQfKumaIl.png)
3.削除するファイルを選択し、[ OK ]をクリックします。
![ファイルを選択し、[OK]、[OK]の順にクリックします。 Windows10のエラー0X800703eeを修正](/uploads/article/4876/zrEfcZNuDhx9mPsL.png)
4.最後に、 PCを再起動して変更を確認します。
方法10:クリーンブートを実行する
どの方法でもエラー0X800703eeWindows10のポップアップが解決されない場合は、システムでクリーンブートを実行するときが来ました。 Windows 10でクリーンブートを実行する方法に関するガイドを読み、それに従って、問題が解決するかどうかを確認してください。
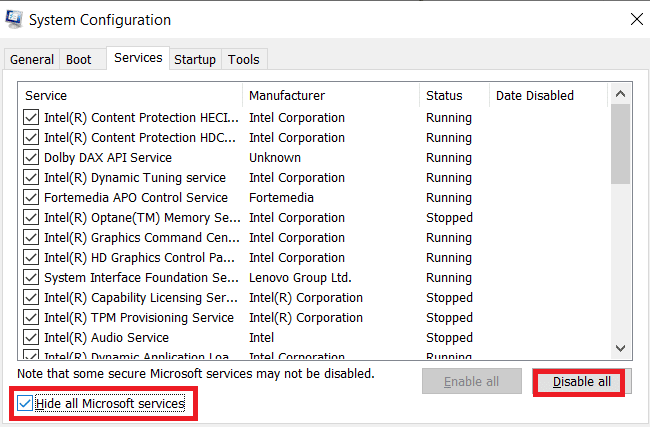
また読む:Windows10でOneDriveエラー0x8007016aを修正する
方法11:システムの復元を実行する
終了しても問題が解決しない場合は、システムを復元する必要があります。 ソフトウェアの競合がエラーの原因の1つである可能性があります。 また、正常なシステムの復元を使用すると、エラーを完全に取り除くことができます。 プロセスを完了し、目的の問題を修正するために必要なすべての手順を学ぶために、Windows10でシステムの復元を使用する方法に関するガイドをお読みください。
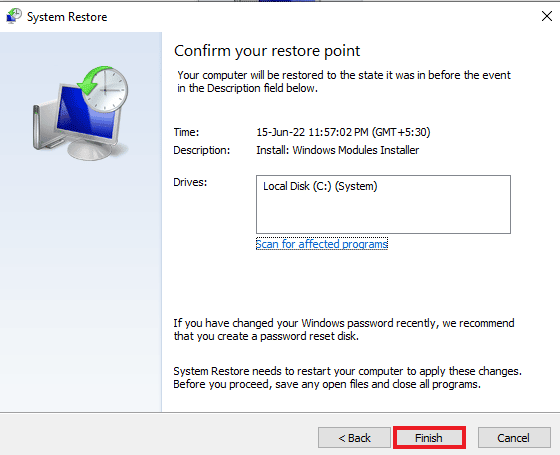
よくある質問(FAQ)
Q1。 エラー0X800703eeとはどういう意味ですか?
回答エラー0X800703eeは、ファイルのボリュームが外部から変更されたことを示すエラーコードです。 そのため、外部デバイスとの間でファイルをコピーしようとすると、開いたファイルはシステムの画面上で無効になります。
Q2。 エラー0X800703eeはWindows10に表示されますか?
回答エラー0X800703eeは、 Windows 7、8.1、および10で表示されています。 これは、Windows10に固有のものではありません。
Q3。 外部デバイスからファイルをコピーすると、システムが破損していませんか?
回答はい。 SDカードやペンドライブなどの外部デバイスを使用してファイルをコピーすると、デバイスがバグで破損した場合にシステムが破損する可能性があります。 それでも、ウイルス対策システムを使用するか、ファイルを転送する前にデバイスをスキャンすることで、問題を解決できます。 この記事を最初からもう一度読んで、疑問をすぐに解決してください。
Q4。 エラー0X800703eeの再発を防ぐにはどうすればよいですか?
回答外部デバイスとの間でファイルを転送するたびにシステムでエラーが発生する場合は、システムでクリーンブートを実行することをお勧めします。 このエラーが再発しないように、この記事で前述した方法を注意深く読み、それに従ってください。
Q5。 Windows Updateが私のシステムの0x800703eeエラーの背後にある理由になる可能性がありますか?
回答はい。 破損したWindowsアップデートは、システムのエラーコードの背後にある理由である可能性があります。 バグのないバージョンでWindowsを再度更新することにより、問題を解決できます。
推奨:
- Windows10を構成するための準備で立ち往生している問題を修正
- Windows10のネットワークSSIDに提供された誤ったPSKを修正
- Windows10でのHamachiVPNエラーの修正
- 更新エラー0x80070bcbWindows10を修正
この記事が、Windows10およびその他のバージョンでも0X800703eeエラーを修正する方法を見つけるのに役立つことを願っています。 どの方法があなたにとって節約の恩恵であったかを教えてください。 ご不明な点やご提案がございましたら、下のコメント欄にご記入ください。
