Google Chrome の ERR_HTTP2_PROTOCOL_ERROR を修正
公開: 2023-03-10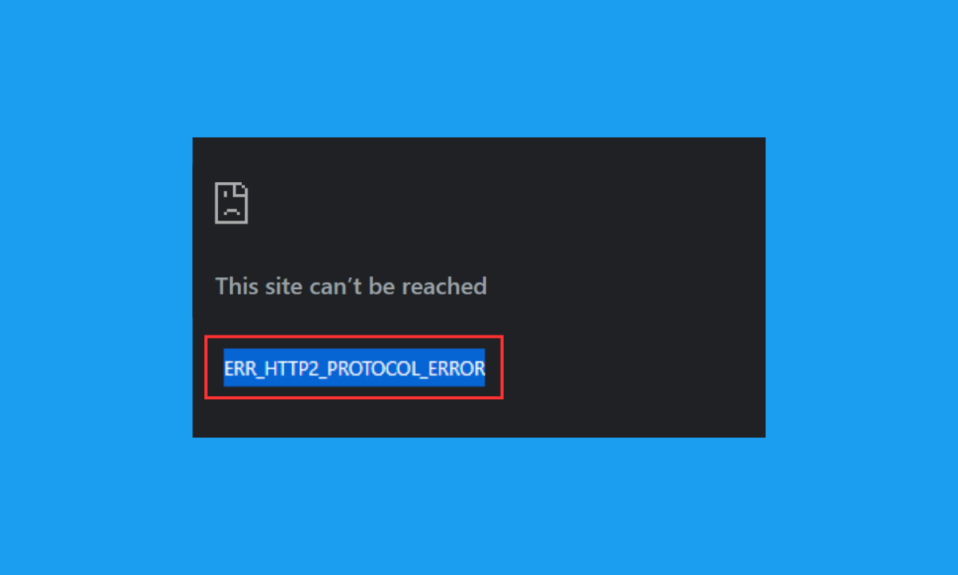
HTTP プロトコルは、HTTP/2 によってバイナリ エンコードされたフレームの交換に分割されます。フレームは特定のストリームに固有のメッセージに変換され、単一の TCP 接続内で多重化されます。 多くのユーザーが ERR_HTTP2_PROTOCOL_ERROR Chrome を報告しています。 このガイドでは、その原因とトラブルシューティング方法について説明します。 ですから、それについて学ぶために読み続けてください。
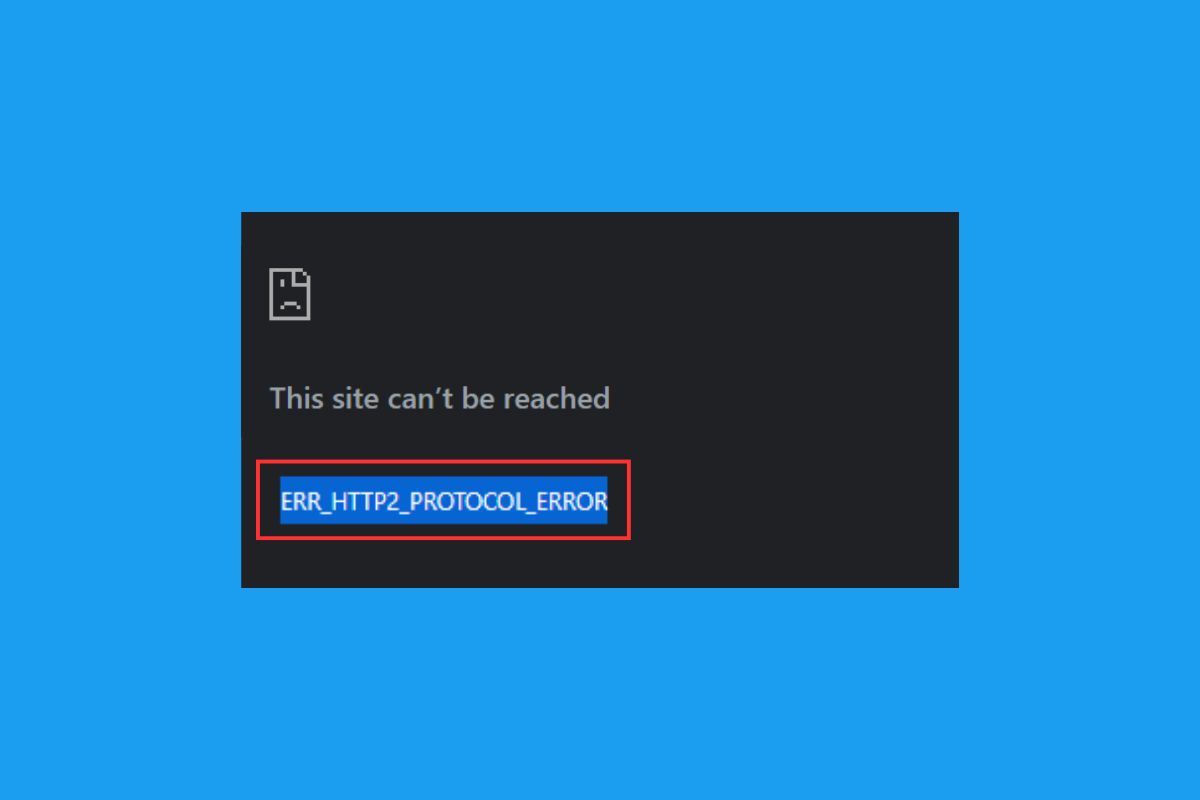
Google Chrome で ERR_HTTP2_PROTOCOL_ERROR を修正する方法
この問題は、クライアントが Web サイトを閲覧しようとして失敗した場合に発生します。 ERR_HTTP2_PROTOCOL_ERROR の考えられる理由について説明しましょう。
- 一時的な不具合。
- ユーザー プロファイルが破損しています。
- 問題のある拡張。
- デバイスの日付と時刻が正しくありません。
- 破損したキャッシュ。
- 時代遅れのブラウザ。
- 時代遅れのソフトウェア。
- ウイルス対策ソフト。
方法 1: 基本的なトラブルシューティング方法
ERR_HTTP2_PROTOCOL_ERROR を修正するには、以下の基本的なトラブルシューティング方法を試してください。
1A。 ウェブページを更新する
説明したエラー コードを解決するための最も簡単で効果的な方法は、Web ページを更新することです。 Web ページを更新すると、一時的な問題が解決する場合があります。 以下の 2 つのオプションのいずれかを使用して、Web ページを更新できます。
オプション I: 1 つのキーを使用する
1. キーボードのF5 キーを押します。
オプション II: 2 つのキーを使用する
1. Ctrl + R キーを同時に押して、Web ページを更新します。
エラーが解決しない場合は、次の方法を使用して、関連するエラーをトラブルシューティングします。
1B. 他のタブを閉じる
議論された問題を解決するための次の可能な方法は、使用していないすべてのタブを閉じることです。 開いているタブが多すぎると、新しい Web サイトが正しく読み込まれないため、タブを閉じることをお勧めします。 他のタブを閉じるには、十字アイコンをクリックします。
1C。 Google Chrome を再起動します
検索エンジンを再起動するとブラウザのマイナーなバグを修正できるため、説明したブラウザを再起動できます。 ブラウザーを再起動するには、タスク マネージャーの [タスクの終了] オプションを使用します。 また、Windows 10 でタスクを終了する方法に関するガイドを使用することもできます。説明した方法で問題を解決できない場合は、次の方法を実行してください。
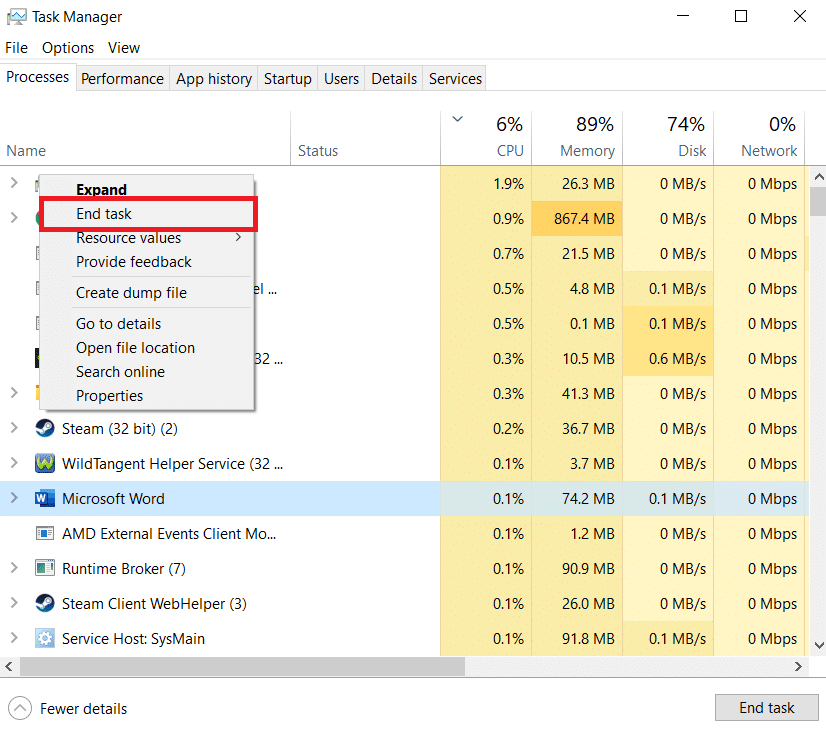
1D。 シークレット モードを使用する
説明されている問題は、キャッシュ、Cookie、およびブラウザーの履歴が破損しているために発生することもあります。 したがって、シークレット モードを使用する必要があります。 また、インストールされた拡張機能も問題の別の原因になる可能性があります。 したがって、問題のある拡張機能が原因で発生する問題を解決するには、シークレット モードにする必要があります。 Chrome でシークレット モードを有効にする方法に関するガイドを提供しており、シークレット モードの使用方法について説明しています。
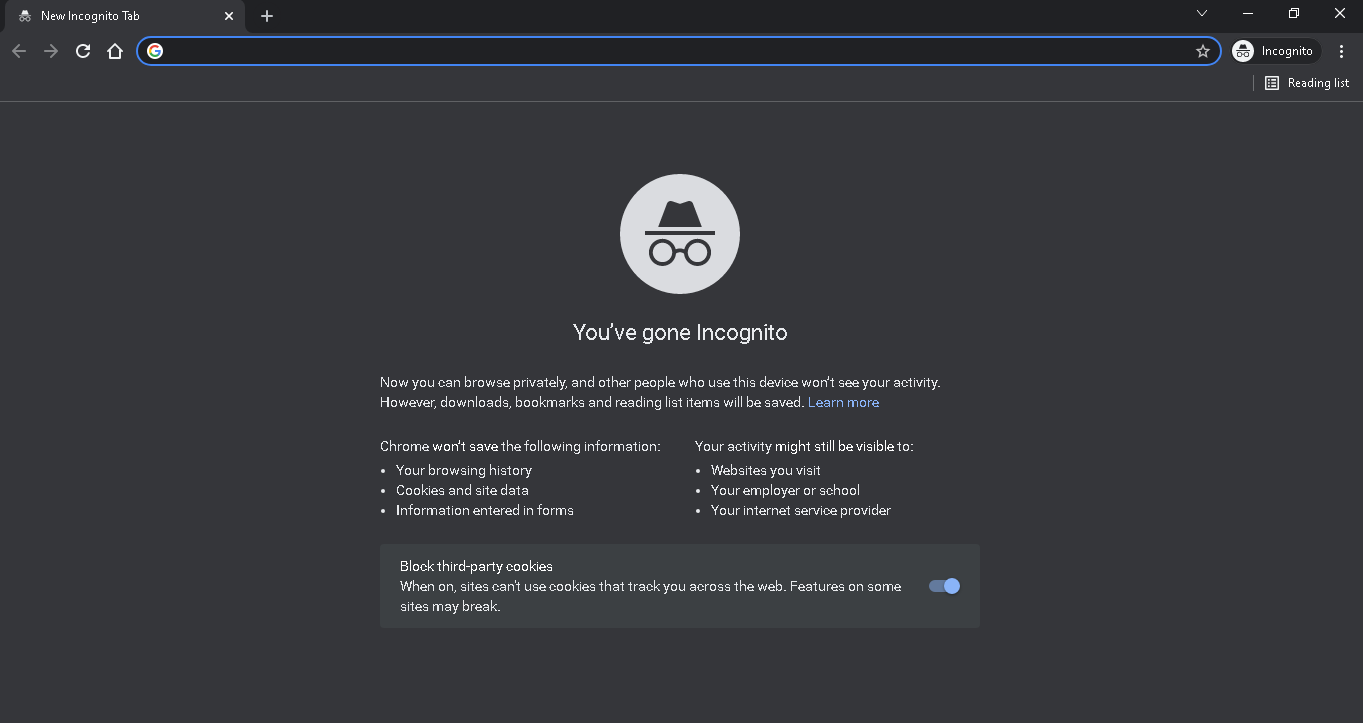
1E. 新しいプロファイルを作成
ERR_HTTP2_PROTOCOL_ERROR Chrome は、現在の Google Chrome ユーザー プロファイルが破損している場合に発生する可能性があります。 ユーザー プロファイルが破損していると、サーバー側で正しく解釈されない可能性のある破損したデータ パケット ヘッダーが PC に生成される可能性があります。 したがって、新しいプロファイルを作成する必要があります。 新しいプロファイルを作成する手順は次のとおりです。
1. PC でGoogle Chrome を開きます。
2. 次に、画面右側のユーザー アイコンに移動します。
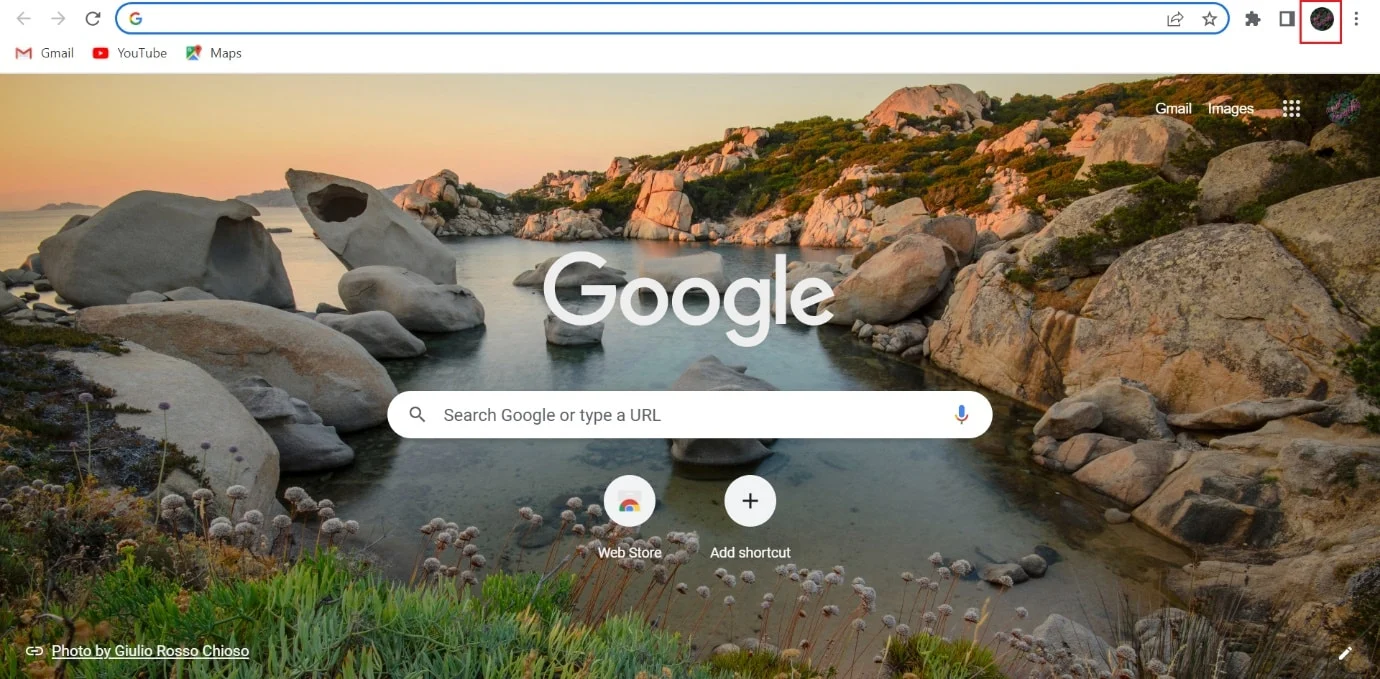
3. [+ 追加]をクリックします。
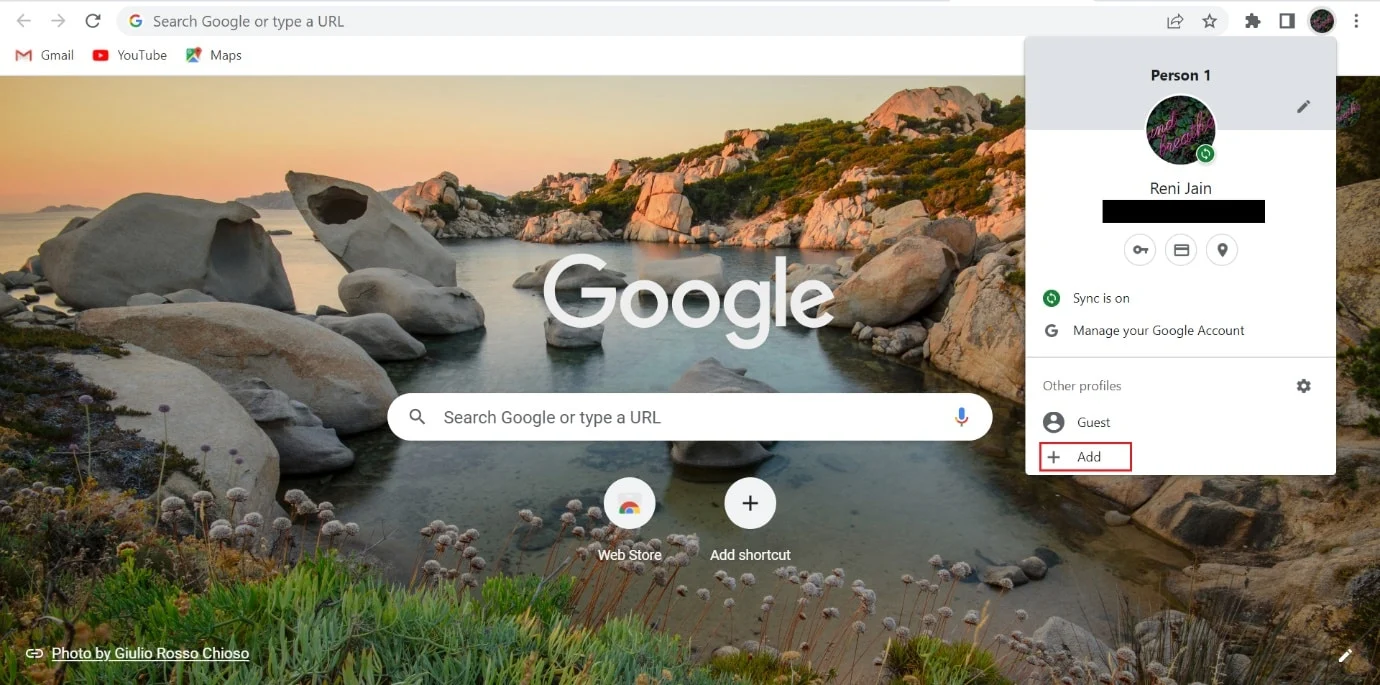
4. 次に、 [アカウントなしで続行]を選択します。
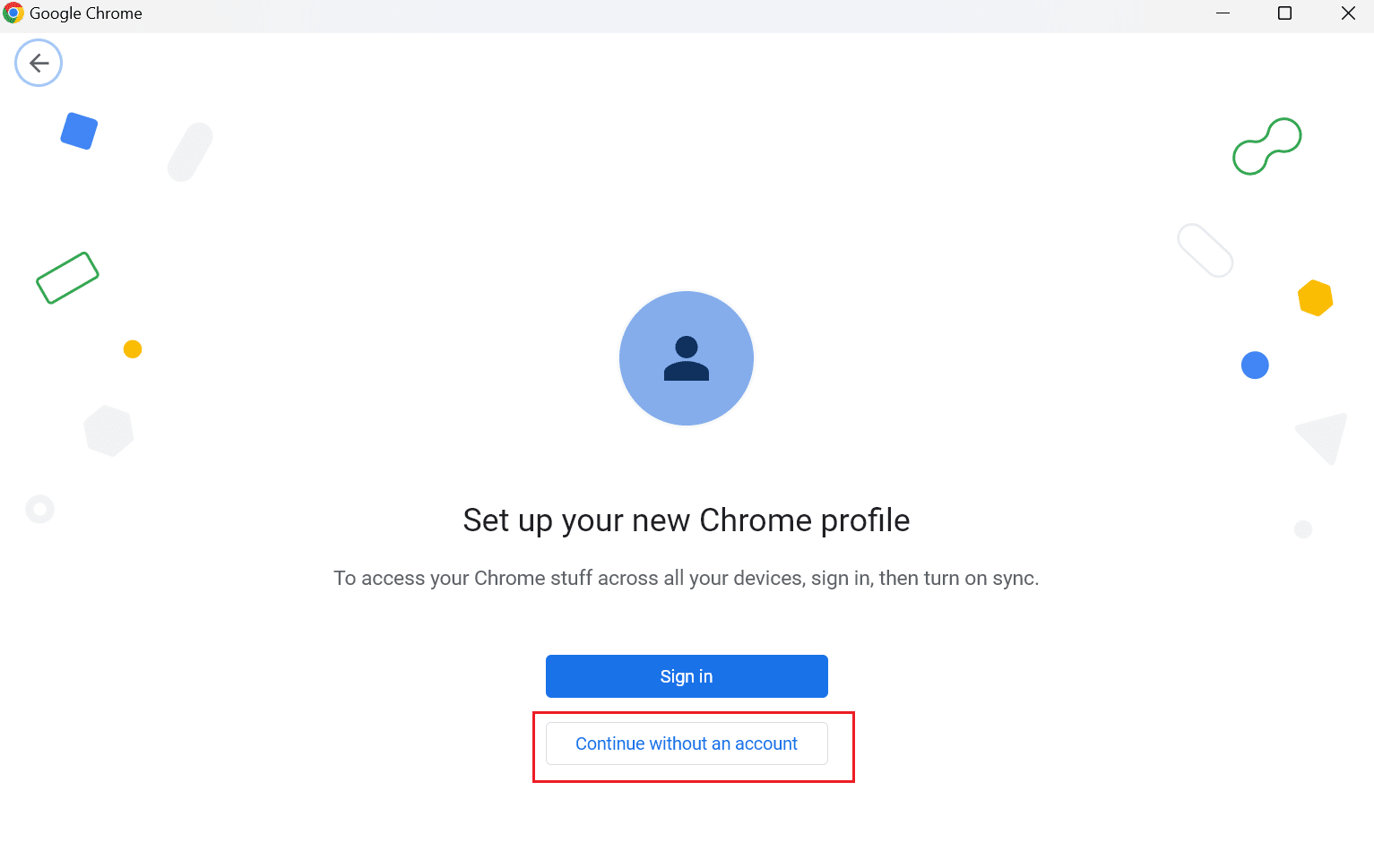
5. その後、新しいプロファイルの名前を入力し、 [完了]をクリックします。
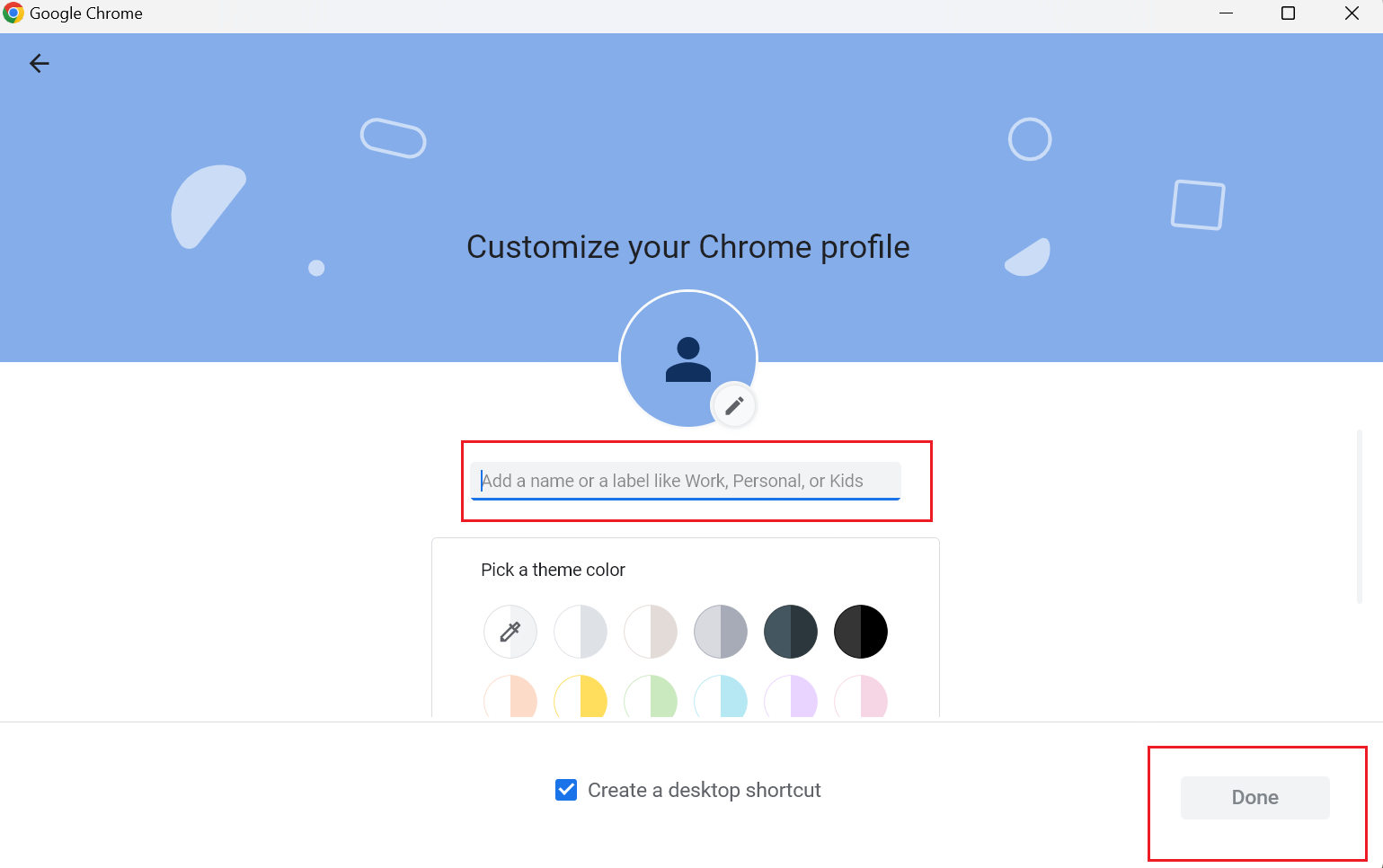
1F。 Chrome 拡張機能の無効化または削除
拡張機能と呼ばれるコンピューター プログラムにより、ユーザーはブラウジング エクスペリエンスをカスタマイズできます。 拡張機能の作成には、HTML、CSS、JavaScript などの Web サイト構築ツールが使用されます。 これらのアドオンは、ユーザーの生産性を向上させます。 ただし、これにより、前述の問題が発生する可能性があります。 したがって、問題のある拡張機能を無効にするか削除して、議論されている問題を解決できます。 拡張機能を無効化または削除する方法を説明する手順を以下に示します。
オプション I: 拡張機能を無効にする
1. まず、Chrome ページの右隅にある3 つのドットに移動します。
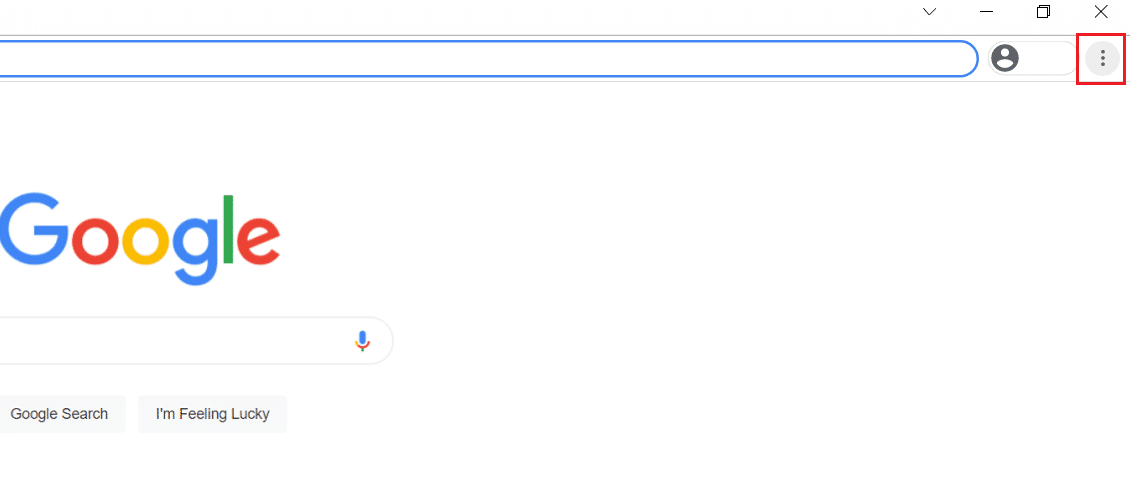
2. ドロップダウン メニューから、 [その他のツール] をクリックします。
3. コンテキスト メニューから[拡張機能]をクリックします。
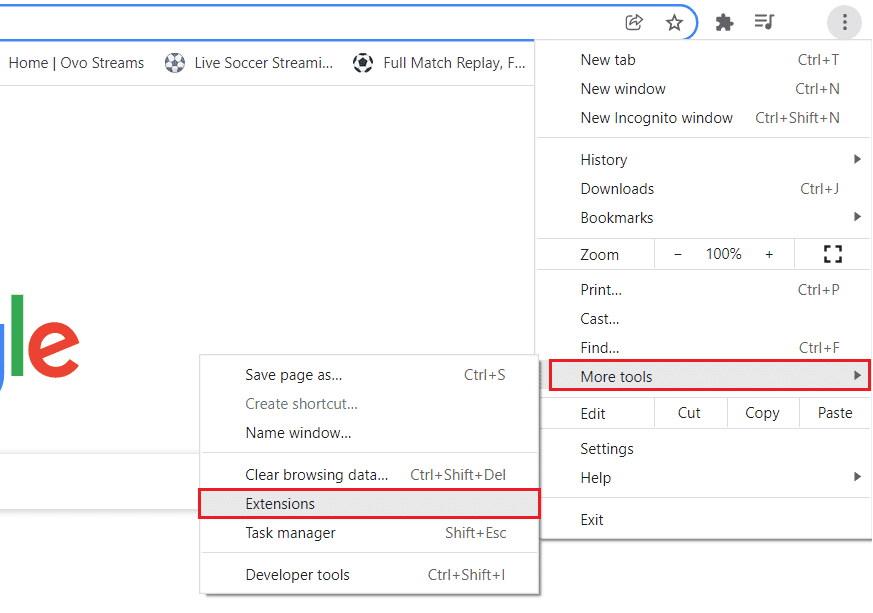
4.トグル-オフ ボタンをクリックして、すべての拡張機能を無効にします。
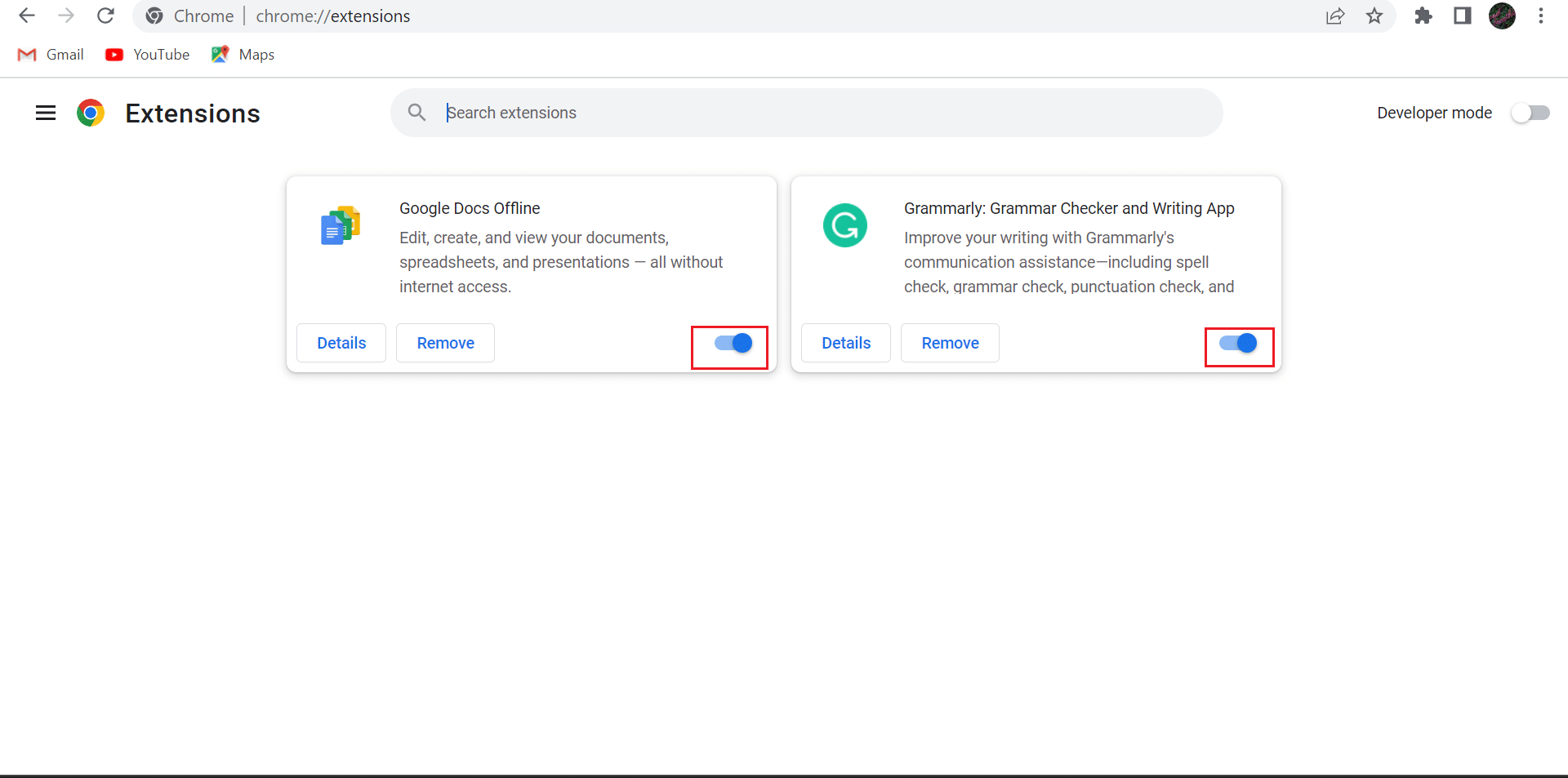
オプション II: Google Chrome 拡張機能を削除する
1. Chrome ページの右隅にある3 つのドットをクリックします。
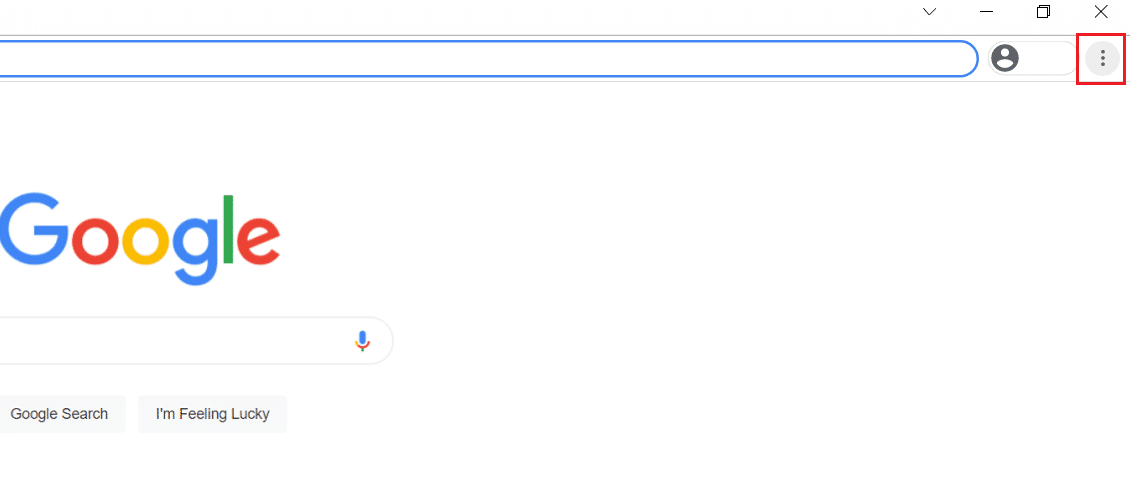
2. 次に、 [その他のツール] をクリックします。
3. コンテキスト メニューから[拡張機能]をクリックします。
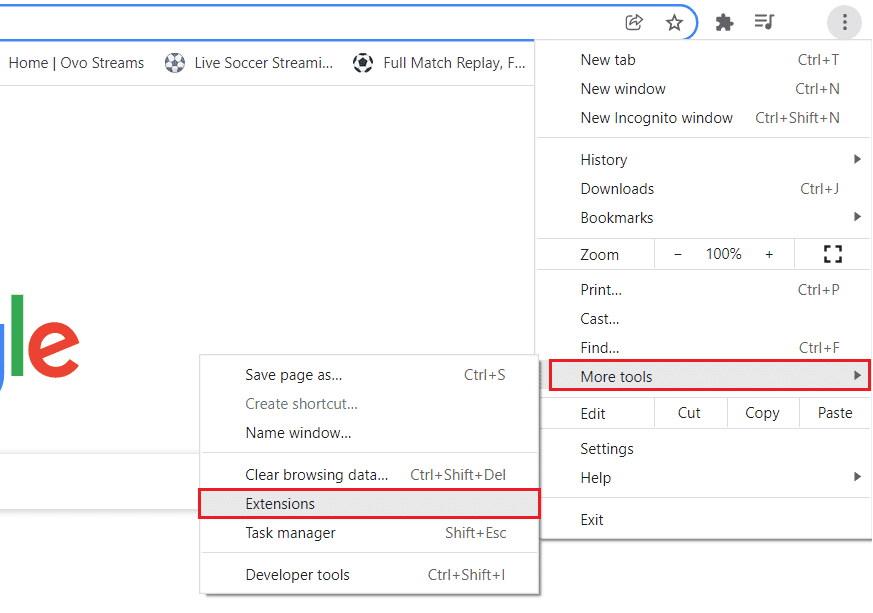
4. その後、その拡張機能の[削除]ボタンをクリックします。
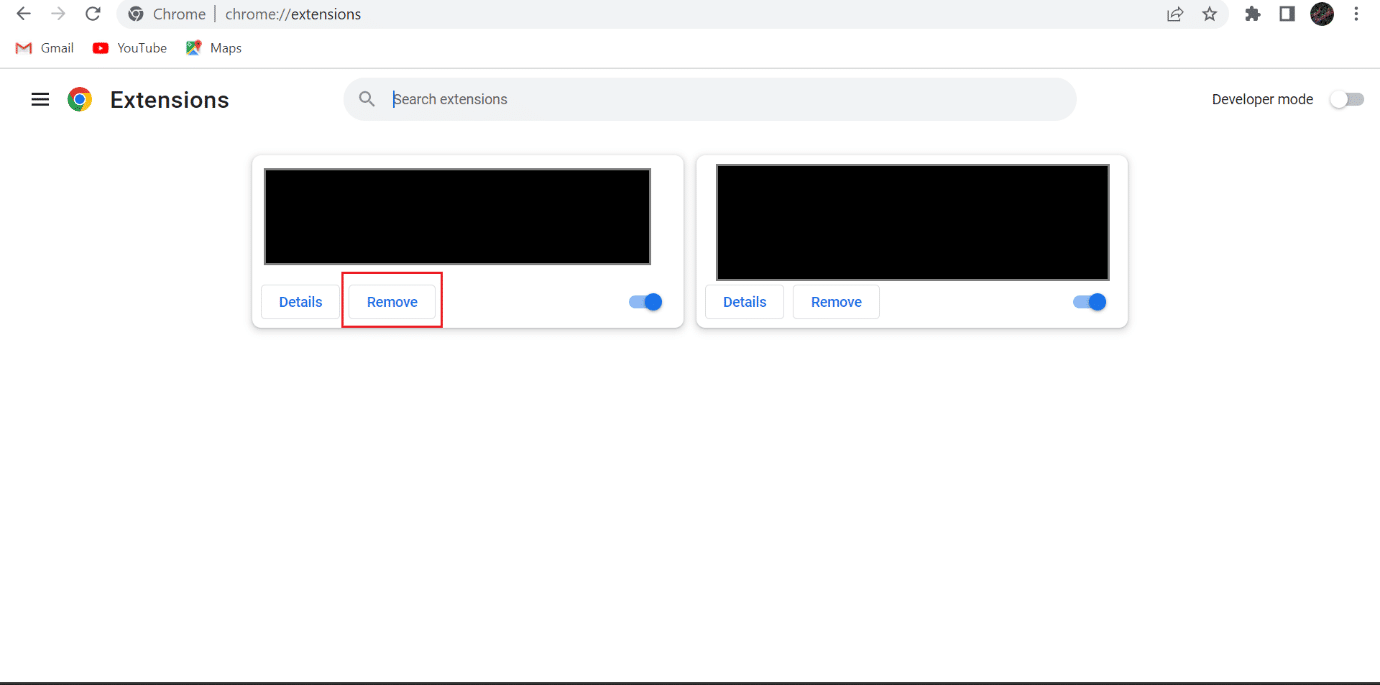
5. 最後に、 [削除]を選択します。
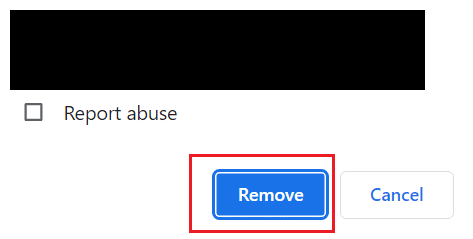
1G。 QUIC プロトコルを無効にする
QUIC (Quick UDP Internet Connections) は、Google が開発したインターネット用の新しいトランスポート プロトコルです。 検索エンジンで開きたい Web サイトが、実験的な Quick UDP Internet Connections トランスポート層ネットワークからのトラフィックを処理するように正しく構成されていない場合、前述の問題が発生する可能性があります。 この問題は、QUIC プロトコルを無効にすることで解決できます。
1. PC で Chrome を開きます。
2. アドレス バーにchrome://flags/#enable-quicと入力し、 Enter キーを押します。
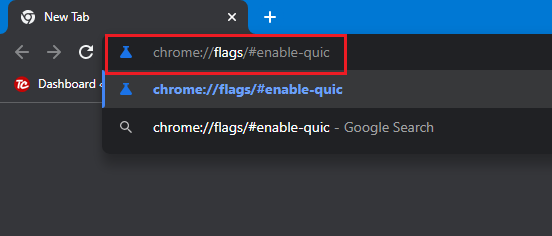
3. Experimental QUIC プロトコルの下で、ドロップダウン矢印をクリックします。
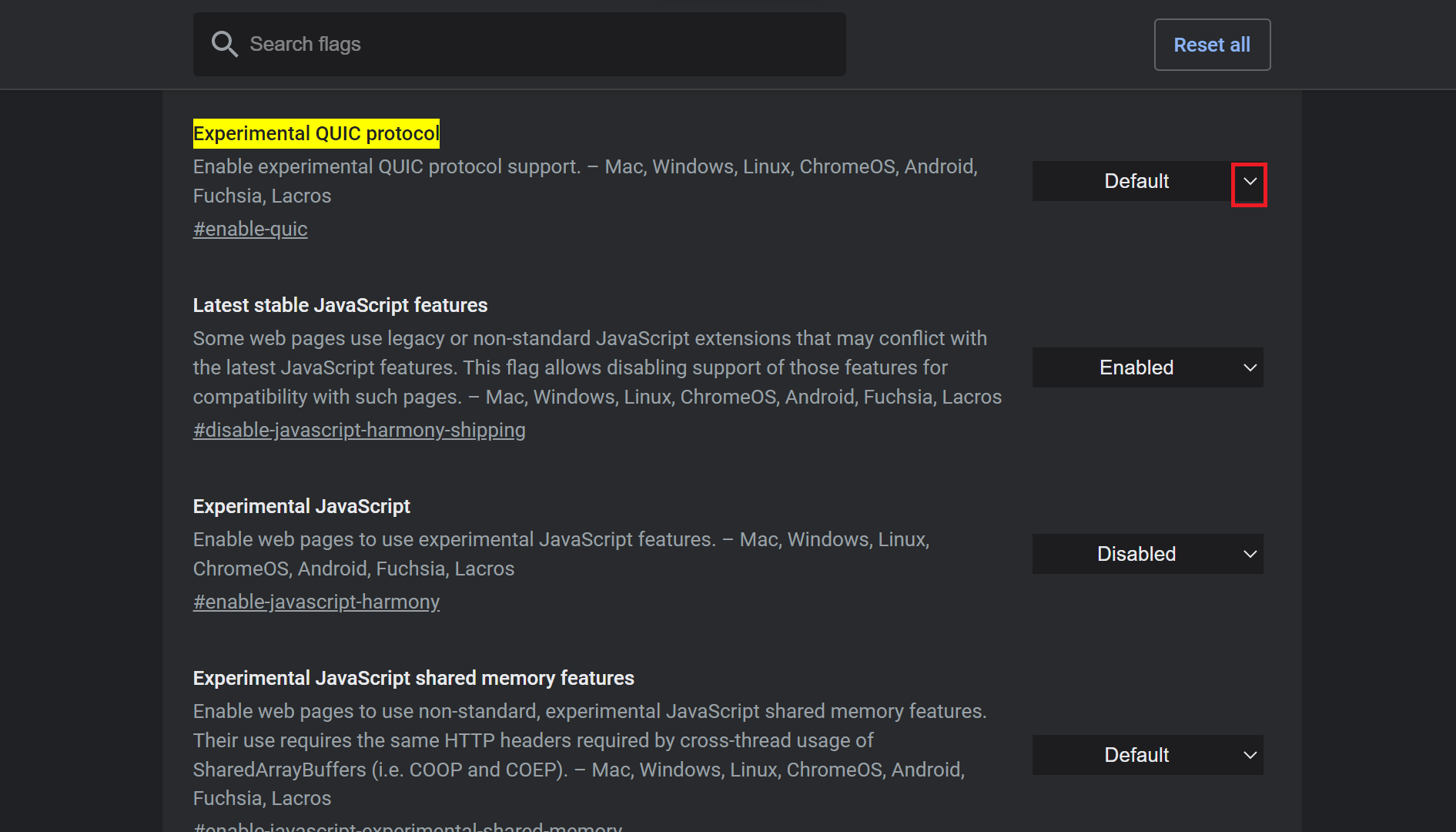
4. [無効]をクリックします。
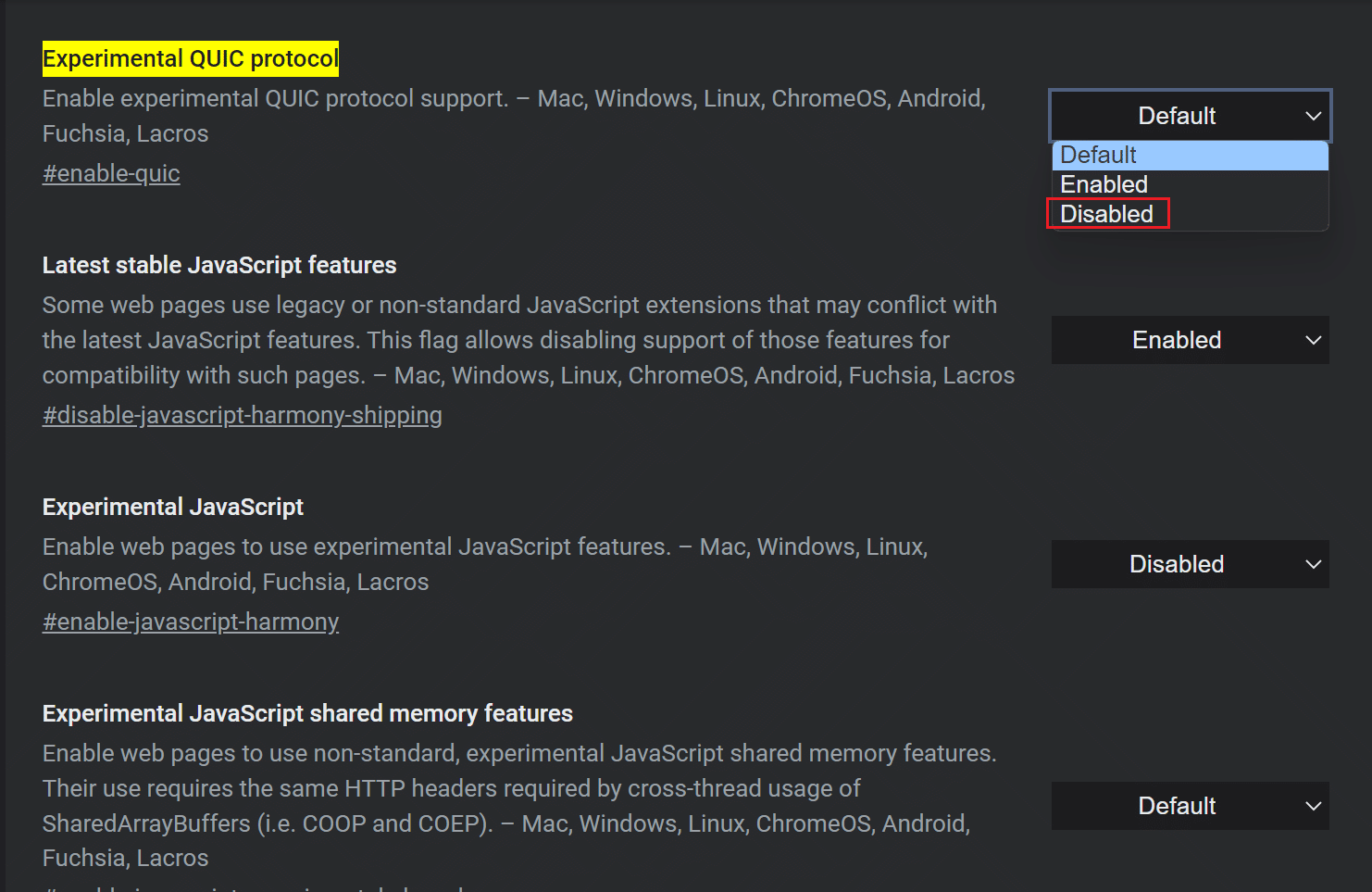
1H. 正しい日付と時刻を設定する
ホストは、タイム スタンプが正しくないデータ パケットを拒否する場合があります。 そのため、コンピュータに正しい日付と時刻を設定してください。 ERR_HTTP2_PROTOCOL_ERRORの問題を解決するには、以下の手順に従ってPCの正しい日付と時刻を設定してください.
1. Windows + I キーを同時に押して、PC の [設定] を開きます。
2. 次に、 [時間と言語]を選択します。
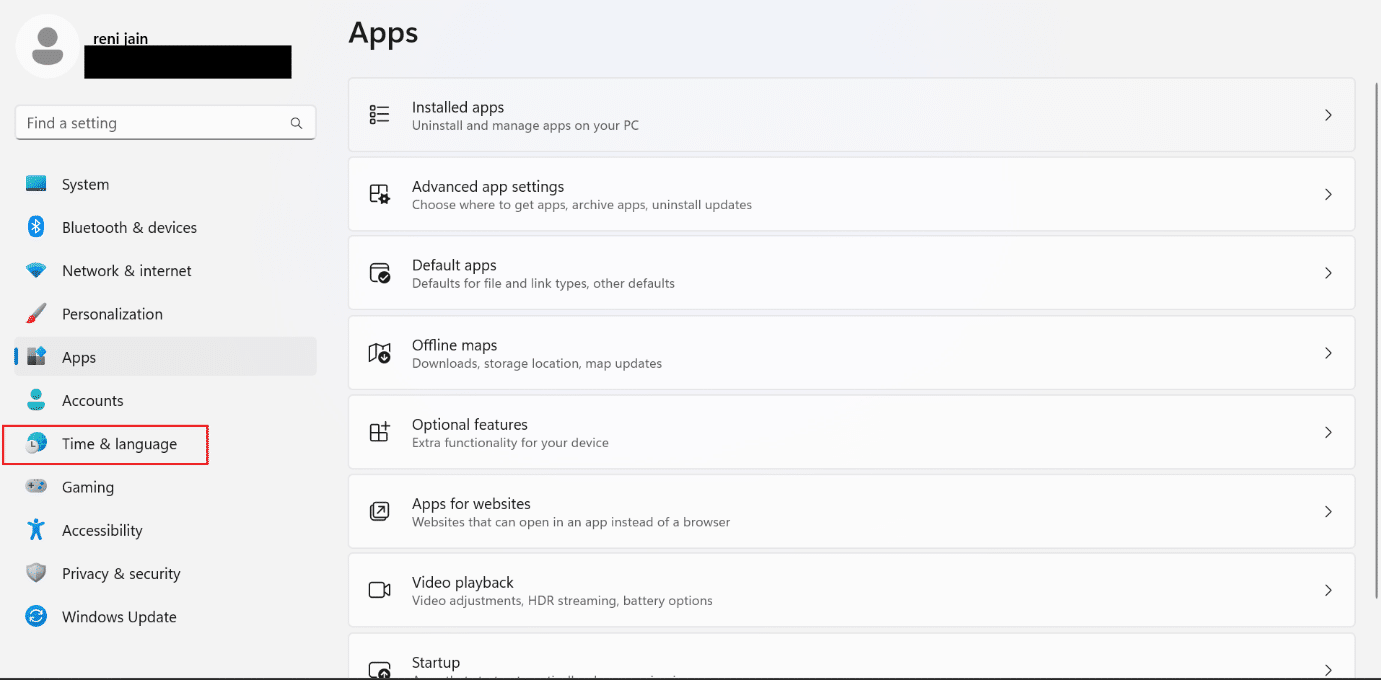
3. その後、 [日付と時刻]タブを選択します。
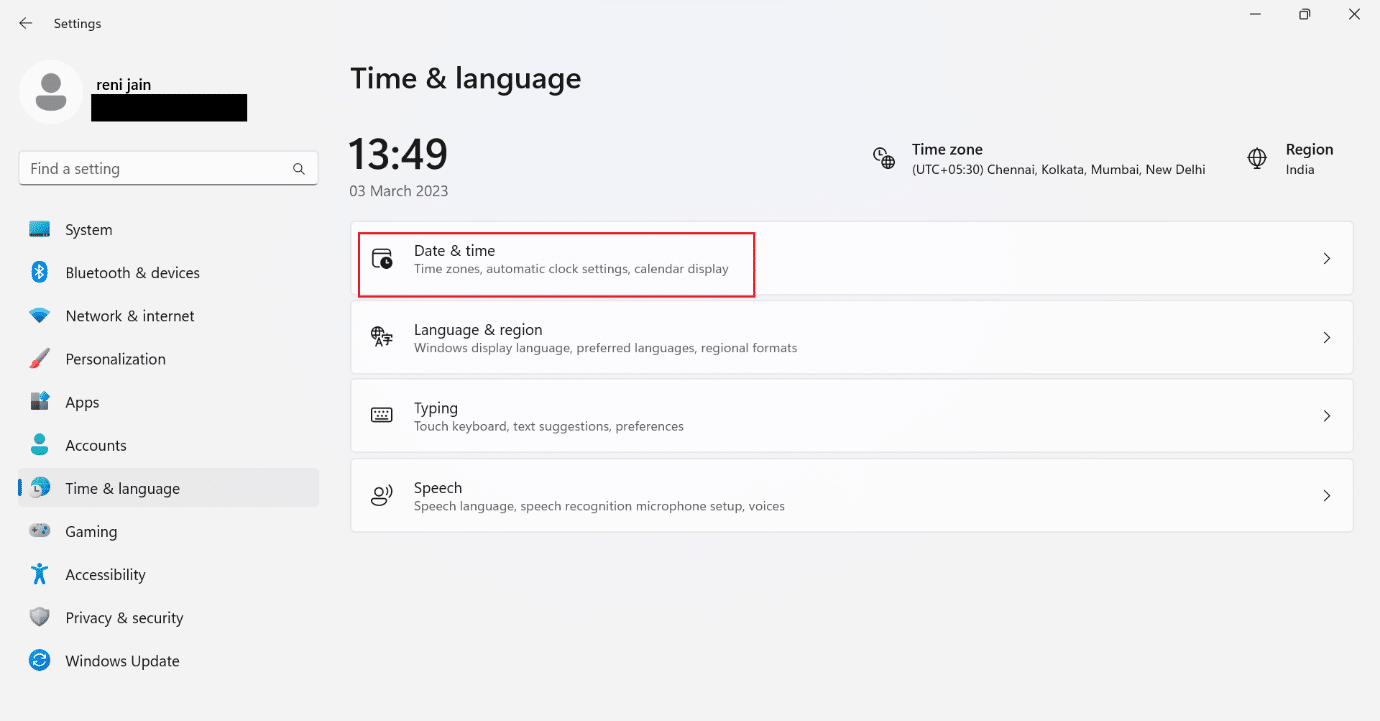
4. ここで、 [時間を自動的に設定] をオンに切り替えます。
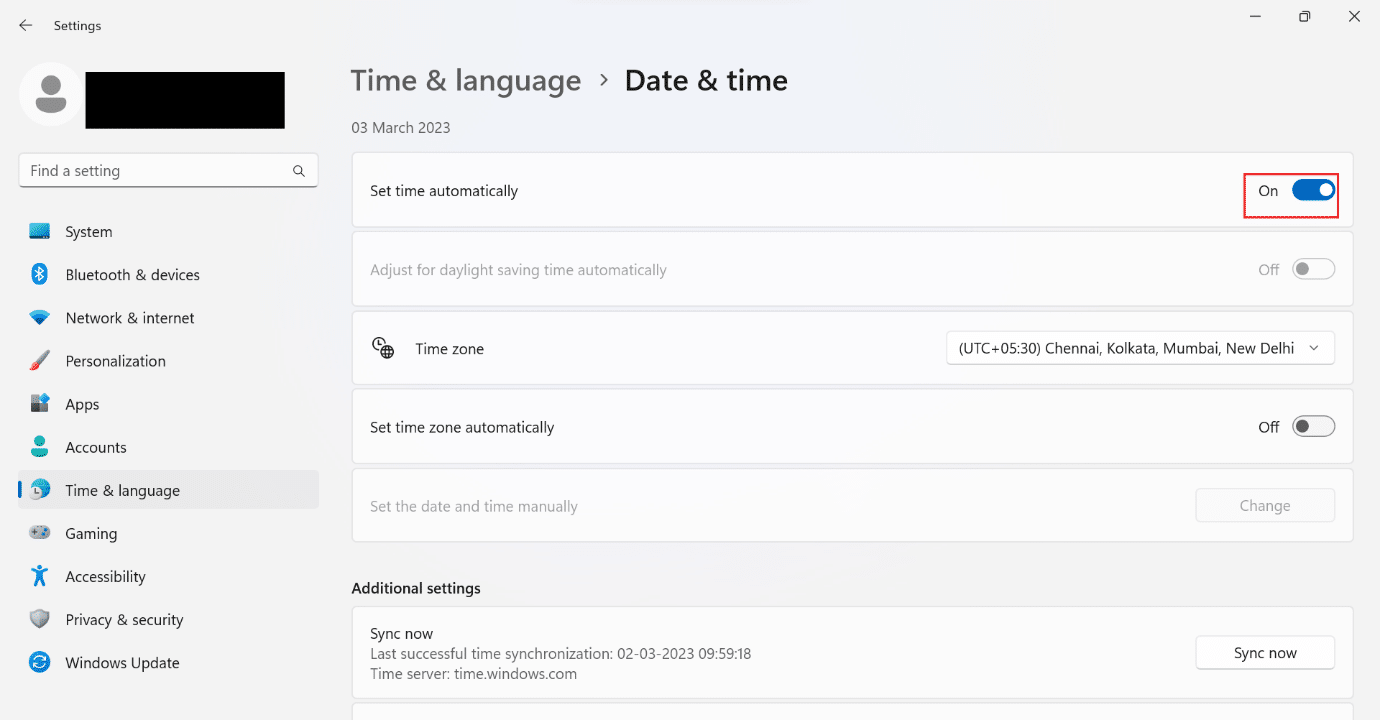
5. ここで、 [タイムゾーンを自動的に設定]をオンに切り替えます。
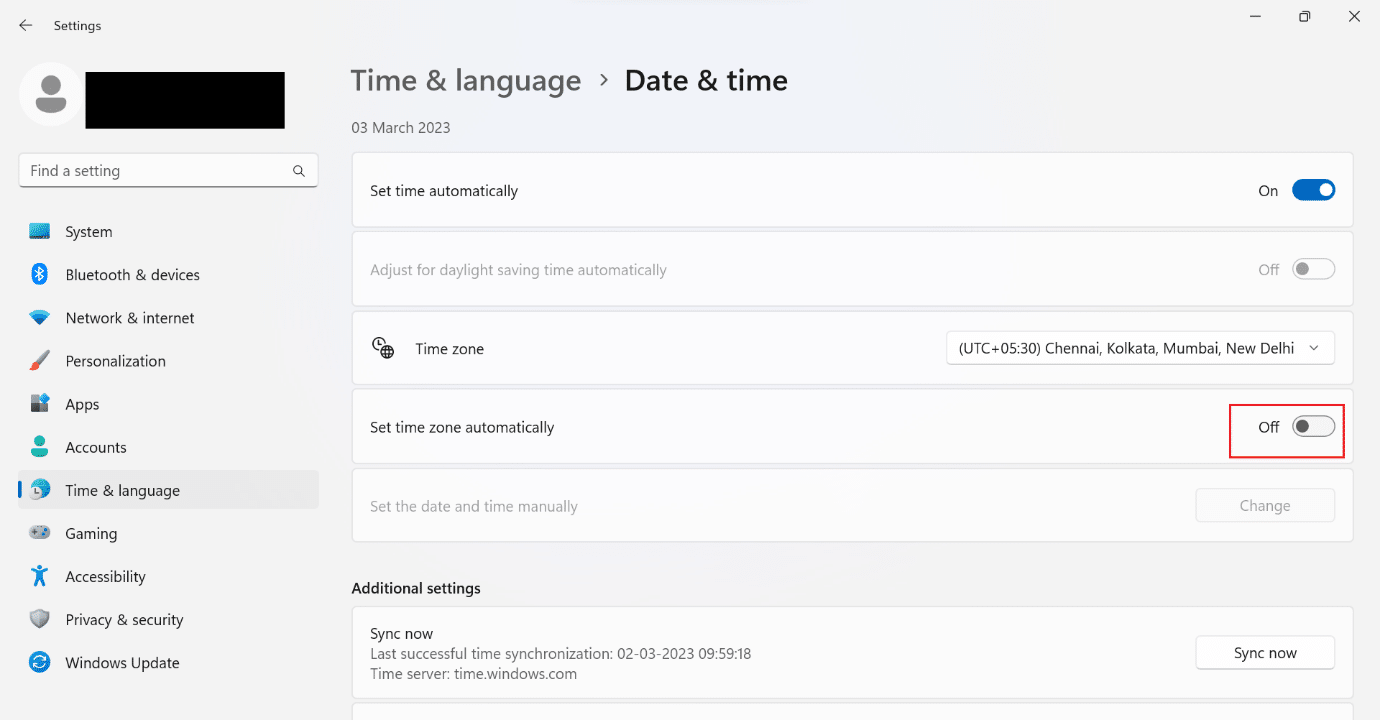
6. 次に、下にスクロールして[今すぐ同期] ボタンを選択します。
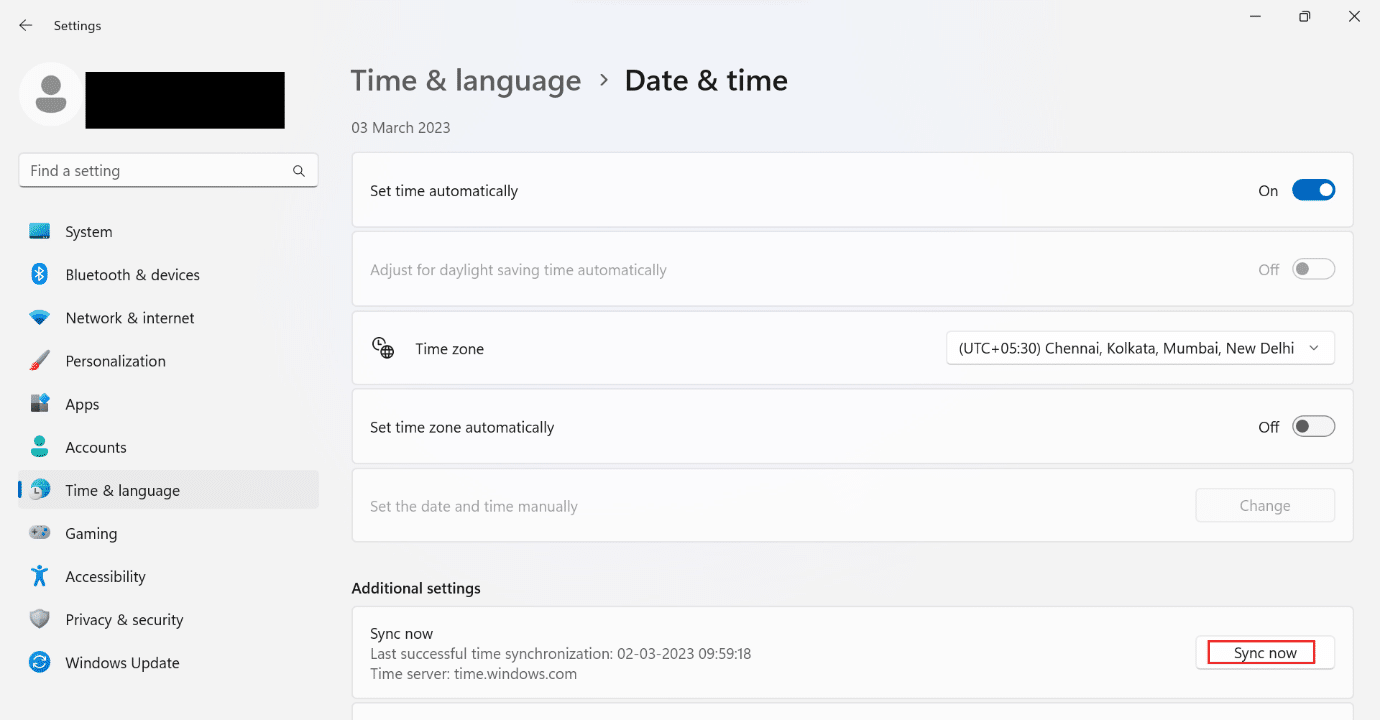
1I. VPN を使用する
デバイスで VPN を使用していない場合は、VPN を使用してみてください。 VPN を有効にするには、次の手順を使用します。
注:以下の手順はNordVPNで実行されました。
1. まず、 Windowsキーを押します。
2. 次に、検索ボックスにNordVPNと入力し、 [開く]をクリックします。
3. 次に、他の地域サーバーを選択して、Web ページを再度開いてみます。
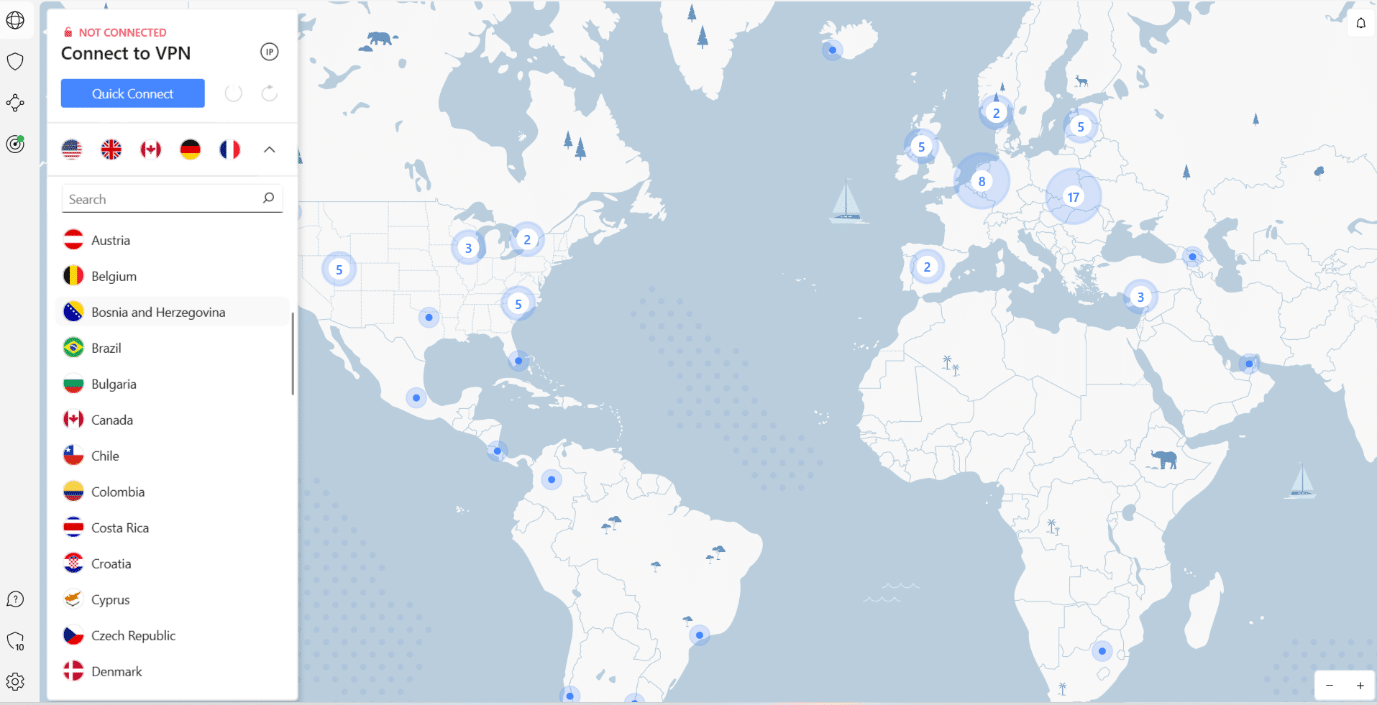
1J. VPN とプロキシを無効にする
ERR_HTTP2_PROTOCOL_ERROR Chrome を解決するには、コンピューターの VPN とプロキシをオフにします。 ガイドを使用して、Windows 10 で VPN とプロキシを無効にする方法を学習してください。この方法で問題が解決しない場合は、次の方法に進んでください。
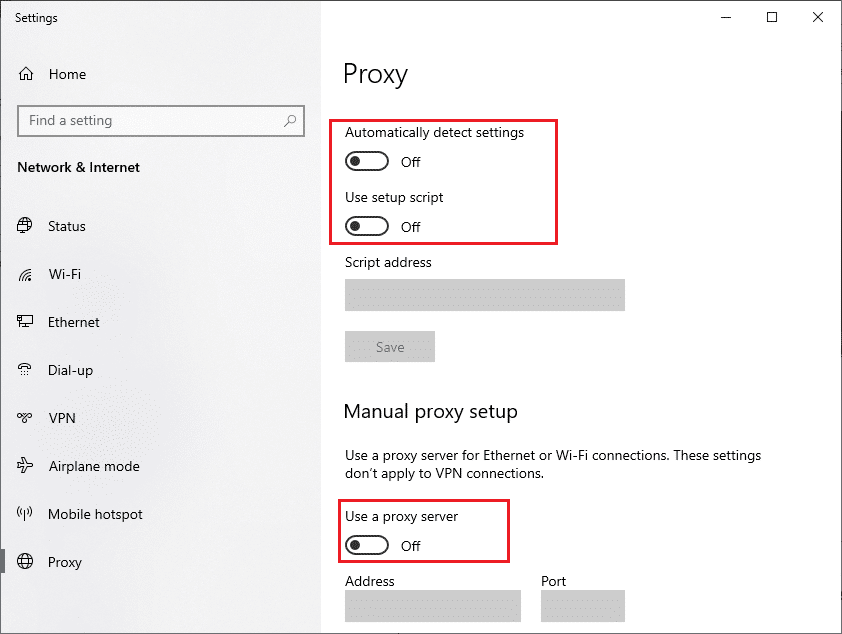
また読む: Err Proxy Connection Failed Chromeエラーを修正する

方法 2: Cookie とキャッシュをクリアする
ブラウザのキャッシュが壊れている可能性があります。 したがって、ERR_HTTP2_PROTOCOL_ERROR Chrome を修正するには、議論されているブラウザの Cookie とキャッシュをクリアする必要があります。 Chrome でキャッシュと Cookie をクリアする方法については、完全なガイドに従ってください。
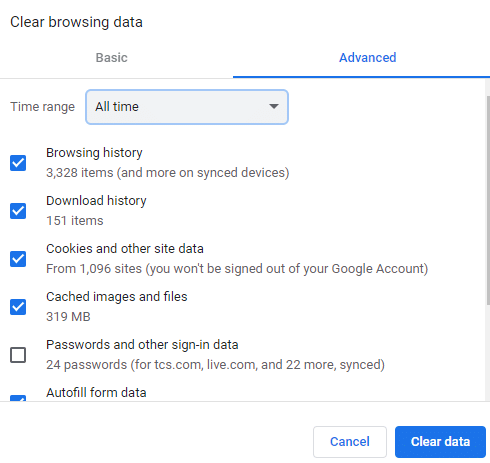
方法 3: Google Chrome を更新する
使用している検索エンジンが最新でない場合、互換性のないデータ パケットが原因で、ウェブサイトがクライアント リクエストを積極的に拒否する場合があります。 そのため、関連する Web ブラウザーを更新する必要があります。 説明されている検索エンジンを更新する方法については、以下の手順を参照してください。
1. Windows キーを押して、検索ボックスにGoogle Chromeと入力し、 [開く]をクリックします。
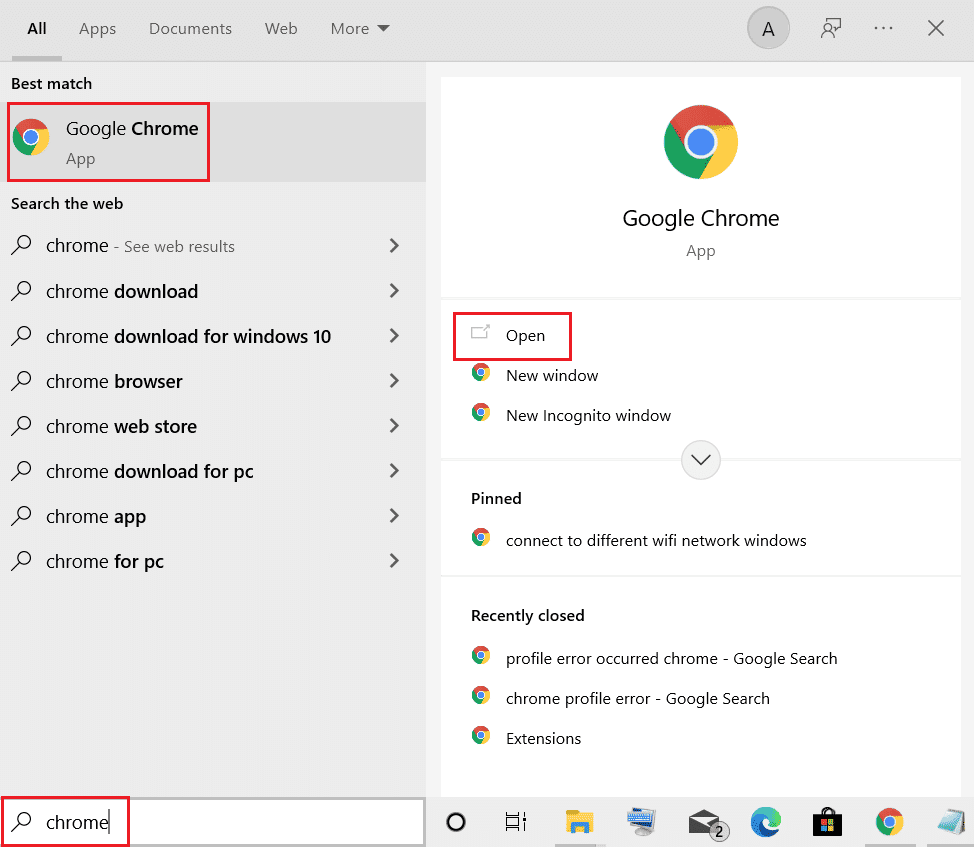
2. その後、 3 つのドットを選択します。
3. [設定]をクリックします。
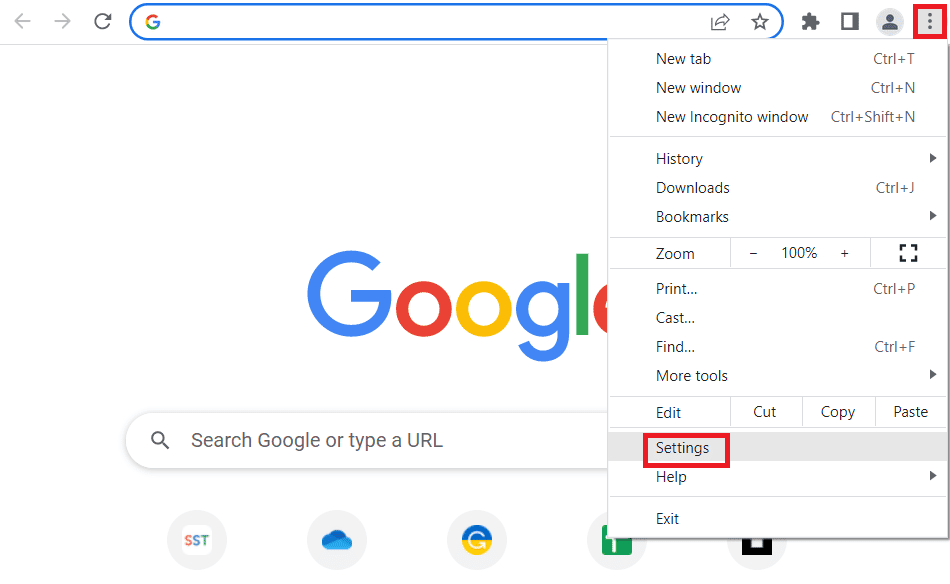
4. その後、 [Chrome について]をクリックします。
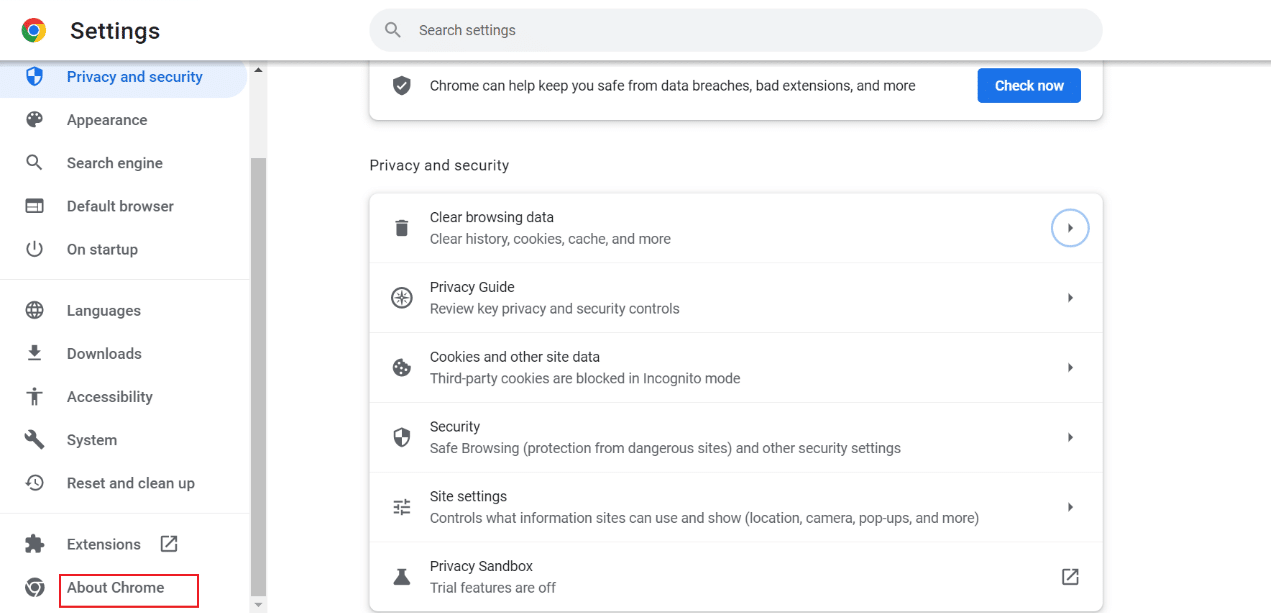
5A。 更新がある場合、議論されているブラウザは自動的に更新されます。 更新されたら、 [再起動]ボタンをクリックします。
5B. ブラウザが更新されている場合、Google Chrome の下にChrome が最新であることが表示されます。 したがって、次の方法に移動します。
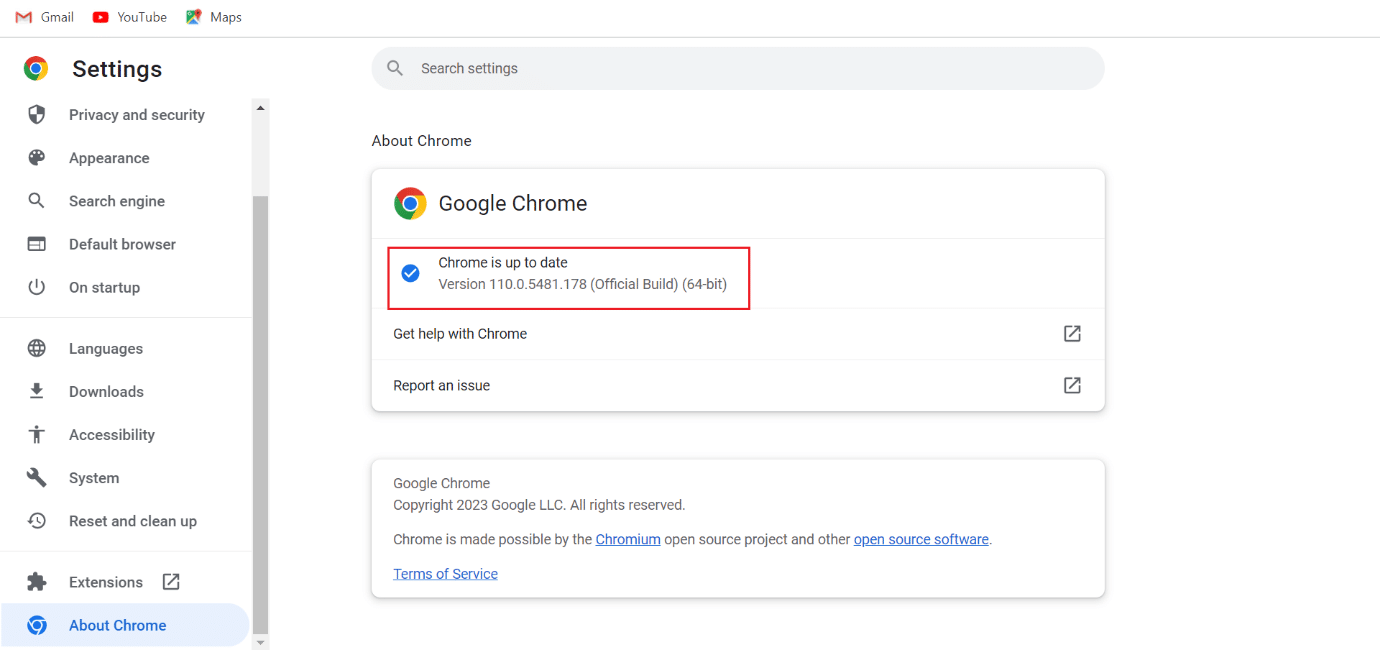
方法 4: Windows を更新する
ERR_HTTP2_PROTOCOL_ERROR Chrome を修正する次の方法は、Windows ソフトウェアを更新することです。 古いオペレーティング システムは、サーバーまたは Web サイトで互換性のないデータ パケットを作成する可能性があります。 さらに、デバイスが古くなると動作が遅くなります。 そのため、デバイスを更新することをお勧めします。 ガイドを使用して、Windows 11 更新プログラムをダウンロードしてインストールする方法を学習できます。
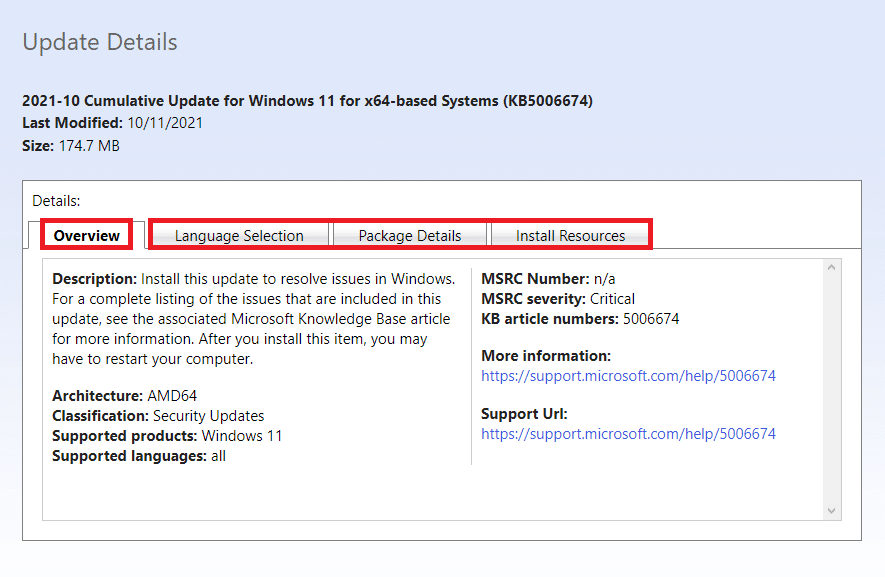
また読む: TwitterがChromeに読み込まれない問題を修正する13の方法
方法 5: Chrome をリセットする
エクスペリエンスをカスタマイズするためにブラウザーに加えた変更は、インターネットの閲覧中に問題を引き起こす可能性があります。 したがって、次の手順を使用して、関連するエンジンをリセットします。
1. Windows キー を押してGoogle Chrome と入力し、 [開く]を選択します。
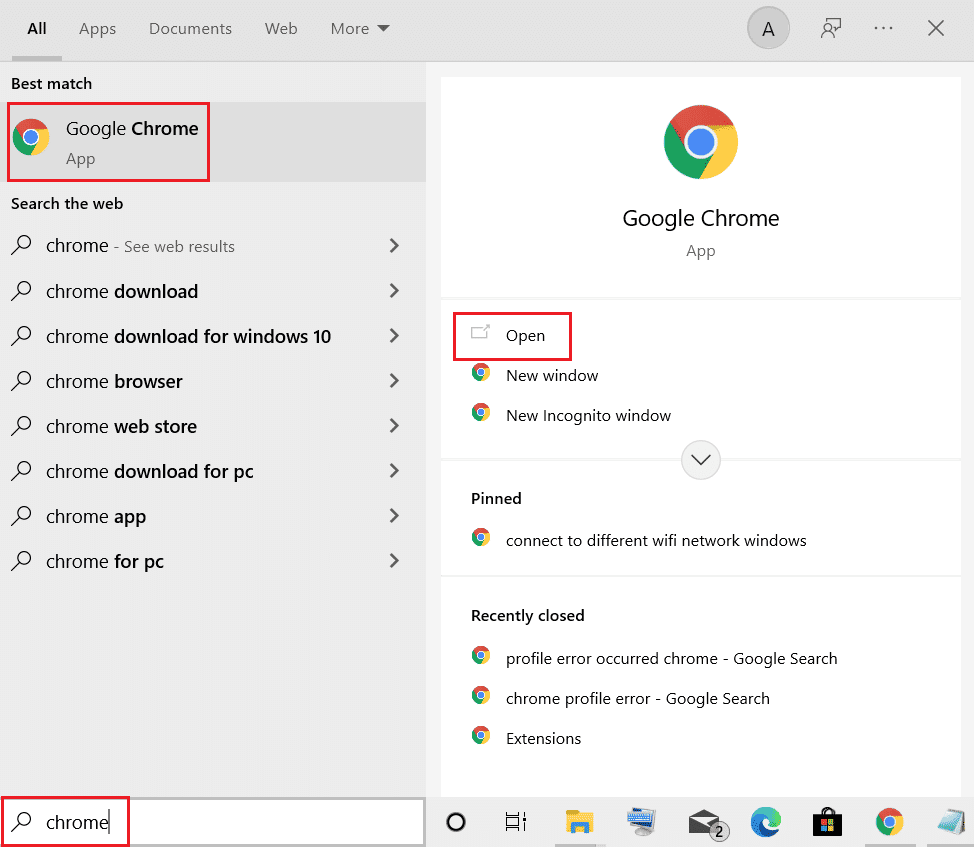
2. その後、 3 つのドットをクリックします。
3. 次に、 [設定]をクリックします。
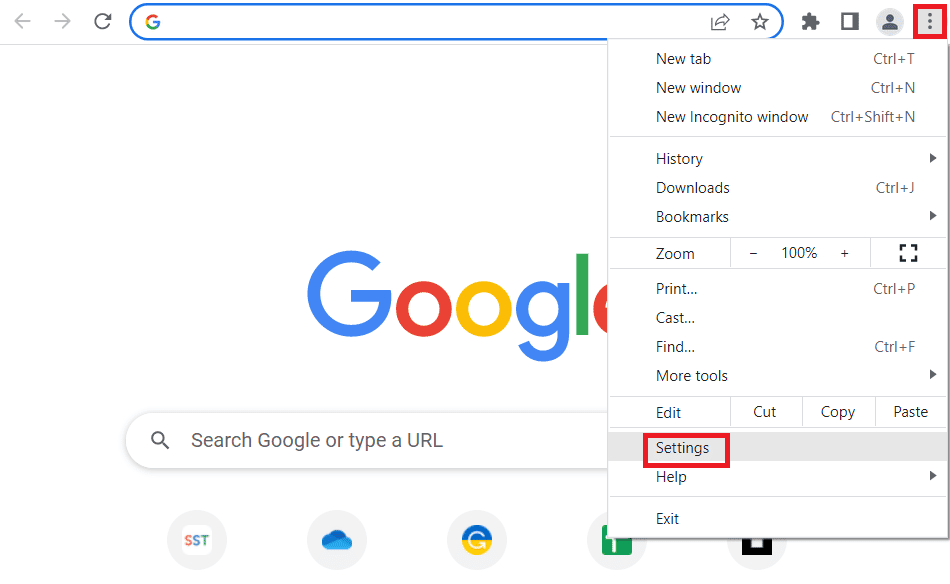
4. ここで、 [リセットしてクリーンアップ]を選択します。
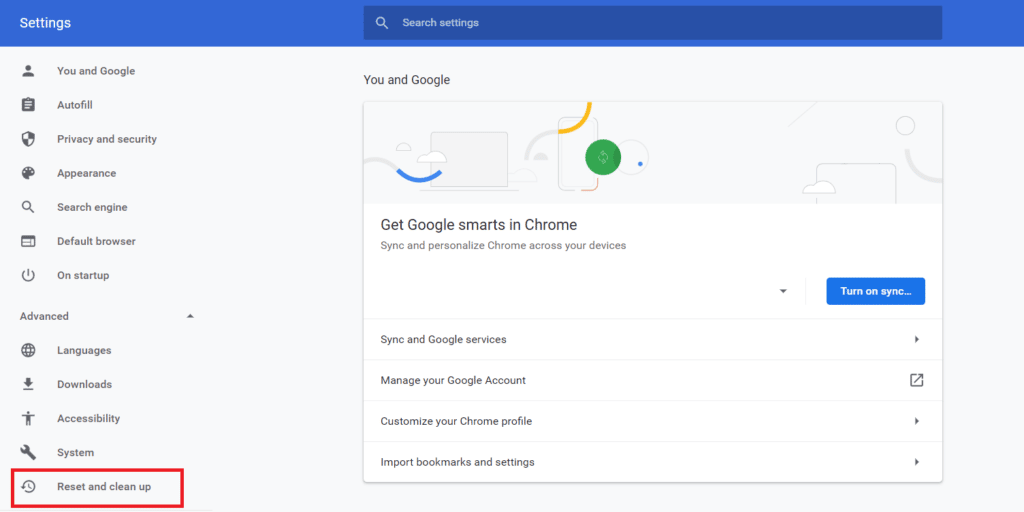
5. [リセットとクリーンアップ] で、 [設定を元のデフォルトに戻す]を選択します。
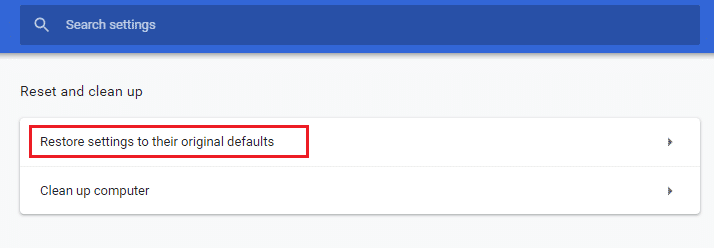
6. [設定のリセット]を選択します。
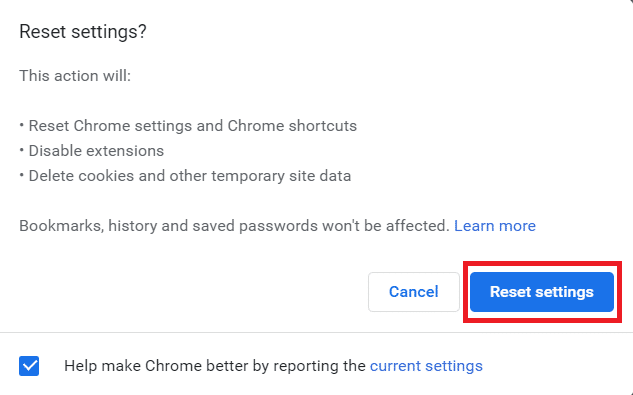
方法 6: ブラウザを再インストールする
Windows を更新してブラウザをリセットしても ERR_HTTP2_PROTOCOL_ERROR が解決しない場合は、上記の検索エンジンを再インストールしてみてください。 ブラウザを再インストールすると、インストールされたブラウザが最新になります。 ブラウザを再インストールするには、ブラウザをアンインストールしてから、公式 Web サイトからダウンロードします。 以下の手順とリンクを使用して、それぞれアンインストールとダウンロードを行います。
1. Windows + I キーを同時に押して設定を開きます。
2. 左ペインから[アプリ] を選択します。
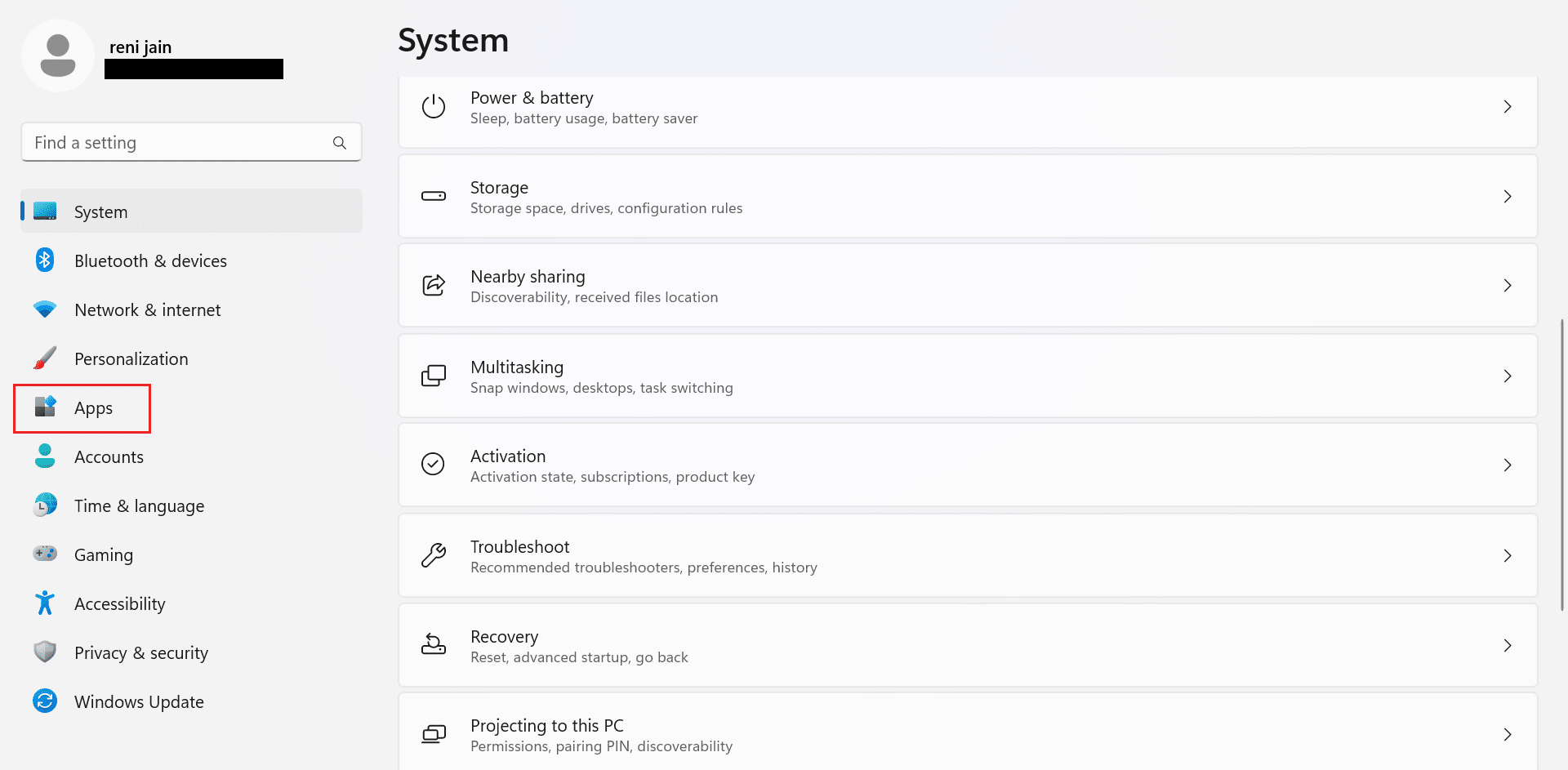
3. 次に、 [インストール済みアプリ] をクリックします。
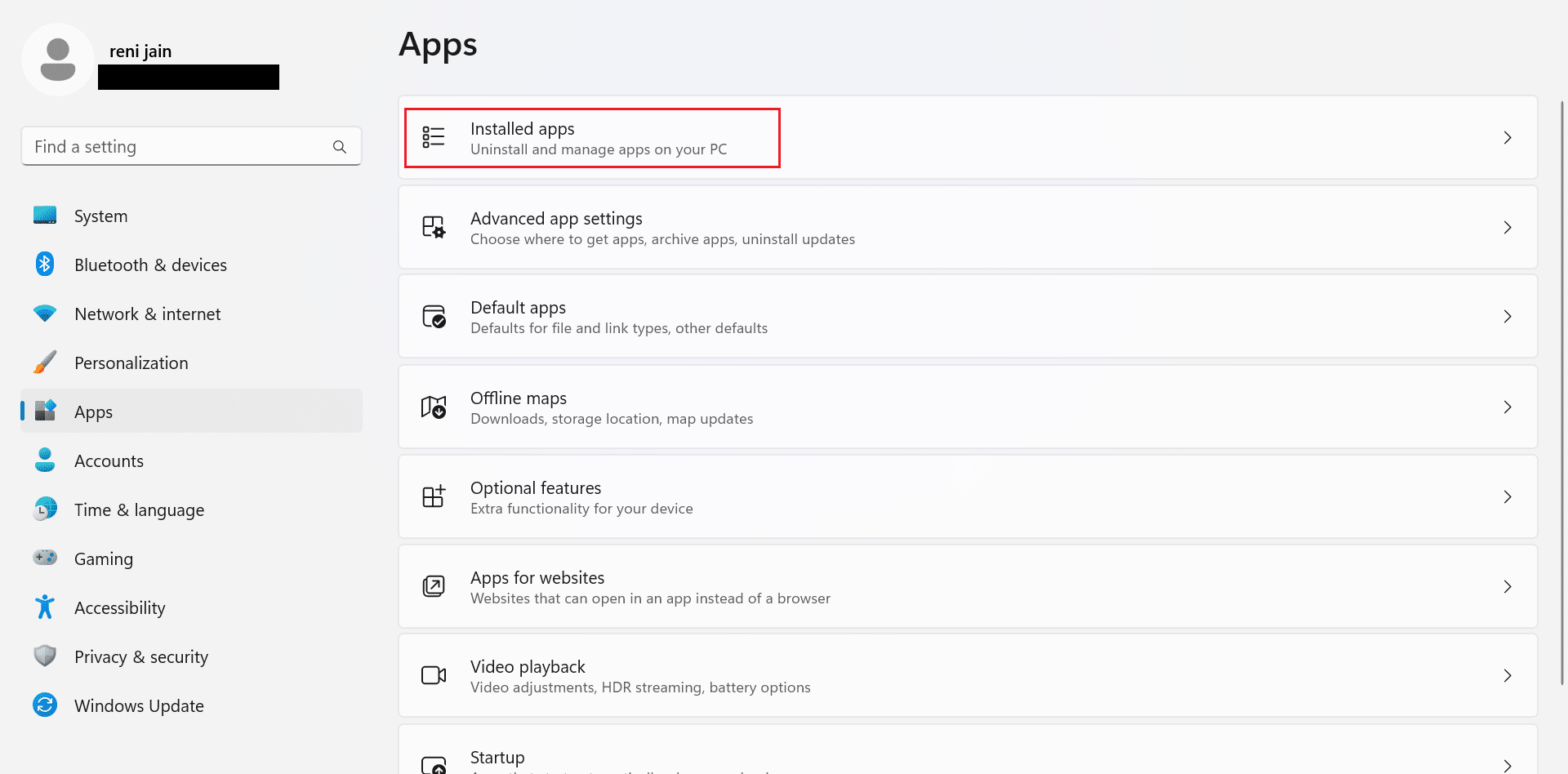
4. Google Chromeの前にある3 つの点をクリックします。
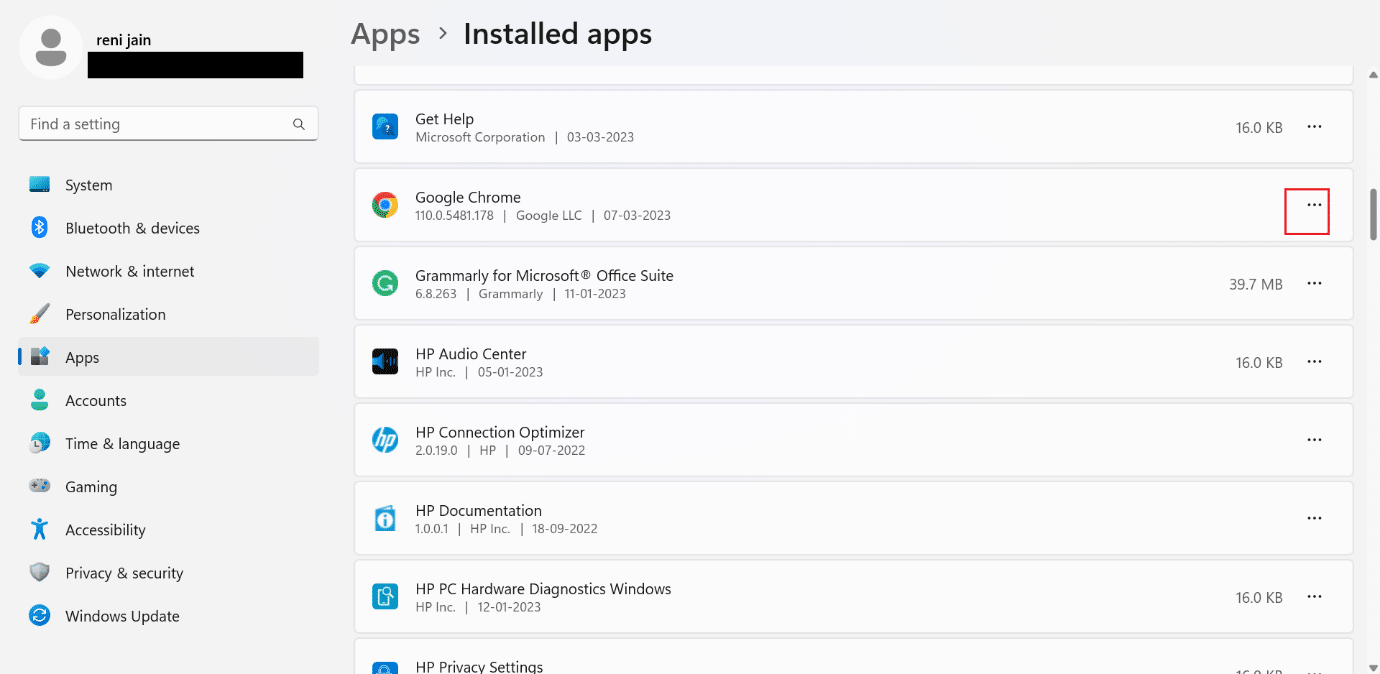
5. コンテキスト メニューから、 [アンインストール]をクリックします。
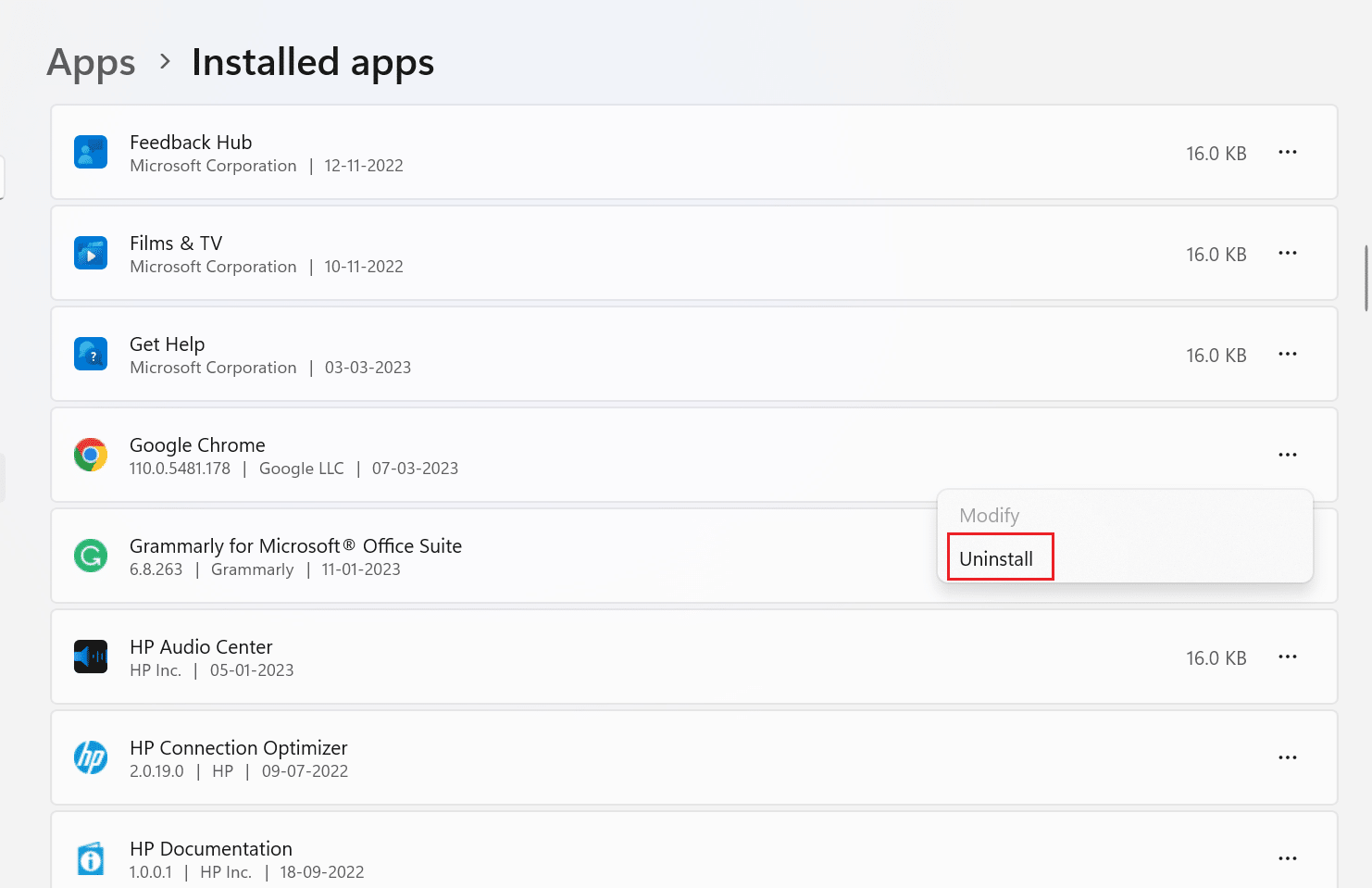
6. 次に、 [アンインストール]を選択します。
7. その後、 Windows + R キーを押して [ファイル名を指定して実行]ダイアログ ボックスを開きます。
8. ボックスに%localappdata%と入力し、 Enter キーを押します。
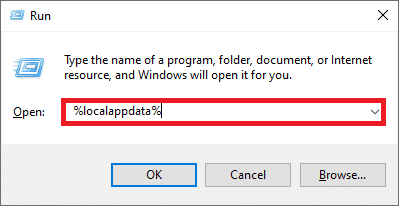
9. その後、 Google フォルダをダブルクリックして開きます。
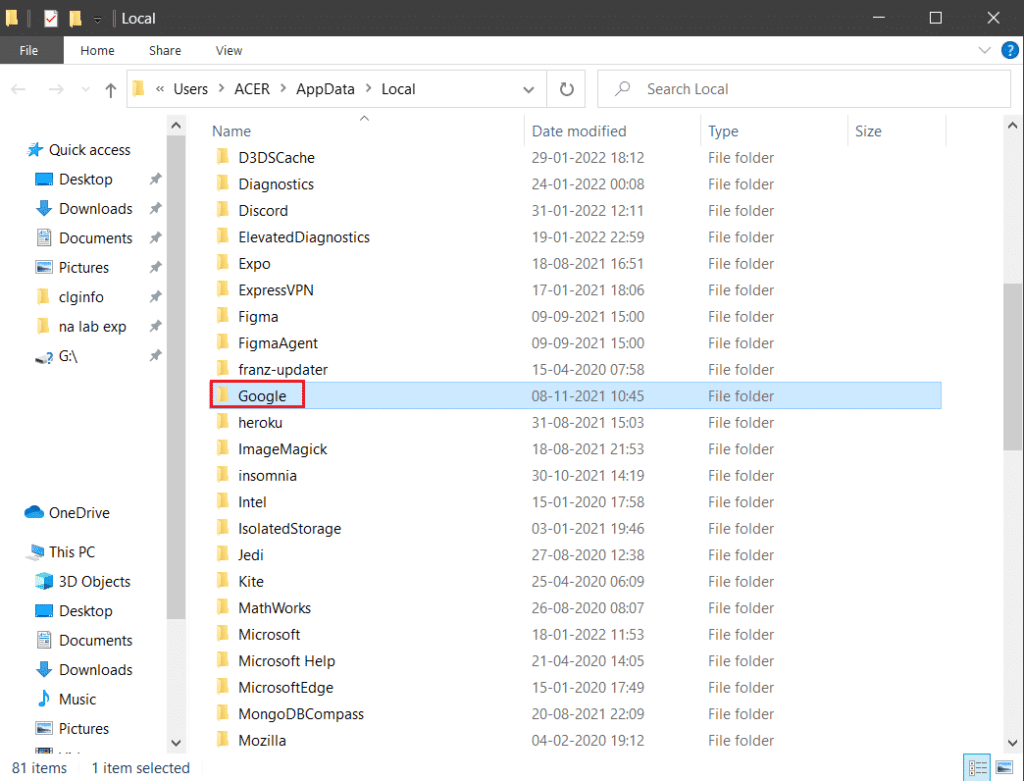
10. Chrome フォルダを右クリックし、コンテキスト メニューから[削除]をクリックします。
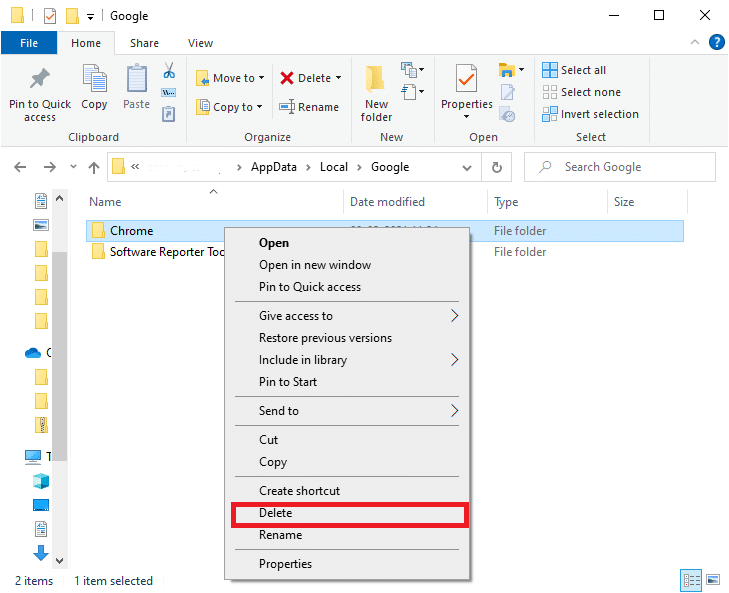
11. Windows + R キーを同時に押して、デバイスの [ファイル名を指定して実行] ダイアログ ボックスを開きます。
12. [ファイル名を指定して実行] ダイアログ ボックスに%appdata% と入力し、 [OK]をクリックします。
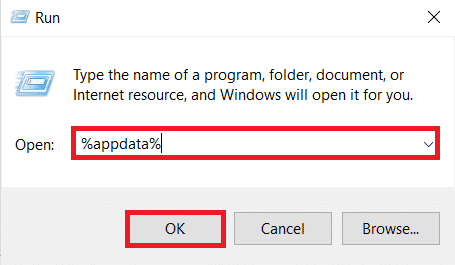
13. 次に、この方法の手順 9 ~ 10 を繰り返します。
14. ここで、 PC を再起動します。
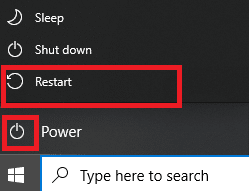
15. その後、PC の内蔵ブラウザを開きます。 次に、Chrome の公式サイトを使用して、コンピューターに検索エンジンをダウンロードします。
16. [Chrome のダウンロード]を選択します。
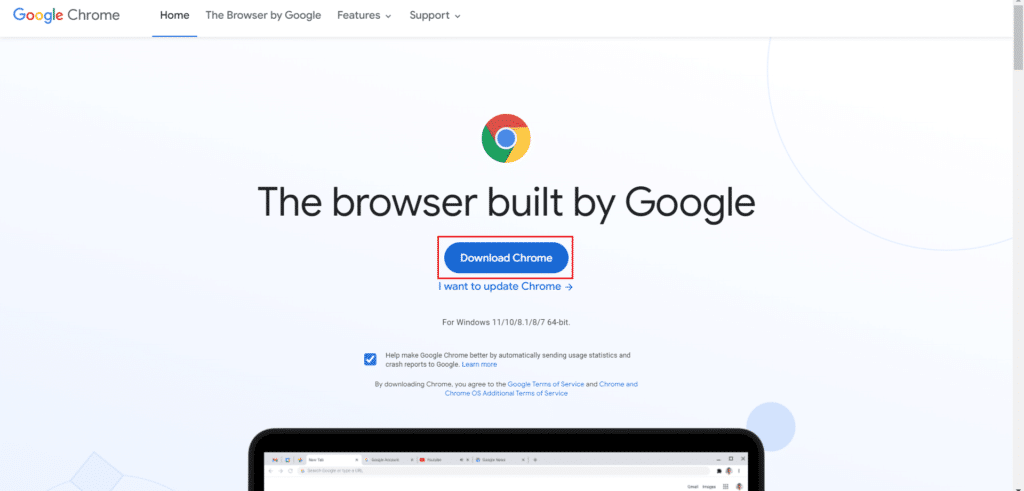
17.セットアップ ファイルを実行し、画面の指示に従って進みます。
また読む: Google Chromeサーバーがデータエラーを送信しなかった問題を修正
方法 7: 競合する更新プログラムをアンインストールする
オペレーティング システムの更新プログラムをインストールした後に、前述の ERR_HTTP2_PROTOCOL_ERROR が発生した場合は、更新プログラムをアンインストールします。 アップデートをアンインストールするには、以下の手順をお読みください。
1. Windows + I キーを同時に押して、コンピューターの設定を開きます。
2. [Windows アップデート]タブをクリックします。
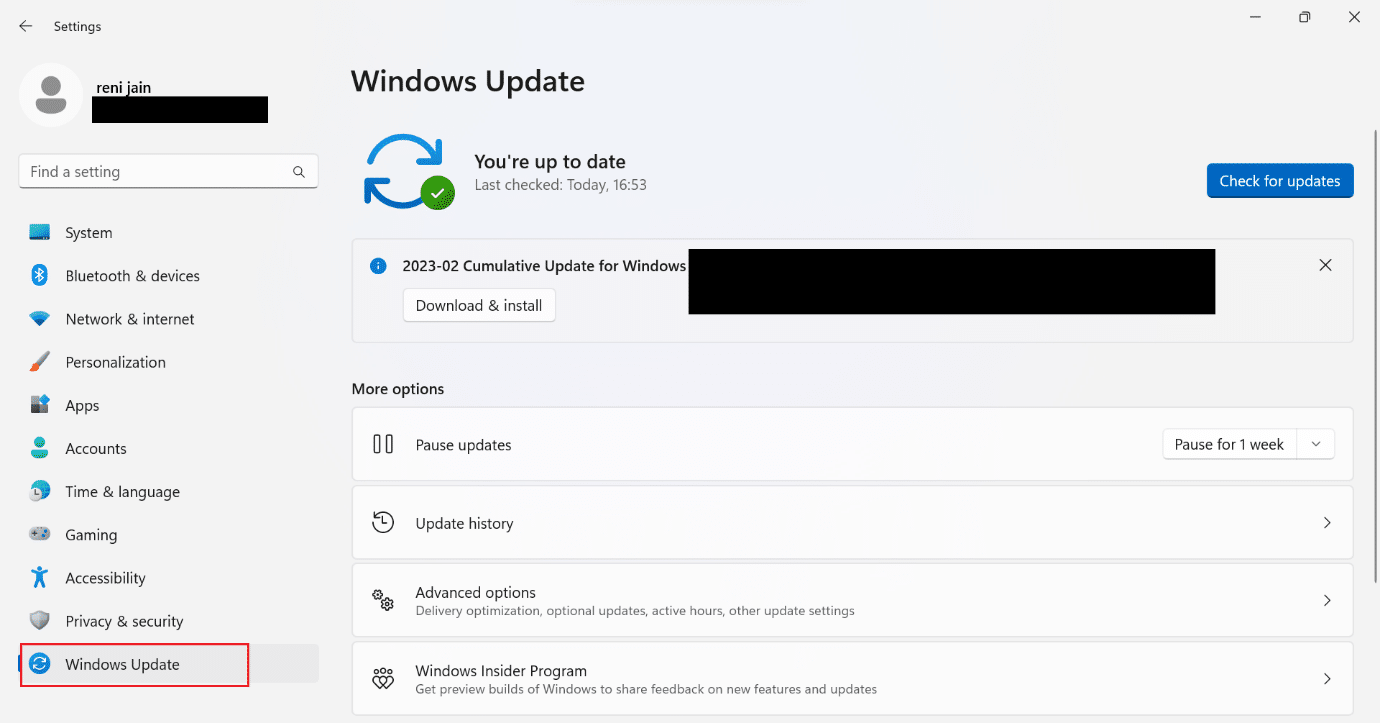
3. 次に、履歴を更新します。
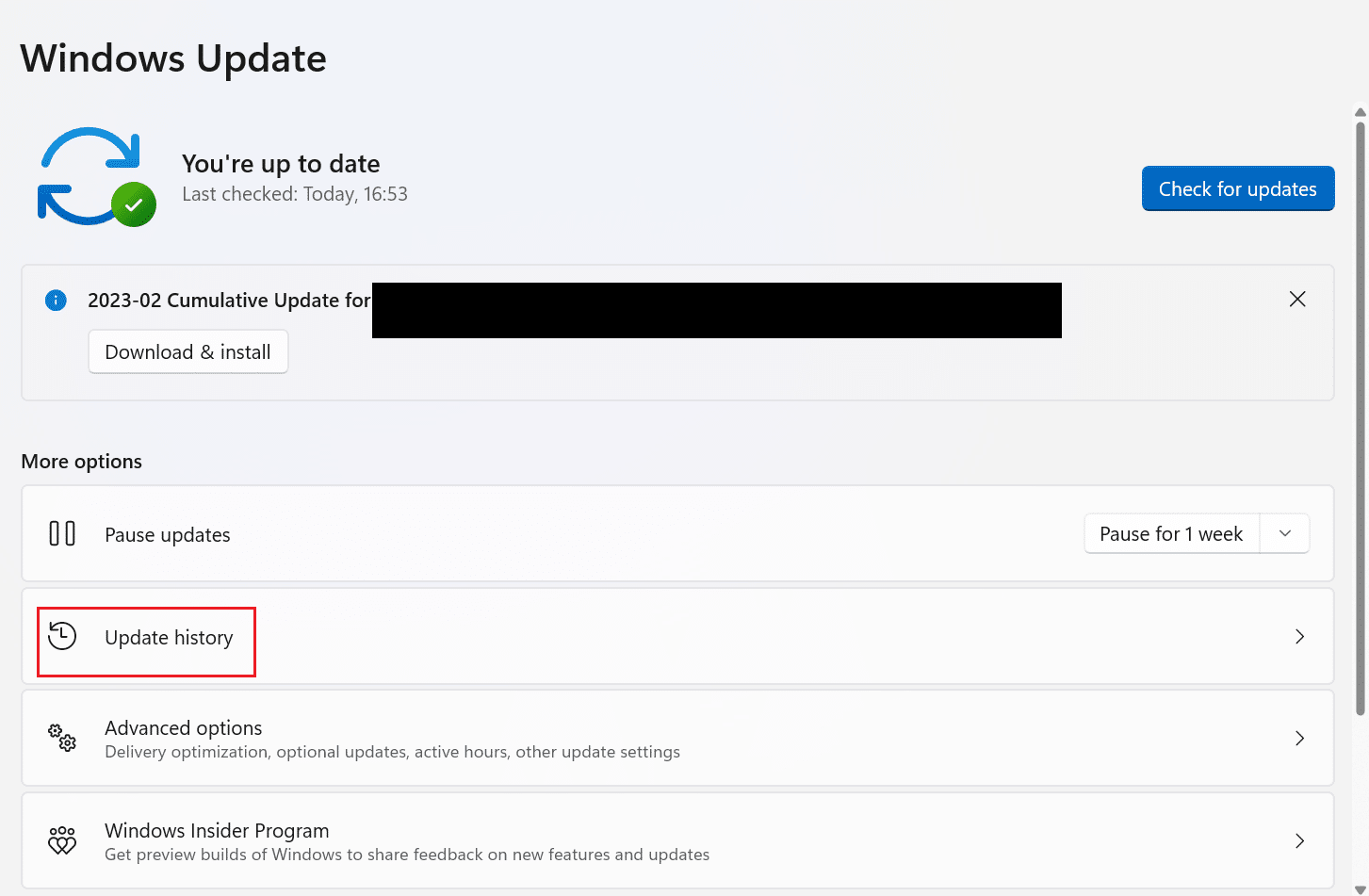
4. [アップデートのアンインストール]をクリックします。
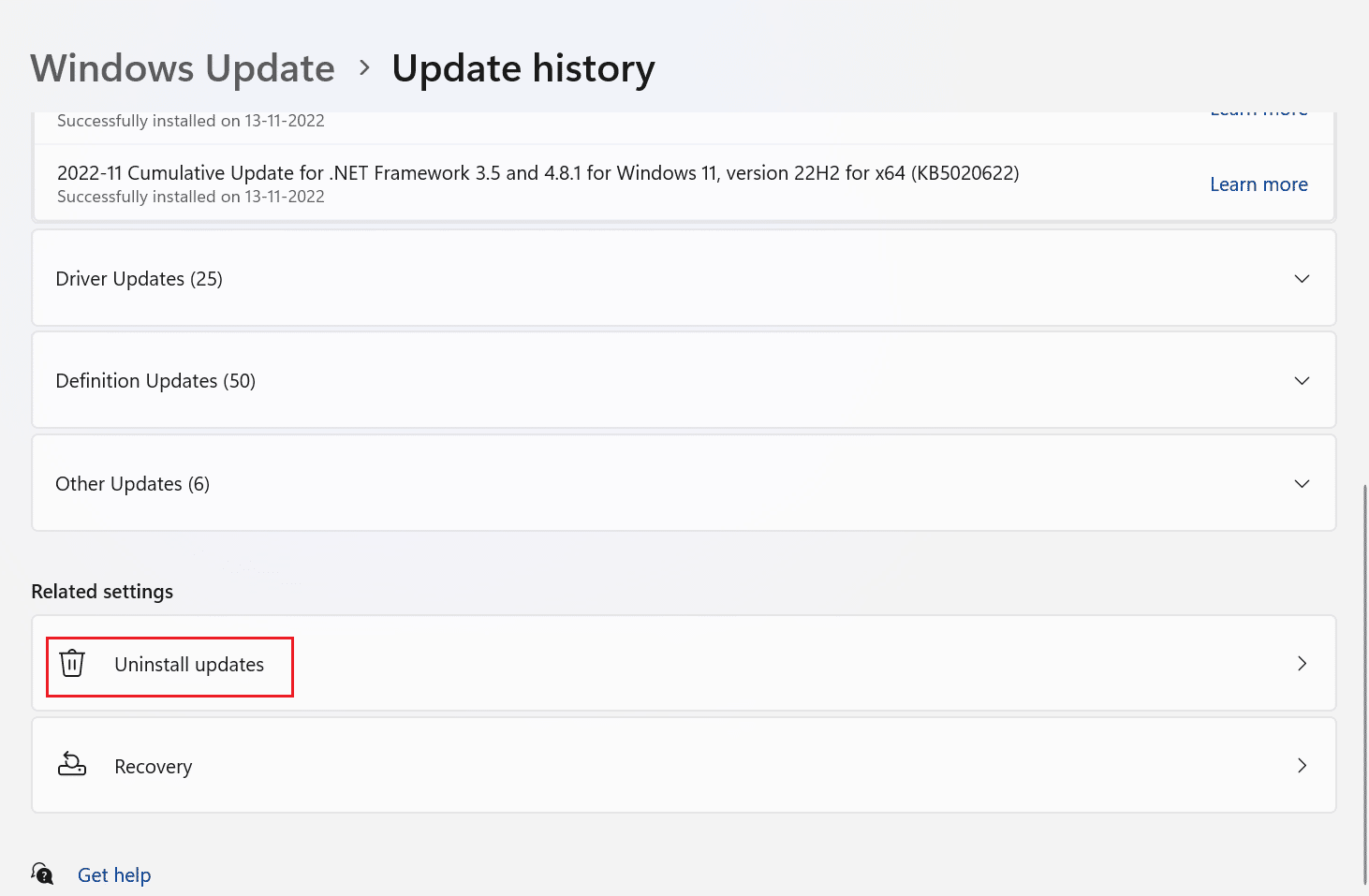
5. その後、 [アンインストール]をクリックして最新のアップデートをアンインストールします。
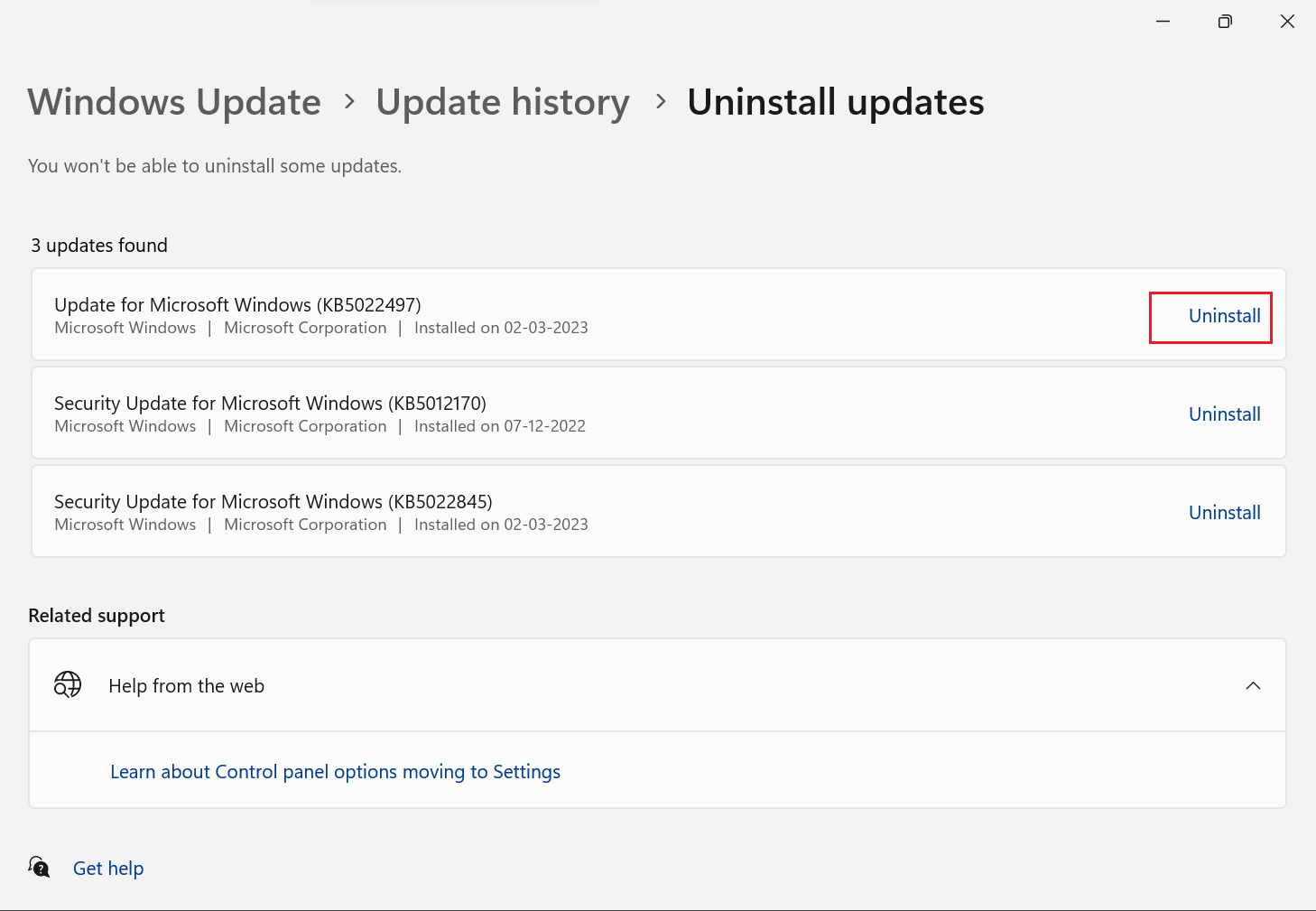
6. 次に、 [アンインストール]をクリックします。
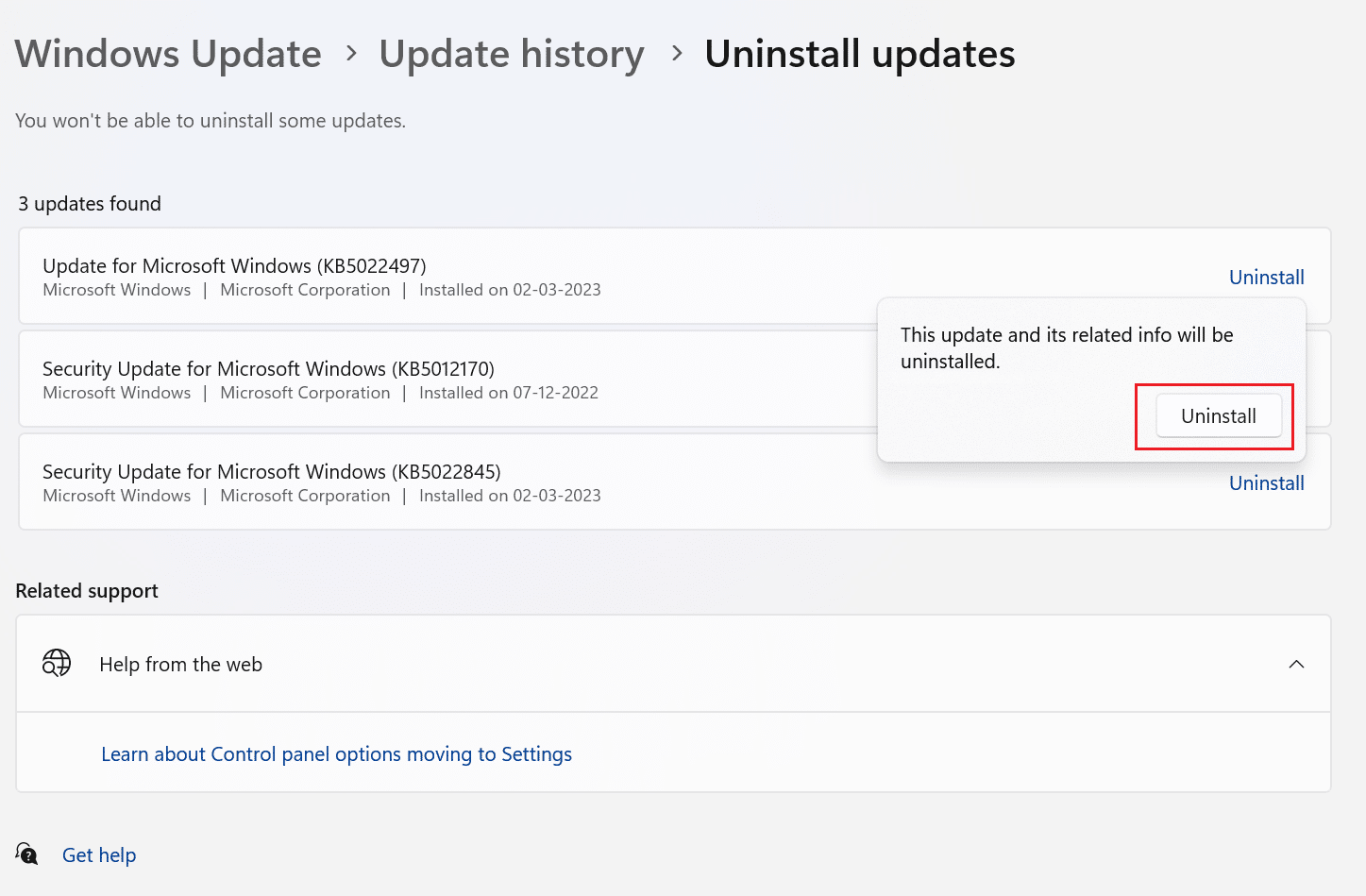
7. PC を再起動し、問題が解決したかどうかを確認します。
また読む: Androidでクラッシュし続けるGoogle Chromeを修正する10の方法
方法 8: ウイルス対策を一時的に無効にする (非推奨)
アンチウイルスと呼ばれるソフトウェア ツールを使用して、ウイルスやマルウェアを停止、検出、および排除します。 ラップトップ、スマートフォン、タブレット、デスクトップ PC など、すべてのガジェットで機能します。 通常、ウイルス対策はバックグラウンドで実行され、デバイスと開きたい Web サイトとの間の通信を妨害する可能性があります。 Windows 10 でウイルス対策を一時的に無効にする方法については、ガイドをお読みください。
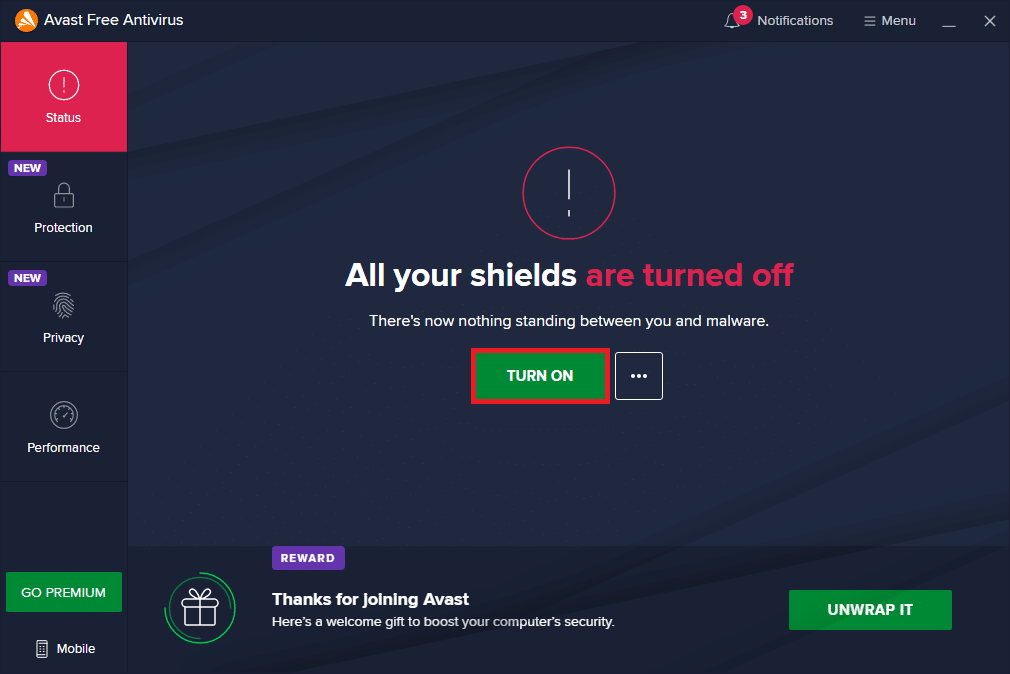
方法 9: 別のブラウザに切り替える
上記の方法で問題が解決しない場合は、別のブラウザーを試してください。 以下は、最も広く使用されているブラウザの一部のリストです。
- マイクロソフトエッジ
- モジラ ファイアフォックス
おすすめされた:
- Apex Legendsから禁止を解除する方法
- iPhoneでSSLエラーを修正する方法
- Google Chrome で HTTP エラー 431 を修正する
- Chromeで失敗したダウンロードエラーを修正する13の方法
この記事が役に立ち、 ERR_HTTP2_PROTOCOL_ERROR Chrome を修正できたことを願っています。 まだ質問がある場合は、下のコメント欄で質問してください。 また、次に学びたいことを教えてください。
