Windows10のERR_EMPTY_RESPONSEを修正
公開: 2022-02-21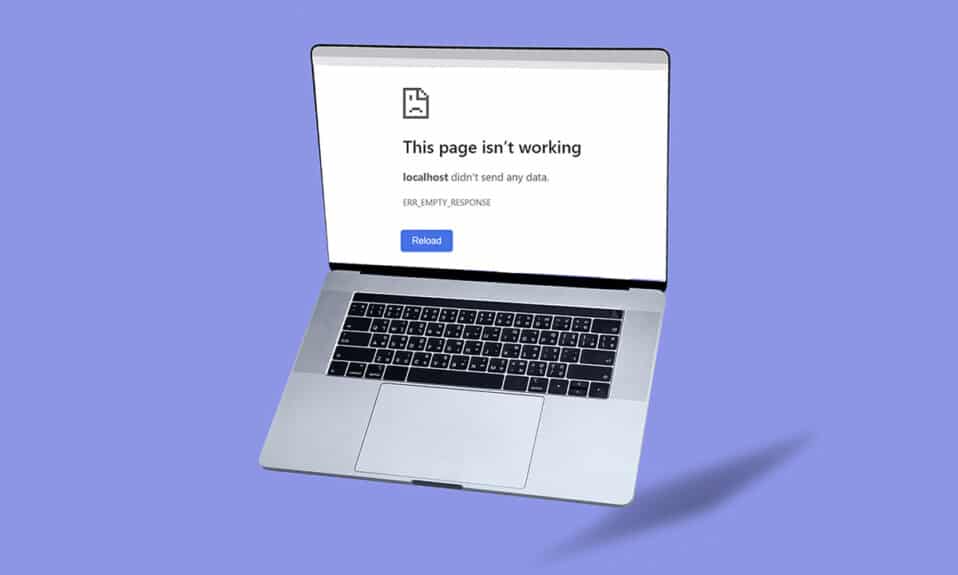
Googleは、このテクノロジーの世界でトップのWebブラウザの1つです。 何年にもわたって、ブラウザの帝国は、この現代の隅々までユーザーに広まっています。 インターネットサーフィン中に、Windows10のEMPTY_RESPONSEのようないくつかのエラーが発生する場合があります。 ERR_EMPTY_RESPONSE Windows 10に遭遇した場合、私たちはあなたの苛立たしい状況を理解しています、そしてここで私たちはあなたが簡単で効率的なトラブルシューティング方法で同じことを修正するのを手伝います。 どうぞ!
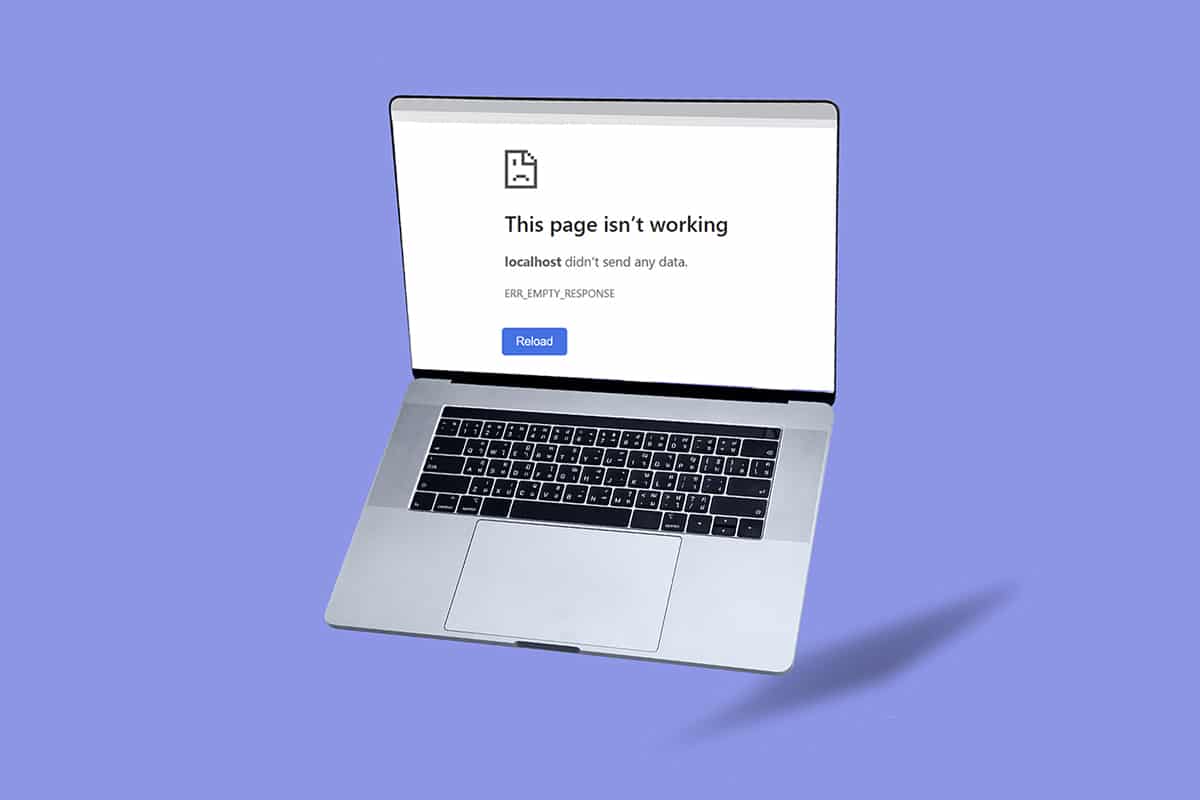
コンテンツ
- Windows10でERR_EMPTY_RESPONSEを修正する方法
- 方法1:ルーターを再起動する
- 方法2:ルーターをリセットする
- 方法3:スタートアップアプリとサービスを無効にする
- 方法4:Pingテストを実行してipconfigをリセットする
- 方法5:ネットワークアダプターのトラブルシューティングを実行する
- 方法6:DNSアドレスを変更する
- 方法7:ネットワークドライバーを更新またはロールバックする
- 方法8:ネットワークドライバーを再インストールする
- 方法9:VPNとプロキシサーバーを無効にする
- 方法10:IPV6を無効にする
- 方法11:複数のネットワークアダプターを無効にする
- 方法12:ホストファイルからドメインを削除する(該当する場合)
- 方法13:URLをホワイトリストに登録するか、ウイルス対策を一時的に無効にします(該当する場合)
- 方法14:マルウェアスキャンを実行する
- 方法15:Windowsを更新する
Windows10でERR_EMPTY_RESPONSEを修正する方法
この問題の根本的な原因のいくつかを以下に示します。
- 不正な閲覧データ、
- 悪いインターネット接続、
- 互換性のないネットワークドライバ、
- 古いバージョンのWindows、
- DNSサーバーの誤動作、
- アンチウイルス干渉。
このERR_EMPTY_RESPONSEWindows10エラーを修正するためのメソッドのリストをまとめました。 メソッドは、基本レベルから上級レベルまでの有効性のレベルに従って配置されます。 ただし、以下のトラブルシューティング手順を実行する前に、PCを再起動して、問題が修正されたかどうかを確認することをお勧めします。 単純な再起動でいくつかの一時的な不具合が修正される場合があり、簡単な手順で問題の解決策を得ることができます。 それでも、回避策が得られなかった場合は、これらの方法を実行してください。
方法1:ルーターを再起動する
ルーターを再起動すると、ネットワーク接続が再開されます。 ルーターを再起動すると、構成設定でマークされたすべての変更が有効になると報告しているユーザーはほとんどいません。 したがって、以下の手順に従ってください。
1.ルーターの背面にある電源ボタンを見つけます。
2.ボタンを1回押して、オフにします。

3.次に、ルータの電源ケーブルを外し、コンデンサから電力が完全になくなるまで待ちます。
4.次に、電源ケーブルを再接続し、1分後に電源を入れます。
5.ネットワーク接続が再確立されるまで待ってから、再度サインインしてみてください。
方法2:ルーターをリセットする
以下の手順を試す前に、ルーターをリセットするとルーターが工場出荷時の設定に戻るといういくつかの点に注意する必要があります。 転送されたポート、ブラックリストに登録された接続、資格情報などのすべての設定とセットアップが消去されます。 それでも、ルータをリセットする場合は、以下で説明する手順に従ってください。
注1:転送されたポート、ブラックリストに登録された接続、資格情報などのすべての設定とセットアップが消去されます。 したがって、以下で説明する手順に進む前に、必ずこれらを考慮してください。
注2:リセット後、ルーターはデフォルト設定と認証パスワードに戻ります。 したがって、リセット後にログインするには、デフォルトのクレデンシャルを使用します。
1.デフォルトゲートウェイのIPアドレスを使用してルーター設定を開きます。 次に、図のように、資格情報を使用してログインします。
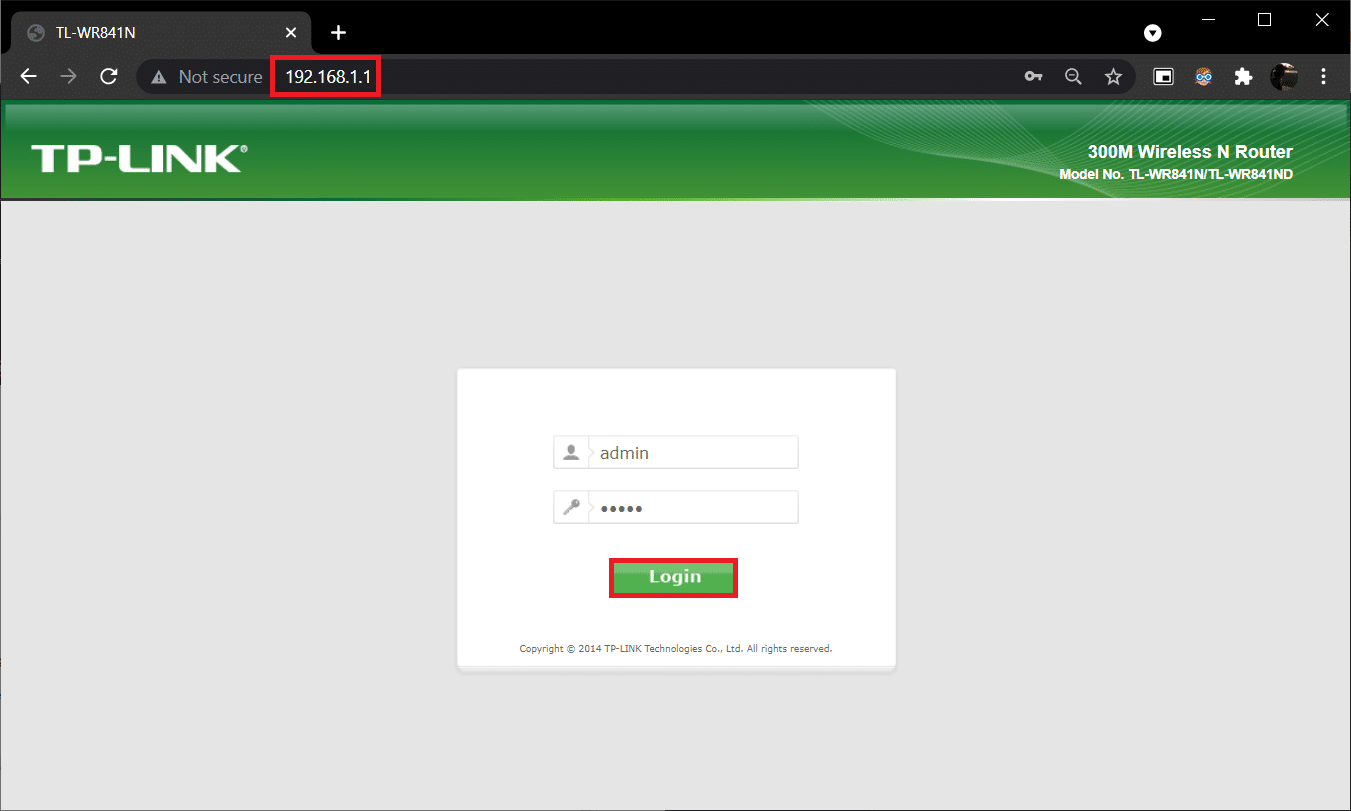
2.すべての構成設定を書き留めます。 P2Pプロトコル(インターネット上のポイントツーポイントプロトコル)を使用するとISP資格情報が失われる可能性があるため、ルーターをリセットした後にそれらが必要になります。
3.次に、ルーターのリセットボタンを10〜30秒間押し続けます。
注:一部のルーターでは、ピンやつまようじなどのポインティングデバイスを使用してRESETボタンを押す必要がある場合があります。

4.ルーターは自動的にオフになり、再びオンになります。 ライトが点滅し始めたらボタンを離すことができます。
5.Webページでルーターの構成の詳細を再入力します。
また読む: Windows10ブルースクリーンエラーを修正する
方法3:スタートアップアプリとサービスを無効にする
Windows 10のEMPTY_RESPONSEに関する問題は、以下に示すように、スタートアップアプリとサービスを無効にすることで修正できます。
1. [実行]ダイアログボックスを起動するには、 Windows+Rキーを同時に押します。
2. msconfigコマンドを入力した後、[ OK ]ボタンをクリックします。
![[ファイル名を指定して実行]テキストボックスに次のコマンドを入力した後、msconfigをクリックし、[OK]ボタンをクリックします。](/uploads/article/4271/BIsZkSD10mDtULP4.png)
3.[システム構成]ウィンドウが表示されます。 次に、[サービス]タブに切り替えます。
4. [すべてのMicrosoftサービスを非表示にする]の横のチェックボックスをオンにし、強調表示されているように[すべて無効にする]ボタンをクリックします。
![[すべてのMicrosoftサービスを非表示にする]の横のチェックボックスをオンにして、[すべて無効にする]ボタンをクリックします。 Windows10のERR_EMPTY_RESPONSEを修正しますエラー1500を修正します別のインストールが進行中です](/uploads/article/4271/ZRsRdXr4SoMXulW6.png)
5.次に、[スタートアップ]タブに切り替えて、以下に示すように[タスクマネージャーを開く]へのリンクをクリックします。
![次に、[スタートアップ]タブに切り替えて、[タスクマネージャーを開く]へのリンクをクリックします](/uploads/article/4271/WVXIE3cozbE8KBFg.png)
6.これで、タスクマネージャウィンドウがポップアップ表示されます。
7.次に、不要なスタートアップタスクを選択し、右下隅に表示される[無効にする]をクリックします。
![不要なスタートアップタスクを選択し、右下隅に表示される[無効にする]をクリックします。 Windows10のERR_EMPTY_RESPONSEを修正](/uploads/article/4271/fESupzKAJUdLmrdJ.png)
8.タスクマネージャとシステム設定ウィンドウを終了します。
9.最後に、 PCを再起動します。
方法4:Pingテストを実行してipconfigをリセットする
PCがアクセスしたいWebページとの接続をどのように確立するかを分析するために少し時間を取ってください。 パケット損失を分析して、対応するWebサイトへのリモート接続が確立されているかどうかを判断できます。 次の手順に従ってpingテストを実行し、ipconfigをリセットしてERR_EMPTY_RESPONSEWindows10を修正します。
1.図のように、検索バーにcmdと入力して、管理者ウィンドウとしてコマンドプロンプトを起動します。
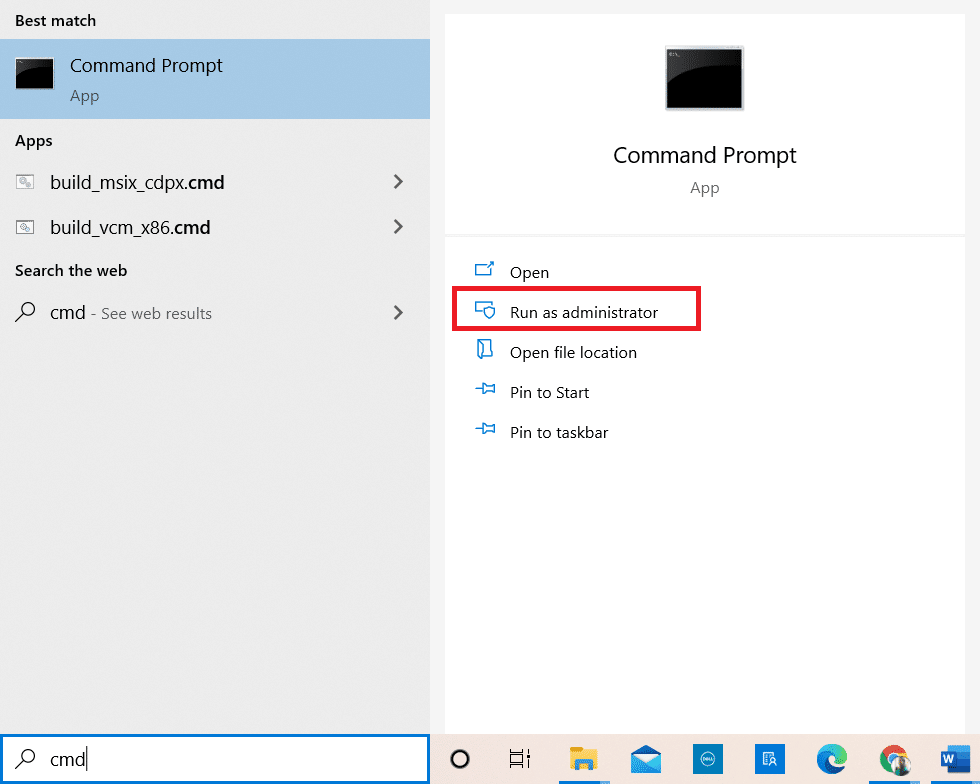
2.ここで、 ping google.comと入力し、 Enterキーを押します。
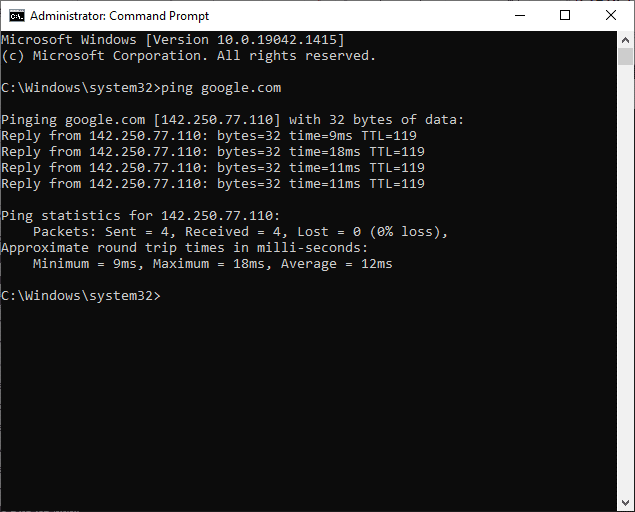
3.結果を待ち、 %損失をメモします。
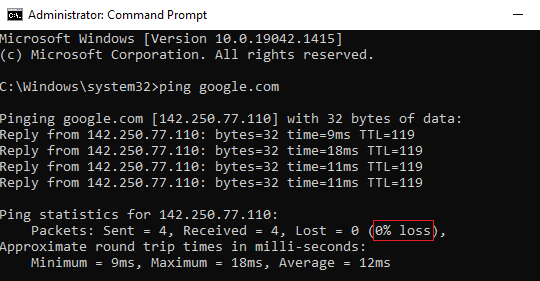
4.結果を分析します。
- 0%のパケット損失は、PCがリモートサーバーに正常に到達したことを意味し、アクセス中にエラーが発生することはありません。
- 100%のパケット損失は、PCが1ビットのデータをリモートサーバーに転送していないことを示す悪い兆候です。 この場合、原因はネットワーク接続または対応するWebサイトです。
- 0%から100%のパケット損失は、PCとリモートサーバー間で確立されている不安定なインターネット接続を示します。
5. 100%のパケット損失または0%から100%の値に直面した場合は、次のコマンドを使用してインターネット接続をリセットしてみてください。
ipconfig / flushdns ipconfig / registerdns ipconfig / release ipconfig / renew netshwinsockリセット
6.上記のコマンドを1つずつ入力し、各コマンドの後にEnterキーを押します。
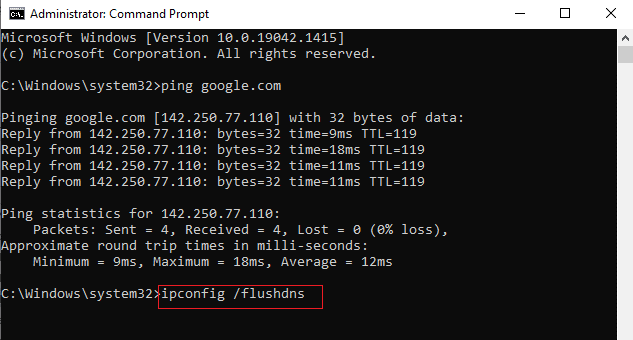
7.最後に、コマンドが実行されるのを待って、 WindowsPCを再起動します。
また読む: StartupCheckLibrary.dll行方不明のエラーを修正する方法
方法5:ネットワークアダプターのトラブルシューティングを実行する
ネットワークアダプタのトラブルシューティングを実行すると、イーサネット接続の不具合が解決されます。この方法は、Windows 7だけでなく、Windows7および8.1にも適用できます。
1. Windows + Iキーを同時に押して、設定を起動します。
2.図のように、[更新とセキュリティ]タイルをクリックします。

3.左側のペインから[トラブルシューティング]メニューに移動し、右側のペインで[他の問題の検索と修正]を見つけます。
4. [ネットワークアダプタのトラブルシューティング]を選択し、強調表示されている[トラブルシューティングの実行]ボタンをクリックします。
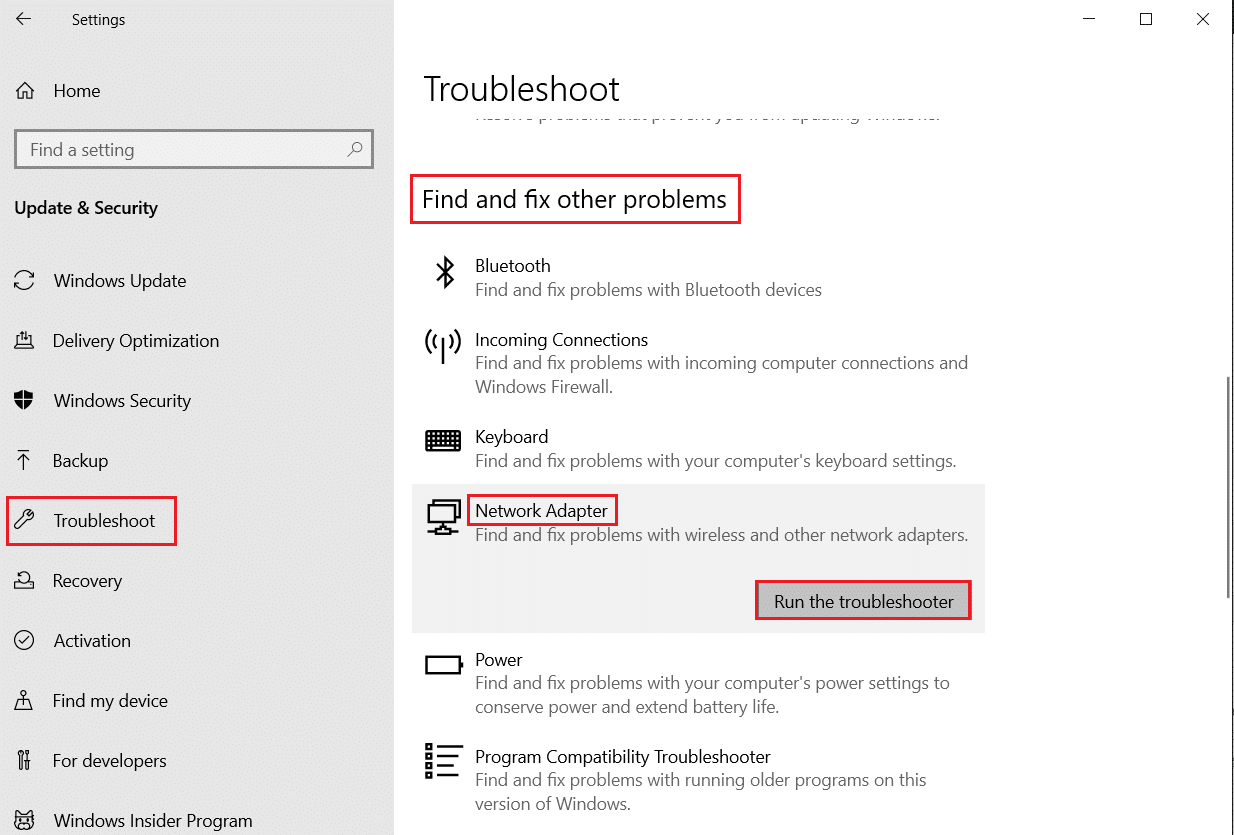
5.トラブルシューティングツールが問題を検出して修正するのを待ちます。 プロセスが完了したら、画面の指示に従い、PCを再起動します。
方法6:DNSアドレスを変更する
何人かのユーザーが、インターネットサービスプロバイダーから提供されたDNSアドレスを変更することで、ERR_EMPTY_RESPONSEWindows10の問題が修正されると報告しています。 Google DNSアドレスを使用して問題に取り組むことができます。ここでは、PCのDNSアドレスを変更するためのいくつかの手順を示します。
1. Windowsキーを押し、「コントロールパネル」と入力して、[開く]をクリックします。
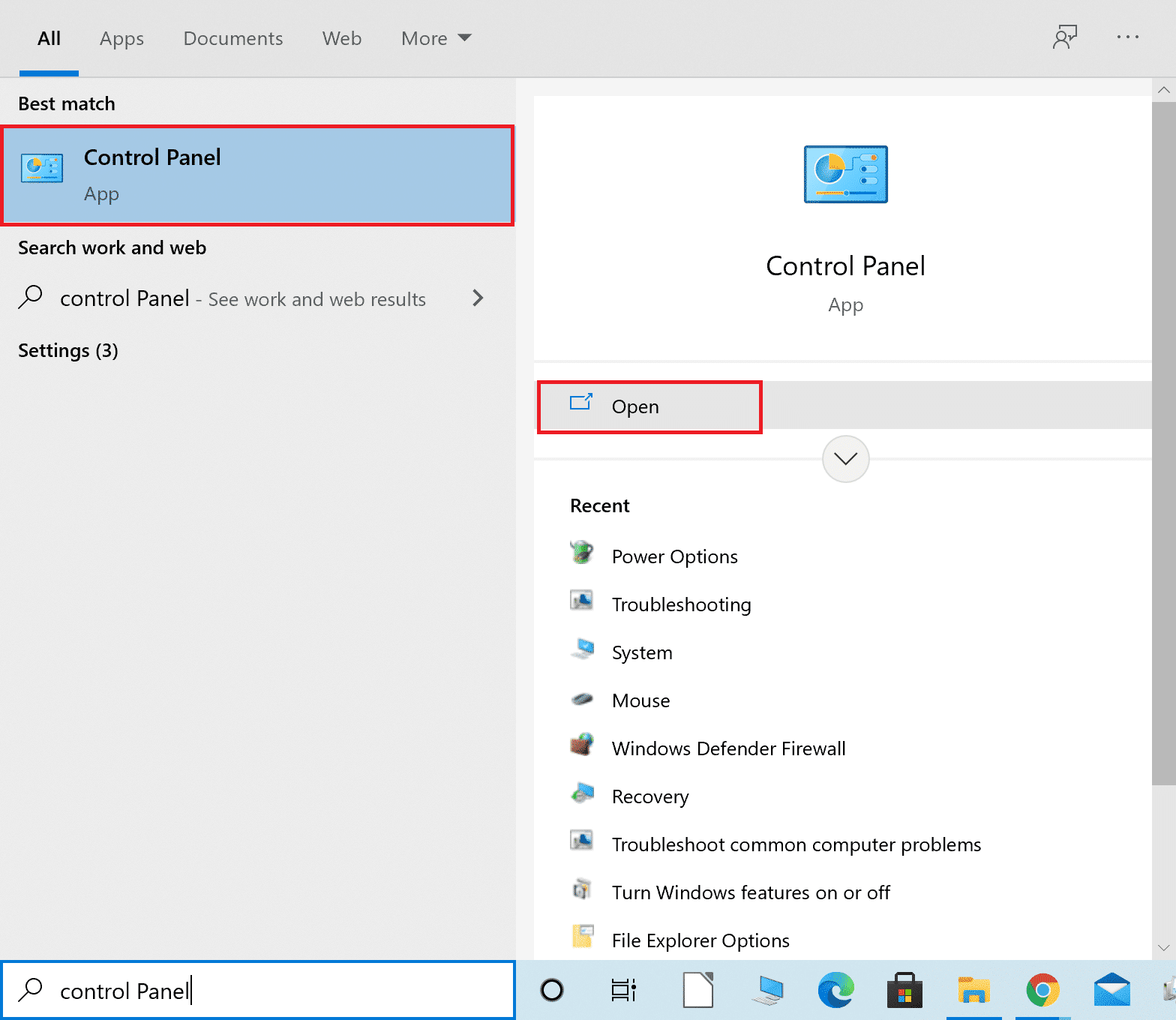
2. [表示方法]を設定します:>大きなアイコンを選択し、リストから[ネットワークと共有センター]をクリックします。
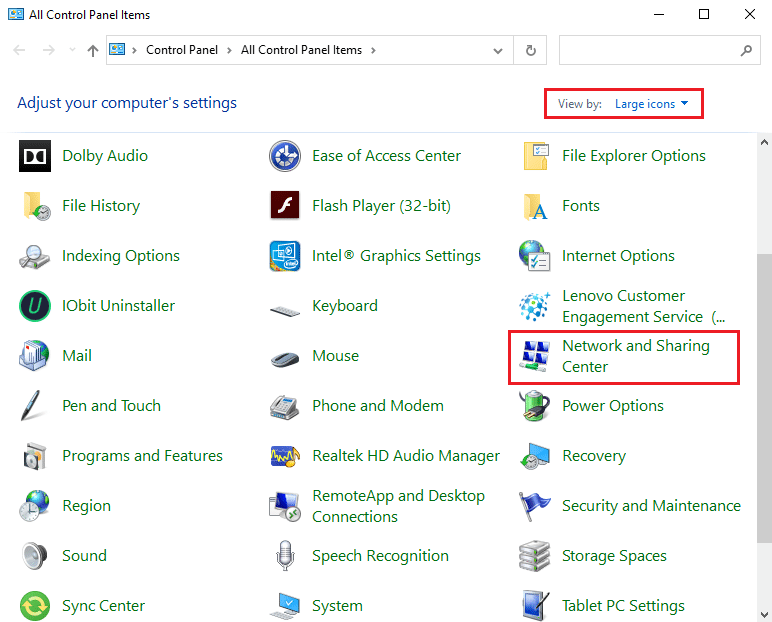
3.次に、左側のペインにある[アダプター設定の変更]ハイパーリンクをクリックします。
![左側にある[アダプタ設定の変更]をクリックします。 Windows10のERR_EMPTY_RESPONSEを修正](/uploads/article/4271/SfXjpt9d8pgStWwO.png)
4.図のように、現在のネットワーク接続( Wi-Fiなど)を右クリックし、[プロパティ]を選択します。
![Wifiなどのネットワーク接続を右クリックし、[プロパティ]を選択します](/uploads/article/4271/WxZ59l7xrVh0hMCy.png)
5:[この接続]で次の項目を使用します:インターネットプロトコルバージョン4(TCP / IPv4)を一覧表示し、見つけてクリックします。
![[インターネットプロトコルバージョン4]をクリックし、[プロパティ]をクリックします。 Windows10のERR_EMPTY_RESPONSEを修正](/uploads/article/4271/8oFb910lT46Qx1As.png)
6.上で強調表示されているように、[プロパティ]ボタンをクリックします。
7.ここで、[次のDNSサーバーアドレスを使用する: ]オプションを選択し、次のように入力します。
- 優先DNSサーバー: 8.8.8.8
- 代替DNSサーバー: 8.8.4.4
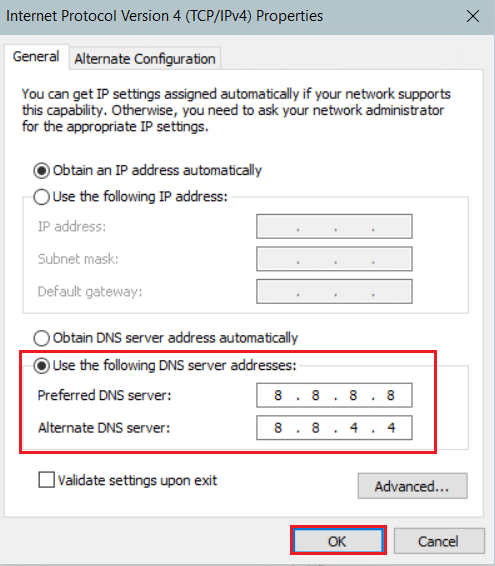
8. [ OK ]をクリックして変更を保存し、終了します。 EMPTY_RESPONSEWindows10エラーが続くかどうかを確認します。
また読む: Windows10のDISMエラー87を修正
方法7:ネットワークドライバーを更新またはロールバックする
システム内の現在のドライバーがGoogleデータと互換性がないか、古くなっている場合は、EMPTY_RESPONSE Windows 10に直面します。したがって、このEMPTY_RESPONSE Windows 10エラーを修正または回避するために、デバイスとドライバーを更新することをお勧めします。
オプション1:ドライバーの更新
1.Windows10の検索メニューに「デバイスマネージャー」と入力します。
![[スタート]をクリックして、「デバイスマネージャー」と入力します。 [開く]をクリックします。 Windows10のERR_EMPTY_RESPONSEを修正](/uploads/article/4271/Th2Cj7cBkYTorSSM.png)
2.ネットワークアダプタをダブルクリックして展開します。
3.以下に示すように、ワイヤレスネットワークドライバー( Qualcomm Atheros QCA9377ワイヤレスネットワークアダプターなど)を右クリックし、[ドライバーの更新]を選択します。
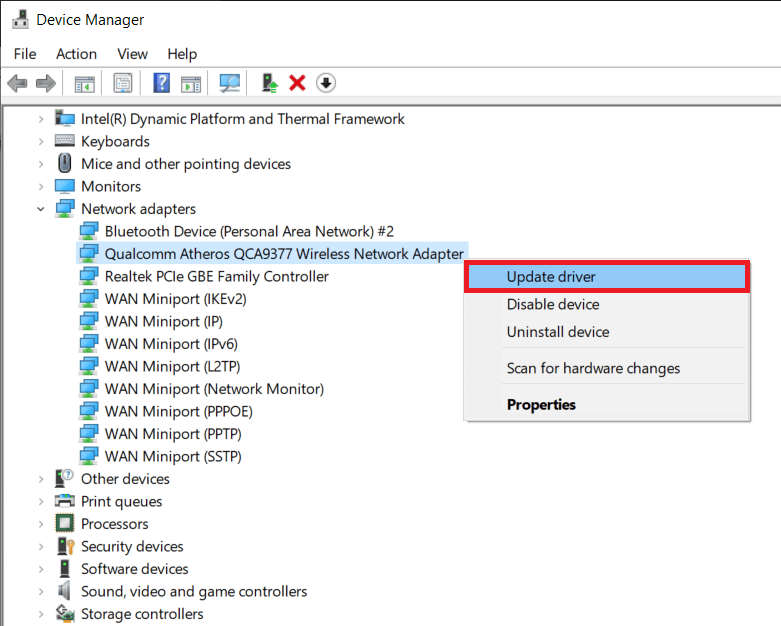
4.次に、[ドライバーを自動的に検索]をクリックして、利用可能な最良のドライバーを自動的にダウンロードしてインストールします。
![次に、[ドライバーを自動的に検索]をクリックして、利用可能な最適なドライバーを見つけてインストールします。 Windows10のERR_EMPTY_RESPONSEを修正](/uploads/article/4271/Xn5TwHByR3x5ECYt.png)
5A。 これで、ドライバーが更新されていない場合は、最新バージョンに更新およびインストールされます。
5B。 すでに更新段階にある場合は、デバイスに最適なドライバーが既にインストールされているというメッセージが表示されます。
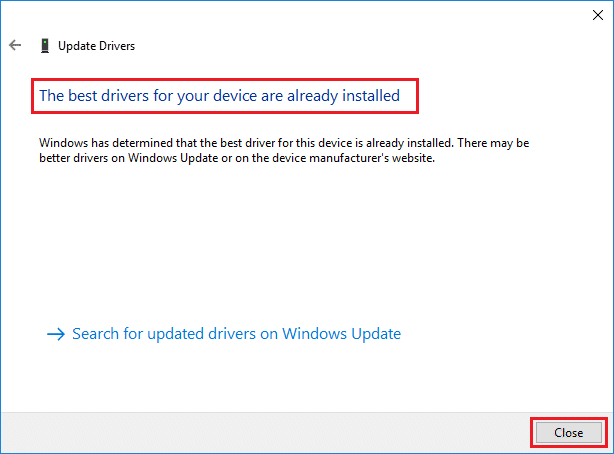
6. [閉じる]ボタンをクリックしてウィンドウを終了し、PCを再起動します。
オプション2:ドライバーの更新をロールバックする
1.前と同じように[デバイスマネージャー]>[ネットワークアダプター]に移動します。
2.図のように、 Wi-Fiドライバー(インテル(R)デュアルバンドワイヤレス-AC 3168など)を右クリックし、[プロパティ]を選択します。
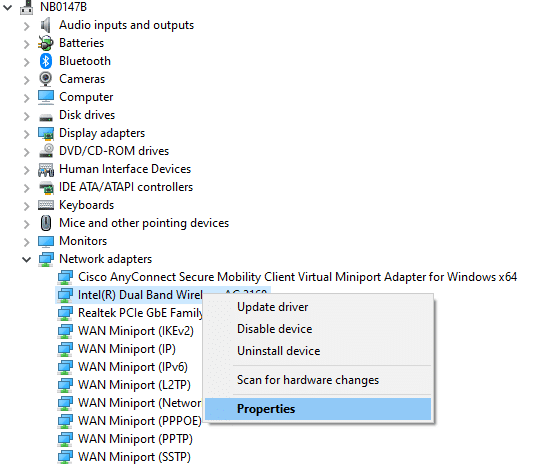
3. [ドライバー]タブに切り替えて、強調表示されているように[ドライバーのロールバック]を選択します。
注: [ドライブrをロールバックする]オプションがグレー表示されている場合は、コンピューターにドライバーファイルがプリインストールされていないか、更新されていないことを示しています。
![[ドライバー]タブに切り替えて、[ドライバーのロールバック]を選択します。 Windows10のERR_EMPTY_RESPONSEを修正](/uploads/article/4271/MKM2xygkGw7w6k27.png)
4.なぜロールバックするのか理由を説明してください。 ドライバパッケージのロールバックで。 次に、以下に示すように、[はい]をクリックします。
5.次に、[ OK ]をクリックしてこの変更を適用します。 最後に、 PCを再起動します。
方法8:ネットワークドライバーを再インストールする
ドライバーを更新してもERR_EMPTY_RESPONSEWindows10が修正されない場合は、ドライバーをアンインストールして再度インストールできます。 次に、以下の手順に従って同じものを実装します。
1.上記の手順を使用してデバイスマネージャを起動します。
2.ネットワークアダプタをダブルクリックして展開します。
3.次に、ネットワークアダプタを右クリックし、以下に示すように[デバイスのアンインストール]を選択します。
![次に、ドライバーを右クリックして、[デバイスのアンインストール]を選択します](/uploads/article/4271/3wYv5xTXfCmyxgnC.png)
4.これで、警告プロンプトが画面に表示されます。 [このデバイスのドライバソフトウェアを削除する]チェックボックスをオンにし、[アンインストール]をクリックしてプロンプトを確認します。
![これで、警告プロンプトが画面に表示されます。 [このデバイスのドライバソフトウェアを削除する]チェックボックスをオンにします。 Windows10のERR_EMPTY_RESPONSEを修正](/uploads/article/4271/rIW7clUELiy4JSNB.png)

5.次に、製造元のWebサイト(Intelなど)にアクセスして、ドライバーを手動でダウンロードします。
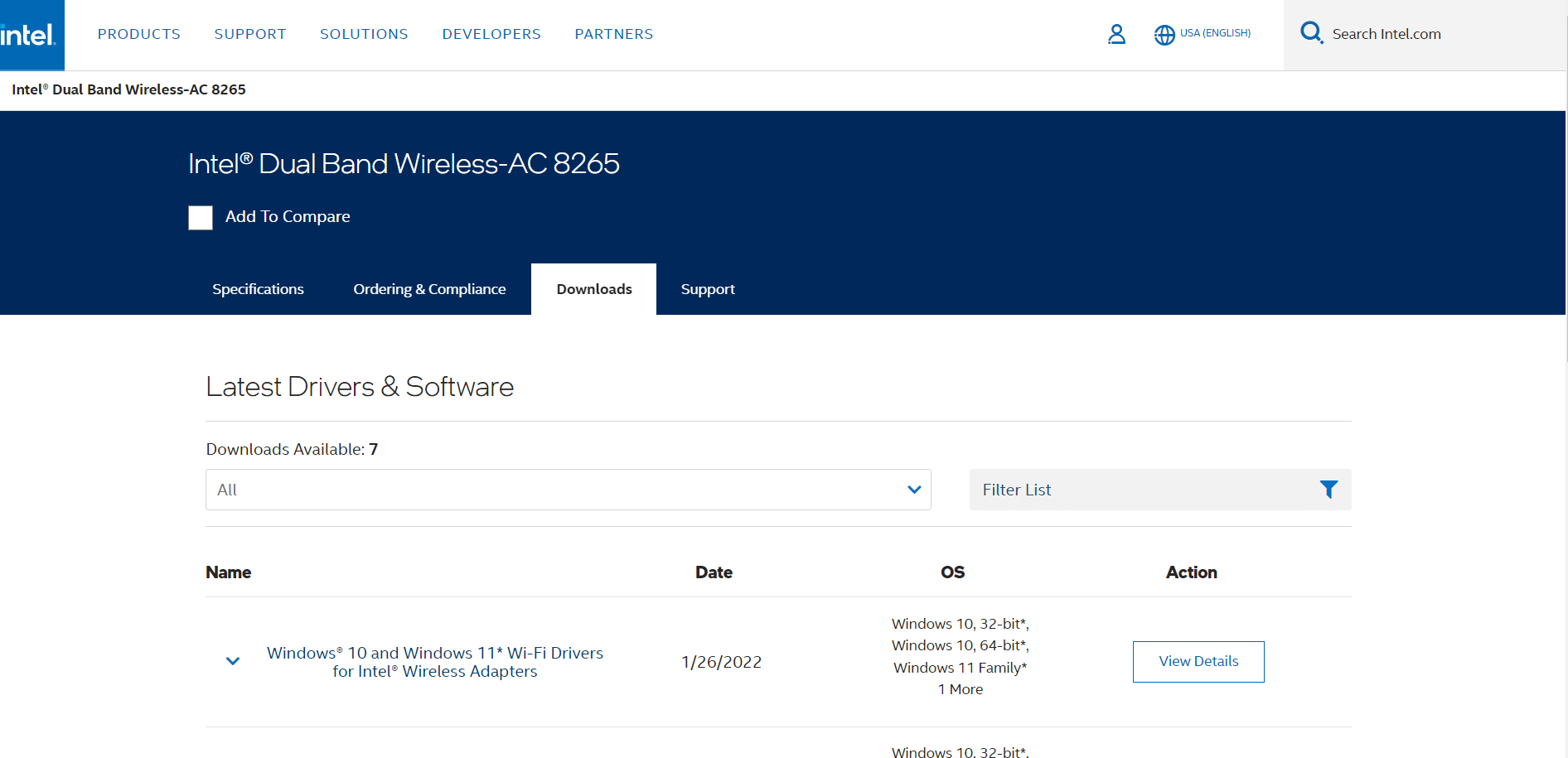
7.ダウンロードしたら、ダウンロードしたファイルをダブルクリックし、画面の指示に従ってインストールします。
また読む: WindowsUpdateのインストールエラー0x8007012aを修正する
方法9:VPNとプロキシサーバーを無効にする
ネットワーク接続によってGoogleクライアントへのアクセスがブロックされている場合は、別の接続を使用するか、VPN/プロキシを無効にしてみてください。 次に、手順に従って同じものを実装し、ERR_EMPTY_RESPONSEWindows10を修正します。
ステップI:VPNを無効にする
1. Windowsキーを押し、Windows検索バーにVPN設定と入力して、[開く]をクリックします。
![VPN設定を入力し、[Windows10で開く]検索バーをクリックします。 Windows10のERR_EMPTY_RESPONSEを修正](/uploads/article/4271/bpJeC7LbzpW6f2T4.png)
2. [設定]ウィンドウで、接続されたVPN ( vpn2など)を選択します。
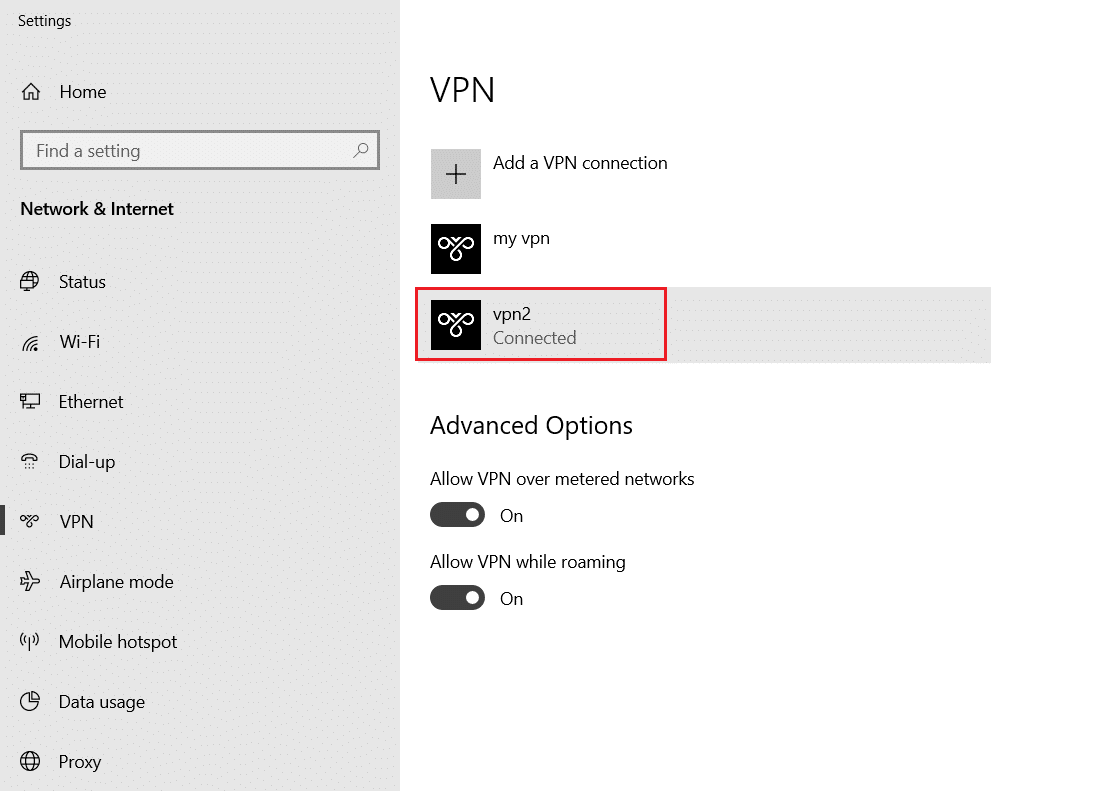
3.[切断]ボタンをクリックします。
![VPNを切断するには、[切断]ボタンをクリックします。 Windows10のERR_EMPTY_RESPONSEを修正](/uploads/article/4271/2yHjtzDbOIIR6LbI.png)
4.次に、[詳細オプション]で次のVPNオプションのトグルをオフにします。
- 従量制ネットワークでのVPNを許可する
- ローミング中にVPNを許可する
![[設定]ウィンドウで、アクティブなVPNサービスを切断し、[詳細オプション]でVPNオプションをオフに切り替えます](/uploads/article/4271/u0zDRZCr1Kvuck7I.png)
ステップII:プロキシサーバーを無効にする
1. Windows + Iキーを同時に押して、 [設定]を開きます。
2.次に、それを開くには、[ネットワークとインターネット]設定をクリックします。
![[ネットワークとインターネット]セクションをクリックします。 Windows10のERR_EMPTY_RESPONSEを修正](/uploads/article/4271/zKz8BuYzKW6A9C7j.png)
3.左側のペインの[プロキシ]タブに移動します。
![左側のペインの[プロキシ]タブに移動します](/uploads/article/4271/BjQMijd8VxEwGBVR.png)
4.[プロキシサーバーを使用する]オプションをオフに切り替えます。
![[プロキシサーバーを使用する]オプションをオフにします](/uploads/article/4271/rhgkAX1CoKbfWsKB.png)
方法10:IPV6を無効にする
IPv6にはIPv4に比べて利点が追加されていますが、いくつかの制限があります。 ただし、システムがIPv6プロトコルに適応しない場合、Windows 10でEMPTY_RESPONSEエラーが発生します。したがって、以下の手順に従ってIPv6を無効にして、ERR_EMPTY_RESPONSEWindows10を修正することをお勧めします。
注:ここでは、Wi-Fi接続の手順を示します。 イーサネット接続を使用している場合は、それに応じて設定を選択してください。
1.システムトレイのネットワークアイコンを右クリックし、[ネットワークとインターネットの設定を開く]を選択します。
![システムトレイのネットワークアイコンを右クリックし、[ネットワークとインターネットの設定を開く]を選択します](/uploads/article/4271/ZPSGDkgIiSLv7A79.png)
2.[アダプタオプションの変更]をクリックします。
![[アダプタオプションの変更]をクリックします](/uploads/article/4271/cLB9RhTSgXAZiSoa.png)
3.次に、アクティブなネットワークアダプタを右クリックし、図のように[プロパティ]をクリックします。
![次に、アクティブなネットワークアダプタを右クリックし、[プロパティ]をクリックします](/uploads/article/4271/jb4RFhZsPuWdoo3o.png)
4.Wi-Fiプロパティウィンドウがポップアップ表示されます。 ここで、インターネットプロトコルバージョン6(TCP / IPv6)オプションのチェックを外します。
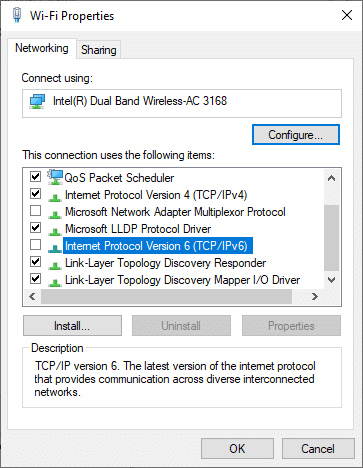
5.最後に、[ OK ]をクリックして変更を保存し、PCを再起動します。
また読む:アクセスを修正する方法は拒否されたWindows 10
方法11:複数のネットワークアダプターを無効にする
複数のネットワーク接続を使用する場合は、次の手順を実行して追加の接続を無効にします。
1. [ネットワークとインターネットの設定]を開き、前の方法の手順1〜2に従ってアダプタオプションを変更します。
2.ネットワークアダプタを右クリックし、現在使用している接続を除くすべての追加接続に対して[無効]オプションを選択します。
![次に、アダプタを右クリックして、[無効にする]オプションを選択します。](/uploads/article/4271/EZTIA1Gw9yV0Vygc.png)
方法12:ホストファイルからドメインを削除する(該当する場合)
ホストファイルに破損したエントリがある場合は、ERR_EMPTY_RESPONSEWindows10の問題が発生します。 これを解決するには、以下の手順に従って、ドメイン名を持つChromeセクションをホストファイルから削除します。
1. Windows + Eキーを同時に押して、 Windowsエクスプローラーを開きます。
2.次に、 [表示]タブに切り替えて、強調表示されている[非表示のアイテム]ボックスをオンにします。
![次に、[表示]タブに切り替えて、[非表示を表示]セクションの[非表示アイテム]ボックスをオンにします。](/uploads/article/4271/owfDPjF7HaU4bxOu.png)
3.次に、図のように、ナビゲーションペインにC:\ Windows \ System32 \ drivers\etcをコピーして貼り付けます。
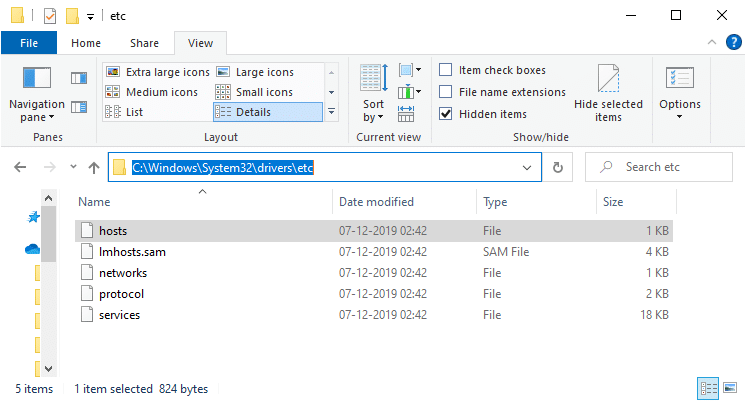
4.ホストファイルを右クリックし、図のように[プログラムから開く]オプションを選択します。
![次に、hostsファイルを選択して右クリックし、[プログラムから開く]オプション|を選択します。 EMPTY_RESPONSEWindows10を修正する方法](/uploads/article/4271/5g9wGH310ITi3foq.png)
5.ここで、リストからメモ帳オプションを選択し、[ OK ]をクリックします。
![次に、リストからメモ帳オプションを選択し、[OK]、[OK]の順にクリックします。 EMPTY_RESPONSEWindows10を修正する方法](/uploads/article/4271/ODeLnecY9E771ZEk.png)
ホストファイルは、次のようにメモ帳で開かれます。
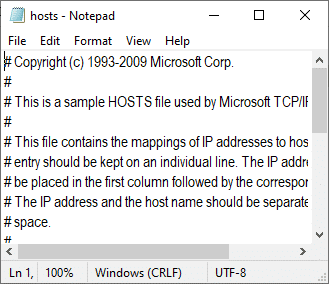
7. Ctrl + Fキーをクリックして、検索ウィンドウを開きます。 ここで、[検索する文字列]タブにドメイン名(たとえば、ウィキペディア)を入力し、以下に示すように[次を検索]ボタンをクリックします。
![ここで、[検索する文字列]タブにドメイン名(ウィキペディアなど)を入力し、[次を検索]をクリックします](/uploads/article/4271/lFQgUEM6oJYtdDWV.png)
8A。 検索結果が得られなかった場合は、PCに破損したドメインファイルがないことを意味します。
8B。 #domainセクションが見つかったら、それをクリックして削除します。 Ctrl + Sキーを同時にクリックしてファイルを保存し、終了します。
方法13:URLをホワイトリストに登録するか、ウイルス対策を一時的に無効にします(該当する場合)
ウイルス対策プログラムにより、セキュリティ上の問題により特定のWebサイトにアクセスできない場合があります。 この場合、以下の手順に従って、URLをホワイトリストに登録するか、プログラムを一時的に無効にしてください。 ここでは、例としてアバストを取り上げます。 ウイルス対策プログラムに従って手順に従います。
注:ここでは、アバストフリーアンチウイルスを例として取り上げています。 ウイルス対策アプリケーションに応じた手順に従うことができます。
オプション1:ウェブサイトのURLをホワイトリストに登録
アバストが特定のウェブサイトをブロックしたくない場合は、以下の手順に従ってURLをホワイトリストに登録し、ERR_EMPTY_RESPONSEWindows10エラーを修正することもできます。
1.図のように、[検索]メニューに移動し、「アバスト」と入力して[開く]をクリックします。
![avastと入力し、Windowsの検索バーで[開く]をクリックします。 Windows10のERR_EMPTY_RESPONSEを修正](/uploads/article/4271/bqpjQaoA58WfjlY5.png)
2.右上隅にある[メニュー]オプションをクリックします。
![次に、右上の角にある[メニュー]オプションをクリックします](/uploads/article/4271/A6wrmbWpZGFbWe6A.png)
3.次に、ドロップダウンリストから[設定]をクリックします。
![次に、ドロップダウンリストから[設定]をクリックします。 Windows10のERR_EMPTY_RESPONSEを修正](/uploads/article/4271/wTd1PjBTNitiEnKO.png)
4. [全般]タブで、 [例外]タブに切り替えて、以下に示すように[高度な例外の追加]をクリックします。
![[全般]タブで、[例外]タブに切り替え、[例外]フィールドの下にある[高度な例外を追加]をクリックします。](/uploads/article/4271/Z7KyQUmGl6zyDTZs.png)
5.次に、新しいウィンドウで、以下で強調表示されているようにWebサイト/ドメインをクリックします。
![次に、新しいウィンドウで、[Webサイト]または[ドメイン]をクリックします。 Windows10のERR_EMPTY_RESPONSEを修正](/uploads/article/4271/ElgxhlL0EztatnKF.png)
6.次に、[ URLパスの入力]セクションの下にURLを貼り付けます。 次に、[例外の追加]オプションをクリックします。 写真を参照してください。
![次に、URLを[URLの入力]パスに貼り付けます。次に、[例外を追加]オプションをクリックします](/uploads/article/4271/w3IFeFxqWdkGka7N.png)
7.アバストホワイトリストからURLを削除する場合は、 [設定]>[一般]>[例外]メニューに移動し、以下に示すように[ゴミ箱]アイコンをクリックします。
![アバストホワイトリストからURLを削除する場合は、メインの[設定]ウィンドウでURLにカーソルを合わせ、[ごみ箱]アイコンをクリックします。 Windows10のERR_EMPTY_RESPONSEを修正](/uploads/article/4271/cH46TSlHrr0K0V9B.png)
オプション2:ウイルス対策を一時的に無効にする
ウイルス対策プログラムにURLの例外を追加して、ERR_EMPTY_RESPONSE Windows 10の問題を修正しなかった場合は、以下の手順を実行して、それらを無効にすることができます。
1.タスクバーのアンチウイルスアイコンに移動して右クリックします。
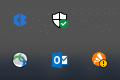
2.ここで、アバストシールド制御オプションを選択します。以下のオプションを使用して、アバストを一時的に無効にすることができます。
- 10分間無効にする
- 1時間無効にする
- コンピュータが再起動するまで無効にする
- 完全に無効にする
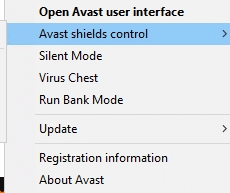
3.必要に応じてオプションを選択し、画面に表示されるプロンプトを確認します。
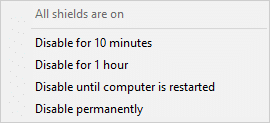
4.ここで、メインウィンドウに戻ります。 ここでは、アバストのすべてのシールドをオフにしました。 設定を有効にするには、[オンにする]をクリックします。
![設定を有効にするには、[オンにする]をクリックします。 Windows10のERR_EMPTY_RESPONSEを修正](/uploads/article/4271/Pa3IjgOtMODMA29Y.png)
このEMPTY_RESPONSEWindows10エラーを修正したかどうかを確認してください。
また読む: C:\ windows \ system32 \ config \ systemprofile \ Desktop is Unavailable:Fixed
方法14:マルウェアスキャンを実行する
ウイルスやマルウェアがホストのローカルシステムファイルを使用すると、組み込みのWindowsDefenderが脅威を認識できない場合があります。 悪意のあるソフトウェアを克服するためにシステムを定期的にスキャンして保護するマルウェア対策プログラムはほとんどありません。 したがって、EMPTY_RESPONSE Windows 10の問題を回避するには、システムでウイルス対策スキャンを実行し、問題が解決したかどうかを確認します。
1. Windows + Iキーを同時に押して、設定を起動します。
2.ここで、図のように[更新とセキュリティの設定]をクリックします。
![[設定]の[更新とセキュリティ]をクリックします](/uploads/article/4271/0ObOOMHxKIL3eMPb.png)
3.左側のウィンドウで[Windowsセキュリティ]に移動します。
![左側のウィンドウで[Windowsセキュリティ]に移動します。 Windows10のERR_EMPTY_RESPONSEを修正](/uploads/article/4271/3zHAW2KCcoDy7iFr.png)
4.右ペインの[ウイルスと脅威からの保護]オプションをクリックします。
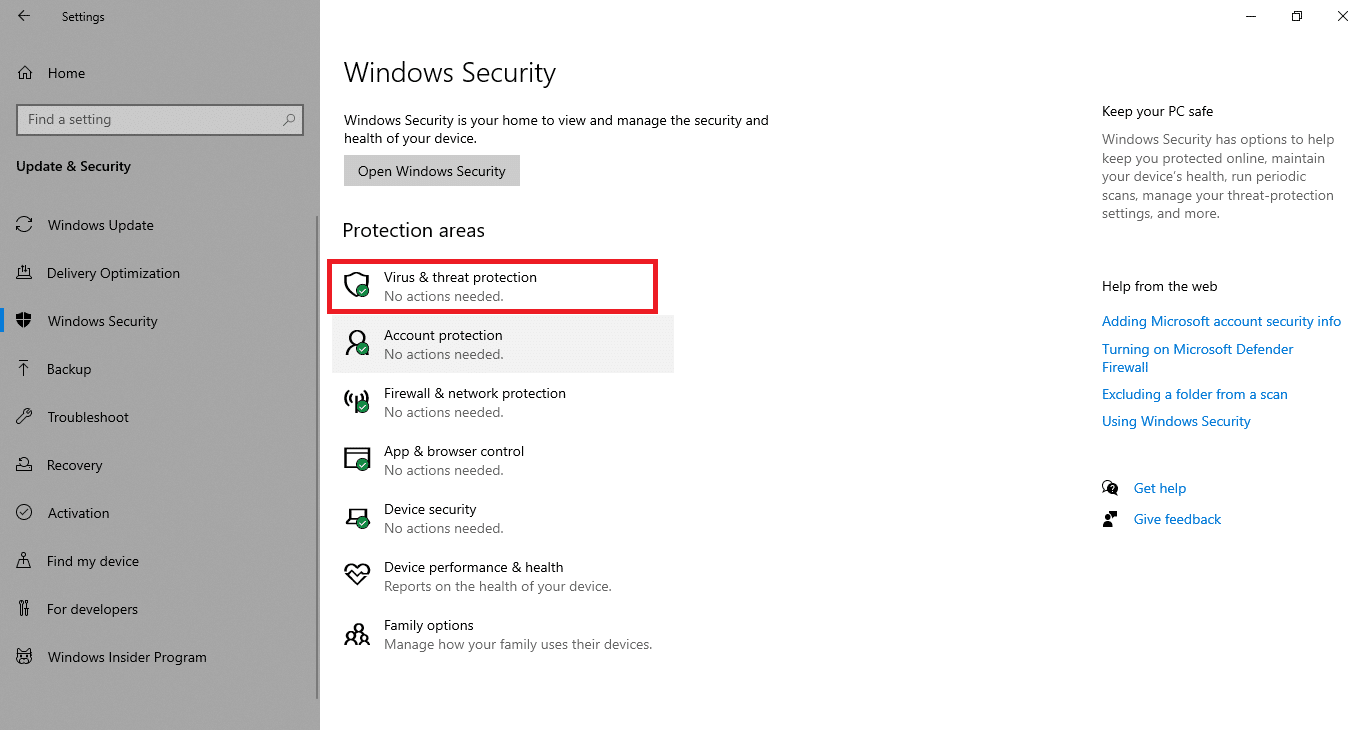
5. [クイックスキャン]ボタンをクリックして、マルウェアを検索します。
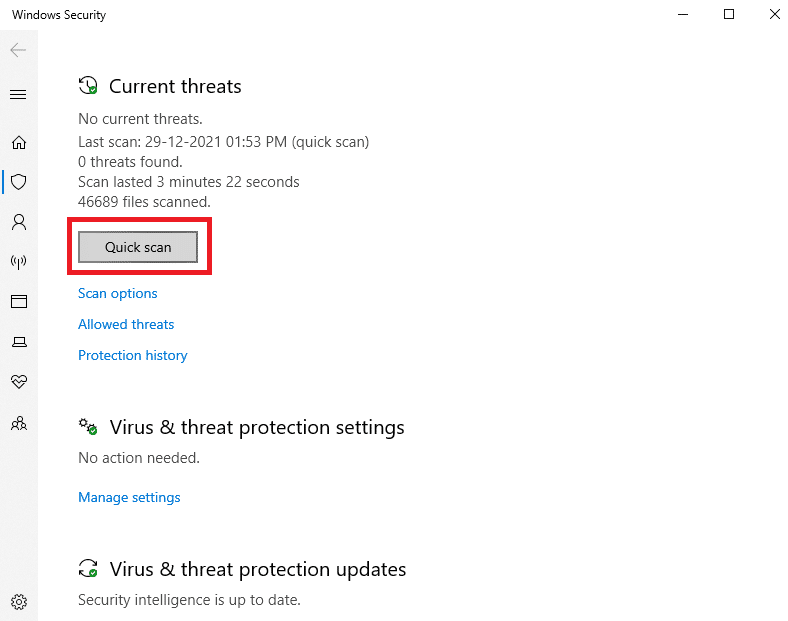
6A。 スキャンが完了すると、すべての脅威が表示されます。 [現在の脅威]の下の[アクションの開始]をクリックします。
![[現在の脅威]の下にある[アクションの開始]をクリックします](/uploads/article/4271/DjdMcY1YvVdipEqI.png)
6B。 デバイスに脅威がない場合、デバイスには「現在の脅威はありません」というアラートが表示されます。
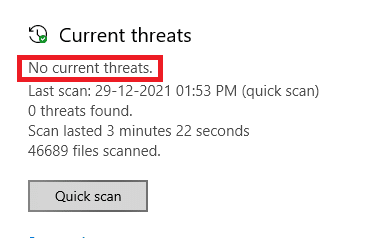
方法15:Windowsを更新する
以下の手順に従って、Windowsオペレーティングシステムを更新し、EMPTY_RESPONSEWindows10の問題を修正します。
1. Windows + Iキーを同時に押して、設定を起動します。
2.図のように、[更新とセキュリティ]タイルをクリックします。

3. [ Windows Update ]タブで、[更新の確認]ボタンをクリックします。
![[更新を確認]ボタンをクリックします。 Windows10のERR_EMPTY_RESPONSEを修正](/uploads/article/4271/h8hJYVF81A4qHU3S.png)
4A。 新しいアップデートが利用可能な場合は、[今すぐインストール]をクリックし、指示に従ってアップデートします。
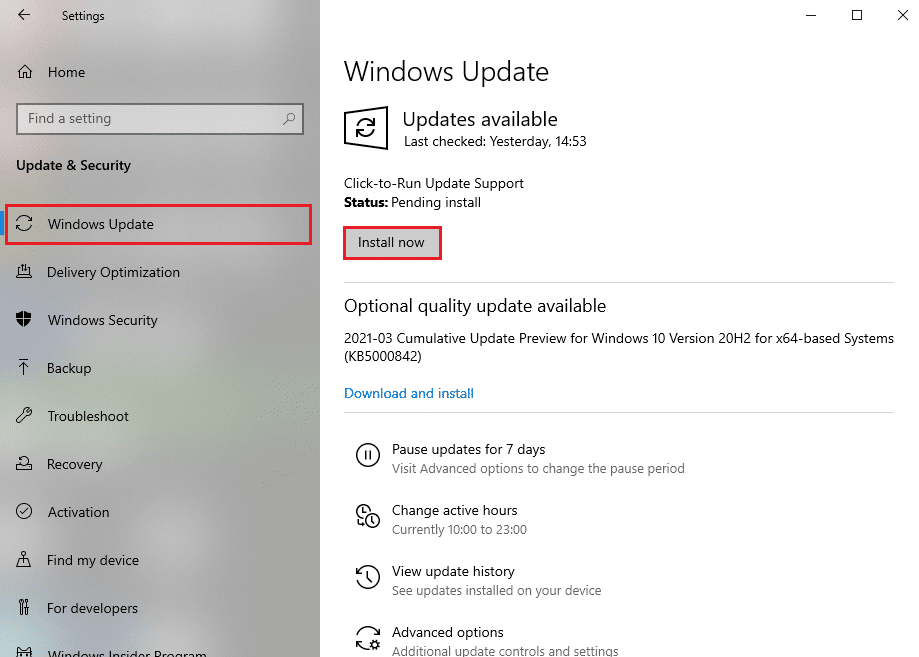
4B。 それ以外の場合、Windowsが最新の場合は、 「最新です」というメッセージが表示されます。
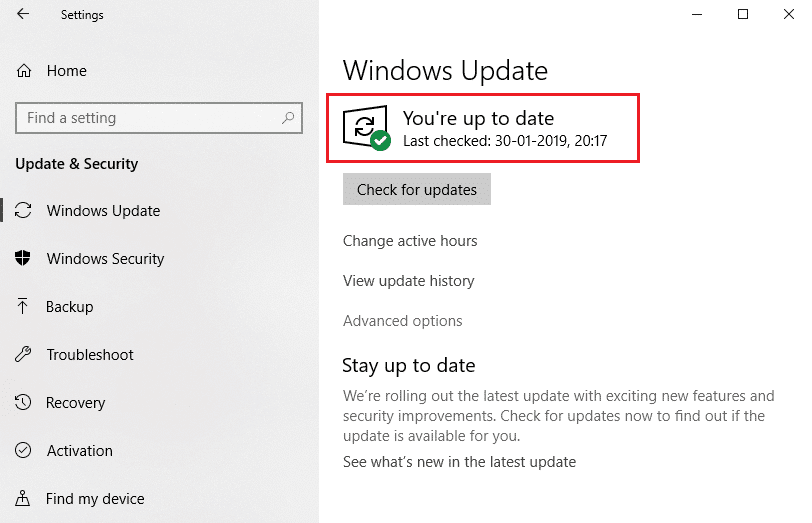
おすすめされた:
- 28Windows用の最高のファイルコピーソフトウェア
- ズームオーディオが機能しないWindows10を修正
- GoogleChromeのERR_EMPTY_RESPONSEを修正
- Windows10Netwtw04.sysブルースクリーンエラーを修正
このガイドがお役に立てば幸いです。Windows10でERR_EMPTY_RESPONSEを修正できます。 どの方法が最も効果的かをお知らせください。 また、この記事に関する質問や提案がある場合は、コメントセクションに自由にドロップしてください。

![ドライバをロールバックする理由を指定し、ドライバパッケージのロールバックウィンドウで[はい]をクリックします](/uploads/article/4271/FZYAWB5vnNtH1M2i.png)