GoogleChromeのERR_EMPTY_RESPONSEを修正
公開: 2022-02-19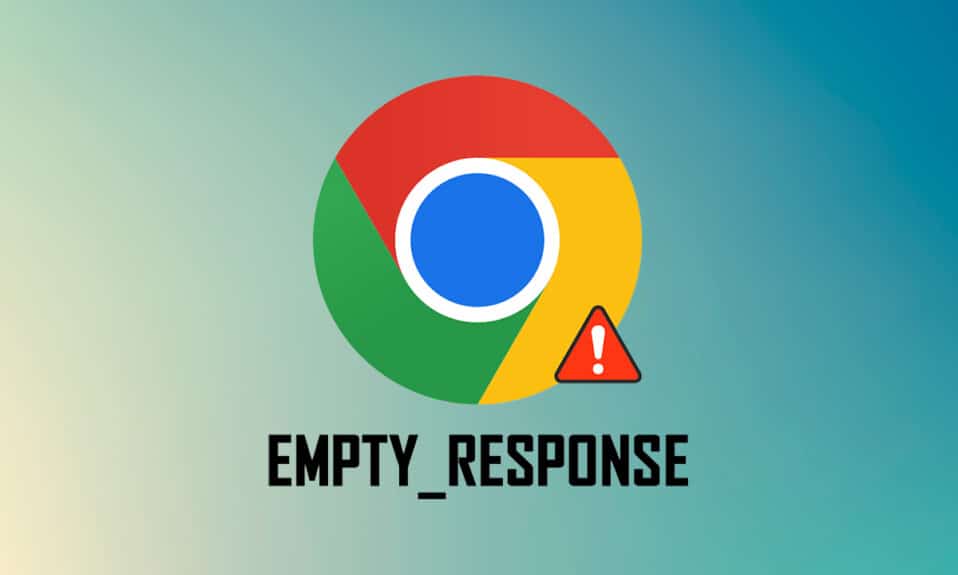
今日、GoogleChromeは最も人気のあるWebブラウザです。 ただし、任意のサイトに接続しようとすると、エラーが発生する場合があります。 ERR_EMPTY_RESPONSE Chromeは、Webページが要求に応答しない場合の最も苛立たしいエラーの1つです。 検索条件のデータや結果を受け取ることはありません。 このエラーはChromeに広く見られ、どのWebサイトにも表示される可能性があります。 これは、ブラウザにインターネットの問題や不具合がある場合にWebサイトで発生します。 同じ問題に直面している場合は、GoogleChromeでERR_EMPTY_RESPONSEを修正する方法に関するこのガイドが役立ちます。 だから、読み続けてください。
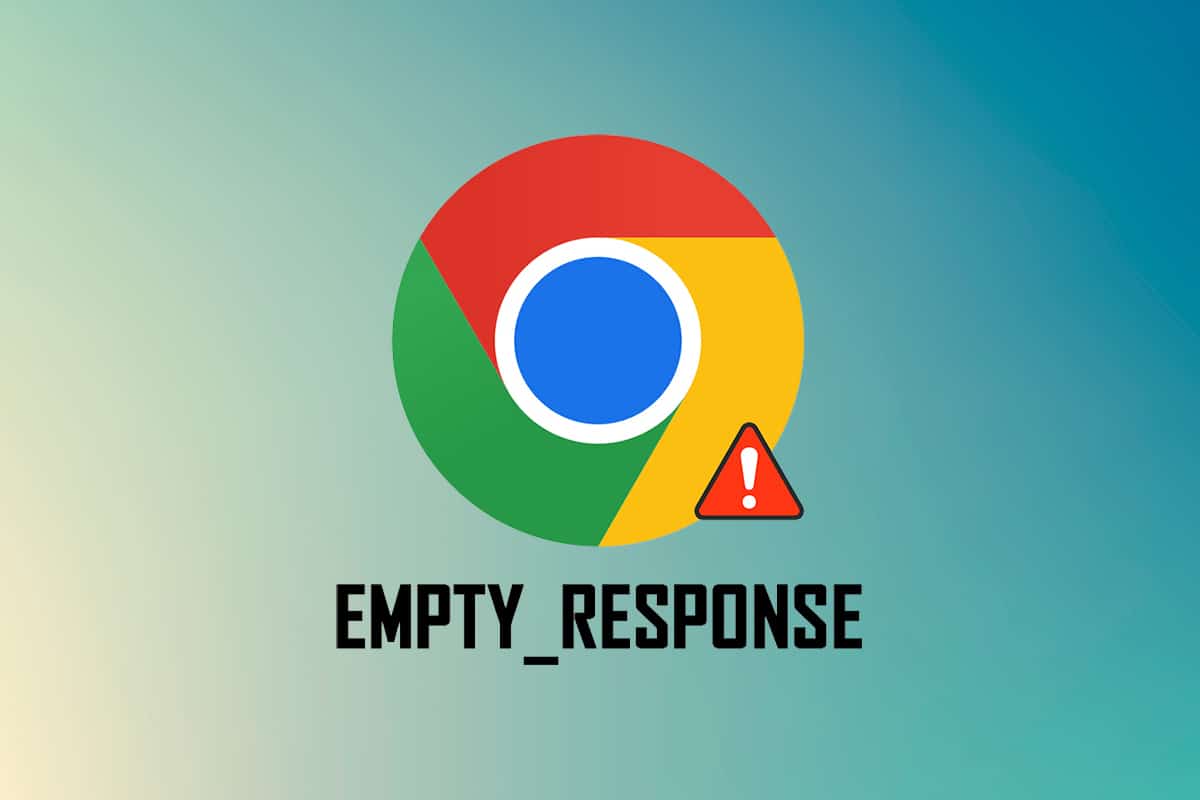
コンテンツ
- GoogleChromeでERR_EMPTY_RESPONSEを修正する方法
- 予備チェック
- 方法1:GoogleChromeを再起動します
- 方法2:システムの一時ファイルを削除する
- 方法3:新しいシークレットウィンドウを使用する
- 方法4:Chromeキャッシュファイルをクリアする
- 方法5:ChromeDNSキャッシュをクリアする
- 方法6:拡張機能を無効にする
- 方法7:ネットワークドライバーを更新またはロールバックする
- 方法8:Windows Defenderファイアウォールを無効にする(非推奨)
- 方法9:Chromeから有害なソフトウェアを削除する
- 方法10:GoogleChromeを更新する
- 方法11:最近の更新をアンインストールする
- 方法12:Chromeをリセットする
- 方法13:GoogleChromeを再インストールする
- 方法14:システムの復元を実行する
GoogleChromeでERR_EMPTY_RESPONSEを修正する方法
このエラーを修正するためのトラブルシューティング方法に進む前に、ERR_EMPTY_RESPONSEChromeとは何かを分析してください。 このエラーはGoogleChromeブラウザで発生し、ネットワーク接続が不良であることを示しています。 多くのユーザーから、このエラーはブラウザの不具合が原因で発生することが多いと報告されています。 ChromeでのERR_EMPTY_RESPONSEエラーの主な原因を以下に示します。
- 期限切れのドメイン
- ブラウザのキャッシュが多すぎます
- 一時ファイル
- 障害のある拡張機能
- 破損したブラウジングデータ
- 悪いインターネット接続
- 互換性のないネットワークドライバー
- 時代遅れのクローム
- 古いWindowsバージョン
- DNSサーバーの誤動作
予備チェック
トラブルシューティング方法に進む前に、これらの基本的な予備チェックに従ってください。
- 他のウェブサイトへのアクセス: Chromeで特定のサイトにアクセスできない場合は、タイプミス、メンテナンスのためのサーバーのダウン、ファイアウォールの制限など、他の理由が考えられます。 したがって、主要なチェックとして、新しいタブに移動し、他のWebサイトまたはWebページを検索します。
- 適切なネットワークに接続する:これが、ERR_EMPTY_RESPONSEの背後にある最も明白な理由です。 インターネット接続速度が遅いか不安定な場合、接続はより頻繁に中断されます。 速度テストを実行すると、インターネットの速度をテストできます。 次に、ネットワーク速度が最適でない場合は、ネットワークプロバイダーから新しい高速インターネットパッケージを購入できます。
- 障害のあるケーブルを交換します。障害のあるケーブルがないか確認してください。 ケーブルの一部が破損または損傷している場合は、ケーブルを交換してください。
ERR_EMPTY_RESPONSEエラーの修正に役立つ一連の効果的なトラブルシューティング方法を提供します。 同じ順序で方法に従って、より簡単で永続的な解決策を見つけてください。
方法1:GoogleChromeを再起動します
Google Chromeを再起動すると、ブラウザの一時的な不具合がすべて解決されるため、このエラーを簡単に修正できます。 Google Chromeを再起動するには、ブラウザのすべてのタブを1つずつ閉じて、しばらくしてからもう一度起動します。 もう1つの方法は、以下の手順に従って、タスクマネージャーを介して再起動することです。
1. Ctrl + Shift + Escキーを同時に押して、タスクマネージャーを起動します。
2.次に、バックグラウンドで実行されているGoogleChromeタスクを検索して選択します。
3.次に、上の図に示すように[タスクの終了]を選択するか、タスクを右クリックして[タスクの終了]をクリックします。
![バックグラウンドで実行されているGoogleChromeタスクを検索して選択します。次に、[タスクの終了]を選択します](/uploads/article/4267/26KF1mXtH1DO7cJ1.png)
3.システムを再起動します
4.最後に、 Google Chromeを再起動して、エラーが再度発生するかどうかを確認します。
方法2:システムの一時ファイルを削除する
システムに破損したChromeファイルまたはレジストリファイルがある場合、ERR_EMPTY_RESPONSEChromeエラーが発生します。 システム内の一時ファイルをクリアすることで、このエラーを解決できます。 次に、指示に従って同じものを実装し、エラーが空の応答の問題を修正します。
1. Windowsキーを押し、 %temp%と入力して、[開く]をクリックします。
![検索バーに「temp」と入力し、[開く]をクリックします。](/uploads/article/4267/ZVOEMS69s7H8uQHA.png)
2.ここで、 Ctrl + Aキーを同時に押してすべてのファイルとフォルダーを選択し、選択したファイルを右クリックします。
3. [削除]オプションを選択して、すべての一時ファイルを削除します。
![ここで、[削除]オプションを選択します。 GoogleChromeのErrEmptyResponseを修正](/uploads/article/4267/km1L1RfkGrko1eLJ.png)
4.最後に、デスクトップに移動し、ごみ箱を右クリックします。 Windows PCからデータを完全に削除するには、[ごみ箱を空にする]オプションを選択します。
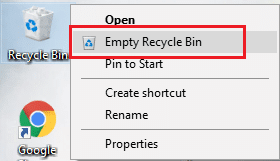
また読む: ChromebookでDHCPルックアップに失敗したエラーを修正する方法
方法3:新しいシークレットウィンドウを使用する
Chromeブラウザのシークレットモードは、主に安全でプライベートなブラウジングを目的としています。 これは、検索履歴や最近のページをデバイスに保存したくないユーザー向けに作成されています。 プライバシーポリシーにより、画面を記録したり、スクリーンショットを撮ったりすることはできません。 Cookieをブロックし、検索履歴を非表示にして、目的のWebサイトを閲覧できます。 ブラウザからお気に入りの拡張機能を削除したくない場合は、Chromeでシークレットブラウジングモードを使用する別の方法を試すことができます。 以下の手順に従って、同じものを実装します。
1A。 Google Chromeに移動し、 3つの点線のアイコンをクリックします。 ここで、図のように[新しいシークレットウィンドウ]オプションを選択します。
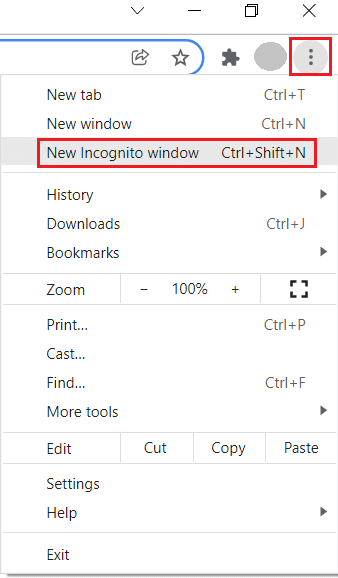
1B。 または、 Ctrl + Shift + Nキーを同時に押して、[新しいシークレット]ウィンドウを起動することもできます。
方法4:Chromeキャッシュファイルをクリアする
フォーマットの問題と読み込みの問題は、ブラウザのキャッシュとCookieをクリアすることで解決できます。 しかし、日が経つと、キャッシュとCookieのサイズが大きくなり、ディスク容量が消費されます。 次の手順を実行して、それらをクリアしてERR_EMPTY_RESPONSEChromeを修正してみてください。
1. Windowsキーを押し、 chromeと入力して、[開く]をクリックします。
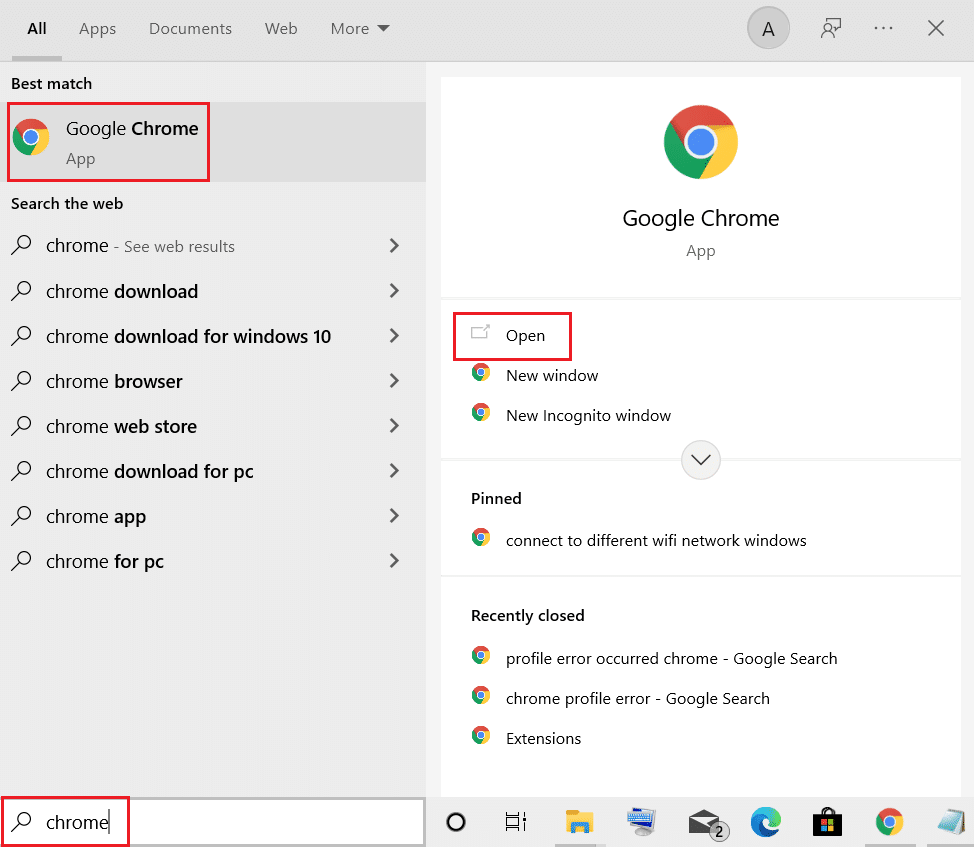
2.次に、以下に示すように、 3つの点線のアイコン>その他のツール>閲覧データの消去…をクリックします。
![[その他のツール]をタップして、閲覧データを消去するを選択します](/uploads/article/4267/EWVnyxiWGRuMWLuq.png)
3.次のオプションを確認します。
- クッキーおよびその他のサイトデータ
- キャッシュされた画像とファイル
4.ここで、[時間範囲]の[すべての時間]オプションを選択します。
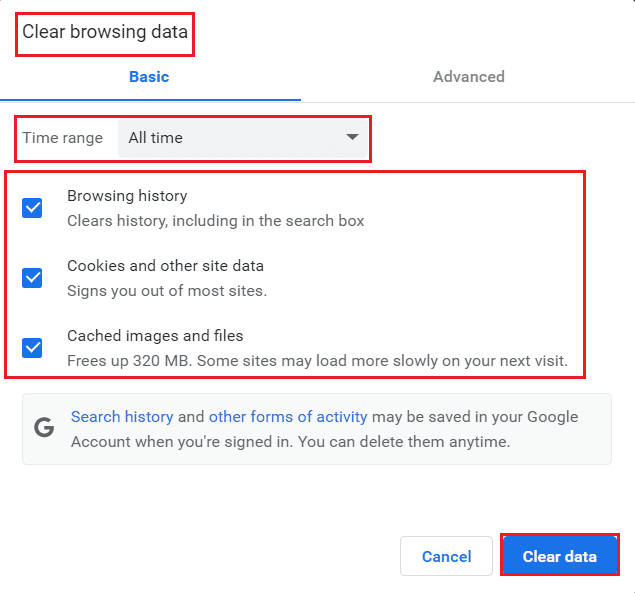
5.最後に、[データのクリア]をクリックします。
また読む: ChromeでNET::ERR_CONNECTION_REFUSEDを修正する
方法5:ChromeDNSキャッシュをクリアする
Google Chromeホストキャッシュをクリアすると、エラーが空の応答を修正するのに役立ちます。 以下の手順に従ってください。
1.GoogleChromeブラウザを開きます。
2.ここで、検索バーにchrome:// net-internals /#dnsと入力し、 Enterキーを押します。
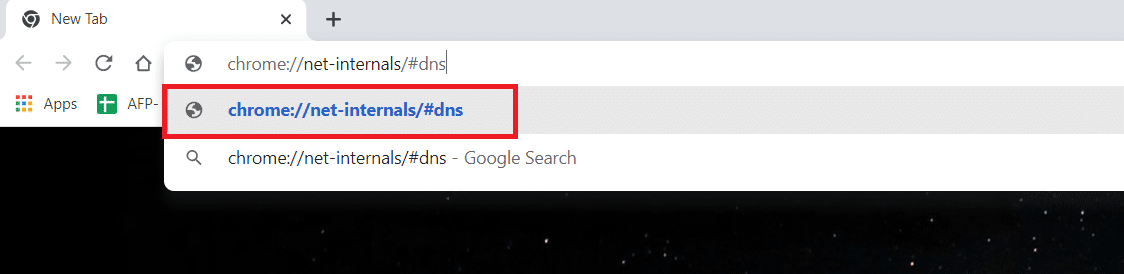
3.[ホストキャッシュのクリア]をクリックします。
![[ホストキャッシュをクリア]をクリックします](/uploads/article/4267/6s0xyh1INmRY5E9W.png)
4.ここで、[ソケット]を選択し、[ソケットプールのフラッシュ]をクリックします。
![[ソケット]を選択し、[ソケットプールのフラッシュ]をクリックします](/uploads/article/4267/pPE57dUFtSZeASaO.png)
5.ブラウザを再起動し、問題が解決したかどうかを確認します。
方法6:拡張機能を無効にする
システムにタブが多すぎると、ブラウザとコンピュータの速度が非常に遅くなります。 この場合、システムは正常に動作せず、ERR_EMPTY_RESPONSEChromeエラーが発生します。 これで、不要なタブをすべて閉じて、ブラウザを再起動できます。 すべてのタブを閉じても問題が発生する場合は、すべての拡張機能を無効にしてみてください。 下記の指示に従ってください。
1. Chromeを起動し、 URLバーにchrome://extensionsと入力します。 Enterキーを押して、インストールされているすべての拡張機能のリストを取得します。
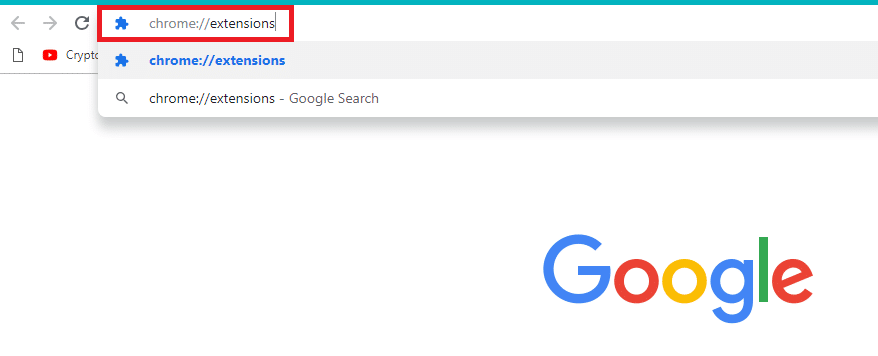
2.拡張機能( Chromeの場合はGrammarlyなど)のトグルをオフにして、無効にします。
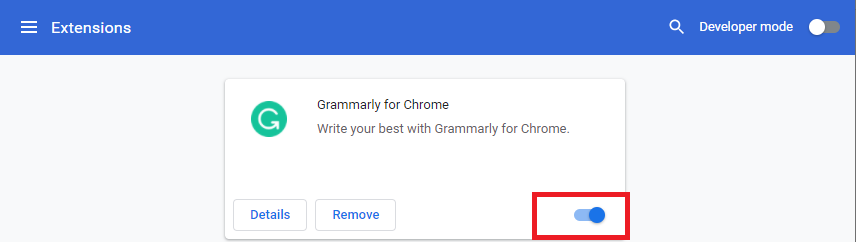
3.ブラウザを更新して、エラーが再度表示されるかどうかを確認します。
4.上記の手順を繰り返して、拡張機能を1つずつ無効にして、エラーが修正されたかどうかを確認します。
また読む: GoogleChromeでフルスクリーンにする方法
方法7:ネットワークドライバーを更新またはロールバックする
更新後にシステムが誤動作し始めた場合は、ネットワークドライバをロールバックすると、エラーエンプティ応答の問題を修正できる場合があります。 ドライバをロールバックすると、システムにインストールされている現在のドライバが削除され、以前のバージョンに置き換えられます。 これにより、ドライバーのバグや問題が解消され、ERR_EMPTY_RESPONSEChromeの問題が修正されます。
オプション1:ドライバーの更新
1.Windows10の検索メニューに「デバイスマネージャー」と入力します。
![[スタート]をクリックして、「デバイスマネージャー」と入力します。 [開く]をクリックします。 GoogleChromeのErrEmptyResponseを修正](/uploads/article/4267/zQgDXKN6SAuURCV9.png)
2.ネットワークアダプタをダブルクリックして展開します。
3.以下に示すように、ワイヤレスネットワークドライバー( Qualcomm Atheros QCA9377ワイヤレスネットワークアダプターなど)を右クリックし、[ドライバーの更新]を選択します。
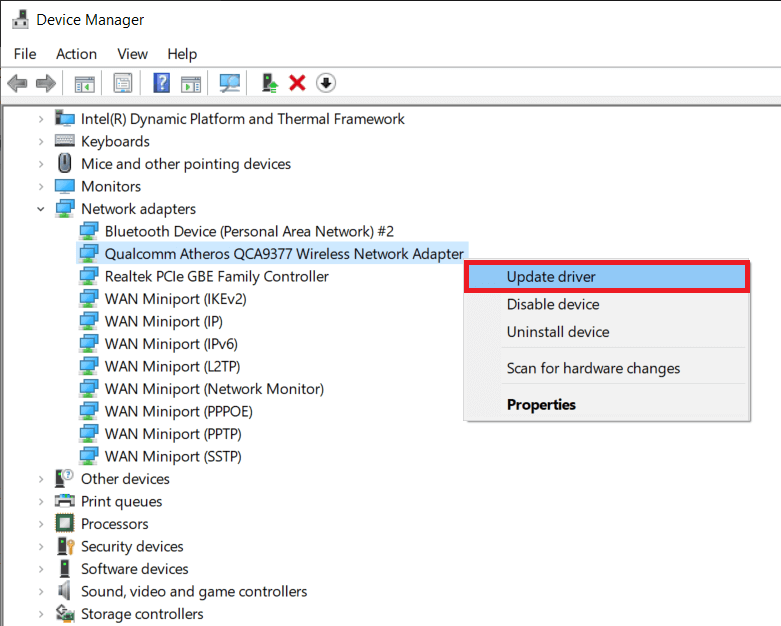
4.次に、[ドライバーを自動的に検索]をクリックして、利用可能な最良のドライバーを自動的にダウンロードしてインストールします。
![次に、[ドライバーを自動的に検索]をクリックして、利用可能な最適なドライバーを見つけてインストールします。 GoogleChromeのErrEmptyResponseを修正](/uploads/article/4267/DwryXmku23Fj9sPL.png)
5A。 これで、ドライバーが更新されていない場合は、最新バージョンに更新およびインストールされます。
5B。 すでに更新段階にある場合は、デバイスに最適なドライバーが既にインストールされているというメッセージが表示されます。
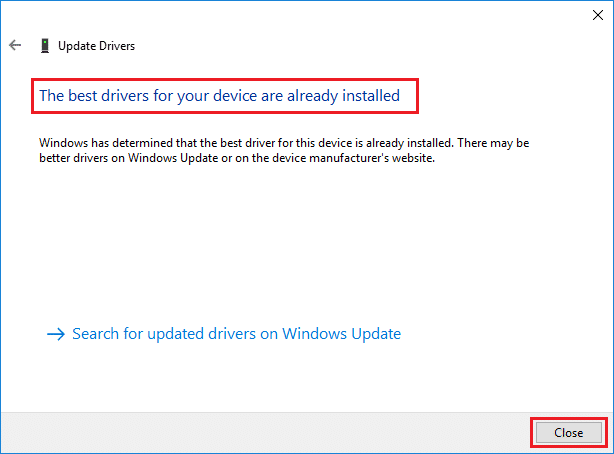
6. [閉じる]ボタンをクリックしてウィンドウを終了し、PCを再起動します。
オプション2:ドライバーの更新をロールバックする
1.前と同じように[デバイスマネージャー]>[ネットワークアダプター]に移動します。
2.図のように、 Wi-Fiドライバー(インテル(R)デュアルバンドワイヤレス-AC 3168など)を右クリックし、[プロパティ]を選択します。
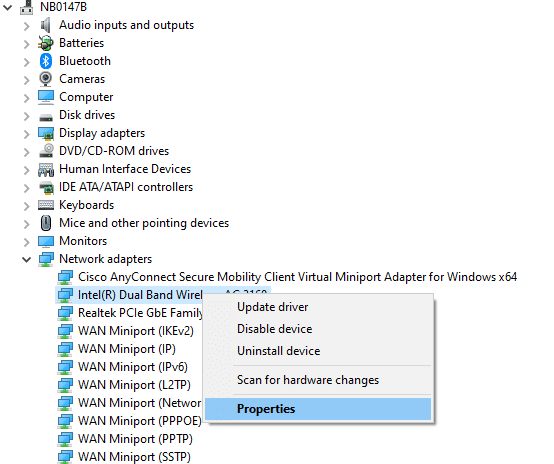
3. [ドライバー]タブに切り替えて、強調表示されているように[ドライバーのロールバック]を選択します。
注: [ドライブrをロールバックする]オプションがグレー表示されている場合は、コンピューターにドライバーファイルがプリインストールされていないか、更新されていないことを示しています。
![[ドライバー]タブに切り替えて、[ドライバーのロールバック]を選択します](/uploads/article/4267/RfbCVx2CVJkdF3s9.png)
4.なぜロールバックするのか理由を説明してください。 ドライバパッケージのロールバックで。 次に、以下に示すように、[はい]をクリックします。
5.次に、[ OK ]をクリックしてこの変更を適用します。 最後に、 PCを再起動します。

方法8:Windows Defenderファイアウォールを無効にする(非推奨)
Windowsファイアウォールは、システムのフィルターのように機能します。 それはあなたのシステムに来るウェブサイト上の情報をスキャンし、潜在的に有害な詳細がそれに入力されるのをブロックします。 一部のユーザーは、Windows Defenderファイアウォールをオフにすると、ERR_EMPTY_RESPONSEChromeが消えたと報告しました。 次の手順に従って無効にし、エラーが空の応答の問題を修正します。
注:ファイアウォールを無効にすると、システムがマルウェアやウイルスの攻撃に対して脆弱になることに注意してください。 したがって、そうすることを選択した場合は、問題の修正が完了したらすぐに有効にしてください。
1.上記の手順に従ってコントロールパネルを起動し、[システムとセキュリティ]を選択します。
![次に、[システムとセキュリティ]を選択します](/uploads/article/4267/vguplYW9eSD5JBnI.png)
2.次に、次に示すように、WindowsDefenderFirewallをクリックします。
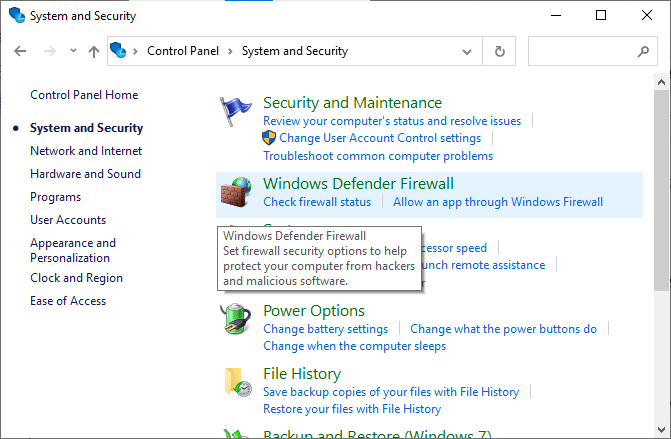
3.左側のメニューから[ WindowsDefenderファイアウォールをオンまたはオフにする]オプションを選択します。 下の写真を参照してください。
![次に、左側のメニューで[WindowsDefenderFirewallをオンまたはオフにする]オプションを選択します](/uploads/article/4267/flXTVPZ587AGJFYg.png)
4.ここで、この画面で使用可能な場合は常に、 [Windows Defenderファイアウォールをオフにする(非推奨) ]オプションの横にあるチェックボックスをオンにします。 与えられた写真を参照してください。
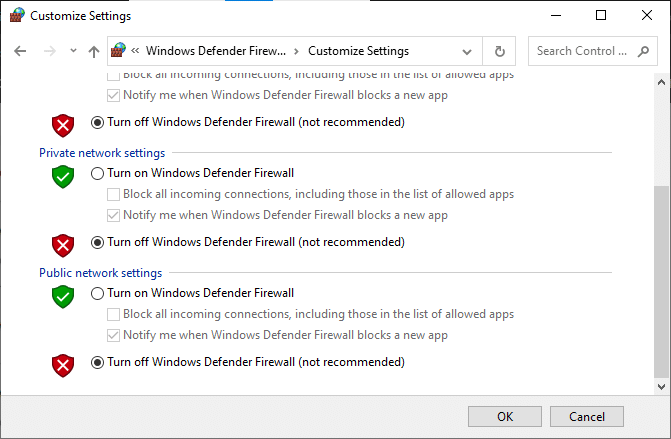
5.システムを再起動します。 ERR_EMPTY_RESPONSEが修正されているかどうかを確認してください。
また読む:実行中の複数のGoogleChromeプロセスを修正する
方法9: Chromeから有害なソフトウェアを削除する
デバイス内の互換性のないプログラムでERR_EMPTY_RESPONSEがトリガーされることはほとんどありません。これは、システムから完全に削除すると修正できます。 有害なソフトウェアを削除してエラーエンプティレスポンスの問題を修正するには、以下の手順に従ってください。
1. Google Chromeを起動し、強調表示されているように3つの点線のアイコン> [設定]をクリックします。
![3つのドットのアイコンをクリックしてから、Chromeの[設定]をクリックします。 GoogleChromeのErrEmptyResponseを修正](/uploads/article/4267/VpOhCDKQRTOhUJQ2.png)
2.ここで、左側のペインの[詳細設定]をクリックし、[リセットしてクリーンアップ]オプションを選択します。
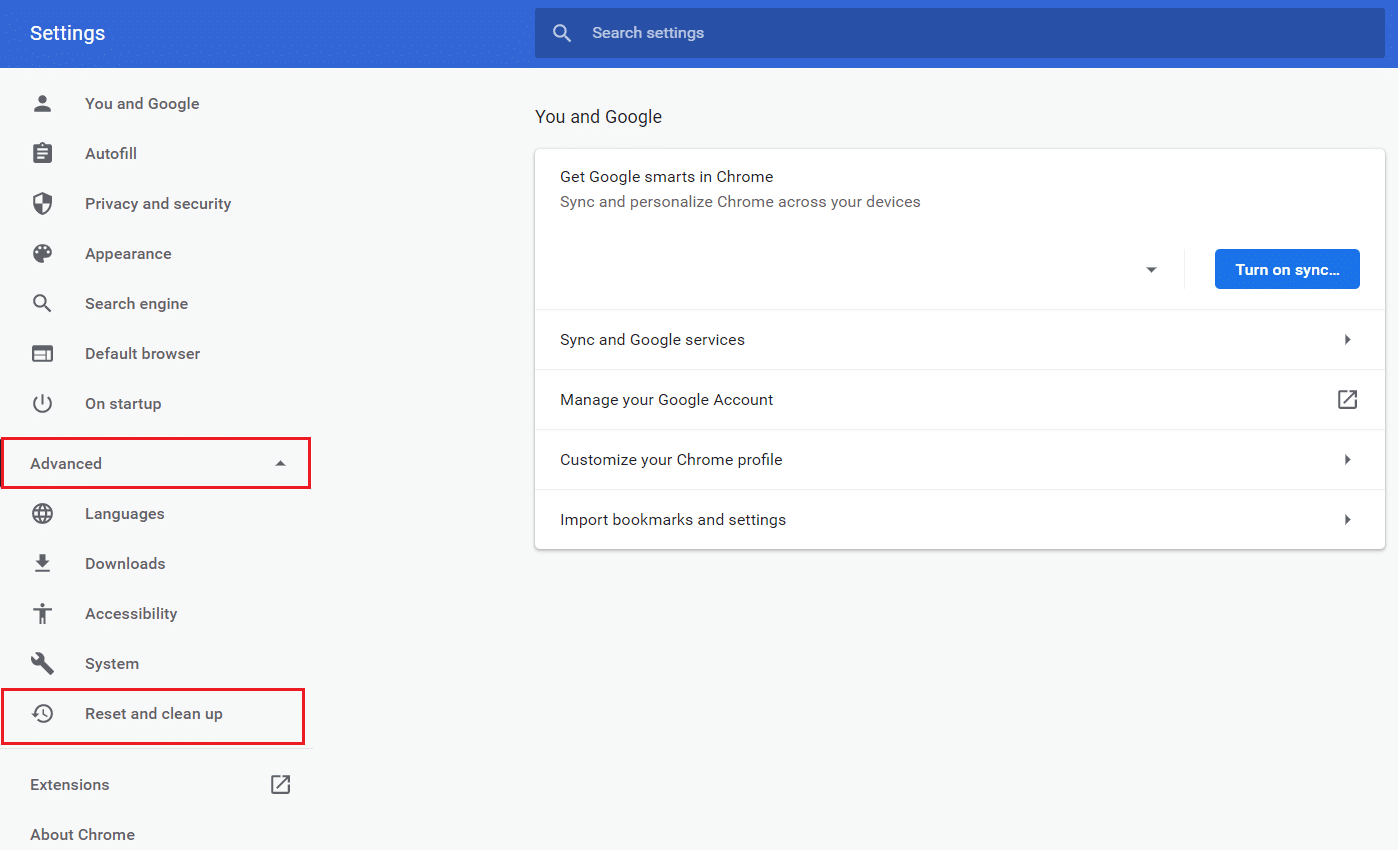
3.次に、以下に示すように、[コンピューターのクリーンアップ]オプションを選択します。
![次に、[コンピューターのクリーンアップ]オプションを選択します。 GoogleChromeのErrEmptyResponseを修正](/uploads/article/4267/THYlJihfmfYYbR84.png)
4.ここで、[検索]ボタンをクリックして、Chromeがコンピューター上の有害なソフトウェアを検索できるようにします。
![ここで、[検索]オプションをクリックして、Chromeがコンピューター上の有害なソフトウェアを検索して削除できるようにします。](/uploads/article/4267/jHTFBOcJuBW49sEC.png)
5.プロセスが完了するのを待ち、GoogleChromeによって検出された有害なプログラムを削除します。
6. PCを再起動し、問題が解決したかどうかを確認します。
方法10:GoogleChromeを更新する
古いブラウザを使用している場合、WebページまたはWebサイトの改善された機能はサポートされません。 Chromeブラウザを更新して、エラーが空の応答の問題を修正します。 これがその方法です。
1.GoogleChromeを起動します。
2. 3つの点線のアイコンをクリックして、[設定]メニューを展開します。
3.次に、以下に示すように、[ヘルプ]> [GoogleChromeについて]を選択します。
![[ヘルプ]をクリックして、[GoogleChromeについて]を選択します](/uploads/article/4267/ZnWuGha8yW34SGQn.png)
4.GoogleChromeがアップデートを検索できるようにします。 示されているように、画面に「更新の確認」メッセージが表示されます。
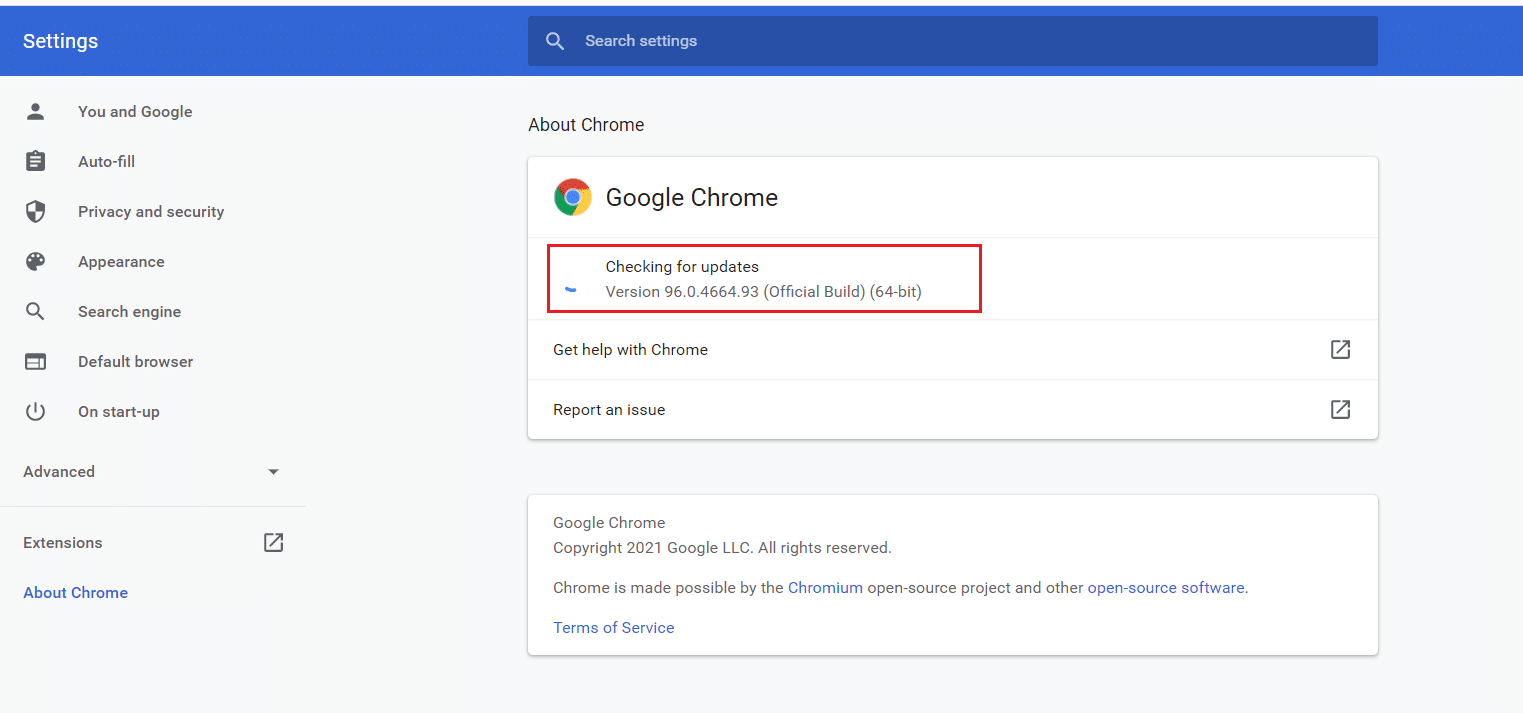
5A。 アップデートが利用可能な場合は、[アップデート]ボタンをクリックします。
5B。 Chromeがすでに更新されている場合は、 GoogleChromeが最新ですというメッセージが表示されます。
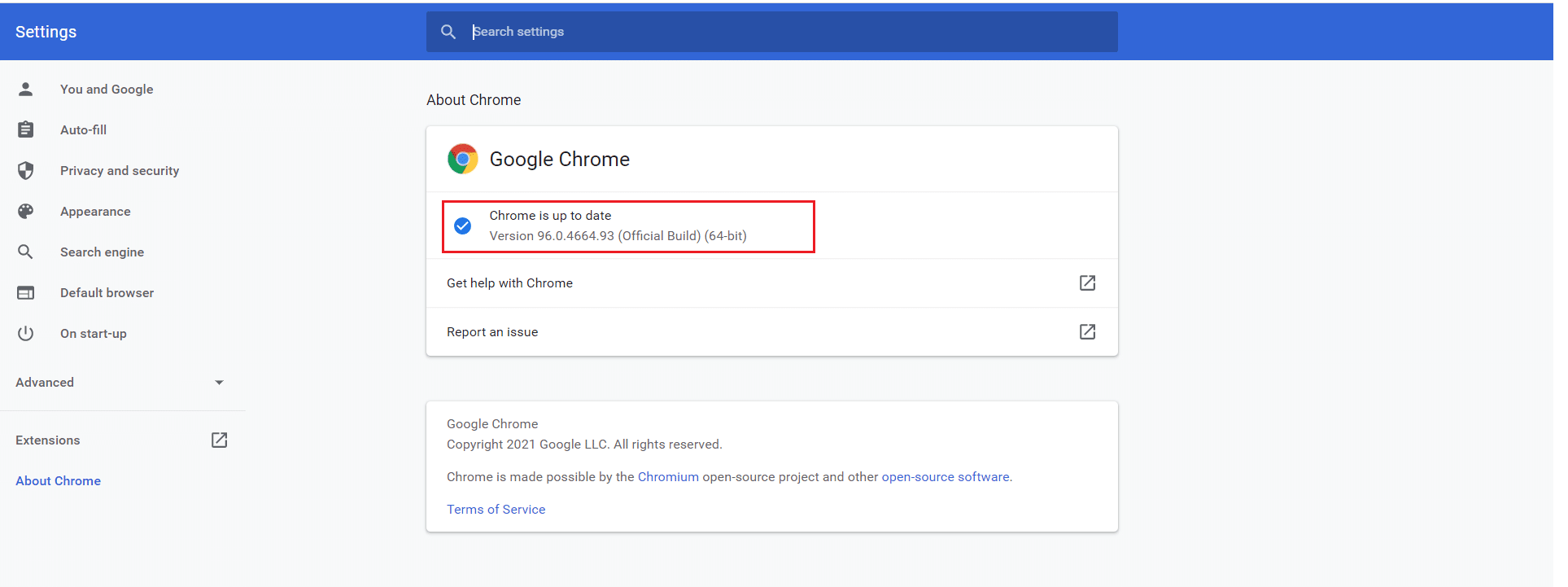
また読む: Chromeがインターネットに接続しない問題を修正する
方法11:最近の更新をアンインストールする
Windows OSの更新後に上記の問題に直面した場合、インターネットサーフィンのエクスペリエンスが新しい更新と互換性がない可能性があり、この場合、PCで最近の更新をアンインストールします。 誤ったアップデートをアンインストールした後も、PCの安定性が得られます。 エラー空の応答の問題を修正する方法は次のとおりです。
1. Windowsキーを押し、「コントロールパネル」と入力して、[開く]をクリックします。
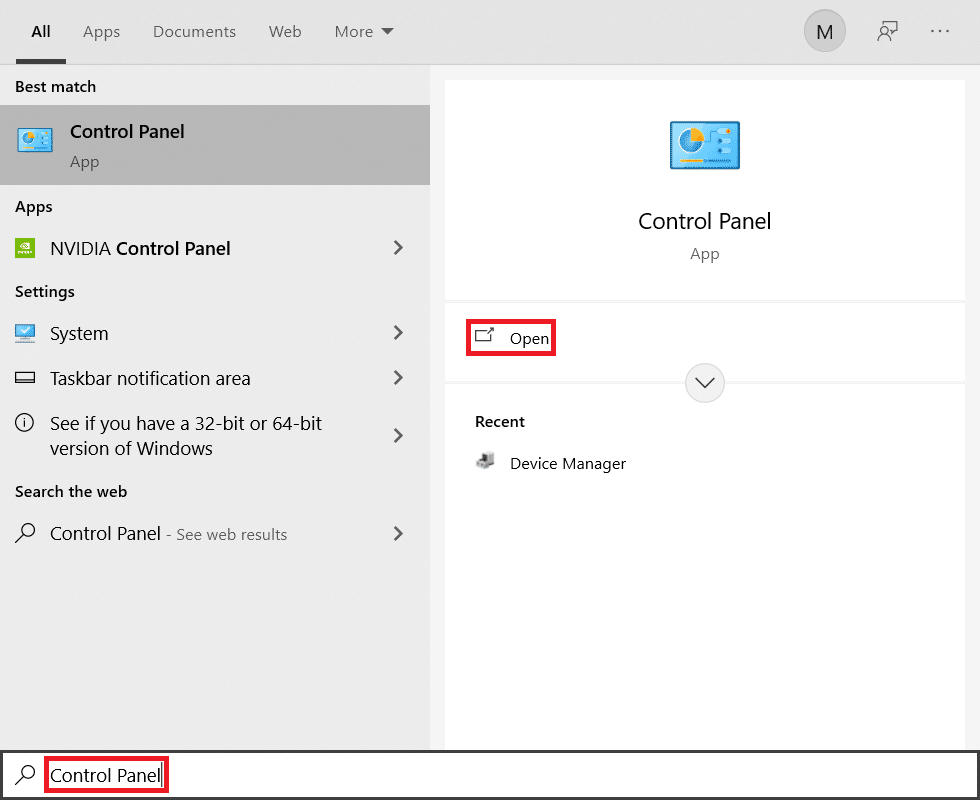
2. [大きなアイコンで表示]を設定し、[プログラムと機能]をクリックして続行します。
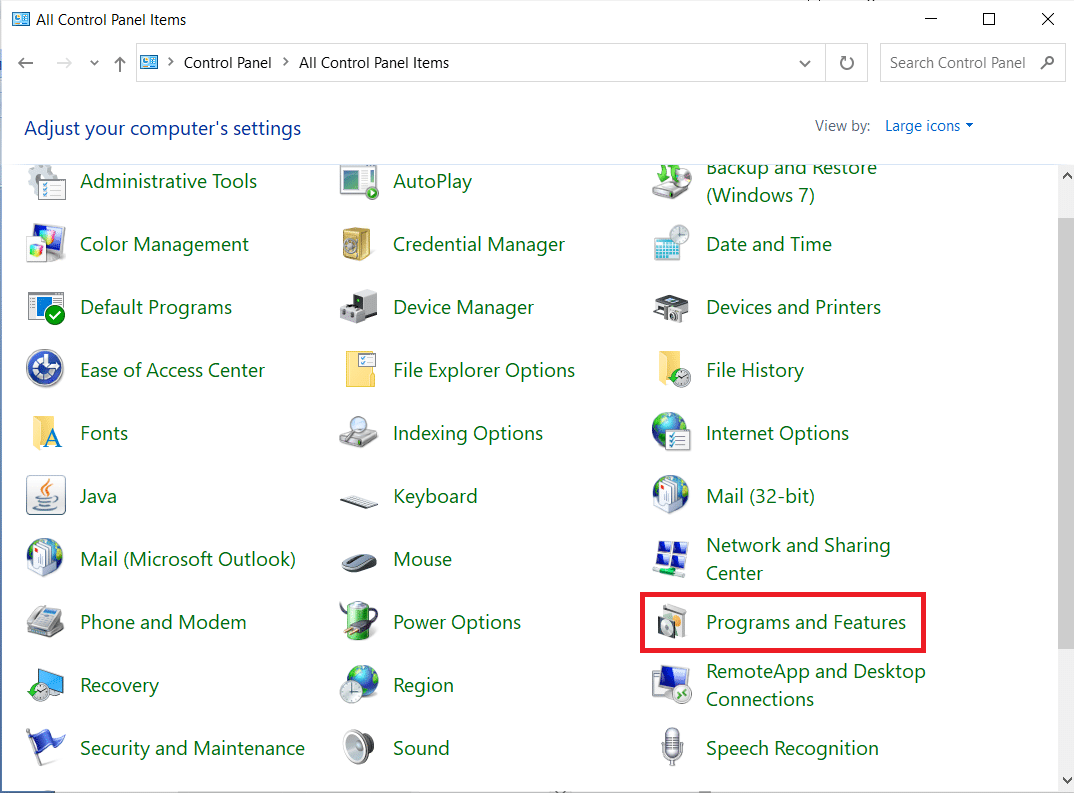
3.次に、ここに示すように、左側のペインで[インストールされた更新の表示]をクリックします。
![左側のペインで[インストールされた更新の表示]をクリックします。 GoogleChromeのErrEmptyResponseを修正](/uploads/article/4267/DACW0kfWFQwK0qud.png)
4.次に、最新の更新を選択し、下の[アンインストール]オプションをクリックします。
![次に、最新の更新を選択し、[アンインストール]オプションをクリックします](/uploads/article/4267/RpO2dB1eLTXMr4BK.png)
5.次に、プロンプトがある場合はそれを確認し、PCを再起動します。
問題が修正されたかどうかを確認してください。
方法12:Chromeをリセットする
Chromeをリセットすると、ブラウザがデフォルト設定に復元され、説明したエラーを修正できる可能性が高くなります。 以下の手順に従ってGoogleChromeをリセットし、エラーが空の応答の問題を修正できるかどうかを確認します。
1. Google Chromeを開き、 chrome:// settings/resetに移動します
2.強調表示されている[設定を元のデフォルトに戻す]オプションをクリックします。
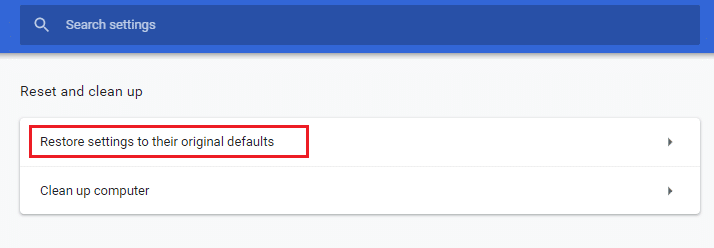
3.次に、[設定のリセット]ボタンをクリックしてアクションを確認します。
![[設定をリセット]をクリックします](/uploads/article/4267/QqbqkT7NTwgeunUh.png)
ここで、Webサイトを再起動し、エラーが空の応答の問題を修正するかどうかを確認します。
また読む: ERR_CONNECTION_TIMED_OUTChromeエラーを修正
方法13:GoogleChromeを再インストールする
上記の方法のいずれも役に立たなかった場合は、GoogleChromeを再インストールしてみてください。 これを行うと、検索エンジンに関連するすべての問題、更新、またはERR_EMPTY_RESPONSEChromeの問題を引き起こすその他の関連する問題が修正されます。
注:すべてのお気に入り、保存されたパスワード、ブックマークをバックアップし、GoogleアカウントをGmailと同期します。 Google Chromeをアンインストールすると、保存されているすべてのファイルが削除されます。
1. Windowsキーを押し、アプリと機能を入力して、[開く]をクリックします。
![アプリと機能を入力し、[Windows10で開く]検索バーをクリックします。 GoogleChromeのErrEmptyResponseを修正](/uploads/article/4267/QtexasuCfQTyfxW3.png)
2.[このリストの検索]フィールドでChromeを検索します。
3.次に、 Chromeを選択し、強調表示されている[アンインストール]ボタンをクリックします。
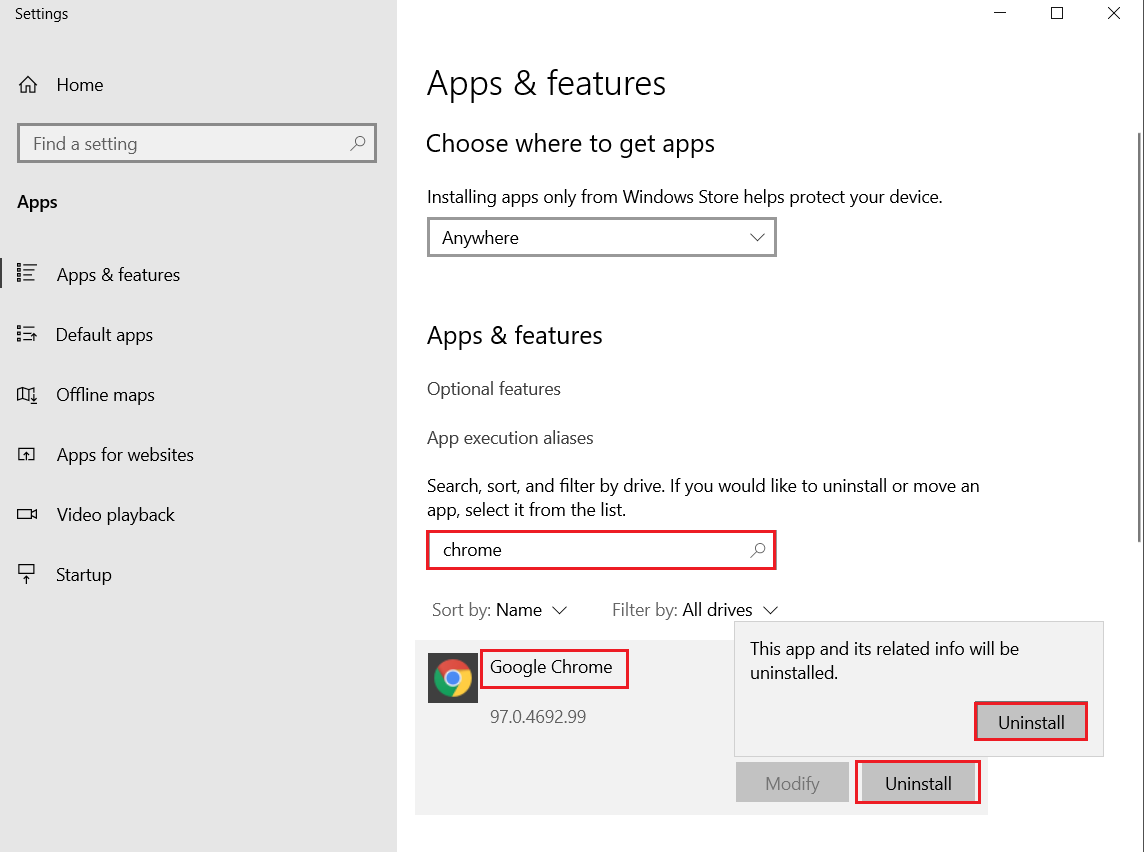
4.もう一度、[アンインストール]をクリックして確認します。
5.ここで、 Windowsキーを押し、 %localappdata%と入力し、[開く]をクリックしてAppDataローカルフォルダーに移動します。
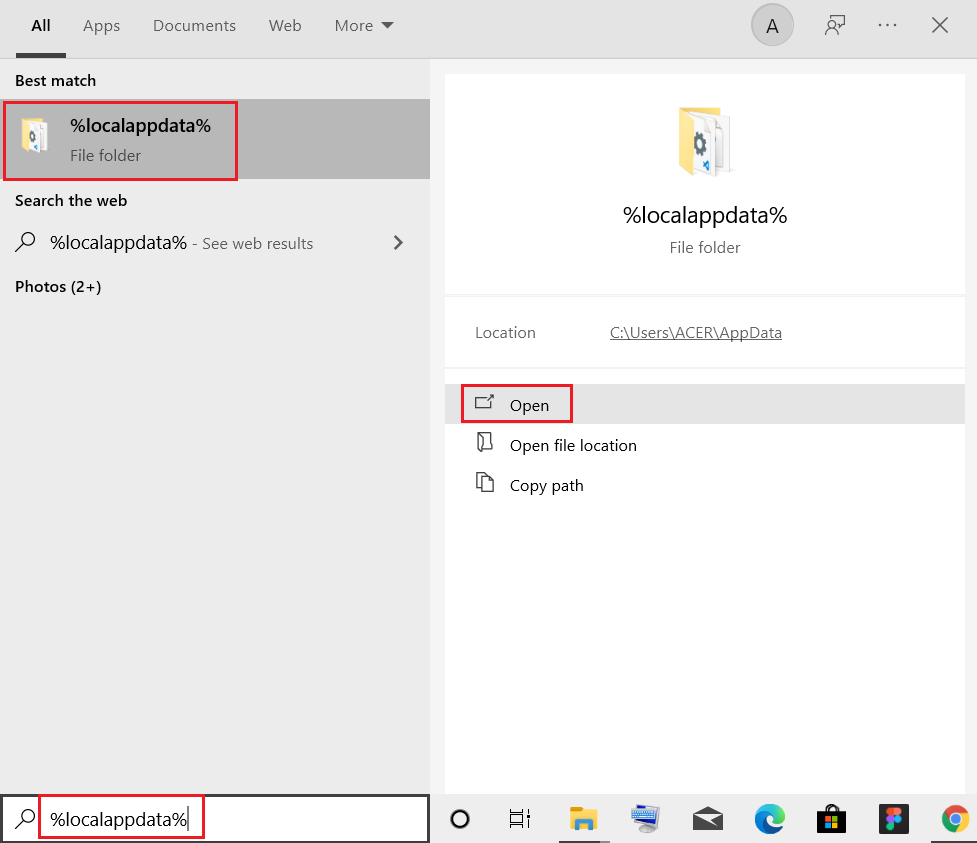
6.Googleフォルダをダブルクリックして開きます。
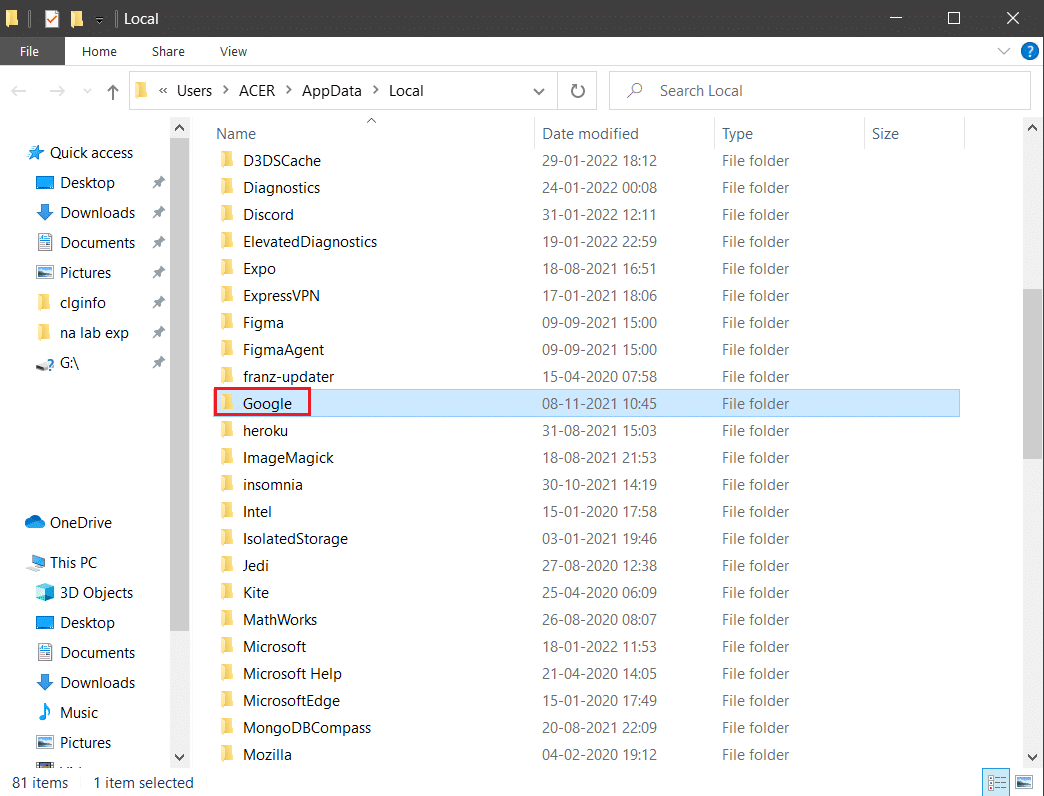
7. Chromeフォルダーを右クリックし、以下に示すように[削除]オプションを選択します。
![Chromeフォルダーを右クリックし、localappdataの[削除]オプションを選択します。 GoogleChromeのErrEmptyResponseを修正](/uploads/article/4267/A5NU85o1bUxtY7T3.png)
8.もう一度、 Windowsキーを押し、 %appdata%と入力し、[開く]をクリックしてAppDataローミングフォルダーに移動します。
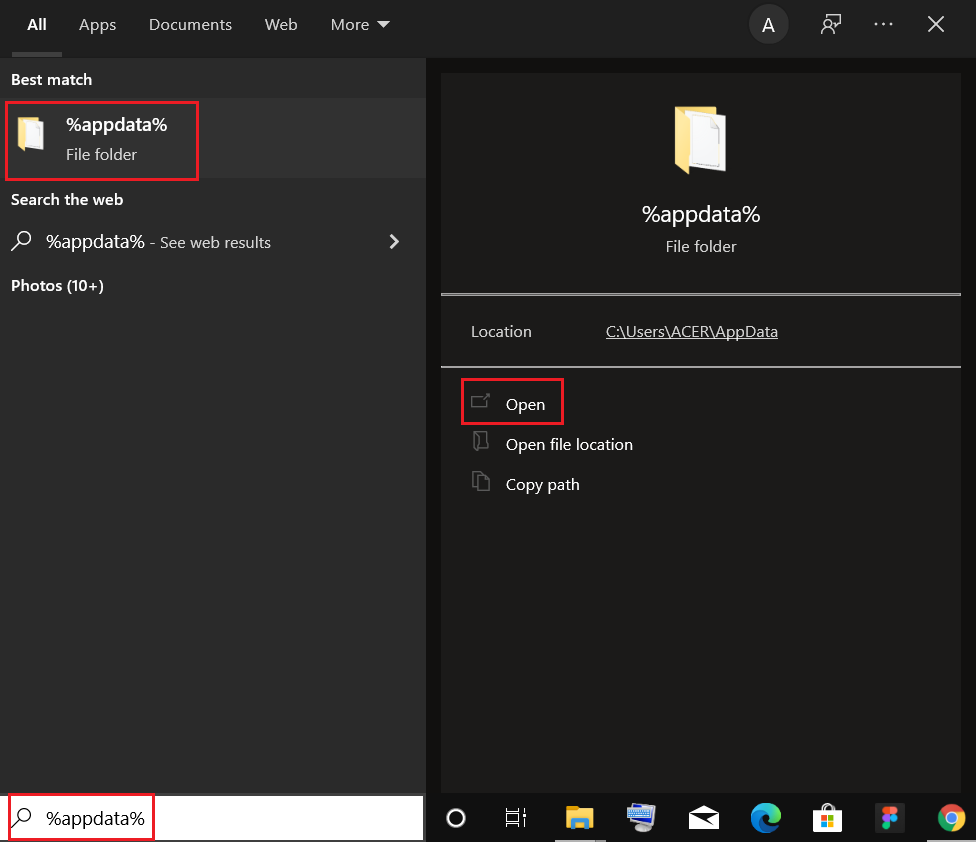
9.ここでも、手順6〜7に示すように、 Googleフォルダーに移動し、 Chromeフォルダーを削除します。
10.最後に、PCを再起動します。
11.次に、図のように最新バージョンのGoogleChromeをダウンロードします。
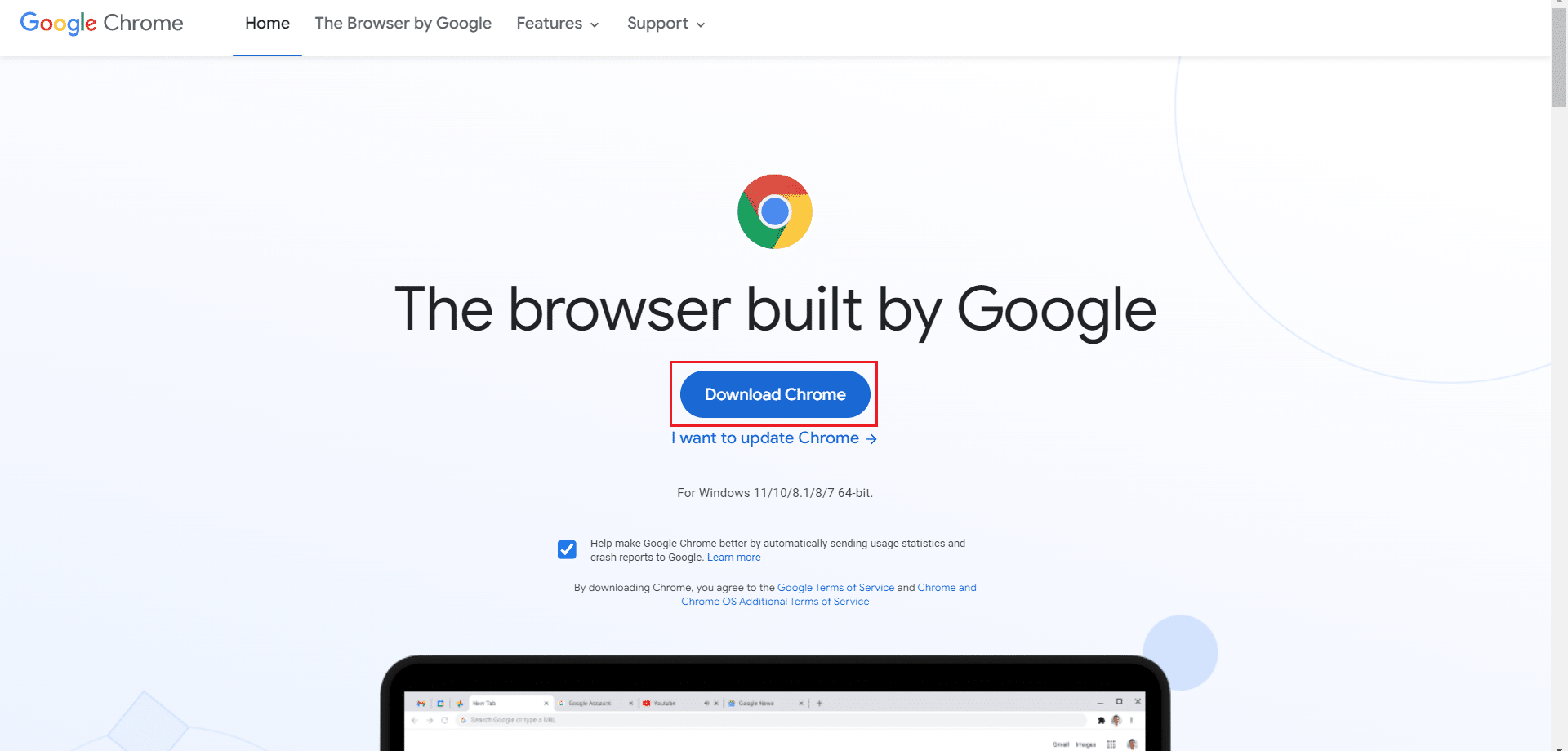
12.セットアップファイルを実行し、画面の指示に従ってChromeをインストールします。
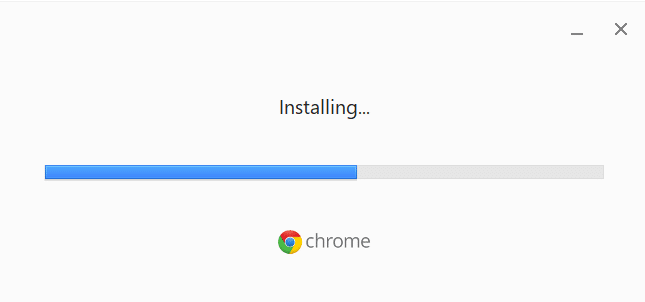
また読む:グーグルクロームエラーを修正彼は死んだ、ジム!
方法14:システムの復元を実行する
Windows Updateの後で、ERR_EMPTY_RESPONSEChromeエラーが発生することがよくあります。 この問題が発生した場合は、システムを以前のバージョンに復元できます。 次の手順に従って、PCを復元してエラーエンプティレスポンスの修正を実行します。
注:システムの復元に進む前に、Windows10PCをセーフモードで起動することをお勧めします。
1. Windowsキーを押し、コマンドプロンプトと入力して、[管理者として実行]をクリックします。
![[スタート]メニューを開き、「コマンドプロンプト」と入力して、右側のウィンドウで[管理者として実行]をクリックします](/uploads/article/4267/4FREQNN732OwUAne.png)
2. rstrui.exeコマンドを入力して、 Enterキーを押します。
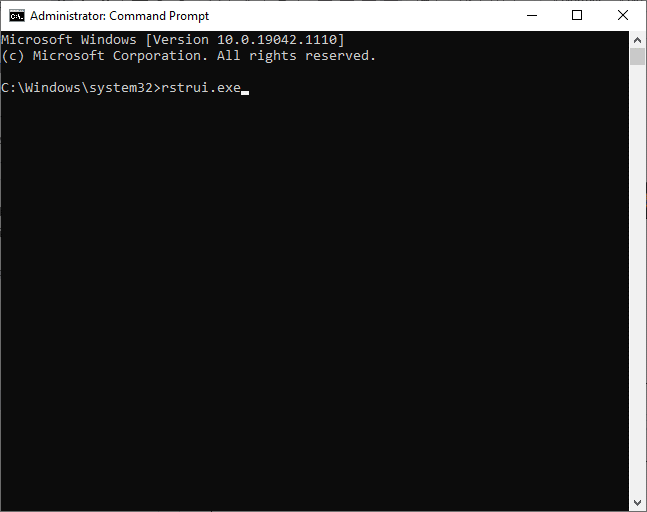
3.次に、図のように、[システムの復元]ウィンドウで[次へ]をクリックします。
![これで、システムの復元ウィンドウが画面にポップアップ表示されます。ここで、[次へ]をクリックします](/uploads/article/4267/lL9cCtOJv9cmWu2y.png)
4.最後に、[完了]ボタンをクリックして復元ポイントを確認します。
![最後に、[完了]ボタンをクリックして復元ポイントを確認します。 GoogleChromeのErrEmptyResponseを修正](/uploads/article/4267/rHVDVMyrA1xsdje3.png)
これで、システムは以前の状態に復元され、問題が解決したかどうかを確認します。
おすすめされた:
- Windows10でGZファイルを開く方法
- ChromeのERR_CONNECTION_RESETを修正
- Windows10Netwtw04.sysブルースクリーンエラーを修正
- Microsoft Teamsの記録はどこに保存されますか?
このガイドがお役に立てば、 ERR_EMPTY_RESPONSE修正を実行できることを願っています。 どの方法が最も効果的かをお知らせください。 また、この記事に関する質問や提案がある場合は、コメントセクションに自由にドロップしてください。

![ドライバをロールバックする理由を指定し、ドライバパッケージのロールバックウィンドウで[はい]をクリックします。 GoogleChromeのErrEmptyResponseを修正](/uploads/article/4267/0Xijw136L83gMnqX.png)