Windows 10で「要素が見つかりません」エラーを修正するにはどうすればよいですか?
公開: 2020-12-14「要素が見つかりません」エラーのために、PC上のアプリケーションへのアクセスとファイルの表示が制限されていますか? これは、ほとんどのWindows10ユーザーに共通する厄介な問題です。
ただし、このガイドでは、Windows10で「要素が見つかりません」エラーを解決するためのさまざまな方法を学習します。
「要素が見つかりません」エラーはWindows10で何を意味しますか?
C:\ ProgramFilesサブフォルダー内のすべてのWindowsコンピューターにあるWindowsエクスプローラーファイルであるWindowsGUIシェルが、このエラーの根本的な原因です。 さらに、ほとんどのプログラムは、ファイルが正確に実行された場合にのみ正しく機能します。
Windowsエクスプローラファイルが誤動作する場合は、ファイルドライバにエラーがある可能性があります。 また、ソフトウェアプログラムのアーキテクチャに存在する問題や問題のあるシステム更新により、開始されたプロセスが終了する可能性があります。 アプリケーションの起動、画像の表示、およびWindowsメニューの設定の変更で問題が発生する場合があります。
「要素が見つかりません」エラーは、ほとんどすべてのWindows OSバージョンで発生しますが、Windows10はこの問題に対して最も脆弱です。
Windows10で「要素が見つかりません」エラーを修正する方法
以下にいくつかの方法がありますが、それらはコンピュータで問題を引き起こす可能性のあるものに独自に適しています。 それぞれの方法で、コンピュータの問題を一度に解決するための手順の概要を説明します。
その前に、以下のクイックフィックスを試してください。
- [設定]に移動し、[更新とセキュリティ]をクリックします。
- [トラブルシューティング]をクリックし、[Windows Updatesトラブルシューティング]を選択します。トラブルシューティング後、問題が修正されているかどうかをテストします。
- それでも問題が解決しない場合は、次の方法を試してください。
最近の更新を元に戻す
Windows 10では、コンピューターの更新に関するすべての通知を受け入れる必要はありません。 場合によっては、PCをアップグレードすると、利益よりも害が大きくなります。 とはいえ、問題が表面化する前にコンピューターを最近更新したかどうかを確認してから、以下の手順に従って問題を元に戻してください。
- Windowsの[スタート]ボタンを押し、[設定]をクリックして設定ウィンドウにアクセスします。
ポップアップ表示されたダイアログボックスで、[更新とセキュリティ]に移動してクリックします。
[更新履歴の表示]と[更新のアンインストール]をクリックします。
完了した更新のリストから更新を強調表示します。 右クリックして、[削除]または[アンインストール]を選択して元に戻します。
注:削除する更新を決定するときは注意してください。主な理由は、コンピューターをスムーズに実行するために不可欠な更新があるためです。 例として、ソフトウェアとハードウェア間の通信を容易にするシステムのデバイスドライバーの更新があります。
手順を実行した後、問題はすでに修正されているはずです。 ただし、それでも解決しない場合は、次の方法を試してください。
デバイスドライバーの更新をインストールする
デバイスドライバが不安定または損傷していると、「要素が見つかりません」というエラーが発生する可能性があります。 その場合、explorer.exeファイルによって制御されるハードウェアとGUIは、画像やその他のグラフィックファイルを希望どおりに表示しません。
コンピューターのデバイスドライバーは、手動または自動で更新できます。 以下の手順に従って、ドライバーを手動でアップグレードします。
ドライバーを手動でアップグレードする
- [スタート]ボタンの横にある[検索]ボックスに「デバイスマネージャ」(引用符なし)と入力します。
- 検索結果からデバイスマネージャをクリックして起動します。
- リストから、強調表示されたデバイスドライバーを右クリックして、更新するデバイスドライバーを選択します。
- コンテキストメニューから[ドライバの更新]を選択し、[OK]をクリックします。
- コンピュータを再起動して変更を有効にします。
ドライバーの自動アップグレード
デバイスドライバを自動的にアップグレードする方が迅速で便利です。 プロセスに精通していない限り、手動で行うのは面倒で複雑な場合があります。 また、PCのパフォーマンスに影響を与える可能性のあるコストのかかるミスを犯す可能性があります。
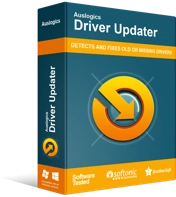
DriverUpdaterでPCの問題を解決する
不安定なPCのパフォーマンスは、多くの場合、古いドライバーや破損したドライバーが原因で発生します。 Auslogics Driver Updaterはドライバーの問題を診断し、古いドライバーを一度にまたは一度に1つずつ更新して、PCをよりスムーズに実行できるようにします。
そのため、Auslogics Driver Updaterを使用することをお勧めします。このアップデーターは、コンピューターをチェックして、ドライバーの問題の可能性を見つけます。 また、最近のドライバーの更新を検索し、ワンクリックでインストールするのにも役立ちます。 新しいアップデートで問題が発生した場合、ソフトウェアは古いドライバをバックアップフォルダに保存し、いつでも再インストールできます。
さらに、インストールされているドライバーはコンピューターに適しているため、互換性の問題について心配する必要はありません。 当社のソフトウェアを使用すると、より短い時間でより多くのことを行うことができます。
無料版では、すべてのコンピュータードライバーを更新できます。 唯一の制限は、無料バージョンでは1時間に1回の更新しか実行できないことです。

アンチウイルスプログラムを無効にする
不安定なウイルス対策プログラムも「要素が見つかりません」エラーを引き起こす可能性があります。 これは、アプリがファイルシステムと対話してウイルスやマルウェアを検出するときに発生します。
ただし、プログラムが破損したり不安定になったりすると、システムに害を及ぼすことを防ぐよりも、システムに大きな損害を与えることになります。
コンピュータで不安定なウイルス対策プログラムを無効にするには、以下の手順を試してください。
- タスクマネージャを使用してウイルス対策プログラムを見つけます
- それを右クリックして[無効にする]を選択します
- エラーを引き起こしたアプリケーションを再起動します。
エラーが発生しなくなった場合は、ウイルス対策プログラムをアンインストールするか、無効のままにします。 それでもエラーが発生する場合は、次の方法に進んでください。
タスクマネージャを使用してExplorer.exeファイルを再起動します
explorer.exeプロセスが正しく開始されていない場合は、「要素が見つかりません」エラーが発生する可能性もあります。 これに対処するには、タスクマネージャを使用してプロセスを停止し、再開します。
これを行うには、以下の手順に従います。
- Ctrl + Alt + Delキーを同時に押したままにして、セキュリティオプションに移動します。
- オプションリストからタスクマネージャをダブルクリックします。
- 右上隅にある[最大化]ボタンを使用して、タスクマネージャーウィンドウを拡大します。
- ドロップダウンメニューから、Windowsエクスプローラーを右クリックし、[タスクの終了]を選択します。
- 同じウィンドウで、右クリックして[ファイル]の下の[新しいタスクの実行]を選択します。
- explorerと入力し、Enterキーを押して、管理者権限でこのタスクを作成します。
- [OK]をクリックします。
次の手順を試すこともできます。
- プログラムを実行するには、検索ボックスに「タスクマネージャー」(引用符なし)と入力します。
- [詳細]タブのリストから、explorer.exeを見つけます。
- explorer.exeファイルを選択して右クリックすると、ドロップダウンメニューのオプションが表示されます。
- [タスクの終了]を選択してEnterキーを押します
- Ctrl + Shift + Escショートカットを使用して、タスクマネージャーを再度開きます。
- [タスクマネージャー]メニューから[ファイル]をクリックし、[新しいタスクの実行]を選択します。
- 「explorer.exe」(引用符なし)と入力し、[管理者権限でこのタスクを作成する]チェックボックスをオンにします。
- [OK]をクリックします。
いくつかのアクティビティを呼び出して、修正をテストします。 問題は修正されましたか? いいえの場合は、次の方法を試してください。
システムファイルチェッカー(SFC)でスキャンする
上記の方法が機能しなかった場合は、システムメモリにファイルがないか変更されている可能性があります。 システムファイルチェッカーは、Windowsリソース保護など、システム内のこのような変更または欠落したファイルをスキャンして修正するためのWindowsプログラムです。
この修正を実装するには、以下の手順に従います。
- ホーム画面の検索バーに「コマンドプロンプト」(引用符なし)と入力します。
- 結果から[コマンドプロンプト]を右クリックし、[管理者として実行]を選択します。
- コマンドプロンプトウィンドウで「sfc / scannow」(引用符なし)と入力し、Enterキーを押します。
- スキャンが完了するのを待ってから、PCを再起動します。
SFCスキャンを実行する前に、Deployment Image Servicing and Management(DISM)スキャンを試すこともできます。
- 検索バーに「コマンドプロンプト」(引用符なし)と入力します。
- [コマンドプロンプト]を右クリックし、[管理者として実行]を選択します。
- 次のコマンドを入力し、Enterキーを押して実行します。
DISM / Online / Cleanup-image / RestoreHealth
この方法は問題に対処するのに役立ちましたか? いいえの場合は、6番目の方法を試してください。
LenovoのOnekeyプログラムを削除します。
OneKeyやCAPSODなどのLenovoプレインストールアプリケーションを使用しているWindows10ユーザーは、「要素が見つかりません」エラーが発生する場合があります。
これらのアプリケーションをアンインストールすると、問題が解決するはずです。 削除するには、次の手順に従います。
- キーボードで、Windowsキー+ Rを押して、[実行]ダイアログボックスを起動します。
- [ファイル名を指定して実行]ダイアログボックスに「appwiz.cpl」(引用符なし)と入力し、Enterキーを押します。
- プログラムリストから各アプリケーションを見つけます。
- 右クリックして、ドロップダウンメニューから[アンインストール]を選択します。
それでもWindowsコンピュータでエラーが表示される場合は、次の方法を適用してください。 これは、他のすべての方法が失敗した後の最後の手段にすぎません。
オペレーティングシステムをリセットする
コンピュータをリセットすると、システムにインストールされているすべてのプログラムまたはアプリケーションが削除されますが、重要なファイルは保持されます。 悪意のあるプログラムがOSを破損した場合、「要素が見つかりません」エラーが発生する可能性があります。
これを行うには、次の手順に注意深く従ってください。
- [設定]に移動し、[更新とセキュリティ]を選択します。
- [更新とセキュリティ]で、[回復]をクリックします。
- 左側の[はじめに]をダブルクリックし、指示に従ってPCをリセットします。
注:このプロセスを開始する前に、個人ファイルの外部バックアップを実行すると便利です。
結論
このガイドで「要素が見つかりません」というエラーを解決できたと思います。 問題が解決しない場合は、詳細をお知らせください。専門家が対応いたします。 このガイドが役に立った場合はコメントを残してください。 毎日のWindows10の問題を解決するためのヒントについては、ブログにアクセスすることもできます。
