Discovery Plus のフリーズの問題を修正
公開: 2023-02-11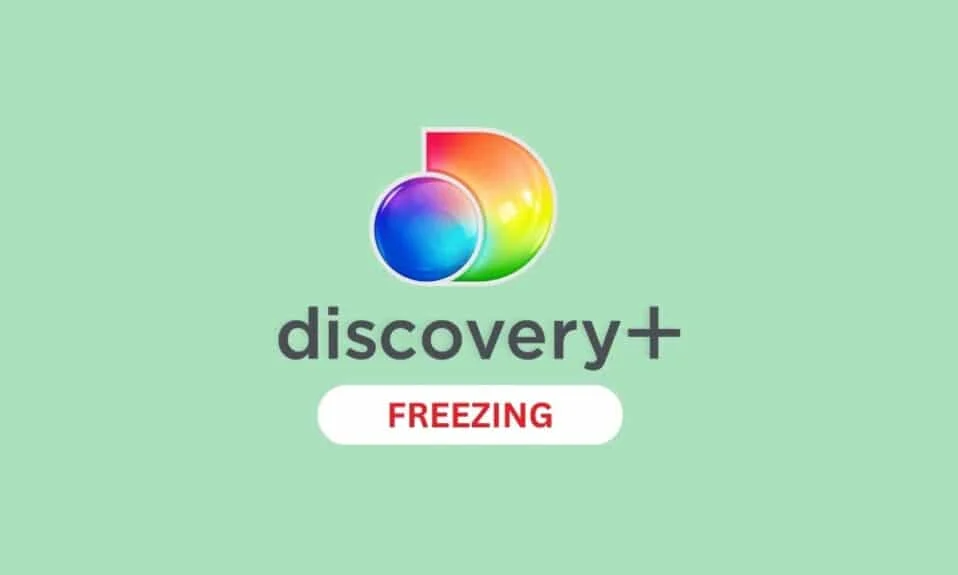
Discovery plus はアメリカのストリーミング サービスです。 このプラットフォームは、そのプラットフォームにある高品質のコンテンツにより、多くの人に楽しんでいます. 私でさえ、シリーズを一気見するのが大好きです。 ただし、一部のユーザーは、検出とフリーズの問題に直面しています。 また、この問題に直面している場合は、適切な場所にいます。 このガイドでは、検出とフリーズを修正する方法を説明します。 これだけでなく、discovery plus がフリーズし続ける理由についても説明します。 ですから、それについて学ぶために読み続けてください。
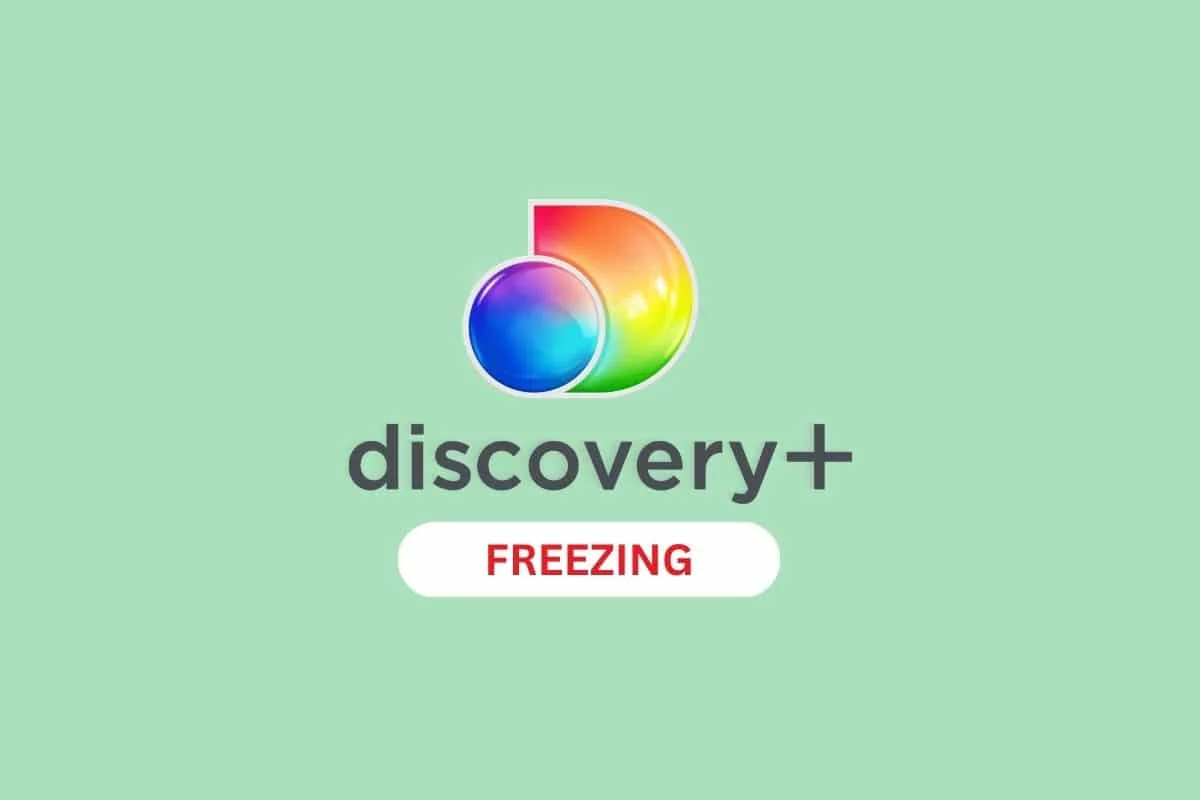
Discovery Plus のフリーズの問題を修正する方法
特にお気に入りのシリーズを視聴しているときに、発見とフリーズの問題が発生すると、煩わしいことはわかっています。 しかし、発見とフリーズを修正する方法がわかったので、これからはイライラすることはありません。 トラブルシューティングを開始する前に、問題の考えられる原因について説明しましょう。
Discovery Plus がフリーズし続けるのはなぜですか?
Discovery plus がフリーズし続ける理由として考えられるのは、次のとおりです。
- サーバーがダウンタイムの場合、 discovery+ がバッファリングの問題に直面する可能性があります。
- もう 1 つの考えられる原因は、インターネット接続の不良です。
- スマートフォンのVideo Enhancer または Vibrant Color エフェクト設定との競合も、 discovery plus がバッファリングを続ける理由の原因である可能性があります。
- 次に考えられる理由は、アプリのバージョンが古い可能性があります。
- 電話のソフトウェアが更新されていない場合にも、この問題に直面する可能性があります。
- デバイスの一時データとファイルが破損し、問題が発生する可能性があります。
Discovery plus がフリーズし続ける理由がわかったので、エラーを修正する方法から始めましょう。
注: Android スマートフォンには同じ設定オプションがなく、メーカーによって異なります。変更する前に正しい設定を確認してください。 以下の手順は、 Samsung Galaxy S21 5Gで実行されました。
基本的なトラブルシューティング方法
これらの一般的な方法は、実行が簡単で効果的であり、多くの技術的知識を必要としません。 それでは、この基本的なトラブルシューティングから始めましょう。
1. 別のデバイスを試す
最初にできることは、別のデバイスで Disney+ のコンテンツを視聴することです。 これでクエリが解決する場合、アプリに問題はなく、以前のデバイスに問題はありません。
2. Discovery Plus の強制再起動
再起動を強制する方法については、以下の手順に従ってください。
1. まず、 [設定]をタップします。
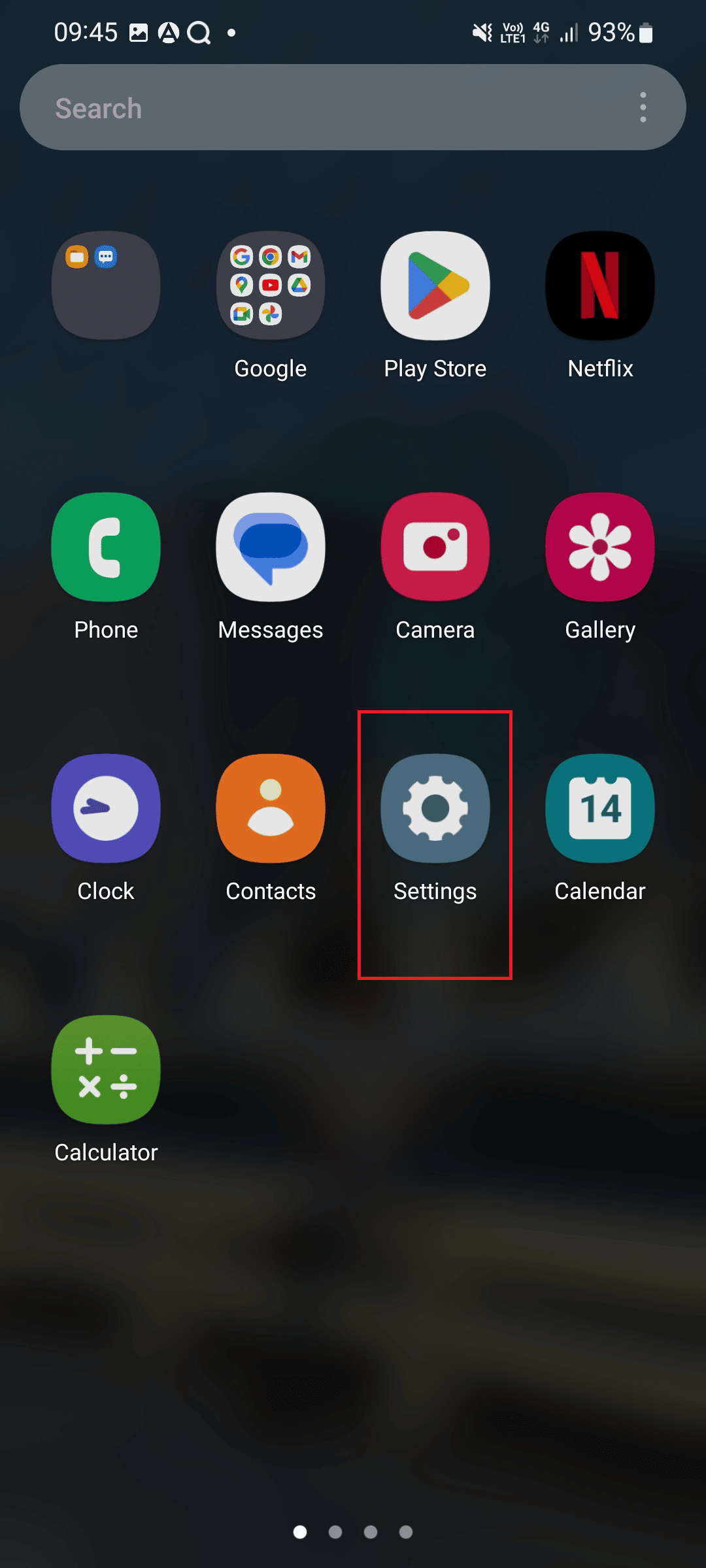
2.アプリをタップします。
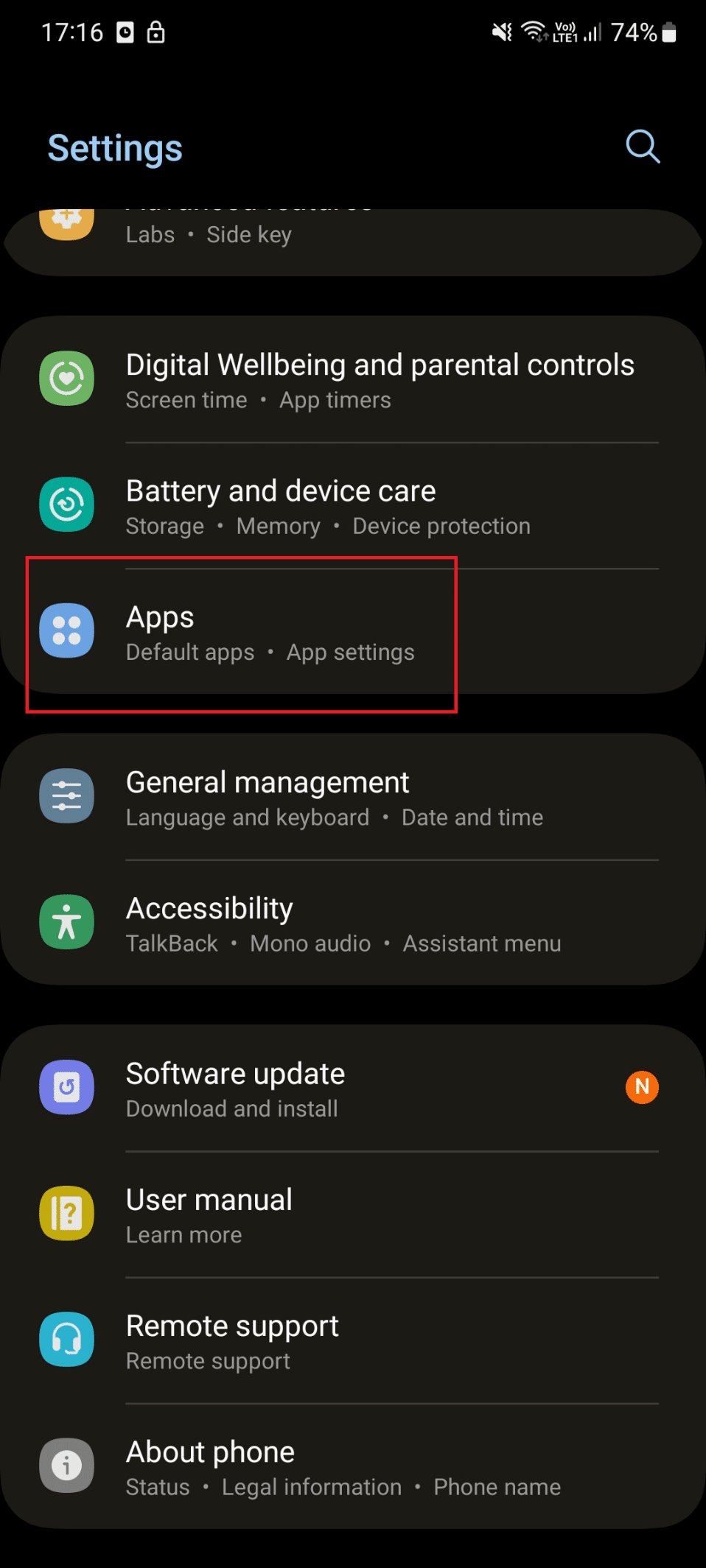
3. 下にスクロールして、 discovery+をタップします。
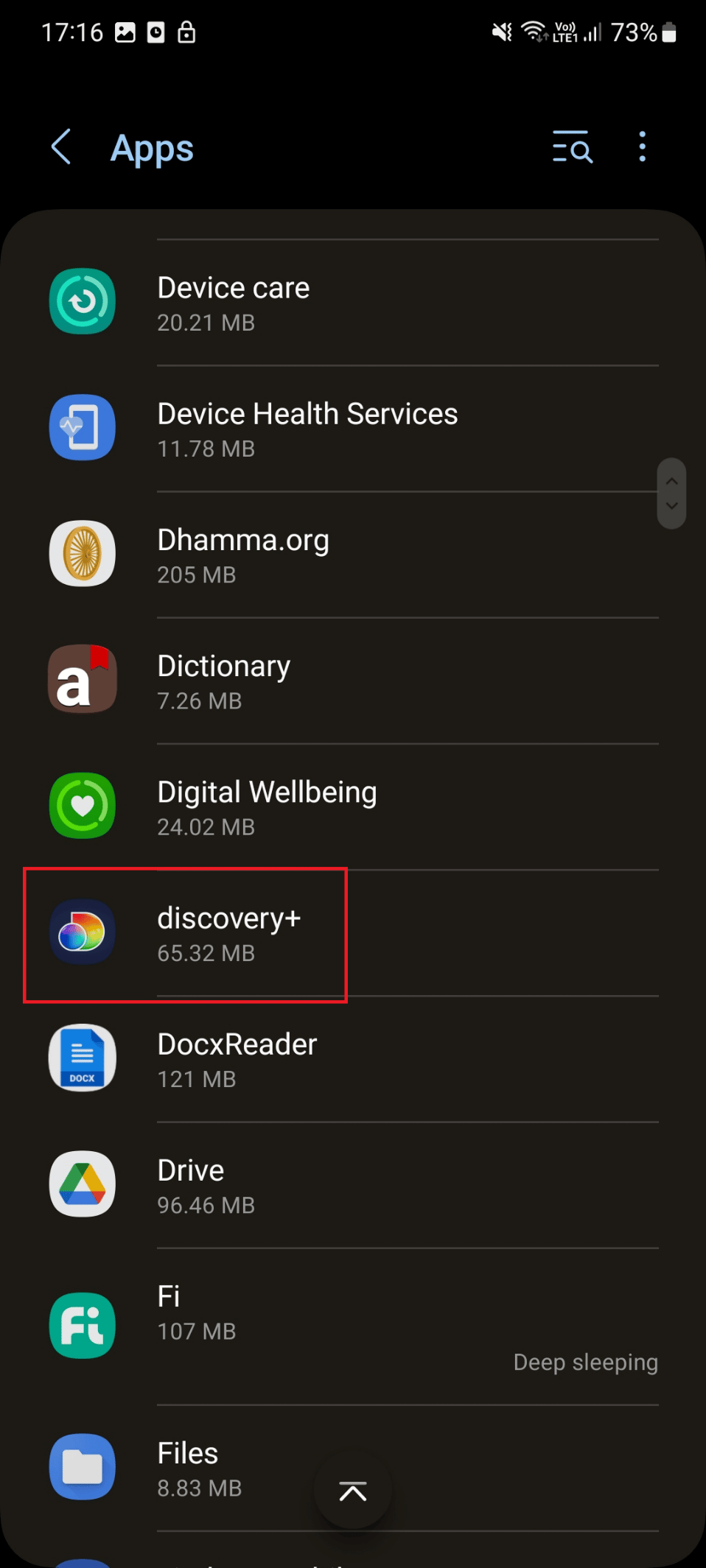
4. ここで、 [強制停止]をタップします。
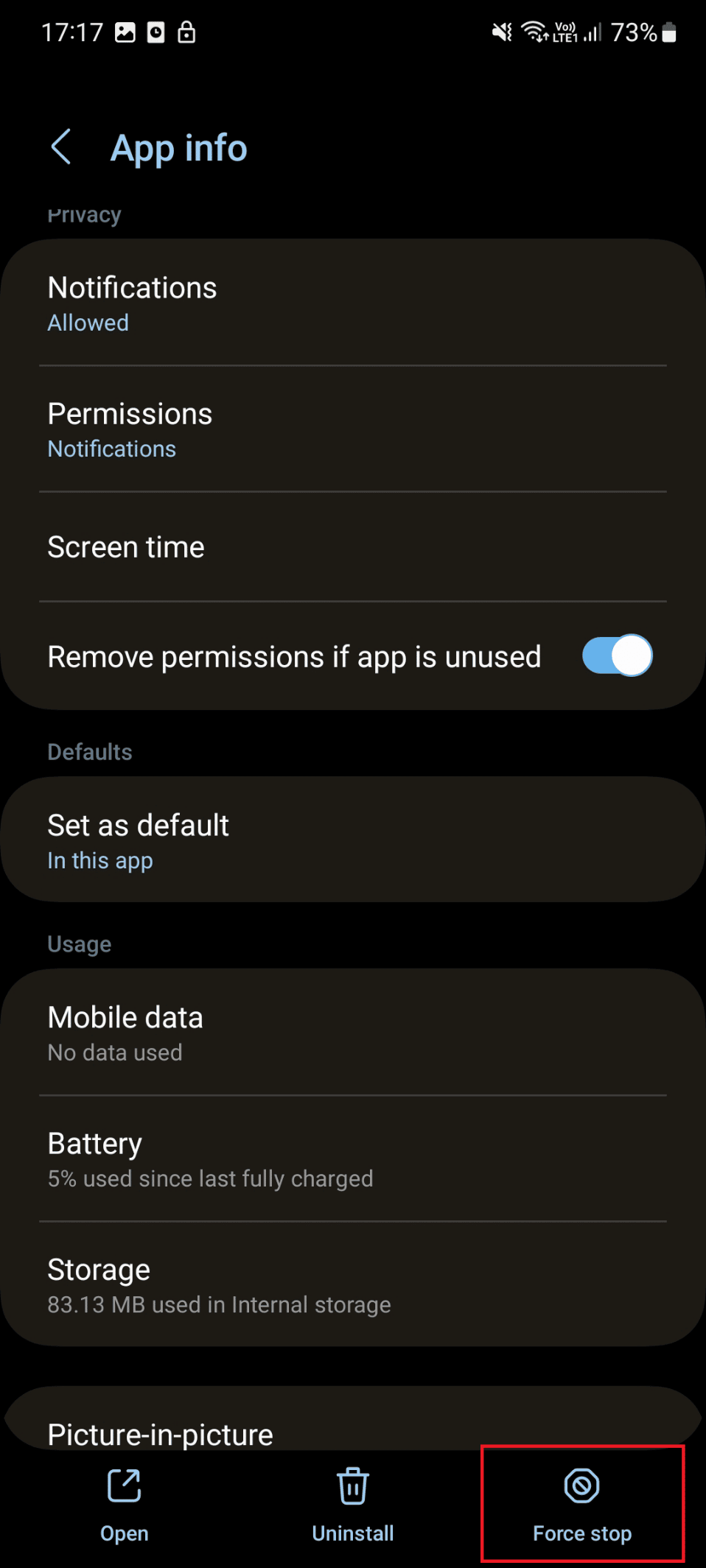
5. 次に、 [OK]をタップします
6. 最後に、デバイスでアプリを起動し、問題が解決したかどうかを確認します。
2.電話を再起動する
残念ながら、一部のアプリはバックグラウンドで実行され、デバイスの機能を妨げます。 さらに、この干渉により、discovery+ などの一部のアプリが機能しなくなる可能性があります。 この問題を解決するには、スマートフォンを再起動してください。 以下の手順を使用して、この手順を試すことができます。
1. スマートフォンの電源ボタンと音量を下げるボタンを押し続けます。
2. その後、 [再起動]をタップしてデバイスを再起動します。
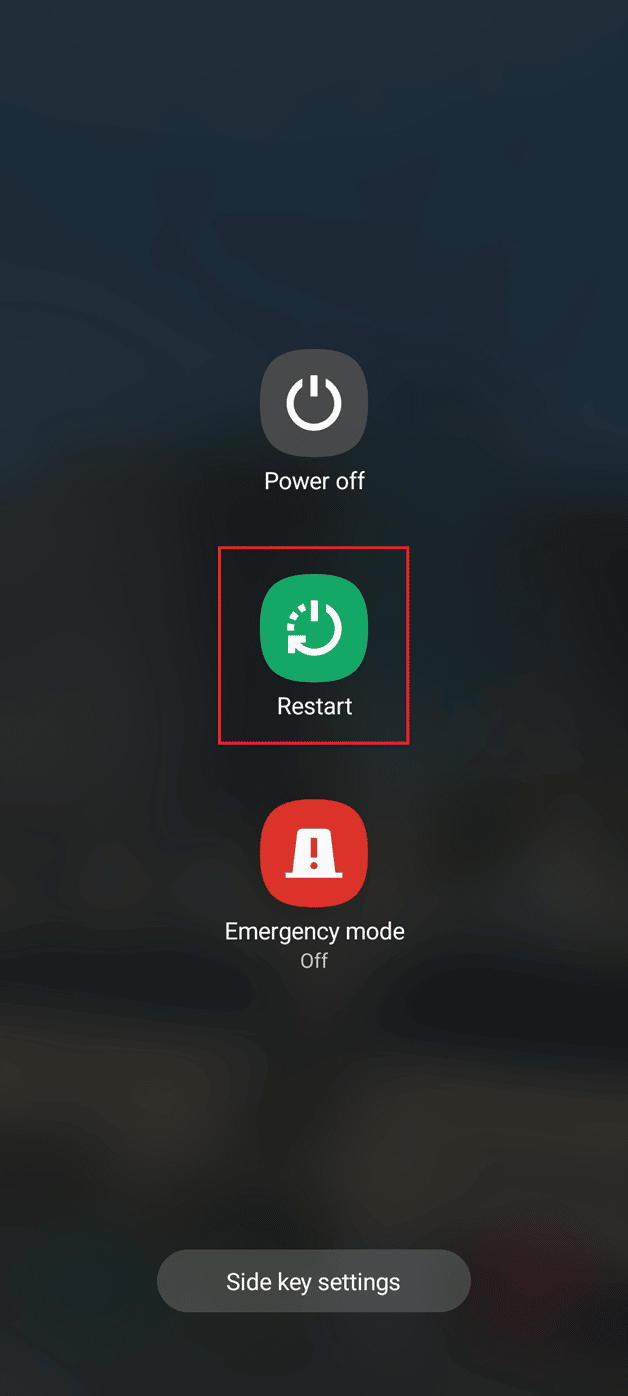
方法 1: Discovery Plus サーバーのアップタイムを待つ
サーバーがダウンしている場合、問題に直面する可能性があります。 そのため、まずサーバーの状態を確認してください。 サーバーがダウンしている場合は、サーバーが稼働するまで待機するように要求します。 残念ながら、サーバーの状態を確認するための専用ページはありません。 ただし、次の 3 つの方法でサーバーの状態を確認できます。
1. ディズニープラスの公式Twitterをチェック。
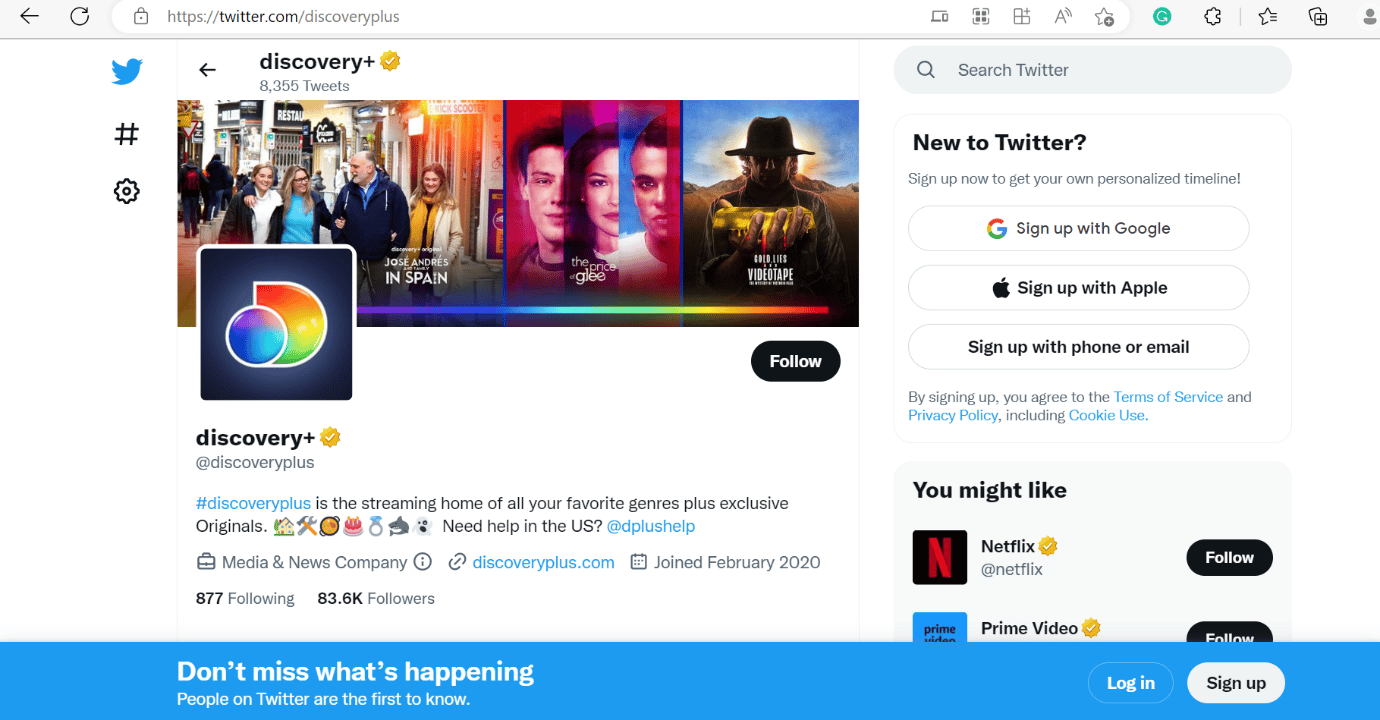
2. Down for Everyone または Just Me を使用して、サーバーの状態を知ることができます。
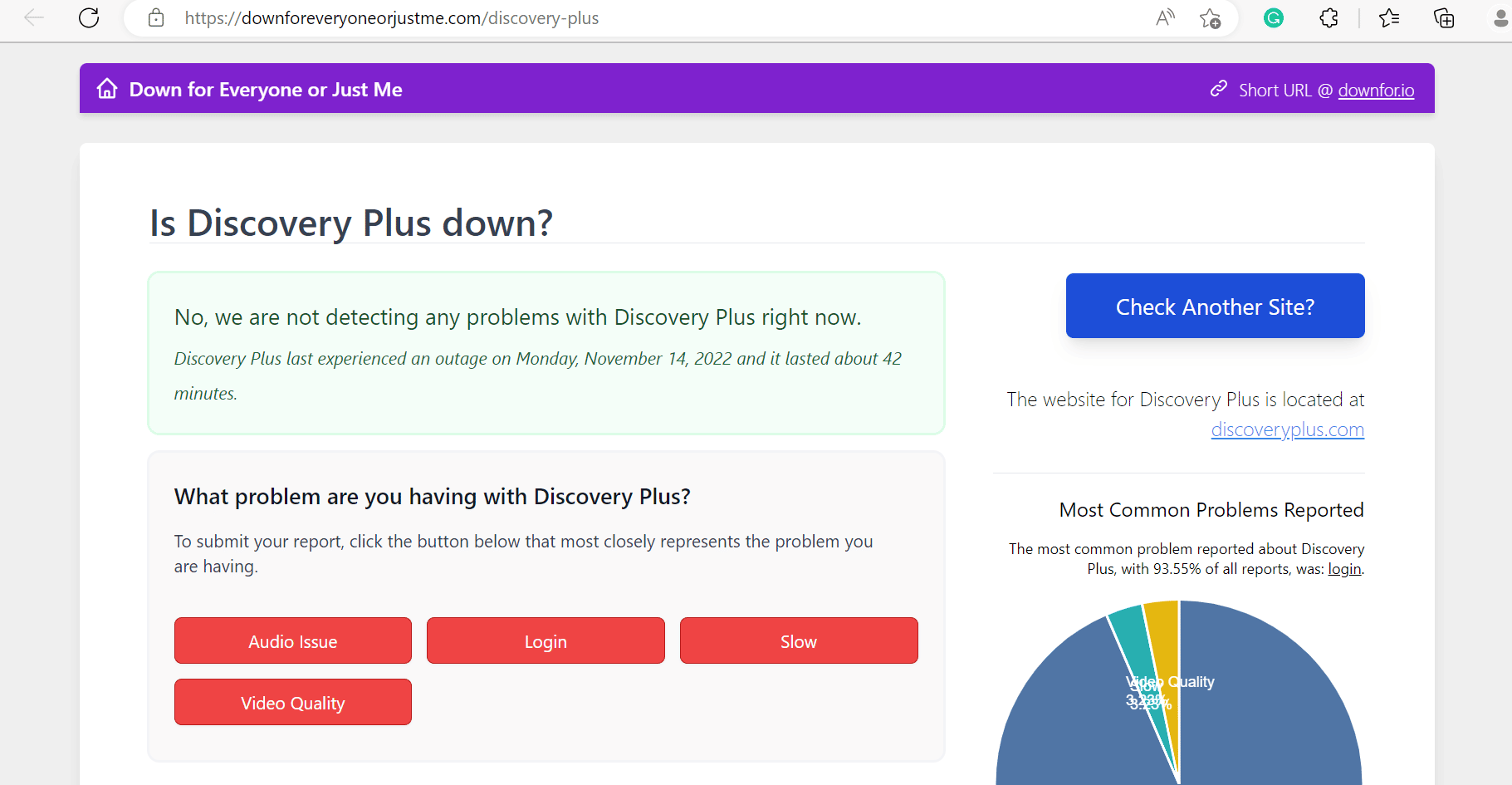
3. これとは別に、Discovery Plus の公式 Facebook ページでサーバーの状態を確認することもできます。
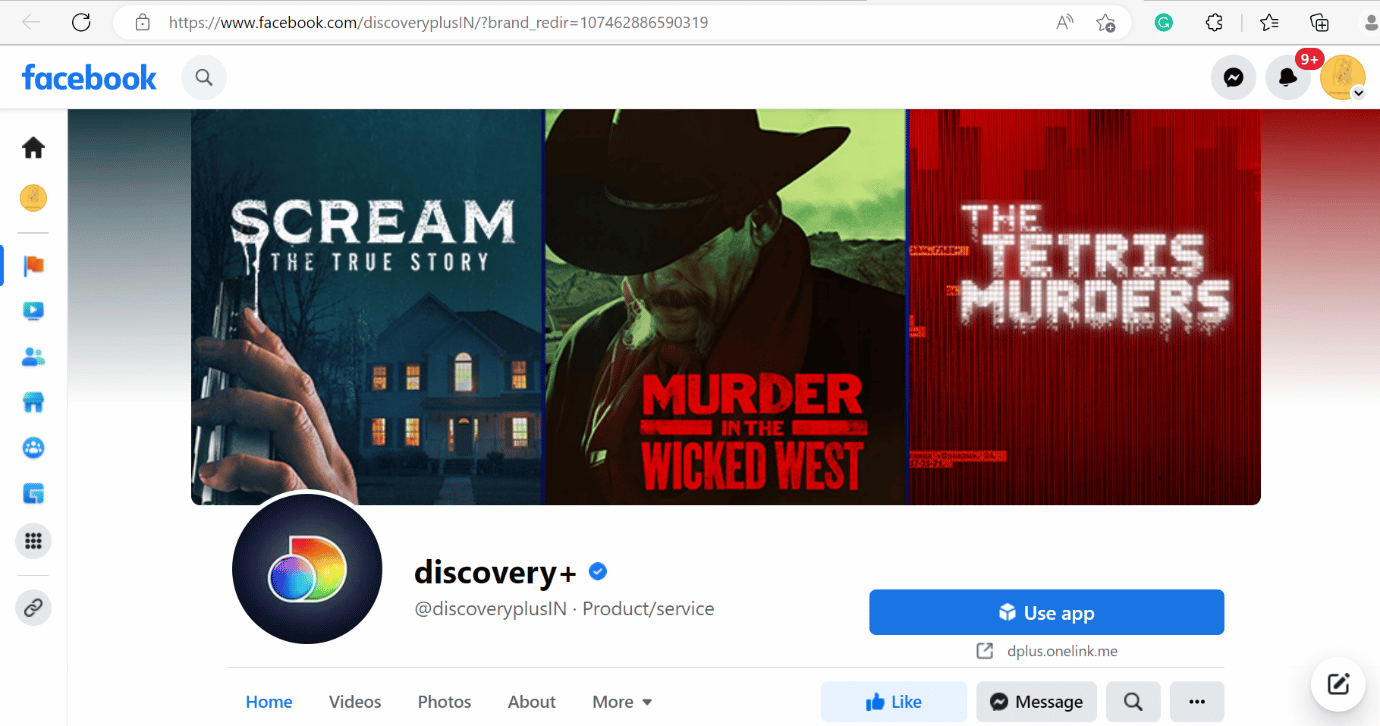
また読む: PS4でDiscovery Plusが利用できるようになるのはいつですか?
方法 2: インターネット接続のトラブルシューティング
Discovery+ がバッファリングを続ける一般的な理由の 1 つは、インターネット接続が不十分なことです。 ネットワークが弱いと、コンテンツをオンラインでストリーミングできません。 したがって、インターネット接続のトラブルシューティングを行う必要があります。 インターネット接続のトラブルシューティングを行うには、Android スマートフォンのインターネット速度を向上させる方法に関するガイドをお読みください。
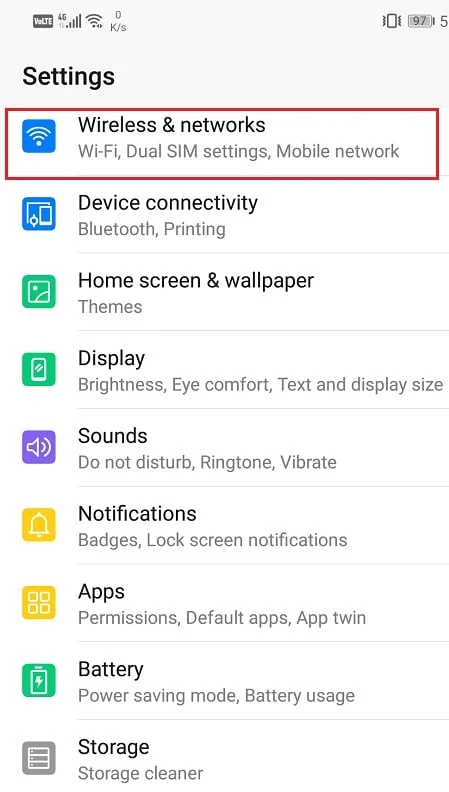
また読む: AndroidでWPSを使用してWiFiネットワークに接続する方法
方法 3: Discovery Plus アプリのキャッシュをクリアする
上記のすべての方法でエラーを修正できない場合は、アプリのキャッシュをクリアしてみてください。 キャッシュがアプリのスムーズな機能を妨げる可能性があるためです。 以下に示す手順は、アプリのキャッシュをクリアする方法について説明します。
1. まず、Android スマートフォンで設定アプリを起動します。
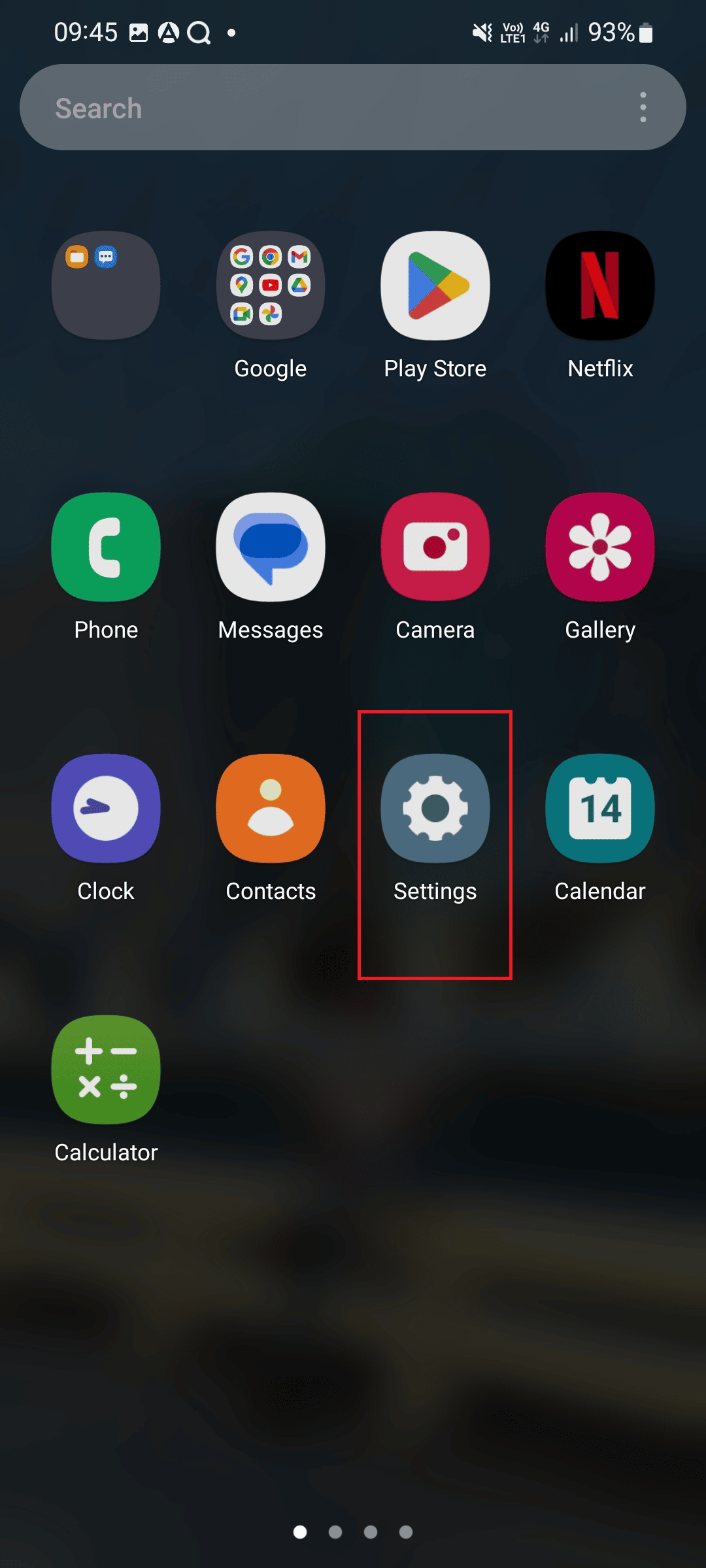
2. ここで、下にスクロールして[アプリ]をタップします。
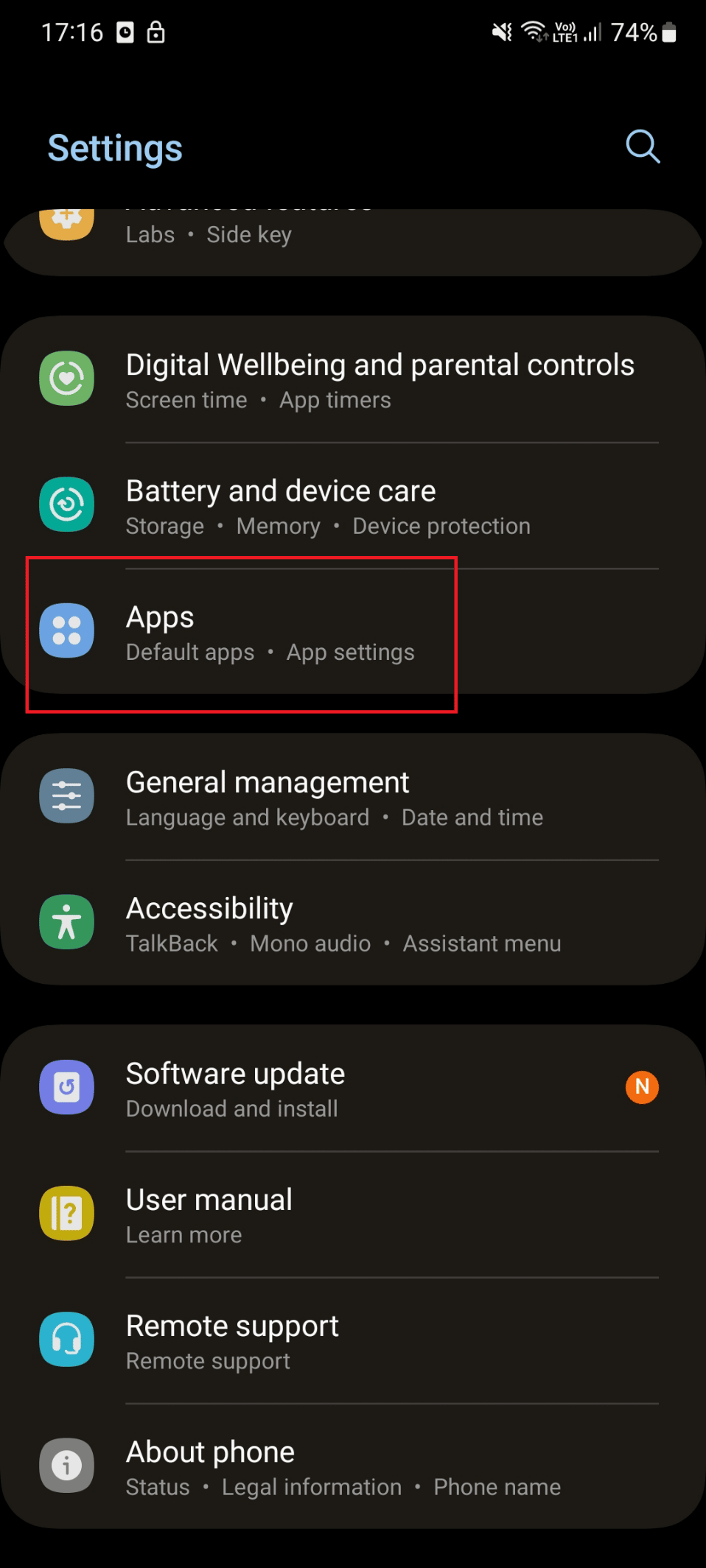
3. 再び、下にスクロールして、 discovery+ をタップします。
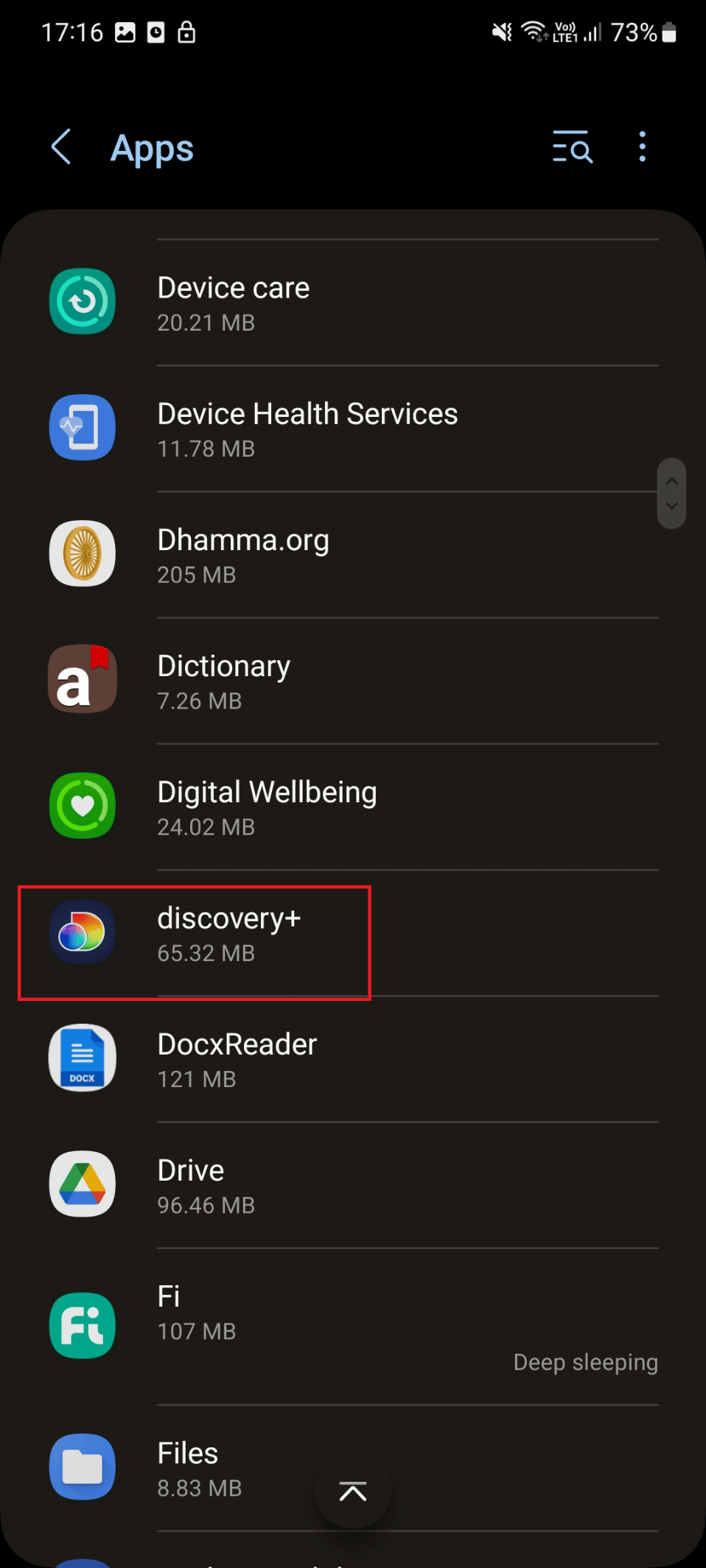
4. [アプリ情報] で、 [ストレージ]をタップします。
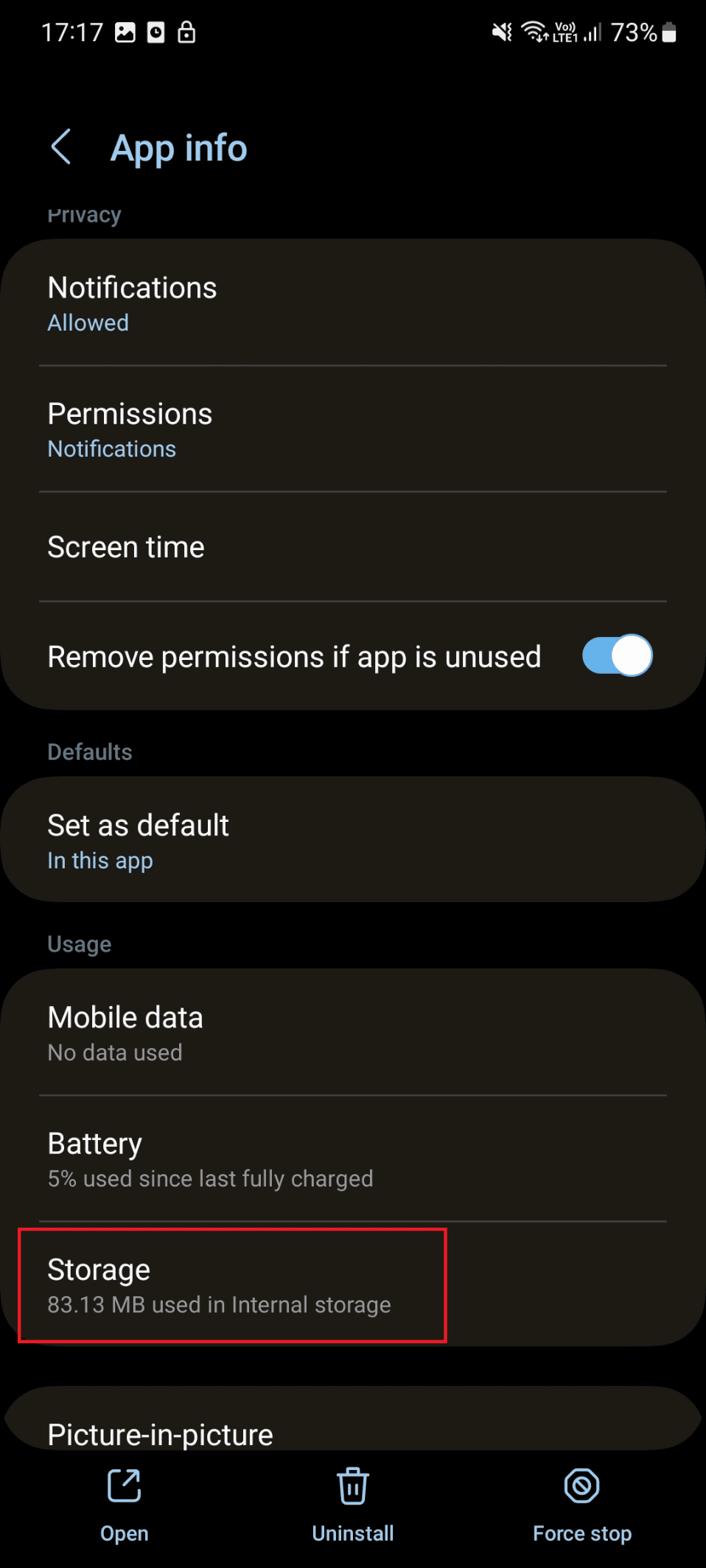
5. 最後に、 [キャッシュの消去]をタップします。
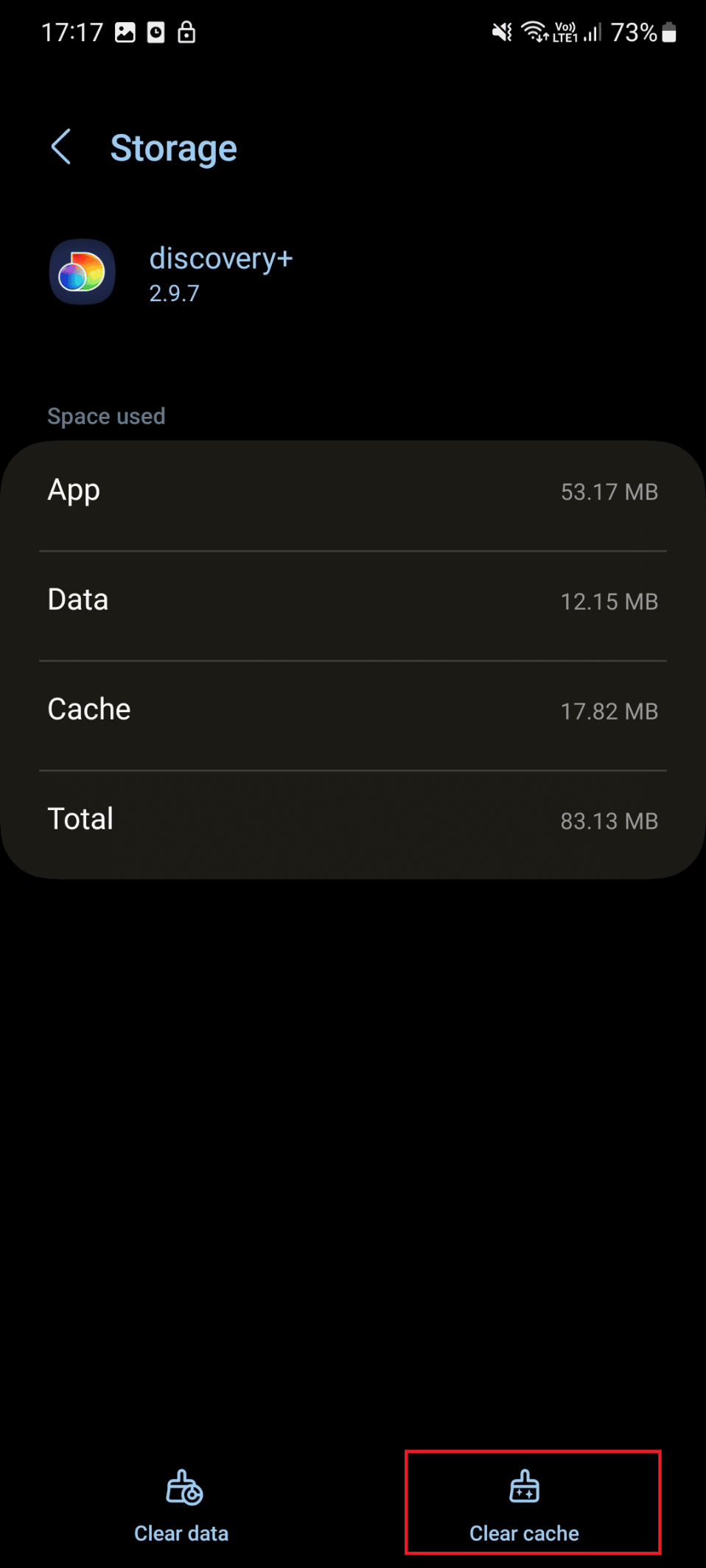
方法 4: VPN を無効にする
検出を引き起こし、バッファリングを維持するもう 1 つの理由は、VPN です。 スマートフォンで VPN を使用して地理的制限を回避する場合は、Android フォンで Discovery Plus を使用するときに VPN を無効にする必要があります。 以下の手順に従って、VPN を無効にすることができます。

1. まず、 [設定]をタップします。
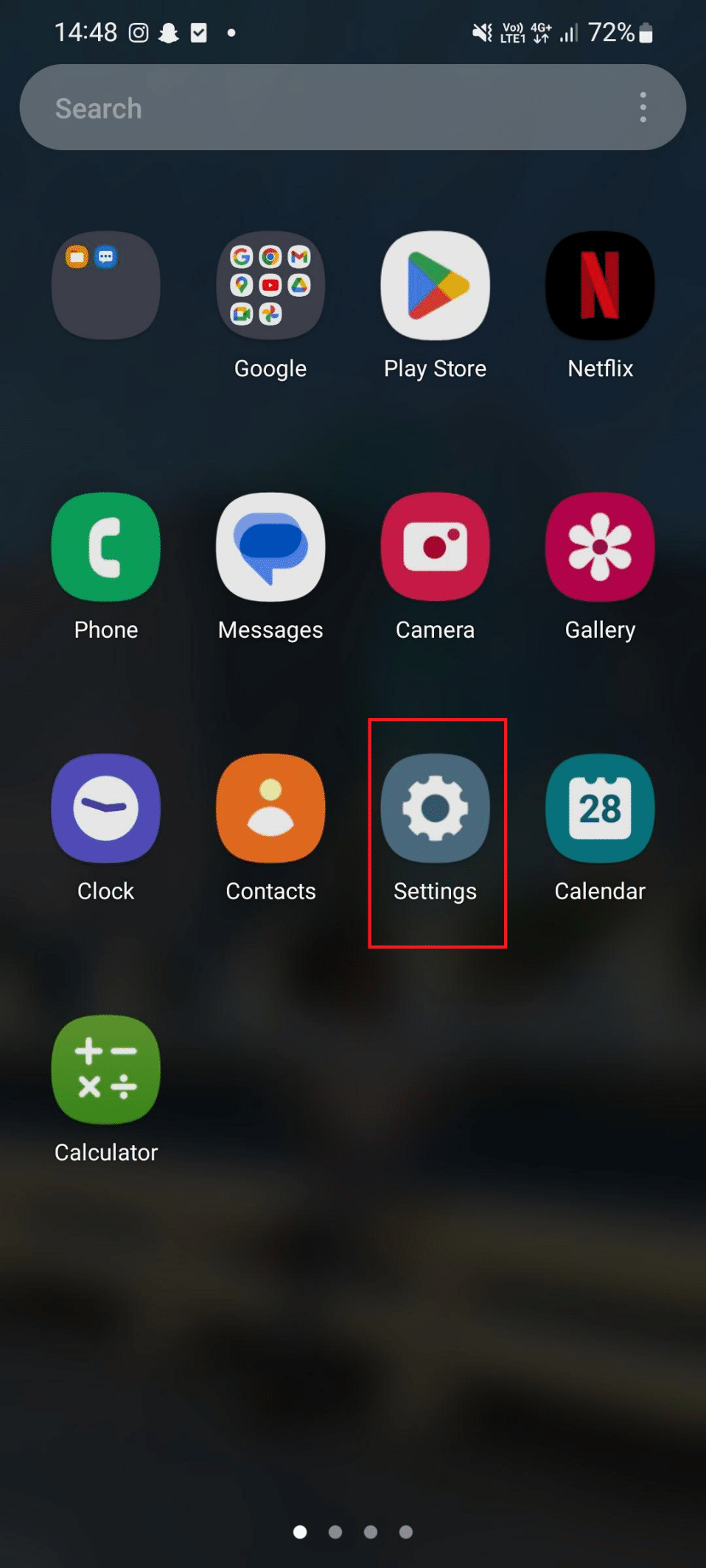
2. 次に、 [接続]をタップします。
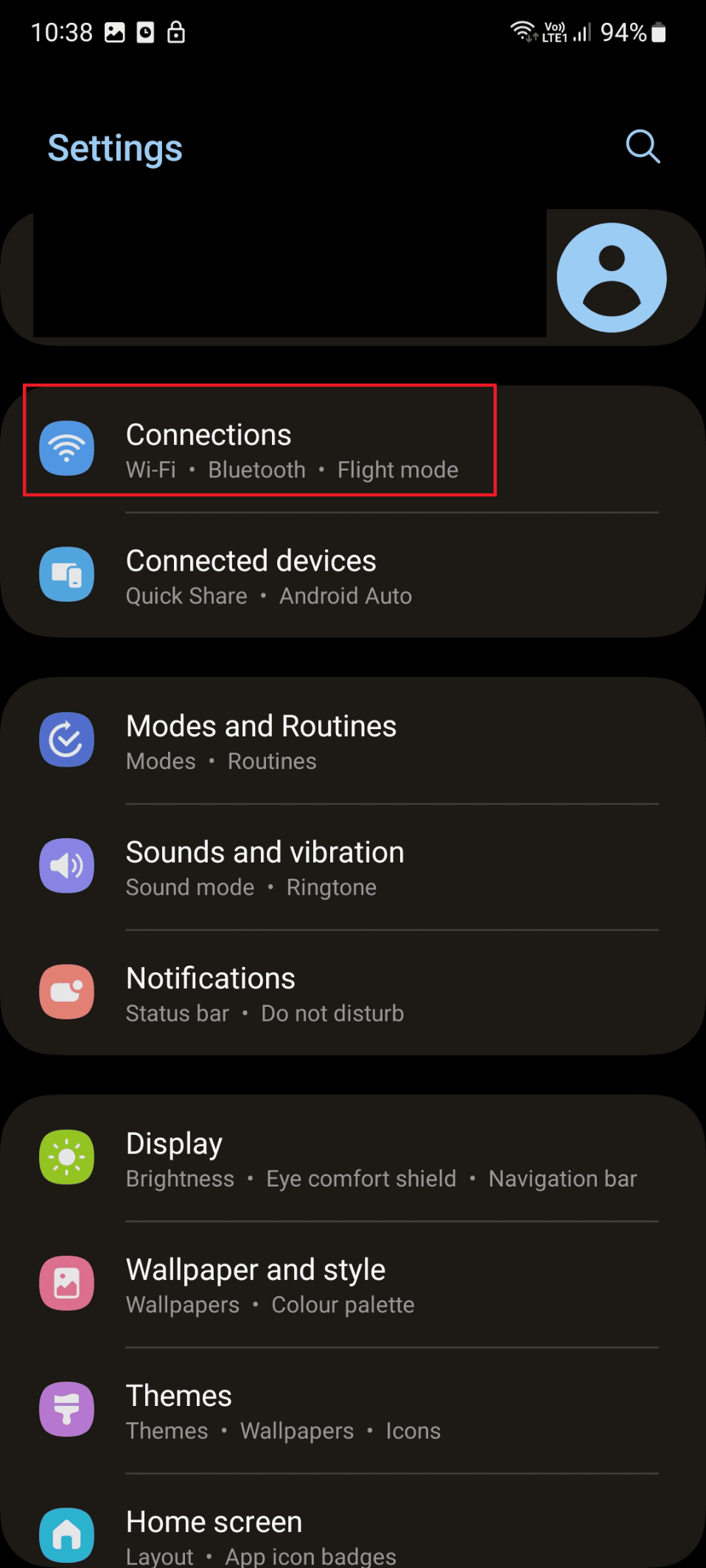
3. 次に、下にスクロールして[その他の接続設定]をタップします。
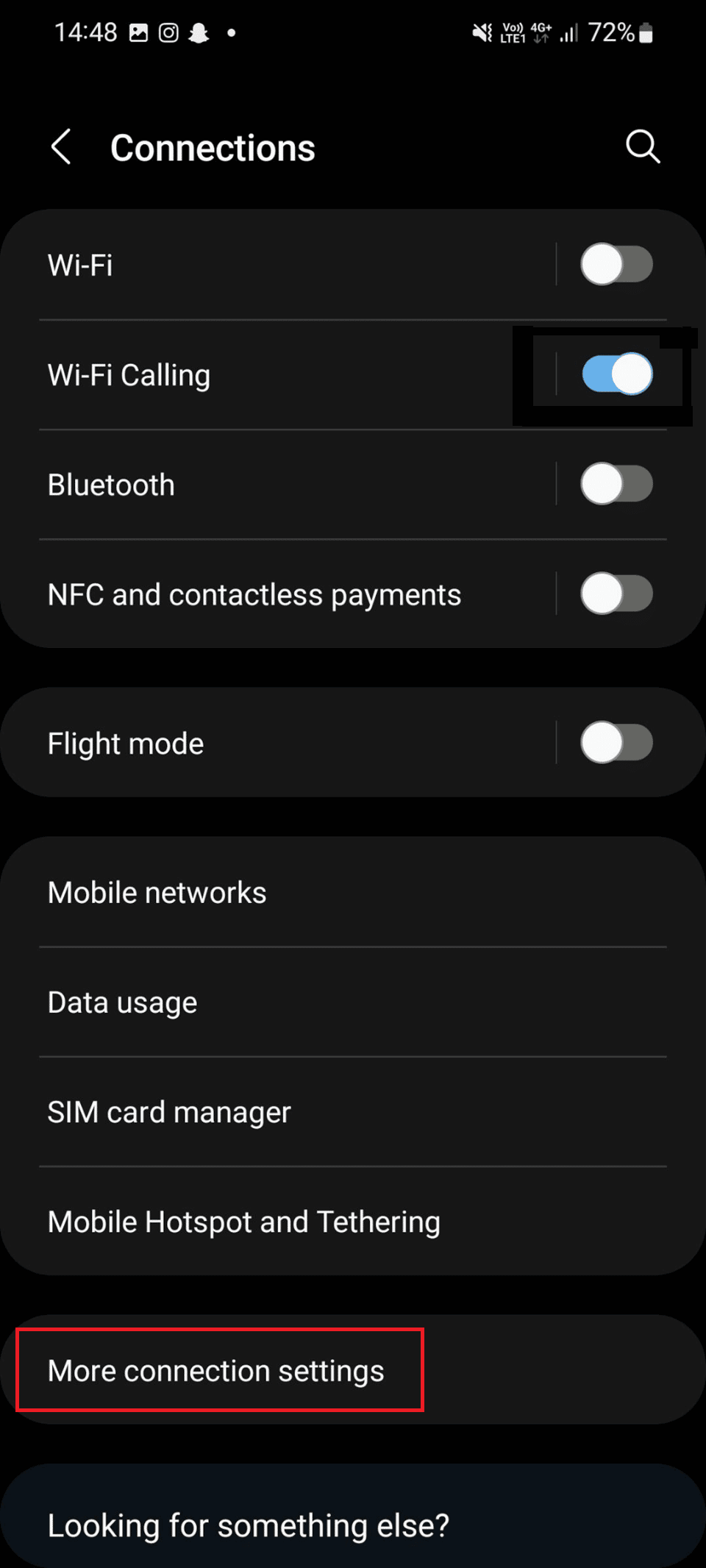
4. ここで、 VPNをタップします。
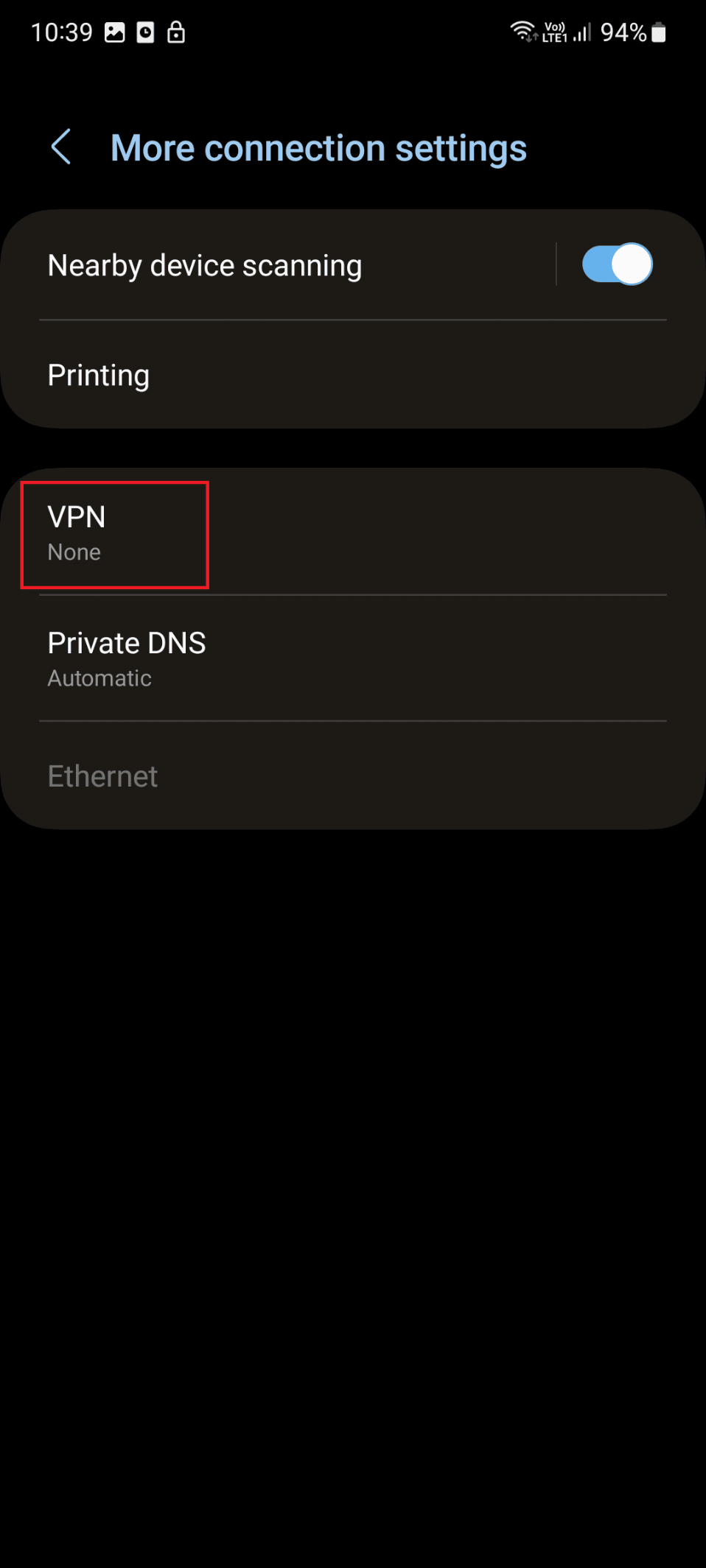
5. 次に、電話画面に表示される指示に従って続行します
また読む: Androidで接続できないVPNを修正する
方法 5: ビデオ エンハンサーを無効にする
エラーの別の理由として、デバイスのビデオ エンハンサーまたは鮮やかな色効果の設定との競合が考えられます。 ビデオ エンハンサーを無効にする方法については、以下の手順に従ってください。
注:デバイスによっては、この機能に別の名前が付いている場合があります。 私のSamsung Galaxy S21 5G では、この機能名はVideo Brightnessです。
1. スマートフォンで設定を起動します。
2. ここで、 [高度な機能]をタップします。
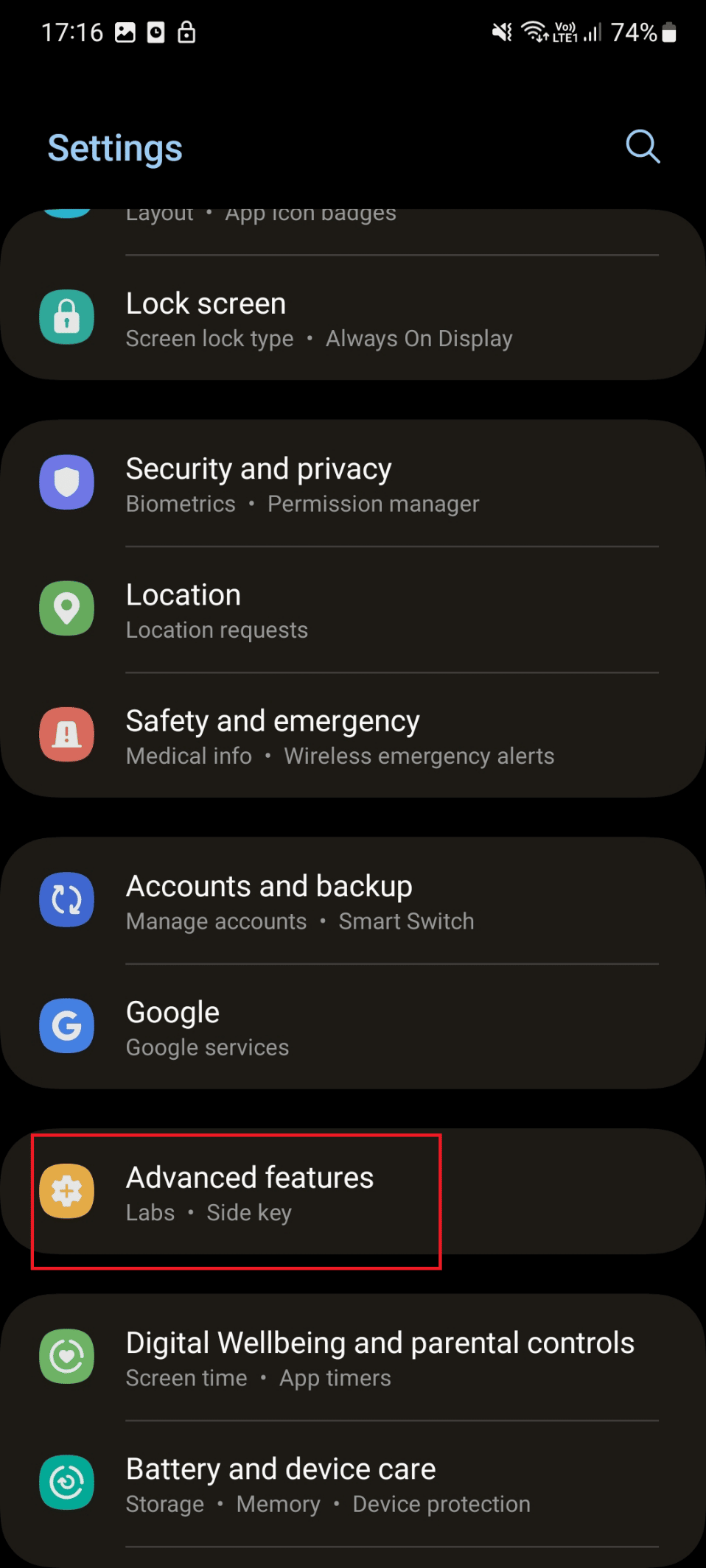
3. 次に、 [ビデオの明るさ]をタップします。
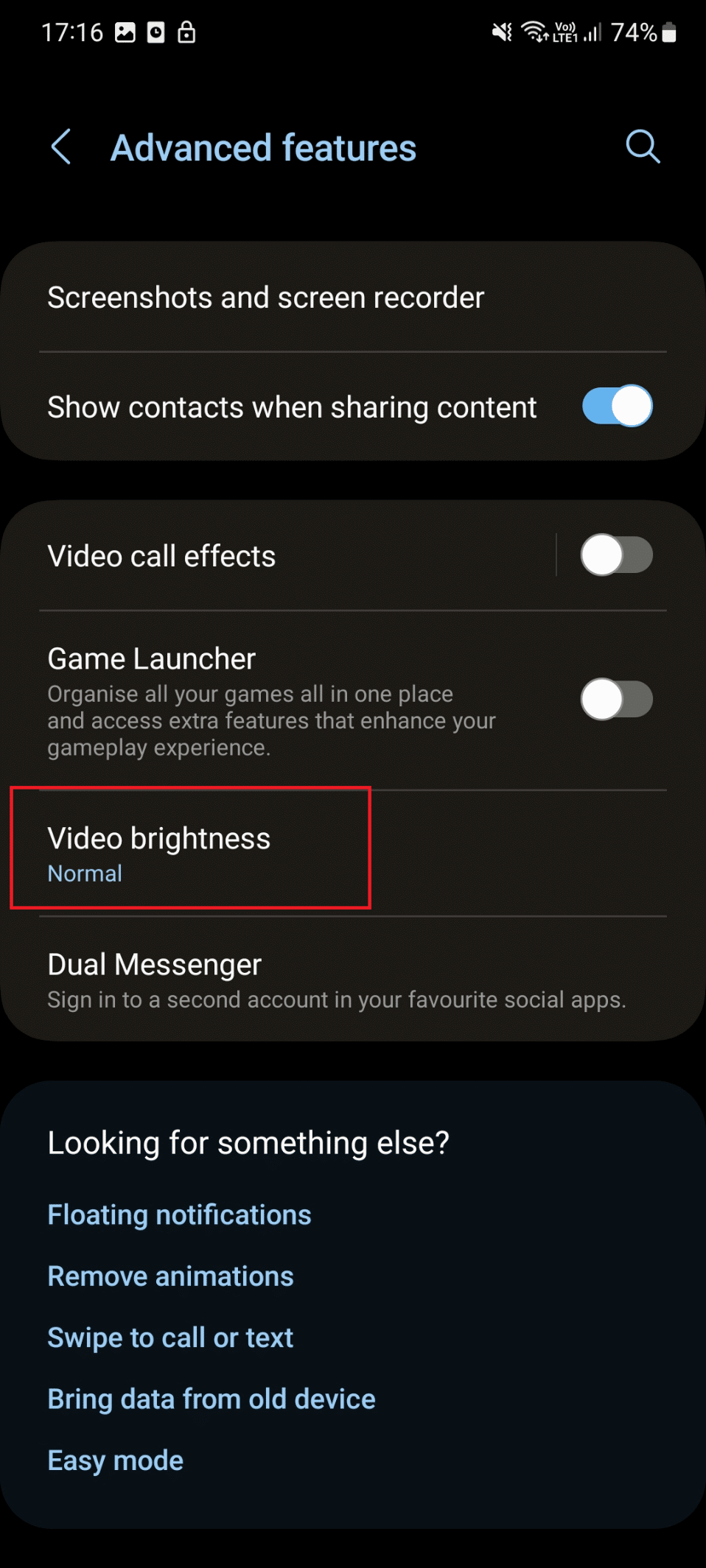
4.最後に、通常をタップします。
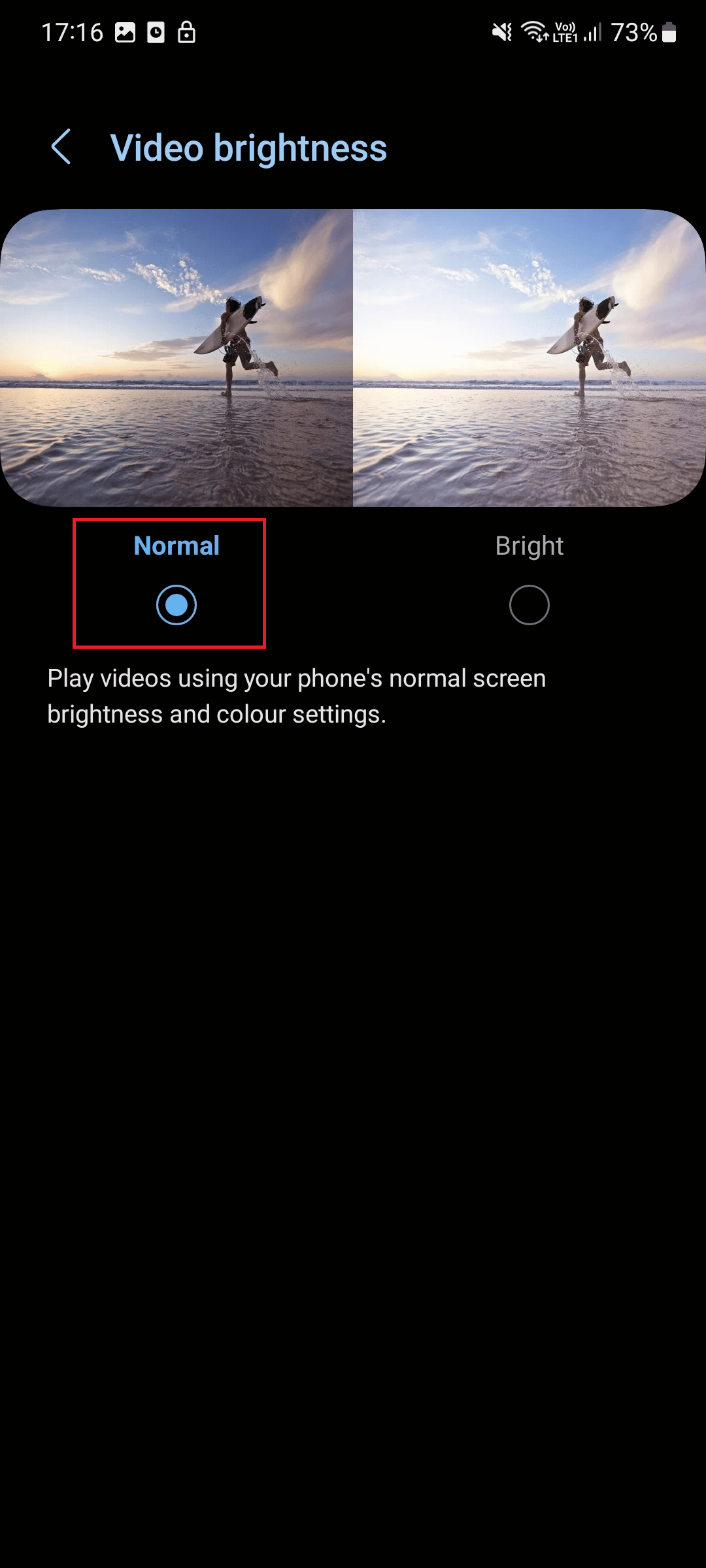
方法 6: Discovery+ アプリに再ログインする
エラーを修正するのに役立つもう1つの効果的な方法です。 同じことを実行する方法を以下に示します。
1. デバイスでDiscovery+アプリを起動します。
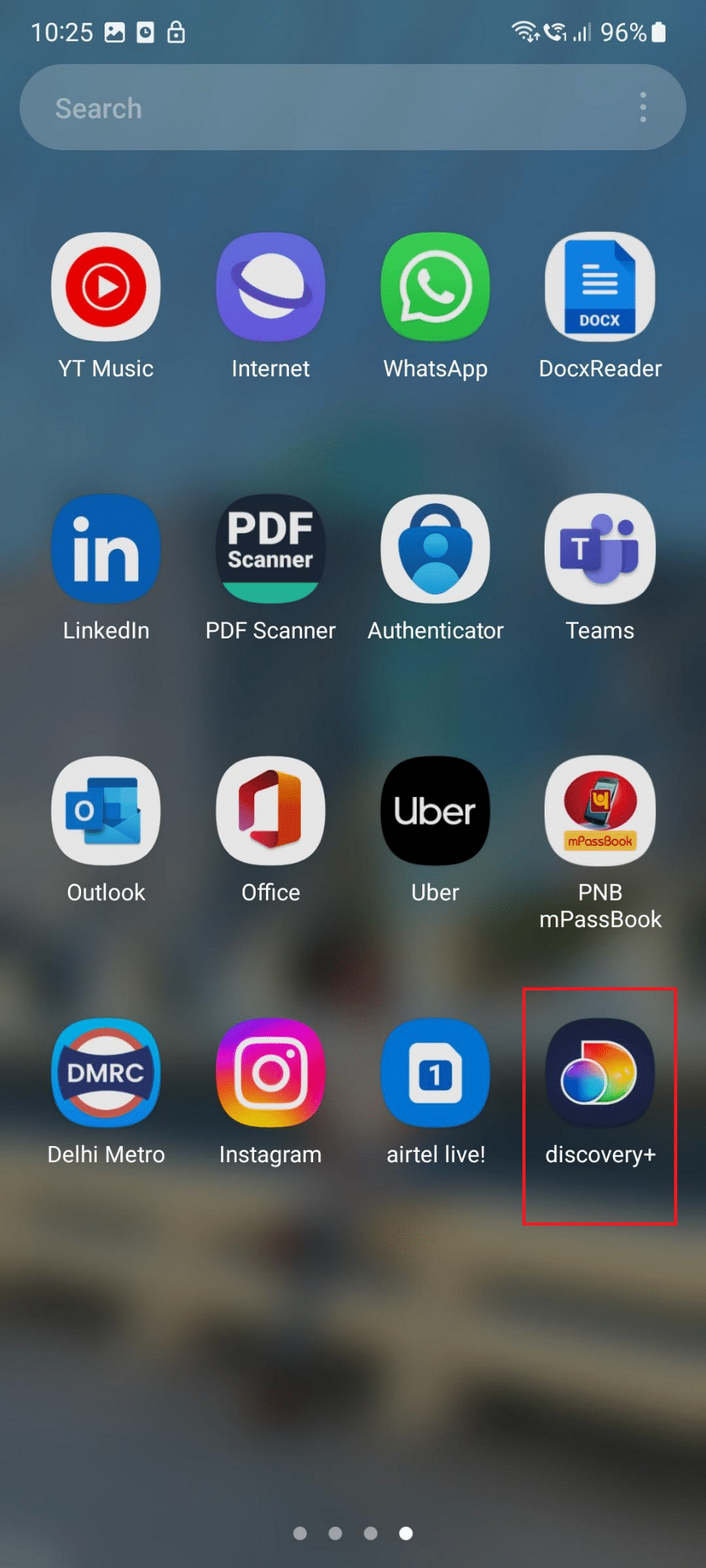
2. 次に、三本線のアイコンをタップします。
3. ここで、ユーザーシンボルをタップします。
4.サインアウトをタップします。
5. 次に、サインアウトをタップします。
6. 最後に、資格情報を入力してログインします。
また読む: Windows 10でネットワーク探索を有効にする方法
方法 7: Discovery Plus アプリを更新する
アプリの古いバージョンを使用している場合は、検出とバッファリングの問題が発生する可能性もあります。 したがって、次の手順に従ってアプリを更新する必要があります。
1. まず、 Play ストアを起動します。
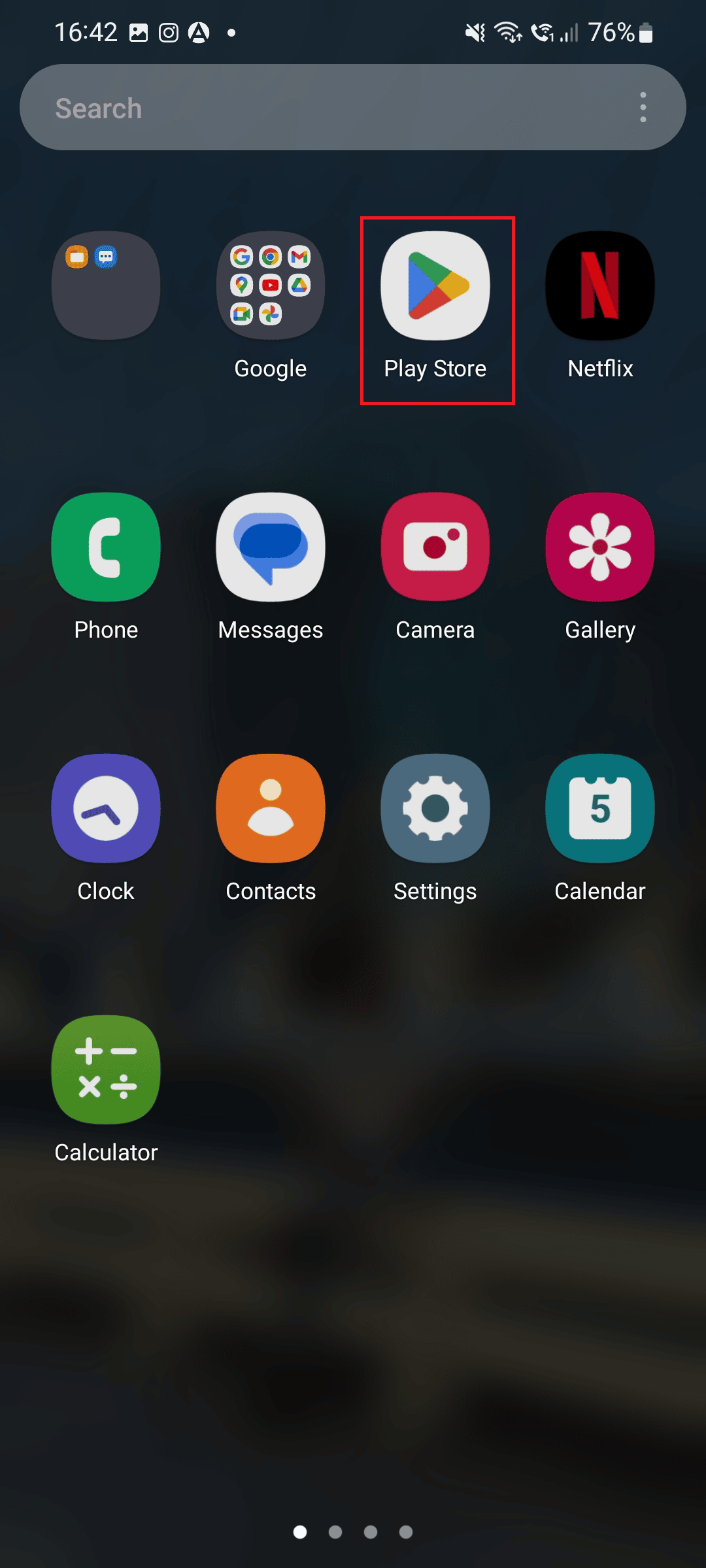
2. 検索バーに「discovery+」と入力し、同じ結果をタップします。
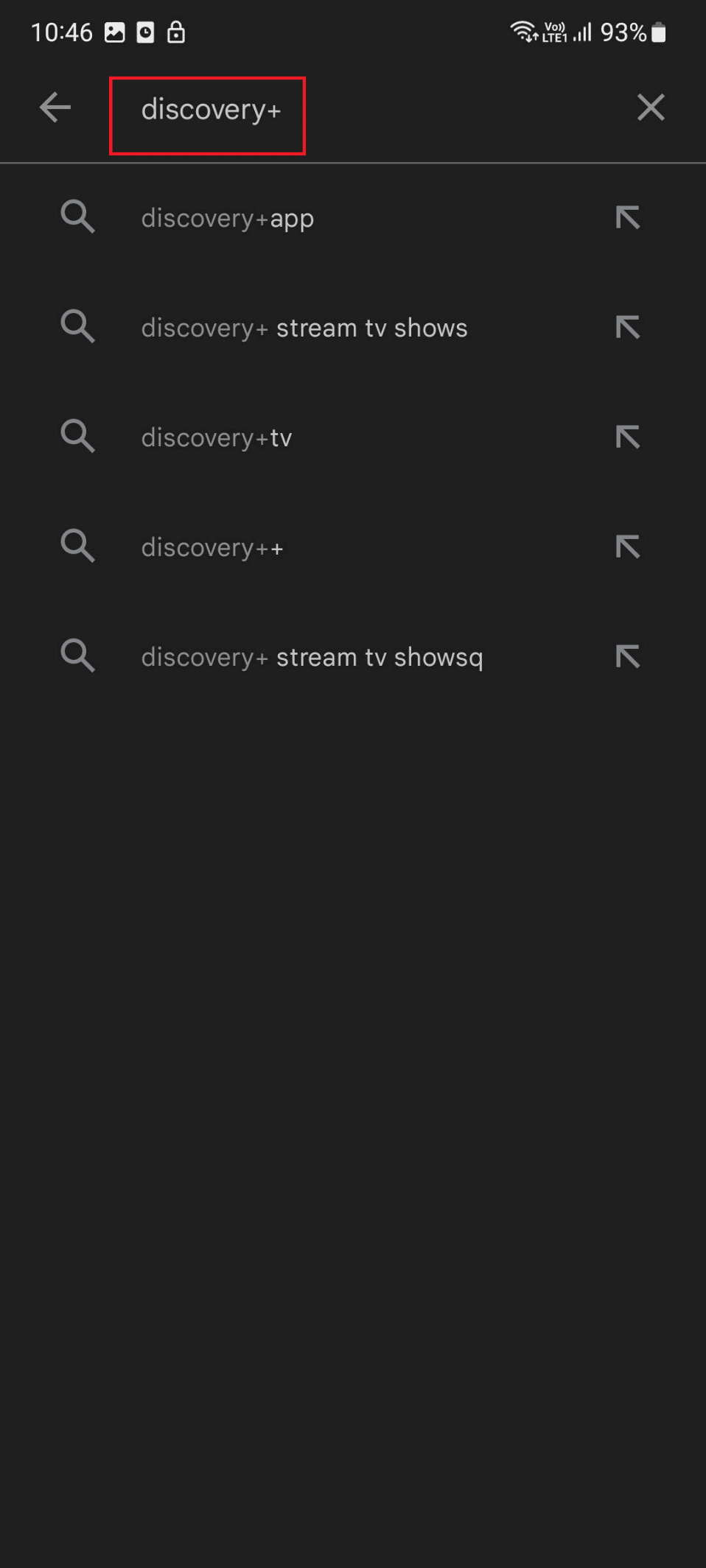
3. 保留中の更新がある場合は、 [更新]をタップします。
また読む: Android TV と Roku TV: どちらが優れていますか?
方法 8: Android を更新する
この問題を解決する別の方法は、デバイスを更新することです。 デバイスを更新する方法については、次の手順に従ってください。
1.設定アイコンをタップします。
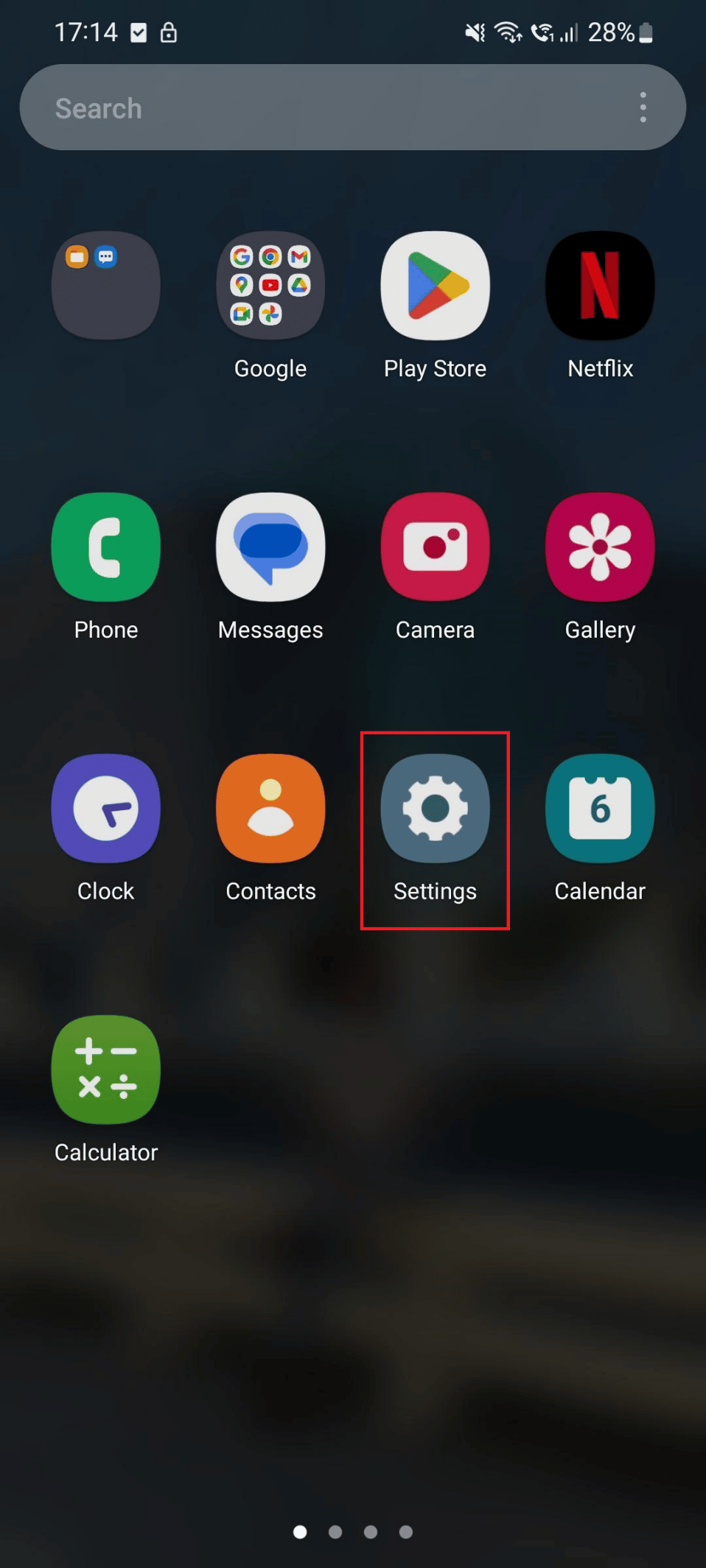
2. 次に、 [ソフトウェアの更新]をタップします。
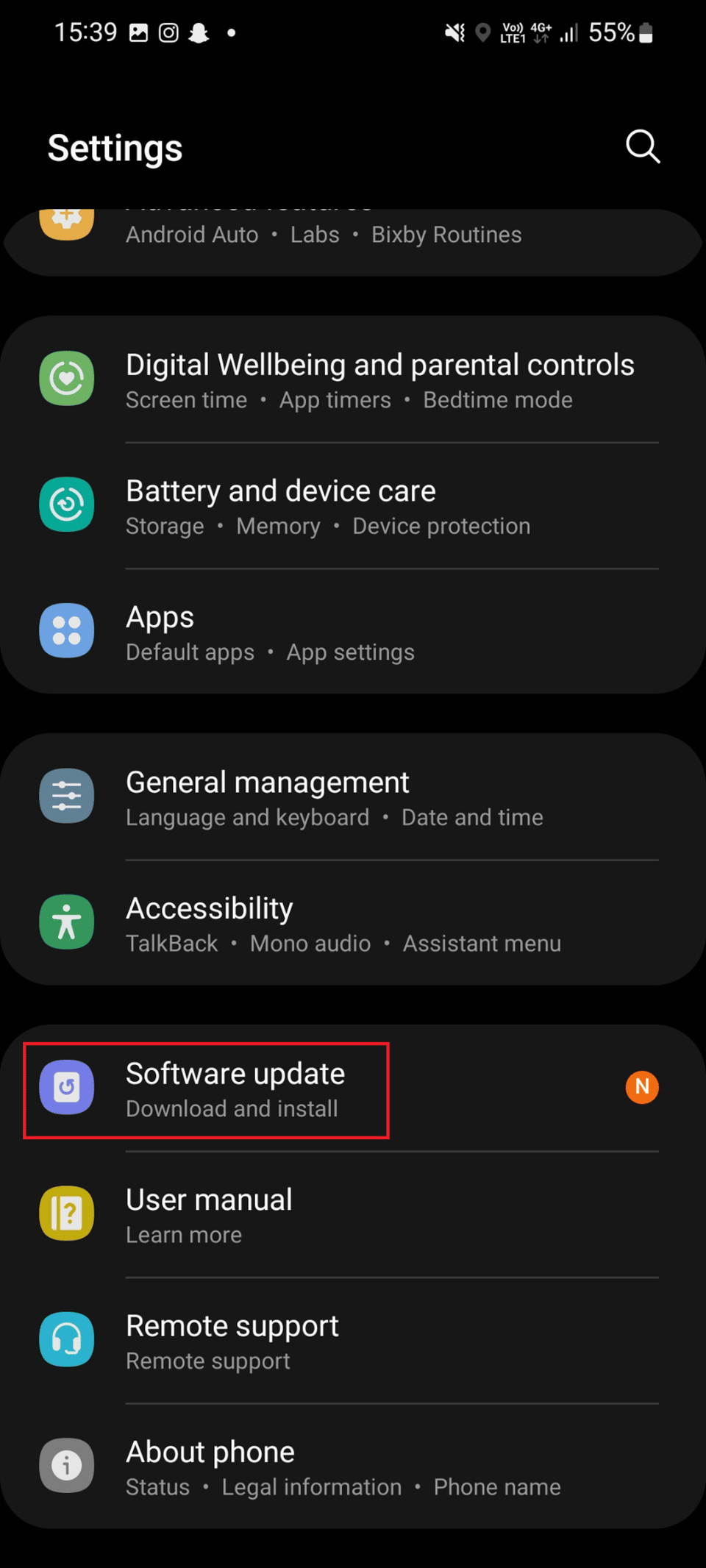
3. [ソフトウェア アップデート] の[ダウンロードしてインストール]をタップします。
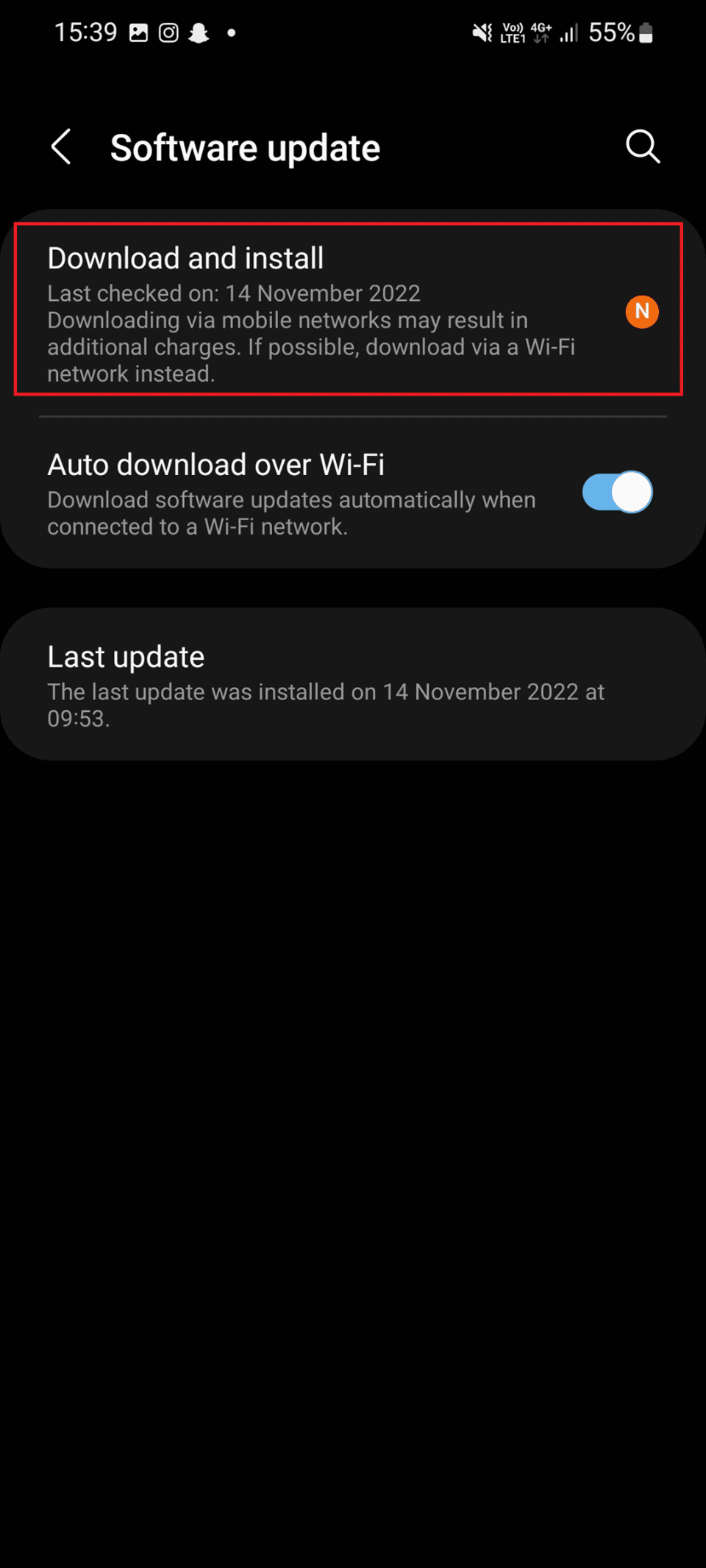
4. 最後に、 [ダウンロード]をタップして、ソフトウェアが更新されるまで待ちます。
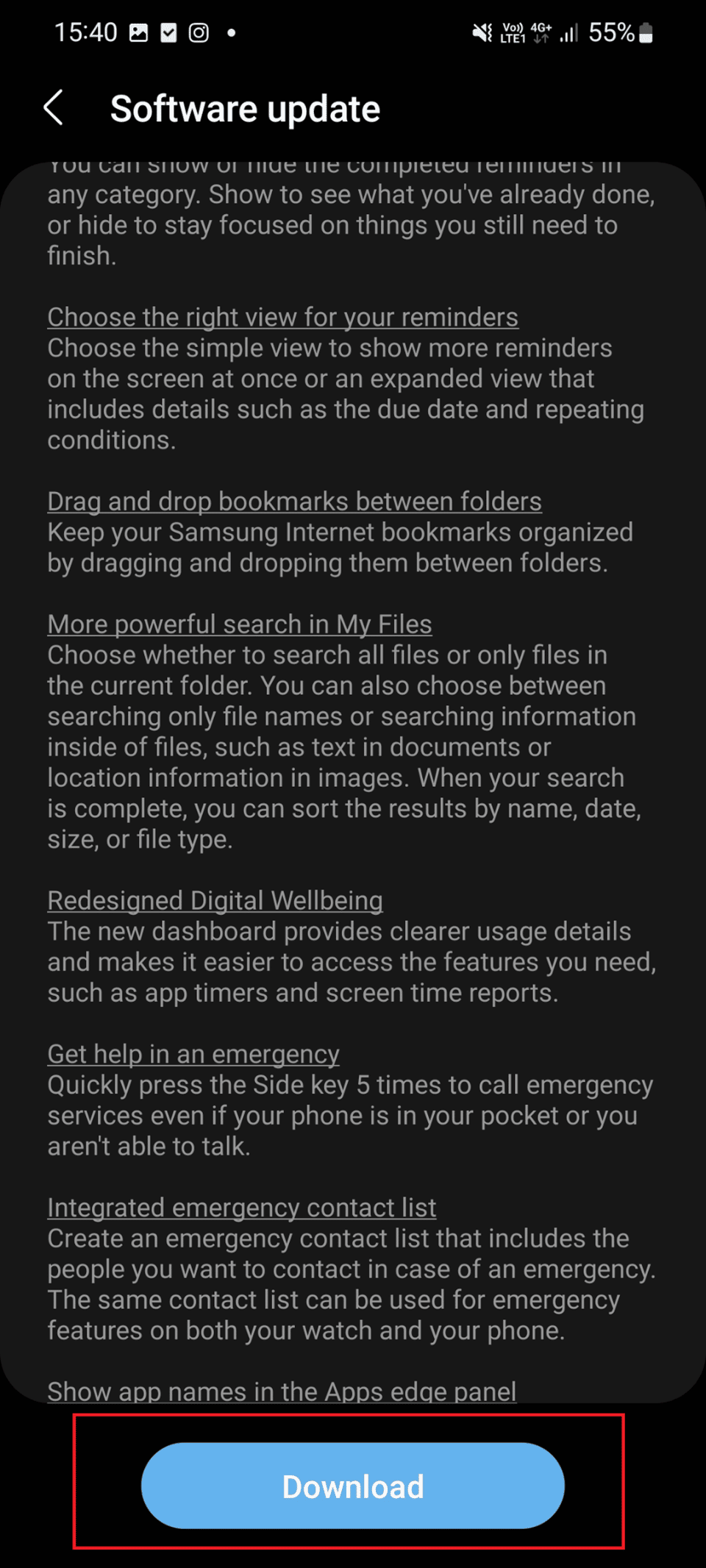
また読む: Androidは電話をWebカメラとしてネイティブサポートする可能性があります
方法 9: Discovery Plus を再インストールする
上記の方法で検出とフリーズを修正できなかった場合は、Android スマートフォンに Discovery Plus アプリを再インストールしてみてください。 アプリをアンインストールすることで、エラーの原因となっているすべてのキャッシュ、データ、およびマルウェアを取り除くことができます。 ただし、アプリをアンインストールしたら、再インストールする必要があります。 アプリをアンインストールして再インストールする方法については、次の手順をお読みください。
1. [アンインストール] オプションが表示されるまで、携帯電話でDiscovery+ アプリのアイコンを押し続けます。
2. 次に、 [アンインストール]をタップし、プロセスが完了するまで待ちます。
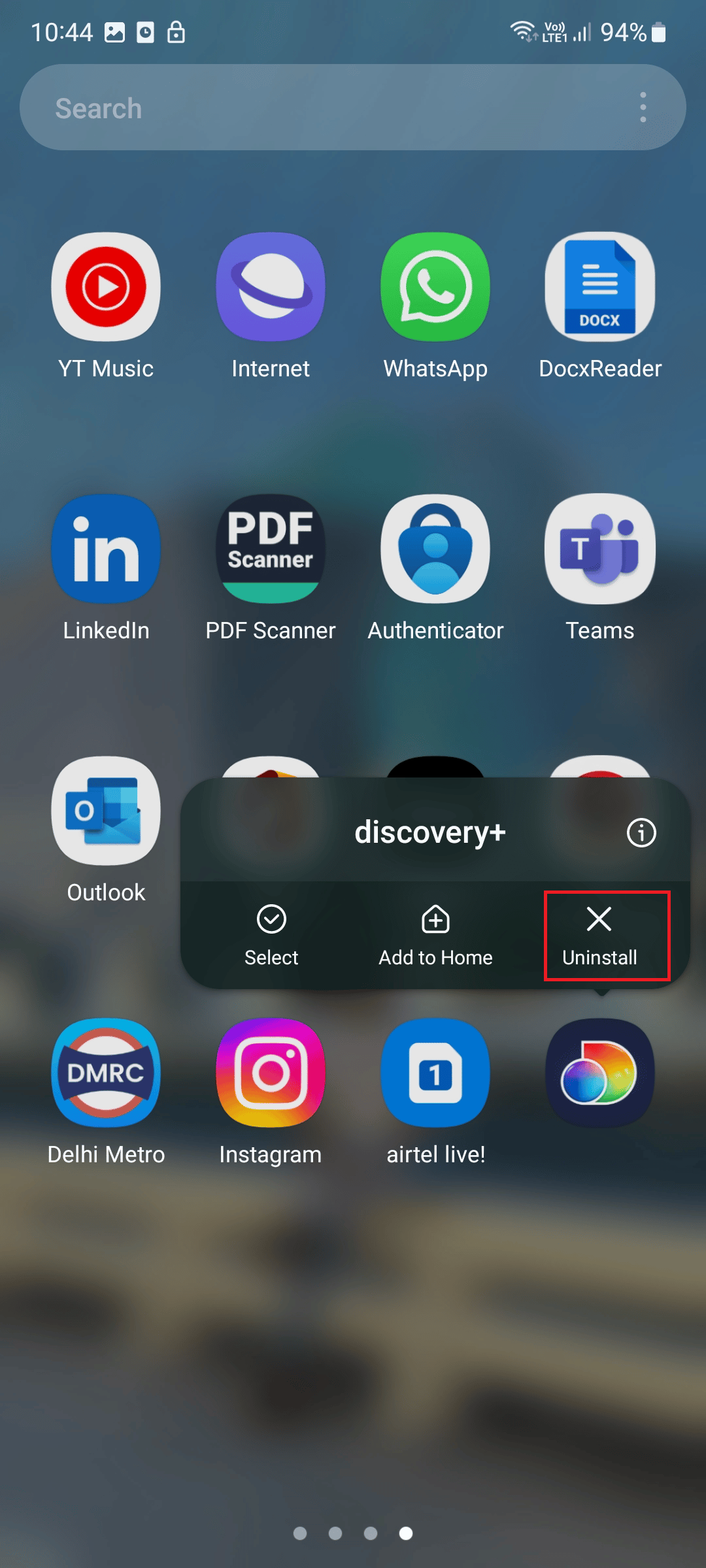
3. Play ストアアプリを起動します。
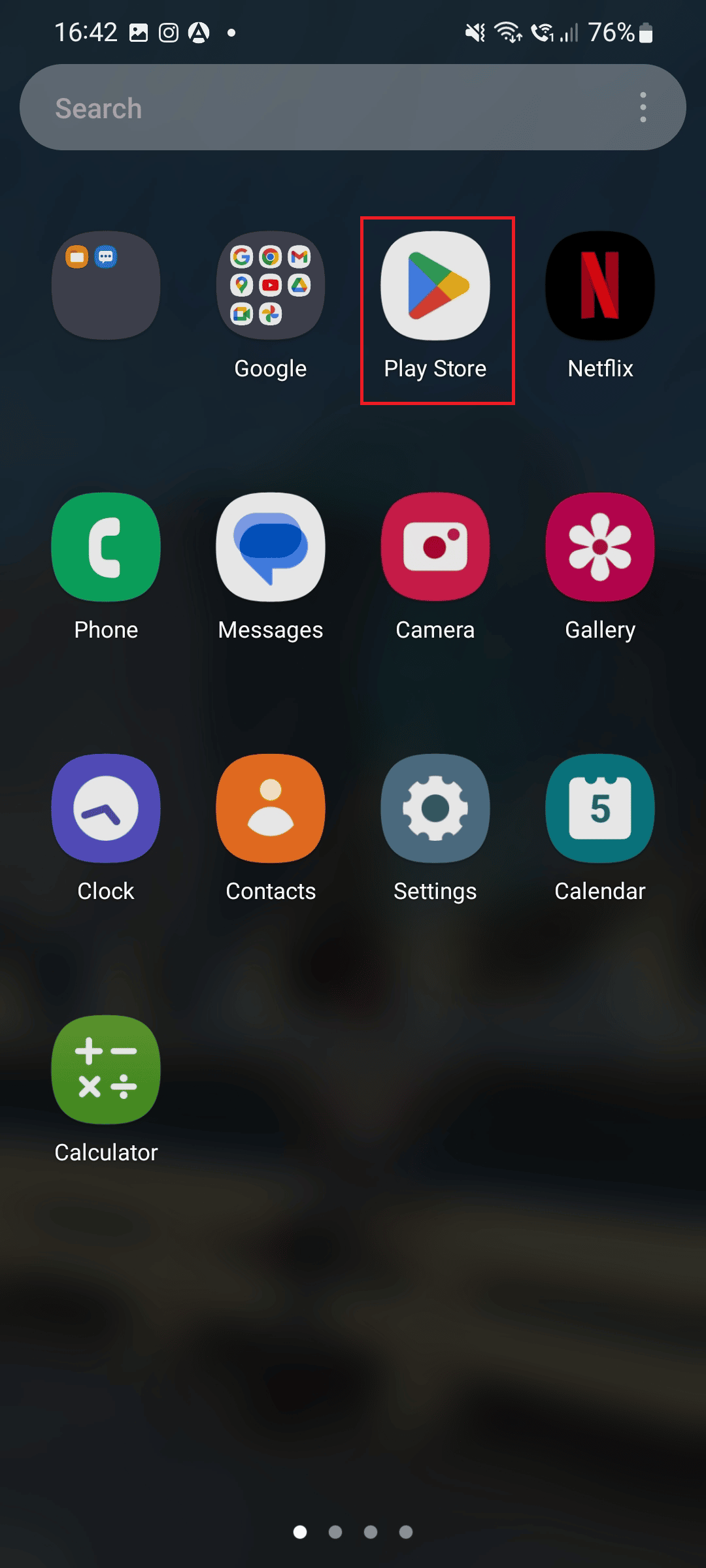
4. 次に、 discovery+を検索し、表示された結果をタップします。
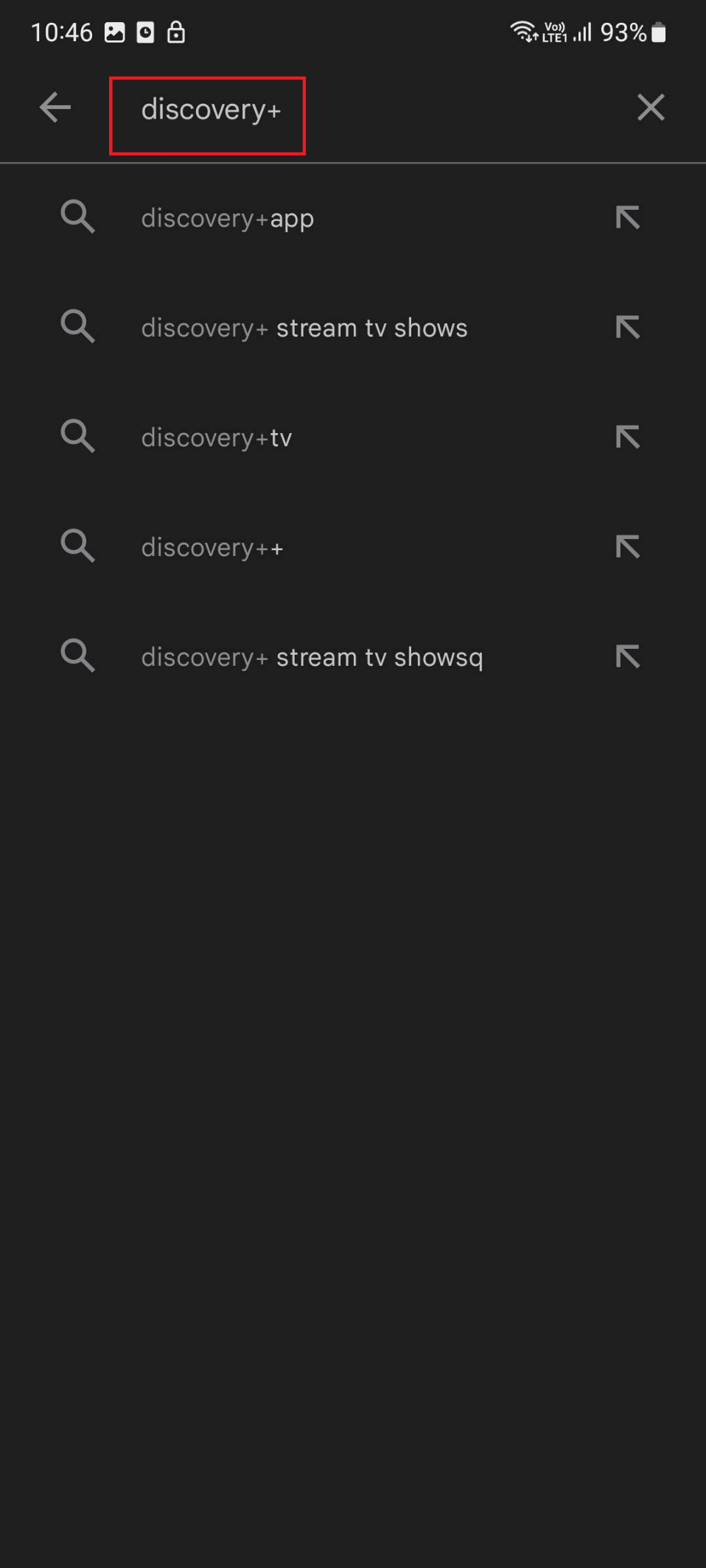
5.インストールをタップします。
また読む: Sony Smart TVでNetflixが機能しない問題を修正する
方法 10: カスタマー サポートに連絡する
上記のすべての方法を試しても、discovery plus がバッファリングを続ける場合は、discovery+ サポート ページに連絡する必要があります。
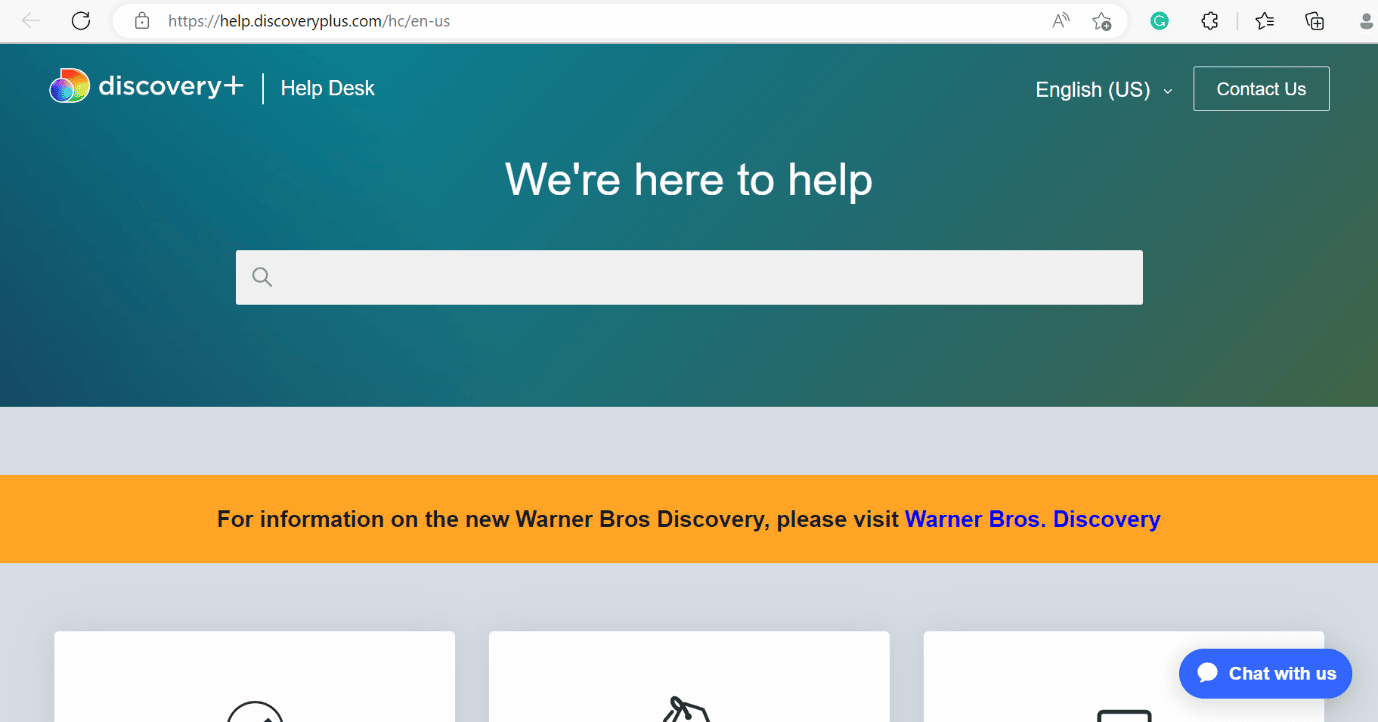
おすすめされた:
- Twitter が Android と iPhone で機能しない問題を修正する 11 の方法
- Hulu の欠落したエピソードの問題を修正
- HBO Maxエラーコード321を修正する10の方法
- Discovery Plus はいつ PS4 で利用可能になりますか?
この記事がお役に立ち、検出とフリーズエラーを修正できたことを願っています。 まだ質問がある場合は、下のコメント欄でお気軽にお尋ねください。 また、次に学びたいことを教えてください。
