Discordのアップデートに失敗しましたか? それを修正する7つの方法
公開: 2023-06-13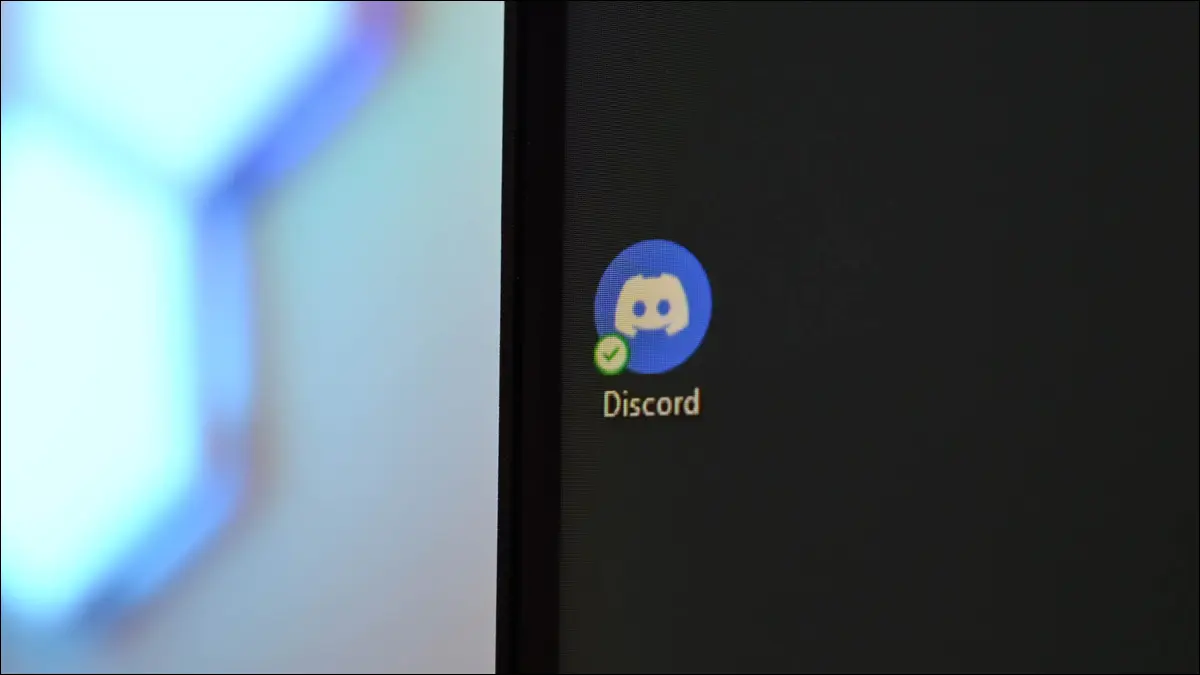
コンピューターで Discord を更新しようとするとエラーが発生しますか? Discord の更新プロセスに影響を与える可能性のある問題がいくつかあります。 幸いなことに、問題を解決して Discord を正常に更新するための解決策がいくつかあります。
Discordのアップデートが失敗するのはなぜですか?
Discordがアップデートに失敗した場合の修正方法
1. インターネット接続を確認する
2.Discordを再起動する
3. Discordがダウンしていないか確認する
4.Discordを管理者として起動します
5. Windows または Mac のファイアウォールを無効にする
6. Discordのキャッシュデータをクリアする
7. 最新バージョンの Discord を手動でインストールする
Discordのアップデートが失敗するのはなぜですか?
さまざまな要因により、Windows、Mac、または Linux コンピューター上で Discord がアップデートの失敗ループに陥る可能性があります。 Discord が更新プロセスを完了するために必要な、信頼できるインターネット接続がない可能性があります。 または、アプリに軽度の不具合が発生し、更新が失敗する可能性があります。
Discord のサーバーがダウンしている可能性もあり、最新のアップデート ファイルをダウンロードできないため、Discord がアップデートに失敗したと言い続ける原因にもなります。
Discordがアップデートに失敗した場合の修正方法
Discord のアップデートが壊れるにはいくつかの理由が考えられるため、問題の原因となっている可能性のあるすべてを修正する次の解決策を試してください。 これらの方法の 1 つまたは複数を解決すると、Discord の更新失敗ループから抜け出すことができます。
1. インターネット接続を確認する
Discord はインターネット経由でアップデートをダウンロードするため、アプリがこれを行うにはアクティブなインターネット接続が必要です。 接続に問題があると、Discord はアプリのアップデートを処理できず、アップデートが失敗し続けます。
コンピュータで Web ブラウザを開いてサイトを起動すると、インターネット接続を確認できます。 サイトの読み込みに失敗した場合は、インターネット接続が原因である可能性があります。
ルーターの再起動、ワイヤレス ネットワークへの再接続、その他のトラブルシューティングのヒントに従うなど、基本的な修正を適用することで、接続の修正を試みることができます。
2.Discordを再起動する
インターネット接続が機能していることを確認したら、次に適用する修正は Discord アプリを再起動することです。 アプリに軽微な技術的欠陥があり、更新のインストールに失敗する可能性があります。
他の多くのアプリとは異なり、Discord の右上隅にある「X」をクリックしてもアプリは完全には終了しません。 アプリは PC のシステム トレイに送信されるだけです。 実際にアプリを終了するには、もう 1 つのオプションを選択する必要があります。
Windows でこれを行うには、Discord の右上隅にある「X」をクリックします。 次に、システムトレイでDiscordを右クリックし、「Discordを終了」を選択します。 「スタート」メニューでアプリを見つけて選択し、アプリを再起動します。
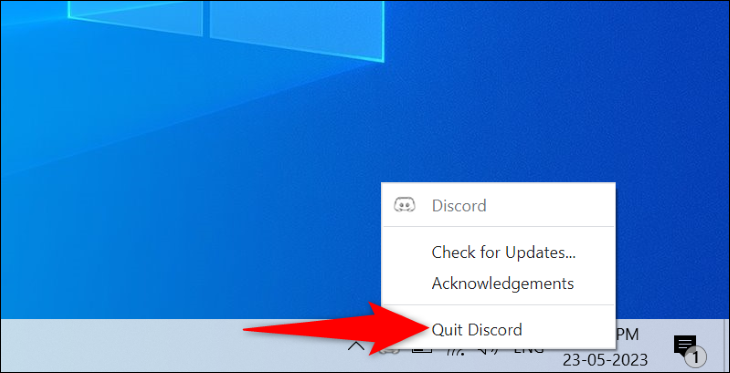
Mac で Discord を再起動するには、アプリのメニュー バーで [Discord] > [Discord を終了] を選択します。 次に、「Launchpad」でアプリを選択して (または好みのアプリ起動方法を使用して) アプリを再起動します。
3. Discordがダウンしていないか確認する
Discord のサーバーがダウンし、Discord のアップデートが応答しなくなった可能性があります。 非常にまれに発生しますが、技術的な問題によりサーバーが一時的にダウンする可能性があります。
プラットフォームが実際にダウンしているかどうかを確認するには、Discord のステータス サイトにアクセスしてプラットフォームのステータスを確認します。 このサイトでは、「検索」や「支払い」機能など、さまざまな Discord サービスのステータスも示します。
実際に Discord がダウンしている場合は、会社が問題を修正して復旧するまで待つ必要があります。 残念ながら、この問題を解決するためにお客様側でできることは何もありません。
4.Discordを管理者として起動します
Discord が更新に失敗する理由の 1 つは、システムに特定の変更を加えるために必要な権限がアプリにない可能性があることです。 このような問題は Windows PC では一般的であり、管理者権限でアプリを実行することで修正できます。
Discord を管理者として実行すると、システムに変更を加えるために必要なすべての権限がアプリに与えられます。 Windows PCでこれを行うには、「スタート」メニューを開き、「Discord」を見つけます。
「Discord」を右クリックし、「管理者として実行」を選択します。 次に、「ユーザー アカウント制御」プロンプトで「はい」を選択します。


これでアプリは問題なく更新されるはずです。
5. Windows または Mac のファイアウォールを無効にする
ファイアウォールは、コンピュータ上の送受信ネットワーク接続を分析します。 このアプリが Discord のインターネットへのアクセスをブロックし、アプリのアップデートのダウンロードまたはインストールに失敗した可能性があります。
この場合は、ファイアウォールを一時的に無効にして、アプリを更新してください。 それが完了したら、ファイアウォールをオンに戻して、再び保護されるようにします。
Windows の組み込みファイアウォールをオフにするには、[Windows セキュリティ] > [ファイアウォールとネットワーク保護] に移動し、「(アクティブ)」と表示されているネットワークを選択して、「Microsoft Defender ファイアウォール」をオフにします。 「ユーザー アカウント制御」プロンプトで、「はい」を選択します。
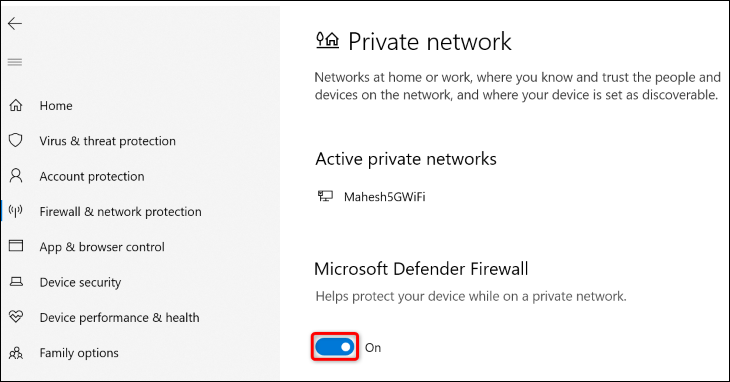
Mac の組み込みファイアウォールを無効にするには、ターミナル ウィンドウを起動し、次のコマンドを実行します。
sudo のデフォルト書き込み /Library/Preferences/com.apple.alf globalstate -int 0
Mac の管理者パスワードを入力し、Enter キーを押してファイアウォールを無効にします。
Windows または Mac のファイアウォールをオフにしたら、Discord を起動してアプリを更新します。 それが完了したら、ファイアウォールを再びオンにします。 Windows では、「Microsoft Defender ファイアウォール」トグルをオンにします。
Mac では、ターミナルを開いて次のコマンドを実行します。 コマンドの実行を完了するには、Mac の管理者パスワードを入力する必要があります。
sudo のデフォルト書き込み /Library/Preferences/com.apple.alf globalstate -int 1
以上です。
6. Discordのキャッシュデータをクリアする
Discord はアプリの使用エクスペリエンスを向上させるためにさまざまなファイルをキャッシュします。 場合によっては、このキャッシュが破損し、アプリにさまざまなランダムな問題が発生することがあります。 あなたもこれに当てはまるかもしれません。更新の問題はアプリのキャッシュが悪いことが原因である可能性があります。
この場合、Discord のキャッシュをクリアすると問題は解決します。
Windows を使用している場合は、Windows + R を使用して「ファイル名を指定して実行」を開き、次のパスを入力して Enter キーを押します。
%appdata%\discord
開いたフォルダーで、「Cache」、「Code Cache」、「GPUCache」のサブフォルダーを削除します。

Mac で Discord のキャッシュを削除するには、Finder ウィンドウを開き、[移動] > [フォルダーに移動] を選択します。 次のパスを入力し、Enter キーを押します。
~/ライブラリ/アプリケーションサポート/discord/
開いたフォルダーで、「Cache」、「Code Cache」、および「GPUCache」フォルダーを削除します。
これで Discord のキャッシュがクリアされました。 Windows または Mac コンピューターでアプリを再起動し、更新します。
7. 最新バージョンの Discord を手動でインストールする
他のすべての方法でアップデートの問題を解決できない場合は、Discord の最新バージョンを手動でダウンロードしてコンピュータにインストールします。 アプリはこれらすべてのアイテムをオンラインの Discord アカウントと同期するため、チャット、サーバー、その他のアイテムなどの保存データが失われることはありません。
Windows 11 で Discord を削除するには、[設定] > [アプリ] > [アプリと機能] に進みます。 リスト上の Discord の横にある 3 つの点をクリックして、「アンインストール」を選択します。 開いたプロンプトで、「アンインストール」を選択します。

Windows 10 では、[設定] > [アプリ] に進み、[Discord] を選択し、[アンインストール] を選択して、[アンインストール] を選択します。
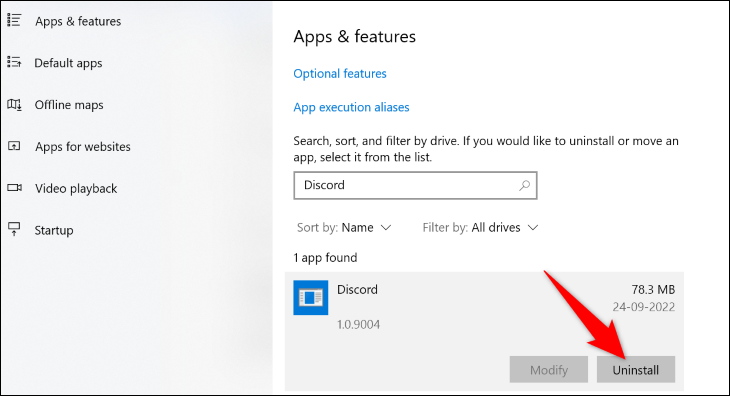
Mac では、Finder を開いて「アプリケーション」にアクセスします。 Discordを右クリックし、「ゴミ箱に移動」を選択します。
Discord を削除したら、Discord の公式サイトにアクセスしてアプリのインストーラーを再ダウンロードします。 このインストーラーを使用して、アプリの新しいコピーをコンピューターにインストールします。
これが、PC での Discord アップデートの失敗ループから抜け出す方法です。 友達と楽しくゲームしたりチャットしたりしましょう!
関連:使用すべき10のDiscord機能
