「RTC接続」でDiscordStuckを修正する方法
公開: 2020-12-01Discordユーザーにとっての重大な懸念は、「RTC接続」を乗り越えられないことです。
幸いなことに、問題を解決するためにできることはいくつかあります。 このガイドでは、「RTC接続」でスタックしたDiscordを修正する方法を説明します。 だから、読み続けてください。
「RTC接続」とはどういう意味ですか?
Discordは人気のあるVoIPプラットフォームであり、気になる人と充実した時間を過ごすことができます。 これは、親しい友人、ゲーム仲間、さらには学校のクラブにとっても理想的なコミュニケーションツールです。 ビデオハングアウトを開始したり、テキストメッセージを送信したり、ボイスチャットを行ったりできます。 このコミュニケーションソフトはトータルパッケージです。 Webベースのバージョンを使用するか、デスクトップアプリケーションをコンピューターにダウンロードできます。
時々、Discordユーザーは接続を確立できない障害に遭遇します。 サービスは実際に進行することなく「RTC接続」と言い続けるため、リアルタイムのボイスチャットに参加できなくなります。
「RTC接続」とは、プラットフォームが音声通話を開始しようとしていることを意味します。 Discordは、リアルタイムチャットプロトコル(またはWebRTC)を使用して、同時通信を容易にします。 したがって、「RTC接続」でのスリープの問題はネットワークに関連しています。
「RTC接続」の原因は何ですか?
スタックしたDiscord接続を修正する方法を特定するには、まず、なぜそれが発生するのかを理解する必要があります。
- 不安定なインターネット接続:インターネット接続の信頼性が十分でない場合、RTC接続の試行が終了しない可能性があります。
- 動的IP: VPNがIPアドレスを変更し続けると、Discordはうまく機能しません。
- UDPなしのVPN: Discordは、ユーザーデータグラムプロトコル(UDP)を持たないVPNをサポートしていません。
- アンチウイルスによって隔離されたDiscord:アンチウイルスプログラムは、Discordファイルを潜在的に有害であると識別し、隔離して、接続が成功しないようにする可能性があります。
- サーバーの問題:リージョンのサーバーが接続を作成できない場合、Discordでチャットに参加できません。
Discordでの音声接続の問題の原因がわかったので、それを解決するための手順を見てみましょう。
「RTC接続」でスタックした不和を解決する方法
RTCの問題の修正は簡単です。 接続を保証するためにできることがいくつかあります。 やがて、あなたはあなたの友人と再会するでしょう。 だから、これがあなたがすべきことです:
- インターネット接続を確認してください
- デバイスを再起動します
- VPNを確認してください
- Discordに別のサーバーリージョンを設定する
- DiscordでQoS(サービス品質)を無効にする
- Discordでオーディオサブシステムを変更する
- ウイルス対策プログラムまたはWindowsファイアウォールを一時的に無効にします
- ネットワークドライバを更新します
- 別のブラウザを試してください
- DNSサーバーを変更する
- DNSキャッシュをフラッシュし、IP設定をリセットします
- ネットワーク管理者に相談してください
- RTC接続テストを実行します
すべての修正を試す必要はないかもしれません。 Discordが音声接続に成功するまで、リストを下に移動してください。 始めましょう。
修正1:インターネット接続を確認する
インターネットに問題がないことを確認する必要があります。 Discordが期待どおりに機能することを期待するには、強力な接続が必要です。 インターネットサービスプロバイダー(ISP)に連絡して、接続の問題を解決することができます。 インターネットの信頼性が十分にあることを確認したら、以下の他の修正に進むことができます。
修正2:デバイスを再起動する
この単純なアイデアは、ほとんどのユーザーがRTC接続の問題を解決するために採用しているものです。 より積極的な解決策に飛び込む前に、試してみるのもよいでしょう。
RTC接続の問題は、動的IPが原因である可能性があります。 すでに述べたように、Discordは時々変更されるIPではうまく機能しません。 これをどのように解決しますか? 次の手順で、システム、モデム、およびルーターを再起動します。
- 画面の左下隅にある[スタート]ボタンをクリックします。
- 電源アイコンをクリックし、[シャットダウン]をクリックします。
- コンピューターからバッテリーを取り外し(バッテリーが取り外し可能な場合)、電源からプラグを抜きます。
- ルーターとモデムの背面にある電源コードを抜きます。
- 約3分待ってから、デバイスの電源を入れ直します。 コードを差し込み、インジケーターが表示されていることを確認します。
- バッテリーをコンピューターに戻し、電源を入れます。
- ブラウザを開き、インターネット接続がアクティブになっていることを確認します。
Discordが接続できるかどうかを確認します。 エラーが発生しなくなった場合は、動的IPが原因である可能性があります。 問題が再発しないように処理するには、次のいずれかを実行できます。
- ISPに静的IPアドレスを要求します。
- リアルタイムで機能するダイナミックDNSサービスを使用して、新しいIPアドレスやその他の詳細を自動的に更新します。
修正3:VPNを確認する
VPN構成は、全体的なインターネットエクスペリエンスを向上させることができますが、IPアドレスを変更するため、Discordの前兆となるとは限りません。 ただし、Discordは、UDP(ユーザーデータグラムプロトコル)をサポートするVPNでうまく機能します。 UDPは、データ共有の遅延を排除する接続を確立します。 したがって、伝送制御プロトコル(TCP)よりもはるかに高速な接続が可能になります。
VPNにUDPがない場合は、VPNをアンインストールしてシステムを再起動してから、Discordを再起動してください。
修正4:Discordに別のサーバーリージョンを設定する
サーバーリージョンが原因で、Discordの接続に問題がある可能性があります。 別のものを選択し(実際の場所に近い可能性があります)、VoIPチャットを再開始してみてください。 次の手順を実行します:
- Discordを起動し、サーバー設定を入力します。 これを行うには、ウィンドウの左上隅にあるサーバー名をクリックします。 次に、ドロップダウンメニューを展開し、[サーバー設定]をクリックします。
- [変更]ボタンをクリックします。 「サーバーリージョン」オプションの下にあります。
- 使用可能なリストからサーバーリージョンを選択します。
- 変更を保存して、接続を再試行してください。
修正5:DiscordでQoS(サービス品質)を無効にする
アカウントのサービス品質(QoS)設定を無効にすることで、RTC接続の問題を修正できる場合があります。 これを行う方法は次のとおりです。
- Discordを起動し、ウィンドウの左下隅にある[設定]をクリックします。 歯車のアイコンはオプションを表します。 Discord名の横に表示されます。
- 左ペインの[アプリの設定]セクションの下にある[音声とビデオ]をクリックします。
- [Quality of Service High Packet Priority]オプションまで下にスクロールし、トグルをクリックしてオフにします。
- Discordを再起動します。 エラーが解決したかどうかを確認してください。
修正6:不和のオーディオサブシステムを変更する
一部のユーザーは、DiscordオーディオサブシステムをLegacyに変更することで、RTC接続の問題を解決しました。 次の手順に従って試してください。
- Discordを起動する
- ページの左下隅にある[設定](歯車として表示)をクリックします。
- 左側のペインで、[アプリの設定]セクションの[音声と音声]をクリックします。
- オーディオサブシステムをレガシーに設定します。
- Discordを再起動して、音声通話を試してください。
修正7:ウイルス対策プログラムまたはWindowsファイアウォールを一時的に無効にする
サードパーティのウイルス対策プログラムまたはWindowsDefenderファイアウォールが、Discordの正常な機能を停止している可能性があります。 ファイアウォールは、コンピュータのファイルやリソースへの不正アクセスを防ぎます。 そのため、Discord関連のトラフィックをブロックし、RTC接続エラーを引き起こしている可能性があります。
また、アンチウイルスがいくつかのDiscordファイルを隔離フォルダーに追加し、それによってサービスが正常に実行されない可能性もあります。
組み込みのWindowsDefenderを使用している場合は、以下の手順に従ってファイアウォールを一時的に無効にします。
- キーボードのWindowsキーとRの組み合わせを押して、Runアクセサリを開きます。
- 「controlfirewall.cpl」(引用符なし)と入力し、Enterキーを押すか、[OK]をクリックします。
- 左側のウィンドウで[WindowsDefenderファイアウォールをオンまたはオフにする]をクリックします。
- [ドメインネットワーク設定]、[プライベートネットワーク設定]、および[パブリックネットワーク設定]で[Windows Defenderファイアウォールをオフにする(非推奨)]を選択します。
- 終了したら、[OK]ボタンをクリックします。
Discordを実行し、エラーを修正できたかどうかを確認します。
サードパーティのウイルス対策プログラムを使用している場合は、設定に移動して、プログラムを一時的に無効にしてみてください。 動作がわからない場合は、ユーザーマニュアルを参照するか、ヘルプページにアクセスしてください。
Discordのチャットに参加してみてください。 問題はもう存在しない可能性があります。 ただし、その場合は、Windows DefenderFirewallまたはサードパーティのウイルス対策プログラムを再度有効にします。 次に、以下の次の修正に進みます。
修正8:ネットワークドライバーを更新する
インターネット接続がヒットしていないことを確認するには、ネットワークアダプタドライバが最新であるかどうかを確認してください。 PCの製造元のWebサイトにアクセスして、デバイス用の最新のドライバーソフトウェアを入手できます。 お使いのコンピュータと互換性のある正しいバージョンを入手していることを確認してください。 また、非公式のソースからドライバーをダウンロードしようとしないことも不可欠です。 PCに害を及ぼしたり、システムにマルウェアを導入したりする可能性があります。

デバイスマネージャを使用して、ネットワークドライバを更新することもできます。 次の手順を実行します:
- Windows + Rキーボードの組み合わせを押して、[実行]ダイアログを呼び出します。
- 「Devmgmt.msc」(引用符なし)を入力またはコピーして貼り付け、[OK]をクリックして[デバイスマネージャー]ウィンドウを開きます。
- デバイスのリストをスクロールして、ネットワークアダプタを見つけます。 それをダブルクリックするか、左側の矢印をクリックしてオプションを展開します。
- ネットワークデバイスを右クリックして、[ドライバソフトウェアの更新]を選択します。
- [更新されたドライバソフトウェアを自動的に検索する]オプションをクリックして、プロセスが完了するのを待ちます。
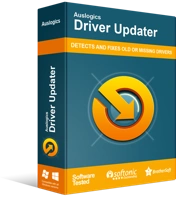
DriverUpdaterでPCの問題を解決する
不安定なPCのパフォーマンスは、多くの場合、古いドライバーや破損したドライバーが原因で発生します。 Auslogics Driver Updaterはドライバーの問題を診断し、古いドライバーを一度にまたは一度に1つずつ更新して、PCをよりスムーズに実行できるようにします。
生活を楽にするために、自動ツールを使用してコンピューターのドライバーのメンテナンスを行ってみてください。 Auslogics Driver Updaterを入手して、手間をかけずにネットワークドライバーを更新できるようにすることをお勧めします。 コンピュータを読み取り、仕様を識別します。 次に、スキャンを実行して、注意が必要なすべてのドライバーを検出します。 次に、更新するものを選択するか、[すべて更新]ボタンをクリックしてすべてを修正できます。
Driver Updaterは、デバイスに適したドライバーのみを取得することを保証します。 元のメーカーから必要なソフトウェアをダウンロードします。 このようにして、ドライバーがMicrosoftによってデジタル署名および承認されていることを確認できます。
修正9:別のブラウザを試す
お使いのブラウザが、Discordでチャットに参加できない理由である可能性があります。 競合するプラグインをインストールした可能性があります。 ブラウザのキャッシュが原因で、DiscordのWebサイトが誤動作している可能性もあります。 あなたがしなければならないことはあなたのブラウジングデータをクリアしてからすべての拡張機能を無効にすることです。 その後、Discordを再実行してみてください。 問題が解決しない場合は、別のブラウザに切り替えて、RTC接続でスタックすることなくチャットを開始できるかどうかを確認してください。
GoogleChromeでブラウジングデータをクリアして拡張機能を無効にする手順を示します。
Chromeで閲覧データをクリアする方法
次の手順を実行します:
- GoogleChromeを開きます。
- 画面の右上隅にあるハンバーガーアイコン(縦に並んだ3つのドット)をクリックします。
- オプションのリストから[設定]をクリックします。
- [プライバシーとセキュリティ]カテゴリまで下にスクロールします。
- [閲覧データの消去]をクリックします。
- [時間範囲]で[すべての時間]を選択します。
- 閲覧履歴、Cookieとサイトデータ、およびキャッシュされた画像とファイルのチェックボックスをオンにします。 これらは、ブラウザからクリアされるアイテムです。
- [データのクリア]ボタンをクリックします。 プロセスが完了するのを待ちます。
GoogleChrome拡張機能を無効にする方法
次の手順を実行します:
- GoogleChromeを開きます。
- 画面の右上隅にあるハンバーガーアイコン(縦に並んだ3つのドット)をクリックします。
- [その他のツール]にカーソルを合わせ、[拡張機能]をクリックします。
- 各拡張機能のトグルをクリックして、それらを無効にします。
上記の手順を実行した後で問題が解決した場合は、ブラウザを引き続き使用できます。 ただし、それが残っている場合は、MozillaFirefoxなどの別のブラウザを使用してみてください。 それが役立つかどうかを確認してください。
このソリューションはあなたのために働きましたか? いいえの場合は、以下の次のものを試してください。
修正10:DNSサーバーを変更する
DNS(ドメインネームシステム)は、URLをIPアドレスに接続します。 Webサイトにアクセスしたときに、数字の文字列の代わりに解読可能な単語やフレーズをブラウザに入力することができます。 言い換えれば、ドメインネームシステムはインターネットの電話帳であると言うことができます。
DNSサーバーはドメイン名をIPアドレスに変換し、DNSクライアントがオリジンサーバーに到達できるようにします。 したがって、ブラウジングの速度と精度に影響を与える可能性があるのは当然のことです。
ISPによって割り当てられたサーバーから、Google DNSのようなより広く使用されているサーバーに変更することは、正しい方向への第一歩です。 それは一撃の価値があります。
以下に示す手順に従ってください。
- [実行]ダイアログボックスを呼び出します。 Windows + Rキーボードの組み合わせを押します。 つまり、Windowsキーを押しながらRを押します。
- 「Controlncpa.cpl」(引用符なし)を入力またはコピーしてテキストフィールドに貼り付け、ダイアログの[OK]ボタンをクリックするか、キーボードのEnterキーを押します。
- ネットワークを右クリックし、コンテキストメニューから[プロパティ]をクリックします。
- リストからインターネットプロトコルバージョン4(TCP / IPv4)を見つけ、それをダブルクリックしてプロパティを開きます。
- 「DNSサーバーアドレスを自動的に取得する」から「次のDNSサーバーアドレスを使用する」に切り替えます。
- 次の値を入力します。
- 優先DNSサーバー:8.8.8.8
- 代替DNSサーバー:8.8.4.4
- [OK]をクリックして変更を保存します。
その後、次の修正に進みます。
修正11:DNSキャッシュをフラッシュし、IP設定をリセットする
Google DNSに変更した後、次に行う必要があるのは、DNSキャッシュをフラッシュし、IP設定をリセットすることです。 それらを実行する方法は次のとおりです。
- 画面の左下隅にある[スタート]ボタンをクリックします。
- [スタート]メニューが表示されたら、検索バーに移動して「コマンドプロンプト」と入力します(引用符は不要)。
- 検索結果で[コマンドプロンプト]を右クリックし、[管理者として実行]をクリックします。
ヒント:または、WinX(パワーユーザーとも呼ばれます)メニューから管理者特権のコマンドプロンプトウィンドウを開くこともできます。 Windowsキーを押しながらXキーを押します。次に、メニューの[コマンドプロンプト(管理者)]をクリックします。
- ユーザーアカウント制御のプロンプトが表示されたら、[はい]ボタンをクリックして、Windowsコマンドプロセッサがコンピュータに変更を加えることを許可します。
- コマンドプロンプト(管理者)ウィンドウが表示されたら、次のコマンドを次々に入力し、キーボードのEnterキーを押します。
- ipconfig / flushdns
- ipconfig / all
- ipconfig / release
- ipconfig / renew
上記のすべてのコマンドを実行した後、コマンドプロンプト(管理者)ウィンドウを閉じて、コンピューターを再起動します。 その後、Discordを再起動して、エラーがなくなったかどうかを確認できます。
修正12:ネットワーク管理者に相談する
Discordにアクセスするために学校またはビジネスネットワークを使用していますか? 場所がDiscordを無効にしている場合、前進することはできません。 彼らはあなたが平日(または場合によっては学校の日)を通して生産性を維持することを確実にするためにこれをしたかもしれません。 ネットワーク管理者に、それが接続できない理由であるかどうかを確認するように依頼できます。
修正13:RTC接続テストを実行する
上記の解決策のいずれも結果が得られなかった場合は、コンピューターでテストを実行する必要があります。 方法は次のとおりです。
- WebRTCWebサイトにアクセスします。
- ページの上部にある緑色の[スタート]ボタンをクリックして、テストを開始します。
- プロセスが完了するのを待ちます。 約3分かかります。
- 結果が表示されたら、検出されたエラーのいずれかを解決できるかどうかを確認します。
結論
RTC接続でスタックすることは、Discordユーザーが時々対処しなければならない問題です。 チャットを開始できなくなり、数分間待たされます。 問題は通常、ネットワークに関連しています。 それは不快ですが、それを乗り越えるのに役立つ実用的な解決策があります。 このガイドでそれらを紹介しましたが、有益であると思われることを願っています。
以下のコメントセクションに質問がある場合は、遠慮なくドロップしてください。 どの修正があなたのために働いたのですか? コメントセクションにスライドしてお知らせください。 ご連絡をお待ちしております。
