ChromeブラウザでDiscordストリーミングが機能しない問題を修正するにはどうすればよいですか?
公開: 2021-03-16Discordは、ゲーム愛好家を超えてユーザーベースを拡大し続けています。 1億4000万人以上のアクティブユーザーを抱える画面共有、音声チャット、ビデオ通話のプラットフォームは、市場の原動力としての地位を確立しています。
クライアントのライブ表示機能は、人気のある製品の1つです。 ゲーマーは、ゲームプレイの映像をリアルタイムでブロードキャストできるため、この機能を楽しんでいます。 Discordはこの機能をゲームだけでなく他のアプリケーションにも拡張し、ブラウジングセッションをブロードキャストできるようになりました。
一部のユーザーは、Chrome以外のすべてをストリーミングできると不満を漏らしています。 レポートによると、ユーザーがブラウザでクライアントのライブ表示機能を使用しようとすると、画面が真っ暗になります。 あなたがそのようなユーザーの1人である場合、この記事は大いに役立ちます–Chromeで機能しないDiscordストリーミングを修正する方法を見つけるでしょう。
ChromeとDiscordの管理者権限を付与する
Windowsには、サードパーティのアプリケーションがシステムの画面を共有できないようにする厳格なセキュリティポリシーがあります。 DiscordとChromeを正常に実行している場合は、これが問題になる可能性があります。 この問題を解決するには、両方のプログラムに管理者権限を付与する必要があります。 この方法は、多くのユーザーにとって魅力のように機能しました。 これを機能させるには、ユーザーアカウントが管理者アカウントである必要があることに注意してください。
管理者としてプログラムを実行する最も速い方法は、ショートカットまたは[スタート]メニューリストを右クリックし、コンテキストメニューから[管理者として実行]を選択することです。 ただし、プログラムを実行するときはいつでもそれを行う必要があります。
プログラムを開くときはいつでも、プログラムを右クリックして[管理者として実行]を選択することを忘れないでください。 最善の方法は、プロパティを調整して、起動したとき、または別のプログラムで開いたときに管理者として実行できるようにすることです。
以下の手順は、ChromeとDiscordの管理者権限を永続的に付与する方法を示しています。
- キーボードのWindowsロゴをタップして、[スタート]メニューを開きます。
- スタートメニューが表示されたら、「Chrome」と入力します。
- 検索結果でChromeを右クリックし、[ファイルの場所を開く]を選択します。
- Chromeの[スタート]メニューのショートカットが表示されたら、それを右クリックして、コンテキストメニューで[ファイルの場所を開く]をもう一度選択します。
- 次に、ブラウザのEXEファイル(Chrome.exe)を右クリックし、コンテキストメニューから[プロパティ]を選択します。
- [プロパティ]ダイアログウィンドウが表示されたら、[互換性]タブに切り替えます。
- 次に、[このプログラムを管理者として実行する]の横のチェックボックスをオンにして、[OK]ボタンをクリックします。
- 手順1から7に従って、Discordを管理者として実行します。
管理者としてプログラムを実行しても問題が解決しない場合は、次の解決策に進んでください。
Chromeがフルスクリーンになっていないことを確認してください
Chromeの全画面モードでは、気を散らすことなくWebサイトのコンテンツに集中できます。 ビューからナビゲーションボタン、タブ、Omnibox、および拡張ドックを削除します。 これは生産性を高め、システムの画面を最大限に活用するための優れた方法ですが、Discordでは機能しません。
したがって、全画面モードを終了すると、問題なくストリーミングできるはずです。 フルスクリーンモードを終了するには、キーボードのF11キーを押すだけです。 キーボードの再マップまたは別の問題が原因でキー押下が機能しない場合でも、心配する必要はありません。 マウスポインタを画面の上部中央にドラッグし、白いXマークの付いた円をクリックします。
ChromeとDiscordでハードウェアアクセラレーションを無効にする
一部のアプリケーションは、特定のタスクを特殊なハードウェアデバイスにオフロードするように設計されています。 たとえば、プログラムはサウンドの録音と再生をサウンドカードにオフロードし、映画の再生、ゲーム、ビデオ編集などのグラフィック関連のタスクをグラフィックカードに渡すことができます。 このプロセスは、ハードウェアアクセラレーションと呼ばれます。
CPUはこれらのタスクを実行できますが、品質と速度を向上させるために、それらを他のハードウェアデバイスに渡すことが理にかなっている場合があります。 タスクを引き渡すと、CPUが解放されて他のプロセスを処理できるようになります。
とはいえ、ハードウェアアクセラレーションを有効にすると逆効果になる場合があります。 これらのタスクが再ルーティングされるデバイスは弱く、CPUが可能な限りのジョブを処理できない可能性があります。
ChromeとDiscordにはハードウェアアクセラレーション機能が搭載されているため、Chromeでストリーミングの問題が発生する可能性があります。 オフにして、問題が解決するかどうかを確認します。 両方のプログラムでそれを行う方法を紹介します。
Chromeでハードウェアアクセラレーションをオフにするには、次の手順に従います。
- Chromeを起動します。
- ブラウザが表示されたら、右上隅に移動して3つのドットをクリックします。
- Chromeのメインメニューが表示されたら、[設定]をクリックします。
- Omniboxに「chrome:// settings /」と入力して、Enterキーを押すこともできます。
- [設定]ページが開いたら、左側のペインに移動し、[詳細設定]セクションを展開して、[システム]をクリックします。
- ウィンドウの右側に切り替え、「可能な場合はハードウェアアクセラレーションを使用する」をオフにします。
- Chromeを再起動し、問題を確認します。
以下のガイドに従って、Discordのハードウェアアクセラレーションをオフにします。
- [スタート]メニューに移動し、[Discord]を開きます。
- ユーザー名に移動し、その横にある歯車のアイコンをクリックして、クライアントの設定インターフェイスを開きます。
- アプリの設定に移動し、外観をクリックします。
- [外観]の下にスクロールし、[ハードウェアアクセラレーション]オプションをクリックしてオフにします。
これで、Chromeを開いてストリーミングを試し、問題が解決したかどうかを確認できます。
Discordで「最新のテクノロジーを使用する」オプションを無効にする
画面共有を改善するために、Discordの「最新のテクノロジーを使用する」が導入されました。 ただし、一部のユーザー、特にテクノロジーを活用するためのハードウェアを持っていないユーザーにとっては、逆のことが起こり、混乱を招くようです。 オフにしてみて、問題が解決するかどうかを確認してください。
次の手順を実行します:
- スタートメニューに移動し、Discordを起動します。
- ユーザー名の横にある歯車のアイコンをクリックして、クライアントの設定インターフェイスを開きます。
- 次に、[音声とビデオ]タブに移動します。
- 「最新のテクノロジーを使用する」オプションに移動し、オフにします。
- Chromeを起動し、Discordでストリーミングできるかどうかを確認します。
競合するアプリケーションを閉じる
バックグラウンドで実行されている一部のプログラムは、Discordで問題を引き起こす可能性があります。 これらのプログラムの一部は、クライアントが適切に動作するために必要なシステムリソースを使い果たします。 これらのプログラムをシャットダウンすると、Chromeをストリーミングできるようになります。
まず、タスクマネージャーに移動し、使用していないプログラムとシステムリソースを大量に消費しているプログラムを閉じます。 タスクマネージャを開くには、キーボードでCtrl、Shift、およびEscを同時に押します。 プログラムにさまざまなタブが表示されない場合は、[詳細]をクリックしてください。 次に、CPU、DISK、およびメモリの使用率が高いプロセスを見つけます。 それぞれをクリックし、[タスクの終了]ボタンをクリックします。
タスクマネージャを介してアプリケーションをシャットダウンしても機能しない場合は、クリーンブート状態に入り、問題がスタートアップアプリケーションに関連しているかどうかを確認します。 スタートアップアプリケーションは、スタートアップ時に起動するように設計されたプログラムとサービスです。 これらのプログラムのほとんどはバックグラウンドで実行され続け、あらゆる種類の問題を引き起こすアプリケーションの競合の中心になります。
クリーンブートを実行することで、スタートアッププログラムがChromeのDiscordストリーミングの問題の原因であるかどうかを判断できます。また、原因を突き止めることもできます。
以下のガイドは、クリーンブートを実行する方法を示しています。
- キーボードのWindowsキーとIキーを同時に押して、[実行]ダイアログボックスを開きます。
- Runが表示されたら、「msconfig」と入力して[OK]ボタンをクリックします。
- [システム構成]ダイアログウィンドウが開いたら、[サービス]タブに移動します。
- オペレーティングシステムがMicrosoft関連サービスを無効にしないようにするには、ウィンドウの左下隅にある[すべてのMicrosoftサービスを非表示にする]チェックボックスをオンにします。
- 次に、[すべて無効にする]ボタンをクリックします。
- [システム構成]ダイアログウィンドウの[スタートアップ]タブに移動し、[タスクマネージャーを開く]をクリックします。
- 次に、タスクマネージャの[スタートアップ]タブに表示されるプログラムを無効にします。 これを行うには、プログラムをクリックして、ウィンドウの右下隅にある[無効にする]ボタンをクリックします。
- タスクマネージャを閉じて、[システム構成]ウィンドウの[OK]ボタンをクリックします。
- 変更を有効にするには、コンピューターを再起動します。
- Chromeを開いて、ストリーミングを試してください。 問題が発生した場合、起動項目はいずれも責任を負いません。つまり、次の解決策に進む必要があります。 ただし、ストリーミングできるようになった場合は、責任のあるスタートアップアイテムを分離する方法を学ぶために読んでください。
問題の原因となっているスタートアッププログラムを見つけるには、[システム構成]ダイアログウィンドウに移動し、1つのスタートアップサービスを有効にしてから、システムを再起動して、それがストリーミングの問題の原因であるかどうかを確認する必要があります。 エラーが発生した場合は、犯人を捕まえています。 そうでない場合は、次のスタートアップ項目に進んで同じことを行います。 問題が再発するまで、それらを1つずつ確認する必要があります。
そうは言っても、システム構成でサービスの半分を有効にしてから、システムを再起動してエラーをチェックすることを選択できます。 ストリーミングの問題が発生した場合は、他のスタートアップアイテムを無視して、有効にしたグループに集中できます。 ただし、問題が発生しない場合は、このグループを無視して次の半分を確認できます。 このようにすると、複数のサービスを順番にチェックするのではなく、一度に複数のサービスを排除することになり、面倒になる可能性があります。
このトリックで問題が解決しない場合は、次の解決策に進んでください。
GoogleChromeをゲームとしてストリーミング
Chromeがストリーミングするように構成されていないため、DiscordがChromeをストリーミングしていない可能性があります。 クライアントは当初ゲームを対象としていましたが、Chromeをストリーミングしようとしているため、問題が発生する可能性があります。 一部のユーザーは問題なくChromeをストリーミングできるため、これは一般的な問題ではありません。
Chromeをゲームとして追加し、それが問題の解決策であるかどうかを確認します。 次の手順を実行します:
- スタートメニューに移動し、Discordを起動します。
- ユーザー名の横にある歯車のアイコンをクリックして、クライアントの設定インターフェイスを開きます。
- [設定]ページが開いたら、左側のペインに移動して[ゲームアクティビティ]をクリックします。
- 「ゲームが表示されませんか?」の横にある「追加」をクリックします。
- ドロップダウンメニューを開き、[Google Chrome]を選択して、[ゲームの追加]をクリックします。
- 共有するブラウザウィンドウを選択し、[ライブ配信]をクリックします。
一時ファイルを取り除く
システムおよびサードパーティのアプリケーションは通常、短期間に使用される一時ファイルを作成します。 これらのファイルは、不要になった場合でもコンピュータに残り、大きくなりすぎたり破損したりすると問題が発生する可能性があります。
問題のある一時ファイルによっては、DiscordがChromeを共有できない場合があります。 したがって、一時ファイルを削除して、画面を共有してみてください。
ディスククリーンアップユーティリティまたは設定アプリケーションを使用して、一時ファイルを削除できます。
次の手順は、ディスククリーンアップツールの使用方法を示しています。
- Windows + Eを押してファイルエクスプローラーを開きます。 [スタート]ボタンを右クリックして、[パワーユーザー]メニューから[ファイルエクスプローラー]を選択することもできます。
- [ファイルエクスプローラー]ウィンドウの左側のウィンドウで[このPC]をクリックします。
- その後、ウィンドウの右側に移動し、[ドライブとデバイス]セクションに移動します。
- Windowsがインストールされているドライブを右クリックし、コンテキストメニューから[プロパティ]を選択します。
- [プロパティ]ダイアログウィンドウが開いたら、[ディスククリーンアップ]をクリックします。ここで、ドライブの容量を確認できます。
- ツールは一時ファイルをスキャンし、カテゴリに表示します。
- 削除したいファイルをチェックして、OKボタンをクリックしてください。 すでにインストールされているWindowsUpdateやその他のインストールファイルなどのシステムファイルを削除する場合は、[システムファイルのクリーンアップ]ボタンをクリックします。
ヒント: [スタート]メニューに移動して、ディスククリーンアップを検索することもできます。 ツールをクリックしたら、クリーンアップするドライブを選択すると、[ディスククリーンアップ]ダイアログボックスが表示され、削除するファイルを選択できます。

設定アプリケーションを使用します。
- キーボードのWindowsボタンとIボタンを同時に押して、[設定]を開きます。
- 設定アプリが起動したら、システムアイコンをクリックします。
- [システム]ページの左側に移動し、[ストレージ]を選択します。
- 右ペインに移動し、ハードドライブの下にある一時ファイルをクリックします。
- Windowsはドライブをスキャンして一時ファイルを探し、それらをカテゴリに表示します。
- 削除するファイルの横にあるボックスを選択し、[削除]ボタンをクリックします。
Discordを更新する
一部のユーザーは、古いバージョンのDiscordで問題を経験し、クライアントの最新バージョンをインストールした後に問題が解決したと報告しました。 しばらくDiscordを更新していない場合は、更新して、問題が解決するかどうかを確認してください。
Discordを更新する方法は次のとおりです。
- タスクバーのフォルダアイコンをクリックするか、[スタート]メニューを右クリックして[ファイルエクスプローラー]を選択します。
- [ファイルエクスプローラー]ウィンドウが表示されたら、左側のペインに移動して[このPC]をクリックします。
- 右ペインに移動し、ハードドライブをダブルクリックします。
- ユーザーフォルダに移動し、ユーザーアカウントのフォルダを開きます。
- 次に、AppDataフォルダーを開きます。
- AppDataフォルダーの下で、Localを見つけてダブルクリックします。
- Discordのフォルダまで下にスクロールして開きます。
- 次に、Update.exeファイルをクリックして、クライアントの最新バージョンをインストールします。
グラフィックカードドライバを更新します
グラフィックカードは、Discordがデバイスの画面を共有するために使用する必要のあるシステムコンポーネントの1つです。 クライアントとChromeでハードウェアアクセラレーションがオフになっている場合でも、システムはGPUがその役割を実行できるようにします。 ビデオアダプタのドライバが古くなっているか破損しているために正しく動作しない場合は、Discordと画面を共有する際に問題が発生します。
古いドライバーには、グラフィックカードがDiscordなどのアプリからの画面共有命令を処理できるようにする新しいテクノロジーが搭載されていない可能性があります。 それらを更新すると、欠点が修正されるはずです。 競合を避けるために、現在のドライバーを削除して新しいバージョンをインストールすることをお勧めします。
グラフィックカードドライバをアンインストールする方法がわからない場合は、次の手順に従ってください。
- スタートボタンを右クリックするか、キーボードのWindowsボタンとXボタンを同時に押します。
- 画面の左端に[パワーユーザー]メニューが表示されたら、[デバイスマネージャー]をクリックします。
- デバイスマネージャが開いたら、ディスプレイアダプタの横にある矢印をクリックします。
- 次に、グラフィックカードを右クリックし、[デバイスのアンインストール]をクリックします。
- [デバイスのアンインストール]ダイアログウィンドウで、[このデバイスのドライバーソフトウェアを削除する]チェックボックスをオンにして、[デバイスのアンインストール]をクリックします。
- Windowsがデバイスを正常にアンインストールしたら、システムを再起動します。
システムが起動すると、Windowsは汎用オーディオドライバを自動的にロードします。 これで、更新されたドライバーをダウンロードしてインストールできます。 間違ったソフトウェアをインストールしないように、正しいソースからドライバーを入手してください。 GPUメーカーのWebサイトにアクセスして、デバイスの最新のドライバーをシステムにダウンロードできます。
使用しているグラフィックカードを確認するには、[スタート]メニューに移動し、「DXDIAG」と入力して、最初の結果をクリックします。 DirectX診断ツールが開いたら、[表示]タブに移動し、グラフィックカードのモデルを確認します。 この情報を使用して、カードの最新のドライバーをダウンロードします。
カードの正しいドライバーアップデートを検索するというストレスを経験したくないとします。 最善の策は、Auslogics DriverUpdaterをダウンロードしてインストールすることです。 このツールは、グラフィックカードドライバーだけでなく、任意のデバイスドライバーで機能します。 このように、一般的に将来のアップデートやドライバー関連の問題について心配する必要はありません。
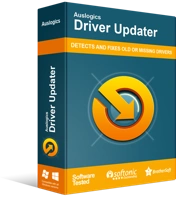
DriverUpdaterでPCの問題を解決する
不安定なPCのパフォーマンスは、多くの場合、古いドライバーや破損したドライバーが原因で発生します。 Auslogics Driver Updaterはドライバーの問題を診断し、古いドライバーを一度にまたは一度に1つずつ更新して、PCをよりスムーズに実行できるようにします。
また、プログラムが自動チェックを実行できるようにして、問題のあるドライバーや古いドライバーを通知することもできます。
これらの手順は、プログラムをインストールして使用する方法を示しています。
- プログラムをダウンロードします。
- セットアップを実行し、[ユーザーアカウント制御]ダイアログで[はい]をクリックします。
- インストールウィザードが開いたら、目的の言語とインストール場所を選択します。
- チェックボックスを使用して、次のことを行います。
- Windowsが起動するたびにツールを起動できるようにする
- デスクトップショートカットを作成する
- プログラムがクラッシュレポートを開発者に送信することを許可する
- [クリックしてインストール]ボタンをクリックします。
- インストールが完了すると、ツールは古い、欠落している、および破損しているドライバーをチェックします。
- スキャンが完了すると、そのようなドライバーのリストが表示されます。
- グラフィックカードドライバを更新し、システムを再起動します。
- プログラムのフルバージョンでは、一度に複数のドライバーアップデートをダウンロードできます。
Chromeで「Discordstreamingnosound」の問題を修正する方法
Chromeをストリーミングしたときにシステムで音が出ない場合は、次の解決策が問題の解決に役立ちます。
オーディオドライバーを更新します
サウンドカードは、システムのオーディオ出力を担当します。 オーディオドライバは、アダプタが処理する音声命令を解釈するソフトウェアです。 ドライバーが古くなっているか、破損しているか、Discordでうまく機能していない可能性があります。 この場合の問題の簡単な解決策は、ドライバーを削除して、更新されたバージョンをインストールすることです。
上記の手順に従い、デバイスマネージャを使用してオーディオドライバをアンインストールできます。 この場合、デバイスマネージャのオーディオアダプタセクションに移動し、オーディオアダプタを右クリックして、[デバイスのアンインストール]をクリックする必要があります。
Windowsがデバイスドライバーを削除した後、上記の手順に従って、ドライバーの更新されたバージョンをインストールしてください。 Auslogics Driver Updaterは、ドライバーの公式アップデートのインストールにも役立ちます。
Discordキャッシュをクリアする
設定、設定、データの一部はDiscordのキャッシュに保存されます。 このデータがキャッシュファイルに保存されると、接続を確立したり画面を共有したりするときに、アプリがデータの入力を求めないことを意味します。
ただし、キャッシュファイルが大きくなりすぎて問題が発生したり、破損したりする可能性があります。 これが、Chromeで画面を共有しようとするたびにアプリからの音声出力がない理由である可能性があります。
一部のユーザーは、キャッシュをクリアすることでコンピューターの問題が解決したと報告しました。 それを試してみて、それがあなたのために働くかどうかを確認してください。
Discordのキャッシュをクリアする方法がわからない場合に従う必要のある手順は次のとおりです。
- まず、クライアントを閉じる必要があります。
- その後、タスクバーに移動し、[スタート]ボタンを右クリックします。
- パワーユーザーメニューが開いたら、[実行]をクリックします。
- WindowsとRのキーボードボタンを一緒にタップすることもできます。
- [実行]ダイアログウィンドウが開いたら、「%appdata%」と入力し、キーボードのEnterキーを押します。
- フォルダがポップアップしたら、Discordのフォルダを見つけて右クリックします。
- 次に、[削除]をクリックしてフォルダを削除します。
- Discordを起動し、画面を共有してオーディオの問題を確認します。
ウイルス対策を一時的に無効にする
これはまれなケースですが、アンチウイルスがDiscordに干渉し、オーディオ出力を妨げている可能性があります。 一部のゲーマーは、ウイルス対策プログラムのリアルタイム保護機能をオフにした後、オーディオでストリーミングできると述べました。
ウイルス対策プログラムをオフにすることが機能する場合は、Discordを例外として追加するか、ウイルス対策プログラムを変更できます。
ウイルス対策プログラムのマニュアルまたは開発者のWebサイトにアクセスして、プログラムを無効にする方法を確認できます。 ただし、Windowsセキュリティをメインのウイルス対策プログラムとして使用する場合は、次の手順に従ってください。
- キーボードのWindowsキーとSキーをタップするか、タスクバーの検索アイコンをクリックします。
- 検索ボックスが開いたら、「ウイルスと脅威からの保護」と入力します。
- 最初の結果をクリックして、Windowsセキュリティのウイルスと脅威からの保護インターフェイスを開きます。
- 次に、[ウイルスと脅威の保護設定]まで下にスクロールし、[設定の管理]をクリックします。
- その後、リアルタイム保護に移動してオフにします。
- Discordを実行し、ブラウザのストリーミングを試してください。
オーディオでストリーミングできるようになった場合は、ウイルス対策プログラムが問題の原因です。 脆弱なシステムを使い続けることはできないため、Discordに干渉しない別のウイルス対策プログラムを使用することをお勧めします。
考慮すべきもう1つのことは、ウイルス対策プログラムの例外としてDiscordを追加することです。 これを行うと、セキュリティアプリケーションはDiscordのフォルダをスキャンしません。 次の手順は、WindowsセキュリティでDiscordを除外として追加する方法を示しています。
- キーボードのWindowsキーとSキーをタップするか、タスクバーの検索アイコンをクリックします
- 検索ボックスが開いたら、「ウイルスと脅威からの保護」と入力します。
- 最初の結果をクリックして、Windowsセキュリティのウイルスと脅威からの保護インターフェイスを開きます。
- 次に、[ウイルスと脅威の保護設定]まで下にスクロールし、[設定の管理]をクリックします。
- 次の画面が表示されたら、[除外]に移動し、[除外の追加または削除]をクリックします。
- [除外の追加]をクリックして、コンテキストメニューから[フォルダ]を選択します。
- [フォルダの選択]ダイアログウィンドウが表示されたら、Discordのインストールフォルダを参照してクリックします。 [フォルダの選択]ボタンをクリックします。
ファイアウォールを無効にする
ファイアウォールは、注目すべきもう1つのセキュリティプログラムです。 システムのネットワークトラフィックを制御します。 Discordと競合している場合、クライアントは正しく機能しません。 一時的に無効にして、音声の問題が解消されるかどうかを確認してください。
WindowsDefenderファイアウォールを無効にする方法は次のとおりです。
- [スタート]ボタンをクリックして、[スタート]メニューを開きます。
- スタートメニューが開いたら、「ファイアウォール」と入力します。
- 検索結果で[ファイアウォールとネットワーク保護]をクリックします。
- [ファイアウォールとネットワーク保護]ウィンドウが開いたら、[ドメインネットワーク]をクリックして、MicrosoftDefenderファイアウォールスイッチをオフにします。 [ユーザーアカウント制御]ウィンドウが表示されたら、[はい]オプションをクリックします。
- [ファイアウォールとネットワーク保護]ウィンドウに戻り、[プライベートネットワーク]をクリックします。 MicrosoftDefenderファイアウォールをオフにします。 その後、[ユーザーアカウント制御]ウィンドウで[はい]をクリックします。
- もう一度[ファイアウォールとネットワーク保護]ウィンドウに戻り、[パブリックネットワーク]をクリックして、MicrosoftDefenderファイアウォールの下のスイッチをオフに切り替えます。 [ユーザーアカウント制御]ウィンドウが表示されたら、[はい]をクリックします。
- Windowsのセキュリティウィンドウを閉じます。
Discordの音声設定をリセットする
最近Discordで音声設定を変更した場合は、それが問題になる可能性があります。 クライアントの[設定]ページに移動して音声設定をリセットし、問題が解決するかどうかを確認します。
結論
これで、DiscordがChromeのインターフェースを問題なく共有できるようになります。 悪意のあるプログラムはChromeでのストリーミングの問題を含むあらゆる種類の問題を引き起こす可能性があるため、有能なウイルス対策アプリケーションを選択することをお勧めします。
