マイクを検出しない不和を修正
公開: 2022-02-06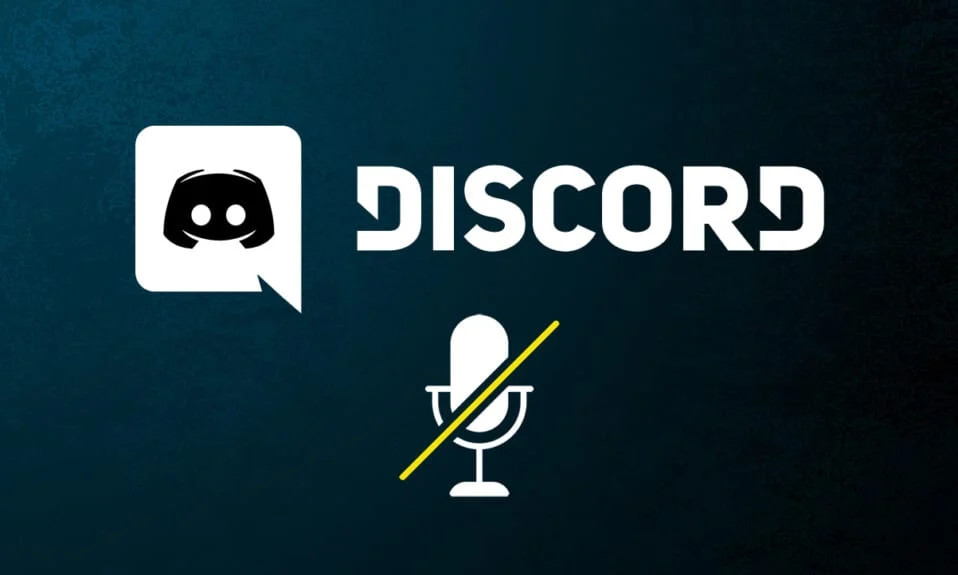
オンラインゲームが好きなら、Discordも好きになるでしょう。 この多様なアプリケーションを使用すると、ゲーム中に友達とチャットできます。 Discordは、ゲーマーがリアルタイムで相互に通信できるようにするために開発されました。 Origin、Steamなどの他のゲームプラットフォームと似ていますが、VoIPストリーミングサービスを提供するため、ゲーマーは主にこれを使用します。 ただし、VoIPアプリケーションではマイクの問題が発生する可能性が高く、この場合、Discordも例外ではありません。 Windows 10でDiscordがマイクの問題を検出しない問題を修正するための完璧なガイドをお届けします。したがって、Discordがマイクの問題を検出しない問題を解決するために読み続けてください。

コンテンツ
- Windows10でマイクを検出しない不和を修正する方法
- 方法1:オーディオデバイスを再接続する
- 方法2:PCを再起動します
- 方法3:サーバーの停止を確認する
- 方法4:管理者としてDiscordを実行する
- 方法5:不和に再ログインする
- 方法6:マイク設定で不和を許可する
- 方法7:マイクを入力デバイスとして設定する
- 方法8:PCで排他モードを無効にする
- 方法9:サービス品質の高いパケット優先度を無効にする
- 方法10:高度な音声アクティビティを無効にする
- 方法11:入力感度機能を自動的に決定する機能をオンにする
- 方法12:プッシュツートーク機能を有効にする
- 方法13:不和の音声設定をリセットする
- 方法14:オーディオドライバーを更新またはロールバックする
- 方法15:不和を更新する
- 方法16:Discordを再インストールする
- 方法17:不和のサポートに連絡する
Windows10でマイクを検出しない不和を修正する方法
マイクを検出しない不和は、ゲームプレイで少なくとも1回はすべての不和が直面する一般的な問題です。 ゲームをプレイしているときに聞こえないことは、特にゲームのピーク時に、ほとんどのユーザーを悩ませます。 厄介なのは、マイクの問題をチームメートに知らせることができず、ずっとその役割を果たすことになるということです。 この問題について知っておくべきいくつかのポイントがあります。
- 時々、他の人が話すのを聞くことができますが、ゲームについて話すことはできません。 デスクトップアプリや、場合によってはオンラインバージョンのDiscordで、マイクの問題を検出しないこのDiscordに直面する可能性があります。
- Discordの開発チームは定期的な更新を通じて問題を修正するために一生懸命取り組んでいますが、簡単に取り壊されないバグがいくつかあります。
マイクが検出されない問題を修正するためのクイックソリューションから高度なトラブルシューティングまでの方法をまとめました。 これらの方法を段階的に実行してください。
方法1:オーディオデバイスを再接続する
所定の手順に従って、オーディオデバイスを再接続します。
1. USB、マイク、またはその他のオーディオデバイスを使用している場合は、それらをPCから取り外します。
2.数分待ってから、再接続してください。

3.次に、 Discordアプリを起動し、問題が修正されたかどうかを確認します。
方法2:PCを再起動します
単純な再起動で、デバイスに関連するすべての一時的な不具合をクリアできます。 さらに、コンピューターを再起動すると、パフォーマンスが向上し、一時ファイルがクリアされ、RAMのクラスターが消去されます。 したがって、この問題を修正できる可能性が高くなります。 または、電源オプションを使用してシステムを完全にシャットダウンし、再度オンにすることもできます。
1. [スタート]メニューに移動します。
2.次に、電源アイコンを選択します。
注: Windows 10では、電源アイコンは下部にあります。 一方、Windows 8では、電源アイコンが上部にあります。
3.スリープ、シャットダウン、再起動などのいくつかのオプションが表示されます。 ここで、[再起動]をクリックします。
![スリープ、シャットダウン、再起動などのいくつかのオプションが表示されます。ここで、[再起動]をクリックします。](/uploads/article/4231/HSU54y1sWGKyeErj.png)
方法3:サーバーの停止を確認する
Discordで問題が発生した場合は、最初にサーバー側の問題があるかどうかを分析する必要があります。 手順に従って、Discordでサーバーのステータスを確認する方法を学びます。
1.Discordステータスページに移動します。
2.図のように、メインウィンドウに[ AllSystemsOperational]メッセージが表示されているかどうかを確認します。 これは、Discordによるサーバーのメンテナンスまたは構成アクティビティがないことを意味します。
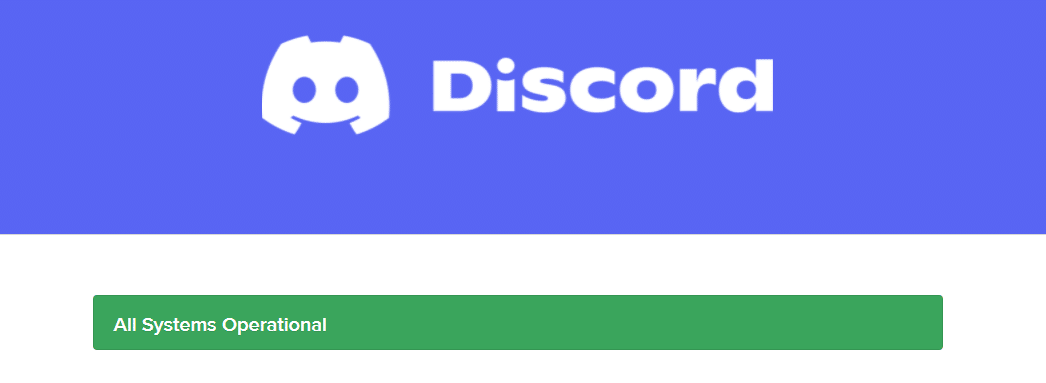
画面を下にスクロールすると、過去の稼働時間の統計を表示できます。 また、過去のすべてのインシデントが定期的に一覧表示されます。 したがって、画面を下にスクロールして、プラットフォーム内の他のユーザーが問題を報告していないかどうかを確認します。 もしそうなら、あなたは問題がチームによって解決されるまで待たなければなりません。
また読む: Discordコマンドリスト
方法4:管理者としてDiscordを実行する
Discordのいくつかのファイルとサービスにアクセスするには、管理者権限が必要です。 必要な管理者権限がない場合は、この問題が発生する可能性があります。 ただし、管理者としてプログラムを実行すると問題を解決できると提案しているユーザーはほとんどいません。
1.タスクバーに非表示のアイコンを表示をクリックします。
![[システムトレイに非表示のアイコンを表示する]をクリックします。](/uploads/article/4231/Rh7nmqtleJHhRrXD.png)
2.ここで、 Discordアイコンを右クリックします。
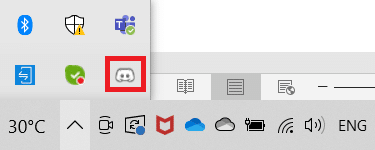
3.QuitDiscordオプションを選択します。
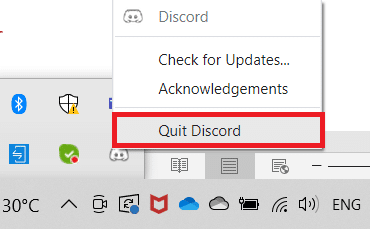
4.次に、 Windowsキーを押し、 discordと入力して、[管理者として実行]をクリックします。
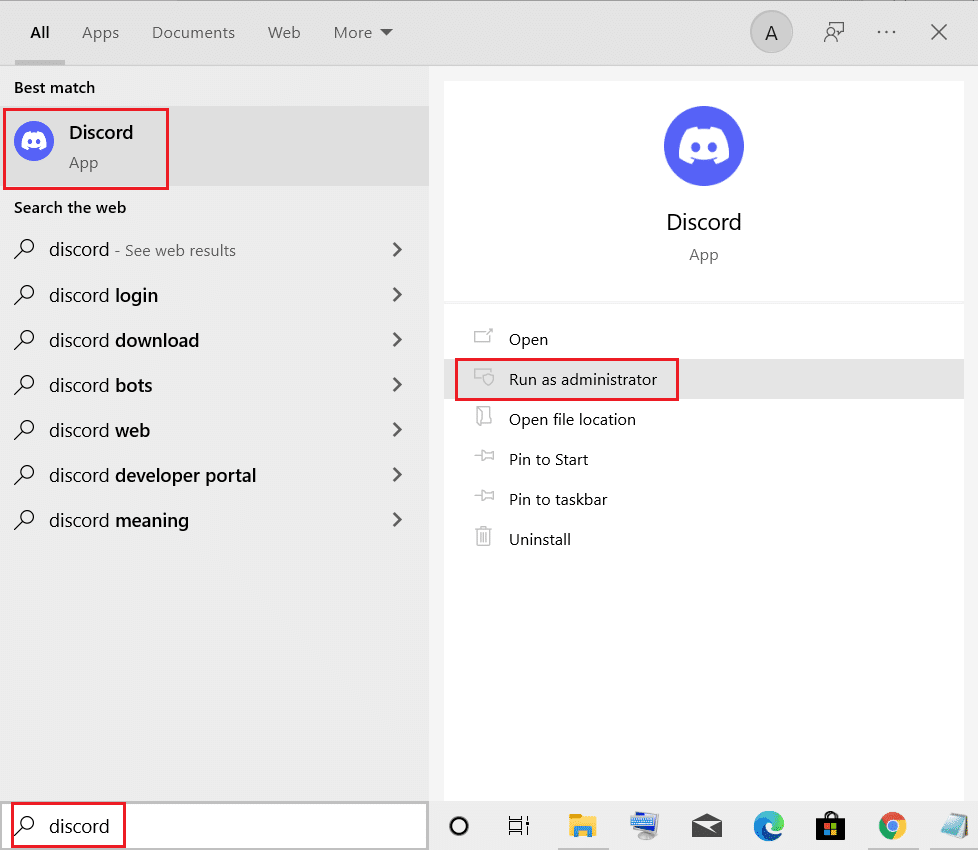
方法5:不和に再ログインする
場合によっては、問題がマイクに関連付けられておらず、アプリにいくつかの不具合があることがあります。 これを解決するには、ログアウトしてDiscordを完全に終了します。 次に、Discordを管理者として起動して、Discordがマイクの問題を検出しない問題を修正します。
1. Windowsキーを押し、 Discordと入力して、[開く]をクリックします。
![Discordと入力し、右側のペインで[開く]をクリックします。](/uploads/article/4231/8GEnfHqeGZzOJP34.png)
2.以下に示すように、 [ユーザー設定]をクリックします。
![[ユーザー設定]をクリックします。マイクを検出しない不和を修正](/uploads/article/4231/t63MZcWHBl0UvPGW.png)
3.ここで、左ペインの下部にある[ログアウト]オプションをクリックします。
![[ログアウト]オプションをクリックします](/uploads/article/4231/SO3VsSWtNmDqH8oC.png)
4.最後に、[ログアウト]をもう一度クリックして、プロンプトを確認します。
![最後に、[ログアウト]をクリックしてプロンプトを確認します。マイクを検出しない不和を修正](/uploads/article/4231/6aYEwvSaBlokMW4e.png)
5.ここで、 Discordを管理者として再起動します。
主なトラブルシューティング方法に従って修正が得られなかった場合は、以下の重要なトラブルシューティング修正に従って問題を解決することをお勧めします。
また読む:不和を修正する方法がフリーズし続ける
方法6:マイク設定で不和を許可する
PCには、オーディオおよびマイクへのアクセスが許可されているアプリケーションとプログラムのリストがあります。 場合によっては、Discordがこのリストに含まれていないと、アプリの使用中に音声が聞こえなくなります。 したがって、以下の手順に従って、Discordがマイクの問題を検出しない問題を修正することにより、PCでDiscordのオーディオ設定が有効になっていることを確認してください。
1. Windows + Iキーを同時に押して、 Windows設定を起動します。
2.次に、以下に示すように[プライバシー]をクリックします。
![[プライバシー設定]を選択します。マイクを検出しない不和を修正](/uploads/article/4231/cU2E0RcKbtf1zY3r.png)
3.ここで、左ペインを下にスクロールして、[マイク]メニューオプションをクリックします。
4A。 下の写真で強調表示されているように、[アプリにマイクへのアクセスを許可する]オプションが有効になっていることを確認します。
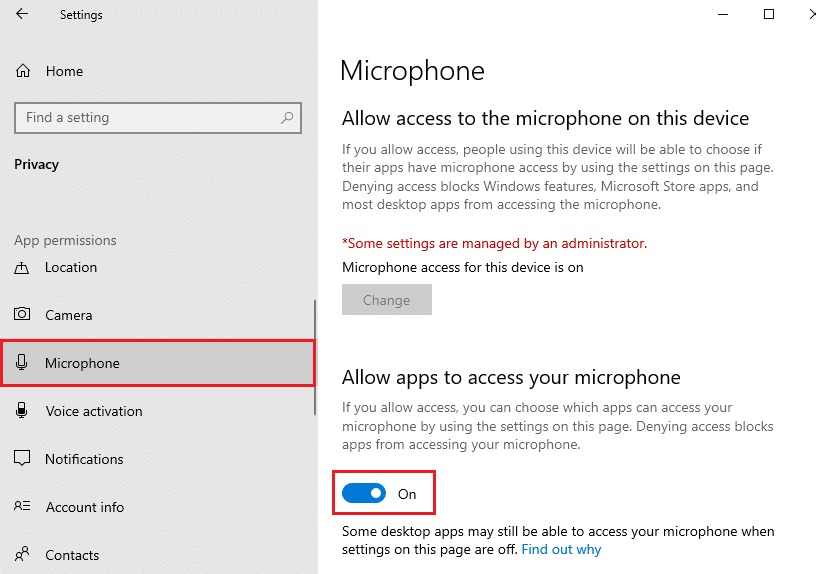
4B。 同じ画面で、以下に示すように、[デスクトップアプリにマイクへのアクセスを許可する]とマークされたオプションをオンに切り替えます。 許可されたデスクトップアプリのリストにDiscordが表示されていることを確認してください。
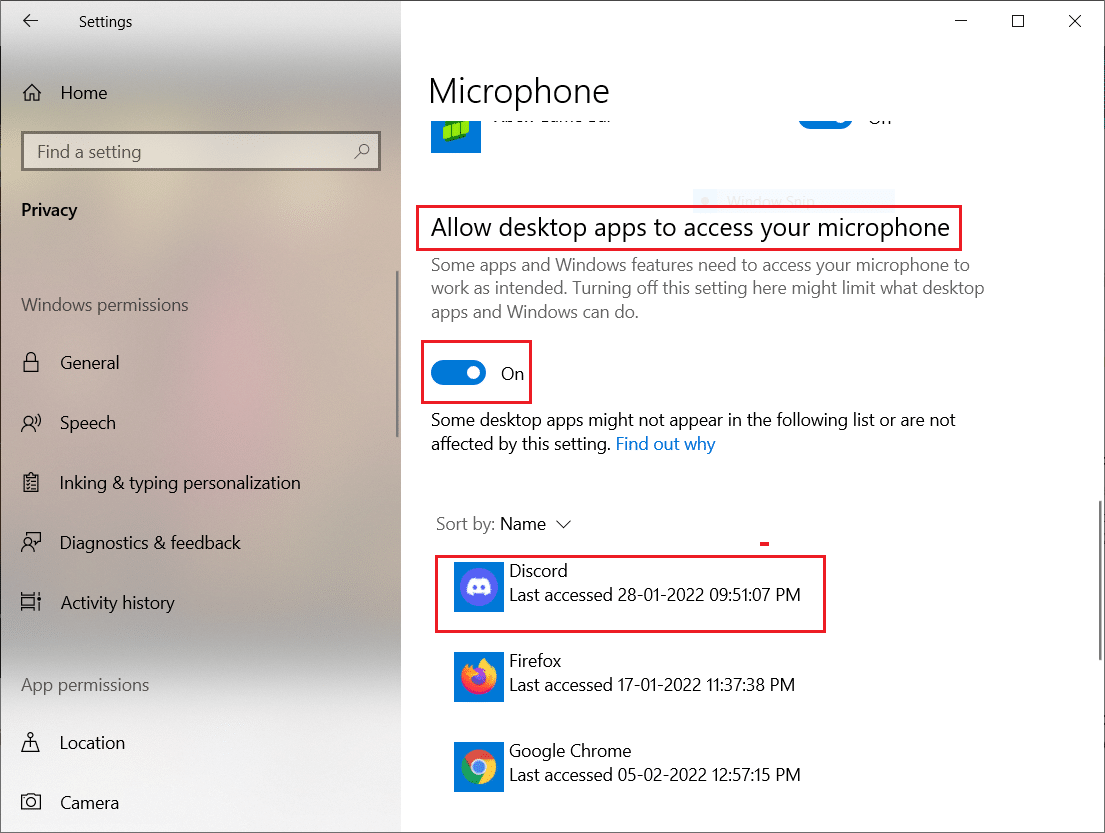
方法7:マイクを入力デバイスとして設定する
Discordがマイクをプライマリ入力デバイスとして使用しているかどうかを確認することをお勧めします。 Discordは、デフォルト設定として内蔵マイクを割り当てます。 自分でマイクを割り当てなかった場合は、この問題が発生する可能性があります。 さらに、PCの内蔵マイクは、Discordが提供するVoIPサービスに必要なドライバーと互換性がない場合があります。 したがって、以下の手順に従ってマイクを入力デバイスとして設定し、Discordがマイクの問題を検出しない問題を修正します。
1.管理者としてDiscordアプリを開きます。
2. [ユーザー設定]に移動します。

3.次に、左側のペインで、図のように[アプリの設定]の下の[音声とビデオ]をクリックします。
![[アプリの設定]の下の[音声とビデオ]をクリックします。マイクを検出しない不和を修正](/uploads/article/4231/UFdl0cUlHhG4rBoV.png)
4.次に、マイクまたはヘッドセットを入力デバイスのデフォルト設定として設定します。
注:例として、入力デバイスとしてマイク(2-High Definition Audio Device)を選択しました。
![次に、マイクまたはヘッドセットを[入力デバイス]のデフォルト設定として設定します](/uploads/article/4231/yfWf7yKXdfhCKfxp.png)
注:使用しているマイクがわからない場合は、コントロールパネルから[サウンド]設定に移動し、[録音]タブで、PCに話しかけたときの音量スライダーの変化を分析します。 スライドデバイスは、現在のマイクデバイスです。
![次に、[録音]タブで、PCに話しかけたときの音量スライダーの変化を分析します](/uploads/article/4231/uJl6RWXg4P1xeAf3.png)
5.最後に、 INPUTVOLUMEスライダーが最大マークに達していることを確認します。
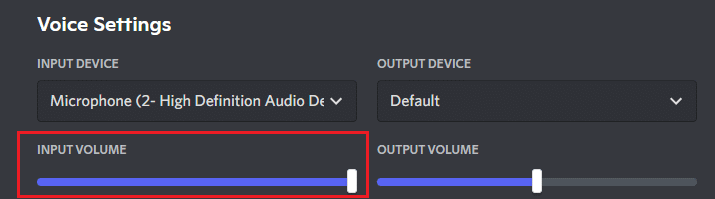
Discordがマイクを拾わない問題を修正したかどうかを確認します。
また読む: DiscordGoLiveが表示されない問題を修正
方法8:PCで排他モードを無効にする
PC内のいくつかのアプリケーションとプログラムは、PC内のオーディオドライバを過度に制御します。 この設定は、Discordなどの他のアプリケーションに干渉します。 PCで排他モードが有効になっている場合、マイクは常にDiscordで静かなままになる可能性があります。 したがって、以下の手順に従ってこのモードを無効にし、Discordがマイクの問題を検出しないように修正することをお勧めします。
1. Windowsキーを押し、コントロールパネルと入力して、[開く]をクリックします。
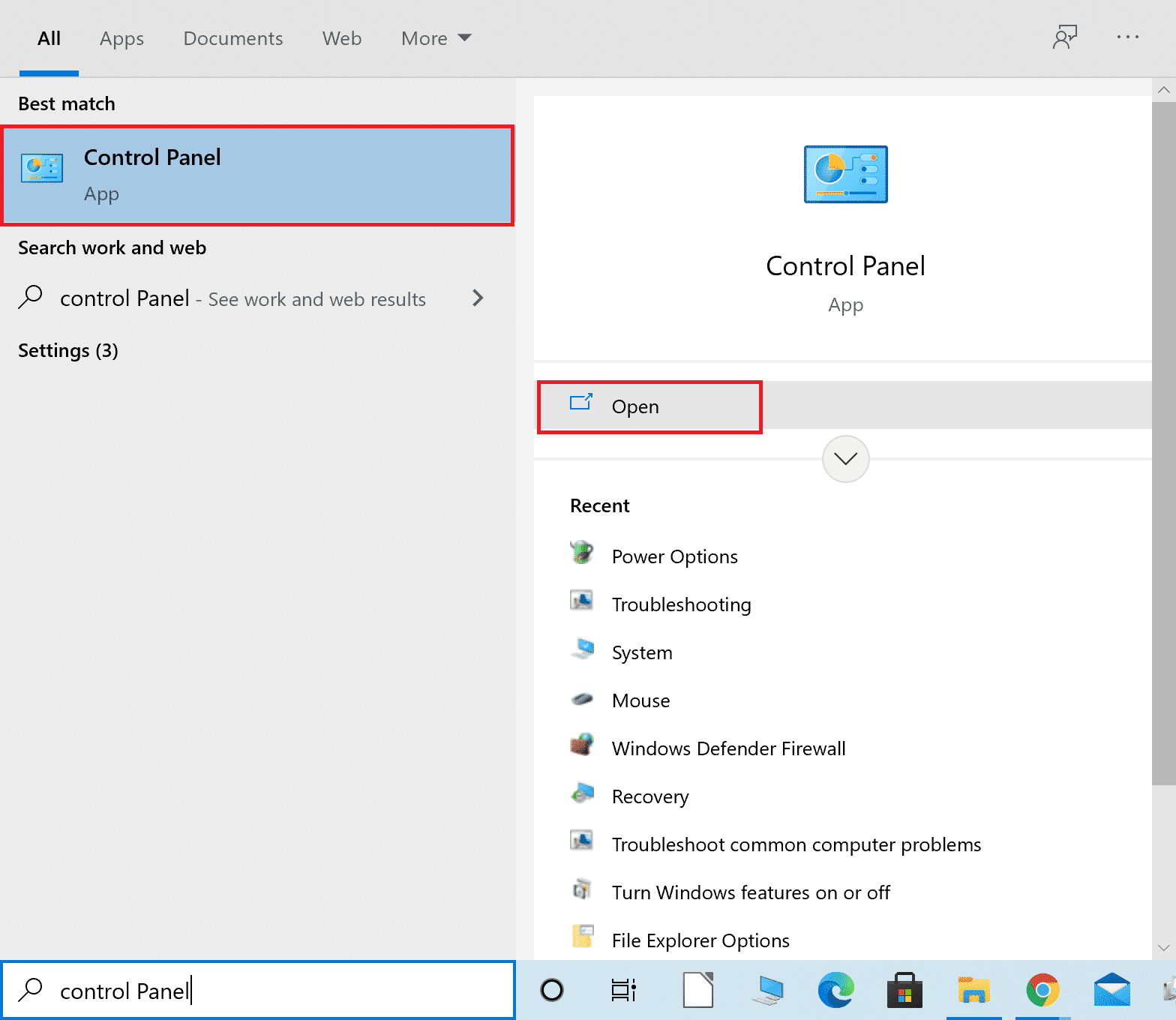
2.図のように、[表示方法]> [カテゴリ]を設定し、[ハードウェアとサウンド]をクリックします。
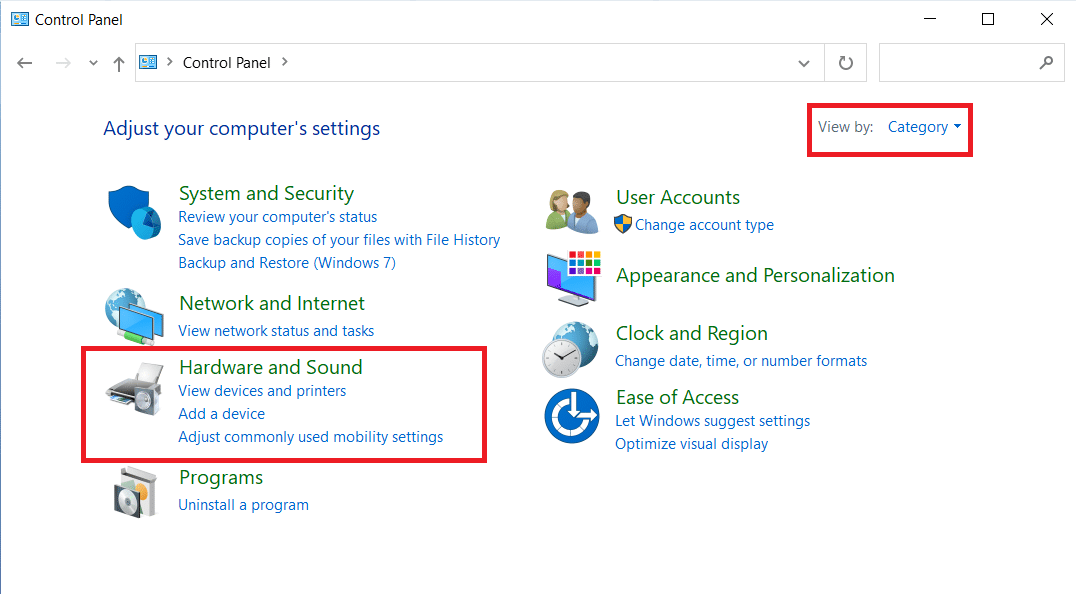
3.次に、[サウンド]をクリックします。
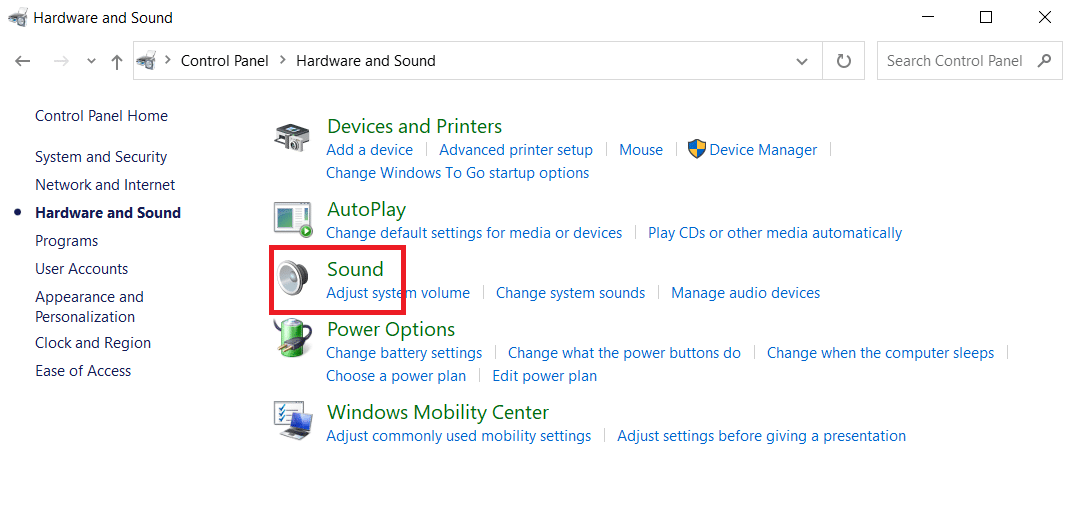
4.次に、[サウンド]ウィンドウの[録音]タブに切り替えます。
5.マイクデバイスを右クリックして、[プロパティ]を選択します。
![次に、[プロパティ]をクリックします](/uploads/article/4231/t7VMamOEPIHqqRmw.png)
6.ここで、[詳細設定]タブに切り替えて、以下で強調表示されているように、[排他モード]のチェックボックスをオフにします。
![ここで、[詳細設定]タブに切り替えて、[排他モード]のボックスの選択を解除します。次に、[Aplly]と[OK]をクリックします。マイクを検出しない不和を修正](/uploads/article/4231/4WPYZJ5CFMh4pW8m.png)
7.最後に、[適用]> [OK ]をクリックして、変更を保存します。
Discordがマイクの問題を拾わないことが続くかどうかを確認します。
方法9:サービス品質の高いパケット優先度を無効にする
DiscordのQualityofService High Packet Priority設定は、PCの一部のデフォルト設定に干渉する可能性があります。 したがって、マイクの問題を検出しない不和に直面する可能性があります。 これを解決するには、以下の手順に従って、DiscordのQuality of Service HighPacketPriority設定を無効にします。
1.管理者としてDiscordを開き、 [ユーザー設定]に移動します。

2.次に、左側のペインから[音声とビデオ]オプションを選択します。
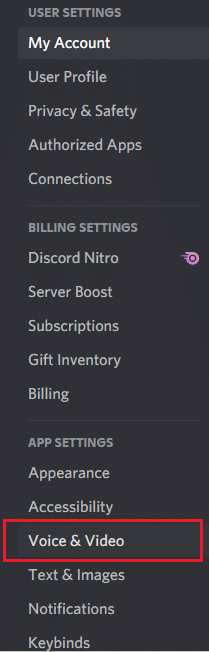

3.次に、[Quality of Service]タブで、図のように[ Quality of Service HighPacketPriority ]機能のトグルをオフにします。
![次に、[Quality of Service]タブで、[Quality of Service HighPacketPriority]機能をオフに切り替えます。](/uploads/article/4231/PogFQ5ZVgMARjQaB.png)
方法10:高度な音声アクティビティを無効にする
DiscordでAdvancedVoiceActivityが有効になっている場合、古いデフォルトのマイク設定は正しく機能しません。 以下の手順に従って、Discordがマイクの問題を検出しない問題を修正するには、機能を無効にしてみてください。
1. Discordを起動し、 [ユーザー設定]>[音声とビデオ]オプションに移動します。
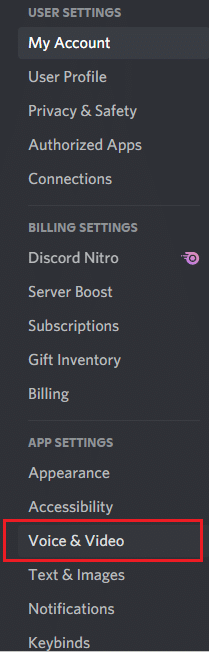
2.次に、[高度な音声アクティビティ]セクションまで下にスクロールします。
3.次に、高度な音声アクティビティ機能のトグルをオフにします。
注: [高度な音声アクティビティ]オプションがグレー表示されている場合は、次の方法に従って[入力感度を自動的に決定する]オプションをオンにします。
![次に、[高度な音声アクティビティ]セクションが表示されるまで、右の画面を下にスクロールします。マイクを検出しない不和を修正](/uploads/article/4231/FWwKdl6MkzcAY63f.png)
最後に、Discordがマイクの問題を検出しない問題を修正したかどうかを確認します。
また読む:不和の通知が機能しない問題を修正する
方法11:入力感度機能を自動的に決定する機能をオンにする
プッシュツートークではなく音声アクティビティを入力モードとして使用している場合は、以下に示すように、[入力感度を自動的に決定する]オプションをオンにする必要があります。
1.管理者としてDiscordを開き、 [ユーザー設定]>[音声とビデオ]メニューに移動します。
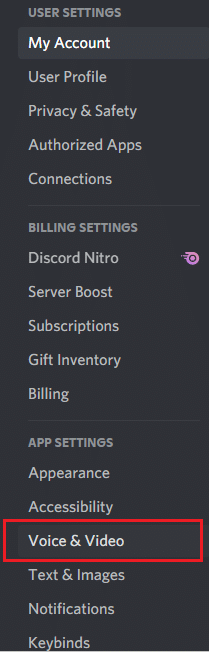
2.次に、下にスクロールして、[入力感度]セクションの[入力感度を自動的に決定する]オプションのトグルをオンにします。
![右ペインを下にスクロールして、[入力感度]タブの[入力感度を自動的に決定する]オプションをオンに切り替えます。](/uploads/article/4231/hq6krjFJJpjvObOo.png)
方法12:プッシュツートーク機能を有効にする
Discordでは、プッシュツートーク機能を使用して、音声モードから送信モードに切り替えることができます。 このPTTキーは、複数の通信回線間の会話を容易にします。 このボタンを押すまで、マイクはミュートされます。 したがって、このキーを有効にすると、Discordでオーディオコンテンツを有効にできます。 マイクの問題を検出しないDiscordを修正する方法は次のとおりです。
1.管理者としてDiscordを開き、 [ユーザー設定]>[音声とビデオ]メニューに移動します。
2.ここで、[入力モード]セクションの[プッシュツートーク]オプションを選択します。
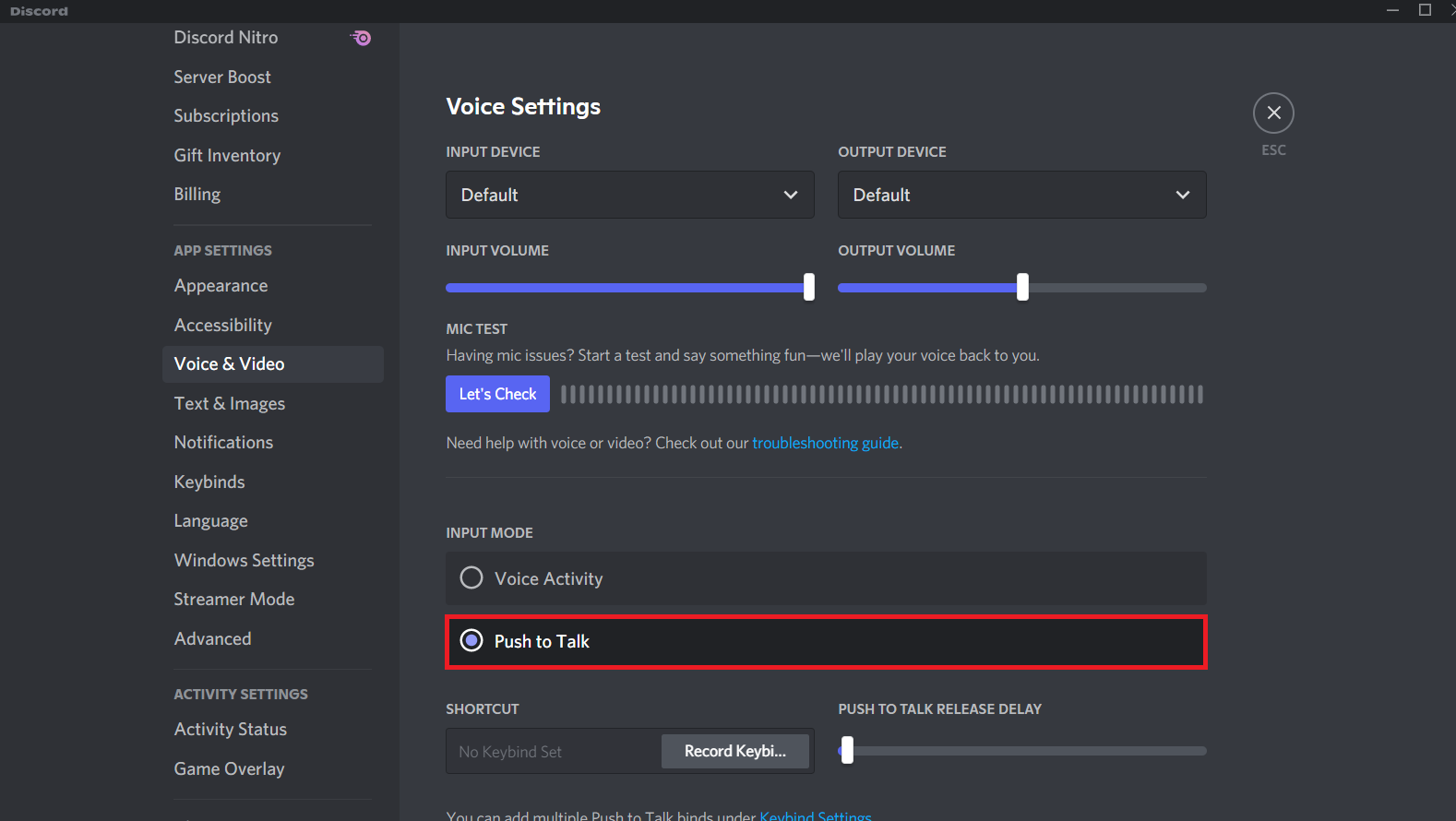
3.次に、[ショートカット]タブで、[キーバインドの記録]ボタンをクリックします。
4.次に、キーボードの任意のキーを押してホットキーを割り当てます。 ゲームに干渉しない可能性があるため、できれば`キーを選択してください。
注:プッシュツートークリリース遅延のスライダーをスライドして、ホットキーを押したときにマイクが非アクティブになる遅延を増減できます。
![[ショートカット]タブに移動し、[キーバインドの記録]ボタンをクリックします|マイクを検出しない不和を修正する方法](/uploads/article/4231/gz58GrcbPSYnXqjw.png)
5.複数のPushtoTalkバインドを使用するには、左側のペインから[ APPSETTINGS ]の下の[Keybinds ]メニューに再度移動します。
![複数のプッシュツートークバインドを使用する場合は、[アプリの設定]の下の[キーバインド]タブに再度移動します。](/uploads/article/4231/MpnzemmEuf46GdO8.png)
6.ここで、強調表示されているドロップダウンメニューから[プッシュツートーク(通常) ]オプションまたは[プッシュツートーク(優先) ]オプションを選択します。
注:プッシュツートークオプションを追加できない場合は、[キーバインドの追加]オプションをクリックします。
![次に、[プッシュツートーク]オプションを選択します。マイクを検出しない不和を修正](/uploads/article/4231/fAsy1Ms4UioXf4MR.png)
7.最後に、手順4に示すように、追加のホットキーを割り当てます。
これで、ホットキーを押すとマイクのミュートが解除されるため、Discordがマイクの問題を検出しない問題を修正できます。
また読む:プッシュを使用して不和について話す方法
方法13:不和の音声設定をリセットする
Discordのオーディオ設定を微調整しても修正されなかった場合は、Discordの音声設定をリセットしてこの問題を修正してください。 その後、互換性のないすべての音声設定が通常に戻され、手元の問題が解決されます。
1.管理者としてDiscordを起動し、 [ユーザー設定]>[音声とビデオ]メニューに移動します。
2.次に、一番下までスクロールして、[音声設定のリセット]をクリックします。
![次に、メイン画面を下にスクロールして、[音声設定のリセット]をクリックします。マイクを検出しない不和を修正](/uploads/article/4231/HA8gwHtQrz6UyEiS.png)
3.最後に、[音声設定のリセット]確認プロンプトで[ OK ]をクリックします。
![最後に、[OK]をクリックして確認します。マイクを検出しない不和を修正](/uploads/article/4231/ae7eL1e05Fk1x9Sl.png)
方法14:オーディオドライバーを更新またはロールバックする
古くなった、または互換性のないドライバーは、多くの場合、Discordがマイクの問題を検出しない原因になります。 オーディオドライバを更新またはロールバックして、オーディオカードがオペレーティングシステムと互換性を持つようにします。
オプション1:オーディオドライバーを更新する
システム内の現在のドライバーがDiscordファイルと互換性がないか、古くなっている場合は、この問題が発生します。 したがって、Discordがマイクの問題を検出しないように、デバイスとドライバーを更新することをお勧めします。
1. [スタート]をクリックし、デバイスマネージャと入力して、 Enterキーを押します。
![[スタート]メニューで、検索バーに「デバイスマネージャー」と入力して起動します。](/uploads/article/4231/c7LCzq8MvdJFJfMt.png)
2.サウンド、ビデオ、およびゲームコントローラーをダブルクリックして展開します。
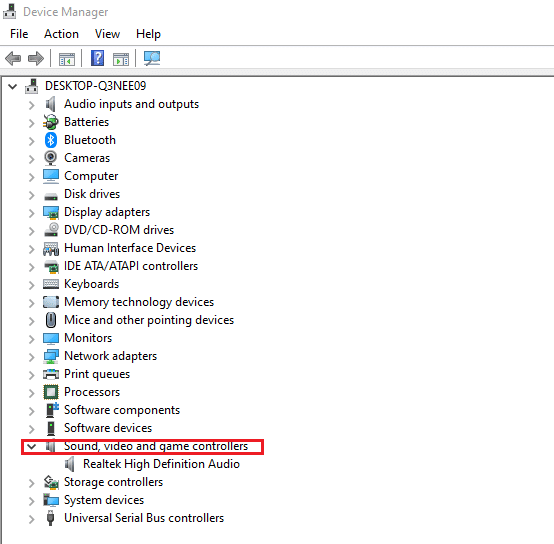
3.オーディオドライバ( Realtek High Definition Audioなど)を右クリックして、[プロパティ]を選択します。
![オーディオカードを右クリックして、[プロパティ]を選択します。マイクを検出しない不和を修正](/uploads/article/4231/jlEKWZFujFSxSQIW.png)
4. [ドライバー]タブに移動し、[ドライバーの更新]をクリックします
![[ドライバーの更新]をクリックします](/uploads/article/4231/9rpmBlplsjTPBHD0.png)
5.[ドライバーの自動検索]を選択します。 Windowsは、PCに必要なドライバーを自動的に検索し、インストールします。
![[ドライバーを自動的に検索]を選択します。マイクを検出しない不和を修正](/uploads/article/4231/zbRjfXk45hSygruH.png)
6.プロセスが終了したら、[閉じる]をクリックし、完了したらPCを再起動します。
注: [ Windows Updateで更新されたドライバーを検索]をクリックして、 [設定]に移動し、最近のWindowsUpdateでドライバーを検索することもできます。
![注:[Windows Updateで更新されたドライバーを検索]をクリックすると、[設定]に移動し、最近のWindows更新を検索できます。](/uploads/article/4231/rwJw0fgXuSEMKWCF.png)
オプション2:ドライバーの更新をロールバックする
システムが正常に動作していて、更新後に誤動作し始めた場合は、ドライバーをロールバックすると役立つ場合があります。 ドライバをロールバックすると、システムにインストールされている現在のドライバが削除され、以前のバージョンに置き換えられます。 このプロセスにより、ドライバーのバグが排除され、マイクの問題が検出されないDiscordが修正される可能性があります。
1.前のオプションに示されているように、 [デバイスマネージャー]> [サウンド、ビデオ、およびゲームコントローラー]>[オーディオドライバーのプロパティ]に移動します。
![オーディオカードを右クリックして、[プロパティ]を選択します。マイクを検出しない不和を修正](/uploads/article/4231/jlEKWZFujFSxSQIW.png)
2. [ドライバー]タブに移動し、[ドライバーのロールバック]ボタンをクリックします。
注:ボタンがグレー表示されているか使用できない場合は、それぞれのドライバーの更新がインストールされていないことを意味します。
![HighDefinitionAudioプロパティの下で[Rollbackdrivers]をクリックします](/uploads/article/4231/is4xSXn1vbZeVlpL.png)
3.ドライバーパッケージのロールバックで、なぜロールバックするのか理由を説明します。 [はい]をクリックして、ドライバーの更新をロールバックします。
![ドライバをロールバックする理由を指定し、ドライバパッケージのロールバックウィンドウで[はい]をクリックします。マイクを検出しない不和を修正](/uploads/article/4231/3QOLrZrb4BxDivLS.png)
4. Windows 10 PCを再起動して、システムの起動後に適切なドライバーが自動的にインストールされるようにします。
また読む:不和を削除する方法
方法15:不和を更新する
Discordがマイクの問題を拾わないことに直面した場合、最近のアップデートがアプリケーションと互換性がない可能性はほとんどなく、問題を修正するために新しいアップデートがリリースされます。 したがって、アップデートが利用可能な場合は、アップデートをインストールしてダウンロードし、問題を修正してください。 Discordを更新する方法に関する記事に従ってください。
方法16:Discordを再インストールする
いずれの方法でも問題が解決しない場合は、可能であればソフトウェアを再インストールして、Discordがマイクの問題を検出しない問題を修正してください。 Discordを再インストールすると、すべての設定と構成設定が更新されるため、問題を修正できる可能性が高くなります。
1. Windows + Iキーを同時に押して、Windows設定を開きます。
2.指定されたタイルから[アプリ]をクリックします
![指定されたタイルから[アプリ]をクリックします。マイクを検出しない不和を修正](/uploads/article/4231/X5CcvXiUcDZQDO4h.png)
3. [アプリと機能]タブで、[不一致]を見つけてクリックします。 次に、[アンインストール]ボタンをクリックします。
![[アプリと機能]タブで、[不和]を見つけてクリックし、[アンインストール]ボタンをクリックしてアプリケーションをアンインストールします。](/uploads/article/4231/LeBnQxkAkLvZJCp7.png)
4.画面に表示される指示に従って、アンインストールを完了します。
5.次に、 Windows+Eキーを同時に押してファイルマネージャを開きます。
6.アドレスバーから次のパスに移動します。
C:\ Users \ USERNAME \ AppData\Local。
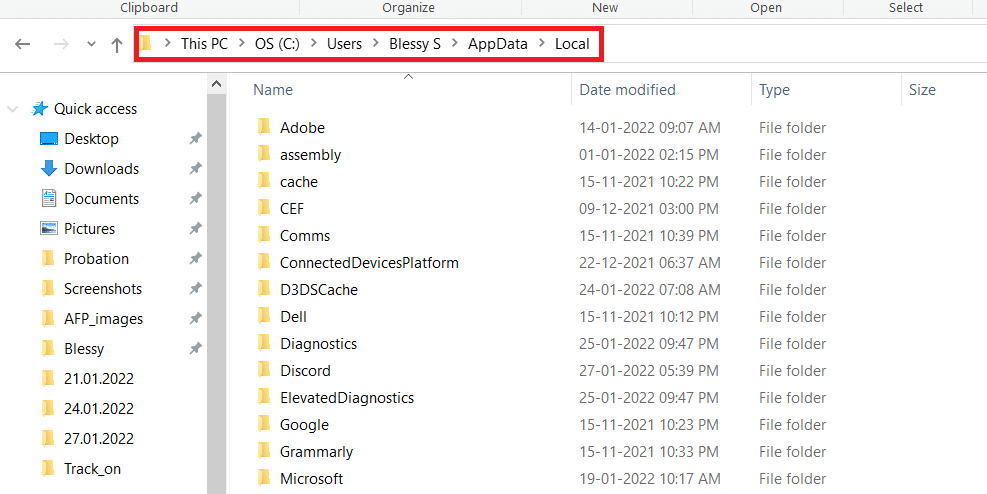
7. Discordを右クリックして、 Deleteオプションを選択します。
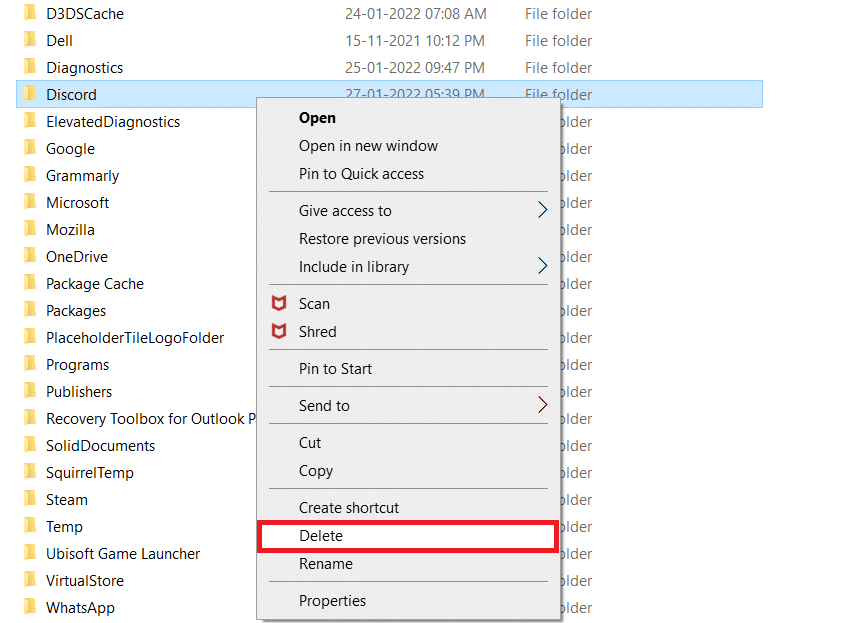
8.次に、Discord Webサイトにアクセスし、[ Windows用にダウンロード]ボタンをクリックします。
![次に、Discord Webサイトにアクセスし、[Windows用にダウンロード]ボタンをクリックします。マイクを検出しない不和を修正](/uploads/article/4231/sWkFyfWlzrnW51cP.png)
9.ダウンロードしたDiscordSetup.exeファイルを開き、プログラムをインストールします。
![]()
10.アプリを起動するたびに自動的に更新されます。
![次に、[マイダウンロード]の[DiscordSetup]をダブルクリックします。マイクを検出しない不和を修正](/uploads/article/4231/H4LWrcylDuPywYY8.png)
方法17:不和のサポートに連絡する
それでも、この問題に直面した場合は、 DiscordSupportにアクセスしてリクエストを送信してください。 タレントチームがあなたの問題を分析し、対応する解決策があなたに示されます。
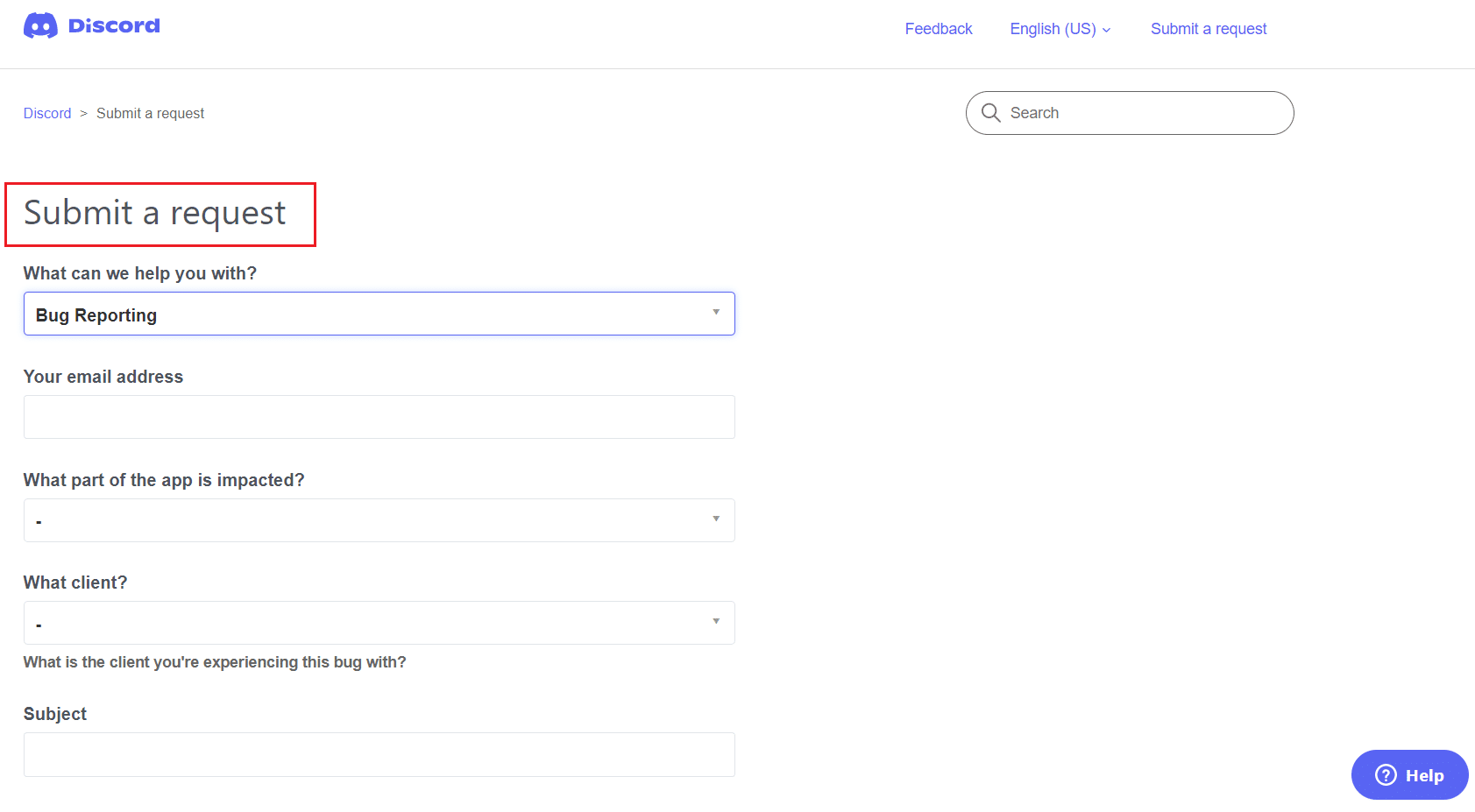
したがって、これらは、マイクの問題を拾わないDiscordを修正するためのすべての可能な方法です。
おすすめされた:
- ChromeでTwitchが機能しない問題を修正
- Androidで動作しない4Gを修正する14の方法
- Windows10でSteamの修正が遅い
- Minecraftでズームアウトする3つの方法
このガイドがお役に立てば幸いです。Discordがデバイスのマイクの問題を検出しない問題を修正できます。 どの方法が最も効果的かをお知らせください。 また、この記事に関する質問や提案がある場合は、コメントセクションに自由にドロップしてください。
