Discordがバトルネットを検出しない問題を修正
公開: 2022-09-02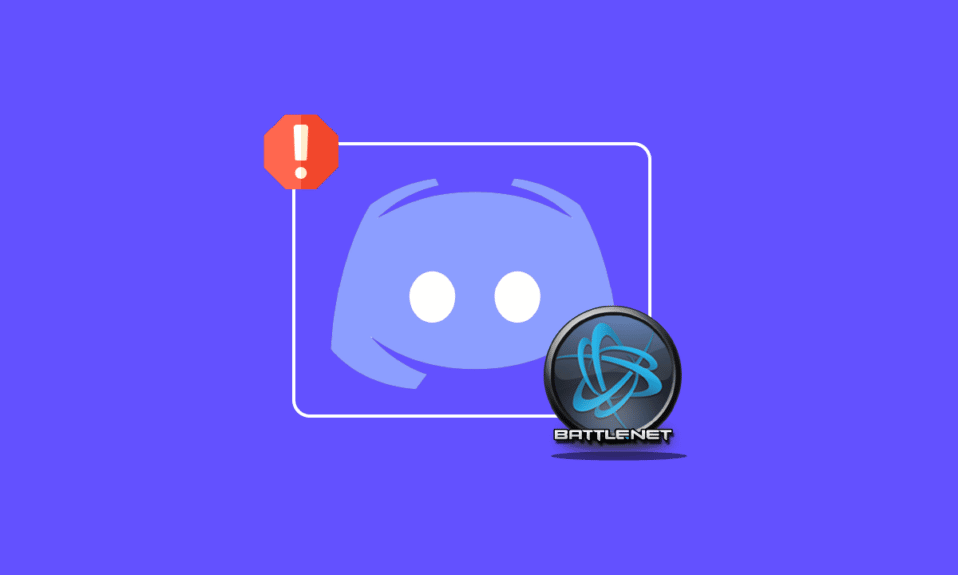
Discord は、ビデオ通話、ボイス チャット、テキスト チャットのソーシャル プラットフォームです。 この無料のアプリケーションは、人々をコミュニティや友人とつなぐのに役立ちます。 Discord を使用して、ほとんど何でも話すことができます。また、プラットフォームを使用して、プレイしているゲームを自動的に検出するため、他のプレイヤーにゲームをストリーミングすることもできます。 そのようなゲームの 1 つは Battle Net で、システム上で実行すると Discord によって検出され、さらにサーバー上の他のユーザーにゲームをブロードキャストするのに役立ちます。 DiscordがBattle Netを検出しないという同じ問題に直面している場合は、それを修正するのに役立つ完璧なガイドを紹介します. このガイドでは、複数の修正と、この問題の原因についても説明しています。 それでは、これらの方法をすぐに調べることから始めましょう。
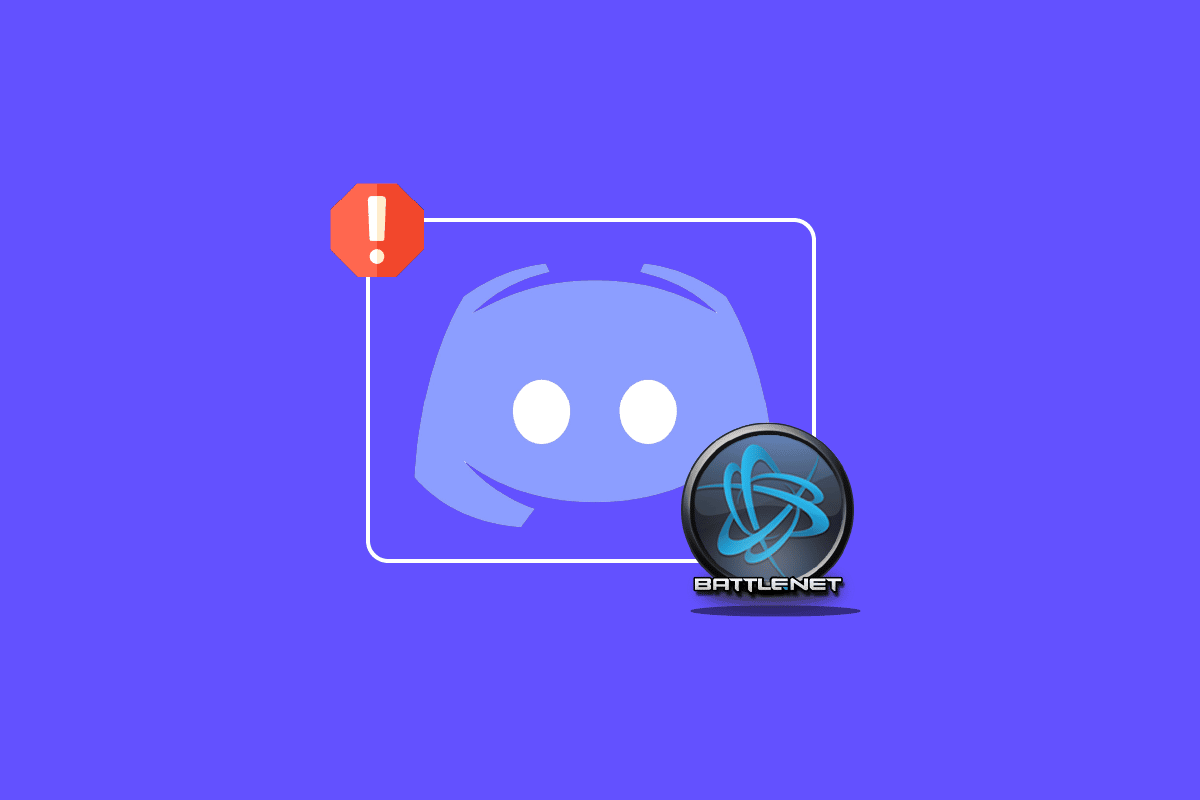
コンテンツ
- DiscordがBattle Netの問題を検出しない問題を修正する方法
- 方法 1: 強力なインターネット接続を確保する
- 方法 2: Discord を管理者として実行する
- 方法 3: 不和のステータスを変更する
- 方法 4: プライバシー設定を微調整する
- 方法 5: DNS キャッシュをフラッシュする
- 方法 6: Discord を更新する
- 方法 7: ファイアウォールを介した不和を許可する
- 方法 8: Discord を再インストールする
- 方法 9: ブラウザから Discord を実行する
DiscordがBattle Netの問題を検出しない問題を修正する方法
Discord アプリが Battle Net を検出できない原因はいくつかあります。これらの理由は以下のとおりです。
- 古いバージョンの Discord
- ファイアウォール設定に関する問題
- 旧バージョンのバトルネット
- 不安定なネットワーク接続
- DNS キャッシュに関する問題
バトルネットが検出されないというDiscordの問題の原因についての手がかりが得られたので、暗示しやすく、問題を積極的に解決するのに非常に役立ついくつかの修正に移る時が来ました. それでは、これ以上苦労することなく、すぐに最初の方法を始めましょう。
方法 1: 強力なインターネット接続を確保する
他の複雑な手順に進む前に最初に確認することは、インターネット接続が Discord が正常に機能するのに十分な強度があるかどうかを確認することです。 DiscordがBattle Netを検出しない主な原因は、不安定なインターネット接続であると見られています. システムのインターネット速度が変動または低下した場合は、ルーターを再起動する必要があります。 ネットワークの問題に直面している場合は、Windows 10 でネットワーク接続の問題をトラブルシューティングする方法のガイドを確認することもできます。
インターネットの問題がまだ PC に関連している場合は、インターネット サービス プロバイダーに連絡し、直面している問題について苦情を申し立ててください。
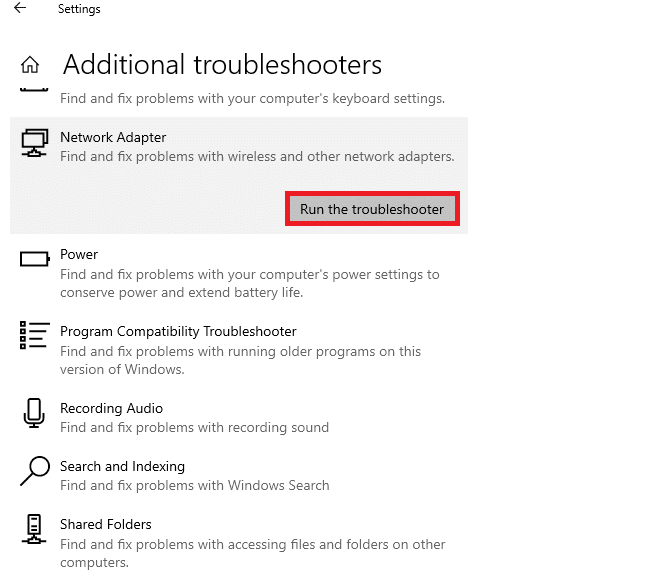
方法 2: Discord を管理者として実行する
Discord が自分のゲームを検出しない理由を説明するもう 1 つの影響力のある理由は、管理者権限がないことです。 システムで管理者としてプログラムを実行すると、プログラムに特別な特権が与えられます。これにより、オペレーティング システムの制限された領域にアクセスできますが、それ以外の場合は不可能です。 したがって、Discord を管理者として実行して、以下の手順に従って問題を解決してみてください。
1. デスクトップ画面のタスクバーに隠れているアイコンを表示をクリックします。
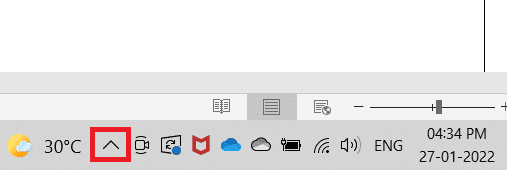
2. Discordアイコンを右クリックします。
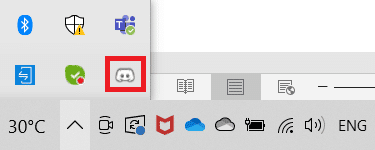
3. [ Discord を終了]を選択します。
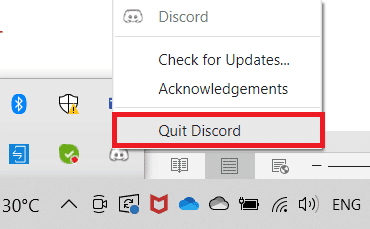
4. 次に、 Windows キーを押して、 discordと入力し、[管理者として実行] をクリックします。
![[管理者として実行] をクリックします。 Discordがバトルネットを検出しない問題を修正](/uploads/article/5589/WJXKfAkVlG0GCnkk.png)
また読む: Discordがクラッシュし続ける問題を修正
方法 3: 不和のステータスを変更する
Discord のゲーム アクティビティ ステータスを使用する場合は、Discord ステータスをチェックして、インビジブル モードになっていないことを確認することが重要です。 ステータスがカスタムに設定されている場合は、非表示に設定されていないことを確認してください。 以下の手順を使用して、Discord のステータスをオンラインに設定できます。
1. Discordアプリを管理者として開きます。
2. 次に、左下隅にあるアバターをクリックします。
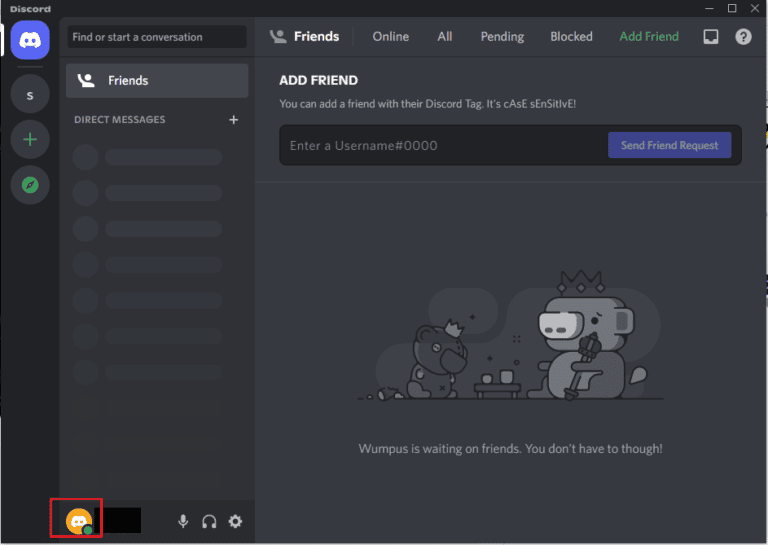
3. [オンライン]をクリックしてステータスを変更します。
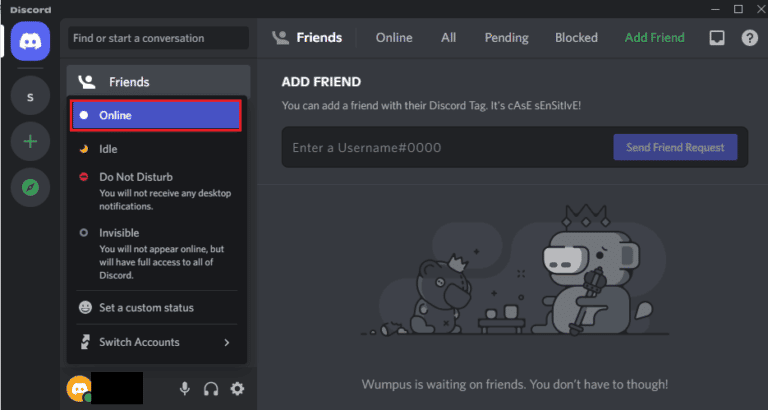
方法 4: プライバシー設定を微調整する
次に確認することは、システムのマイクとプライバシーの設定です。 マイクは、コミュニケーションのためにヘッドフォンを使用してプレイするのが好きなゲーマーにとって不可欠な要素です。 そのためには、Discord を使用するために使用するデバイスにマイクがアクセスできるようにする必要があります。 したがって、プライバシー設定を変更すると非常に便利です。
1. Windows サーチバーを開き、「プライバシー設定」と入力して、[開く] をクリックします。
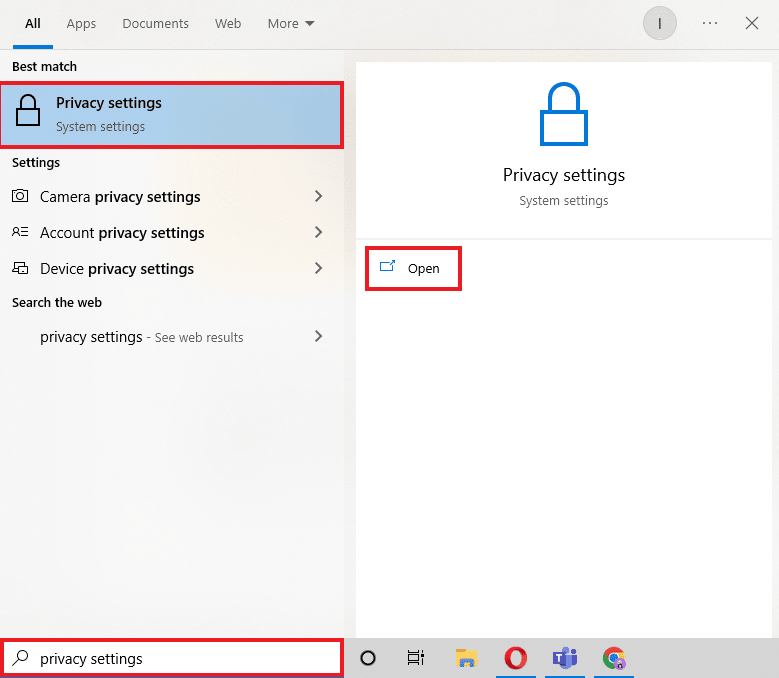
2. 下の図に示すように、サイド パネルから [マイク] を選択します。
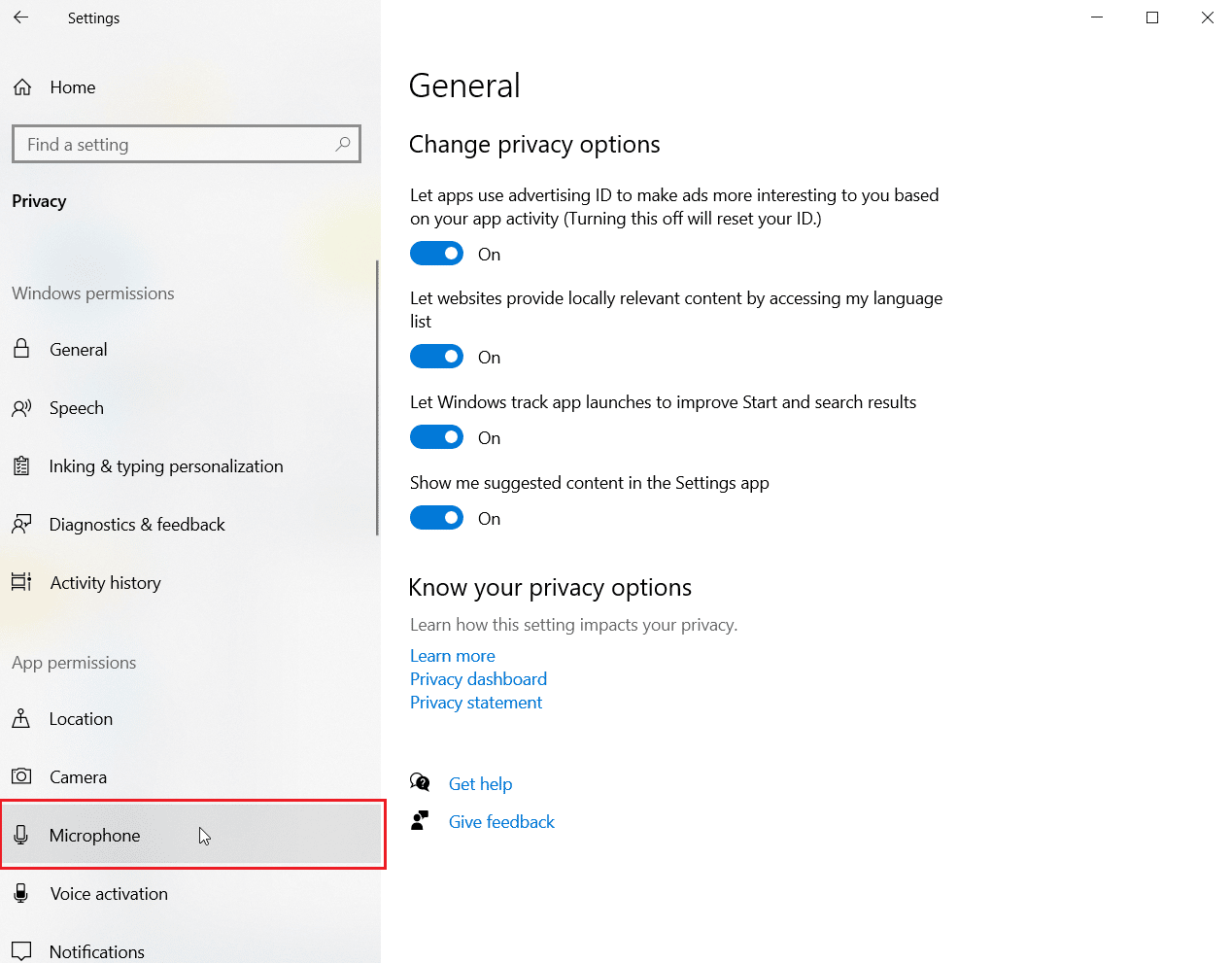
3. [アプリにマイクへのアクセスを許可する]オプションをオンにします。
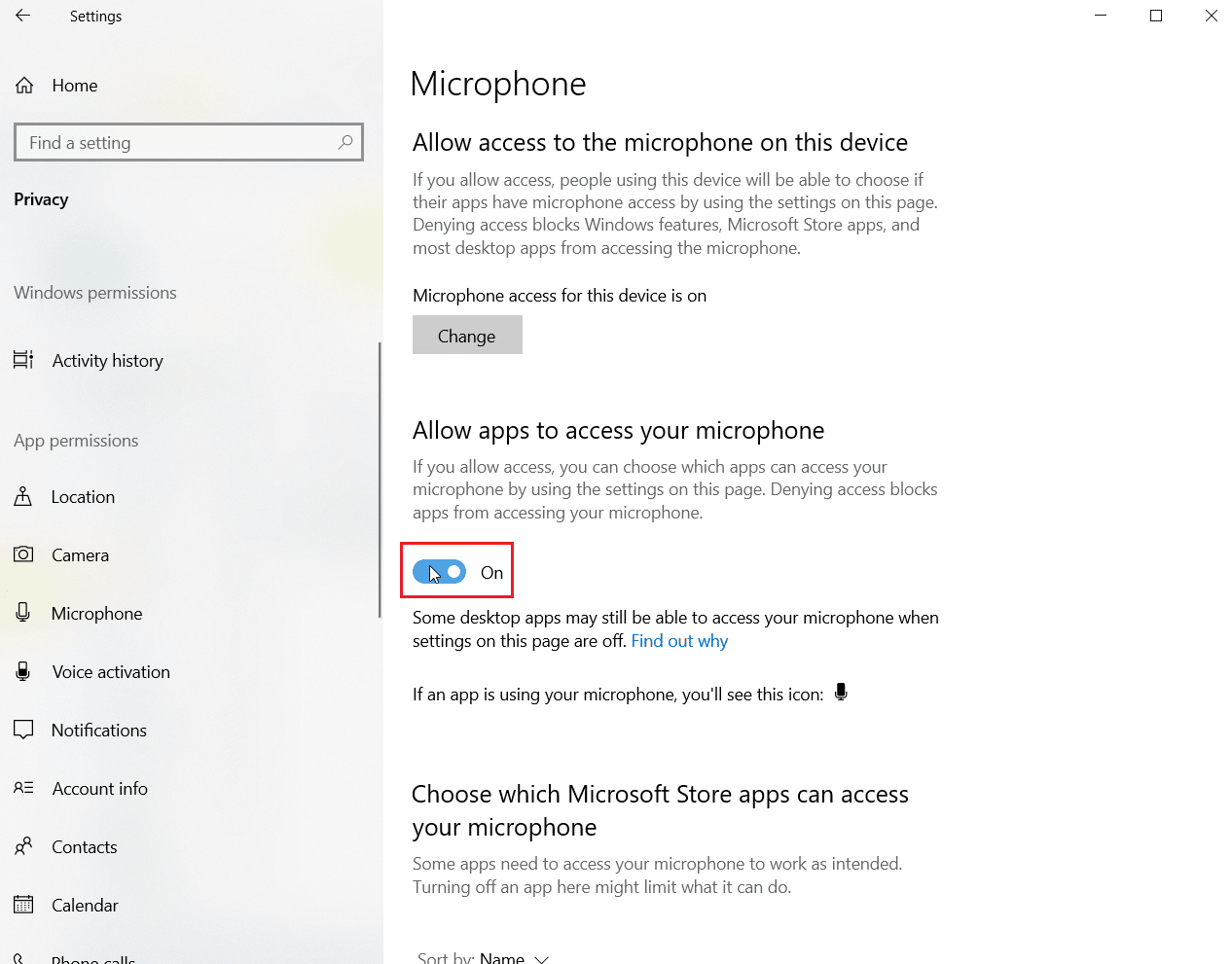
4. 下にスクロールして、 DiscordとBattle Netがマイクにアクセスできるようにします。
また読む: Discordがマイクを検出しない問題を修正する
方法 5: DNS キャッシュをフラッシュする
ドメイン ネーム システムは、オンライン ブラウジング時に Web サイトのドメイン名を IP アドレスに変換して、システムがよりよく理解できるようにするのに非常に役立ちます。 これらの IPS アドレスはすべて DNS キャッシュとして保存されます。 このキャッシュがいっぱいになったり破損したりすると、アプリケーションが本来の機能を発揮できなくなったり、基本的な機能に干渉したりする可能性があります。この場合、Discord は Battle Net を検出しません。 したがって、この構築された DNS キャッシュをフラッシュすることが重要です。これは、Windows 10 で DNS キャッシュをフラッシュしてリセットする方法に関するガイドの助けを借りて行うことができます。

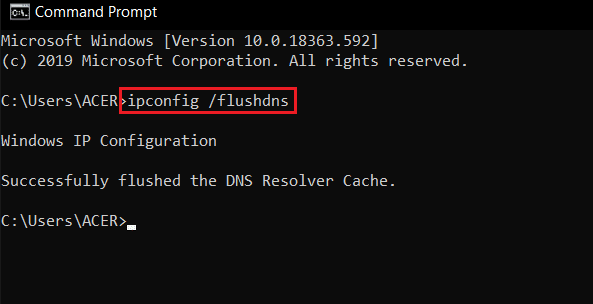
方法 6: Discord を更新する
上記の方法のいずれも、Discord がゲームを検出しない問題を解決するのに役立たない場合、問題はアプリの古いバージョンが原因である可能性があります。 そのため、Discordの更新方法ガイドの助けを借りて、必ずプログラムを更新してください.
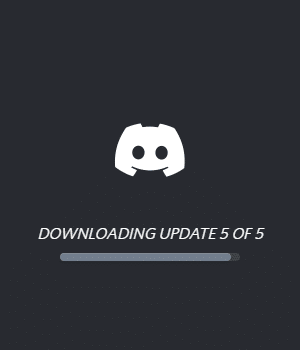
また読む: Discordがフリーズし続けるのを修正する方法
方法 7: ファイアウォールを介した不和を許可する
バトル ネットの問題は、Windows Defender ファイアウォールである PC に組み込まれたプライバシー システムが原因で発生することもあります。 プライバシー上の理由により、システムのファイアウォールが一部のアプリやプログラムの実行をブロックする場合があります。 そのため、Discord などのこれらのアプリのブロックをファイアウォールから解除して、問題なく実行することが重要です。 Windows Defender ファイアウォールでプログラムをブロックまたはブロック解除する方法に関するガイドを読んで、Discord エグゼクティブ ファイルを実行し、Battle Net を問題なく検出できるようにします。
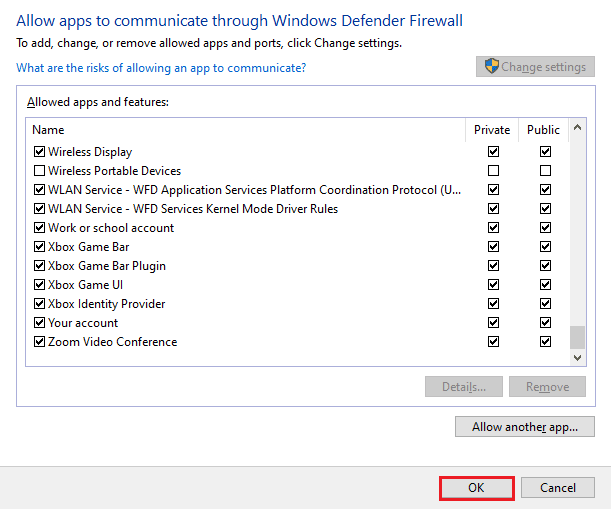
また読む: Discordコマンドリスト
方法 8: Discord を再インストールする
Discordの再インストールは、上記の方法を実行してもバトルネットの問題が解決しない場合に残される最後の手段の1つです. また、アプリケーションを削除するとともに、プログラムのキャッシュ ファイルも必ず削除してください。 Discord をアンインストールしてから再インストールするには、次の手順に従います。
1. Windows + I キーを同時に押して、 [設定]を開きます。
2.アプリ設定をクリックします。
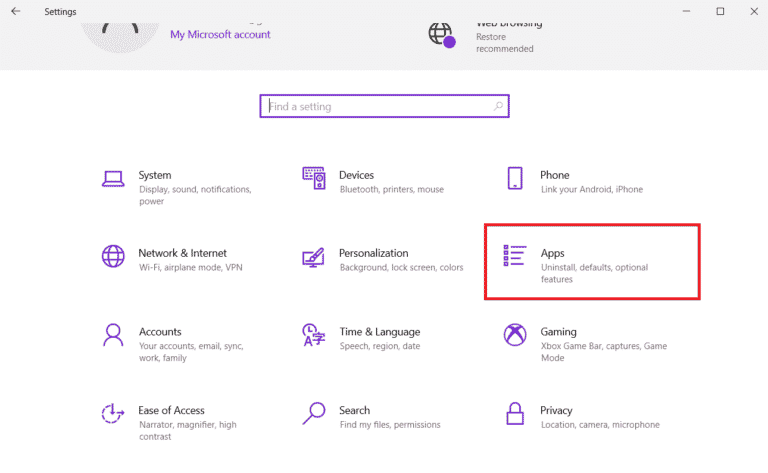
3. Discord アプリを見つけてクリックし、[アンインストール] をクリックします。
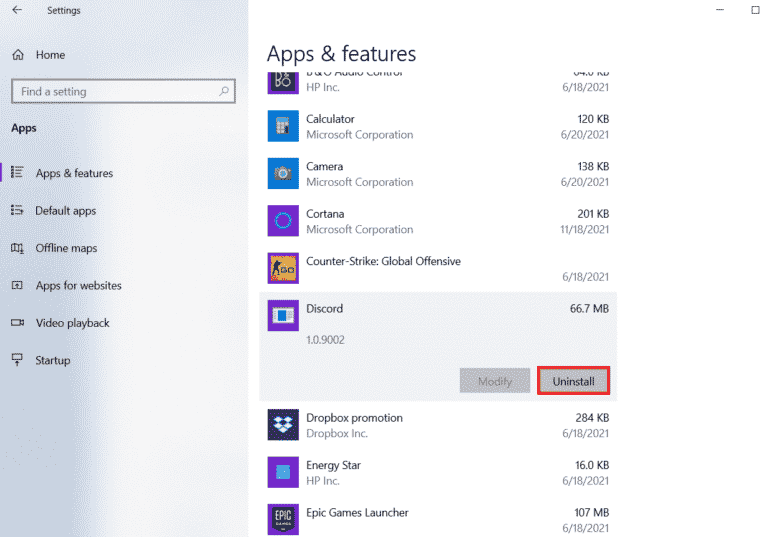
4. 次に、画面の指示に従ってアンインストールプロセスを完了します。
5. 次に、 Windows + Eキーを同時に押して、ファイル マネージャーを開きます。
6. 指定されたパスに移動して、 Discord ファイルを開きます。
C:\Users\ユーザー名\AppData\Local
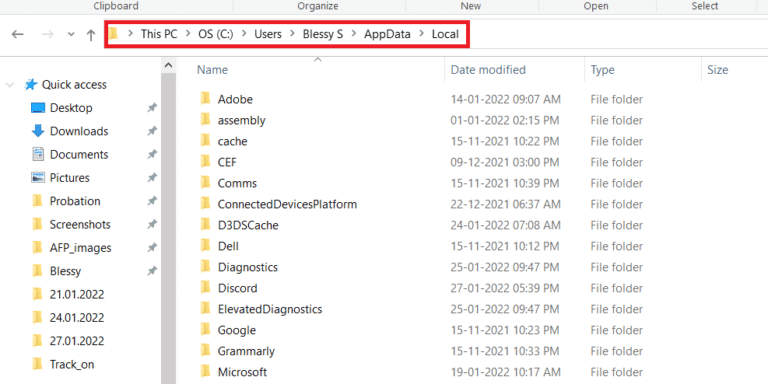
7. Discord ファイルを右クリックし、[削除]を選択します。
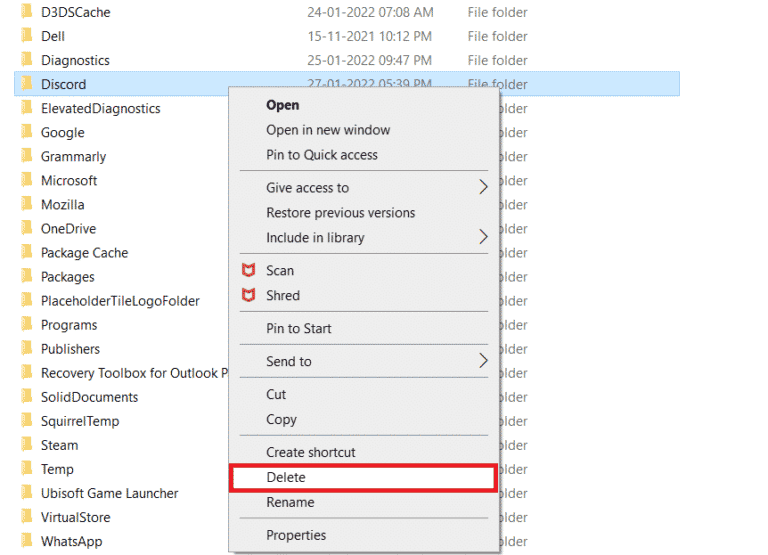
8. 次に、Discord の Web サイトを開き、[ Windows 用のダウンロード] をクリックします。
![[Windows 用のダウンロード] をクリックします。 Discordがバトルネットを検出しない問題を修正](/uploads/article/5589/Qh2D5c9zSJ3B7Joa.png)
9. ファイルがダウンロードされたら、 DiscordSetup.exeファイルをクリックしてシステムにインストールします。
![]()
10. プログラムがインストールされたら、 Discordを起動して、Battle Net の問題が解決したかどうかを確認します。
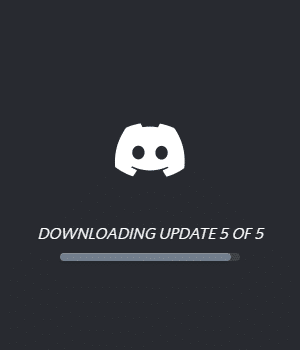
方法 9: ブラウザから Discord を実行する
Battle Netを検出できないDiscordを解決するのに非常に役立つ別の方法は、システムにインストールされているアプリケーションではなく、ブラウザを介してプログラムを実行することです. アプリを介してプログラムで問題が発生する場合があり、ブラウザーを介してプログラムを使用すると、これらの問題を解決するのに役立ちます。 Discord の公式サイトにアクセスして、[ブラウザーで Discord を開く] オプションを選択します。
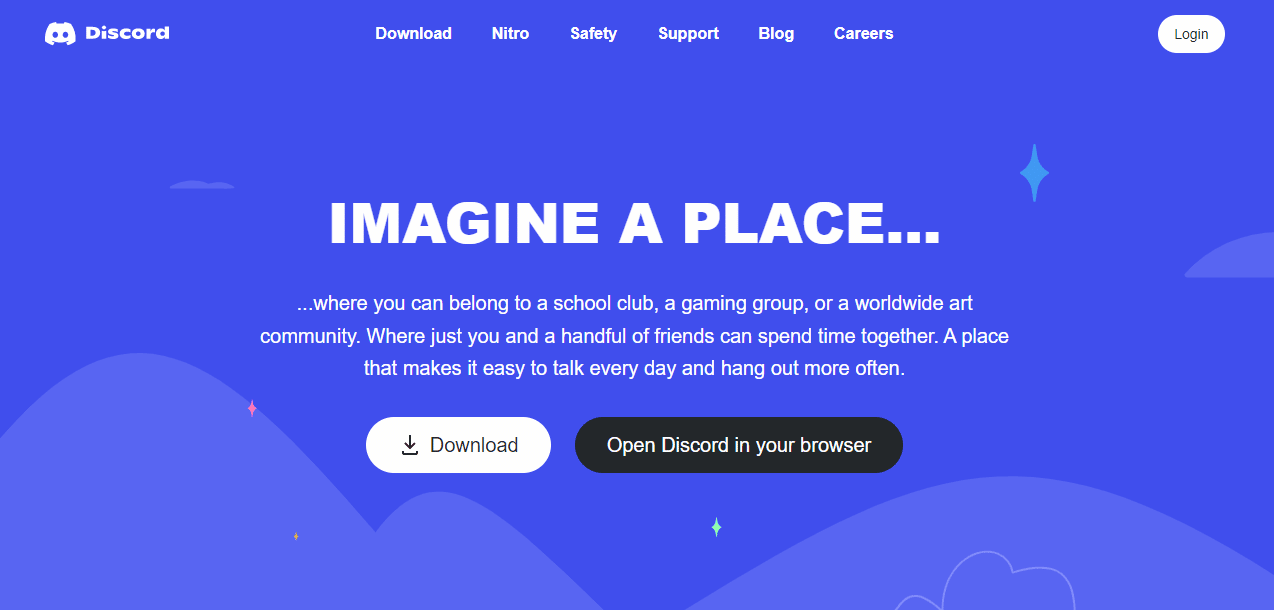
また読む: Discord画面共有オーディオが機能しない問題を修正
よくある質問 (FAQ)
Q1. Battle.net と Discord を接続するにはどうすればよいですか?
答え。 アプリで設定を開くだけで、Battle.net を Discord に接続できます。接続オプションを使用すると、battle.net を追加できます。
Q2. Discord でゲーム検出モードを有効にするにはどうすればよいですか?
答え。 ユーザー設定オプションを使用して、Discord でゲーム検出をオンにすることができます。 ゲーム アクティビティでは、画面に表示されるメニューからゲームまたはプログラムを手動で追加できます。 その中で、ゲームのステータスをオンにすることができます。
Q3. Discord はクラックされたゲームを実行できますか?
答え。 Discordの自動プログラム検出スキャンでは、検証されていない、非スチームまたはクラックされたゲームは検出できません。
Q4. Discordでゲームの名前を変更できますか?
答え。 いいえ、Discord にはゲームの名前を変更するオプションはありません。
Q5. Discordはゲームに最適ですか?
答え。 はい、Discord はゲームに最適であり、ゲーム体験を向上させる目的で特別に設計されました。 このアプリは、ビデオ通話、チャット、テキスト メッセージなどの機能も提供し、ゲーマー同士のコミュニケーションに役立ちます。
おすすめされた:
- 別の PS4 で PS4 アカウントにログインできますか?
- エラー コード 130 を修正して、Web ページの不明なエラーを読み込めませんでした
- Discordアカウントの無効化を解除する方法
- Windows 10でエラー1105の不一致を修正
ゲーマーとして Discord を使用すると、ゲームやその場所について友達やコミュニティと話したい場合に非常に役立ちます。 Discord が Battle Net を検出しないなどの問題は、場合によっては問題を引き起こす可能性がありますが、この問題の解決に役立つ 9 つの効果的な修正を提供しているため、心配する必要はありません。 あなたの場合、どの方法が最も有利であったか教えてください。 コメント、提案、およびクエリを下に残してください。
