Discordがクラッシュし続ける修正
公開: 2022-02-08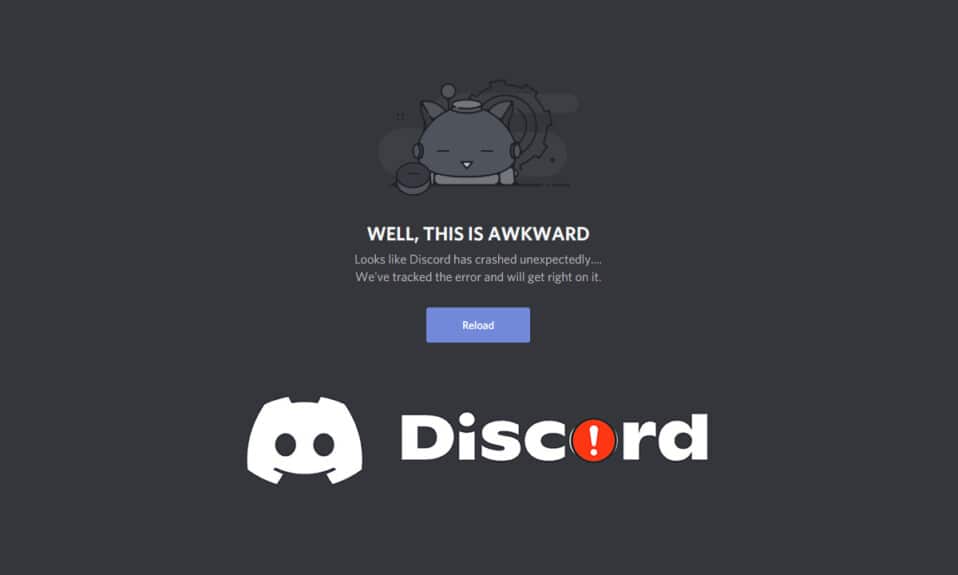
Discordは、主にゲーマーがゲーム中に相互に通信するために開発されたアプリケーションです。 DiscordのVoIPサービスは、現在ほとんどすべてのプレーヤーで使用されていますが、多くのユーザーがDiscordがフリーズすると不満を漏らしています。 また、DiscordビデオがPCでフリーズの問題を続けている場合でも、心配する必要はありません。 Discordがクラッシュし続ける問題を修正する方法を教える完璧なガイドをお届けします。 だから、読み続けてください!
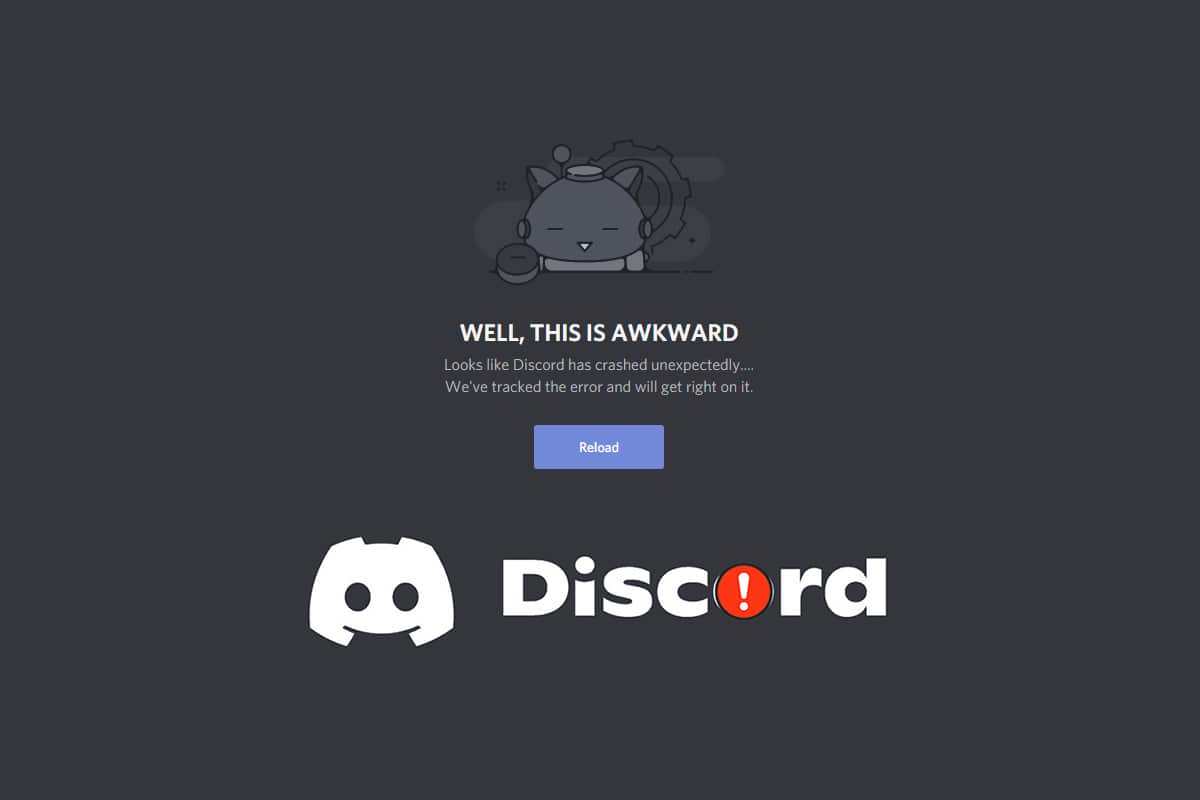
コンテンツ
- 不和を修正する方法がクラッシュし続ける
- 予備チェック
- 方法1:PCを再起動します
- 方法2:管理者としてDiscordを実行する
- 方法3:バックグラウンドプロセスを削除する
- 方法4:Discordキャッシュファイルを削除する
- 方法5:互換モードをオフにする
- 方法6:ハードウェアアクセラレーションをオフにする
- 方法7:プッシュツートーク機能を無効にする
- 方法8:高度な音声アクティビティをオフにする
- 方法9:サービス品質の高いパケット優先度を無効にする
- 方法10:キーバインドを削除する
- 方法11:レガシーモードを有効にする
- 方法12:システムファイルを修復する
- 方法13:ディスプレイドライバーを更新またはロールバックする
- 方法14:Windowsを更新する
- 方法15:不和を更新する
- 方法16:Discordを再インストールする
- 方法17:不和のサポートに連絡する
不和を修正する方法がクラッシュし続ける
ゲームをプレイし、Discordを使用して友達と通信し、突然Discordがクラッシュし続けると、イライラします。 この問題は、ストリーミングしてDiscordビデオがフリーズし続ける場合でも発生する可能性があります。 この問題にはさまざまな理由が考えられます。 この問題の根本的な原因は次のとおりです。
- 更新の問題
- 破損したキャッシュファイル
- 時代遅れのドライバー
- ストレージの問題
- 設定の誤り
- 破損したシステムファイル
- 時代遅れのDiscordバージョン
Discordがクラッシュし続ける問題の最も一般的な解決策は、タスクマネージャーを介してアプリケーションを強制的にシャットダウンすることです。 ただし、Discordを再度開いても問題が解決しない場合は、以下の問題を解決するためのすべての可能な方法を示しています。 したがって、これらの方法を段階的に実行し、問題を解決してください。
予備チェック
トラブルシューティング方法を試す前に、所定の予備チェックを実行してください。
- インターネットを確認する:特にビデオをストリーミングするためにライブを使用している場合は、安定したネットワーク接続が必要になる場合があります。 速度テストを実行して、インターネット接続を確認します。 速度テストを実行する前に、すべての更新、進行中のダウンロードを一時停止し、他のデバイスを切断します。 SpeakEasyまたはSpeedTest.netを使用して、速度テストを実行できます。
- サーバーの停止を確認する: Discordで問題が発生した場合は、最初にサーバー側の問題があるかどうかを分析する必要があります。 手順に従って、Discordでサーバーのステータスを確認します。
1.Discordステータスページに移動します。
2.図のように、メインウィンドウに[ AllSystemsOperational]メッセージが表示されているかどうかを確認します。 これは、Discordによるサーバーのメンテナンスまたは構成アクティビティがないことを意味します。
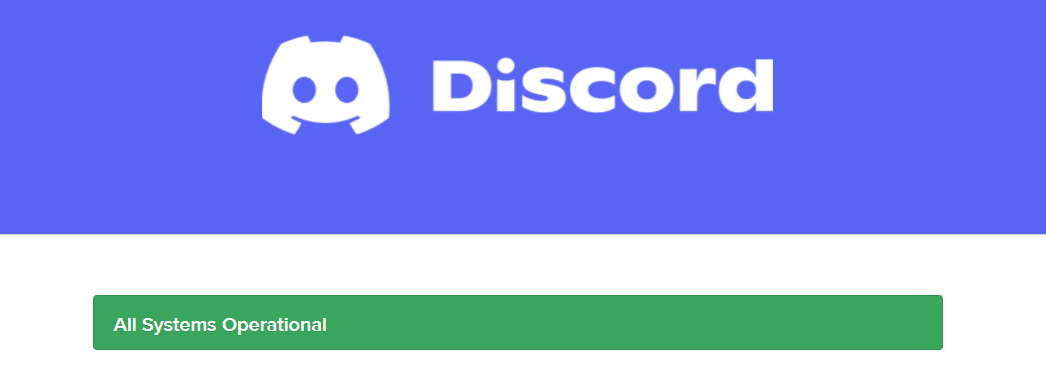
方法1:PCを再起動します
PCの再起動は、すべての技術的な問題を解決するための簡単なトラブルシューティング方法です。 したがって、高度なトラブルシューティング方法に進む前に、次の手順に従ってPCを再起動し、Discordがクラッシュし続ける問題を修正してください。
1. [スタート]メニューに移動します。
2.次に、電源アイコンを選択します。
注: Windows 10では、電源アイコンは下部にあります。 一方、Windows 8では、電源アイコンが上部にあります。
3.スリープ、シャットダウン、再起動などのいくつかのオプションが表示されます。 ここで、[再起動]をクリックします。
![スリープ、シャットダウン、再起動などのいくつかのオプションが表示されます。ここで、[再起動]をクリックします。](/uploads/article/4237/1WLShWPIEbiiJLkf.png)
方法2:管理者としてDiscordを実行する
Discordのいくつかのファイルとサービスにアクセスするには、管理者権限が必要です。 必要な管理者権限がない場合、Discordがクラッシュし続ける問題に直面する可能性があります。 管理者としてDiscordを実行する手順は次のとおりです。
1.タスクバーに非表示のアイコンを表示をクリックします。
![[システムトレイに非表示のアイコンを表示する]をクリックします。 Discordがクラッシュまたはビデオのフリーズを維持する問題を修正](/uploads/article/4237/8kKT6RrlMvJ84EMb.png)
2.ここで、 Discordアイコンを右クリックします。
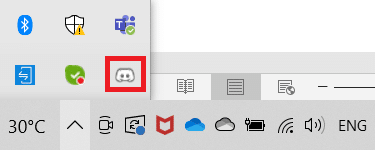
3.QuitDiscordオプションを選択します。
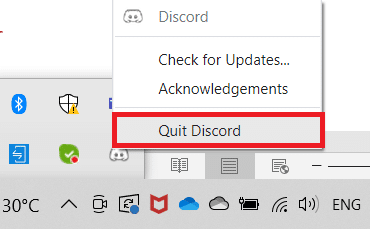
4.次に、 Windowsキーを押し、 discordと入力して、[管理者として実行]をクリックします。
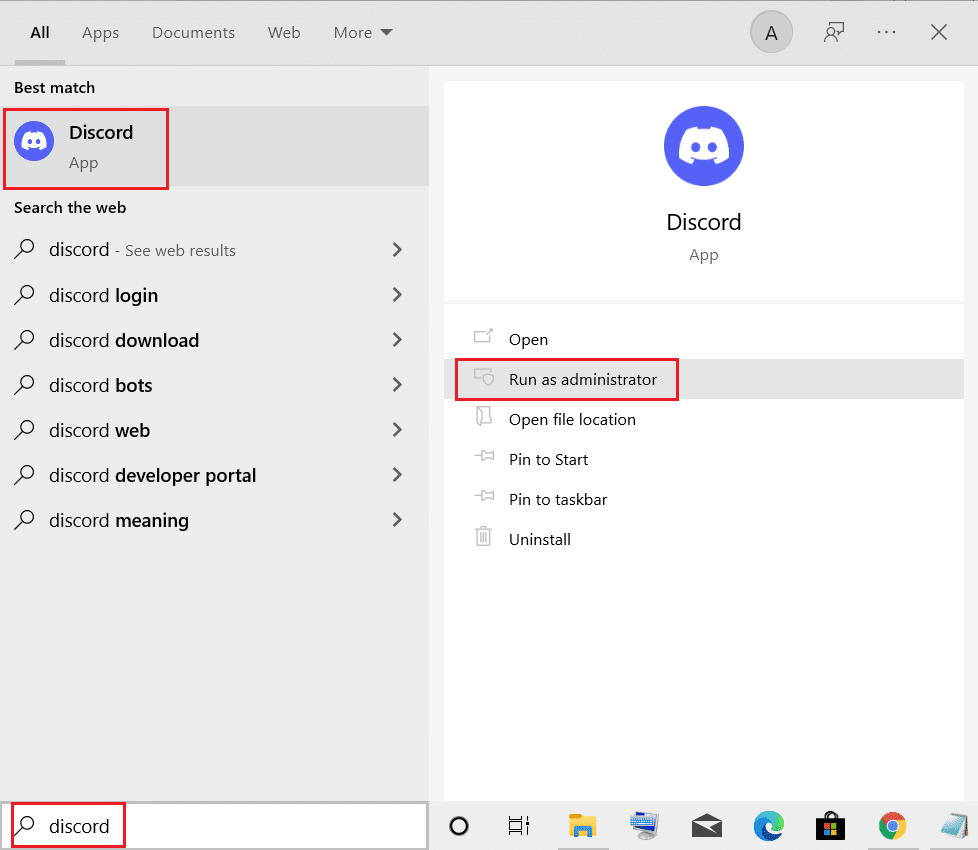
方法3:バックグラウンドプロセスを削除する
Discordがクラッシュし続ける問題に直面した場合、多くのアプリケーションがバックグラウンドで実行される可能性があります。 これにより、CPUとメモリのスペースが増加し、PCのパフォーマンスに影響を与えます。 以下の手順に従って、バックグラウンドタスクを閉じます。
1.タスクマネージャを起動し、 Ctrl + Shift+Escキーを同時に押します。
2.高メモリを使用して不要なバックグラウンドプロセスを見つけて選択します。
3.次に、強調表示されているように、[タスクの終了]をクリックします。
![プロセスを選択し、タスクマネージャーで[タスクの終了]をクリックします。 Discordがクラッシュし続ける修正](/uploads/article/4237/dk9cKr9mxMWebrEX.png)
また読む: DiscordGoLiveが表示されない問題を修正
方法4:Discordキャッシュファイルを削除する
一時的で破損したDiscordキャッシュファイルは、Discordがクラッシュし続ける問題を引き起こす可能性があります。 したがって、問題を修正するには、キャッシュフォルダとローカルストレージフォルダにあるすべてのDiscordファイルをクリアします。 これを行うには、次の手順に従います。
1. [スタート]をクリックし、 %AppData%\ discordと入力して、 Enterキーを押します。
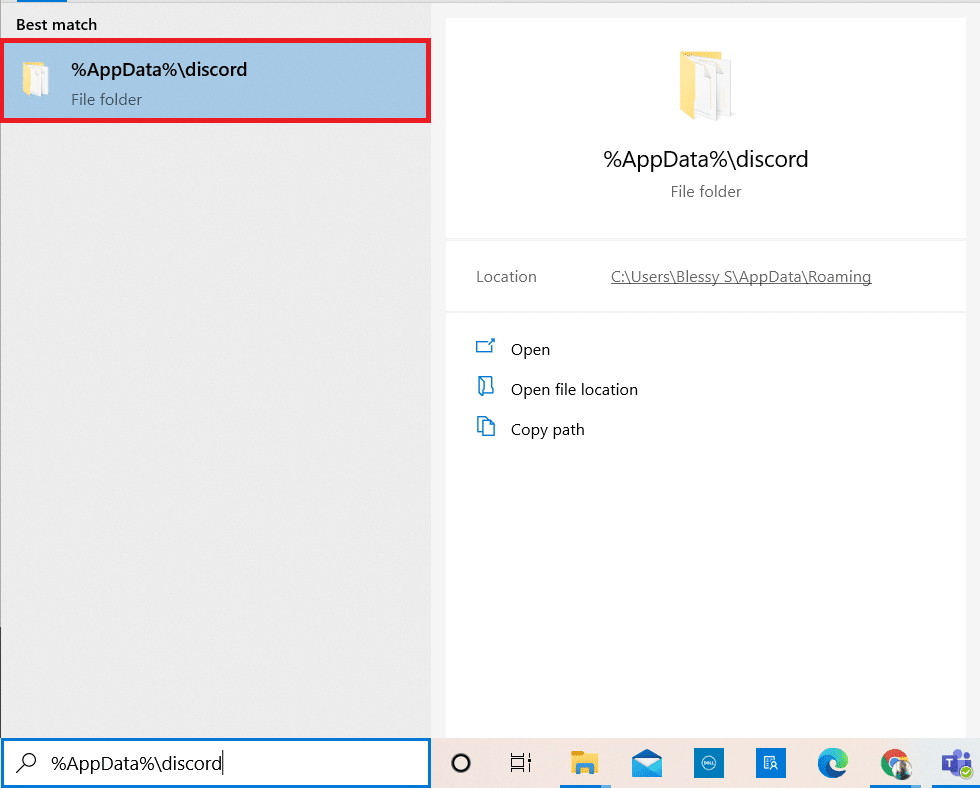
2.キャッシュフォルダを右クリックして、[削除]を選択します。
![キャッシュフォルダを右クリックして、[削除]を選択します](/uploads/article/4237/h0d1S4jVx0zUIH2l.png)
3.同様に、ローカルストレージフォルダを削除します。
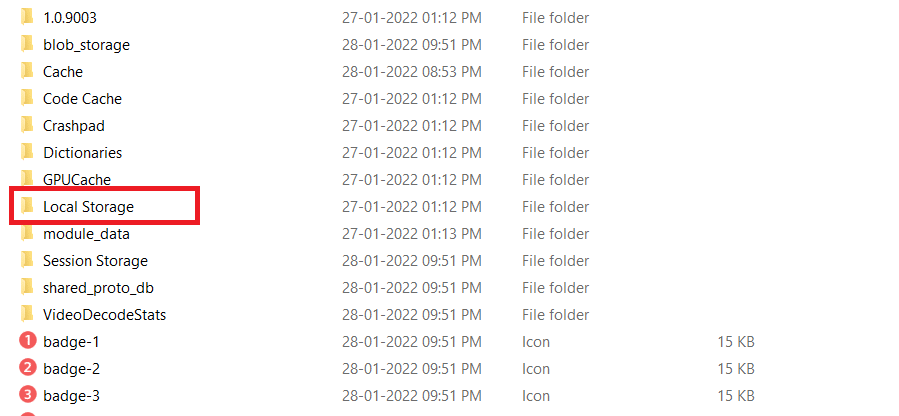
4.最後に、システムを再起動します。
これで、 Discordの破損したキャッシュファイルがPCから正常に削除されました。 Discordがクラッシュし続ける問題が続くかどうかを確認します。
方法5:互換モードをオフにする
Discordを互換モードで実行するようにすると、Discordビデオがフリーズし続ける問題に直面する可能性があります。 これは、プログラムが古いバージョンのソフトウェアで実行されるためです。 したがって、Discordが最新のWindows OSでスムーズに実行されるようにするには、指定された手順で互換モードをオフにします。
1.ファイルエクスプローラーでDiscordのファイルの場所に移動します。
2.次に、以下に示すように、 Discordアプリを右クリックして、[プロパティ]を選択します。
![次に、Discordアプリを右クリックして、[プロパティ]を選択します。 Discordがクラッシュまたはビデオのフリーズを維持する問題を修正](/uploads/article/4237/a9eE5L5DOSzTsTQD.png)
3.[互換性]タブに切り替えます。
![[互換性]タブをクリックします](/uploads/article/4237/Sx3MlHuLyabT6zLT.png)
4.[互換モードでこのプログラムを実行する]オプションのチェックを外します。
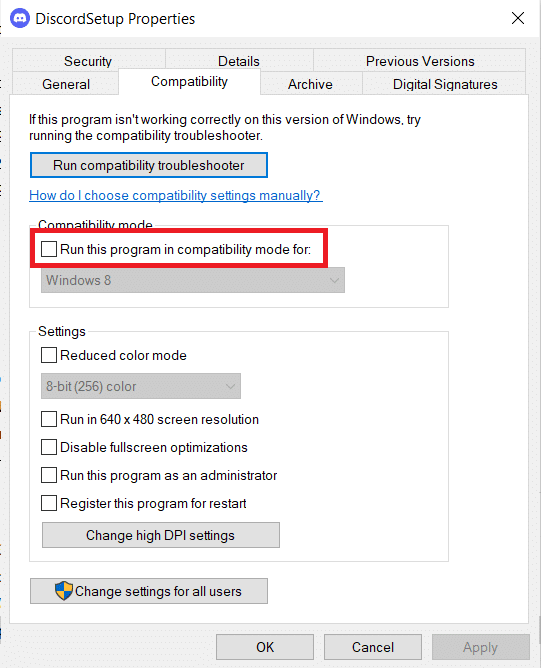
5. [適用] 、[ OK ]の順にクリックして、これらの変更を保存します。
また読む:不和の通知が機能しない問題を修正する
方法6:ハードウェアアクセラレーションをオフにする
ハードウェアアクセラレーション機能をオフにすると、Discordがクラッシュし続ける問題を修正するのに役立ちます。 これを行うには、以下の手順に従います。
1. Windowsキーを押してDiscordと入力し、[開く]をクリックします。
![Windowsキーを押してDiscordと入力し、右側のウィンドウで[開く]をクリックします。 Discordがクラッシュまたはビデオのフリーズを維持する問題を修正](/uploads/article/4237/UMbBE64my8g83jrT.png)
2.左側のペインの[設定]アイコンをクリックします。

3.以下に示すように、[詳細設定]タブに移動し、ハードウェアアクセラレーションのトグルをオフにします。
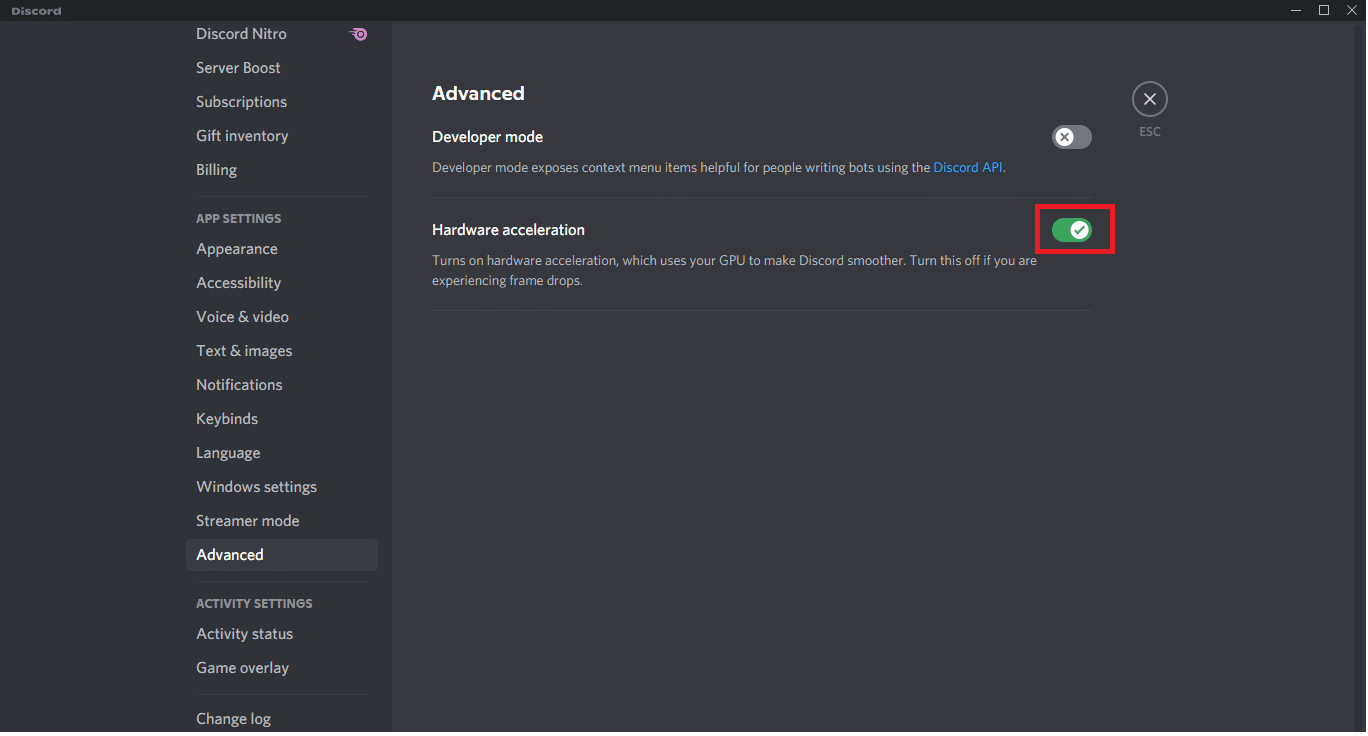
4.[ハードウェアアクセラレーションの変更]ウィンドウで[ OK]をクリックします。
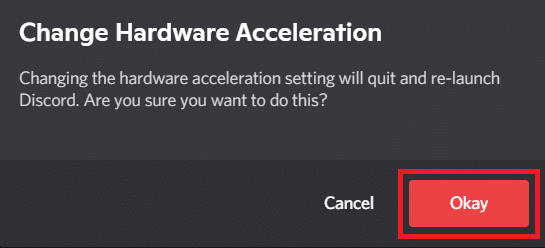
方法7:プッシュツートーク機能を無効にする
所定の手順に従うことで、プッシュツートーク機能を無効にして、Discordビデオがフリーズし続ける問題を修正することもできます。
1. Windows + Qキーを同時に押して、 Windowsサーチバーを開きます。
2. Discordと入力し、右側のペインで[開く]をクリックします。
![Discordと入力し、右側のペインで[開く]をクリックします。 Discordがクラッシュまたはビデオのフリーズを維持する問題を修正](/uploads/article/4237/HUcYNv6wvGieFv4U.png)
3.図のように、左ペインの下部にある歯車の記号をクリックして、 [設定]を開きます。
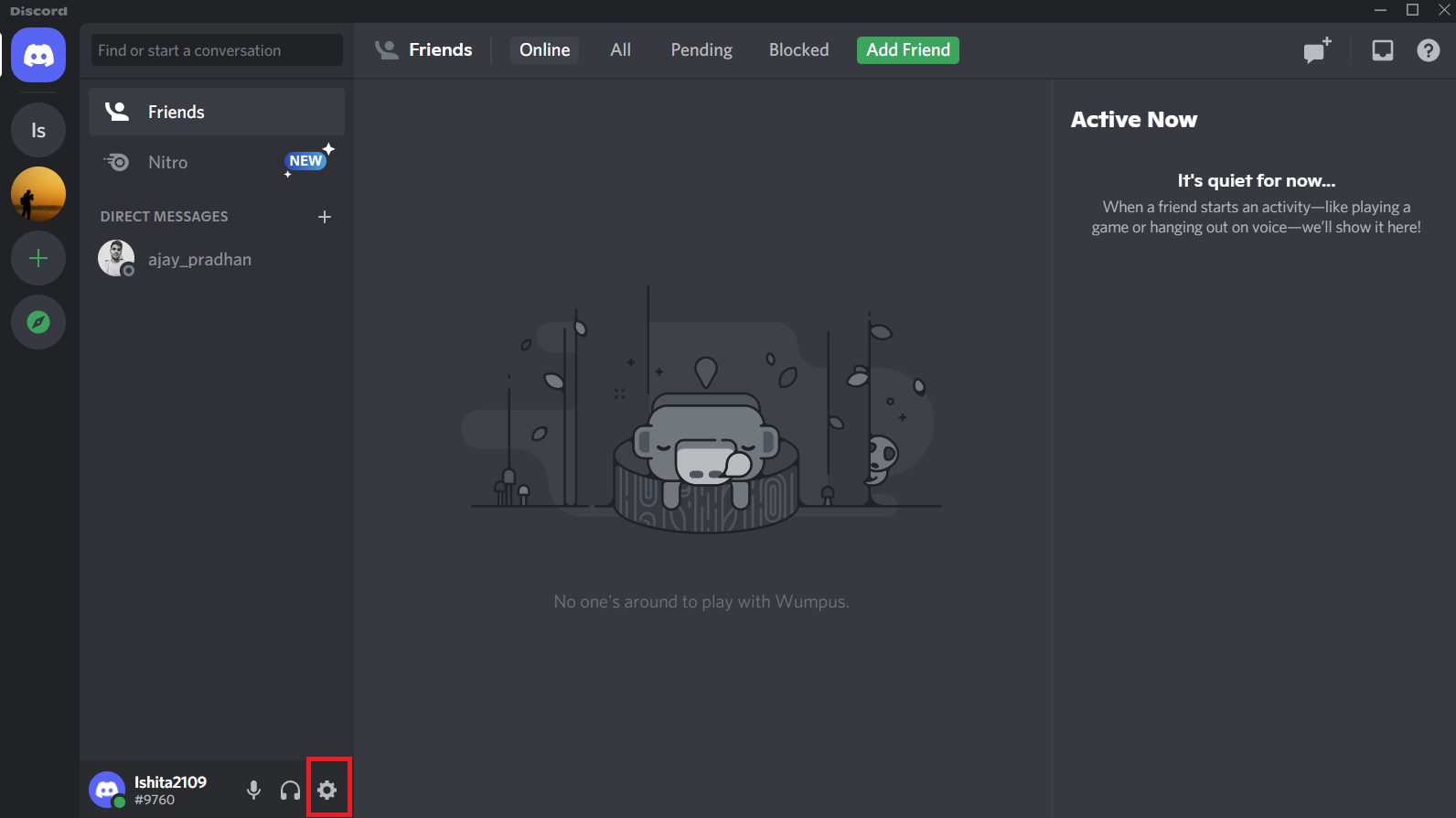
4.左側のペインの[アプリの設定]セクションで、[音声とビデオ]タブをクリックします。
![左側のペインの[アプリの設定]セクションで、[音声とビデオ]タブをクリックします。 Discordがクラッシュまたはビデオのフリーズを維持する問題を修正](/uploads/article/4237/s7psvVfEwlnHZHhR.png)
5.ここで、図のように、入力モードでプッシュツートーク機能から音声アクティビティに切り替えます。
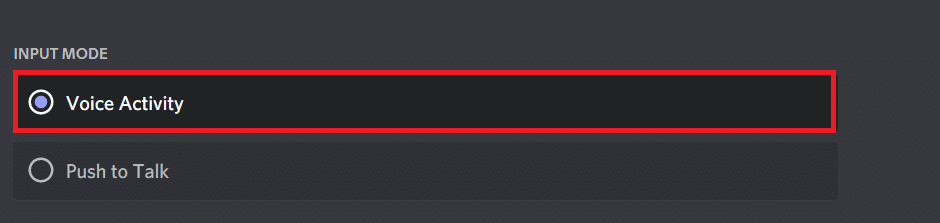
ここで、問題が修正されたかどうかを確認します。
また読む:プッシュを使用して不和について話す方法
方法8:高度な音声アクティビティをオフにする
DiscordでAdvancedVoiceActivity機能が有効になっている場合、古い設定とデフォルト設定は正しく機能しません。 この機能を無効にして、Discordが以下の手順でクラッシュし続ける問題を修正してみてください。
1. Discordを起動し、 [ユーザー設定]>[音声とビデオ]メニューに移動します。
![[音声とビデオ]オプションを選択します](/uploads/article/4237/eeuWoGwd0VGIWfQm.png)
2.次に、[ Advanced Voice Activity ]オプションまで下にスクロールし、トグルをオフにします。
![次に、[高度な音声アクティビティ]セクションが表示されるまで、右の画面を下にスクロールします](/uploads/article/4237/5Ez939xcULK5TNZR.png)
注:高度な音声アクティビティをオフにするオプションがグレー表示されている場合は、次の手順に従ってください。
1.同じペインを上にスクロールし、[入力モード]を[音声アクティビティ]に設定します。
2.次に、[入力感度を自動的に決定する]オプションのトグルをオンにします。
![[入力感度を自動的に決定する]オプションをオンにします。 Discordがクラッシュまたはビデオのフリーズを維持する問題を修正](/uploads/article/4237/zkuDq6DE7AXcPmlR.png)
これで、上記の手順に従って高度な音声アクティビティをオフにできます。
方法9:サービス品質の高いパケット優先度を無効にする
DiscordのQualityofService High Packet Priority設定は、PCの一部のデフォルト設定に干渉する可能性があります。 したがって、Discordがクラッシュし続ける問題に直面する可能性があります。 これを解決するには、以下の手順に従って、DiscordのQuality of Service HighPacketPriority設定を無効にします。
1. Discordアプリを開き、 [ユーザー設定]に移動します。
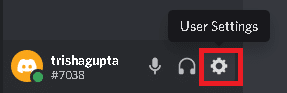
2.次に、左側のペインで、図のように[アプリの設定]の下にある[音声とビデオ]をクリックします。
![[アプリの設定]の下の[音声とビデオ]をクリックします。 Discordがクラッシュし続ける修正](/uploads/article/4237/YKc6pu2rPfarEcQh.png)

3.次に、[Quality of Service]セクションで、図のように[ Enable Quality of Service HighPacketPriority ]オプションをオフに切り替えます。
![次に、[Quality of Service]タブで、[Quality of Service HighPacketPriority]機能をオフに切り替えます。](/uploads/article/4237/VV6NDDZMPFCAvPM2.png)
また読む:不和を削除する方法
方法10:キーバインドを削除する
便宜上、いくつかのキーバインドを作成した可能性があります。 これらのキーバインドは以前のバージョンでは正しく機能していた可能性がありますが、後でいくつかの問題が発生する可能性があります。 以下の手順に従ってキーバインドを削除し、Discordビデオがフリーズする問題を修正します。
1. Discordアプリを起動し、図のように[設定]アイコンをクリックします。

2.左側のペインの[キーバインド]タブに移動します。
![左側のペインの[キーバインド]タブに移動します。 Discordがクラッシュし続ける修正](/uploads/article/4237/yT8OHmjErIGftq1G.png)
3.いずれかを選択します。 各キーバインドの横に赤い十字アイコンが付いたリストが表示されます。 以下に示すように、赤い十字記号をクリックしてキーバインドを削除します。
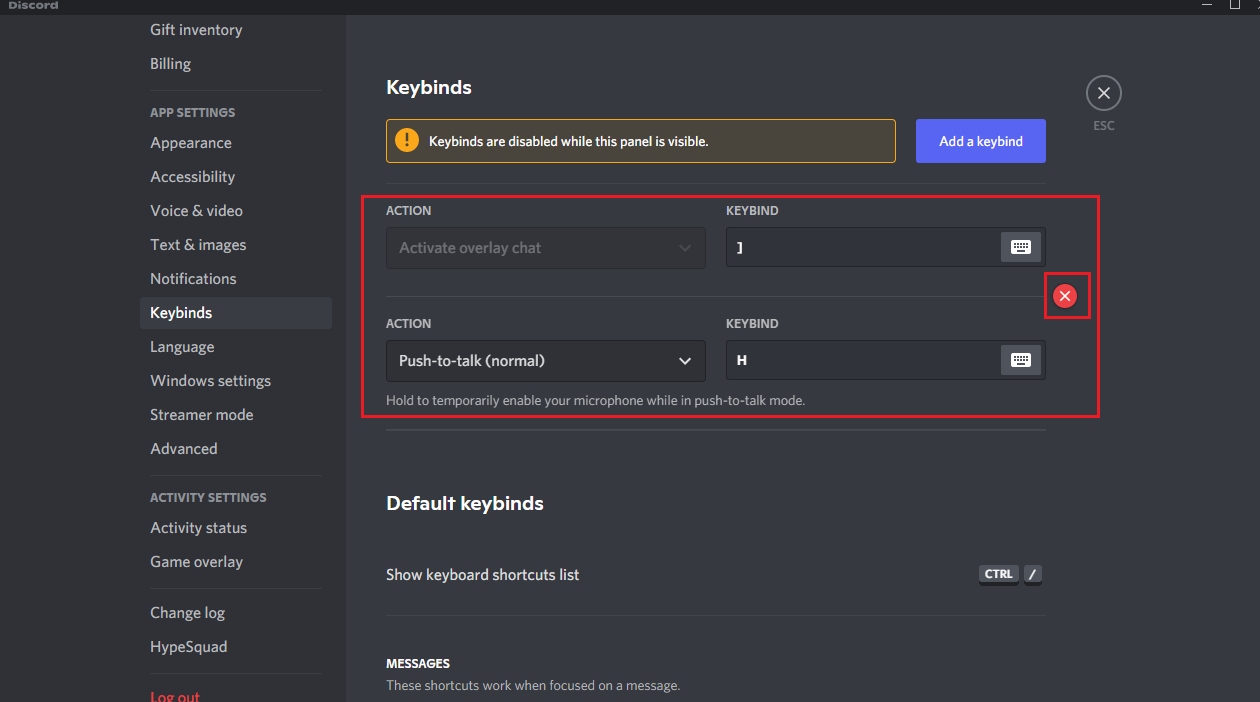
4.それぞれについて同じことを繰り返し、 PCを再起動します。
方法11:レガシーモードを有効にする
時々、Discordが標準モードでクラッシュし続ける問題に直面するかもしれません。 この問題を解決するには、以下の手順に従ってレガシーモードに切り替えることができます。
1. Discordを開き、 [ユーザー設定]>[音声とビデオ]メニューに移動します。
2.[オーディオサブシステム]セクションまで下にスクロールします。
3.ここで、ドロップダウンメニューから[レガシー]オプションを選択します。
![ドロップダウンメニューで[レガシー]を選択します。 Discordがクラッシュまたはビデオのフリーズを維持する問題を修正](/uploads/article/4237/ivlUpQC8xAs6o5oi.png)
4.[オーディオサブシステムの変更]確認プロンプトで[ OK ]ボタンをクリックします。
![ポップアップで[OK]をクリックします](/uploads/article/4237/up8uO6uIYHWCMU2Q.png)
次に、問題が解決したかどうかを確認します。
方法12:システムファイルを修復する
Windows 10ユーザーは、システムファイルチェッカーを実行することにより、システムファイルを自動的にスキャンして修復できます。 さらに、これはユーザーがファイルを削除し、Discordがクラッシュし続ける問題を修正できる組み込みツールです。 次に、以下の手順に従ってSFCおよびDISMスキャンを実行します。
1. Windowsキーを押し、コマンドプロンプトと入力して、[管理者として実行]をクリックします。
![[スタート]メニューを開き、「コマンドプロンプト」と入力して、右側のウィンドウで[管理者として実行]をクリックします。](/uploads/article/4237/Z3uFUF2poQtGc3Kx.png)
2.ユーザーアカウント制御プロンプトで[はい]をクリックします。
3.コマンドsfc/scannowを入力し、 Enterキーを押してシステムファイルチェッカースキャンを実行します。
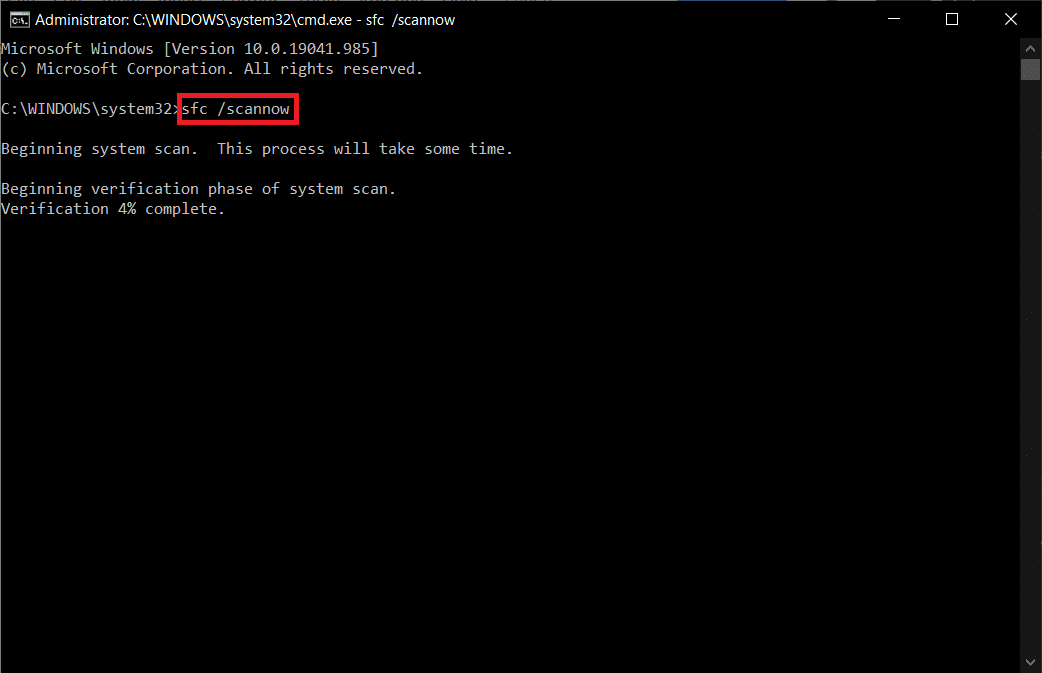
注:システムスキャンが開始され、完了するまでに数分かかります。 その間、他のアクティビティを続行できますが、誤ってウィンドウを閉じないように注意してください。
スキャンが完了すると、次のいずれかのメッセージが表示されます。
- Windows Resource Protectionは、整合性違反を検出しませんでした。
- Windows Resource Protectionは、要求された操作を実行できませんでした。
- Windows Resource Protectionは破損したファイルを検出し、正常に修復しました。
- Windows Resource Protectionは破損したファイルを検出しましたが、それらの一部を修正できませんでした。
4.スキャンが終了したら、 PCを再起動します。
5.ここでも、管理者としてコマンドプロンプトを起動し、指定されたコマンドを次々に実行します。
dism.exe / Online / cleanup-image / scanhealth dism.exe / Online / cleanup-image / restorehealth dism.exe / Online / cleanup-image / startcomponentcleanup
注: DISMコマンドを正しく実行するには、インターネット接続が機能している必要があります。
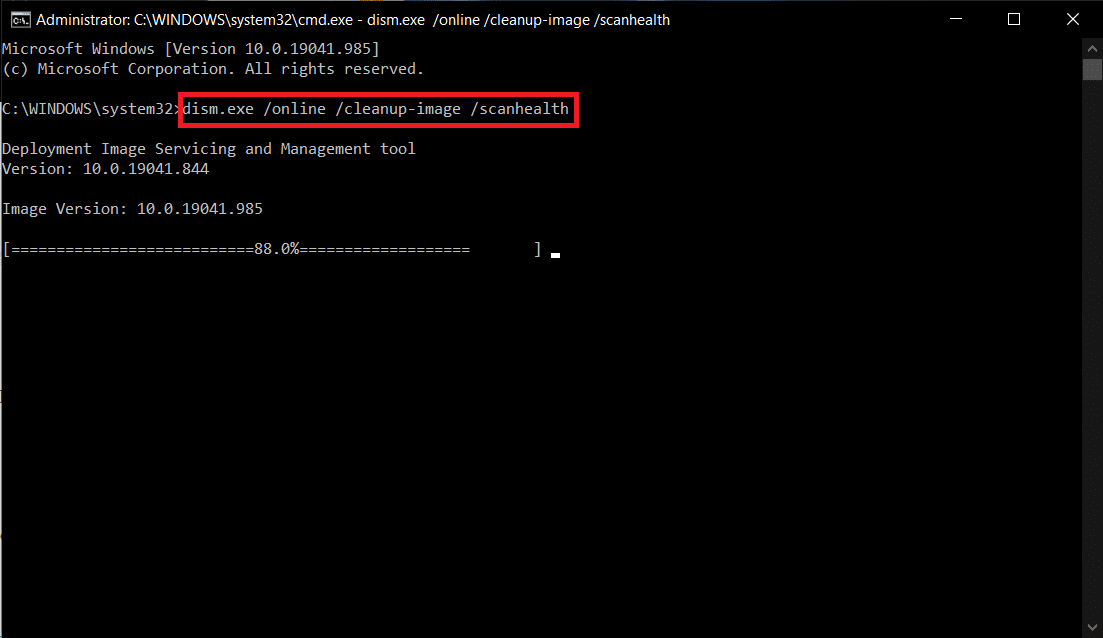
また読む: Discordコマンドリスト
方法13:ディスプレイドライバーを更新またはロールバックする
古いまたは互換性のないディスプレイドライバは、Discordがクラッシュし続ける問題を引き起こす可能性があります。 以下の手順で、ビデオドライバーを更新またはロールバックして、ドライバーカードがオペレーティングシステムと互換性を持つようにします。
オプション1:ドライバーの更新
ディスプレイドライバを更新して、指定された手順に従ってDiscordビデオがフリーズし続ける問題を修正します。
1. Windowsキーを押し、デバイスマネージャと入力して、[開く]をクリックします。
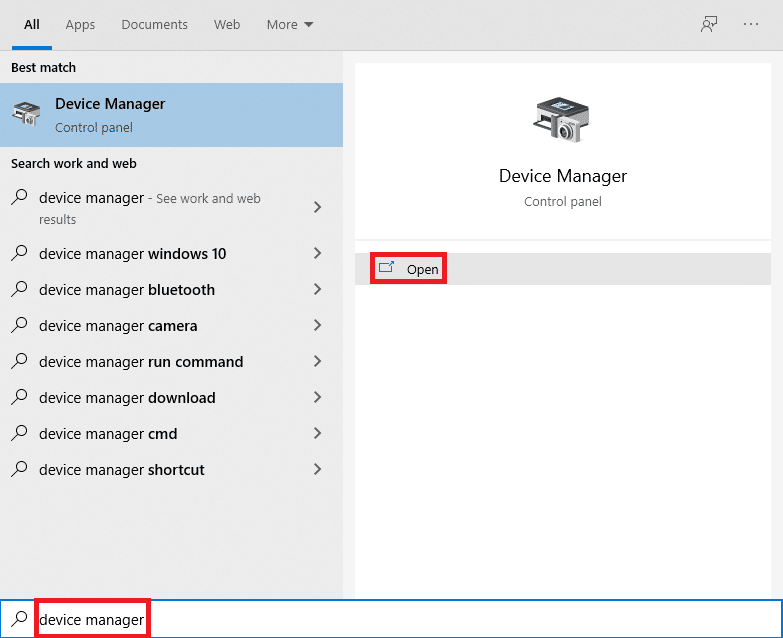
2.ディスプレイアダプタの横にある矢印をクリックして展開します。
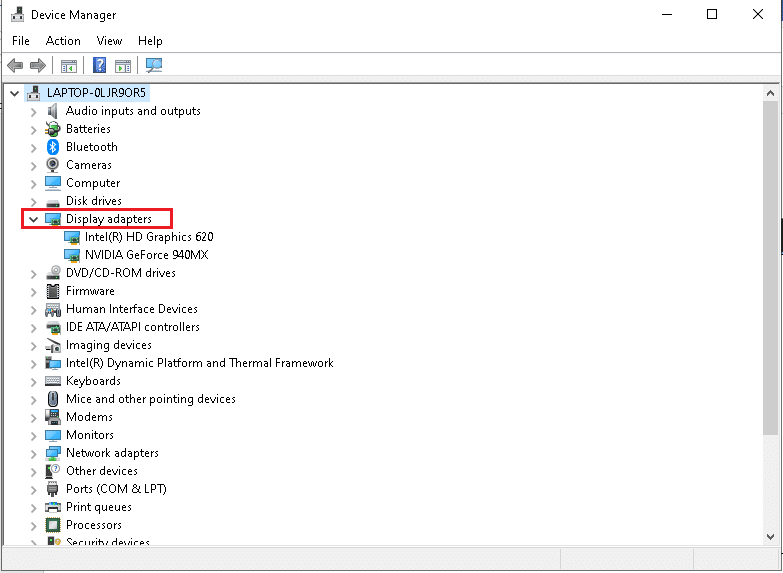
3.図のように、グラフィックスドライバー(例: NVIDIA GeForceドライバー)を右クリックし、[ドライバーの更新]を選択します。
![図のように、NVIDIA GeForce 940MXを右クリックし、[ドライバーの更新]を選択します。](/uploads/article/4237/1bNONe1a76OyuPlA.png)
4.次に、[ドライバーを自動的に検索]をクリックして、ドライバーを自動的に検索してインストールします。
![次に、[ドライバーを自動的に検索する]を選択します。 Discordがクラッシュし続ける修正](/uploads/article/4237/390Sdla5YfEIhUhZ.png)
5A。 ドライバーが最新バージョンに更新されるのを待ちます。 次に、 PCを再起動します。
5B。 それらがすでに更新された段階にある場合は、次の画面に次のメッセージが表示されます。デバイスに最適なドライバがすでにインストールされています。 [閉じる]ボタンをクリックしてウィンドウを終了します。
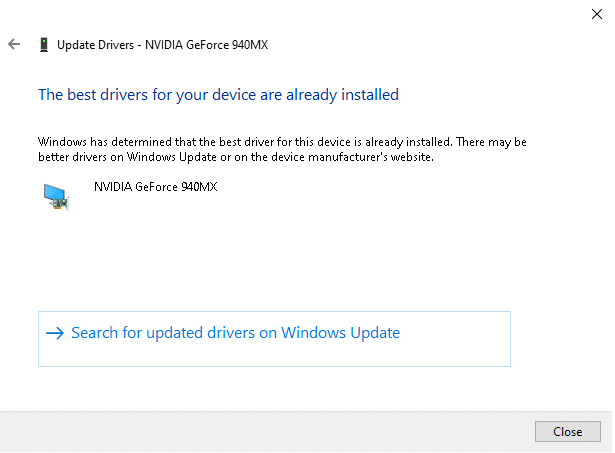
オプション2:ロールバックドライバーの更新
更新後にDiscordがクラッシュし続ける問題が発生する場合は、以下に示すように、ドライバーの更新をロールバックして、Discordビデオがフリーズし続ける問題を修正してみてください。
1.上記の方法に示すように、 [デバイスマネージャー]>[ディスプレイアダプター]に移動します。
2.以下に示すように、ディスプレイドライバー( NVIDIA GeForceドライバーなど)を右クリックし、[プロパティ]を選択します。
![NVIDIA GeForce 940MXを右クリックし、[プロパティ]を選択します](/uploads/article/4237/hUrLaOYJSliGSpZA.png)
3.図のように、[ドライバー]タブに切り替えて、[ドライバーのロールバック]をクリックします。
注:[ドライバーをロールバックする]オプションがグレー表示されている場合は、Windows PCにドライバーファイルがプリインストールされていないか、titが更新されていないことを示しています。 この場合、この記事で説明されている別の方法を試してください。
![図のように、[ドライバー]タブに切り替えて、[ドライバーのロールバック]を選択します。 Discordがクラッシュし続ける修正](/uploads/article/4237/fH0qRgsa4YCUuUzv.png)
4.なぜロールバックするのか理由を説明してください。 DriverPackageロールバックウィンドウで。 次に、強調表示されている[はい]ボタンをクリックします。
![ドライバをロールバックする理由を指定し、ドライバパッケージのロールバックウィンドウで[はい]をクリックします](/uploads/article/4237/P7lCokihp43bR18L.png)
5.次に、システムを再起動して、ロールバックを有効にします。
方法14:Windowsを更新する
古いWindowsOSは、Discordがクラッシュし続ける問題を引き起こす可能性もあります。 したがって、OSを最適化するには、以下の手順に示すようにWindowsを更新してみてください。
1. Windows + Iキーを同時に押して、設定を起動します。
2.図のように、[更新とセキュリティ]タイルをクリックします。
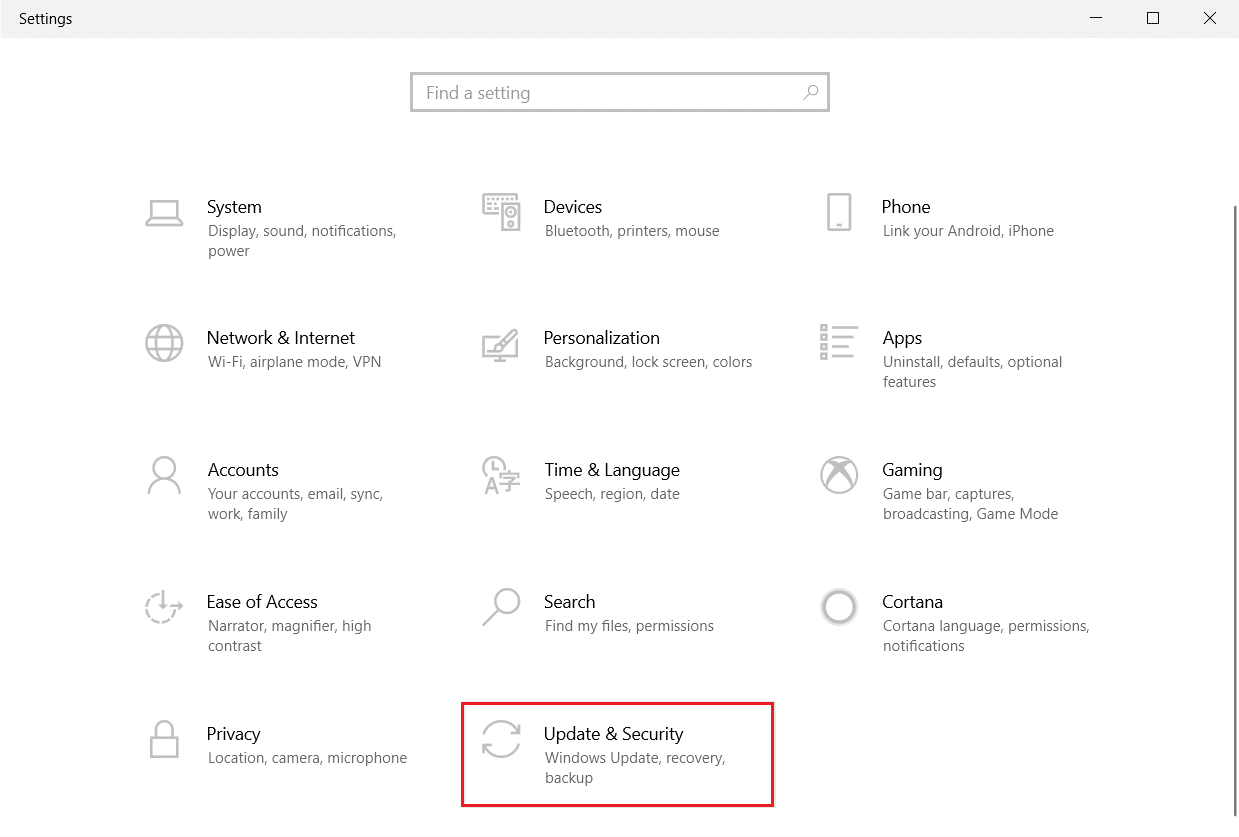
3. [ Windows Update ]タブで、[更新の確認]ボタンをクリックします。
![[更新を確認]ボタンをクリックします。 Discordがクラッシュまたはビデオのフリーズを維持する問題を修正](/uploads/article/4237/4P6rDYGL1sLYxdik.png)
4A。 新しいアップデートが利用可能な場合は、[今すぐインストール]をクリックし、指示に従ってアップデートします。
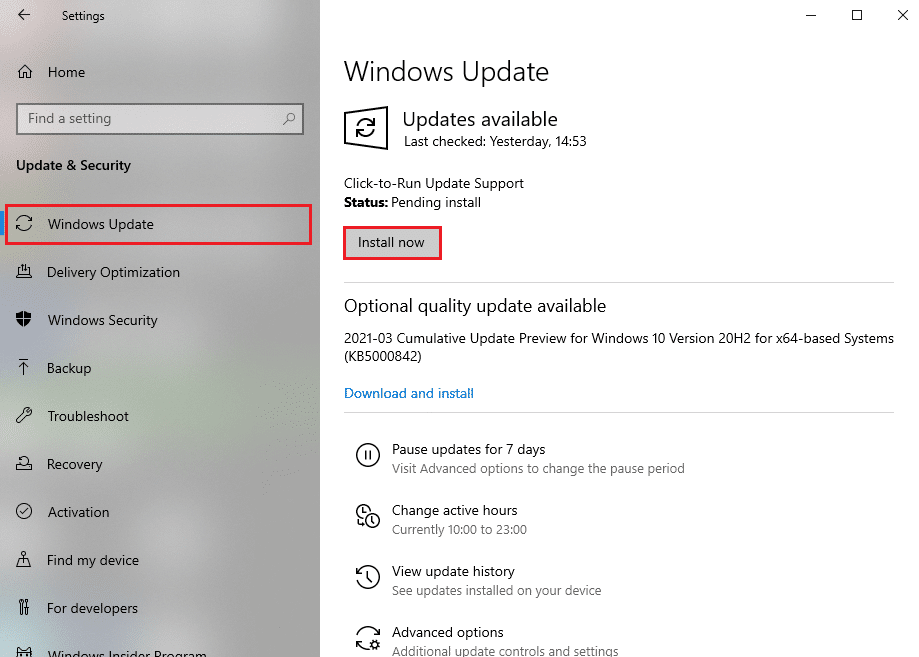
4B。 それ以外の場合、Windowsが最新の場合は、 「最新です」というメッセージが表示されます。
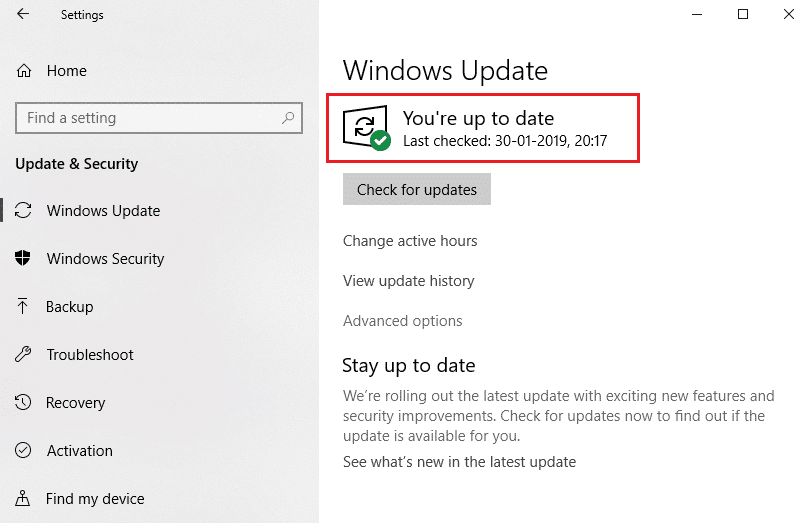
また読む:不和オーバーレイが機能しない? それを修正する10の方法!
方法15:不和を更新する
Discordがクラッシュし続ける問題に直面している場合は、Discordアプリが古くなっている可能性があります。 そのため、Discordアプリを更新して問題を修正してください。 Discordを更新する方法に関する記事を読んでください。
方法16:Discordを再インストールする
どの方法でも役に立たなかった場合は、可能であればDiscordを再インストールしてみてください。 Discordを再インストールすると、すべての設定と構成設定が更新されるため、Discordの修正が行われる可能性が高くなり、クラッシュが発生し続けます。 次の手順に従って、Discordを再インストールします。
1. Windows + Iキーを同時に押して、Windows設定を開きます。
2.指定されたタイルから[アプリ]をクリックします
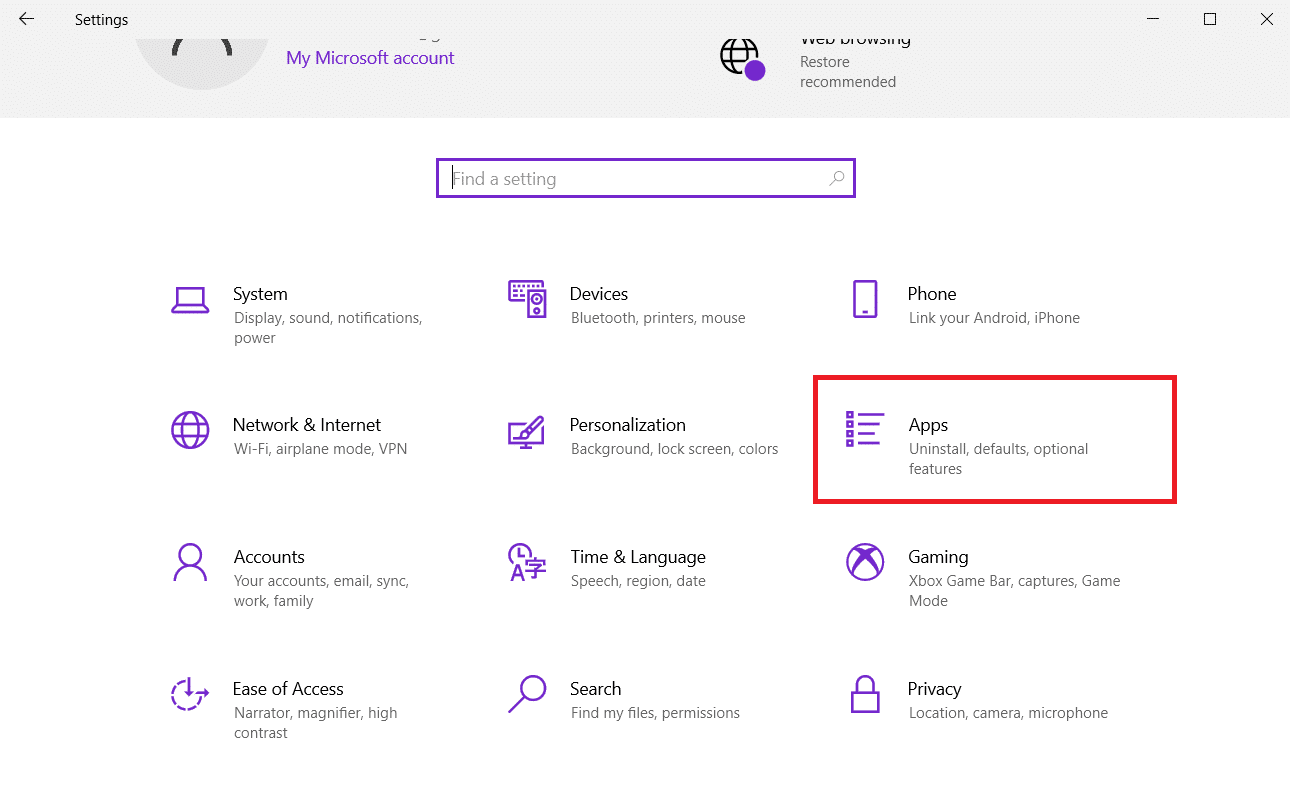
3. [アプリと機能]タブで、[不一致]を見つけてクリックします。 次に、[アンインストール]ボタンをクリックします。
![[アプリと機能]タブで、[不和]を見つけてクリックし、[アンインストール]ボタンをクリックしてアプリケーションをアンインストールします。](/uploads/article/4237/zpRlqtxRN7nwWpG4.png)
4.画面に表示される指示に従って、アンインストールを完了します。
5.次に、 Windows+Eキーを同時に押してファイルマネージャを開きます。
6.アドレスバーから次のパスに移動します。
C:\ Users \ USERNAME \ AppData\Local。
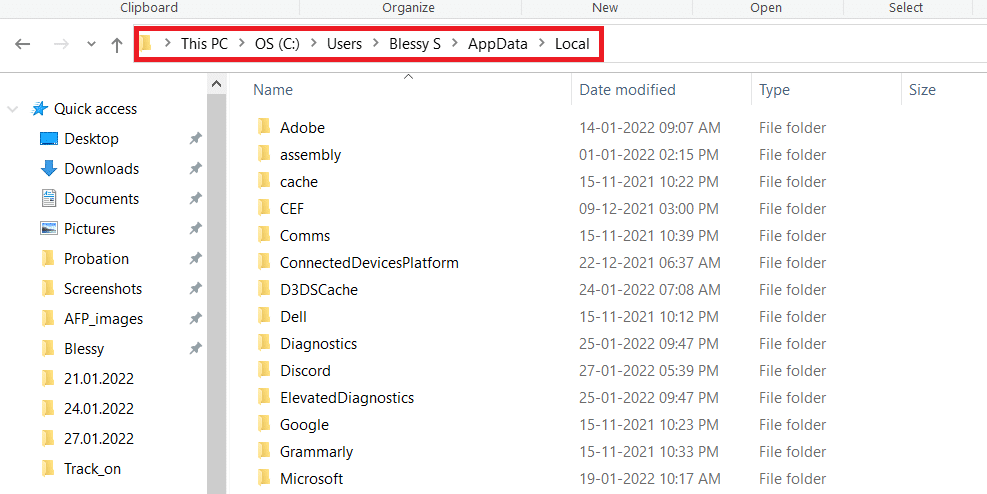
7. Discordを右クリックして、 Deleteオプションを選択します。
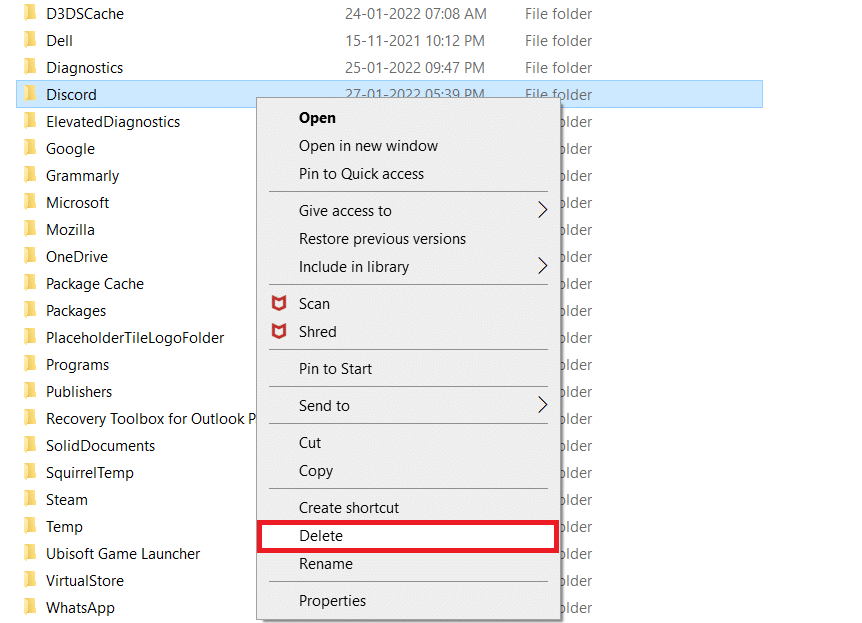
8.次に、Discord Webサイトにアクセスし、[ Windows用にダウンロード]ボタンをクリックします。
![次に、Discord Webサイトにアクセスし、[Windows用にダウンロード]ボタンをクリックします。 Discordがクラッシュまたはビデオのフリーズを維持する問題を修正](/uploads/article/4237/jVkIaZaq33C1QuYQ.png)
9.ダウンロードしたDiscordSetup.exeファイルを開き、プログラムをインストールします。
![]()
10.アプリを起動するたびに自動的に更新されます。
![次に、[マイダウンロード]の[DiscordSetup]をダブルクリックします。 Discordがクラッシュし続ける修正](/uploads/article/4237/fTuPT6IC2hZYX2wz.png)
方法17:不和のサポートに連絡する
Discordビデオを修正する最後の手段として、フリーズの問題が続くため、 Discordサポートにリクエストを送信する必要があります。 サポートチームが問題を確認および分析し、対応するソリューションを提供します。
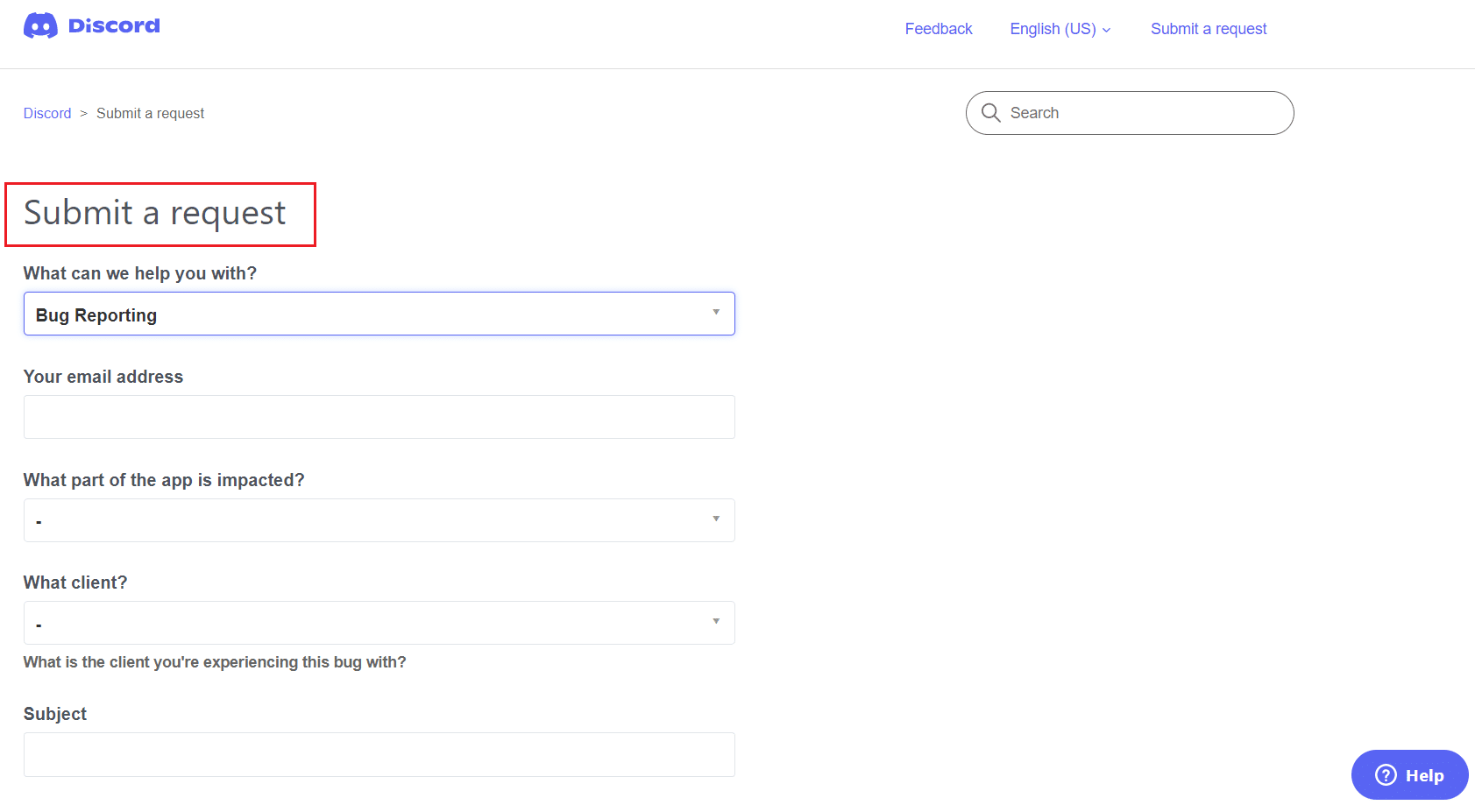
おすすめされた:
- Windows11でデスクトップショートカットを作成する方法
- 中小企業のための15の最高の無料の電子メールプロバイダー
- マイクを検出しない不和を修正
- ChromeでTwitchが機能しない問題を修正
このガイドがお役に立てば幸いです。Discordがクラッシュし続ける問題を修正できます。 どの方法が最も効果的かをお知らせください。 また、この記事に関する質問や提案がある場合は、コメントセクションに自由にドロップしてください。
