[修正済み] 'DirectXの初期化に失敗しました。 ビデオカードに適切なドライバをインストールしてください。
公開: 2021-02-18「 DirectXの初期化に失敗しました」エラーにより、多くのユーザーがインストール済みプログラムを実行できなくなりました。 Windows 10でゲームを開始したり、プログラムを起動したりしようとすると、エラーメッセージが表示され、アプリケーションが起動しません。 このガイドでは、この問題に対処するための最良の方法を紹介します。
Windows 10での「 DirectXの初期化に失敗しました」エラーとは何ですか?
簡単に言うと、DirectXは、コンピューターでマルチメディア関連のタスクを処理するためのツールのコレクションです。 これはWindowsのコア部分であり、オーディオやビデオを出力するゲームやその他のプログラムでグラフィックをレンダリングするために使用されます。 「 DirectXの初期化に失敗しました」エラーは、起動しようとしているソフトウェアがDirectXライブラリにアクセスできないため、グラフィックをレンダリングできないことを意味します。
DirectXまたは同様のレンダリングパッケージを使用しないと、ほとんどのグラフィックを多用するプログラムを実行できないため、これはかなり深刻なエラーです。
このエラーは、プログラムを起動しようとしたときに発生し、次のメッセージが表示されます。
DirectXは初期化に失敗しました。 ビデオカードに適切なドライバをインストールしてください。
確認する必要があることの1つは、エラーがソフトウェアにまったく関係していないことです。 これは、使用しようとしているプログラムが潜在的な原因としてすぐに排除できる、まれなソフトウェアエラーの1つです。 とはいえ、この問題は、オペレーティングシステムとグラフィックカード間の通信障害が原因で発生する可能性があり、OSはGPUがDirectXをサポートしていないと見なします。
「DirectXが初期化されていません」エラーのその他の考えられる理由は次のとおりです。
- ディスプレイデバイスの問題、
- 古いDirectXバージョン、
- コンピューターで再配布可能なMicrosoftVisual C ++の問題
- 必要なC ++再頒布可能バージョンがないこと。
- 廃止または破損したディスプレイドライバ。
このリストは決して網羅的なものではありません。 PCの速度低下、ランダムなクラッシュとフリーズ、パフォーマンスの低下などの症状は、マルウェアの感染を示している可能性があります。
原因に関係なく、解決策を見つけることがより重要です。 以下はあなたを助けることができる6つの効果的な修正です。
「 DirectXの初期化に失敗しました」エラーを修正する方法
これらの潜在的な修正を実行し、各方法を正しく適用するようにしてください。
DirectXを更新する
DirectXは、多くのゲームやグラフィックス指向のプログラムがWindowsで実行するために必要なマルチメディアテクノロジのパッケージです。 アプリケーションまたはゲームは、必要なバージョンのDirectXが既にインストールされている場合、通常は正しく機能します。 そうでない場合、プログラムを開始しようとすると、「初期化に失敗しました」エラーが発生する可能性があります。
お使いのバージョンのWindowsが正しく機能するには、正しいDirectXバージョンが必要です。 そうしないと、ビデオカードに依存する多くのゲームやその他のプログラムが機能しません。 古いバージョンまたは互換性のないバージョンのDirectXを使用している場合は、正しいソースから更新する必要があります。
インターネットフォーラムには、DirectXが実際に何を意味し、何をするのか疑問に思うユーザーからの投稿が無数にあります。そのため、DirectXを更新して初期化エラーを削除する方法を示す前に、ここに簡単な説明を追加することにしました。
DirectXとは何ですか?
DirectXは、グラフィックを多用するアプリケーションやゲームのタスクを簡素化するアプリケーションプログラミングインターフェイス(API)のコレクションです。 これにより、ゲーム開発者の多くの作業が不要になり、グラフィックス関連のプロセスを実行できるようにするためにユーザーが余分なソフトウェアをインストールする必要がなくなります。
Microsoftは、マルチメディアタスクを容易にするために、WindowsAPI内のツールキットとしてDirectXを導入しました。 このソフトウェアは、さまざまなグラフィックス命令を1つのツールキットに収集します。 命令は、互換性のあるすべてのプログラムで使用できます。 開発者は、PC上の各タイプのハードウェアで動作するソフトウェアを構築するのではなく、DirectXを使用してハードウェアとWindowsの間のインターフェイスを確立します。
たとえば、ゲームをプレイしているとき、ゲームは入力をリッスンし、正しいDirectX入力ライブラリを呼び出します。DirectX入力ライブラリは、キーボードまたはコントローラーのプレスを登録します。 このように、開発者はDirectXを介してハードウェア通信をMicrosoftにアウトソーシングし、ハードウェアの互換性について心配する必要はありません。
DirectXは、DirectX3.0aパッケージを含む少なくともWindows95以降、何らかの形でWindowsの一部となっています。 WindowsXPにはDirectX9.0が付属しており、WindowsVistaにはDirectX10バージョンがプリインストールされていました。 DirectXは、Windows7とWindowsServer 2008 R2が登場したときにバージョン11にアップグレードされましたが、Windows 8、Windows RT、およびWindows Server 2012のリリースでは、ネイティブグラフィックツールキットがバージョン11.1にアップグレードされました。
DirectXの最新の基本バージョンはWindows10のDirectX12です。Microsoftは最近DirectX12 Ultimateをリリースしました。これにより、レイトレーシングなどの最新のグラフィカルイノベーションのサポートが追加されました。
DirectXスイートをアップグレードする
PCでWindowsを実行している場合は、DirectXのバージョンがインストールされています。 このスイートはWindowsのコアパッケージであり、削除することはできません。 ただし、最新のゲームやアプリケーションとの互換性を確保するために、ツールキットのバージョンをアップグレードする必要がある場合があります。
ゲームまたは別のプログラムを実行しようとしたときに「 DirectXの初期化に失敗しました」という問題に対処している場合は、最初に、PCにインストールされているスイートのバージョンを確認してください。 Windowsのdxdiagプログラムを使用して、DirectXパッケージのバージョンを確認できます。
- WindowsキーとRキーボードの組み合わせを押して、ファイル名を指定して実行を開きます。
- [実行]ボックスに「dxdiag」(引用符なし)と入力し、[OK]をクリックします。
- DirectX診断ツールが開きます。
- [システム]タブには、システムとソフトウェアに関連する情報が表示されます。 DirectXバージョンの横にあるパッケージバージョンを確認してください。
古いDirectXバージョンを更新する方法は3つあります。 ここでは、それぞれの方法を検討します。
最初の最も推奨される方法は、Windowsを更新してスイートを更新することです。 DirectXはMicrosoftWindowsの不可欠なコンポーネントであるため、メジャーアップデートまたはプラットフォームアップデートと一緒に常に更新されます。 Windows 10の最新のメジャービルドにまだアップグレードしていない場合は、アップグレードするとDirectXも更新されます。
または、DirectXの公式ダウンロードページにアクセスして、インストーラーをダウンロードすることもできます。 ダウンロード後にインストーラーを起動し、画面の指示に従ってフレームワークの更新を完了します。 この方法は、一部のプログラムが完全に機能するために必要な不足しているDirectXファイルをインストールするためにも使用できます。
一部のゲームおよびプログラムでは、セットアップフォルダーにDirectXインストーラーが含まれています。 自動的にインストールするものもあれば、手動でインストールするように求めるものもあります。 一部のアプリケーションには、必要な特定のDirectXファイルのみが含まれています。
注: DirectX 12などの一部のバージョンのDirectXには、下位互換性がありません。Windows10より前のバージョンのWindowsでは動作しません。一方、DirectX12で動作する必要があるアプリケーションまたはゲームを実行することをお勧めします。 Windows7または8.1。 この状況での唯一の解決策は、システムをWindows10にアップグレードすることです。
グラフィックカードドライバを更新する
ディスプレイドライバが古くなっているか破損しているため、DirectXが初期化に失敗する場合があります。 Windows 10にジャンプしたばかりの場合は、ビデオカードドライバーがジャンプしていない可能性があります。 このような場合、Windows 10がサポートしていないと、ドライバーに互換性がなくなる可能性があります。
もう1つのシナリオは、ドライバーがWindows 10と互換性があるが、初期化エラーを報告しているプログラムに必要な最新の機能をレンダリングするには古すぎる場合です。
グラフィックカードメーカーは、テクノロジーとグラフィックスの革新における最新のトレンドの動向を常に把握しています。 レイトレーシングなどの新しい開発がゲームやグラフィックプロセッサで取り上げられるようになると、通常、ハードウェアがその機能をサポートできるように、ドライバーの更新が行われます。
問題のドライバが古くなっているか破損しているかにかかわらず、通常、アップデートによって修正されます。 手動で続行するか、PCに組み込まれているドライバー更新機能を使用するか、特に複数の更新についてはサードパーティのツールに依存することができます。
Windows Updateを介してPCを更新すると、必要な更新がWindowsデータベースに追加されていれば、重要なドライバーの一部が自動的に更新されることがよくあります。 グラフィックカードに関しては、これは主に大手プレーヤーと統合ビデオカードに当てはまります。
Nvidia、Intel、AMDなどのグラフィックカードメーカーは、対応するドライバーを自動的に更新するか、ユーザーに必要な更新をダウンロードするように促す専用のソフトウェアをインストールすることがよくあります。

ただし、これらの自動メソッドに常に依存する必要はありません。 「 DirectXの初期化に失敗しました」というエラーが表示された場合など、特定のドライバーの更新がすぐに必要になる場合があります。
Windows10のデバイスマネージャーでグラフィックカードドライバーを更新する方法は次のとおりです。
- [スタート]メニューを右クリックし、[デバイスマネージャー]をクリックします。
- [デバイスマネージャ]画面で[ディスプレイアダプタ]を展開します。
AMDまたはNvidiaの専用GPUを使用している場合は、ここに2つのデバイスが表示されます。 可能であれば、両方を更新することをお勧めします。
- ディスプレイカードを右クリックして、[ドライバの更新]を選択します。
- 次の画面で、「ドライバーを自動的に検索する」を選択します。
Windowsは、利用可能な最新のドライバーソフトウェアをダウンロードしてインストールし、操作が正常に完了すると通知します。 この時点で、システムが新しくインストールされたドライバーの使用を開始できるように、コンピューターを再起動する必要がある場合があります。
Nvidia GeForceExperienceやAMDRadeon Settingsなどのファーストパーティツールを使用して、必要なドライバーソフトウェアを直接ダウンロードしてインストールすることもできます。
これらの方法は優れていますが、Auslogics Driver Updaterなどのサードパーティツールには、複数のドライバーを一度に更新するという利点があります。 これを使用すると、ボタンをクリックするだけで、PC上のすべての古いドライバーを確認し、最新の状態にすることができます。
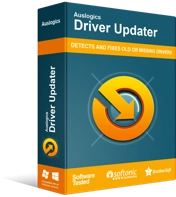
DriverUpdaterでPCの問題を解決する
不安定なPCのパフォーマンスは、多くの場合、古いドライバーや破損したドライバーが原因で発生します。 Auslogics Driver Updaterはドライバーの問題を診断し、古いドライバーを一度にまたは一度に1つずつ更新して、PCをよりスムーズに実行できるようにします。
最新のVisualC ++再頒布可能パッケージをインストールします
Microsoft Visual C ++ Redistributableは、適切なグラフィックレンダリングのために多くのプログラムで必要とされるランタイムライブラリファイルのセットです。 Visual C ++ forWindowsにはいくつかのバージョンがあります。 それらはOSに不可欠ですが、アンインストールすることができます。 ただし、WindowsからVisual Studioパッケージを削除すると、それを使用するプログラムが正しく機能しなくなるか、まったく機能しなくなります。
一部のプログラムには、最新バージョンのVisual C ++が必要です。 他の人は特定のバージョンが必要です。 「 DirectXの初期化に失敗しました」という問題が引き続き発生する場合は、Visual C ++パッケージの更新、インストール、または再インストールが役立つ場合があります。
まず、Visual C ++ランタイムインストーラーをダウンロードして実行することにより、最新のVisualStudioパッケージに更新できます。 Visual C ++の最新バージョンは、Visual Studio 2015、2017、および2019です。これは、Visual C ++の3つのエディションの再配布可能なファイルを1つのパッケージとしてインストールします。
それでも問題が解決しない場合は、問題のプログラムが完全な機能を実現するために以前のバージョンのVisual C ++を必要としていることが原因である可能性があります。 ほとんどの場合、これは製品の説明に示されます。
Visual C ++の以前のバージョンは、個別のダウンロードページから入手できます。
- Visual Studio 2013(VC ++ 12.0)
- Visual Studio 2012(VC ++ 11.0)
- Visual Studio 2010(VC ++ 10.0)SP1
- Visual Studio 2008(VC ++ 9.0)SP1
ランタイムライブラリを更新してもこの問題が解決しない場合は、以下の修正を試してください。
ハードウェアアクセラレーションをオフにする
ハードウェアアクセラレーションは、システムハードウェアを使用して、状況や操作によってソフトウェアの負担を軽減する機能です。 ハードウェアアクセラレーションは、ディスクリートビデオカードまたはその他の特殊なハードウェアを備えた汎用コンピュータで最も一般的です。 ただし、ハードウェアアクセラレーションは、コンピューターに接続された外部ハードウェアのおかげで発生することもありますが、通常は安価ではありません。
この機能の背後にある原理は、CPUがいくつかの要求の厳しいタスクをビデオカードにオフロードして、より効率的なパフォーマンスを実現することです。 CPUが過負荷の場合、作業の一部をグラフィックカードにダンプすると、1日を節約でき、より高速で優れた操作処理と配信が可能になります。
現在、ハードウェアアクセラレーションは、Nvidia、AMD、または別のブランドのディスクリートグラフィックスカードを搭載したコンピューターでデフォルトで有効になっています。 作業は、プロセッサ(およびその統合カード)と専用GPUの間で共有されます。
利点に関係なく、Windows 10で「 DirectXの初期化に失敗しました」などのエラーを解決するために、少なくとも一時的にハードウェアアクセラレーションを無効にする必要がある場合があります。
ハードウェアアクセラレーションを無効にする方法は次のとおりです。 すべてのコンピューターがこの機能をサポートしているわけではないことに注意してください。
以下の手順に従ってください。
- デスクトップの空きスペースを右クリックして、[表示設定]を選択します。
- [設定]の[表示]画面で、[表示の詳細設定]リンクをクリックします。
- 「ディスプレイの詳細設定」画面で、「ディスプレイ1のディスプレイアダプタのプロパティ」リンクをクリックします。
- [グラフィックスのプロパティ]ダイアログボックスが開きます。 [トラブルシューティング]タブに切り替えます。
- 「設定の変更」ボタンをクリックします。 これにより、ディスプレイアダプタのトラブルシューティングが開きます。
- ハードウェアアクセラレーションスライダーに気付くでしょう。 左右に動かすことで、グラフィックカードが提供する加速とパフォーマンスのレベルを制御できます。 ハードウェアアクセラレーションを完全にオフにするには、スライダーを左端の[なし]まで移動し、[OK]をクリックします。
それで全部です。
注:ディスプレイアダプタのトラブルシューティング画面を表示する前に、グラフィックドライバをアップグレードする必要がある場合があります。 一部のドライバーはハードウェアアクセラレーション設定の変更をサポートしていないため、[設定の変更]ボタンがグレー表示される場合があります。
NvidiaまたはAMDのディスクリートビデオカードを使用していて、Windows May 2020アップデート以降を使用している場合は、[設定]からGPUのハードウェアアクセラレーションをオフにできます。
- [設定]を開き、[システム]を選択します。
- システム画面の左側のペインで[表示]を選択します。
- [マルチディスプレイ]セクションまで下にスクロールして、[グラフィック設定]リンクをクリックします。
- 次の画面で、「デフォルトのグラフィック設定の変更」をクリックします。
- 「ハードウェアアクセラレーションによるGPUスケジューリング」ボタンをオンに切り替えます。
次に、システムを再起動して、「 DirectXの初期化に失敗しました」というエラーが引き続き表示されるかどうかを確認します。
これを行っても問題が解決しない場合は、ハードウェアアクセラレーションを再度有効にして、次の修正に進んでください。
プログラムの32ビットバージョンをテストする
これは一種のHailMaryの修正ですが、このような問題を解決するために考えられるすべての方法を試してみても害はありません。
まず、問題のあるアプリケーションが64ビットかどうかを確認します。 これをすばやく判断する方法は、インストール場所を確認することです。 32ビットのアプリとプログラムはデフォルトでC:\ Program Files(x86)フォルダーに配置されますが、64ビットのアプリはC:\ ProgramFilesフォルダーに配置される傾向があります。 もちろん、いずれかのWindowsアーキテクチャを使用するプログラムは、手動または自動で他の場所にインストールできます。
プログラムの32ビットバージョンが利用可能な場合は、代わりにそれをインストールしてみてください。 それがあなたのために働くならば、それからそれに固執してください。
ハードウェアとデバイスのトラブルシューティングを実行する
Windowsのハードウェアとデバイスのトラブルシューティングは、問題の原因を見つけて修正するのに役立ちます。
[設定]を開き、[デバイス]> [トラブルシューティング]> [ハードウェアとデバイス]に移動して、[トラブルシューティングツールを実行する]ボタンをクリックします。
トラブルシューティングウィザードの指示に従って、問題を解決してください。
うまくいけば、あなたは問題のエラーを解決しました。 ご質問やご不明な点がございましたら、下記のコメント欄をご利用ください。
