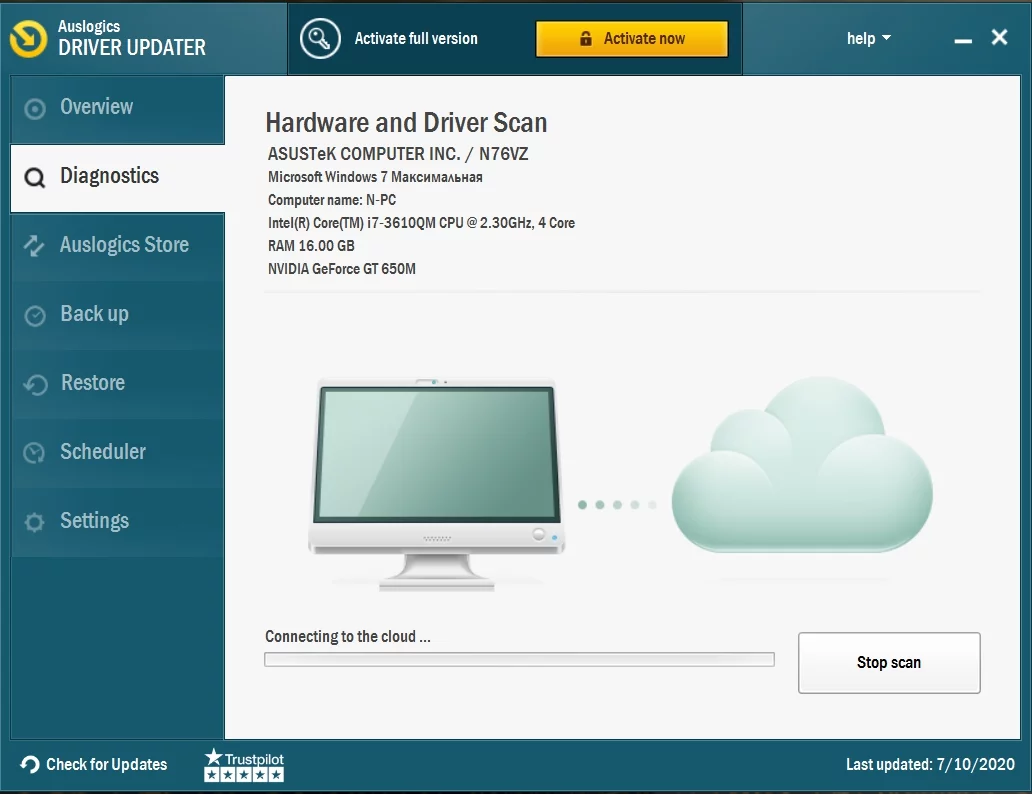モダンウォーフェア開発エラー:それらのいずれかを修正する方法
公開: 2020-02-11Call of Duty:Modern Warfareは、他のすべてのPCビデオゲームと同様に、グリッチとエラーがかなりの割合で発生します。 ゲームで一般的と思われるエラーの1つのカテゴリは、開発エラーです。
これらの問題は、さまざまなコードとエラーメッセージとともにダイアログボックスに表示されます。 一般的な開発エラーには、次のコードが含まれます。
- 開発エラー6606
- 開発エラー1110
- 開発エラー6065
- 開発エラー6071
- 開発エラー6165
- 開発エラー5758
- 開発エラー5476
- 開発エラー740
- 開発エラー5624
- 開発エラー6036
これらのエラーを取り除くために適用できるすべての修正を紹介します。
システムがゲームの要件を満たしていることを確認してください
ゲーマーは、自分のコンピューターがあらゆるゲームを実行するのに十分であると考えているため、ゲームの公式システム要件を見落としがちです。 あなたがそのようなゲーマーの一人であるなら、あなたは間違っています。 お使いのPCには、ゲームをスムーズに実行するために必要なシステム仕様が不足している可能性があります。 さまざまな開発エラーを経験した多くのプレイヤーは、どちらかのアップグレードを実行する必要があることに気づきました。
以下に、ゲームの最小要件と推奨要件、およびコンピューターの仕様が標準に達しているかどうかを確認する方法を示します。
最小要件
オペレーティングシステム:64ビットWindows 7 SP1; 64ビットWindows10
プロセッサー:Intel Core i3-4340; AMD FX-6300
システムメモリ(RAM):8 GB
グラフィック:NVIDIA GeForce GTX 670; NVIDIA GeForce GTX 1650; AMD Radeon HD 7950
DirectX:バージョン12
ネットワーク:ブロードバンドインターネット接続
ストレージ:175GBの使用可能スペース
推奨要件
オペレーティングシステム:64ビットWindows 7 SP1; 64ビットWindows10
プロセッサー:Intel Core i5-2500K; AMD Ryzen R5 1600X
システムメモリ(RAM):12 GB
グラフィック:NVIDIA GeForce GTX 970; NVIDIA GeForce GTX 1660; AMD Radeon R9 390; AMD Radeon RX 580
DirectX:バージョン12
ネットワーク:ブロードバンドインターネット接続
ストレージ:175GBの使用可能スペース
PCのスペックを確認する方法
- [スタート]ボタンを右クリックして[設定]を選択するか、WindowsキーとIキーを同時に押して、設定アプリケーションに移動します。
- Windows設定のホームページが表示されたら、最初の行のシステムアイコンをクリックします。
- 設定アプリの[システム]ページが表示されたら、左側のペインに移動し、一番下までスクロールして、[バージョン情報]をクリックして[バージョン情報]タブを開きます。
- 右側のペインに切り替えて、[デバイスの仕様]で、CPUのメーカーとモデル、RAMサイズ、CPUのアーキテクチャ(32ビットまたは64ビット)などの情報を見つけます。
- グラフィックカードの詳細を確認するには、以下の手順に従ってください。
- タスクバーに移動し、虫眼鏡をクリックして、[スタート]ボタンの横にある検索バーを開きます。 Windows + Sキーボードの組み合わせを使用して、検索機能を呼び出すこともできます。
- 検索バーが表示されたら、テキストボックスに「dxdiag」(引用符なし)と入力し、表示される最初の結果をクリックします。
- DirectX診断ツールが表示されます。
- [システム]タブの[システム情報]セクションに、PCとDirectXのバージョンに関する情報が表示されます。
- グラフィックカードの詳細を確認するには、[表示]タブに移動します。
オーバーレイを無効にする
オーバーレイ機能を備えたプログラムを使用している場合は、それらが発生している開発エラーの原因である可能性があります。 NvidiaのGeForceExperience、Steam、Overwatch、Game Barなどの特定のプログラムは、ゲーム内の機能を拡張するのに役立つオーバーレイ機能を提供します。 スクリーンショットを撮ったり、ゲームの映像を録画したり、チャットしたり、ブラウザを使用したりすることもできます。
これらの製品は素晴らしいサウンドですが、ゲームプレイを妨げている場合は価値がありません。 一部のゲーマーは、オーバーレイプログラムを無効にした後もプレイを続けることができました。 すでに述べたように、オーバーレイ機能を提供するさまざまなプログラムがあります。 これらのプログラムでオーバーレイ機能を無効にする方法を紹介します。
GeForce Experience
以下の手順では、NVIDIAカードを使用し、GeForce Experienceを使用している場合に、ゲーム内オーバーレイをオフにするプロセスについて説明します。
- タスクバーの右端に移動し、[非表示のアイコンを表示]矢印をクリックします。
- システムトレイが表示されたら、Nvidiaアイコンを右クリックし、GeForceExperienceをクリックします。
- プログラムが開いたら、ウィンドウの左側に移動し、[全般]タブをクリックします。
- オプションが右側に表示されたら、下にスクロールして、ゲーム内オーバーレイのスイッチをオフに切り替えます。
- 変更を保存してから、プログラムを閉じます。
- Call of Duty:Modern Warfareを起動し、エラーを確認します。
Discordでゲーム内オーバーレイをオフにする
Discordは、ゲーマーがゲームプレイ中にコミュニケーションできるようにする音声およびテキストチャットアプリです。 多くのCODゲーマーが知っているように、アプリのオーバーレイ機能が開発エラーの原因です。 無効にして、問題が解決するかどうかを確認してください。 1つのゲームのオーバーレイ機能を無効にすることも、完全に無効にすることもできます。 以下の手順は、何をすべきかを示しています。
- タスクバーの虫眼鏡アイコンをクリックして、[スタート]ボタンの横にある検索機能を開きます。 同じ結果を得るために、WindowsキーとSキーを同時に押すこともできます。
- 検索ユーティリティが表示されたら、テキストボックスに「discord」(引用符なし)と入力し、結果の[Discord]をクリックします。
- Discordが開いたら、ユーザー設定環境に移動します(通常は歯車のアイコンをクリックします)。
- [ユーザー設定]ページが開いたら、左側のペインに移動し、下にスクロールして、[オーバーレイ]をクリックします。
- [オーバーレイ]タブに切り替えて、[ゲーム内オーバーレイを有効にする]の横にあるスイッチをオフに切り替えます。
- Call of Duty:Modern Warfareなどの特定のゲームの機能を、他のゲームではオフにせずにオフにしたい場合は、[ゲーム]タブに切り替え、CODMWを見つけて、オーバーレイを無効にします。
- 完了したら、変更を保存し、ゲームを起動して問題を確認します。
ゲームバーを無効にする
ゲームバーは、ゲームプレイ中にゲーマーにより多くの機能を提供するために導入されたMicrosoftの機能です。 このアプリを使用すると、プレーヤーはゲームの映像を録画したり、ライブブロードキャストを行ったり、スクリーンショットを撮ったりすることができます。 他のオーバーレイプログラムと同様に、Call of Duty:Modern Warfareとの競合を引き起こし、直面している開発エラーを引き起こす可能性があります。 以下の手順は、それをオフにする方法を示しています。
- スタートメニューを開き、電源アイコンの上にある歯車アイコンを選択して、設定を呼び出します。 Windows + Iキーボードの組み合わせを使用して、設定アプリケーションを起動することもできます。
- 設定アプリのホーム画面が表示されたら、ゲームをクリックします。
- ゲームインターフェイスが表示されたら、[ゲームクリップ、スクリーンショットを記録し、ゲームバーを使用してブロードキャストする]の下のスイッチをオフにします。
- ウィンドウの左側に移動し、[キャプチャ]をクリックして[キャプチャ]タブに切り替えます。
- 次に、「ゲームのプレイ中にバックグラウンドで録画する」というオプションをオフにします。
- これで、ゲームを再起動してエラーを確認できます。
Spotifyオーバーレイをオフにします
Spotifyは、最も人気のあるストリーミングサービスの1つです。 アプリを描画する機能を提供するオーバーレイ機能があり、このオーバーレイ機能はゲームの問題を引き起こすことが知られています。 オフにして、問題が解決するかどうかを確認してください。 次の手順を実行します:
- [スタート]メニューに移動してSpotifyを起動するか、デスクトップショートカットがある場合はそれを使用します。
- Spotifyが開いたら、ウィンドウの上部に移動して[編集]をクリックします。
- ドロップダウンするコンテキストメニューで[設定]をクリックします。
- 環境設定インターフェイスが表示されたら、[表示オプション]まで下にスクロールし、[無効にしたときにデスクトップオーバーレイを表示する]のスイッチをオフにします。
- これで、ゲームを実行して問題を確認できます。
グラフィックカードドライバを再インストールします
グラフィックカードドライバは、多くのゲームの問題を引き起こします。 実際、ゲームの問題が発生した場合は常に、彼らが主な容疑者です。 グラフィックカードドライバは、GPUがゲームをレンダリングする方法を決定する主要なソフトウェアであるため、確認する必要があります。 グリッチがある場合やバグが発生している場合は、ゲーム中に間違いなく問題が発生します。
多くのユーザーは、グラフィックカードドライバーを使用することで、開発エラーを解決することができました。 実行する必要がある最初のトラブルシューティング手順は、ドライバーを再インストールすることです。 これは、ほとんどの場合、競合やその他の小さなバグがドライバーを悩ませている可能性があり、この場合、コンピューターの再起動が機能しない可能性があるためです。
ドライバの再インストールに関連するプロセスがわからない場合は、以下の手順に従ってください。
- タスクバーの虫眼鏡アイコンをクリックして、[スタート]ボタンの横にある検索ユーティリティを開きます。 WindowsキーとIキーを同時に押して検索機能を呼び出すこともできます。
- 検索バーが開いたら、テキストフィールドに「デバイスマネージャー」(引用符なし)と入力し、結果リストに表示されたらデバイスマネージャーをクリックします。
- [デバイスマネージャ]ウィンドウが開いたら、[ディスプレイアダプタ]ドロップダウンを展開します。
- グラフィックカードを右クリックし、コンテキストメニューがドロップダウンしたら[デバイスのアンインストール]を選択します。
- [デバイスのアンインストール]確認ボックスが開いたら、[このデバイスのドライバーソフトウェアを削除する]の横にあるチェックボックスをオンのままにして、[アンインストール]ボタンをクリックします。
- これで、Windowsがインストールプロセスを開始します。
- オペレーティングシステムがデバイスをアンインストールした後、PCを再起動します。
- コンピュータが起動すると、Windowsはグラフィックカードドライバを自動的にインストールしようとします。
- ドライバーの自動再インストールに失敗した場合は、デバイスマネージャーに移動し、[アクション]をクリックして、[ハードウェアの変更をスキャン]を選択します。 モニターの上にある虫眼鏡アイコンをクリックすることもできます。
- これで、ゲームを実行して、問題が解決するかどうかを確認できます。
ドライバを再インストールした後も開発エラーが発生する場合は、破損、欠落、互換性のない、または古いグラフィックカードドライバに関連する問題が発生している可能性があります。 次のガイドに進んで、適切な方法で更新を実行することにより、この問題を修正する方法を見つけてください。
ドライバーを更新する
ドライバーの更新は、再インストールが機能しない場合に実行する次の理想的な手順になります。 時代遅れのドライバーは、一般的にゲームでうまくプレイできません。 これが、グラフィックカードメーカーが定期的なアップデートをリリースする理由の1つです。 これらのアップデートは通常、一般的に経験されているバグを修正し、グラフィックカードの全体的なパフォーマンスを向上させることを目的としています。
最近ドライバーを更新したが、それでも開発エラーが発生している場合は、間違ったリリースをインストールした可能性があります。 グラフィックカードドライバを更新するためのさまざまな確実な方法を紹介します。
WindowsUpdateを使用する
Windows Updateは、更新されたMicrosoftソフトウェアをダウンロードしてインストールするだけではありません。 このチャネルを介してサードパーティのドライバーを更新することもできます。 Microsoftは、ネットワークアダプタ、サウンドカード、ディスプレイカードなどのデバイス用に更新されたドライバを随時公開しています。
Windows Updateの使用は、チャネルを介して提供されるすべてのドライバーがMicrosoftによって検証されているため、グラフィックカードドライバーを更新するための最良の方法の1つです。 注意すべき注意点の1つは、デバイスメーカーからリリースされた時点で、ドライバーが利用できない可能性があることです。 これは、追加の検証を行う必要があるためです。
とはいえ、Windows Updateからドライバーをダウンロードしてインストールするときは、マシンとオペレーティングシステムに互換性のあるドライバーをインストールしていることを確認してください。
Windows Updateユーティリティを介して更新を実行するためのプロセスを忘れた場合は、以下の手順に従ってください。
- [スタート]ボタンを右クリックして[設定]を選択するか、WindowsキーとIキーを同時に押して、設定アプリケーションに移動します。
- Windows設定のホームページが表示されたら、下の行にある[更新とセキュリティ]アイコンをクリックします。
- Update&Securityインターフェイスが表示されたら、WindowsUpdateの下にある[更新の確認]ボタンをクリックします。
- PCで利用可能なアップデートがない場合は、「最新です」というメッセージの横にチェックマークが表示されます。 この場合、次のガイドに進む必要があります。
- ただし、システムに保留中の更新がある場合、ユーティリティはそれらのダウンロードを開始します。 ただし、場合によっては、ユーティリティの[今すぐダウンロード]ボタンをクリックして、ダウンロードプロセスを開始する必要があります。
- 更新プログラムが正常にダウンロードされたら、[今すぐ再起動]ボタンをクリックして、Windows Updateでシステムを再起動し、ダウンロードした更新プログラムをインストールできるようにする必要があります。
- これで、コンピュータはインストール環境で再起動し、インストールが完了するまで数回再起動します。
- コンピュータが更新されると、正常に起動します。
- これで、ゲームを再起動して、問題が発生するかどうかを確認できます。
ドライバーを自動的に更新する
Windows Updateは優れたドライバー更新ツールですが、完全ではありません。 前述したように、更新を実行するときにグラフィックカードドライバがカバーされる保証はありません。 マイクロソフトは、デバイスメーカーが徹底的にテストした場合でも、定期的な検証プロセスを経ていない限り、更新されたドライバーをリリースしません。
メーカーからリリースされたアップデートを保証する専用のサードパーティプログラムを使用することをお勧めします。 あなたが行くべきプログラムの1つはAuslogicsDriverUpdaterです。 この特定のツールは、何百万ものグローバルユーザーや業界の専門家から信頼されています。 これは、デバイスドライバー全体をスキャンし、古くなっている、欠落している、または破損しているドライバーを探し出すことで機能します。 これらのドライバーを検出すると、自動的に更新できるようになります。
Auslogics Driver Updaterは、多くのことを実現します。 メーカー承認のドライバのみをダウンロードしてインストールします。 また、更新後に再インストールする場合に備えて、古いドライバーのバックアップを保存することで、ベースをカバーするのにも役立ちます。
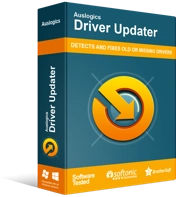
DriverUpdaterでPCの問題を解決する
不安定なPCのパフォーマンスは、多くの場合、古いドライバーや破損したドライバーが原因で発生します。 Auslogics Driver Updaterはドライバーの問題を診断し、古いドライバーを一度にまたは一度に1つずつ更新して、PCをよりスムーズに実行できるようにします。
以下の手順で、Auslogics DriverUpdaterの使用方法を紹介します。
- このリンクをクリックして、プログラムのダウンロードページに移動します。 コンピューターのWebブラウザーを使用している場合は、新しいタブでリンクを開きます。
- ダウンロードページが表示されたら、[ダウンロード]ボタンをクリックし、Webブラウザにインストーラを保存するように求めます。
- ファイルは20メガバイト未満であるため、ブラウザがダウンロードするのに数秒しかかかりません。
- ダウンロードが完了したら、実行ボタンをクリックして、ブラウザから直接インストーラを起動します。 ファイルをダウンロードしたフォルダに移動してダブルクリックすることもできます。
- ユーザーアカウント制御ダイアログがポップアップ表示され、セットアップでコンピューターに変更を加えることを許可するかどうかを尋ねられます。 これが発生したら、[はい]ボタンをクリックします。
- セットアップウィザードが表示されます。
- 最初のドロップダウンメニューを使用して希望の言語を選択し、インストールディレクトリの下でプログラムをインストールする場所を指定します。 希望のパスを参照するには、3本の点線のボタンをクリックする必要があることに注意してください。
- 次に、次のチェックボックスを使用して、デスクトップショートカットを作成するかどうか、Windowsの起動時にプログラムを自動的に起動するかどうか、アプリケーションが開発者に匿名レポートを送信するかどうかを決定します。
- インストールプロセスが完了すると、アプリが起動し、問題のあるデバイスドライバーがないかシステムのチェックを開始する必要があります。 単独で起動しない場合は、ショートカットをダブルクリックするか(作成した場合)、[スタート]メニューに移動して起動できます。 開いたら、[スキャンの開始]ボタンをクリックして、スキャンプロセスを開始します。
- スキャンが完了すると、古い、欠落している、または破損しているデバイスドライバーのリストが表示されます。 グラフィックカードドライバにこれらの問題のいずれかがある場合は、リストに表示されます。
- [更新]ボタンをクリックして、グラフィックカードの最新のドライバをダウンロードしてインストールするようにツールに指示します。
- 更新プロセスが完了したら、コンピューターを再起動し、Call of Duty:Modern Warfareを開いて、開発エラーを確認します。
デバイスマネージャの使用
一部のゲーマーは、デバイスマネージャーを使用した後に成功したと報告しています。 このツールは更新を保証するものではありませんが、必要に応じて試すことができます。 ただし、Auslogics Driver Updaterを使用している場合は、ドライバーの更新に関してはDeviceManagerのサービスは必要ありません。

以下の手順は、デバイスマネージャを使用してディスプレイドライバを更新する方法を示しています。
- タスクバーの虫眼鏡アイコンをクリックして、[スタート]ボタンの横にある検索ユーティリティを開きます。 WindowsキーとIキーを同時に押して検索機能を呼び出すこともできます。
- 検索バーが開いたら、テキストフィールドに「デバイスマネージャー」(引用符なし)と入力し、結果リストに表示されたらデバイスマネージャーをクリックします。
- [デバイスマネージャ]ウィンドウが開いたら、[ディスプレイアダプタ]ドロップダウンを展開します。
- グラフィックカードを右クリックし、コンテキストメニューがドロップダウンしたらドライバの更新を選択します。
- [ドライバーの更新]ウィンドウが表示されたら、[更新されたドライバーソフトウェアを自動的に検索する]をクリックして、オンラインでドライバーを検索し、ダウンロードしてインストールするようにウィンドウに指示します。
- インストールプロセスが完了したら、システムを再起動して問題を確認します。
管理者としてゲームを実行する
権限がないためにWindowsがゲームへのアクセスをブロックしている重要なシステムリソースが存在する可能性があります。 これらのリソースには、保護されたファイルやフォルダーが含まれている可能性があり、ゲームがそれらにアクセスできない場合、クラッシュして開発エラーが発生する可能性があります。 ここで問題を解決するには、管理者としてゲームを実行して、ゲームに必要な権限を付与してみてください。
管理者としてゲームを実行するには、デスクトップショートカットまたは[スタート]メニューリストを右クリックし、ゲームを開くときに[管理者として実行]をクリックします。
ゲームのショートカットまたは[スタート]メニューエントリを常に右クリックしたくない場合は、次の手順に従ってプロパティを変更します。
- デスクトップ上の任意のフォルダをダブルクリックするか、タスクバーのフォルダアイコンをクリックして、ファイルエクスプローラウィンドウを起動します。 WindowsキーとEキーを同時に押すと、ウィンドウを呼び出すのが簡単になります。
- [ファイルエクスプローラー]ウィンドウが開いたら、左側のウィンドウに移動して[このPC]をクリックします。
- 右ペインに移動し、[デバイスとドライブ]の下のWindowsボリューム(ローカルディスクCである必要があります)をダブルクリックします。
- ドライブが開いたら、ProgramFilesフォルダを見つけてダブルクリックします。
- Program Filesフォルダーに移動したら、Activisionフォルダーに移動して開きます。
- 次に、ゲームのフォルダーを見つけて開きます。
- 上記の手順は、Battle.netを介してデフォルトのインストールディレクトリにゲームをインストールした場合にのみ、ゲームのインストールフォルダを見つけるのに役立ちます。 Steamで購入した場合は、以下の手順に従ってください。
- [スタート]メニューまたはデスクトップショートカットをクリックして、Steamクライアントを起動します。
- アプリケーションが開いたら、ウィンドウの上部に移動して[ライブラリ]をクリックします。
- コンテキストメニューが表示されたら、[ゲーム]を選択します。
- アカウントに添付されているゲームのリストが表示されたら、Call of Duty:Modern Warfareを右クリックし、コンテキストメニューから[プロパティ]を選択します。
- 右ペイン([プロパティ]ページ)に移動し、[ローカルファイル]をクリックします。
- [ローカルファイル]タブのオプションが開いたら、[ローカルファイルの参照]ボタンをクリックします。
- ゲームのフォルダが表示されます。
Battle.netアプリを使用しているが、デフォルトのインストールフォルダー以外の場所にゲームをインストールした場合は、次の手順に従います。
- BlizzardBattle.netアプリを起動します。
- アプリが開いたら、Call of Duty:Modern Warfareを見つけて、そのアイコンをクリックします。
- ゲームのページが開いたら、ゲームのタイトルの下にある[オプション]ドロップダウンをクリックして、[エクスプローラーで開く]を選択します。
- ゲームのインストールフォルダが表示されます。
- フォルダが表示されたら、ゲームの実行可能ファイルに移動して右クリックし、[プロパティ]をクリックします。
- [プロパティ]ダイアログウィンドウの[互換性]タブに移動します。
- [このプログラムを管理者として実行する]の横にあるチェックボックスをオンにし、[OK]ボタンをクリックして変更を保存します。
- これで、ゲームを実行して問題を確認できます。
ページングファイルを増やす
ページングファイルは、パックされたときにシステムメモリを拡張するWindowsの方法です。 ページングファイルはハードドライブに作成され、プロセスをメモリに保持するのに役立ちます。 スワップファイルまたは仮想メモリとも呼ばれます。
十分なスワップファイルがないため、開発エラーが表示される可能性があります。 ファイルの許容量を増やして、問題が解決するかどうかを確認してください。 以下の手順に従ってください。
- Windows + Eキーボードの組み合わせを使用して、ファイルエクスプローラウィンドウを起動します。
- ファイルエクスプローラーが表示されたら、ウィンドウの左側のペインに移動し、[このPC]を右クリックして、[プロパティ]をクリックします。
- [システム]ウィンドウが表示されたら、左側のサイドバーに移動して、[システムの詳細設定]リンクをクリックします。
- [システムのプロパティ]ダイアログの[詳細設定]タブが表示されたら、[パフォーマンス]の下の[設定]をクリックします。
- [パフォーマンス]ダイアログが表示されたら、[詳細設定]タブに移動し、[仮想メモリ]の下の[変更]ボタンをクリックします。
- [仮想メモリ]タブで、[すべてのドライブのページングファイルサイズを自動的に管理する]の横にあるチェックボックスをオフにしてから、[カスタムサイズ]に移動してページングファイルのサイズを大きくします。
- [OK]ボタンをクリックして変更を保存し、ゲームを起動してエラーを確認します。
ゲームのファイルをスキャンして修復する
ゲームのファイルに問題があると、さまざまな種類の問題が発生します。 直面している開発エラーは、ゲームファイルの破損または欠落が原因である可能性があります。 ウイルス対策の干渉、ゲームプレイ中の突然のシャットダウン、マルウェア感染により、ゲームファイルが破損します。
この問題を解決するには、不足しているファイルを見つけて置き換える必要があります。 ありがたいことに、これを行うためのプロセスは単純で簡単です。 Call of Duty:ModernWarfareはBlizzardActivisionの製品であるため、Steamクライアントを使用するかBlizzardbattle.netを使用するかの2つのオプションがあります。 心配しないでください:私たちはこれらのアプリのそれぞれを使用するプロセスを通してあなたを動かします。
Steamの使用:
- [スタート]メニューまたはデスクトップショートカットをクリックして、Steamクライアントを起動します。
- アプリケーションが開いたら、ウィンドウの上部に移動して[ライブラリ]をクリックします。
- コンテキストメニューが表示されたら、[ゲーム]を選択します。
- アカウントに添付されているゲームのリストが表示されたら、Call of Duty:Modern Warfareを右クリックし、コンテキストメニューから[プロパティ]を選択します。
- 右ペイン([プロパティ]ページ)に移動し、[ローカルファイル]をクリックします。
- [ローカルファイル]タブのオプションが開いたら、[ゲームファイルの整合性の確認]ボタンをクリックします。
- これで、Steamクライアントはコンピューター上のゲームのファイルのチェックを開始し、サーバー上のファイルと比較します。 不足しているファイルや破損しているファイルがある場合、クライアントはそれらを自動的に置き換えます。
- プロセスの期間は、チェックおよび再ダウンロードされるファイルのサイズによって異なります。
- プロセスが完了すると、Steamから通知されます。
- クライアントを終了し、ゲームを再起動して問題を確認します。
Battle.netの使用
- BlizzardBattle.netアプリを起動します。
- アプリが開いたら、Call of Duty:Modern Warfareを見つけて、そのアイコンをクリックします。
- ゲームのページが開いたら、タイトルの下にある[オプション]ドロップダウンをクリックし、コンテキストメニューから[スキャンして修復]を選択します。
- [スキャンの開始]オプションをクリックします。
- これで、プログラムはゲームのファイルをスキャンし、破損または欠落していることが判明したファイルを再ダウンロードします。
- プロセスが完了したら、ゲームを再起動して問題を確認します。
ゲームのグラフィック設定を微調整します
ゲームのグラフィック設定の一部は、CPUとGPUに負担をかけている可能性があります。 以下の設定を適用してゲームを再起動し、問題を確認してください。
- Battle.netまたはSteamクライアントを開き、Call of Duty:ModernWarfareを起動します。
- ゲームが開いたら、[オプション] >> [グラフィックス]に移動します。
- レンダリング解像度を見つけて100に設定します。
- 表示モードに移動し、全画面を選択します。
- 次に、[すべてのフレームを同期(V-sync)]に移動し、[無効]を選択します。
- 設定を保存してから、ゲームを再起動して開発エラーを確認します。
NVIDIAコントロールパネルに移動し、G-Syncを無効にします
この修正は、NVIDIAカードユーザーにのみ適用されます。 G-Sync機能はNVIDIAによって導入され、GPUがモニターで処理できないほど多くのフレームを出力したときに発生する画面のティアリングを排除します。 これは、Windowsにネイティブな垂直同期機能の代替として機能します。
G-Syncには独自の利点がありますが、CODMWなどのゲームで不安定性の問題を引き起こし、開発エラー、特にエラーコード6178をトリガーする可能性があります。
この場合、問題を解決するには、NVIDIAコントロールパネルを起動し、Call of Duty:ModernWarfareのG-Syncをオフにする必要があります。 以下の手順は、何をすべきかを示しています。
- タスクバーの右側に移動し、システムトレイを開き([非表示のアイコンを表示]矢印をクリック)、NVIDIAのアイコンを右クリックして、[NVIDIAコントロールパネル]をクリックします。 デスクトップを右クリックして、コンテキストメニューから[NVIDIAコントロールパネル]を選択することもできます。
- プログラムが開いたら、左側のペインに切り替えて、[3D設定]セクションの[3D設定の管理]をクリックします。
- 次に、右ペインに移動し、[プログラム設定]タブに移動します。
- [プログラム設定]タブが表示されたら、[カスタマイズするプログラムの選択]の下にあるドロップダウンメニューをクリックします。
- メニューにCallof Duty:Modern Warfareが表示されない場合は、[追加]ボタンをクリックしてください。
- ダイアログウィンドウが表示されたら、ゲームのインストールフォルダに移動し、EXEファイルをダブルクリックします。
- ゲームを選択したら、下にスクロールして垂直同期をオフにします。
- 次に、[適用]ボタンをクリックして変更を保存し、ゲームを再起動して問題を確認します。
フルスクリーン最適化を無効にする
フルスクリーン最適化オプションは、ゲームと衝突してエラーを発生させる可能性のあるもう1つの機能です。 無効にして、開発エラーが表示されなくなるかどうかを確認してください。 以下の手順に従ってください。
- デスクトップ上の任意のフォルダをダブルクリックするか、タスクバーのフォルダアイコンをクリックして、ファイルエクスプローラウィンドウを起動します。 WindowsキーとEキーを同時に押すと、ウィンドウを呼び出すのが簡単になります。
- [ファイルエクスプローラー]ウィンドウが開いたら、左側のウィンドウに移動して[このPC]をクリックします。
- 右ペインに移動し、[デバイスとドライブ]の下のWindowsボリューム(ローカルディスクCである必要があります)をダブルクリックします。
- ドライブが開いたら、ProgramFilesフォルダを見つけてダブルクリックします。
- Program Filesフォルダーに移動したら、Activisionフォルダーに移動して開きます。
- 次に、ゲームのフォルダーを見つけて開きます。
- 上記の手順は、Battle.netを介してデフォルトのインストールディレクトリにゲームをインストールした場合にのみ、ゲームのインストールフォルダを見つけるのに役立ちます。 Steamで購入した場合は、以下の手順に従ってください。
- [スタート]メニューまたはデスクトップショートカットをクリックして、Steamクライアントを起動します。
- アプリケーションが開いたら、ウィンドウの上部に移動して[ライブラリ]をクリックします。
- コンテキストメニューが表示されたら、[ゲーム]を選択します。
- アカウントに添付されているゲームのリストが表示されたら、Call of Duty:Modern Warfareを右クリックし、コンテキストメニューから[プロパティ]を選択します。
- 右ペイン([プロパティ]ページ)に移動し、[ローカルファイル]をクリックします。
- [ローカルファイル]タブのオプションが開いたら、[ローカルファイルの参照]ボタンをクリックします。
- ゲームのフォルダが表示されます。
Battle.netアプリを使用しているが、デフォルトのインストールフォルダー以外の場所にゲームをインストールした場合は、次の手順に従います。
- BlizzardBattle.netアプリを起動します。
- アプリが開いたら、Call of Duty:Modern Warfareを見つけて、そのアイコンをクリックします。
- ゲームのページが開いたら、ゲームのタイトルの下にある[オプション]ドロップダウンをクリックして、[エクスプローラーで開く]を選択します。
- ゲームのインストールフォルダが表示されます。
- フォルダが表示されたら、ゲームの実行可能ファイルに移動して右クリックし、[プロパティ]をクリックします。
- [プロパティ]ダイアログウィンドウの[互換性]タブに移動します。
- 「フルスクリーン最適化を無効にする」の横にあるチェックボックスをオンにしてから、「OK」ボタンをクリックして変更を保存します。
- これで、ゲームを実行して問題を確認できます。
私たちが逃した他の解決策はありますか?
以下のコメントでそれらを共有してください!