デスクトップウィンドウマネージャーが動作を停止した問題を修正
公開: 2022-07-20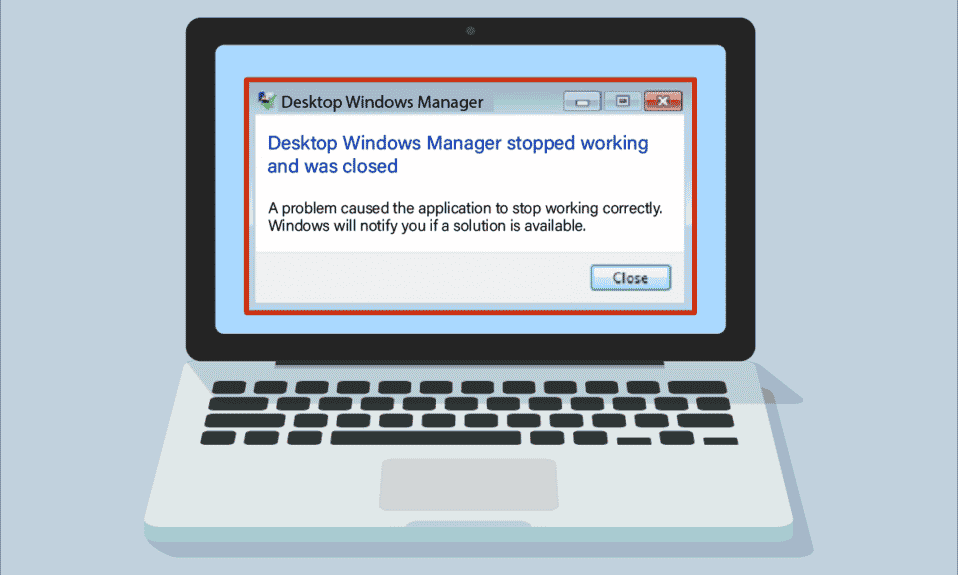
dwm.exeが動作を停止する問題に直面していますか? ホーム画面のウィンドウが正常に機能しておらず、ウィンドウが2番目のモニターに接続されていません。 きちんとリフレッシュすることすらできません。 スタートメニューは、新しいウィンドウを開くたびに遅くなり、グリッチが発生します。 アニメーションはバッファリングされ、見た目はたまらないです。 ロードの遅さや、単純なタスクの実行さえも感じることができます。 それで、あなたのシステムの問題は何ですか? 原因は、DesktopWindowManagerが機能を停止して閉じられたことである可能性があります。 あなたも同じ問題に取り組んでいるなら、あなたは正しい場所にいます。 私たちはあなたが同じことを修正するのを助けるために完璧なガイドを持ってきます。
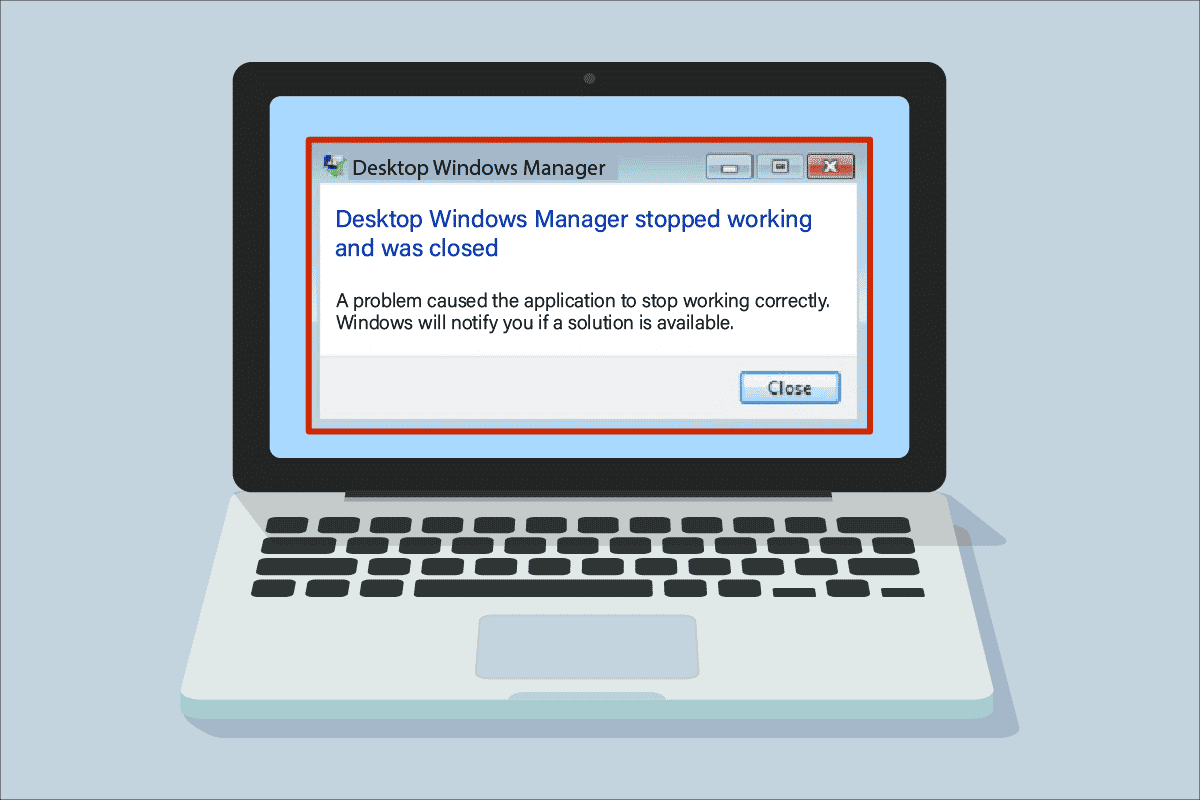
コンテンツ
- デスクトップウィンドウマネージャが動作を停止した問題を修正する方法
- デスクトップウィンドウマネージャーが動作を停止した問題の理由は何ですか?
- 方法1:基本的なトラブルシューティング方法
- 方法2:デスクトップウィンドウマネージャーを有効にする
- 方法3:ハードウェアとデバイスのトラブルシューティングを実行する
- 方法4:ディスクユーティリティを実行する
- 方法5:システムファイルを修復する
- 方法6:マルウェアスキャンを実行する
- 方法7:2番目のディスプレイの画面を回転させる
- 方法8:エアロピーク機能をオフにする
- 方法9:ハードディスクを再最適化する
- 方法10:新しいユーザーアカウントを作成する
- 方法11:システムの復元を実行する
- 方法12:PCをリセットする
デスクトップウィンドウマネージャが動作を停止した問題を修正する方法
簡単に言うと、Desktop Window Managerまたはdwm.exeは、他の人(プログラム)から複雑なタスクを受け取る仲介者のようなものです。 最高の結果を生み出すことですべての合併症を取り除きながら、それはあなたに届けます。 つまり、ウィンドウのスムーズなアニメーションと透明度、ニュースタイルに表示される画像を含むスタートメニューのアニメーション化された回転する立方体またはタイル、高解像度表示の安定性、および全体的な滑らかさを担っています。 その結果、画面に直接移動するのではなく、すべてのプログラムがデスクトップウィンドウマネージャーを経由する必要があります。これにより、画面に表示される画像が作成されます。 情報を取得して画面に投影します。
デスクトップウィンドウマネージャーが動作を停止した問題の理由は何ですか?
上記の問題の理由が何か疑問に思っている場合は、次の原因が考えられます。 理由は次のとおりです。
- デスクトップウィンドウマネージャーサービスが無効になっている
- ハードディスクの問題
- 破損または欠落しているシステムファイル
- マルウェア攻撃
- 古いグラフィックカードまたはGPUエラー
- 古いWindowsOS
方法1:基本的なトラブルシューティング方法
最初にこれらの基本的なトラブルシューティング方法に従って、dwm.exeが動作を停止する問題を修正してください。
1.クリーンブートを実行します
クリーンブートを使用すると、コンピューターを起動して診断テストを実行し、通常のブートプロセスのどの段階が正しくないかを判断できます。 この方法により、DesktopWindowManagerが動作を停止した問題の背後にある主な原因を検出できます。 同じことを行うには、Windows10でクリーンブートを実行する方法に関するガイドをお読みください。
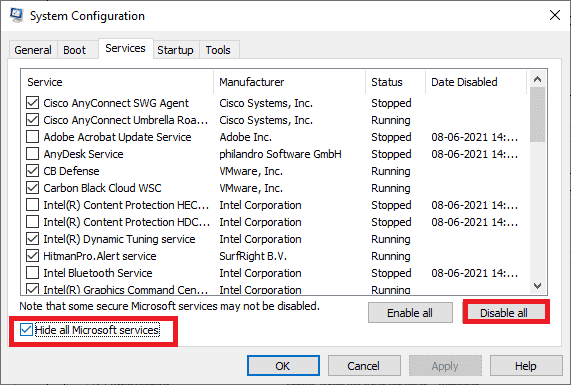
コンピュータをセーフモードで起動したら、問題が解決するかどうかを確認します。 その場合は、システムに追加した最新のプログラムまたはアプリケーションをアンインストールします。
2.グラフィックカードドライバを更新します
システムグラフィックカードドライバは、古いバージョンや最新のシステムアップグレードと互換性のない構成など、いくつかの理由で正しく機能していない可能性があります。 Windows 10でグラフィックスドライバーを更新する4つの方法に関するガイドを読み、同じものを実装します。
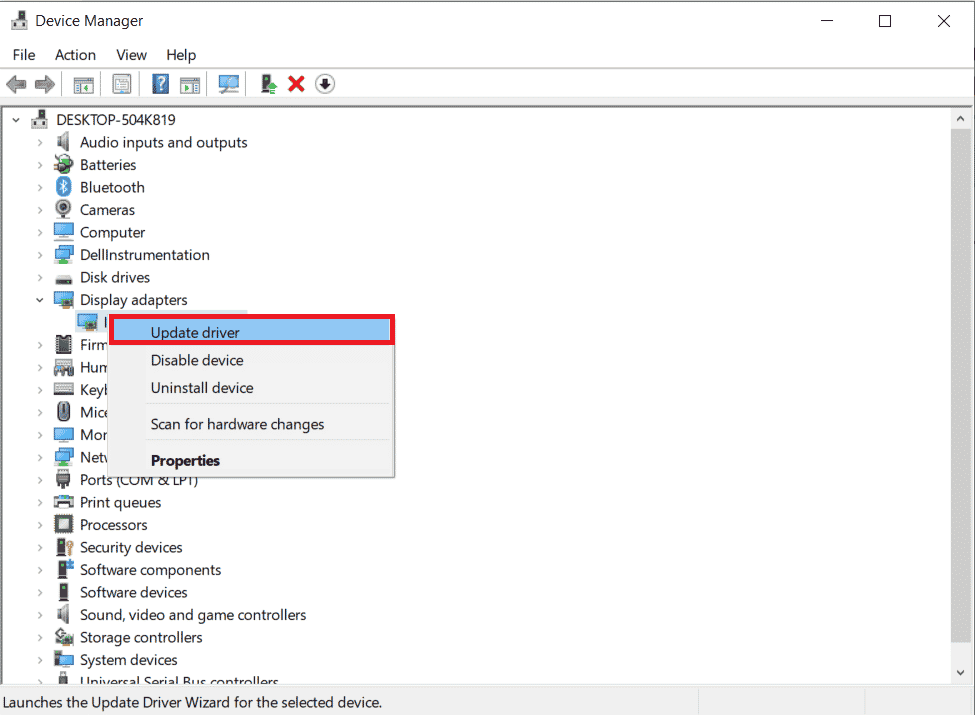
3.グラフィックカードドライバをロールバックします
ロールバックとは、以前のバージョンに戻ることです。 グラフィックカードドライバの最新バージョンは完全に互換性がないか、以前のバージョンまたは以前のバージョンほどスムーズに動作していない可能性があります。 これは、デスクトップウィンドウマネージャーの機能にも影響を与える可能性があります。 Windows 10でドライバーをロールバックする方法に関するガイドを読み、手順に従って同じものを実装します。
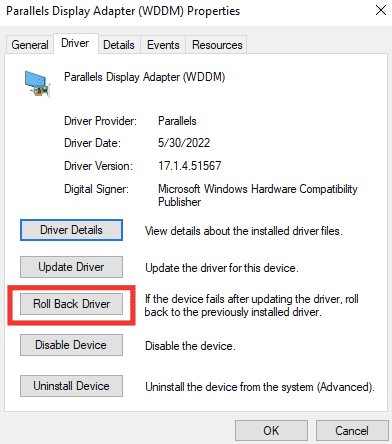
また読む:グラフィックカードが死んでいるかどうかを見分ける方法
4.Windowsを更新します
Windowsはバグ、クラッシュ、ウイルス、破損したファイルで悪名高いことで知られているため、システムを最新の状態に保つことは常に良い考えです。 新しいアップデートで、彼らは新しい改善と修正を思い付きます。 Windows 10最新アップデートをダウンロードしてインストールする方法に関するガイドを読み、同じものを実装します。
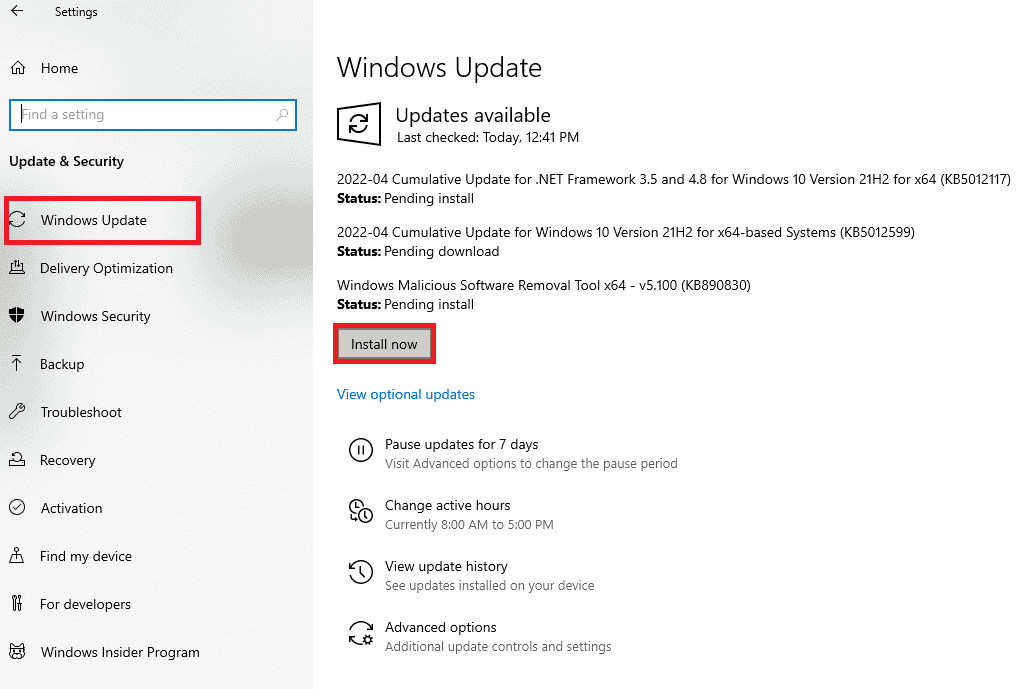
注:インターネットの速度とシステム要件によっては、新しいアップデートのインストールに時間がかかることを覚えておいてください。 また、インストール中はデバイスの電源を切らないでください。
方法2:デスクトップウィンドウマネージャーを有効にする
デスクトップが正しく機能するためには、デスクトップウィンドウマネージャーサービスがバックグラウンドで実行されている必要があります。 以下の手順に従って、確実に実行してください。
1. Windows + Rキーを同時に押して、[実行]ダイアログボックスを開きます。
2. Services.mscと入力し、 Enterキーを押して[サービス]ウィンドウを開きます。
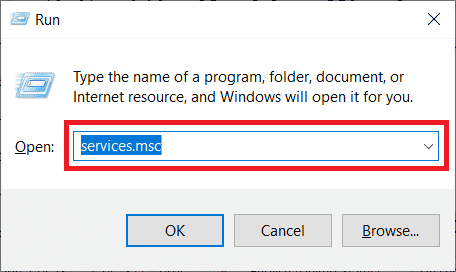
3.デスクトップウィンドウマネージャーサービスをダブルクリックします。
4. [スタートアップの種類]ドロップダウンメニューで、[自動]を選択します。
注:サービスステータスが[停止]の場合は、[スタート]ボタンをクリックします。 サービスのステータスが「実行中」の場合は、「停止して再開」をクリックします。
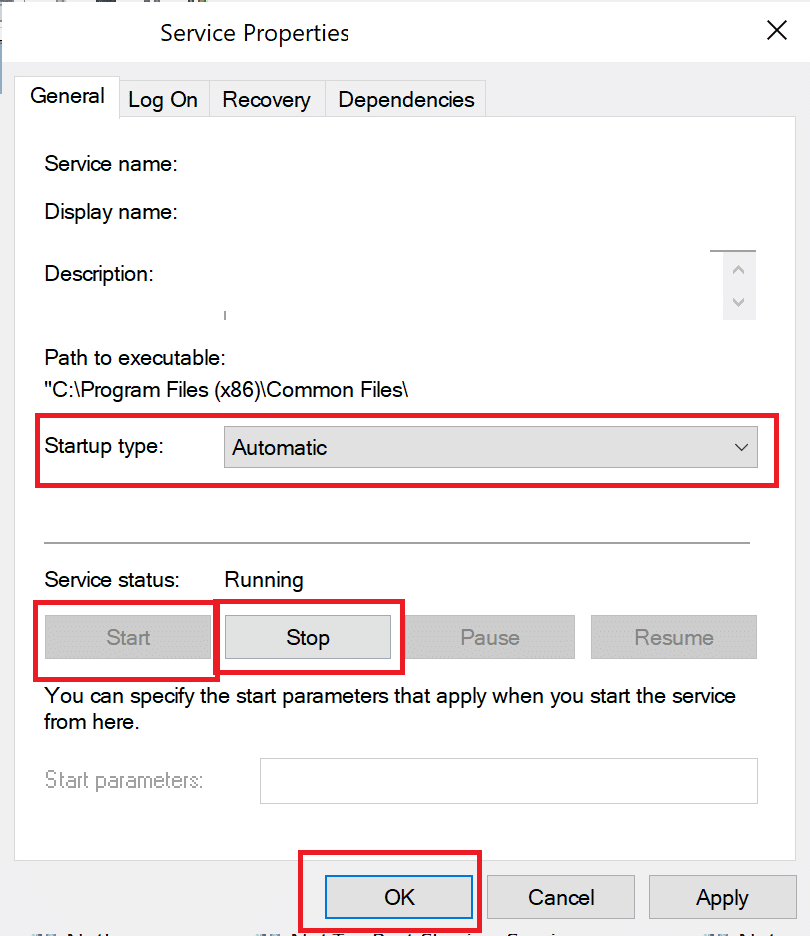
5. [ OK ]をクリックして、PCを再起動します。
また読む: WindowsUpdateサービスを停止できなかった修正
方法3:ハードウェアとデバイスのトラブルシューティングを実行する
それでも、何が問題なのかわからず、Desktop Window Managerが機能を停止して閉じられた問題を修正したい場合は、組み込みのトラブルシューティングツールを使用してトラブルシューティングツールに問題を見つけて修正させます。 ハードウェアとデバイスのトラブルシューティングを実行する方法に関するガイドに従って、PCでdwm.exeが動作を停止した問題を修正してください。
![ハードウェアとデバイスのトラブルシューティングで[修復を自動的に適用する]オプションをオンにして、[次へ]をクリックします。デスクトップウィンドウマネージャーが動作を停止した問題を修正](/uploads/article/5181/DufhsIZRJ2jWvClB.png)
方法4:ディスクユーティリティを実行する
チェックディスクとも呼ばれるユーティリティツールCHKDSKは、突然のクラッシュ、マルウェア、ウイルス、および破損したファイルに起因する可能性のあるハードドライブの問題を診断および修正するために使用されます。 以下の手順に従って、ディスクのチェックプロセスを実行します。
1. Windows + Eキーを同時に押して、ファイルエクスプローラーを開きます。
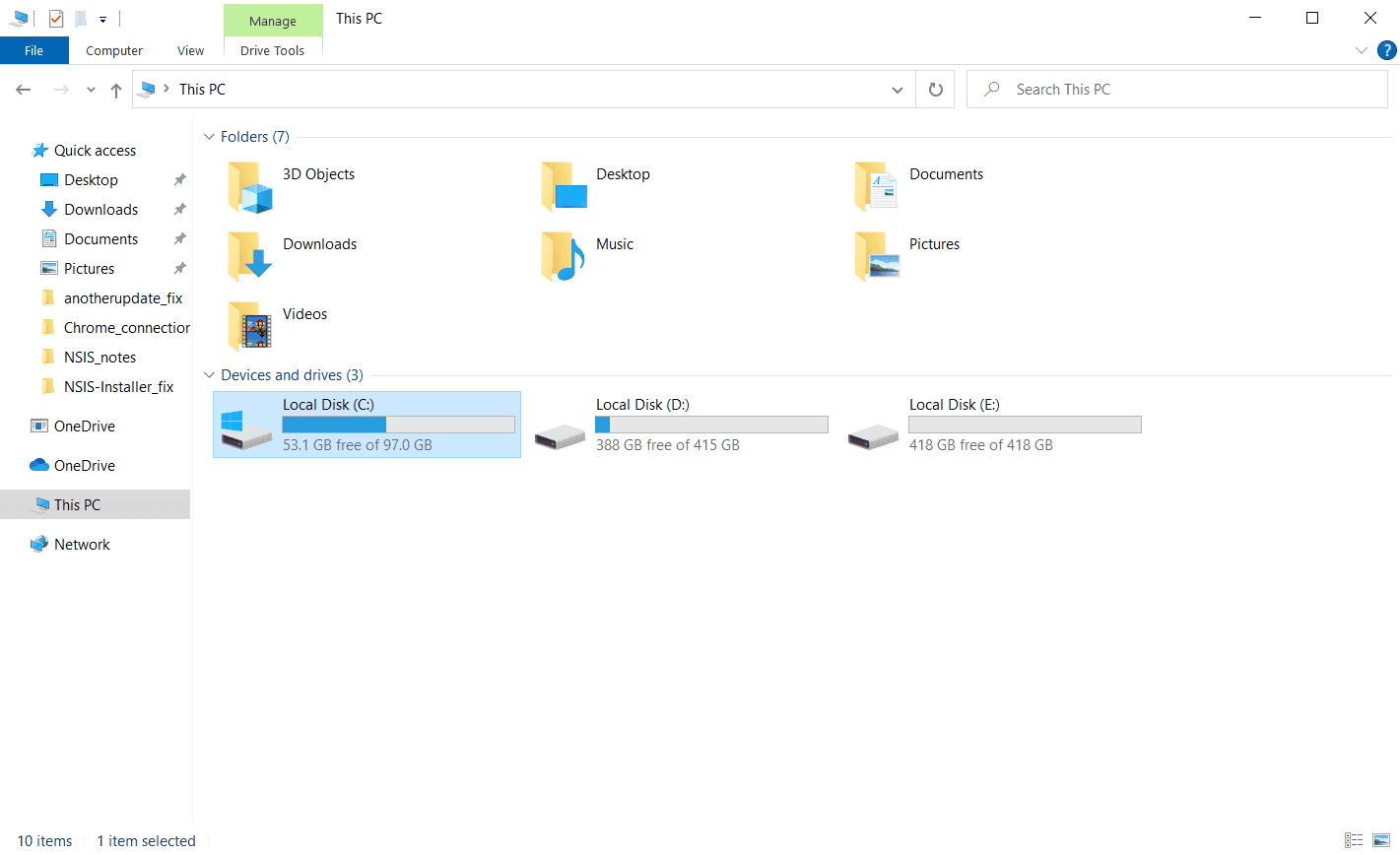
2.確認する必要のあるディスクドライブパーティションを右クリックし、[プロパティ]をクリックします。
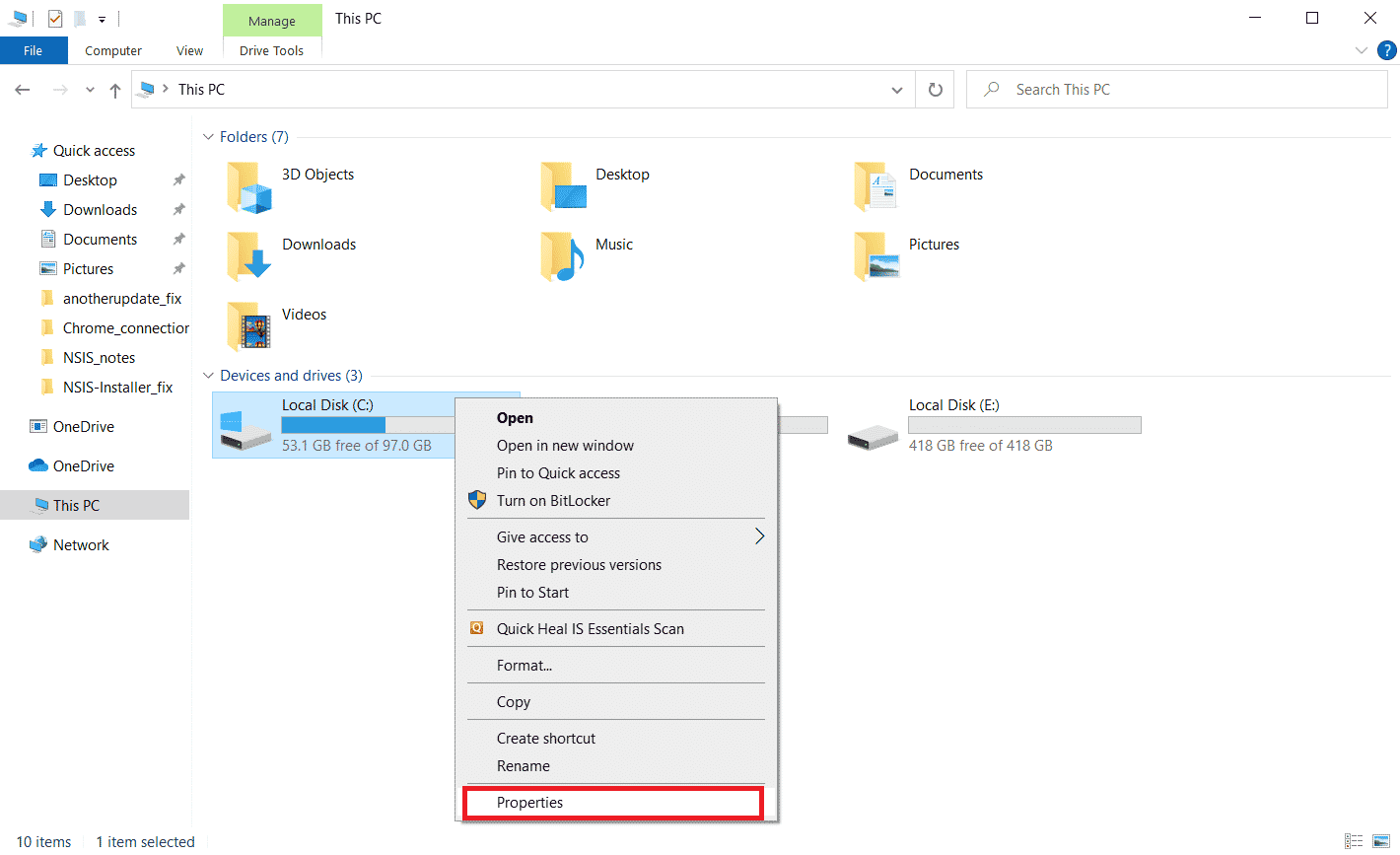
3. [プロパティ]ウィンドウで、[ツール]タブに切り替え、[エラーチェック]セクションの下の[チェック]ボタンをクリックします。
![[ツール]タブを選択し、[チェック]をクリックします。デスクトップウィンドウマネージャーが動作を停止した問題を修正](/uploads/article/5181/XQr2iXk006LSzvpS.png)

4.次のウィンドウで[ドライブのスキャン]または[ドライブのスキャンと修復]をクリックして続行します。
![[ドライブのスキャン]をクリックするか、次のウィンドウで[ドライブのスキャンと修復]をクリックして続行します](/uploads/article/5181/YdZeBPpRTDdXYPkh.png)
5A。 すべて問題がなければ、プロパティウィンドウを閉じます。
![エラーが検出されない場合は、[閉じる]ボタンをクリックするだけです。デスクトップウィンドウマネージャーが動作を停止した問題を修正](/uploads/article/5181/mU4iZPc9caCzw0i3.png)
5B。 問題がある場合は、次の方法に従ってシステムファイルを修復します。
また読む: Windowsがディスクにアクセスできないためにディスクチェックを実行できなかった問題を修正する
方法5:システムファイルを修復する
誤って構成されたファイルは、dwm.exeでさまざまな問題を引き起こす可能性があり、これらはWindows 10 PCの組み込みユーティリティ、つまりシステムファイルチェッカーと展開イメージのサービスと管理を使用して修復できます。 システムファイルチェッカーまたはSFCスキャンは、欠落しているシステムファイルと破損しているシステムファイルをすべて修正します。 ガイド「Windows10でシステムファイルを修復する方法」を使用し、指示に従って、コンピューター上のすべての破損したファイルを修復します。
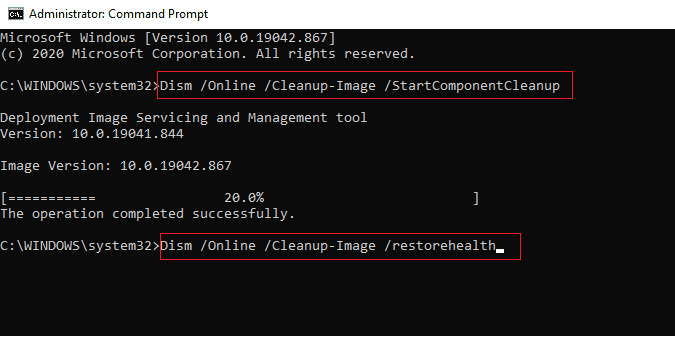
コマンドが実行されるのを待ち、問題が解決したかどうかを確認します。
方法6:マルウェアスキャンを実行する
ウイルスまたはマルウェアに感染すると、DesktopWindowManagerが機能しなくなる可能性があります。 クイックスキャンにより、影響を受けるシステムからそれらを検出して削除できます。 したがって、ガイドの指示に従ってコンピュータをスキャンすることをお勧めします。コンピュータでウイルススキャンを実行するにはどうすればよいですか。
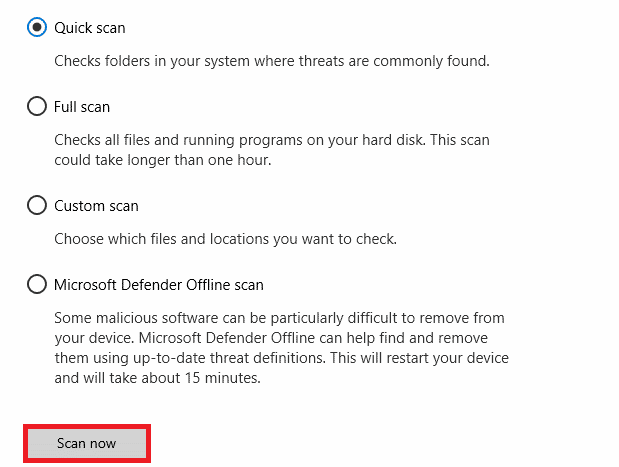
また、コンピューターからマルウェアを削除する場合は、ガイド「Windows10でPCからマルウェアを削除する方法」を確認してください。
また読む: 26の最高の無料マルウェア除去ツール
方法7:2番目のディスプレイの画面を回転させる
複数のモニターを使用しているとします。 その場合、dwm.exeの動作停止と、セカンダリディスプレイの画面の向きとの間に関係があります。これは、グラフィックカードの設定を変更したり、ディスプレイの画面の向きを横向きから縦向きに変更したことが原因である可能性があります。 この問題は、画面の向きを横向きモードに戻すことで修正できます。 その方法は次のとおりです。
1.デスクトップ画面を右クリックします。 [表示設定]を選択します。
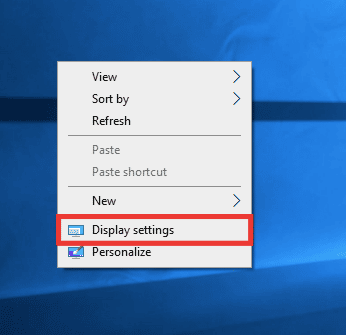
2.2番目のディスプレイを選択します。
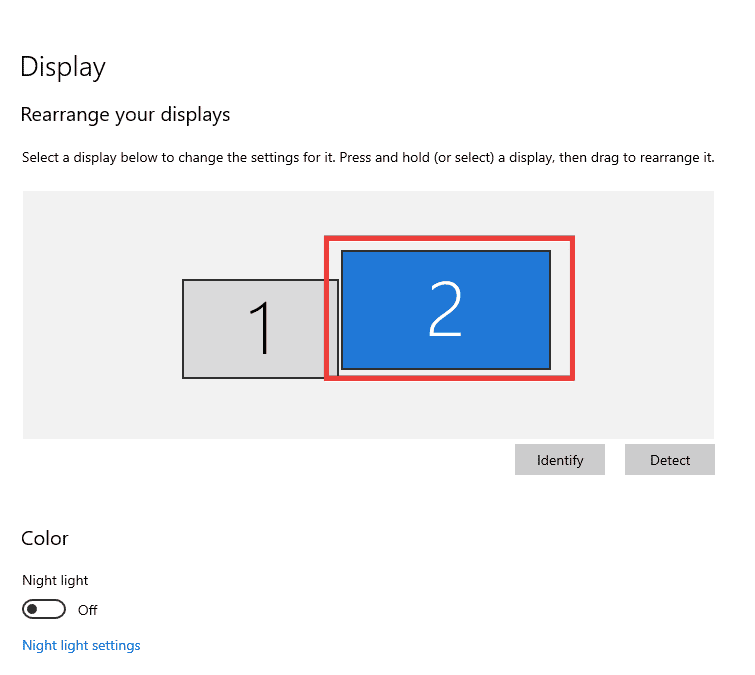
3.下にスクロールして、画面の向きを横向きに設定します。
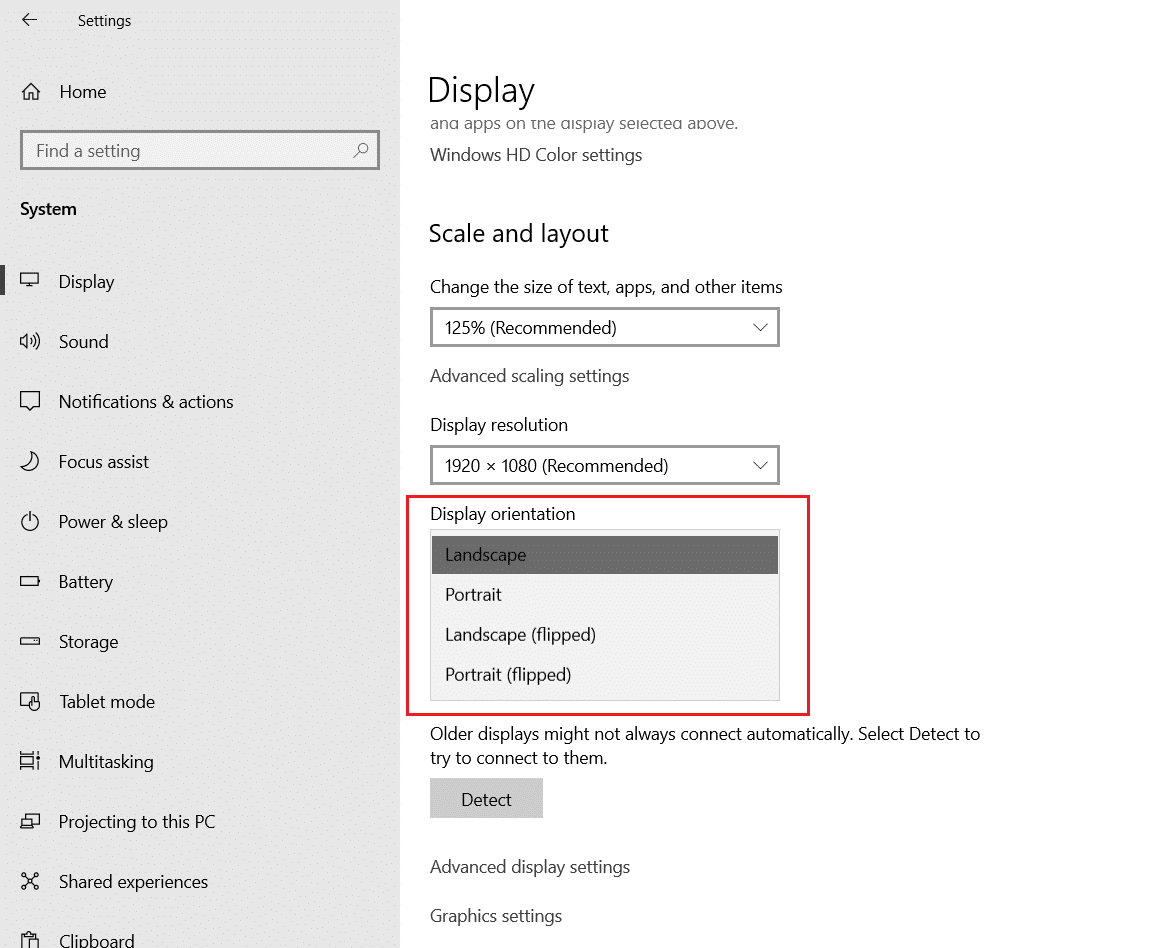
方法8:エアロピーク機能をオフにする
あなたがそれを数回使用したことは100%確信していますが、それでもその関数名であるAeroPeekを認識していません。 ウィンドウの右下隅にカーソルを合わせて、画面上のすべてのアプリを非表示にすることを覚えていますか? うん、それはエアロピークです。 ただし、ほとんどのユーザーは、DesktopWindowsManagerのクラッシュとの使用について何度か不満を持っています。 以下の手順に従って、dwm.exeが動作を停止した問題を解決します。
1.タスクバーを右クリックして、[タスクバー設定]を選択します。
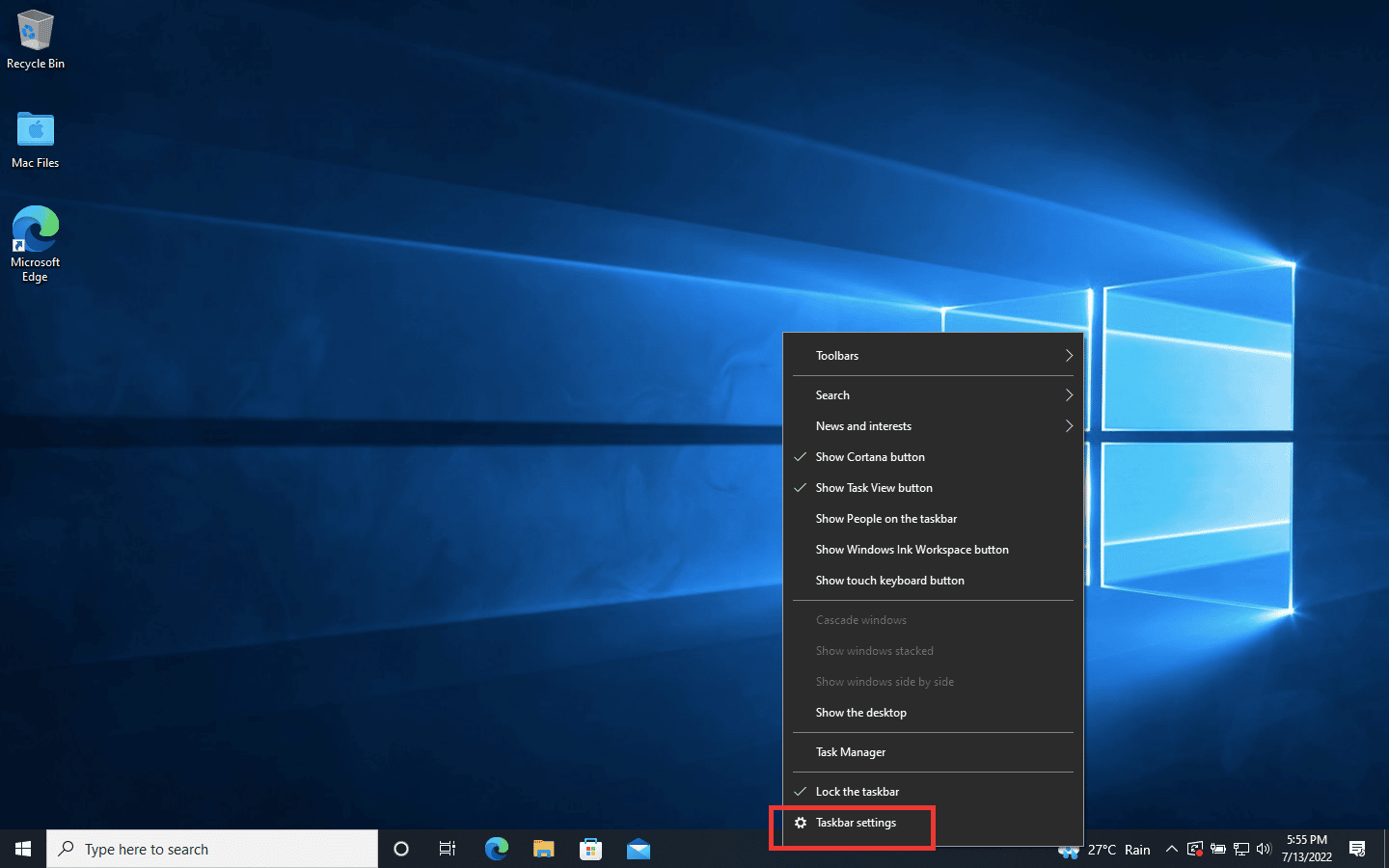
2.[プレビューするピーク]オプションのトグルをオフにします。
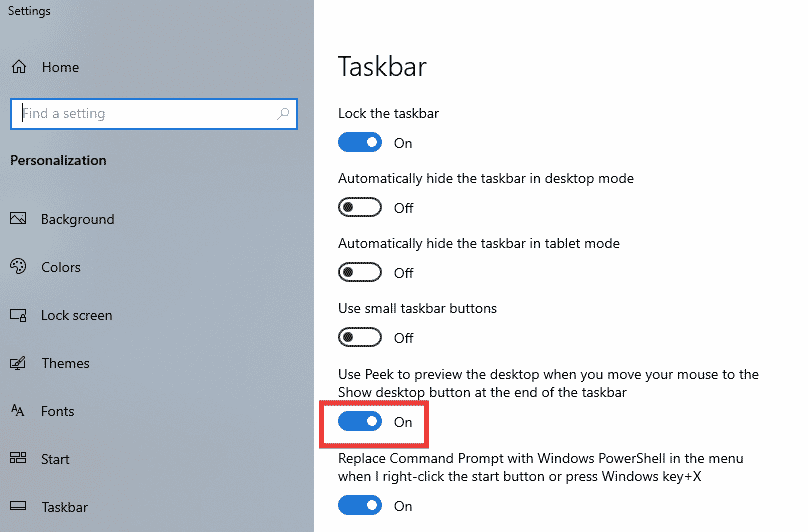
注:オフにした後でも、エアロピーク機能を使用できます。 これで、ホバーする代わりに、右下隅をクリックすると、すべてのアプリが非表示になります。 もう一度クリックして、同じウィンドウに戻ります。
また読む:インテルRSTサービスがWindows10で実行されていない問題を修正する
方法9:ハードディスクを再最適化する
クローゼットの中の服であろうと、ハードドライブ上のファイルであろうと、物事をきちんと整理しておくことは常に良いことです。 時間とファイルサイズの増加に伴い、ハードドライブは多くのスペースを消費する多くの冗長アイテムを積み上げます。 ハードディスクを最適化する方法は次のとおりです。
注:この方法はHDDにのみ適用され、SSDには適用されないことに注意してください。 SSDには別の手順が必要です。
1. [スタート]をクリックし、「デフラグとドライブの最適化」と入力して、 Enterキーを押します。
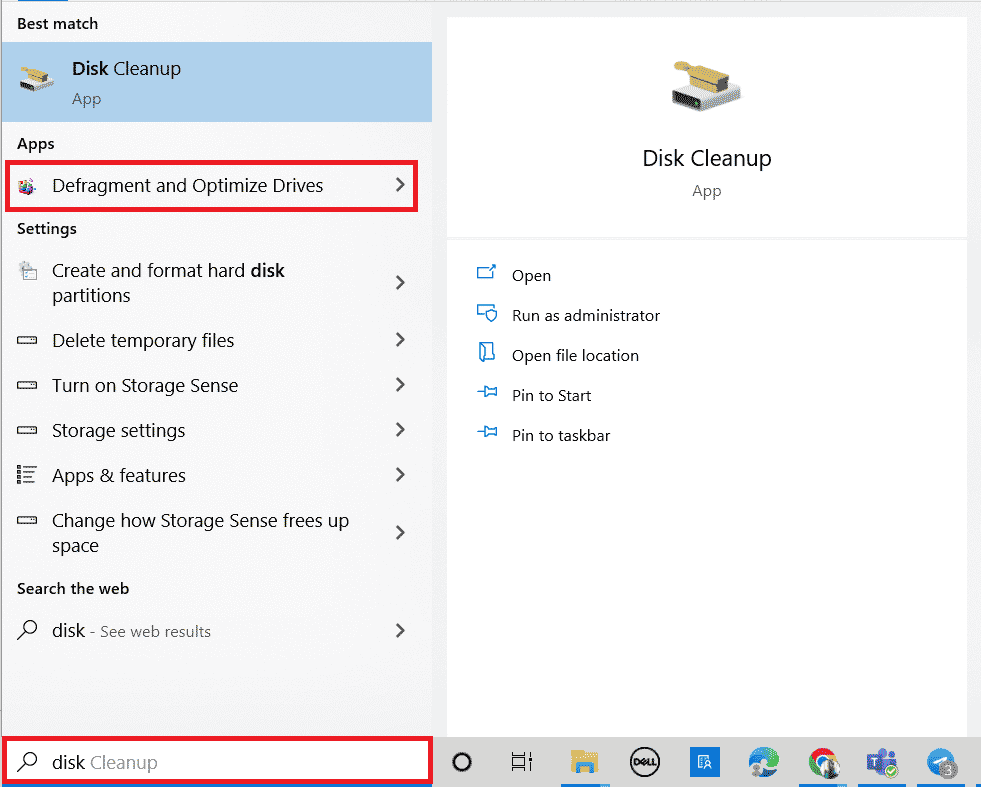
3.ディスクを選択し、[最適化]をクリックします。
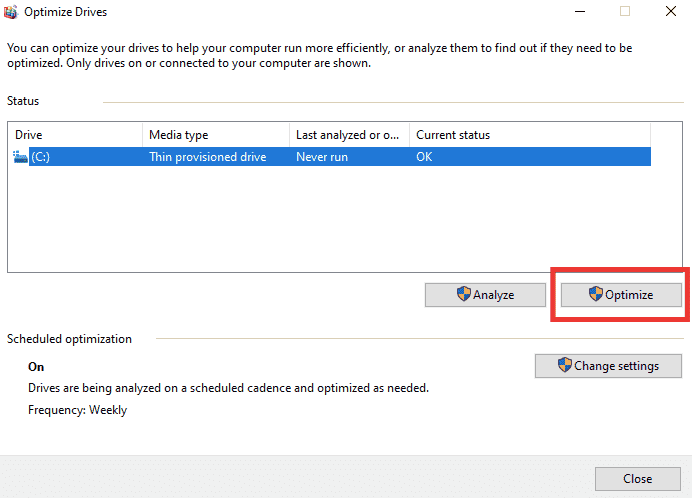
4.最後に、プロセスが終了したらPCを再起動します。
方法10:新しいユーザーアカウントを作成する
ユーザーアカウントを長期間使用すると、この問題が発生する場合があります。 別のアカウントに切り替える必要があります。 別のローカルユーザーアカウントを作成し、しばらくしてから既存のアカウントにサインインできます。 同じものを実装するには、Windows10でローカルユーザーアカウントを作成する方法に関するガイドをお読みください。
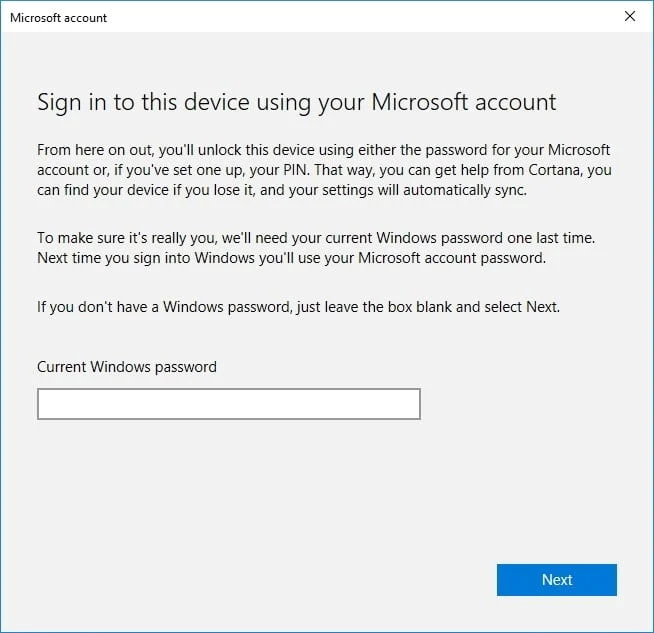
方法11:システムの復元を実行する
システムの復元は、問題から回復するために自動または手動で作成された復元ポイントを選択することにより、システムの状態を以前の状態に復元するために使用されます。 基本的に、これはすべてのエラーを元に戻し、DesktopWindowManagerが動作を停止した問題を修正することもできます。
注:ファイルはこれによる影響を受けません。 ただし、インストールされているソフトウェアまたはドライバーは、復元ポイントの作成後に削除されます。 したがって、復元する前に、データファイルを徹底的に確認してバックアップしてください。
Windows 10でシステムの復元ポイントを作成する方法に関するガイドを読み、同じものを実装します。
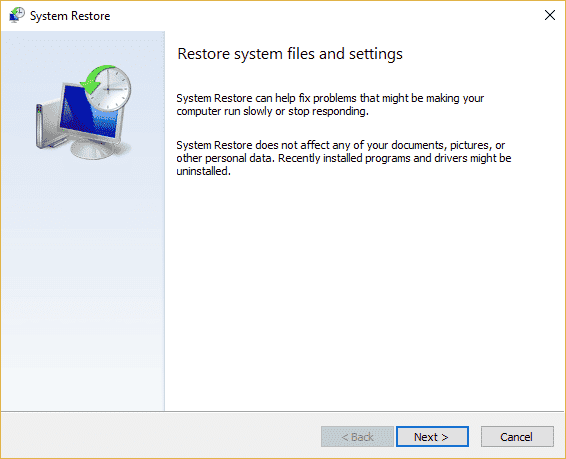
また読む:修正完了するには再起動が必要なシステム修復が保留中です
方法12:PCをリセットする
このプロセスは、デバイスの工場出荷時のリセットに似ています。 これにより、Windowsが元の状態に復元され、エラーや破損したファイルがなくなります。 以前のオペレーティングシステム、プログラム、設定、およびすべての個人ファイルに保存されているデータを消去します。 そして、すべてのアップデートがインストールされた状態で新しいOSがインストールされます。 それでも、データを失うことなくWindows10をリセットできます。
注:重要なファイルとデータのバックアップを作成することを常にお勧めします。
データを失うことなくWindows10をリセットする方法に関するガイドに従って、dwm.exeが動作を停止した問題を修正します。
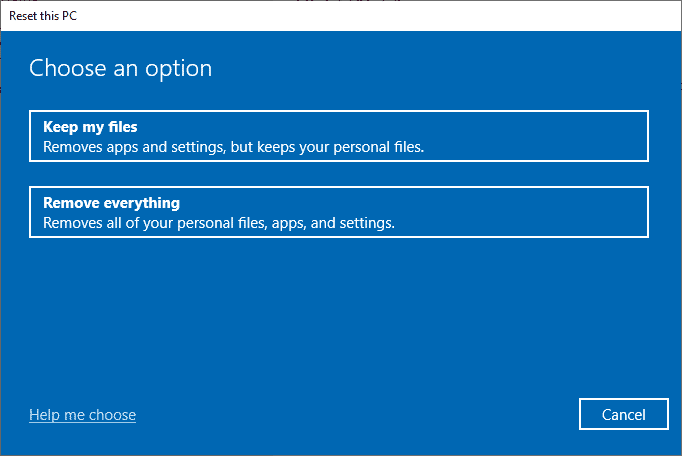
PCに修復をインストールすると、オペレーティングシステムが最新バージョンに更新されます。
おすすめされた:
- XboxOneコントローラーのボタンを修正する方法
- リモートデスクトップがリモートコンピューターに接続できない問題を修正する
- SamsungPasswordManagerを入手する方法
- Windows10に最適な14のデスクトップ検索エンジン
このガイドがお役に立てば幸いです。DesktopWindowManagerが機能しなくなった問題を修正できました。 どの方法が最も効果的かをお知らせください。 ご質問やご提案がございましたら、下のコメント欄にご遠慮なくお寄せください。 また、次に学びたいことを教えてください。
