デスガーデン:ブラッドハーベスト低FPSとラグフィックス
公開: 2020-05-08このWebページを表示している場合は、Deathgarden:Bloodharvestのパフォーマンスの問題について髪を引っ張る必要はありません。 問題を解決するのに役立つさまざまな実用的なソリューションをまとめました。
コンピュータの仕様を確認することから始めます
ゲームの最小要件を満たしていないPCでは、低FPSとパフォーマンスの問題が予想されます。 あなたはあなたのコンピュータがそれらの1つでないことを確認することから始めなければなりません。 もしそうなら、あなたができるところで必要なアップグレードをするのはあなた次第です。 ユーザーが自分のコンピューターにゲームの実行に必要なものがあるかどうかを確認せずに、直接インストールに進んだ場合があります。
PCの仕様をDeathgarden:Bloodharvestのシステム要件と照らし合わせてチェックしていない場合は、以下を参照してください。必要なすべての情報が以下にあります。
Deathgardenの最小システム要件:Bloodharvest
オペレーティングシステム:Windows 7; ウィンドウズ8; Windows8.1。 オペレーティングシステムは64ビットである必要があることに注意してください。
CPU:Intel Core i5-2500K; AMD FX-81208コア
システムメモリ:8 GB RAM
GPU:Nvidia GeForce GTX 770; AMD Radeon HD 7970; R9 280 X
ストレージ:20GBの使用可能スペース
DirectX:バージョン11
ネットワーク:ブロードバンドインターネット接続
高い設定でスムーズなパフォーマンスが必要な場合は、最小要件を満たすだけでは不十分です。 システムはこれらの要件を超える必要があります。
以下の手順は、PCの現在の仕様を確認する方法を示しています。
- タスクバーで[スタート]ボタンを右クリックし、[クイックアクセス]メニューから[設定]を選択して、設定アプリケーションを開きます。 Windows + Iキーボードコンボを使用すると、アプリをより速く起動できます。
- [設定]が表示されたら、[システム]ラベルをクリックします。
- [システム]ページが表示されたら、左側のペインに移動し、一番下までスクロールして、[バージョン情報]を選択します。
- 次に、メインウィンドウ([バージョン情報]タブ)に移動し、[デバイスの仕様]でシステムの仕様を確認します。 ここには、CPUのメーカー、モデル、アーキテクチャ、RAMサイズなどが表示されます。
- 使用しているストレージの容量を確認する場合は、デスクトップの[このPC]をダブルクリックして、[デバイスとドライブ]に移動します。
- ディスプレイアダプタの詳細を確認するには、次の手順に従います。
- [スタート]ボタンを右クリックして、[ファイル名を指定して実行]を選択します。
- Runが開いたら、テキストボックスに「dxdiag」(引用符なし)と入力し、[OK]ボタンをクリックするか、Enterキーを押します。
- DirectX診断ツールウィンドウが表示されたら、[表示]タブに移動し、メーカー、モデル、ドライバーのバージョンなど、グラフィックカードの詳細を確認します。
すべてのCPUコアでゲームを実行します
最近のCPUには複数のコアが付属しています。 ゲームに必要なブーストを与えたい場合は、プロセッサのリソースを最大限に活用できるようにするのが良い方法です。 これを行うには、タスクマネージャーのCPUアフィニティ機能を使用するか、Steamクライアントの起動オプションを変更して、ゲームをすべてのCPUコアに固定する必要があります。
以下に、両方のアクションを実行する方法を示します。
タスクマネージャー経由:
- Deathgarden:Bloodharvestが実行されていることを確認してください。
- [スタート]ボタンを右クリックし、[クイックアクセス]メニューで[タスクマネージャー]を選択して、タスクマネージャーを起動します。 Ctrl + Shift + Escキーボードの組み合わせを使用してアプリケーションを呼び出すこともできます。
- タスクマネージャでタブを表示できることを確認してください。 そうでない場合は、ミニウィンドウの左下のセクションにある[詳細]をクリックします。
- Deathgarden:Bloodharvestを見つけて右クリックし、コンテキストメニューの[詳細に移動]をクリックします。
- ゲームのエントリが強調表示された状態で、[詳細]タブに移動します。
- ゲームをもう一度右クリックし、コンテキストメニューが開いたら、[アフィニティの設定]をクリックします。
- [プロセッサアフィニティ]ダイアログボックスが表示されたら、すべてのコアのチェックボックスをオンにして、[OK]ボタンをクリックします。
- 次に、ゲームを終了して再度起動し、パフォーマンスステータスを確認します。
グラフィックカードドライバの最新バージョンをインストールします
グラフィックカードドライバが古くなっている、欠落している、または破損している場合、ゲームは正しくレンダリングされません。 GPUが実行するグラフィックス処理の大部分は、ドライバーによって異なります。 ドライバーの問題はかなり一般的であり、ゲームのパフォーマンスを常に損ないます。 グラフィックカードをしばらく更新していない場合は、更新する必要があります。
最近カードを更新した場合でも、正しく行わなかった可能性があるため、もう一度プロセスを実行することをお勧めします。 いずれの場合も、競合を回避するために、現在のドライバーをアンインストールすることから始める必要があります。 次の手順は、何をすべきかを示しています。
- キーボードのWindowsキーとSキーを同時に押して、検索ユーティリティを呼び出します。 タスクバーの虫眼鏡アイコンをクリックして、検索ボックスを呼び出すこともできます。
- 検索バーが表示されたら、「デバイスマネージャー」(引用符は含みません)と入力します。
- 検索結果にデバイスマネージャが表示されたら、それをクリックします。
- プログラムが表示されたら、[ディスプレイアダプタ]メニューに移動し、その横にある矢印をクリックします。
- 次に、グラフィックカードを右クリックし、コンテキストメニューから[デバイスのアンインストール]をクリックします。
- [デバイスのアンインストール]確認ボックスが開いたら、[このデバイスのドライバーソフトウェアを削除する]の横にあるチェックボックスをオンにして、[アンインストール]をクリックします。
- Windowsがプロセスを完了したら、システムを再起動します。
ドライバーの削除が完了したら、先に進んで最新バージョンをインストールします。 そのためのさまざまな方法があり、各プロセスを順を追って説明します。
WindowsUpdateユーティリティの使用
Windows Updateは、グラフィックカードドライバーを含むさまざまなデバイスのドライバー更新プログラムをダウンロードしてインストールします。 これは、これらのドライバーが利用可能になったときにバックグラウンドで発生しますが、特に従量制接続を使用している場合は、ユーティリティがその役割を果たしていないかどうかを確認できます。
次の手順で、プロセスを順を追って説明します。
- [スタート]メニューに移動し、ユーザー名の横にある歯車をクリックして、設定アプリケーションを起動します。 キーボードを使用してアプリを呼び出すには、WindowsロゴとIキーを同時に押します。
- 設定アプリのホーム画面が表示されたら、ウィンドウの下部に移動して、[更新とセキュリティ]アイコンをクリックします。
- 次に、Windows Updateインターフェイスが表示されたら、[更新の確認]ボタンをクリックします。
- OSが最新の場合は、次の方法に進みます。 そうでない場合は、WindowsUpdateが利用可能なすべての更新プログラムをダウンロードできるようにします。
- アップデートがダウンロードされたら、[今すぐ再起動]ボタンをクリックして、ツールがPCを再起動し、インストールを実行できるようにします。
- PCが正常に起動したら、ゲームを開始して問題を確認します。
デバイスマネージャの使用
デバイスマネージャは、Microsoftサーバーで更新されたグラフィックカードドライバを検索し、自動的にインストールするのに役立ちます。 デバイスマネージャーを使用して、コンピューターに既にダウンロードしたドライバーの更新をインストールすることもできます。 ただし、ツールが署名されたドライバーを検索し、Microsoftから直接ダウンロードできるようにすることをお勧めします。
ツールの使用方法がわからない場合は、以下の手順でプロセスを順を追って説明します。
- WindowsロゴキーとSキーを同時に押して検索機能を開きます。
- テキストボックスに「デバイスマネージャ」(引用符なし)と入力し、[デバイスマネージャ]をクリックします。
- [デバイスマネージャ]ウィンドウが表示されたら、[ディスプレイアダプタ]メニューに移動し、その横にある矢印をクリックします。
- グラフィックカードを右クリックし、[ドライバの更新]をクリックします。
- [ドライバーの更新]ウィンドウが表示されたら、[更新されたドライバーソフトウェアを自動的に検索する]をクリックします。
- Windowsがドライバーを検索してダウンロードできるようにします。
- プロセスが完了したら、PCを再起動し、Deathgarden:Bloodharvestを実行して問題を確認します。
専用のサードパーティプログラムを使用する
デバイスマネージャーとWindowsUpdateは、Microsoftのサーバーで利用できない場合、更新されたグラフィックカードドライバーをインストールしません。 その理由は、カードの製造元がドライバーをリリースした後に追加のテストを実行する必要があるため、Microsoftがリリーススケジュールより遅れることがあるためです。
これに先んじて、すでに利用可能なドライバーをインストールしたい場合は、Auslogics DriverUpdaterを使用して簡単にインストールできます。 このプログラムは、タイムリーな更新を提供するだけではありません。 これを使用する場合、ドライバーの更新を個別に検索するというストレスを経験する必要はありません。 このツールは、コンピューターで定期的なスキャンを実行して、古くなっている、欠落している、または破損しているデバイスドライバーを探し出します。 これらのドライバーを取得すると、更新されたバージョンを自動的にインストールする機会が与えられます。
Auslogics Driver Updaterは、システムを危険にさらすことはありません。 正式に署名されたドライバーを認識してインストールするために開発されました。 また、将来デバイスドライバーを更新するときはいつでも、ロールバックする必要がある場合に備えて、以前のバージョンがバックアップされていることを確認します。
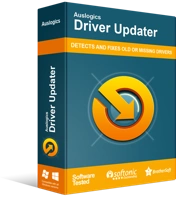
DriverUpdaterでPCの問題を解決する
不安定なPCのパフォーマンスは、多くの場合、古いドライバーや破損したドライバーが原因で発生します。 Auslogics Driver Updaterはドライバーの問題を診断し、古いドライバーを一度にまたは一度に1つずつ更新して、PCをよりスムーズに実行できるようにします。
以下の手順に従って、ツールをダウンロードしてインストールします。
- Auslogics Driver Updaterのダウンロードページに移動し、[ダウンロード]ボタンをクリックします。
- ブラウザがセットアップファイルをダウンロードしたら、それを実行します。
- [ユーザーアカウント制御]ダイアログボックスで[はい]をクリックします。
- セットアップウィザードが表示されたら、希望する言語を選択し、プログラムをインストールする場所を指定して、その他の設定を入力します。
- [クリックしてインストール]ボタンをクリックします。
- インストールプロセスが完了したら、Auslogics DriverUpdaterがシステムをスキャンして問題のあるデバイスドライバーを検出できるようにします。
- 古くなっているか破損しているドライバーのリストが表示されたら、[更新]ボタンをクリックして最新バージョンをインストールします。
グラフィックカードを微調整します
特にゲームでビデオプロセスを実行するようにグラフィックカードを構成する方法によって、ゲームのパフォーマンスが決まります。 特定のゲームでは、特にカードがハイエンドの場合、デフォルト構成が機能するため、設定を微調整する必要はありません。 ただし、Deathgarden:Bloodharvestのようなゲームでは、パフォーマンスを最適化するためにいくつかの設定を微調整する必要があります。 NVIDIAコントロールパネルとAMDRadeon設定で適用する設定を示します。

NVIDIAコントロールパネル
- デスクトップを右クリックし、コンテキストメニューの[NVIDIAコントロールパネル]をクリックして、NVIDIAコントロールパネルを呼び出します。
- アプリが開いたら、左側のサイドバーに移動し、[3D設定]の下の[プレビューで画像設定を調整]をクリックします。
- 次に、ウィンドウの右側のペインに移動し、「強調を使用する」のラジオボタンをクリックします。
- スライダーをパフォーマンスに移動します。
注:ハイエンドPCを使用している場合は、代わりに「3Dアプリケーションに決定させる」オプションを選択できます。
- もう一度左側のペインに移動し、今度は[3D設定]の下の[3D設定の管理]をクリックします。
- 右ペインに切り替えて、[プログラム設定]タブに移動します。
- 「カスタマイズするプログラムを選択してください」のドロップダウンメニューに移動し、Deathgarden:Bloodharvestを選択します。 ゲームがドロップダウンメニューにない場合は、右側の[追加]ボタンをクリックします。 次に、インストールフォルダーに移動し、EXEファイルをダブルクリックします。
- Deathgarden:Bloodharvestが追加されると、それを選択できるようになります。
- 次に、ゲームに次の設定を行います。
- 事前レンダリングされた最大フレーム:1
- モニターテクノロジー:G-SYNC
- マルチディスプレイ/混合GPUアクセラレーション:シングルディスプレイパフォーマンスモード
- 電力管理モード:「最大のパフォーマンスを優先する」
- テクスチャフィルタリング–異方性サンプルの最適化:オフ
- テクスチャフィルタリング–品質:高性能
- テクスチャフィルタリング–トライリニア最適化:オン
- スレッド化された最適化:オン
- 垂直同期:高速
- 変更を適用してから、[デスクトップのサイズと位置を調整する]に移動し、[ゲームとプログラムによって設定されたスケーリングモードを上書きする]チェックボックスをオンにします。
- [適用]ボタンをクリックしてゲームを実行し、パフォーマンスが向上したかどうかを確認します。
AMDカードを微調整する
- デスクトップを右クリックし、コンテキストメニューから[AMD Radeon設定]を選択して、AMDRadeon設定を開きます。
- AMD Radeon設定が開いたら、ウィンドウの左上隅に移動して[ゲーム]をクリックします。
- [ゲーム]タブが表示されたら、[グローバル設定]ボタンをクリックします。
- ここで、次の設定を変更します。
- アンチエイリアシングモード:アプリケーション設定を上書きする
- アンチエイリアシングレベル:2X。
- 異方性フィルタリングモード:オン
- 異方性フィルタリングレベル:2X。
- テクスチャフィルタリングの品質:パフォーマンス。
- 垂直方向の更新を待つ:常にオフになっています。
- テッセレーションモード:アプリケーション設定を上書きする
- 最大テッセレーションレベル:32X以下。
専用のグラフィックカードでゲームを実行する
コンピューターに統合カードと専用カードが付属している場合、電力を節約するために、Deathgarden:Bloodharvestが統合カードで実行されているという事実から問題が発生している可能性があります。 統合カードはゲームグラフィックスを処理するために構築されていないため、これによってFPSが大幅に低下する可能性があるのは当然のことです。
問題を解決する場合は、専用のグラフィックカードでゲームを強制的に実行する必要があります。 NVIDIAコントロールパネル、設定アプリケーション、およびAMD Radeon設定を使用して、その方法を説明します。
NVIDIAコントロールパネルの使用
- デスクトップを右クリックし、コンテキストメニューの[NVIDIAコントロールパネル]をクリックします。
- NVIDIAコントロールパネルウィンドウが開いたら、左側のペインに移動し、[3D設定]の下の[3D設定の管理]をクリックします。
- メインウィンドウに移動し、[グローバル設定]タブにとどまります。
- [優先グラフィックプロセッサ]ドロップダウンをクリックし、オプションから[高性能NVIDIAプロセッサ]を選択します。
- 次に、[プログラム設定]タブに切り替えます。
- [カスタマイズするプログラムの選択]ドロップダウンメニューを展開し、[Deathgarden:Bloodharvest]をクリックします。
- ゲームがドロップダウンメニューに表示されていない場合は、[追加]ボタンをクリックし、インストールフォルダーに移動して、実行可能ファイルをダブルクリックします。
- ゲームを追加して選択した後、[このプログラムに使用するグラフィックプロセッサを選択してください]のドロップダウンメニューに移動し、[高性能NVIDIAプロセッサ]を選択します。
- 次に、[適用]ボタンをクリックし、Deathgarden:Bloodharvestを起動して、パフォーマンスの向上を確認します。
AMDRadeon設定の使用
- デスクトップの空のサーフェスを右クリックし、コンテキストメニューが表示されたらAMDRadeon設定をクリックします。
- AMD Radeon設定が表示されたら、ウィンドウの右上隅に移動し、[システム]をクリックします。
- システムインターフェイスが表示されたら、ウィンドウの右上隅に移動し、今度はSwitchableGraphicsをクリックします。
- Switchable Graphicsインターフェースが表示されると、RunningApplicationsビューが表示されます。
- このページにDeathgarden:Bloodharvestが表示されない場合は、ウィンドウの右上隅に移動し、[SwitchableGraphics]の下の[RunningApplications]をクリックします。
- 次に、[インストールされているプロファイルアプリケーション]をクリックして、AMDRadeon設定で検出できるすべてのプログラムを表示します。
- Deathgarden:Bloodharvestを見つけ、その矢印をクリックして、[HighPerformance]を選択します。
- それでもゲームがこのビューに表示されない場合は、手動で追加する必要があります。 ウィンドウの右上隅に移動し、[参照]をクリックします。
- [参照]ダイアログウィンドウが開いたら、Deathgarden:Bloodharvestのインストールフォルダーに移動し、そのEXEファイルをダブルクリックします。
- これで、ゲームの切り替え可能なグラフィックモードをハイパフォーマンスに変更できます。
設定アプリの使用
- Windows + Iキーボードコンボを使用して、設定アプリを呼び出します。
- Windows設定のホーム画面が表示されたら、システムアイコンをクリックします。
- システムインターフェイスが表示されたら、[表示]タブの下部に移動し、[グラフィック設定]リンクをクリックします。
- グラフィック設定画面が開いたら、「設定するアプリを選択」ドロップダウンメニューに移動し、「クラシックアプリ」を選択します。
- 次に、メニューの下にある[参照]ボタンをクリックします。
- [参照]ダイアログボックスが表示されたら、Deathgarden:Bloodharvestのインストールフォルダーに移動し、そのEXEファイルをダブルクリックします。
- グラフィック設定画面にゲームのアイコンが表示されたら、それをクリックしてから、[オプション]ボタンをクリックします。
- グラフィックス仕様ダイアログが表示され、両方のGPUの詳細が表示されます。 統合カードは省電力GPUであり、専用カードは高性能GPUです。
- [高性能]のラジオボタンをクリックして、[保存]をクリックします。
最高のパフォーマンスが得られるようにWindowsを調整する
CPUの負担を軽減することで、PCの全体的なパフォーマンスを向上させることができます。 これを行うには、[パフォーマンスオプション]ダイアログに移動し、最高のパフォーマンスが得られるようにWindowsを調整します。 以下の手順でガイドします。
- WindowsキーとSキーを同時に押すか、タスクバーの虫眼鏡アイコンをクリックして、検索ボックスを開きます。
- 検索機能が開いたら、テキストフィールドに「performance」(引用符なし)と入力します。
- 結果が表示されたら、[Windowsのパフォーマンスと外観を調整する]をクリックします。
- [パフォーマンスオプション]ダイアログウィンドウが表示されたら、[最高のパフォーマンスに調整する]ラジオボタンをクリックしてから、[OK]ボタンをクリックします。
- これで、ゲームを実行して、パフォーマンスが向上したかどうかを確認できます。
バックグラウンドプログラムをシャットダウンします
バックグラウンドで実行されている一部のアプリケーションは、システムのリソースを占有し、ゲームを遅らせる可能性があります。 タスクマネージャを開いてシャットダウンし、問題が解決しないかどうかを確認します。
FPSドロップが消えない場合は、スタートアップアプリケーションを扱っている可能性があります。 これらのプログラムは、システムが起動するたびに自動的に起動するように設計されています。 それらをシャットダウンして、問題が解決するかどうかを確認してください。 以下のガイドに従って、スタートアップアプリを無効にし、責任のあるプログラムを分離します。
- WindowsキーとRキーを同時に押して、[実行]ダイアログボックスを起動します。 [スタート]ボタンを右クリックして、[クイックアクセス]メニューの[ファイル名を指定して実行]をクリックすることもできます。
- [実行]が開いたら、テキストフィールドに移動し、「msconfig」(引用符なし)と入力して、[OK]ボタンをクリックします。
- [システム構成]ダイアログウィンドウが開くのを待ちます。
- 表示されたら、[サービス]タブに切り替えます。
- [サービス]タブで、[すべてのMicrosoftサービスを非表示にする]の横にあるチェックボックスをオンにします。
- [すべて無効にする]ボタンをクリックします。
- 次に、[スタートアップ]タブに移動し、[タスクマネージャーを開く]をクリックします。
- 次に、タスクマネージャの[スタートアップ]タブですべてのプログラムを無効にします。
- その後、[システム構成]ダイアログボックスに移動し、[OK]ボタンをクリックします。
- システムを再起動し、問題を確認します。
ゲームのパフォーマンスの問題が解消された場合は、無効にしたスタートアップアイテムの1つがずっと影響を及ぼしていました。 次のステップは、各スタートアップアイテムを有効にし、PCを再起動して問題をチェックすることです。 問題を引き起こすアプリケーションが責任を負います。
結論
それでおしまい! Deathgarden:Bloodharvestは遅れることなく実行されるはずです。 さらに問題がある場合、またはゲームのパフォーマンスの問題についての考えを共有したい場合は、以下のコメントセクションを使用してください。
