聖人と罪人の衝突の問題を取り除く方法は?
公開: 2020-04-15Saints and Sinnersは、ゲーマーとしてのすべてのスキルに挑戦する最新のウォーキングデッドゲームです。 浸水したニューオーリンズの廃墟を清掃するだけでは不十分な場合は、サバイバルクリティカルなサイドミッションの詳細を見つけて、街の人々に影響を与える不可能なジレンマに直面するまで待ちます。
間違いなく、ゲームはよく考えられており、ほぼ完璧なスクリプトで強化されています。 ただし、多くのことが望まれる場合があります。 ゲーマーは、ゲームのリリース以来、無数の問題についてひどく不満を持っています。そのうちの1つは、起動シーケンスの数分後に発生するランダムなクラッシュです。
それがあなたがここにいる理由であるならば、それはあなたの幸運な日です。 問題を解決するのに役立つすべての回避策と修正をまとめました。
ウォーキングデッド:聖人と罪人の要件
何かを始める前に、ゲームの最小要件を満たすコンピューターがあることを確認してください。 強力なゲーミングリグであると信じているものがあるにもかかわらず、ゲームをクラッシュさせるアップグレードが不足している可能性があることに驚かれることでしょう。
聖人と罪人の最小要件と推奨要件を以下に示します。システムの仕様をそれらと照合する方法がわからない場合は、プロセスを順を追って説明するガイドがあります。
最小要件
オペレーティングシステム:Windows 10
CPU:Intel i5-4590; AMD Ryzen 5 1500X
システムメモリ:8 GB RAM
GPU:NVIDIA GTX 1060; AMD Radeon RX 480
ストレージ:40GBの使用可能スペース
DirectX:バージョン11
推奨要件
オペレーティングシステム:Windows 10
CPU:Intel i5-4590; AMD Ryzen 5 1500X
システムメモリ:8 GB RAM
GPU:NVIDIA GTX 1060; AMD Radeon RX 480
ストレージ:40GBの使用可能スペース
DirectX:バージョン11
システムの仕様に関する情報を見つけるには、さまざまな方法があります。 デバイスの仕様は、システムのプロパティウィンドウ、DirectXウィンドウ、および設定アプリケーションで確認できます。
以下の手順は、DirectXウィンドウを通過する方法を示しています。
- [実行]ダイアログウィンドウを起動します。 その方法がわからない場合は、[スタート]ボタンを右クリックして[ファイル名を指定して実行]を選択するか、WindowsロゴとRキーを同時に押してください。
- [実行]ダイアログボックスが表示されたら、テキストボックスに「dxdiag」(引用符なし)と入力し、[OK]ボタンをクリックします。
- DirectX診断ツールウィンドウが開くと、CPUのモデル、システムアーキテクチャ、RAMサイズ、およびDirectXバージョンが[システム情報]の下に表示されます。
- ディスプレイアダプタの詳細を確認するには、[ディスプレイ]タブに移動します。
アップグレードが必要なシステムの側面があることに気付いた場合は、必要なことを行うことを躊躇しないでください。 コンピュータがゲームを実行するのに最適な状態になっていることを確認したら、それでもランダムなクラッシュが発生する場合は、以下の修正を行ってください。
ゲームの最新パッチをダウンロードする
The Walking Dead:Saints and Sinnersを更新していない場合は、それが次の動きになるはずです。 ビデオゲームは、リリース後にバグや不具合の影響を受けにくく、開発者は定期的にパッチやアップデートをリリースして、報告された問題を修正し、問題を解決します。
他のプレイヤーと同じように、ゲーム用にリリースされたすべてのパッチをインストールすることで、クラッシュの問題を簡単に解決できます。
ただし、それが機能しない場合は、システムの不具合が問題の原因である可能性があります。 プレイヤーが問題を取り除くのに役立ったさまざまな回避策をすべて見つけることができます。
管理者としてゲームを実行する
ビデオゲームは、大量のビデオ処理が必要なため、多くのシステムリソースに依存しています。 許可の問題の結果としてSaintsand Sinnersが特定のリソースにアクセスできない場合、ゲームはアクセスできるようになるまでクラッシュし続ける可能性があります。
ここでの問題を解決するには、管理者としてゲームを実行することにより、ゲームに必要なすべての権限を付与する必要があります。
ゲームを管理者として実行するには、ゲームを右クリックして、表示されるコンテキストメニューで[管理者として実行]を選択する必要があります。 そのルートを踏みたくない場合は、起動するたびに常に管理者権限で実行するようにゲームを構成できます。 以下の手順に従ってください。
- Windows + Eキーボードの組み合わせを使用して、ファイルエクスプローラウィンドウを起動します。
- ファイルエクスプローラーが開いたら、左側のウィンドウに移動して[このPC]をクリックします。
- 次に、メインウィンドウに移動し、[デバイスとドライブ]の下の[ローカルディスクC]をダブルクリックします。
- Program Files(x86)フォルダーを見つけて、ダブルクリックします。
- Steamフォルダーを開きます。
- Steamフォルダーが開いたら、Steamappsフォルダーをダブルクリックします。
- 次に、Commonフォルダーを開き、The Walking Dead:Saints andSinnersのインストールフォルダーを見つけて開きます。
- Steamクライアントまたはゲームをデフォルトの場所にインストールしなかった場合は、次の手順に従ってゲームのインストールフォルダーを開く必要があります。
- Steamを起動します。
- ウィンドウの上部にある[ライブラリ]をクリックします。
- ゲームリストが表示されたら、The Walking Dead:Saints and Sinnersを右クリックし、[プロパティ]をクリックします。
- ウィンドウの右側に移動し、[ローカルファイル]をクリックします。
- 次に、[ローカルファイル]タブの下にある[ローカルファイルの参照]ボタンをクリックします。
- ゲームのフォルダが表示されます。
- フォルダをスクロールして、ゲームの実行可能ファイルを見つけます。 ファイルを右クリックし、[プロパティ]をクリックします。
- [プロパティ]ダイアログウィンドウが表示されたら、[互換性]タブに切り替えて、[このプログラムを管理者として実行する]の横にあるチェックボックスをオンにします。
- [OK]ボタンをクリックしてから、ゲームを実行して問題を確認します。
ゲームファイルの整合性を確認する
Steamクライアントを使用して、破損または欠落しているゲームファイルをスキャンし、それらを自動的に置き換えることができます。 これらのファイルはゲームの主な操作を構成し、ファイルが破損または欠落すると、ランダムなクラッシュが発生し始めます。
クライアントは、システム上のファイルをサーバー上のファイルと比較し、不規則であると判断したファイルを置き換えることによって機能します。 以下の手順で、プロセスを順を追って説明します。
- スタートメニューに移動し、Steamを起動します。 ショートカットがある場合は、デスクトップから直接クライアントを起動できます。
- Steamが表示されたら、ウィンドウの上部にある[ライブラリ]をクリックします。
- ゲームリストをナビゲートし、The Walking Dead:Saints andSinnersを右クリックします。
- コンテキストメニューの[プロパティ]をクリックします。
- [プロパティ]ページが右側に表示されたら、[ローカルファイル]タブに移動します。
- [ゲームファイルの整合性を確認]をクリックします。
- クライアントは、障害のあるファイルまたは欠落しているファイルをスキャンして、それらを置き換えます。
- プロセスが完了したら、Steamを再起動し、ゲームを起動して問題を確認します。
グラフィックカードドライバの最新バージョンをインストールします
ランダムなゲームのクラッシュは、グラフィックカードドライバの障害、欠落、古さ、または互換性のない結果である可能性があります。
ご存知のように、GPUはゲーム体験を作成または損なう可能性のあるコンポーネントの1つであり、そのドライバーはゲームのグラフィックスの処理方法を制御する責任があります。 したがって、しばらくドライバーを更新していない場合は、それが問題の原因である可能性があります。
先に進んでドライバーを更新する前に、既存のドライバーをアンインストールして、問題がないことを確認してください。 次の手順は、デバイスマネージャを使用してドライバを削除する方法を示しています。
- Windowsロゴキーを押したまま、Xキーをタップしてクイックアクセスメニューを呼び出します。 同じ結果を得るには、[スタート]ボタンを右クリックすることもできます。
- クイックアクセスメニューが表示されたら、[デバイスマネージャー]を選択します。
- デバイスマネージャが起動したら、[ディスプレイアダプタ]に移動してメニューを展開します。
- グラフィックカードを右クリックし、[デバイスのアンインストール]をクリックします。
- [デバイスのアンインストール]確認ボックスが開いたら、[このデバイスのドライバーソフトウェアを削除する]の横のチェックボックスをオンにして、[アンインストール]ボタンをクリックします。
- 次に、システムを再起動して、ドライバーの更新を続行します。
グラフィックカードドライバを更新するには、さまざまな方法があります。 Windows Update、デバイスマネージャー、または専用のサードパーティアプリケーションを使用できます。 どのようにそれについて行っても、あなたがそれを正しく行うことを確認してください。
上記の方法のいずれかを使用する方法がわからない場合は、それらを順を追って説明します。
WindowsUpdateの使用
Windows Updateユーティリティは、Microsoftによってリリースされたドライバー更新プログラムのみをダウンロードしてインストールします。 そのため、ツールを使用しても効果がない可能性があります。
とはいえ、Windows Updateは、クラッシュの問題を解決できる可能性のある他の重要なソフトウェアコンポーネントもダウンロードしてインストールします。 これらのコンポーネントには、.NETFrameworkおよびVisualC ++再頒布可能パッケージが含まれます。
以下の手順は、ユーティリティの使用方法を示しています。
- [スタート]ボタンを右クリックし、[クイックアクセス]メニューの[設定]をクリックします。 Windows + Iキーボードの組み合わせを使用すると、設定がより速く起動します。
- アプリのホーム画面が表示されたら、[更新とセキュリティ]をクリックします。
- 次に、「アップデートの確認」ボタンをクリックします。
- OSが最新の場合は、次のガイドに進むことができます。
- ただし、利用可能な更新がある場合は、ツールがそれらをダウンロードできるようにします。
- 更新プログラムがダウンロードされたら、[今すぐ再起動]ボタンをクリックして、WindowsUpdateに更新プログラムをインストールするように求めます。
- アップデートが完全にインストールされるまで、PCは数回再起動することに注意してください。
- プロセスが完了したら、The Walking Dead:Saints andSinnersを実行して問題を確認します。
デバイスマネージャの使用
Windows Updateのように、デバイスマネージャーの使用はあまり成功しないかもしれませんが、試してみる価値はあります。 次の手順は、何をすべきかを示しています。

- Windowsロゴキーを押したまま、Xキーをタップしてクイックアクセスメニューを呼び出します。 同じ結果を得るには、[スタート]ボタンを右クリックすることもできます。
- クイックアクセスメニューが表示されたら、[デバイスマネージャー]を選択します。
- デバイスマネージャが起動したら、[ディスプレイアダプタ]に移動してメニューを展開します。
- グラフィックカードを右クリックし、[ドライバの更新]をクリックします。
- [ドライバーの更新]ウィンドウが表示されたら、[更新されたドライバーソフトウェアを自動的に検索する]をクリックします。
- Windowsがドライバーのオンライン検索を実行してインストールできるようにします。
- システムを再起動し、プロセスが完了したらクラッシュの問題を確認します。
しばらく更新していない他のデバイスドライバー、特にサウンドカードのプロセスを実装する必要があることに注意してください。
デバイスドライバーを次々に更新するというストレスを経験したくない場合は、Auslogics DriverUpdaterなどの専用のドライバー更新ツールを使用することをお勧めします。
プログラムは、破損していて古くなっているドライバーがないかコンピューターをスキャンします。 それらが見つかると、自動的に更新できるようになります。
少額の料金で、問題のあるすべてのドライバーを一度に更新するというプレミアム機能を利用できます。
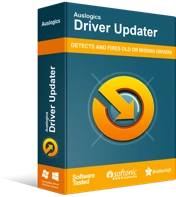
DriverUpdaterでPCの問題を解決する
不安定なPCのパフォーマンスは、多くの場合、古いドライバーや破損したドライバーが原因で発生します。 Auslogics Driver Updaterはドライバーの問題を診断し、古いドライバーを一度にまたは一度に1つずつ更新して、PCをよりスムーズに実行できるようにします。
次の手順に従って、ツールをダウンロードしてインストールします。
- Webブラウザでこのリンクを開きます。
- Webページにアクセスしたら、[ダウンロード]ボタンをクリックします。
- ブラウザがセットアップファイルをダウンロードしたら、それを実行します。
- [ユーザーアカウント制御]ダイアログボックスが表示されたら、[はい]ボタンをクリックします。
- セットアップウィザードが表示されたら、希望する言語を選択し、インストールディレクトリを選択して、その他の設定を入力します。
- その後、「クリックしてインストール」ボタンをクリックします。
- インストールプロセスが完了したら、ツールの実行を許可します。
- [スキャンの開始]ボタンをクリックします。
- グラフィックカードドライバが問題のあるドライバのリストに表示されている場合は、[更新]ボタンをクリックします。
- PCを再起動し、ドライバーをダウンロードしてインストールしたら、ゲームのクラッシュの問題を確認します。
ウイルス対策プログラムを制限する
ウイルス対策干渉のケースに苦しんでいる可能性があります。 システム保護プログラムが、新しいゲームや更新されたゲームで常にうまく機能するとは限らないことはニュースではありません。 したがって、プログラムの例外としてゲームのインストールフォルダを追加して、これが当てはまらないことを確認してください。
すべてのウイルス対策プログラムには、例外機能の名前が異なることに注意してください。 セキュリティアプリケーションでこの機能を使用する方法がわからない場合は、アプリの開発者のサポートページにアクセスしてガイドを見つけることができます。
ただし、メインのウイルス対策プログラムがWindowsセキュリティである場合は、以下の手順に従う必要があります。
- [スタート]ボタンを右クリックし、[クイックアクセス]メニューの[設定]をクリックします。 Windows + Iキーボードの組み合わせを使用すると、設定がより速く起動します。
- アプリのホーム画面が表示されたら、[更新とセキュリティ]アイコンをクリックします。
- 次に、Update&Securityインターフェイスの左側のウィンドウで[WindowsUpdate]をクリックします。
- [保護領域]の下の[ウイルスと脅威の保護]をクリックします。
- [ウイルスと脅威の保護]ページが開いたら、[ウイルスと脅威の保護設定]の下の[設定の管理]をクリックします。
- 次の画面で、[除外]の下の[除外の追加または削除]をクリックします。
- 次に、「除外の追加」アイコンをクリックして、コンテキストメニューの「フォルダ」をタップします。
- [フォルダの選択]ダイアログが表示されたら、TWDSSのインストールフォルダに移動して選択します。
- これで、ゲームを実行して、クラッシュの問題が続くかどうかを確認できます。
ゲームが専用のグラフィックカードで処理されていることを確認してください
The Walking Dead:Saints and Sinnersは、それほど強力ではないグラフィックアダプタ、特に統合されたもので動作するようには設計されていません。 PCに2枚のグラフィックカードがある場合、ゲームが統合カードで強制的に実行されている可能性があります。 この場合、実行中のカードには処理に必要な火力がないため、ゲームは常にクラッシュします。 したがって、コンピュータが現在オンになっている電源オプションに関係なく、ゲームを専用のビデオアダプタのみで実行するように強制してください。
設定アプリ、NVIDIAコントロールパネル、AMDRadeon設定を使用してこの修正を適用する方法を紹介します。
NVIDIAコントロールパネルの使用:
- デスクトップの空のサーフェスを右クリックし、NVIDIAコントロールパネルをクリックします。
- アプリが表示されたら、左側のサイドバーに移動し、[3D設定]の下の[3D設定の管理]をクリックします。
- メイン画面に切り替え、[全般]タブにとどまり、[優先グラフィックプロセッサ]ドロップダウンメニューで[高性能NVIDIAプロセッサ]を選択します。
- その後、[プログラム設定]タブに切り替えます。
- [カスタマイズするプログラムの選択]で[ウォーキングデッド:聖人と罪人]を選択します。 ゲームがリストにない場合は、[追加]ボタンをクリックしてから、インストールフォルダーに移動して追加します。
- 次に、「このプログラムに適したグラフィックプロセッサを選択する」に移動し、「高性能NVIDIAプロセッサ」をクリックします。
- [適用]ボタンをクリックして、変更を保存します。
AMDRadeon設定の使用
- Windowsロゴキーを押したまま、キーボードのRをタップして[実行]ダイアログボックスを起動します。
- Runが開いたら、テキストフィールドに「controlpanel」と入力し、Enterキーを押します。
- コントロールパネルが開いたら、[表示方法]ドロップダウンに移動し、[大きなアイコン]を選択します。
- AMD RadeonSettingsをクリックします。
- AMD Radeon設定が開いたら、ウィンドウの上部に移動して[システム]をクリックします。
- システムインターフェイスが表示されたら、左上隅にある[切り替え可能なグラフィックス]をクリックします。
- これで、切り替え可能なグラフィックスインターフェイスの[実行中のアプリケーション]ビューが表示されます。
- The Walking Dead:Saints and Sinnersが開いている場合は、それが表示されます。 その矢印をクリックして、[高性能]を選択します。
- ゲームが実行されていないか、[実行中のアプリケーション]ビューに表示されていない場合は、ウィンドウの右上隅に移動して、[実行中のアプリケーション]をクリックします。
- 同じ位置にある次のページの[インストールされているプロファイルアプリケーション]をクリックします。
- TWDSSを見つけて、そのSwitchableGraphicsオプションをHighPerformanceに変更します。
- それでもゲームが表示されない場合は、右上隅に移動して[参照]ボタンをクリックし、開いたダイアログボックスでゲームのインストールフォルダーに移動して追加します。
- これで、オプションをHighPerformanceに変更できます。
ご了承ください:
- 省電力オプションは、ゲームが統合GPUで実行されることを意味します。
- 「電源に基づく」オプションは、ラップトップが電源に接続されている場合、PCが電力を節約しているときはいつでも、ゲームが統合GPUで実行されることを意味します。
設定アプリの使用
- デスクトップを右クリックし、[表示設定]をクリックします。
- 設定アプリのディスプレイインターフェイスが表示されたら、ウィンドウの一番下までスクロールして、[グラフィック設定]をクリックします。
- グラフィック設定画面で、[設定するアプリを選択してください]の下のドロップダウンメニューに移動し、[クラシックアプリ]を選択します。
- 次に、[参照]ボタンをクリックし、The Walking Dead:Saints and Sinnersのインストールフォルダーに移動して、ゲームのEXEファイルをダブルクリックします。
- ゲームのラベルが表示されたら、それをクリックしてから、[オプション]をクリックします。
- 次に、ポップアップするダイアログボックスで[高パフォーマンス]を選択し、[保存]ボタンをクリックします。
結論
すべてが同じであれば、ランダムなクラッシュの試練を経験することなく、ゲームを何時間も実行できるはずです。 ご不明な点がある場合や、この問題についての考えを共有したい場合は、以下のコメントセクションをご利用ください。
