Wolcen:Lords of Mayhemのクラッシュの問題を修正する方法は?
公開: 2020-06-25Wolcen:Lords of Mayhemのゲームプレイがランダムなクラッシュによって絶えず短縮されている場合は、慌てる必要はありません。 この記事を読み終えると、この問題は歴史になります。
Wolcen:Lords ofMayhemでクラッシュを取り除く方法に関するさまざまなガイドをまとめました。
最初のステップ:ゲームのシステム要件を確認します
すべてのPCビデオゲームには、最小および推奨のシステム要件があります。 インストールする前にこれらの詳細を確認するのはあなたの責任です。 この必要な最初のステップを実行しないと、ランダムなクラッシュなどのさまざまな問題に対処することになり、楽しみが損なわれます。
Wolcen:Lords of Mayhemは、通常のワークステーション用に設計されていません。 ゲームを実行するには、システムに8GBの最小メモリ容量が必要です。 処理能力に関しては、初心者向けにIntel Corei5-4570TまたはAMDFX-6100を検討しています。 グラフィックスレンダリングの場合、ゲームの開発者が少なくともNVIDIA GeForce GTX 560TiまたはAMDRadeon HD 6850を要求するため、非常に強力な機能が必要です。 また、DirectXのバージョン11と、少なくとも18GBのハードドライブの空き容量が必要です。
さて、問題なく、高い設定でゲームをプレイしたいのであれば、それは別の話です。 コンピュータは、推奨要件で提供されているものと一致するか、それを超える、より優れたコンポーネントをパックする必要があります。
ゲームの最小要件と推奨要件の概要は次のとおりです。
最小要件
- オペレーティングシステム:Windows 7 SSP、Windows 8.1、Windows10。ゲームには64ビットオペレーティングシステムが必要です。
- CPU:Intel Core i5-4570T 2.9 GHz; AMD FX-6100 3.3 GHz
- システムメモリ(RAM):8 GB
- グラフィックカード:NVIDIA GeForce GTX 560 Ti; AMD Radeon HD 6850
- ストレージ:18GBの使用可能スペース
- DirectX:バージョン11
推奨要件
- オペレーティングシステム:Windows 7 SSP、Windows 8.1、Windows10。ゲームには64ビットオペレーティングシステムが必要です。
- CPU:Intel Core i7-4770S 3.1 GHz; AMD FX-8320 3.5 GHz
- システムメモリ(RAM):16 GB
- グラフィックカード:NVIDIA GeForce GTX 1060; AMD Radeon RX 570
- ストレージ:18GBの使用可能スペース
- DirectX:バージョン11
上記の要件は、システムがゲームを処理できるかどうかを示します。 また、使用するグラフィック設定も表示されます。 現在の設定を確認する方法がわからない場合は、以下の手順に従ってください。
- タスクバーのフォルダアイコンをクリックするか、[スタート]ボタンを右クリックして、[クイックアクセス]メニューが開いたら[ファイルエクスプローラー]を選択して、ファイルエクスプローラーウィンドウを開きます。 デスクトップ上の任意のフォルダーをダブルクリックするか、Windows + Eホットキーを使用してアプリをすばやく起動することもできます。
- [ファイルエクスプローラー]ウィンドウが表示されたら、左側のウィンドウに切り替えて、[このPC]を右クリックし、コンテキストメニューの[プロパティ]をクリックします。
- システムウィンドウが表示されます。 PCの仕様は、CPUのメーカーとモデル、システムアーキテクチャ、システムメモリなど、メインウィンドウで確認できます。
- グラフィックカードの仕様を確認するには、次の手順に従います。
- [スタート]メニューを右クリックして[クイックアクセス]メニューの[ファイル名を指定して実行]をクリックするか、WindowsキーとEキーを同時にタップして、[ファイル名を指定して実行]ダイアログボックスを呼び出します。
- ダイアログボックスが表示されたら、テキストフィールドに「dxdiag」(引用符なし)と入力し、Enterキーを押すか、[OK]ボタンをクリックします。
- DirectX診断ツールウィンドウが開いたら、[表示]タブに移動します。
- グラフィックカードのすべての詳細がタブの下に表示されます。
Wolcen:Lords ofMayhemを管理者として実行する
管理者権限を持たないアプリケーションは、特定のシステムリソースへのアクセスが制限されます。 結局のところ、Wolcen:Lords of Mayhemは、正しく機能するためにこれらのリソースのいくつかを必要とするかもしれません。 そうしないと、問題が発生します。
管理者としてゲームを実行してそれらの特権を付与し、再度クラッシュするかどうかを確認します。 この方法は、多くのプレイヤーの問題を取り除きました。 開始する前に、コンピューターに管理者権限があることを確認してください。 それが完了したら、以下の手順に従います。
- ファイルエクスプローラウィンドウを呼び出します。 これは、[スタート]ボタンを右クリックし、[クイックアクセス]メニューの[ファイルエクスプローラー]を選択することで簡単に実行できます。 タスクバーのフォルダアイコンをクリックするか、Windows + Eホットキーを使用してアプリをすばやく起動することもできます。
- [ファイルエクスプローラー]ウィンドウが表示されたら、左側のサイドバーに移動して[このPC]をクリックします。
- ウィンドウの右ペインに移動し、Windowsがインストールされているドライブをダブルクリックします(ローカルディスクCである必要があります)。
- ドライブが表示されたら、Program Files(x86)フォルダーを見つけてダブルクリックします。
- Program Files(x86)フォルダーが表示されたら、Steamフォルダーを開きます。
- 次に、Steamappsフォルダーを見つけて、Steamフォルダーが開いたらダブルクリックします。
- Commonフォルダーまでスクロールし、Steamappsフォルダーの内容が表示されたら開きます。
- 次に、Wolcen:Lords ofMayhemのインストールフォルダーに移動して開きます。
- 上記の手順でゲームのインストールフォルダが見つからない場合は、別のディレクトリにインストールしたことを意味します。 その場合は、以下の手順に従って見つけてください。
- デスクトップ上のショートカットをダブルクリックして、Steamクライアントを起動します。 デスクトップショートカットがない場合は、[スタート]メニューに移動して検索します。
- Steamが表示されたら、ウィンドウの上部に移動して[ライブラリ]をクリックします。
- これで、Steamアカウントに添付されているゲームのリストが表示されます。 Wolcen:Lords of Mayhemを見つけて右クリックし、[プロパティ]を選択します。
- ウィンドウの右側にある[プロパティ]インターフェイスに移動し、[ローカルファイル]をクリックします。
- [ローカルファイル]タブの下にある[ローカルファイルの参照]ボタンをクリックします。
- ゲームのフォルダが表示されます。
- フォルダが表示されたら、スクロールしてゲームのEXEファイルを見つけ、右クリックして、[プロパティ]を選択します。
- [プロパティ]ダイアログボックスが表示されたら、[互換性]タブに移動し、[このプログラムを管理者として実行する]の横にあるチェックボックスをオンにします。
- 次に、[OK]ボタンをクリックします。
- Wolcen:Lords of Mayhemを実行し、クラッシュするかどうかを確認します。
ゲームファイルの整合性を確認する
ゲームのファイルのいずれかが破損しているか欠落している場合、ゲームエクスペリエンスに悪影響が及びます。 各ファイルには機能があり、ファイルに障害があると、システムがファイルにアクセスしようとするたびにゲームがクラッシュします。 ゲームファイルの破損にはさまざまな原因があります。 それらが含まれます:
- 不適切または不完全なインストールまたは更新
- ゲームプレイ中の突然のシステムシャットダウン
- アンチウイルス干渉
- マルウェア感染
この問題を解決するには、影響を受けるゲームファイルを取り出して、自動的に置き換える必要があります。 これを手動で行う必要はありません。 結局のところ、Steamクライアントはプロセス全体の実行を支援することができます。 以下の手順は、ゲームのインストールファイルを検証する方法を示しています。
- デスクトップのショートカットをダブルクリックするか、デスクトップショートカットがない場合は[スタート]メニューからSteamを起動します。
- Steamクライアントが開いたら、ウィンドウの上部に移動して[ライブラリ]をクリックします。
- Steamアカウントに添付されているゲームのリストが表示されたら、Wolcen:Lords of Mayhemを見つけて、右クリックします。 コンテキストメニューから[プロパティ]を選択します。
- 次に、ウィンドウの右側にある[プロパティ]セクションに移動し、[ローカルファイル]をクリックします。
- [ローカルファイル]タブの下にある[ゲームファイルの整合性を確認する]ボタンをクリックします。
- これで、クライアントはコンピューター上のゲームのファイルのチェックを開始します。 それらをサーバー上のものと比較します。 問題のあるファイルや欠落しているファイルはすべて自動的に置き換えられます。
- 置き換えられるファイルの数とサイズ、システムの速度、およびインターネット接続の強度によって、検証プロセスの期間が決まります。
- プロセスが完了すると、Steamはダイアログボックスを介して通知します。
- クライアントを再起動してから、Wolcen:Lords of Mayhemを起動し、問題を確認します。
グラフィックカードドライバを更新する
グラフィックカードドライバに問題がないことを確認することは、実行できる最も基本的なトラブルシューティング手順の1つです。 ソフトウェアは、GPUがゲームを処理する方法を制御します。 ご存知かもしれませんが、ゲームに関しては、グラフィックアダプタはmake-or-marコンポーネントの最上部にあります。
さまざまな問題がドライバソフトウェアを悩ませている可能性があります。 特定のシステムの不具合が原因で破損することが多く、廃止される可能性があります。 デバイスドライバの問題の一般的な修正は、再インストールです。 ただし、更新されたバージョンのドライバーをインストールする必要があります。
更新プロセスを開始する前に、現在のドライバーをアンインストールします。 それを行うのは簡単です。 デバイスマネージャを経由するだけです。 方法がわからない場合は、以下の手順に従ってください。
- キーボードで、WindowsキーとSキーを一緒にパンチするか、タスクバーの虫眼鏡アイコンをクリックして、[スタート]ボタンの横にある検索機能を呼び出します。
- 検索バーが表示されたら、「デバイスマネージャー」(引用符なし)と入力し、結果リストに表示されたらデバイスマネージャーをクリックします。
- デバイスマネージャが表示されたら、[ディスプレイアダプタ]メニューに移動して展開します。
- [ディスプレイアダプタ]の下のグラフィックカードに移動し、右クリックして、コンテキストメニューの[デバイスのアンインストール]をクリックします。
- [デバイスのアンインストールの確認]ダイアログボックスが表示されたら、ツールにドライバソフトウェアを削除するように求めるチェックボックスをオンにして、[アンインストール]ボタンをクリックします。
- Windowsがドライバを削除できるようにしてから、システムを再起動します。
グラフィックカードドライバを削除するために使用できる他のツールがあります。 これには、Display DriverUninstallerとAMDCleanupツールが含まれます。
古いドライバーを削除したら、正しい手順に従って更新されたバージョンをインストールします。 それを行うにはさまざまな方法があり、それぞれについて説明します。
WindowsUpdateの使用
Windows Updateを使用して、更新されたバージョンのディスプレイドライバーをインストールすると、システムに適切で互換性のあるドライバーをインストールできるという利点があります。 Microsoftが更新プログラムを公開していない場合、ユーティリティは更新プログラムをインストールしませんが、最初から更新することをお勧めします。
ツールが意図したとおりに機能する場合は、コンピューターが既に最新の状態になっている可能性があるため、この修正を適用する必要はありません。 ただし、従量制接続を使用している場合、または何らかの理由でWindows Updateを無効にしている場合は、更新を手動で確認する必要があります。 何をすべきかわからない場合は、以下のガイドに従ってください。
- [スタート]メニューを開き、電源アイコンの上にある歯車をクリックするか、Windows + Iを押して、設定アプリケーションを開きます。
- [設定]のホーム画面が表示されたら、ウィンドウの下部に移動して、[更新とセキュリティ]ラベルをクリックします。
- [更新とセキュリティ]ページが開いたら、[Windows Update]タブにとどまり、[更新の確認]ボタンをクリックします。
- Windows Updateユーティリティは、Windows 10PCで利用可能な更新プログラムがあるかどうかを確認するようになりました。
- システムが最新の場合、ユーティリティは通知します。 その場合は、このガイドをスキップして次のガイドに進む必要があります。
- ただし、システムに利用可能なアップデートがある場合、ツールは通知し、それらのダウンロードを自動的に開始します。 表示されている場合は、[ダウンロード]ボタンをクリックします。
- Windows Updateが更新プログラムを正常にダウンロードしたら、[今すぐ再起動]ボタンをクリックして、ツールがPCを再起動し、インストールを実行できるようにします。
- Windowsは更新プログラムのインストールを開始し、このプロセス中にシステムが数回再起動します。
- インストールプロセスが完了すると、コンピュータは正常に起動します。
- これで、Wolcen:Lords of Mayhemを起動して、クラッシュの問題をチェックできます。
デバイスマネージャの使用
- キーボードで、WindowsキーとSキーを一緒にパンチするか、タスクバーの虫眼鏡アイコンをクリックして、[スタート]ボタンの横にある検索機能を呼び出します。
- 検索バーが表示されたら、「デバイスマネージャー」(引用符なし)と入力し、結果リストに表示されたらデバイスマネージャーをクリックします。
- デバイスマネージャが表示されたら、[ディスプレイアダプタ]メニューに移動して展開します。
- [ディスプレイアダプタ]の下のグラフィックカードに移動し、右クリックして、コンテキストメニューから[ドライバの更新]をクリックします。
- 次に、[ドライバーの更新]ウィンドウが表示されたら、[ドライバーの検索方法]の下にある[更新されたドライバーソフトウェアを自動的に検索する]というオプションをクリックします。
- このツールは、インターネット上で最新のビデオカードドライバを検索し、自動的にダウンロードしてインストールします。
- プロセスが完了したらPCを再起動し、Wolcen:Lords ofMayhemのクラッシュの問題が解決されているかどうかを確認します。
ドライバーを自動的に更新する
更新されたドライバーバージョンを手間のかからない方法でインストールする場合は、Auslogics DriverUpdaterなどの専用のサードパーティプログラムを使用する必要があります。 このツールには、WindowsUpdateやデバイスマネージャーにはない多くの製品が付属しています。 自動スキャンを実行し、古い、欠落している、または破損しているデバイスドライバーを検出するのに役立ちます。 これらのドライバーが見つかると、更新を自動的にインストールできます。

このプログラムは、メーカーが承認したドライバーソフトウェアのみを含むサーバーからドライバーの更新を取得するように設計されています。 また、以前のドライバーのバックアップを保持して、必要なときにいつでもロールバックできるようにします。
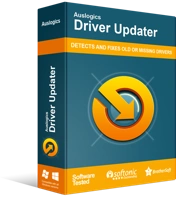
DriverUpdaterでPCの問題を解決する
不安定なPCのパフォーマンスは、多くの場合、古いドライバーや破損したドライバーが原因で発生します。 Auslogics Driver Updaterはドライバーの問題を診断し、古いドライバーを一度にまたは一度に1つずつ更新して、PCをよりスムーズに実行できるようにします。
ツールをダウンロード、インストール、および使用するには、以下の手順に従ってください。
- Auslogics DriverUpdaterをダウンロードします。
- Webページが開いたら、[ダウンロード]ボタンをクリックして、ブラウザが設定ファイルを保存できるようにします。
- ダウンロードが完了したら、[実行](または[開く])ボタンをクリックするか、保存したフォルダーに移動してダブルクリックします。
- [ユーザーアカウント制御]ダイアログが表示され、許可を求められたら、[はい]ボタンをクリックします。
- セットアップウィザードが開いたら、[言語]ドロップダウンメニューでプログラムの言語を選択します。
- [インストールディレクトリ]ボックスで、プログラムをインストールする場所を選択します。 デフォルトの場所のままにしておくことをお勧めします。
- それが済んだら、次のチェックボックスを使用して、デスクトップアイコンが必要かどうかを判断します。 Windowsが起動するたびにアプリを起動できるようにします。 開発者に匿名のレポートを送信できるようにします。
- 設定が完了したら、セットアップウィンドウの下部に移動し、[クリックしてインストール]ボタンをクリックして、インストールプロセスを開始します。
- インストールプロセスが完了すると、プログラムが自動的に開き、問題のあるドライバーがないかPCのチェックを開始します。
- アプリが自動的に起動しない場合は、手動で起動するか、ショートカットをダブルクリックするか(作成した場合)、[スタート]メニューから起動します。
- ツールが起動したら、[スキャンの開始]ボタンをクリックして、スキャンプロセスを開始します。
- スキャンが完了すると、ツールは古い、欠落している、または壊れているデバイスドライバーのリストを表示します。 問題が発生した場合は、グラフィックカードがリストに表示されます。
- [更新]ボタンをクリックして、カードの最新のドライバーをインストールします。 他のドライバーに対しても同じ手順を実行できます。
- 更新プロセスが完了したら、システムを再起動します。
- 次に、Wolcen:Lords of Mayhemを起動し、クラッシュの問題を確認します。
アンチウイルスプログラムがWolcenをブロックするのを防ぐ:Lords of Mayhem
ほとんどのシステムセキュリティプログラムは、ゲームのファイルの一部を過剰にブロックしてブロックする傾向があります。 Wolcen:Lords of MayhemのようなPCビデオゲームは、疑わしいように見える可能性のある大量のシステムリソースを消費することが知られています。 この動作により、保護ツールがそれらをブロックします。 ウイルス対策プログラムを一時的に無効にすることで、ウイルス対策プログラムがランダムなクラッシュを引き起こしていることを確認できます。
一部のプレーヤーは、ウイルス対策プログラムを無効にした後、ゲームがクラッシュすることなく何時間も実行されたことを発見しました。 AVスイートをオフにするとうまくいきます。 ただし、セキュリティプログラムをオフにしておくことはお勧めしません。 むしろ、プログラムの除外としてWolcen:Lords ofMayhemのインストールフォルダーを追加します。
使用しているプログラムによっては、ゲームをホワイトリストまたはセーフリストに追加するか、例外または免除として追加する必要がある場合があります。 これらのオプションは、プログラムのGUIの設定環境で簡単に見つけることができます。 その方法がわからない場合は、アプリケーションの開発者のWebサイトにガイドがあります。
ネイティブのWindowsセキュリティアプリが主要なウイルス対策プログラムである場合は、以下の手順に従って、ウイルスと脅威からの保護ツールでゲームのフォルダーを除外として追加します。
- 設定アプリケーションを起動します。 これを行うには、[スタート]メニューを使用するか、Windows + Iを押します。
- アプリのホーム画面が表示されたら、下部に移動して[更新とセキュリティ]アイコンをクリックします。
- Update&Securityインターフェイスが開いたら、左側のウィンドウに切り替えて、[Windowsセキュリティ]をクリックします。
- [Windowsのセキュリティ]タブでは、[保護領域]の下にさまざまなオプションが表示されます。 Virus&ThreatProtectionを見つけてクリックします。
- Windowsセキュリティアプリの[ウイルスと脅威の保護]ページが表示されます。
- 次に、インターフェイスの[ウイルスと脅威の保護設定]セグメントまで下にスクロールし、その下にある[設定の管理]をクリックします。
- ウイルスと脅威の保護設定インターフェイスが開いたら、[除外]領域まで下にスクロールして、[除外の追加または削除]をクリックします。
- 次に、[除外]ページが開いたら、[除外の追加]アイコンをクリックし、フェードアウトするメニューの[フォルダ]をクリックします。
- [フォルダの選択]ダイアログが表示されたら、Wolcen:Lords of Mayhemのインストールフォルダに移動し、それをシングルクリックして、ダイアログウィンドウの右下隅にある[フォルダの選択]ボタンをクリックします。
- ゲームを除外として追加した後、ゲームを開いてクラッシュの問題を確認します。
専用のグラフィックカードでゲームを実行する
複数のグラフィックカードを持っている一部のゲーマーは、問題に直面していると報告しました。 このような設定があり、問題が発生している場合は、コンピューターが統合ビデオアダプターでゲームを強制的に実行している可能性があります。 ほとんどの場合、Windowsは電力を節約するためにこれらの変更を強制します。 ゲームを専用のグラフィックアダプタに固定することで、クラッシュの問題を簡単に解決できます。 ゲーム独自のプログラムとWindows設定アプリケーションを使用して、その方法を紹介します。
AMDユーザー向け
- タスクバーの虫眼鏡アイコンをクリックするか、WindowsキーとSキーを同時にタップします。
- 検索バーが開いたら、「AMD」(引用符なし)と入力し、検索結果リストで[AMDRadeon設定]をクリックします。
- プログラムが開いたら、インターフェイスの右上隅に移動し、[システム]をクリックします。
- 次の画面の左上隅に移動し、[切り替え可能なグラフィックス]オプションをクリックします。
- [実行中のアプリケーション]ビューが表示されます。 ここでWolcen:Lords of Mayhemを見つけて、切り替え可能なグラフィックモードをHighPerformanceに変更します。
- Wolcen:Lords of Mayhemが[実行中のアプリケーション]ビューに表示されない場合は、ウィンドウの左上隅に移動し、[実行中のアプリケーション]をクリックしてから、[参照]をクリックします。
- Wolcen:Lords of Mayhemのインストールフォルダーに移動し、そのEXEファイルを選択します。
- 次に、ウィンドウに表示されたら、ゲームの切り替え可能なグラフィックモードをハイパフォーマンスに変更します。
NVIDIAカードユーザーの場合
- タスクバーの右端(時間表示がある場所)に移動し、[非表示のアイコンを表示]矢印をクリックしてシステムトレイを展開し、NVIDIAアイコンをクリックして[NVIDIAコントロールパネル]を選択します。 デスクトップの空の表面を右クリックして、コンテキストメニューの[NVIDIAコントロールパネル]をクリックすることもできます。
- アプリケーションが表示されたら、左側のペインに切り替え、[3D設定]ドロップダウンの横にあるプラス(+)記号をクリックしてから、[3D設定の管理]をクリックします。
- ウィンドウの右側のペインに移動します。
- [グローバル設定]タブにとどまり、[優先グラフィックプロセッサ]の下の[高性能NVIDIAプロセッサ]オプションをクリックします。
- [プログラム設定]タブに移動します。
- [カスタマイズするプログラムの選択]ドロップダウンの横にある[追加]ボタンをクリックします。
- 表示されるダイアログでゲームのフォルダに移動する方法を見つけて、EXEファイルをダブルクリックします。
- 次に、[このプログラムに適したグラフィックプロセッサを選択してください]ドロップダウンメニューに移動し、[高性能NVIDIAプロセッサ]をクリックします。
- [適用]ボタンをクリックしてWolcen:Lords of Mayhemを起動し、問題が解決するかどうかを確認します。
設定アプリの使用
- 設定アプリケーションを起動します。 これを行うには、[スタート]メニューを使用するか、Windows + Iを押します。
- [設定]のホーム画面が表示されたら、[システム]ラベルをクリックします。
- システムインターフェイスが開いたら、[表示]タブの一番下までスクロールし、[グラフィック設定]オプションをクリックします。
- グラフィック設定画面が表示されたら、[設定するアプリを選択してください]ドロップダウンメニューの下にある[参照]ボタンをクリックします。
- 表示される[開く]ダイアログで、Wolcen:Lords ofMayhemのインストールフォルダーに移動します。
- ゲームのEXEファイルを見つけて選択し、[追加]ボタンをクリックします。
- 次に、[グラフィック設定]画面に戻り、[Wolcen:Lords of Mayhem]をクリックしてから、[オプション]ボタンをクリックします。
- [グラフィックス仕様]ダイアログが表示されたら、[ハイパフォーマンス]のラジオボタンをクリックし、[保存]をクリックします。
- これで、ゲームを起動するたびに、専用のディスプレイカードでゲームが強制的に実行されます。
結論
この記事の修正を適用した後は、絶え間ないクラッシュに耐えられなくなります。 上記のすべての方法に従うことは非常に困難である可能性があることを理解しています。 ただし、多くのプレーヤーが肯定的な結果を報告しているため、最終的にはそれだけの価値があると考えています。 以下のコメントセクションを使用して、問題が発生した場合にお知らせください。
