[修正済み] Windows10コンピューターでグラフィックシステムを初期化できませんでした
公開: 2020-09-02「グラフィックシステムを初期化できませんでした」エラーはどういう意味ですか? ゲームを実行しようとすると表示され続けますか? 私たちは、それがどれほど落胆する可能性があるかを理解しています。 そのため、問題の解決に役立つ効果的なソリューションのリストをまとめました。 それがあなたにとって良いと思われる場合は、ガイドの次のセクションに進んでください。 ソリューションについて詳しく説明します。
Windowsで「グラフィックシステムの通知を初期化できませんでした」を取り除く方法
多くのWindowsユーザーは、Age ofEmpiresをプレイしようとしたときに問題が発生したと述べています。 エラーメッセージは、ビデオカードとドライバがDirectDrawと互換性があるかどうかを確認することを提案しました。
DirectDrawとは正確には何ですか? これは、かつてMicrosoftのDirectXAPIの一部であった古いAPIです。 高性能を要求するアプリケーションでグラフィックスをレンダリングします。 また、アプリケーションを全画面で開いたり、ウィンドウに埋め込んだりすることもできます。 ハードウェアアクセラレーションが有効になっているコンピュータの場合、DirectDrawはそれを利用してビデオメモリに直接アクセスできるようにします。
Windows 10で「グラフィックシステムを初期化できませんでした」エラーを解決する方法:
「グラフィックシステムを初期化できません」に遭遇したときに実行しようとしたゲームが何であれ、次の修正で確実に解決されます。
- グラフィックドライバを更新します
- WindowsUpdateを実行する
- 互換モードでゲームを実行する
- ディスプレイの解像度を変更する
- DirectXを手動でインストールする
これらの修正を適用する手順を見てみましょう。
修正1:グラフィックスドライバーを更新する
正しいドライバーがないと、OSとアプリは意図したとおりに機能しません。 したがって、この問題が発生している場合は、グラフィックドライバに問題がある可能性があります。 それらが古くなっているか、何らかの理由で行方不明または破損しています。 新しいドライバーアップデートには、バグを解決し、特にゲーミングPCの最適なパフォーマンスを確保するためのパッチも含まれています。
ドライバーを更新するために使用できる方法は4つあります。
- デバイスマネージャーを介して
- WindowsUpdateのインストール
- デバイスメーカーのWebサイトから
- 自動アップデータツールの使用
方法1:デバイスマネージャーを介してグラフィックスドライバーを更新する
次の手順を実行します:
- Windows + Rキーを押して、[実行]ダイアログボックスを呼び出します。
- テキスト領域に「Devmgmt.msc」(引用符なし)と入力し、[OK]をクリックするか、キーボードのEnterキーを押します。
- [デバイスマネージャ]ウィンドウの左側のペインを確認し、[ディスプレイアダプタ]を見つけます。 その横にある矢印をクリックして、グラフィックデバイスを表示します。
- 更新するデバイスを右クリックし、コンテキストメニューから[ドライバーの更新]をクリックします。
- インターネット接続をオンにします。
- [更新されたドライバソフトウェアを自動的に検索する]オプションをクリックします。 システムは、PCストレージとインターネットで最新のドライバーを検索し、それらをインストールします。
方法2:WindowsUpdateを介してドライバーを更新する
Windows Updateには、新しいドライバーバージョンが含まれています。 Windows Updateを開始すると、必要なドライバーが自動的にダウンロードされてインストールされます。
- 設定アプリを開きます。 これを行うには、[スタート]メニューに移動し、歯車のアイコンをクリックします。 Windows + Iキーボードの組み合わせを使用することもできます。
- [更新とセキュリティ]をクリックします。
- 開いた次のページの左側のペインにWindowsUpdateオプションがあります。 クリックして。
- [更新の確認]ボタンをクリックします。 更新がある場合は、自動的にダウンロードおよびインストールされます。
- システムを再起動してプロセスを完了します。
方法3:デバイスメーカーのWebサイトにアクセスする
デバイスマネージャーまたはWindowsUpdateを使用してドライバーを更新すると、必ずしも望ましい結果が得られるとは限りません。 システムが最新のドライバーバージョンを見つけられない場合があります。 多くの場合、NVIDIA、AMD、またはIntelのWebサイトに直接アクセスすることをお勧めします。
方法4:自動アップデータツールを使用する
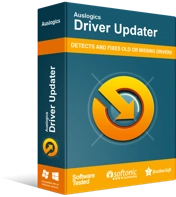
DriverUpdaterでPCの問題を解決する
不安定なPCのパフォーマンスは、多くの場合、古いドライバーや破損したドライバーが原因で発生します。 Auslogics Driver Updaterはドライバーの問題を診断し、古いドライバーを一度にまたは一度に1つずつ更新して、PCをよりスムーズに実行できるようにします。
グラフィックドライバを更新するための最良かつ最も簡単な方法は、自動ツールを使用することです。 このようなツールは、コンピューターを読み取り、注意が必要なドライバーを検出することができます。 Auslogics DriverUpdaterを使用することをお勧めします。 これは、マイクロソフトによって承認および推奨され、世界中の何百万ものユーザーから信頼されているソフトウェアアプリケーションです。

Driver Updaterをインストールすると、コンピューターの仕様が自動的に検出されます。 次に、スキャンを開始して問題のあるドライバーを検出します。 スキャンが完了したら、リストにあるすべてのデバイスを更新するか、選択したデバイスだけを更新するかを選択できます。 ボタンをクリックするだけです。 このツールは、正しいドライバーバージョンがダウンロードおよびインストールされていることを確認します。 また、バックアップを実行するため、必要に応じてロールバックを簡単に実行できます。
修正2:WindowsUpdateを実行する
Windows Updateには、システムとアプリがスムーズに機能するために必要なパッチと新しいソフトウェアバージョンが含まれています。 これらのアップデートをインストールすると、ゲームの問題を解決するのに役立ちます。
- [スタート]メニューに移動し、検索バーに「Windows Update」(引用符なし)と入力します。 検索結果に表示されるオプションをクリックします。
- Windows設定アプリが表示されます。 [更新の確認]ボタンをクリックします。
- プロセスが完了するのを待ってから、コンピューターを再起動します。
- ゲームが正常に起動するかどうかを確認します。
修正3:互換モードでゲームを実行する
一部のアプリは、ご使用のバージョンのWindowsで最適に機能しない場合があります。 それらを互換モードで実行すると、それを修正するのに役立ちます。
互換モードは、古いプログラムを新しいOSバージョンで実行できるようにする簡単にアクセスできるツールです。 プログラムごとにシステム設定を変更し、他のアプリがPC上で正常に機能できるようにします。 同時に、古いアプリケーションを動作させることができます。
ゲームの互換モードを有効にする方法は次のとおりです。
- ゲームのインストールフォルダに移動し、ゲームを右クリックします。 デスクトップショートカットを右クリックすることもできます。
- コンテキストメニューから[プロパティ]オプションをクリックします。
- 開いたウィンドウの[互換性]タブに移動します。
- [互換モード]セクションの下のドロップダウンメニューをクリックして、ゲームと互換性のある古いバージョンのWindowsを選択します。
- [設定]セクションで、[このプログラムを管理者として実行する]および[フルスクリーン最適化を無効にする]オプションのチェックボックスをオンにします。
- [適用]ボタンをクリックして、変更を保持します。
- [OK]をクリックします。
- これで、ゲームを起動して、エラーが引き続き発生するかどうかを確認できます。 もしそうなら、心配しないでください。 実行する修正はまだ他にもあります。
修正4:ディスプレイの解像度を変更する
コンピュータの画面解像度と表示設定を変更すると、「グラフィックシステムを初期化できませんでした」というエラーを解決するのに役立ちます。 次の簡単な手順に従ってください。
- デスクトップの空白の領域を右クリックし、表示されるコンテキストメニューから[表示設定]をクリックします。
- さらに良いことに、ステップ1をスキップして、Windowsロゴ+ Iキーボードコンボを押して設定アプリを開くことができます。 開いたウィンドウで[システム]をクリックします。 その後、次のページの左側のペインで[表示]をクリックします。
- 次に、[ディスプレイの解像度]の下にあるドロップダウン矢印を展開して、新しい解像度を選択します。 ゲームが正常に実行されるかどうかを確認します。 そうでない場合は、ゲームが機能するまで別の解像度を試してください。
試行する修正がもう1つあります。 うまくいけば、あなたは今までにエラーを解決したでしょう。 それ以外の場合は、以下の最終的な解決策を試してください。
修正5:DirectXを手動でインストールする
Microsoft DirectXは、HDビデオや3Dゲームなどのマルチメディアアプリケーションをタスクするためのハードウェアアクセラレーションを提供するテクノロジスイートです。 これは、Windowsオペレーティングシステムの不可欠な部分として含まれています。 新しいバージョンは、WindowsUpdateで利用できるようになります。 ただし、ガイドのこの時点でまだゲームで問題が発生している場合は、DirectX更新プログラムを手動でインストールしてみてください。
- MicrosoftのWebサイトにアクセスし、DirectXダウンロードページにアクセスします。
- 赤い[ダウンロード]ボタンをクリックして、セットアップファイルをコンピューターにダウンロードします。
- dxwebsetup.exeファイルを実行し、画面の指示に従ってインストールを完了します。
ヒント:インストールプロセス中に、関心のない追加のインストール(Bing Barなど)の選択を必ず解除してください。
- インストールには数秒しかかかりません。 プロセスが完了したら、コンピューターを再起動します。
注: Windowsのバージョンが異なれば、DirectXのバージョンも異なります。 DirectXの一部のバージョン(たとえば、DirectX 12)は、WindowsUpdate以外では取得できません。
ガイドがお役に立てば幸いです。 ご不明な点やご意見がございましたら、下記のコメント欄にてお気軽にご連絡ください。
