征服者の刃のクラッシュの問題を取り除く方法は?
公開: 2020-06-29あなたがシミュレートされた包囲を調整するのが好きな一種の戦闘中毒者なら、あなたはおそらく征服者の刃の多くのファンの一人です。 これは、最も新鮮な大規模マルチプレイヤーオンラインリアルタイム戦術ゲームの1つであり、一日中画面の前にいることができるゲームプレイの仕組みを備えています。
ただし、このWebページを表示している場合は、重大な理由が考えられます。イライラするクラッシュ体験を経験している必要があります。 しかし、心配しないでください。 問題の解決策があるので、問題を解決することであなたは明るくなるはずです。
コンピューターがConqueror'sBladeを実行できることを確認します
Conqueror'sBladeを実行するために必要な最小システムメモリは6GBです。 これは、ゲームが通常のPC用に設計されていないことを示しています。 システムの仕様をチェックしてゲームを実行できることを確認しなかった場合、それが最初の間違いです。 お使いのコンピュータにはゲームをプレイするためのコンポーネントが含まれている場合がありますが、最初にそれを確認する必要があります。
一部のゲーマーは、この最初の一歩を踏み出さずにゲームをプレイし始め、イライラする征服者の刃のクラッシュに遭遇しました。 ゲームの最小要件と推奨要件を以下に示します。 また、方法がわからない場合に備えて、コンピューターでゲームをプレイできるかどうかを確認するのに役立つガイドも表示します。
征服者の刃の最小要件
オペレーティングシステム:Windows 7; Windows10。ゲームは64ビットオペレーティングシステムでのみ実行されることに注意してください。
CPU:Intel Core i54コア以上
システムメモリ(RAM):6 GB
GPU:NVIDIA Geforce GTX 750; AMD Radeon R9 270 +
ストレージ:25GBの使用可能スペース
DirectX:バージョン9.0c
ネットワーク:ブロードバンドインターネット接続
征服者の刃の推奨要件
オペレーティングシステム:Windows 7; Windows10。ゲームは64ビットオペレーティングシステムでのみ実行されることに注意してください。
CPU:Intel I74コア3.0GHz以上
システムメモリ(RAM):16 GB
GPU:NVIDIA GeForce GTX 1060; AMD Radeon RX 480
ストレージ:25GBの使用可能スペース
DirectX:バージョン9.0c
ネットワーク:ブロードバンドインターネット接続
これらの手順は、コンピューターの構成を確認する方法をガイドします。
- Windowsロゴキーを押すか、[スタート]ボタンをクリックします。
- [スタート]メニューが表示されたら、歯車のアイコンをクリックして[設定]を開きます。
- 設定アプリをより速く起動したい場合は、Windowsロゴキーを押したままにして、Iキーをタップします。
- 設定アプリのホームページが表示されたら、システムアイコンをクリックします。
- [システム]ページが表示されたら、左ペインの最後までスクロールして、[バージョン情報]をクリックします。
- 右側のペインに移動し、[デバイスの仕様]に移動して、システムタイプが64ビットか32ビットかを確認します。 ここで、CPUのメーカーとモデル、およびRAMサイズも確認します。
- 空きストレージ容量を確認するには、次の手順に従います。
- Windows + Eキーボードの組み合わせを使用して、ファイルエクスプローラーウィンドウを呼び出します。
- [ファイルエクスプローラー]ウィンドウが開いたら、左側のペインに移動して[このPC]をクリックします。
- 次に、右側のペインに切り替えて、[デバイスとドライブ]でドライブの空き容量を確認します。
- 以下の手順に従って、グラフィックカードの詳細を確認してください。
- 設定アプリを開き、[システム]をクリックします。
- [システム]ページが開いたら、ディスプレイインターフェイスにとどまります。
- ウィンドウの下部に移動し、[ディスプレイの詳細設定]リンクをクリックします。
- [ディスプレイの詳細設定]画面が表示されたら、[ディスプレイ1のディスプレイアダプタのプロパティ]というリンクをクリックします。
- これで、[アダプタ]タブの下にカードの詳細が表示されるダイアログウィンドウが表示されます。
コンピュータがゲームを実行できることを確認した場合、PCの仕様は、発生しているクラッシュの問題の原因ではありません。 この記事のガイドに従って、問題を取り除くことができます。
ゲームファイルの整合性を確認します
Conqueror'sBladeのインストールファイルが整合性違反になっている可能性があります。 ウイルス対策プログラムがゲームを脅威と見なし、そのファイルの一部を削除した可能性があります。 ゲームのファイルが破損する可能性があるもう1つの理由は、ゲームプレイ中の突然のシステムシャットダウンです。 また、システムがマルウェアによって侵害されている可能性もあります。 他の要因が、ゲームのファイルで発生している問題の原因となる可能性があります。 ただし、どのような場合でも、影響を受けるファイルが修復されていることを確認する必要があります。
これらのファイルはゲームにとって重要であるため、ファイルの欠落や破損がないことを確認することから始めることをお勧めします。 Steamクライアントを使用してインストールファイルの整合性を確認した後、ウイルス対策プログラムがゲームをブロックしないようにしてください。
次の手順は、Steamクライアントを使用して、障害のあるゲームファイルをチェックし、それらを自動的に置き換える方法を示しています。
- Steamクライアントを起動します。
- Steamが表示されたら、ウィンドウの上部に移動して[ライブラリ]をクリックします。
- クライアントを使用してダウンロードしたゲームのリストが表示されたら、Conqueror's Bladeに移動し、右クリックして、[プロパティ]をクリックします。
- [プロパティ]ページが右側に表示されたら、[ローカルファイル]タブに切り替えます。
- 次に、[ゲームファイルの整合性を確認...]ボタンをクリックします。
- Steamはゲームファイルを調べて、サーバー上のファイルと一致していることを確認します。 プログラムは、チェックアウトしないファイルを置き換えます。
- 置換されるファイルのサイズと数、システムの速度、およびインターネット接続の強度によっては、検証プロセスの期間が長くなる場合があることに注意してください。 あなたはクライアントにその仕事をするのに必要な時間を与えなければなりません。
- ゲームが確認されたら、Steamを再起動し、クラッシュの問題が続くかどうかを確認します。
次に、次の手順に進んで、ウイルス対策プログラムの除外としてゲームを追加します。
セキュリティプログラムが征服者の刃をブロックするのを防ぎます
ゲームを最近インストールまたは更新した場合、またはウイルス対策の更新をインストールしたばかりの場合は、システムセキュリティプログラムが機能していない可能性があります。 AVスイートは、特定のゲームファイルの動作方法が原因で、特定のゲームファイルをセキュリティ上の脅威と見なします。 ゲームが安全であることをセキュリティプログラムに知らせる責任はあなたにあります。 そのためには、インストールフォルダを除外として追加する必要があります。
ウイルス対策プログラムがゲームのファイルを改ざんした場合は、それらを置き換える必要があります。 上記の方法に従った場合、次のステップは、アンチウイルスがゲームに再び触れないようにすることです。 安全のために、このアクションの後にゲームのファイルを再度確認することもできます。
使用するウイルス対策プログラムに関係なく、ゲームを害から遠ざけるには、ほぼ同じプロセスが必要です。 対処しなければならない可能性がある唯一の違いは、関連する機能の名前です。 例外、免除、または除外としてゲームを追加する必要があります。 使用するプログラムによっては、ホワイトリストまたはセーフリストに追加する必要がある場合もあります。 アプリの開発者のウェブサイトで何をすべきかについてのガイドを簡単に見つけることができます。
Windowsセキュリティに依存している場合は、ゲームを除外として追加する必要があります。 以下の手順は、その方法を示しています。
- WindowsキーとIキーを同時に押して、設定アプリケーションを起動します。
- [設定]が表示されたら、ホーム画面の下部に移動し、[更新とセキュリティ]をクリックします。
- Update&Securityインターフェイスが表示されたら、左側のウィンドウに移動して[Windowsセキュリティ]をクリックします。
- 次に、右側のペインに移動し、[保護領域]セクションの[ウイルスと脅威の保護]をクリックします。
- ウイルスと脅威の保護インターフェイスが表示されます。
- [ウイルスと脅威の保護設定]セクションまで下にスクロールして、[設定の管理]をクリックします。
- [ウイルスと脅威の保護の設定]ページが表示されたら、下にスクロールして、[除外]セクションの[除外の追加と削除]をクリックします。
- [除外]画面が表示されたら、[除外を追加]をクリックし、コンテキストメニューから[フォルダ]を選択します。
- 次に、Conqueror'sBladeのインストールフォルダに移動して選択します。
- ゲームを起動し、クラッシュの問題を確認します。
ファイアウォールプログラムを介してゲームを許可する
他のゲーマーと戦場に出るたびにランダムなクラッシュが発生する場合は、インターネット接続に問題がある可能性があります。 まず、接続が安定していて、ゲームを実行するのに十分なサウンドであることを確認します。 そうでない場合は、ISPに連絡するか、その他のトラブルシューティングアクションを実行して、信号がアップしていることを確認してください。
インターネット接続に問題がない場合は、ファイアウォールを通過する征服者のブレードを許可する必要があります。 ファイアウォールプログラムは、信頼の問題により、ゲームがシステムのネットワークインフラストラクチャにアクセスするのをブロックしている可能性があります。 ゲームがシステムのネットワークを介して有害な情報を中継していないことをファイアウォールに知らせるには、手動で許可する必要があります。
使用するセキュリティアプリケーションに応じて、ファイアウォールプログラムを介してゲームを許可するさまざまな方法があります。 サードパーティのファイアウォールを使用している場合は、そのサポートページにアクセスして何をすべきかを確認する必要があります。
代わりにWindowsファイアウォールを使用する場合は、以下の手順に従う必要があります。
- [スタート]ボタンをクリックし、[スタート]メニューの歯車をクリックして設定アプリを開きます。 Windows + Iキーボードコンボを使用してアプリを起動することもできます。
- [設定]が表示されたら、ホームページの下部にある[更新とセキュリティ]をクリックします。
- [更新とセキュリティ]画面が表示されたら、左側のウィンドウに移動して[Windowsセキュリティ]をクリックします。
- [Windowsのセキュリティ]タブが表示されたら、[保護領域]セクションの[ファイアウォールとネットワーク保護]をクリックします。
- ファイアウォールとネットワーク保護のインターフェースが表示されたら、[ファイアウォールを通過するアプリを許可する]オプションをクリックします。
- [許可されたアプリ]ダイアログウィンドウが開きます。
- [設定の変更]ボタンをクリックします(管理者ユーザーアカウントを使用している必要があります)。
- 次に、[許可されたアプリと機能]リストの下にあるConqueror'sBladeを見つけます。
- ゲームが表示されない場合は、ダイアログウィンドウの左下隅にある[別のアプリを許可]ボタンをクリックします。
- その後、表示される[アプリの追加]ダイアログの[参照]ボタンをクリックし、Conqueror's Bladeのインストールフォルダーに移動して、そのEXEファイルをダブルクリックします。
- ゲームのアイコンが[アプリの追加]ダイアログに表示されたら、[追加]ボタンをクリックします。
- 次に、[プライベート]と[パブリック]の下の左側のボックスと右側の2つのボックスをオンにします。
- [OK]をクリックして変更を保存し、Conqueror's Bladeを起動して、問題が解決するかどうかを確認します。
グラフィックカードドライバを更新します
グラフィックカードドライバは、いじってはいけないコンポーネントの1つです。 それが誤動作するときはいつでも、あなたのグラフィックカードも誤動作します。 したがって、グラフィックカードの誤動作が、問題が発生しているクラッシュの主な原因である可能性があるため、問題がないことを確認してください。

グラフィックカードドライバを正しく動作させるための最良の方法は、最新の状態に保つことです。 トラブルシューティングを行う場合は、デバイスマネージャからアンインストールすることから始める必要があります。 Display DriverUninstallerまたはAMDCleanup(AMDカードを使用している場合)を使用して、ドライバーを削除することもできます。
ドライバーを削除した後、WindowsUpdateユーティリティを実行して最新の更新プログラムをインストールします。 Windows UpdateでGPUドライバーが更新されない場合は、デバイスマネージャーを試してください。
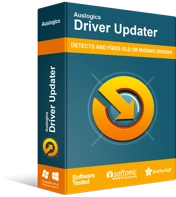
DriverUpdaterでPCの問題を解決する
不安定なPCのパフォーマンスは、多くの場合、古いドライバーや破損したドライバーが原因で発生します。 Auslogics Driver Updaterはドライバーの問題を診断し、古いドライバーを一度にまたは一度に1つずつ更新して、PCをよりスムーズに実行できるようにします。
いずれかのアプリで利用可能な更新を確認せずにグラフィックカードドライバーを最新の状態に保ちたい場合は、Auslogics DriverUpdaterが最適なオプションです。 このツールは、ドライバーを最新の状態に保ち、問題が発生しないように特別に設計されています。 簡単にダウンロードしてインストールでき、ドライバーの問題を完全に忘れることができます。
ページングファイルのサイズを大きくします
Windowsは通常、システムのメモリを拡張するために、ページングファイル、スワップファイル、または仮想メモリと呼ばれるものを作成します。 結局のところ、ゲームには多くのメモリが必要です。 特にゲームの最小要件に近いものを使用している場合は、使用可能なシステムメモリが十分でないことがあります。 それはあなたがページングファイルを必要とするときです。
とはいえ、ページングファイルも不十分である可能性があります。 ゲームがクラッシュしないようにするには、これを増やす必要があるかもしれません。 多くのプレイヤーは、スワップファイルのサイズを増やすことで問題が解決したと報告しました。 その方法がわからない場合は、以下にステップバイステップガイドを示します。
- [スタート]ボタンを右クリックして、[クイックアクセス]メニューの[ファイルエクスプローラー]を選択します。 WindowsロゴキーとEキーを同時にタップすると、ファイルエクスプローラーをすばやく開くことができます。
- [ファイルエクスプローラー]ウィンドウが表示されたら、左側のペインに移動し、[このPC]を右クリックして、コンテキストメニューがドロップダウンしたら[プロパティ]をクリックします。
- [システム]ウィンドウが表示されたら、左側のペインに切り替えて、[システムの詳細設定]をクリックします。
- [システムのプロパティ]ダイアログウィンドウの[詳細設定]タブが表示されたら、[パフォーマンス]に移動し、[設定]をクリックします。
- [パフォーマンスオプション]ダイアログボックスが表示されたら、[詳細設定]タブに切り替えます。
- 仮想メモリに移動し、[変更]ボタンをクリックします。
- [仮想メモリ]ダイアログボックスが表示されたら、[すべてのドライブのページングファイルサイズを自動的に管理する]チェックボックスをオフにします。
- 次に、ページングファイルを含むボリュームを左クリックし、[カスタムサイズ]のラジオボタンをクリックします。
- 次に、初期サイズと最大サイズをより高い値に調整します。 サイズはシステムメモリの容量の2倍にすることをお勧めします。
- 開いているすべてのダイアログボックスで[OK]ボタンをクリックし、Conqueror'sBladeを実行して問題を確認します。
ゲームが専用のビデオカードで実行されることを確認してください
一部のラップトップには、統合アダプタと専用アダプタのデュアルグラフィックカードが付属しています。 このようなコンピューターを使用している場合、WindowsがConqueror'sBladeを含むすべてのアプリを統合カードで実行するように強制している可能性があります。 オペレーティングシステムは通常、電力を節約するためにそれを行い、それがクラッシュの問題の原因である可能性があります。
ゲームが専用GPUで実行されるようにする方法を説明します。 カード独自のプログラムまたは設定アプリを使用してこれを行うことができます。
AMDRadeon設定
- WindowsキーとSキーを同時にタップするか、タスクバーの虫眼鏡アイコンをクリックします。
- 検索バーが表示されたら、「AMD」(引用符なし)と入力し、検索結果リストで[AMDRadeon設定]をクリックします。
- プログラムが表示されたら、そのインターフェイスの右上隅に移動し、[システム]をクリックします。
- 次の画面の左上隅に移動し、[切り替え可能なグラフィックス]をクリックします。
- これで、実行中のアプリケーションビューが表示されます。
- Conqueror's Bladeを見つけて、その切り替え可能なグラフィックモードをHighPerformanceに変更します。
- Conqueror's Bladeが[実行中のアプリケーション]ビューに表示されない場合は、ウィンドウの左上隅に移動し、[実行中のアプリケーション]をクリックしてから、[参照]をクリックします。
- ゲームのインストールフォルダに移動し、EXEファイルを選択します。
- 次に、ウィンドウに表示されたら、ゲームの切り替え可能なグラフィックモードをハイパフォーマンスに変更します。
NVIDIAコントロールパネル
- デスクトップの空の表面を右クリックし、コンテキストメニューの[NVIDIAコントロールパネル]をクリックします。
- アプリケーションが表示されたら、左側のペインに移動し、[3D設定]ドロップダウンの横にあるプラス(+)記号をクリックして、[3D設定の管理]をクリックします。
- ウィンドウの右側のペインに移動します。
- [グローバル設定]タブにとどまり、[優先グラフィックプロセッサ]の下の[高性能NVIDIAプロセッサ]オプションをクリックします。
- [プログラム設定]タブに移動します。
- [カスタマイズするプログラムの選択]ドロップダウンの横にある[追加]ボタンをクリックします。
- 表示されるダイアログで、Conqueror's Bladeのインストールフォルダに移動し、そのEXEファイルをダブルクリックします。
- 次に、[このプログラムに適したグラフィックプロセッサを選択してください]ドロップダウンメニューに移動し、[高性能NVIDIAプロセッサ]をクリックします。
- [適用]ボタンをクリックしてゲームを起動し、問題が解決するかどうかを確認します。
設定アプリ
- [スタート]ボタンを右クリックして[設定]を選択するか、Windows + Iを押して、設定アプリケーションを起動します。
- アプリのホーム画面が表示されたら、システムラベルをクリックします。
- システムインターフェイスが表示されたら、[表示]タブの一番下までスクロールし、[グラフィック設定]をクリックします。
- グラフィック設定画面が開いたら、[設定するアプリを選択してください]ドロップダウンメニューの[参照]ボタンをクリックします。
- [開く]ダイアログウィンドウが表示されたら、Conqueror'sBladeのインストールフォルダに移動します。
- ゲームのEXEファイルを見つけてクリックし、[追加]ボタンをクリックします。
- グラフィック設定画面に戻ると、ゲームが表示されます。 それをクリックしてから、[オプション]ボタンをクリックします。
- [グラフィックス仕様]ダイアログが表示されたら、[ハイパフォーマンス]のラジオボタンをクリックし、[保存]をクリックします。
- これで、ゲームを起動するたびに、専用のディスプレイカードでゲームが強制的に実行されます。
ゲームを再インストールします
ゲームを再インストールすることも別の方法ですが、それが最後の選択肢になるはずです。 一部のプレイヤーは、結果なしで他の修正を試した後、それがどのように機能するかをナレーションしました。 とはいえ、この道を進む前に、上記の解決策をもう一度実行することをお勧めします。
ゲームをアンインストールして再インストールする方法がわからない場合は、次の手順に従ってください。
- Steamクライアントを開き、[ライブラリ]をクリックします。
- Conqueror's Bladeを見つけて右クリックし、[アンインストール]をクリックします。
- 表示されるダイアログボックスの[削除]ボタンをクリックします。
- Steamにゲームのアンインストールを許可します。
- クライアントがゲームを削除した後、システムを再起動します。
- Steamクライアントを再度起動し、ライブラリに移動して、灰色になっているConqueror'sBladeをクリックします。
- 右ペインに移動して、ゲームをダウンロードします。
- インストールプロンプトに従って、正しくインストールします。 プロセスが完了したら、ゲームを起動してクラッシュの問題を確認します。
結論
Conqueror'sBladeのクラッシュの問題は今や歴史にあるはずです。 以下のコメントセクションで、問題をどのように修正したかをお知らせください。
