スタックしたコンピューターを修正すると、ネットワークに接続できます
公開: 2022-11-22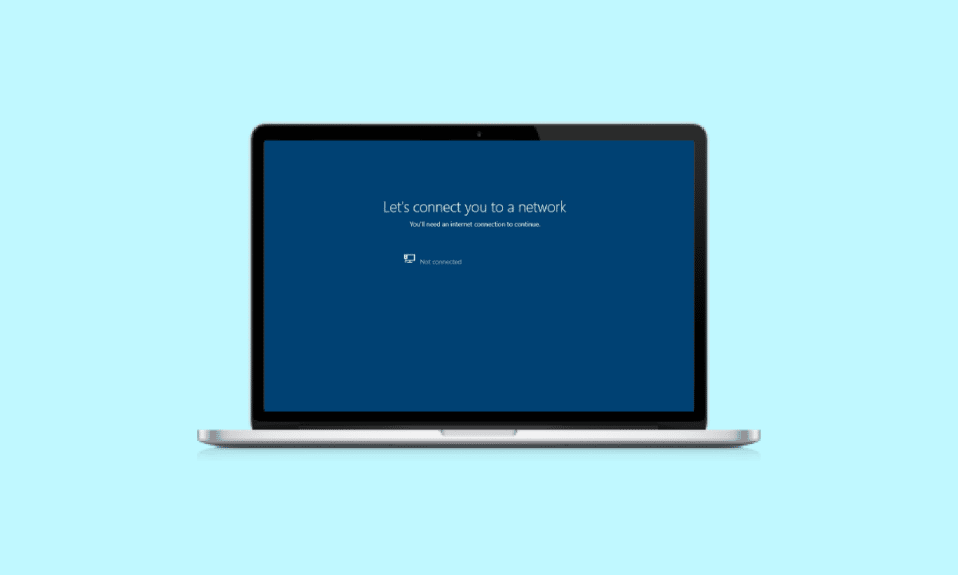
新しい Windows をインストールすると、システムに新しい機能がもたらされますが、変更に対応するために新しい更新プログラムをインストールする必要もあります。 Windows を新規インストールすると、システムの実行速度が向上し、性能が向上します。 また、PC の機能も最適化します。 新しい Windows 更新プログラムがリリースされたらインストールすることをお勧めしますが、これもタスクです。 特に、新しいものをインストールしようとすると、ネットワークへの接続中に問題に直面する人もいます。 同じ問題に直面している場合は、コンピューターが動かなくなってネットワークに接続できるようにするのに役立つ完璧なガイドがあります。 このドキュメントでは、さまざまな方法でネットワーク エラーを回避する方法を説明します。 それに伴い、この問題が最初に発生する理由も明らかにします。 それでは、これ以上苦労することなく、ネットワークに接続できない問題を修正する方法に関する最も待望のガイドから始めましょう.
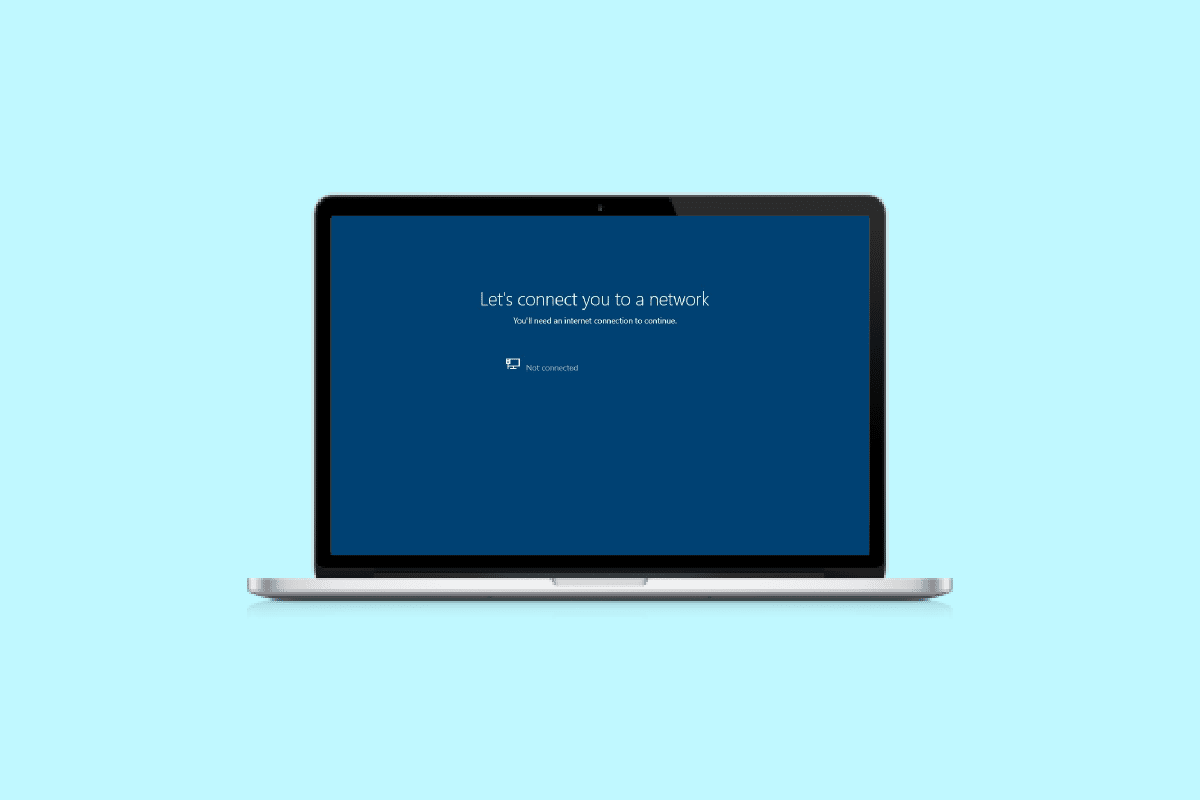
コンテンツ
- スタックしたコンピューターを修正してネットワークに接続する方法
- Lets Connect you to a Network Error とは?
- Lets Connect you to Network Error の背後にある理由
- Let's Connect you to a Network Error をバイパスする方法
- 方法 1: ネットワークを忘れる
- 方法 2: モバイル ホットスポットを使用する
- 方法 3: 機内モードを有効/無効にする
- 方法 4: ネットワーク アダプターのトラブルシューティング ツールを実行する
- 方法 5: ネットワーク アダプター ドライバーを更新する
- 方法 6: 接続を手動で設定する
- 方法 7: ワイヤレス ネットワーク モードを変更する
- 方法 8: アダプターと Windows が同じセキュリティ タイプを使用していることを確認する
- 方法 9: ネットワーク アダプターのチャネル幅を変更する
- 方法 10: 電源オプションを変更する
- 方法 11: IPv6 を無効にする
- 方法 12: DNS キャッシュをフラッシュしてリセットする
- 方法 13: ネットワークをリセットする
- 方法 14: NIC を無効/有効にする
スタックしたコンピューターを修正してネットワークに接続する方法
Windows PC でネットワークに接続してみましょう。
Lets Connect you to a Network Error とは?
コンピューターがネットワークに接続できない問題を修正する方法を開始する前に、まずエラーを調査し、それについて詳しく知ることが賢明です。 通常、システムまたは PC はインターネットに接続してデータ パケットを共有し、ネットワーク上のデータやファイルにアクセスします。 ネットワークが原因でシステムがこの接続をセットアップできない場合は、ネットワーク エラーに接続できます。
Lets Connect you to Network Error の背後にある理由
ネットワークエラーに接続することが遅れる理由はいくつかあります. 以下のネットワークの問題の理由を調べてみましょう。
- 古いドライバー: エラーをトリガーすることが知られている最初の理由は、システム上の古いドライバーです。 ドライバーは通常、システム上のソフトウェアとアプリケーションのスムーズで効率的な動作に役立ちます。 したがって、ネットワーク エラーを回避するために定期的に更新する必要があります。
- 感染したファイル:このネットワークの問題の背後にある次の理由は、システムの動作に影響を与えるマルウェアに感染したファイルである可能性があります。 そのため、マルウェアで満たされたファイルがシステムがネットワークに接続できない理由であるかどうかを確認する必要があります.
- バグ満載の更新プログラム: Windows は、システムのエラーやバグを修正する新しい更新プログラムをリリースすることがよくあります。 ただし、更新自体がバグやマルウェアに感染している場合、PC でネットワークの問題が発生する可能性があります。
- 物理的な損傷: PC でネットワークの誤動作を引き起こす可能性がある最後の理由は、ルーターまたはイーサネット カードの物理的な損傷です。 その場合、ルーターとカードが物理的に良好な状態にあるかどうかを確認する必要があります。
Let's Connect you to a Network Error をバイパスする方法
Windows ユーザーがよく遭遇するネットワークの問題に接続しましょう。以下のテスト済みの方法を使用すると、この問題に簡単に取り組むことができます。
方法 1: ネットワークを忘れる
ネットワーク接続の問題を解決するための最初のステップは、現在のネットワークを忘れることです。 通常、ネットワークに接続すると、システムに資格情報が保存されます。 ただし、プロバイダーによって設定が変更されると、システムに接続し直す際に問題が発生し、エラーが発生する可能性があります。 そのため、ネットワークに接続できない問題を解決するには、ネットワークを忘れて再度接続する必要があります。 詳細については、Windows 10 で Wi-Fi ネットワークを忘れる 3 つの方法に関するガイドをご覧ください。
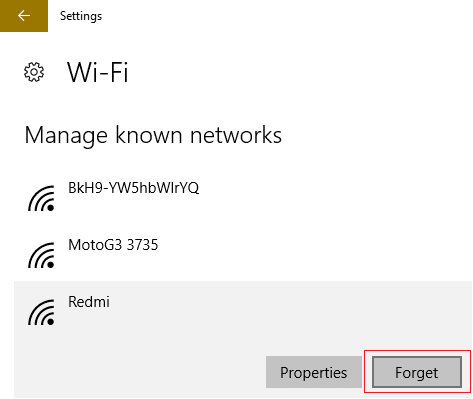
方法 2: モバイル ホットスポットを使用する
ネットワークに接続できない問題を解決するために、モバイル ホットスポットを使用することもできます。 場合によっては、ワイヤレス接続に接続するのが難しい場合があります。そのような場合、モバイル ホットスポットをレスキューとして使用できます。 PC に接続されている他のすべてのデバイスを切断し、モバイル ホットスポットに接続するだけです。 詳細については、Windows 11 でモバイル ホットスポットを有効または無効にする方法に関するガイドを確認してください。
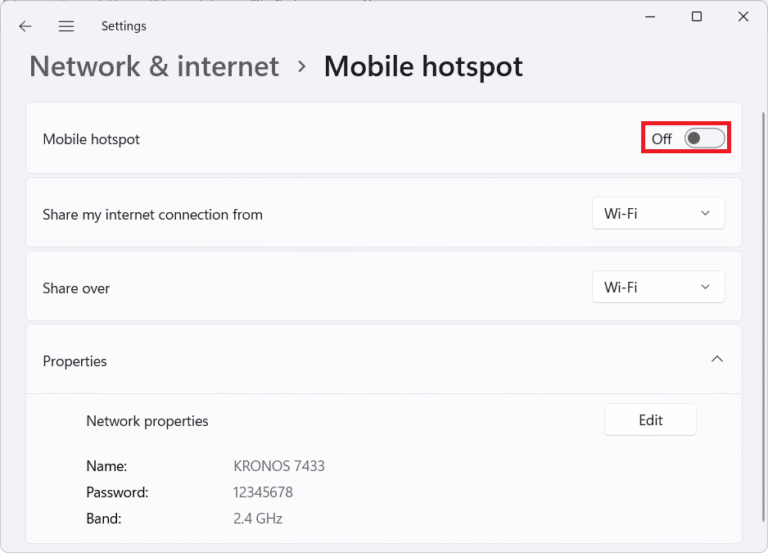
また読む: Windows 10で見つからないWiFiネットワークを修正する
方法 3: 機内モードを有効/無効にする
機内モードは、ワンクリックでシステムへのすべての接続を有効または無効にするのに役立つ、Windows ユーザーにとって優れたユーティリティです。 PC で機内モードを有効にしてから無効にすると、問題なくネットワークに接続できます。
1.システム画面の下部にあるWi-Fi アイコンをクリックします。
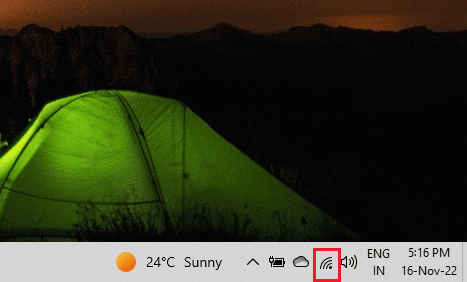
2.機内モードオプションをクリックして有効にします。 これにより、すべての接続が切断されます。
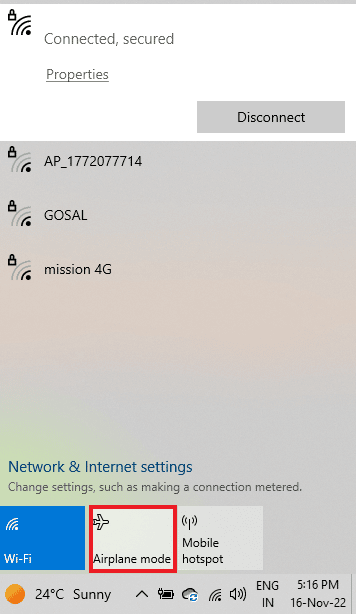
3. 次に、しばらくしてから同じタブをクリックして、ネットワークに正常に接続します。
方法 4: ネットワーク アダプターのトラブルシューティング ツールを実行する
Windows システムには、ネットワークの問題を回避するのに役立つネットワーク用のようなトラブルシューティング ツールが組み込まれています。 これは、ネットワークへの接続中にエラーを修正するだけでなく、エラーを特定するのにも役立ちます. Windows 10 でネットワーク接続の問題をトラブルシューティングする方法に関するガイドは、この方法に大いに役立ちます。
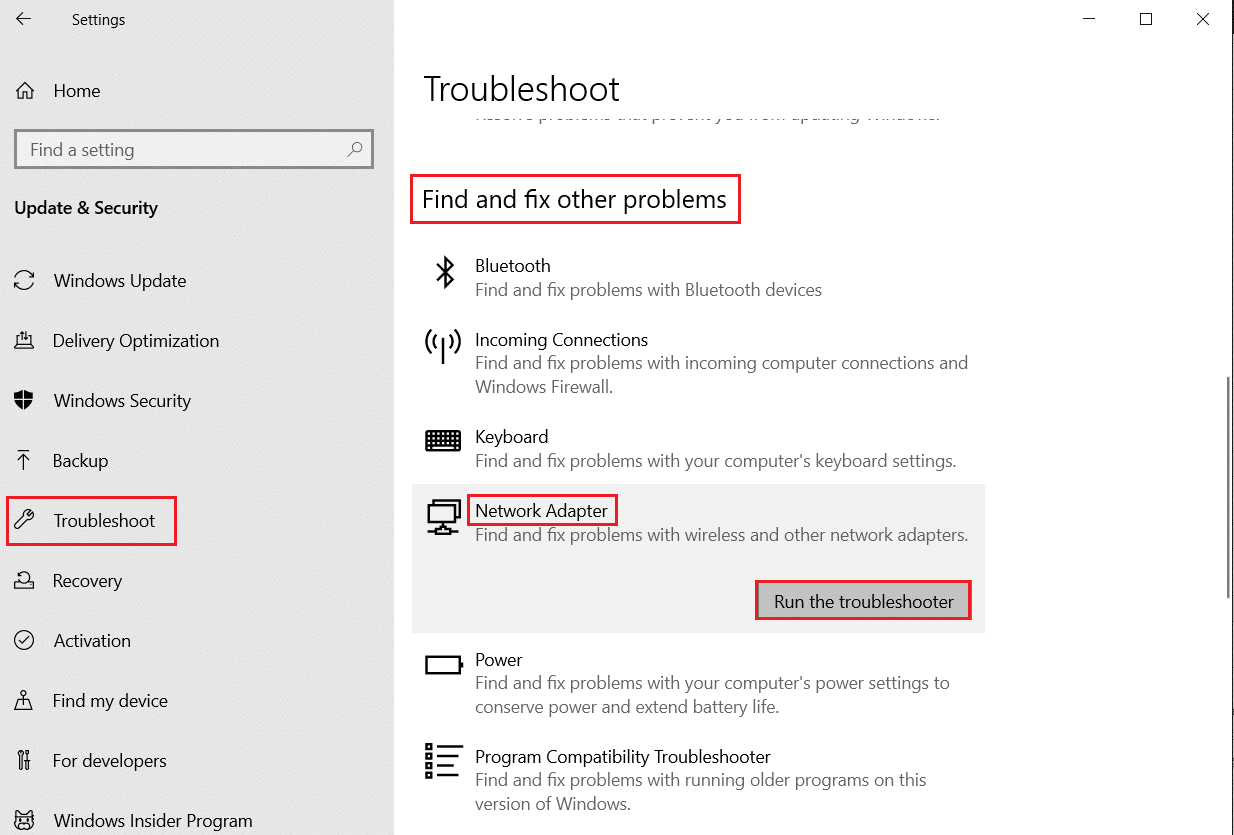
また読む: Windows 10でインターネットがドロップし続けるのを修正する
方法 5: ネットワーク アダプター ドライバーを更新する
ネットワーク接続の問題を解決するためにネットワーク アダプター ドライバーを更新する次の方法に進みましょう。 場合によっては、ネットワーク アダプター ドライバーが故障しているか古いことが原因で、デバイスの接続の問題全体が発生することがあるため、ドライバーを常に最新の状態にしておくことが重要です。 詳細については、Windows 10 でネットワーク アダプター ドライバーを更新する方法に関するガイドをご覧ください。
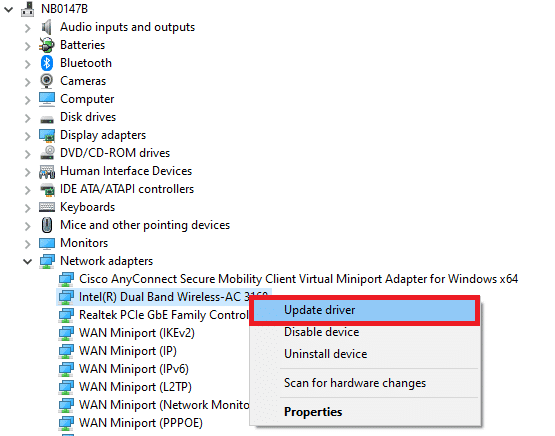
方法 6: 接続を手動で設定する
次の手順では、ネットワーク接続を手動でセットアップして、すべてのネットワークの問題を修正し、デバイスが Windows を簡単にインストールできるようにします。
1. Windows キーを押して、「コントロール パネル」と入力し、[開く] をクリックします。
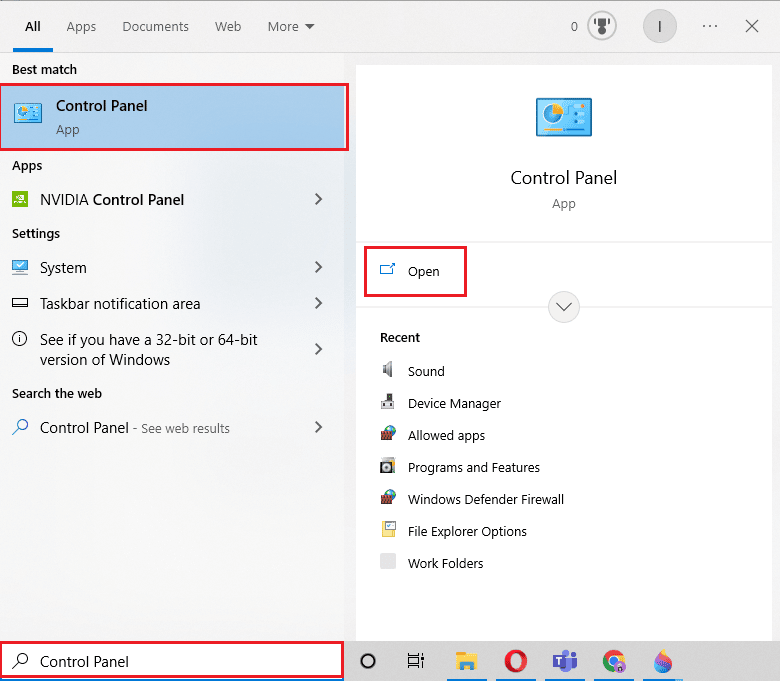
2. [表示方法] > [大きなアイコン] を設定し、[ネットワークと共有センター] をクリックします。
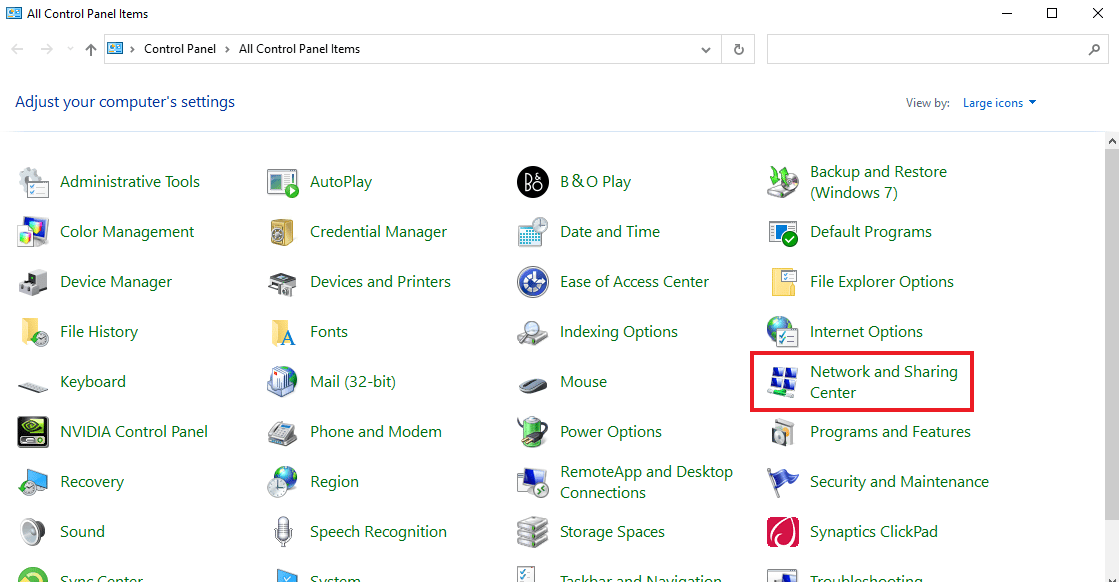
3. ここで、[新しい接続またはネットワークのセットアップ] を選択します。
4. 次に、[手動でワイヤレス ネットワークに接続する] を選択し、[次へ] をクリックします。
![[ワイヤレス ネットワークに手動で接続する] を選択し、[次へ] をクリックします。スタックしたコンピューターを修正すると、ネットワークに接続できます](/uploads/article/6524/NxsfyRAhx47oWifB.png)
5. ここで、ネットワーク名と必要なその他の重要な詳細を入力し、最後に [次へ] をクリックします。
![ネットワーク名を入力し、[次へ] をクリックします](/uploads/article/6524/RxRefPLfK7o5pKHM.png)
また読む: Windows 10でネットワークファイル共有をセットアップする方法
方法 7: ワイヤレス ネットワーク モードを変更する
この手順では、ワイヤレス ネットワーク モードを変更して、コンピューターがオンのままになっている問題を修正し、ネットワークに接続する必要があります。 これらのワイヤレス ネットワークにより、ユーザーは特定のネットワークに接続できます。
1.コントロール パネルから、ネットワークと共有センター を開きます。
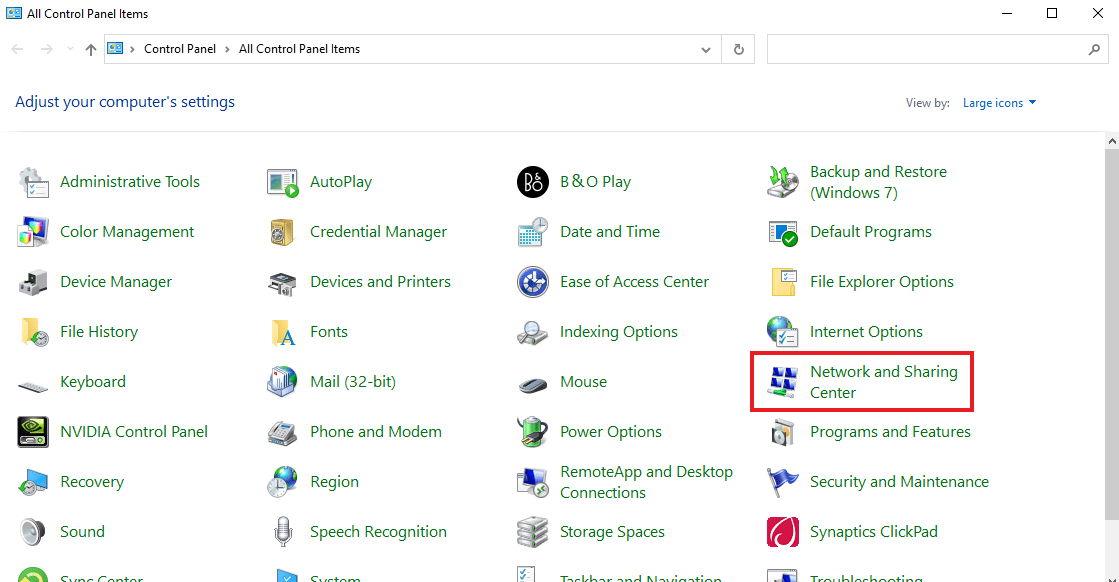
2.ネットワークを選択し、クリックして [プロパティ] を開きます。
![[プロパティ] をクリックします。スタックしたコンピューターを修正すると、ネットワークに接続できます](/uploads/article/6524/FDslWkf9fjtFoPK9.png)
3. [ネットワーク] タブの [ Wi-Fi プロパティ] ウィンドウで、[構成] をクリックします。
![[構成...] をクリックします。](/uploads/article/6524/XQIo3YyXljJTMaBm.png)
4. 次に、[詳細設定] タブで、[ワイヤレス モード] を選択します。
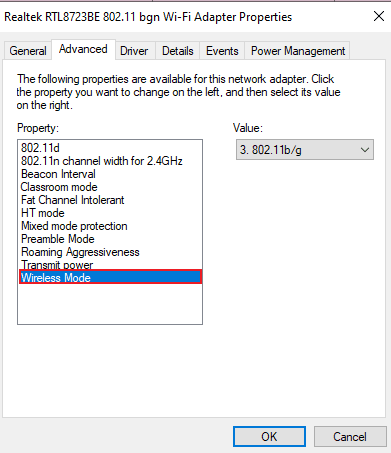
5. 最後に、[値] の下で [ 802.11b/g ] をクリックし、[ OK ] を選択します。
![802.11b/g をクリックし、[OK] を選択します。](/uploads/article/6524/z9I3643CBdyzn6HI.png)
方法 8: アダプターと Windows が同じセキュリティ タイプを使用していることを確認する
次に試行する方法は、システムのアダプタと Windows が同じセキュリティ タイプを使用していることを確認することです。 Wi-Fi はセキュリティで保護されているため、上記の両方のユーティリティは、ネットワーク プロバイダーが提供する同じセキュリティ機能を使用する必要があります。 これは、次の手順を使用して確実に行うことができます。
1.コントロール パネルからネットワークと共有センターを起動します。
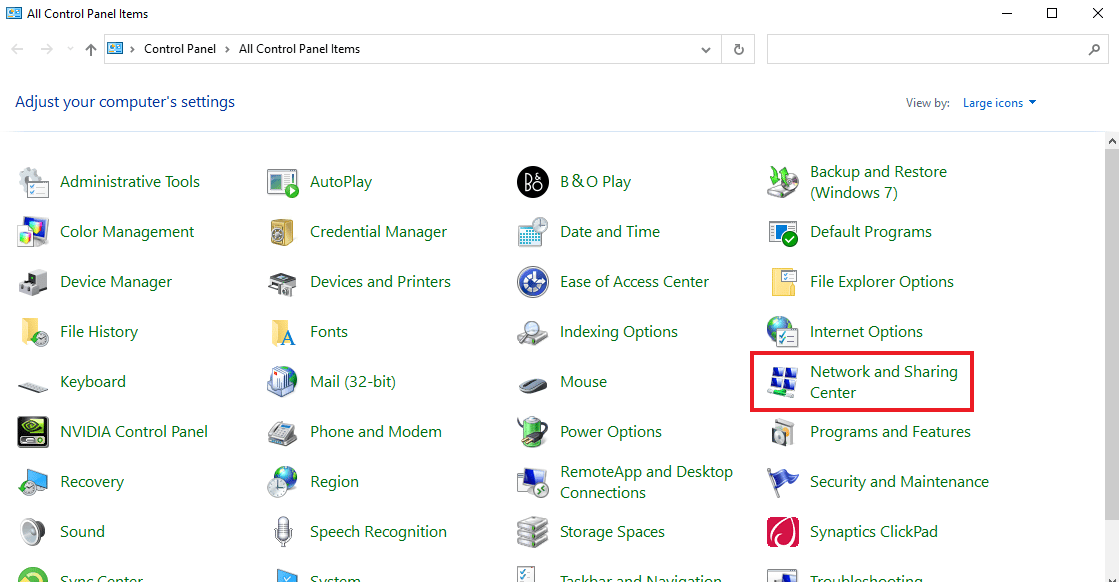

2. 次に、 Wi-Fi ネットワークをクリックします。
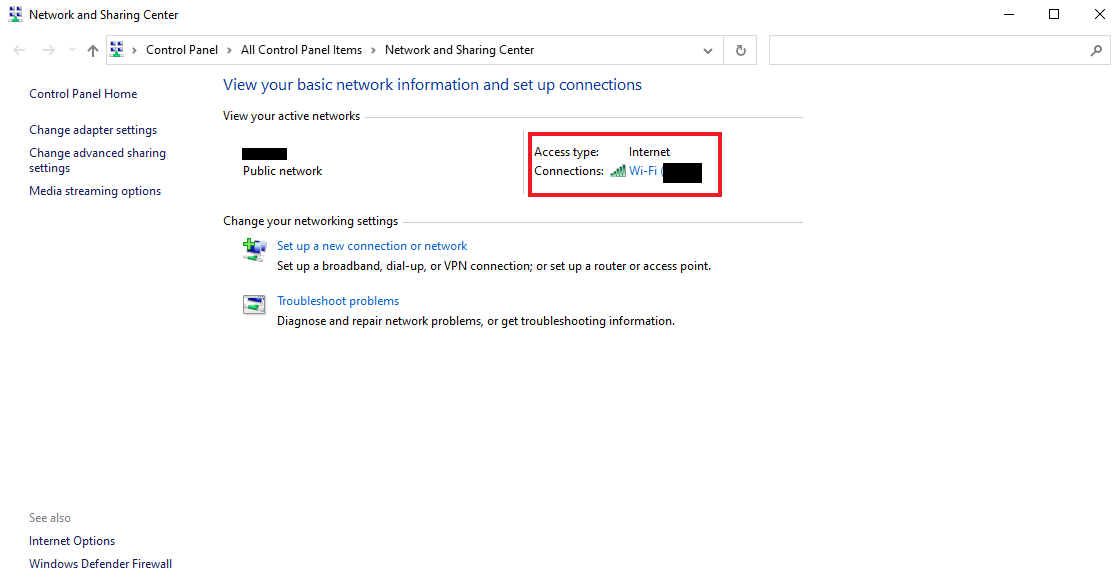
3. 次に、[ Wi-Fi ステータス] ウィンドウで、[ワイヤレス プロパティ] をクリックします。
![[ワイヤレス プロパティ] をクリックします。スタックしたコンピューターを修正すると、ネットワークに接続できます](/uploads/article/6524/nV8wbc92iveoVI6W.png)
4. [セキュリティ] タブで、[セキュリティ タイプ] を確認し、[ OK ] を選択します。
![セキュリティの種類を確認し、[OK] を選択します](/uploads/article/6524/0uNJa1K63yPFBEjc.png)
また読む:イーサネットに有効なIP構成エラーがない問題を修正する
方法 9: ネットワーク アダプターのチャネル幅を変更する
システムがネットワークに接続するチャネルの幅を変更することで、ネットワークに接続できない問題を修正することもできます。これにより、最終的に PC に Windows をインストールするのに役立ちます。
1. デスクトップ画面のWi-Fi アイコンを右クリックし、[ネットワークとインターネットの設定を開く] をクリックします。
![[ネットワークとインターネットの設定を開く] をクリックします。](/uploads/article/6524/6ILsqbeQu4YQRxvP.png)
2. その中で、[ネットワークと共有センター]を開きます。
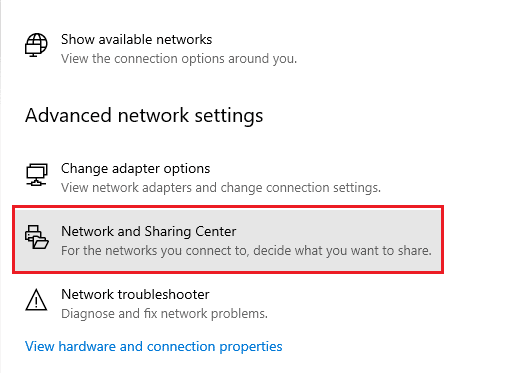
3. ここで、[アダプター設定の変更]を選択します。
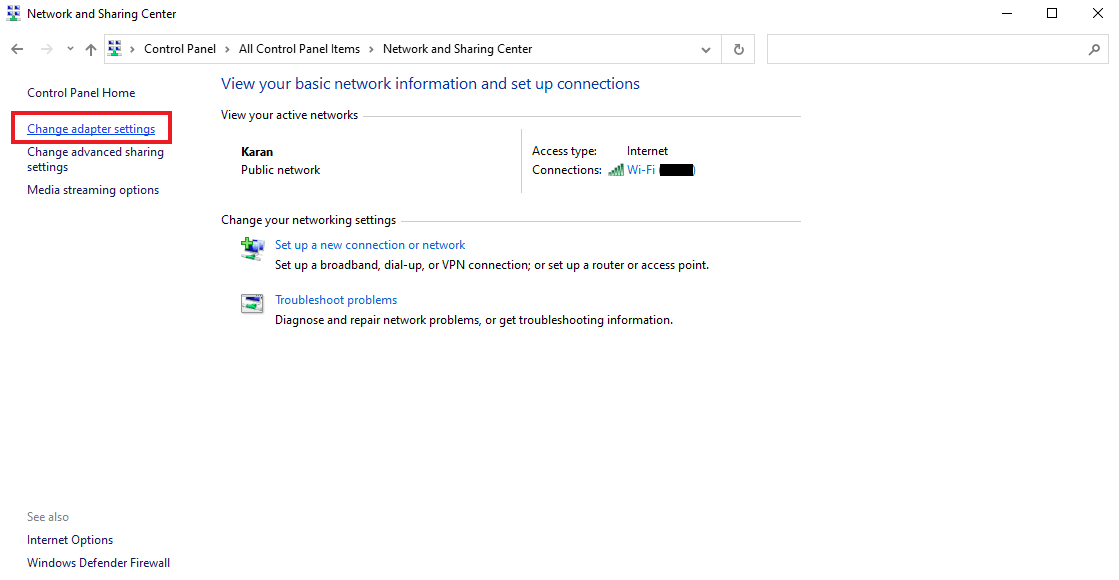
4. 次に、 Wi-Fi ネットワークを右クリックし、[プロパティ] を選択します。
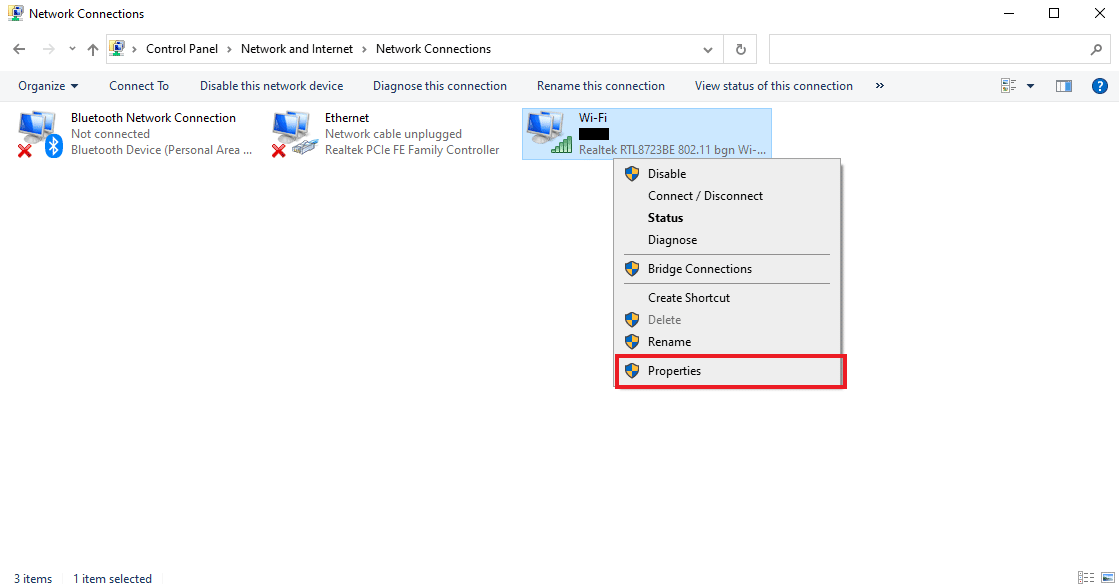
5. [ネットワーク] タブで、[構成… ] をクリックします。
![[構成...] をクリックします。](/uploads/article/6524/eV6IIrJ3WcPXcKQr.png)
6. [ Advanced ] タブで、[ 802.11n Channel Width for 2.4GHz ] をクリックします。
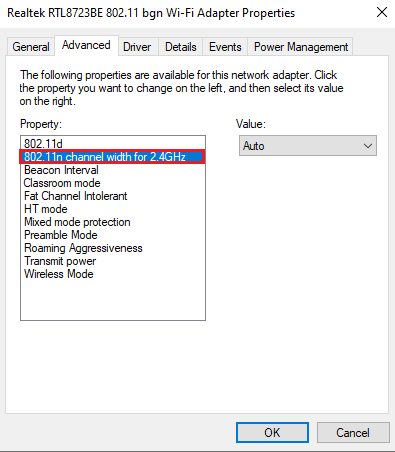
7. ここで、 Valueの下で20MHz Onlyを選択します。
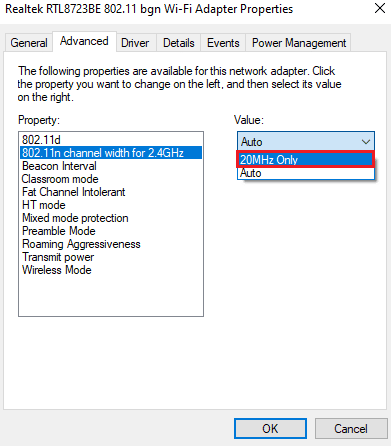
8. 最後に、下部にある [ OK ] を選択します。
![[OK] を選択します。スタックしたコンピューターを修正すると、ネットワークに接続できます](/uploads/article/6524/Ca6RgUxLN83qYmjE.png)
方法 10: 電源オプションを変更する
最後に、Let's connect you to a network error およびコンピューターの他のすべてのネットワークの問題を回避するには、電源オプションを変更してみてください。 このアクションは、PC のパフォーマンスを向上させるのにも役立ちます。
1. Windows キーを押して、「電源とスリープの設定」と入力し、[開く] をクリックします。
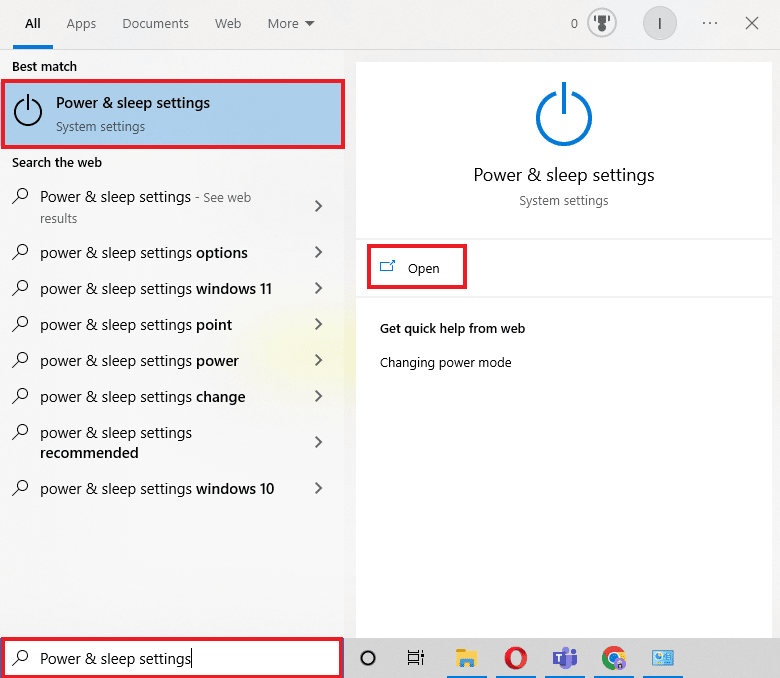
2. 次に、[追加の電源設定] オプションをクリックします。
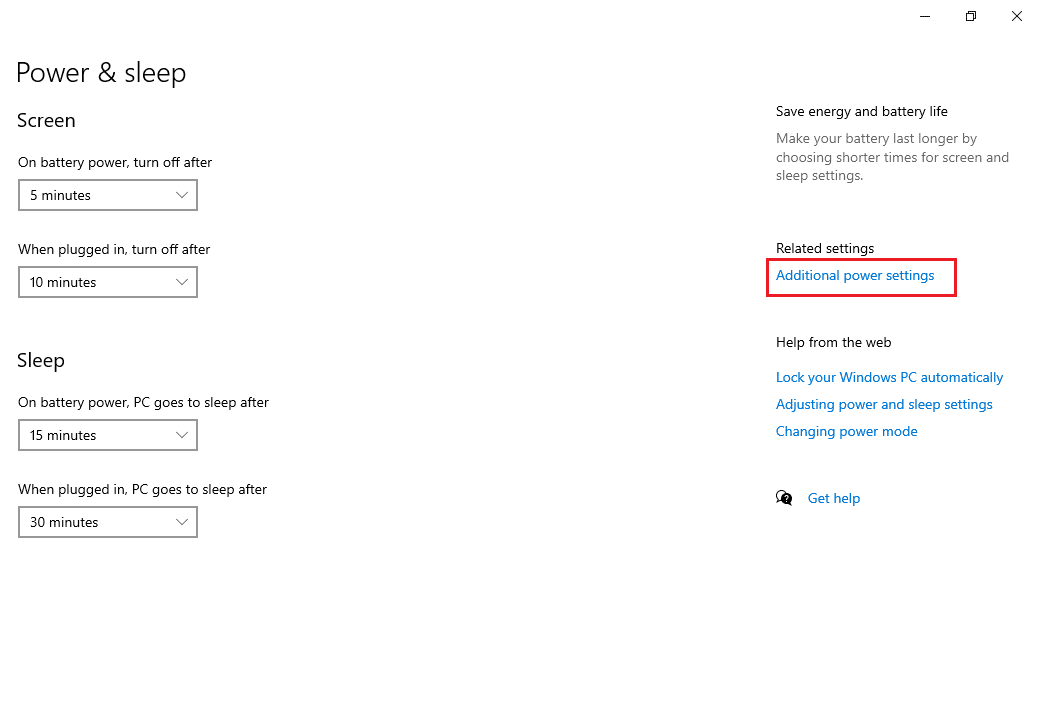
3. 次に、[プラン設定の変更] をクリックします。
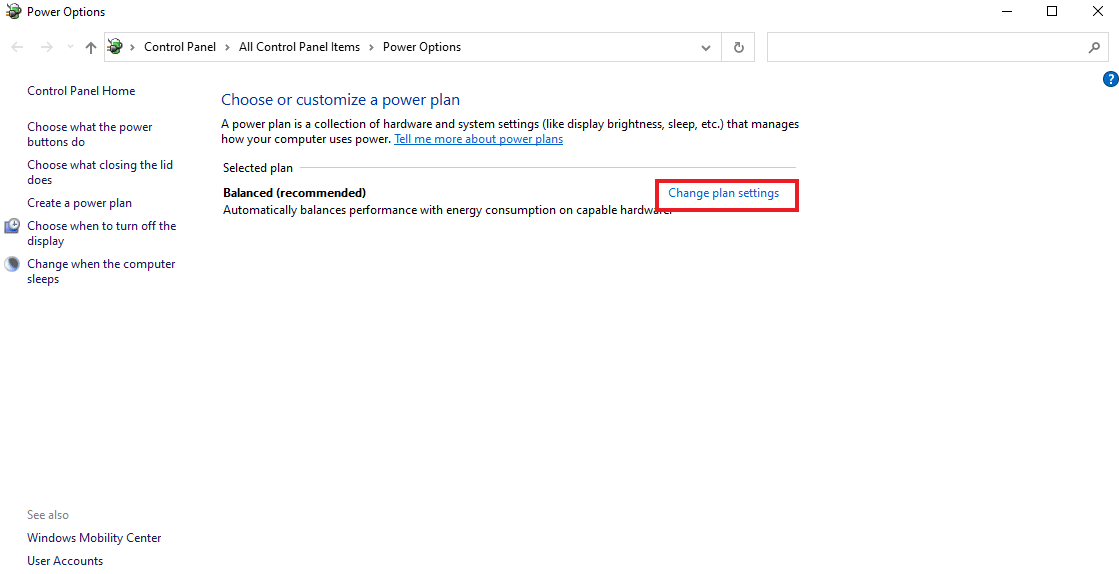
4. 次に、[高度な電源設定の変更] をクリックします。
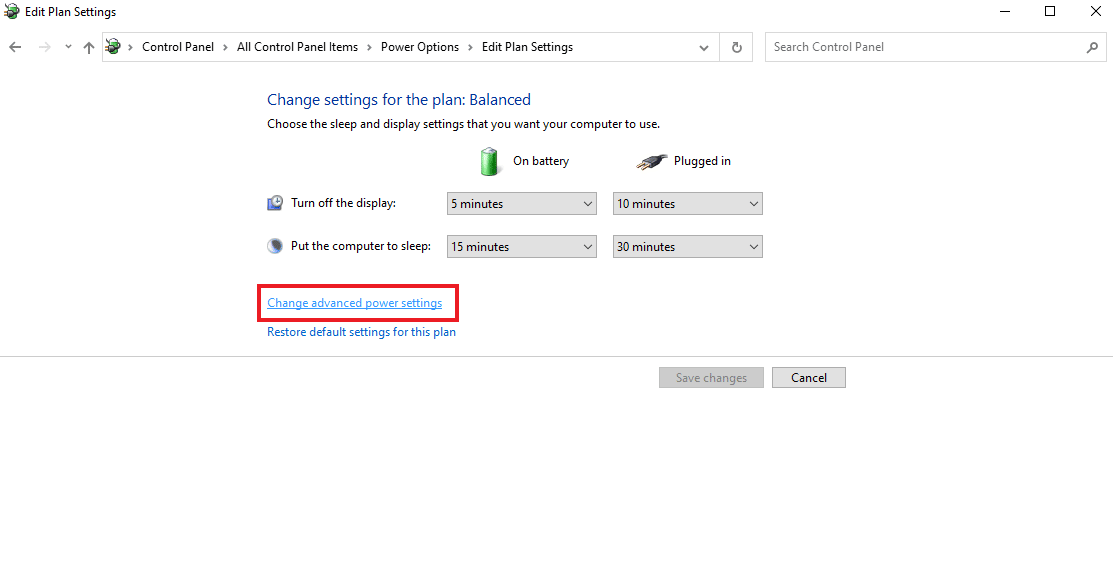
5. 次に、[ワイヤレス アダプタの設定]をダブルクリックして、[省電力モード] を開きます。
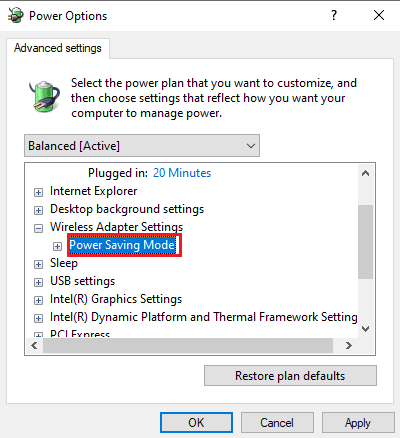
6. 次に、 On batteryにMaximum Performanceを選択し、 OKを選択してからApplyを選択します。
![最大パフォーマンス バンドを選択し、[OK] をクリックして [適用] をクリックします。](/uploads/article/6524/VidiM0hIwV8VCk7Y.png)
また読む: Windowsがこのネットワークのプロキシ設定を自動的に検出できなかった問題を修正
方法 11: IPv6 を無効にする
ほとんどの Windows PC は IPv4 を使用しますが、処理に IPv6 を必要とする特定のタスクがあります。 そのため、IPv6 を一時的に無効にして、ネットワークに接続できない問題を修正する必要があるときに有効にすることができます。 次の手順を使用して、IPv6 を無効にする方法を知ることができます。
1. Windows + Rキーを同時に押して、[ファイル名を指定して実行] ダイアログ ボックスを開きます。
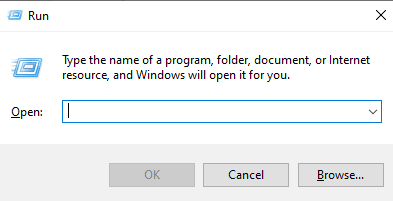
2. 次に、 control.exe /name Microsoft.NetworkAndSharingCenterコマンドを入力し、 Enter キーを押します。
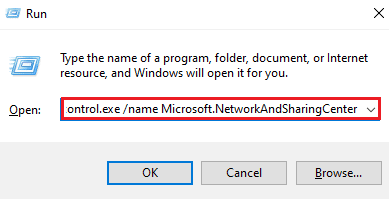
3. 次に、現在の接続をクリックして設定を開きます。
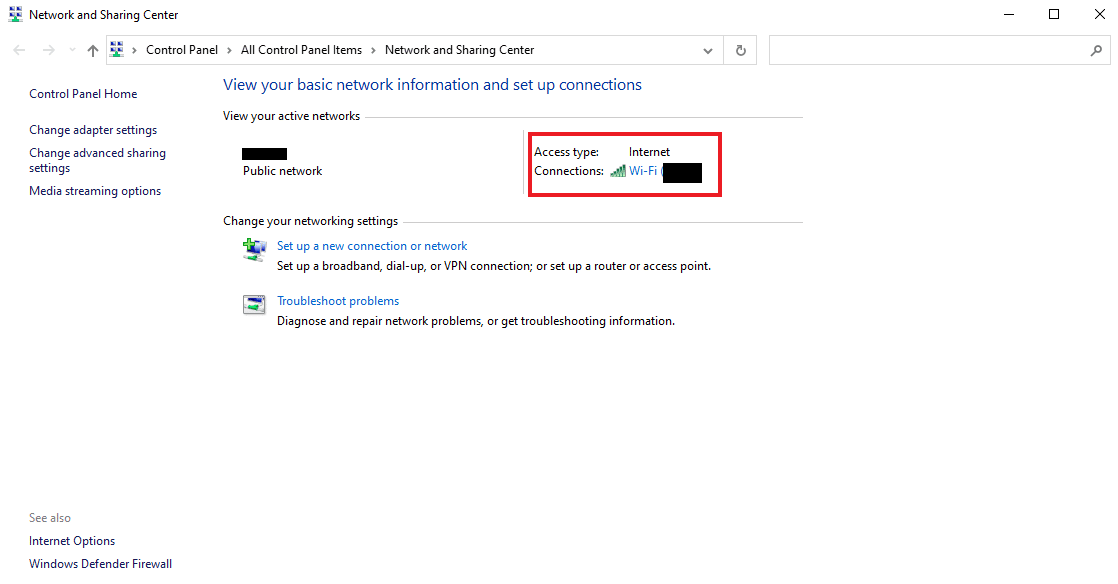
4. 次に、[プロパティ] をクリックします。
![[プロパティ] をクリックします。](/uploads/article/6524/HTPEnqrvGHhsmqL2.png)
5. [ネットワーク] タブで、[インターネット プロトコル バージョン 6 (TCP/IPv6) ] のボックスをオフにして、[ OK ] をクリックします。
![インターネット プロトコル バージョン 6 (TCP/IPv6) のチェックボックスをオフにして、[OK] をクリックします。](/uploads/article/6524/dY47QT8fp9sSmrOM.png)
6. 次に、 PC を再起動し、バイパスしてネットワークの問題に接続できるかどうかを確認します。
方法 12: DNS キャッシュをフラッシュしてリセットする
次の方法では、DNS キャッシュをフラッシュしてリセットし、コンピューターがスタックしてネットワークに接続できるようにします。 DNS がフラッシュされていない場合、システムがネットワークに接続する際に問題が発生する可能性があります。 また、システムの動作が遅くなり、結果が得られない場合もあります。 有益なガイドの助けを借りて、Windows 10 で DNS キャッシュをフラッシュしてリセットする方法について学ぶことができます。
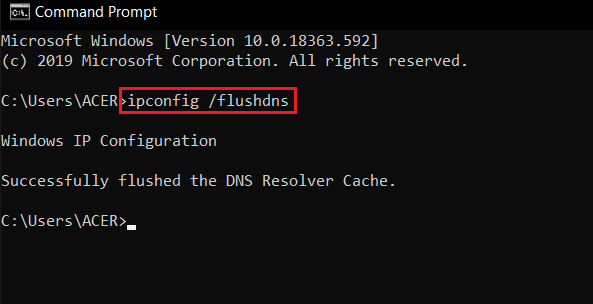
方法 13: ネットワークをリセットする
ネットワークの問題をトラブルシューティングしても PC のエラーが解決しない場合は、ネットワークのリセットを試すことができます。 この方法を試してみたい場合は、Windows 10 でネットワーク設定をリセットする方法に関するドキュメントを参照してください。
![[ネットワークのリセット] セクションの下にある [今すぐリセット] をクリックします。](/uploads/article/6524/NumaQLQdDHBKi1AB.png)
また読む: Windows 10でネットワークに表示されないコンピューターを修正する
方法 14: NIC を無効/有効にする
ネットワーク インターフェイス カード (NIC) は、ネットワーク経由でコンピューターを接続するために不可欠なハードウェア コンポーネントです。 NIC を無効または有効にして、PC のネットワークの問題を解決することができます。
1. [ファイル名を指定して実行] ダイアログ ボックスを開きます。
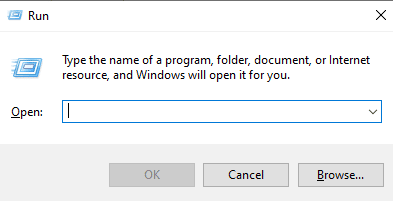
2. 次に、 ncpa.cplと入力してEnter キーを押し、ネットワーク接続を起動します。
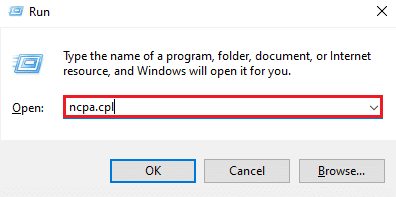
3. 次に、 Wi-Fi ネットワークを右クリックし、[無効にする] をクリックします。
![[無効にする] をクリックします。スタックしたコンピューターを修正すると、ネットワークに接続できます](/uploads/article/6524/Kg3IedCuPiTchUJh.png)
4. 次に、ネットワークを有効にして PC を再起動します。
おすすめされた:
- TDSSKiller が Windows 10/11 で実行されない問題を修正
- この証明書を検証するための十分な情報が Windows にない問題を修正
- WSUS 管理コンソールがリモート API 経由で WSUS サーバーに接続できない問題を修正
- Windows 10でサーバーのIPアドレスが見つからない問題を修正
コンピューターが動かなくなってネットワークに接続できるようにする方法に関する詳細で有益なガイドが、エラーに関するすべての疑問とそれを修正するのに役立つさまざまな方法にうまく答えたことを願っています. ご質問やご提案がありましたら、以下にコメントを残してお知らせください。
