Windows10で動作しないChromeプラグインを修正
公開: 2022-04-21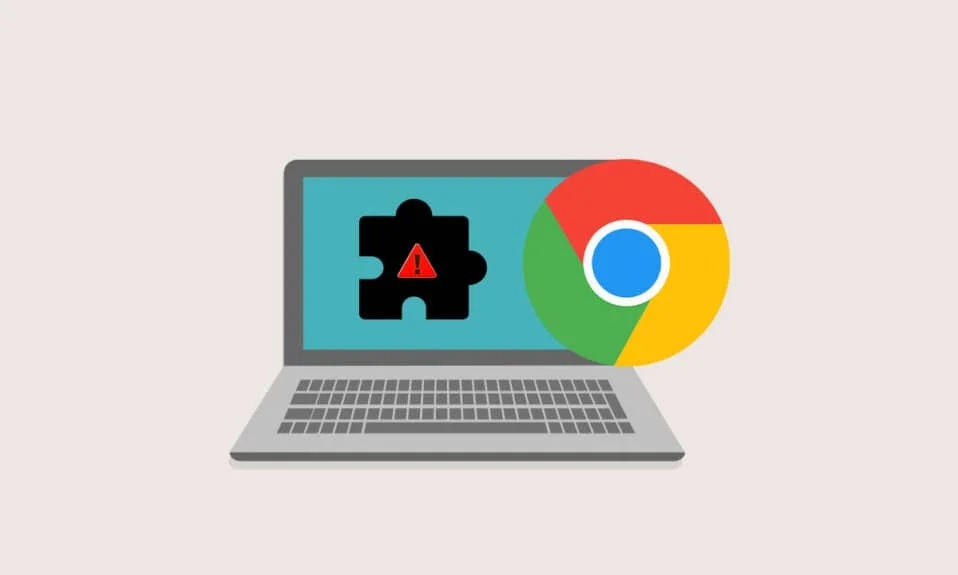
お気に入りのWebサイトにプラグインを使用したいのですが、使用できませんか? Chromeプラグインが機能しないという問題に直面していますか? インターネットサーフィン中にGoogleChromeブラウザがクラッシュすることがあります。 これは、一部のChromeプラグインが機能していないことが原因で発生する可能性があります。 この記事を読んで、Windows10の問題でChromeプラグインが機能しない問題を解決してください。 テキスト全体は、プラグインについてに基づいています。 また、Chromeプラグインにアクセスする方法についての回答が得られます。
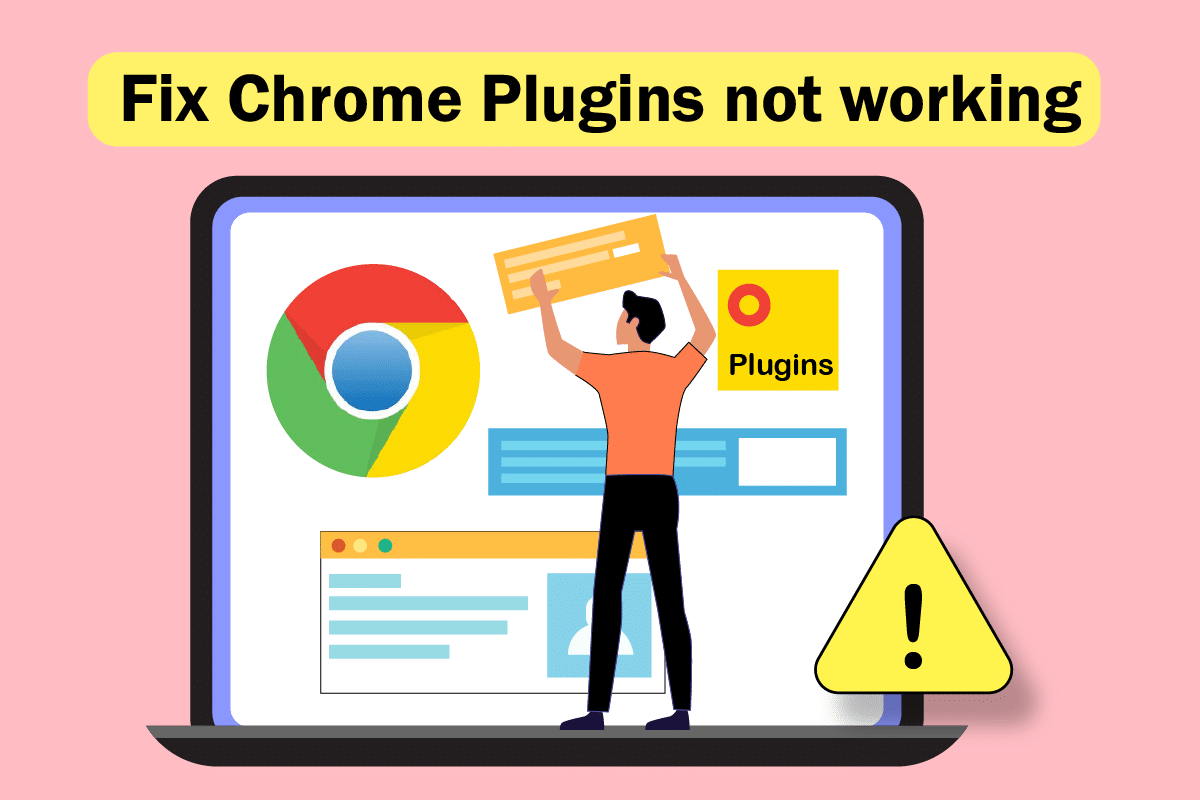
コンテンツ
- Windows10で動作しないChromeプラグインを修正する方法
- 方法1:Chromeを再起動します
- 方法2:Chromeを更新する
- 方法3:ブラウザデータをクリアする
- 方法4:拡張機能を更新する(該当する場合)
- 方法5:ブラウザ拡張機能を無効にする(該当する場合)
- 方法6:拡張機能を再インストールする(該当する場合)
- 方法7:実験設定をリセットする
- 方法8:Chromeコンポーネントを更新する
- 方法9:JavaScriptを無効にする
- 方法10:GoogleChromeアプリフォルダーを削除する
- 方法11:ブラウザ設定をリセットする
- 方法12:新しいユーザープロファイルを作成する
- 方法13:Windowsを更新する
- 方法14:SFCおよびDISMスキャンを実行する
Windows10で動作しないChromeプラグインを修正する方法
プラグインまたは拡張機能がGoogleChromeで機能しない可能性のある理由を以下に示します。 問題の理由を特定したら、問題を簡単に解決できます。
- Google Chromeの不具合:ベースポイントとして、Google Chromeアプリに不具合がある場合、機能していない可能性があり、プラグインや拡張機能をサポートしていない可能性があります。
- 古いGoogleChrome:古いGoogle Chromeの使用は、更新されたプラグインの使用をサポートしていない可能性があります。
- インストールされた拡張機能の破損:許可されていないサードパーティのWebサイトからプラグインまたは拡張機能をインストールした場合、拡張機能が破損している可能性があります。 これは、GoogleChromeでのプラグインの使用をサポートしていない可能性があります。
- 実験的な設定による中断: Google Chromeで実行した実験的な設定の一部により、拡張機能の使用が中断される場合があります。
- 古いWindows: Windows OSが古い場合、GoogleChromeのどの機能もサポートしていない可能性があります。
- 破損したGoogleChromeユーザープロファイル:Google Chromeのユーザープロファイルは、最も閲覧されたお気に入りのWebサイトを保存します。 ユーザープロファイルフォルダが破損していると、GoogleChromeの機能を使用できなくなる可能性があります。
プラグインと拡張機能は同じ目的を果たします。つまり、Webサイトに簡単にアクセスできるようにすることです。 ただし、バージョン57以降のGoogleChromeではプラグインを使用できません。 したがって、同じ目的で拡張機能を使用できます。 拡張機能は、GoogleChromeウェブストアからインストールできます。 Chromeプラグインにアクセスする方法を尋ねられるかもしれません。 Chromeの拡張機能ページに簡単に移動できます。
方法1:Chromeを再起動します
アプリの不具合を解消するには、PCでGoogleChromeを強制的に再起動する必要がある場合があります。 Windows 10でタスクを終了する方法に関するガイドに従ってください。次に、Chromeアプリを再起動します。
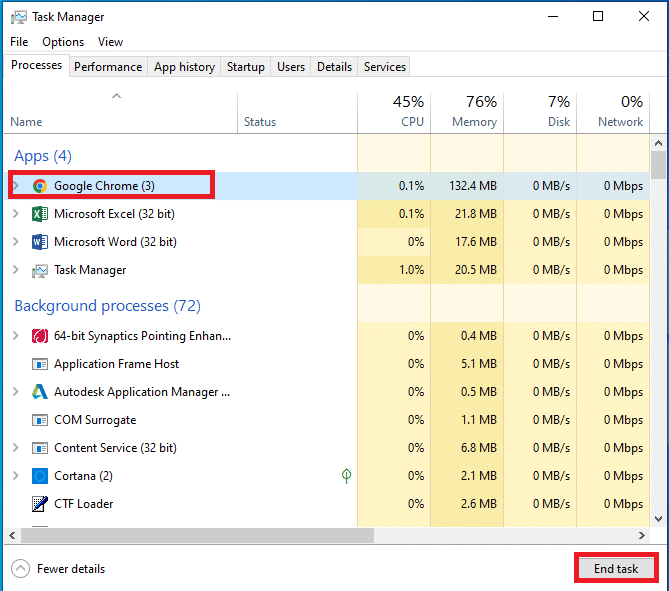
方法2:Chromeを更新する
古いブラウザは拡張機能やプラグインをサポートしていない可能性があります。 バグや問題を修正するには、GoogleChromeを最新バージョンに更新する必要があります。 以下の手順に従ってください。
1.Windowsキーを押します。 Google Chromeと入力して、起動します。

2.アドレスバーにchrome:// settings / helpと入力して、[ Chromeについて]ページを直接起動します。
![検索バーにショートカットリンクを入力して、[Chromeについて]ページを直接起動します](/uploads/article/4496/9HoydU9gSJeYnCrq.png)
3A。 Google Chromeが最新バージョンに更新されると、Chromeが最新であることが示されます。
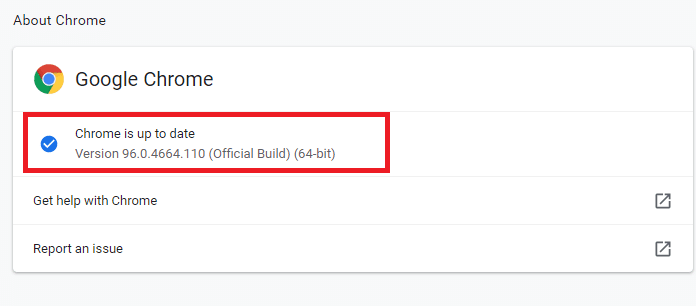
3B。 新しいアップデートが利用可能な場合、ブラウザはブラウザを自動的に最新バージョンにアップデートします。 [再起動]をクリックして、ブラウザを再起動します。
4.最後に、最新バージョンでブラウザを再起動します。
また読む: Chromeでこのプラグインがサポートされていないというエラーを修正する
方法3:ブラウザデータをクリアする
キャッシュ、Cookie、履歴ファイルなどの閲覧データの異常な集約は、不必要な量のインターネットリソースを使用します。 これにより、プラグインの機能が制限される場合もあります。 したがって、以下の手順を実行し、ブラウジングデータを削除して、このエラーを取り除きます。 Google ChromeでキャッシュとCookieをクリアする方法に関するガイドを読み、閲覧データをクリアします。
![すべてのオプションを有効にして、[データのクリア]を選択します。 Windows10で動作しないChromeプラグインを修正](/uploads/article/4496/gf8baOqDvvEz6PSA.png)
不要なデータが削除されるまで待ちます。 完了したら、 Chromeアプリケーションを閉じます。 再起動して、安全な接続を確立できるかどうかを確認します。
方法4:拡張機能を更新する(該当する場合)
GoogleChromeのすべての拡張機能は自動的に更新されます。 ただし、これらの自動更新はChromeがスケジュールしたときにのみ発生することに注意してください。 また、これらのスケジューリングが遅れる可能性もあります。 したがって、次の手順に従って、拡張機能を手動で確認および更新してください。
1.WindowsSearchからGoogleChromeブラウザを起動します。

2. Chrome Webアドレスバーにchrome:// extendsと入力し、 Enterキーを押します。
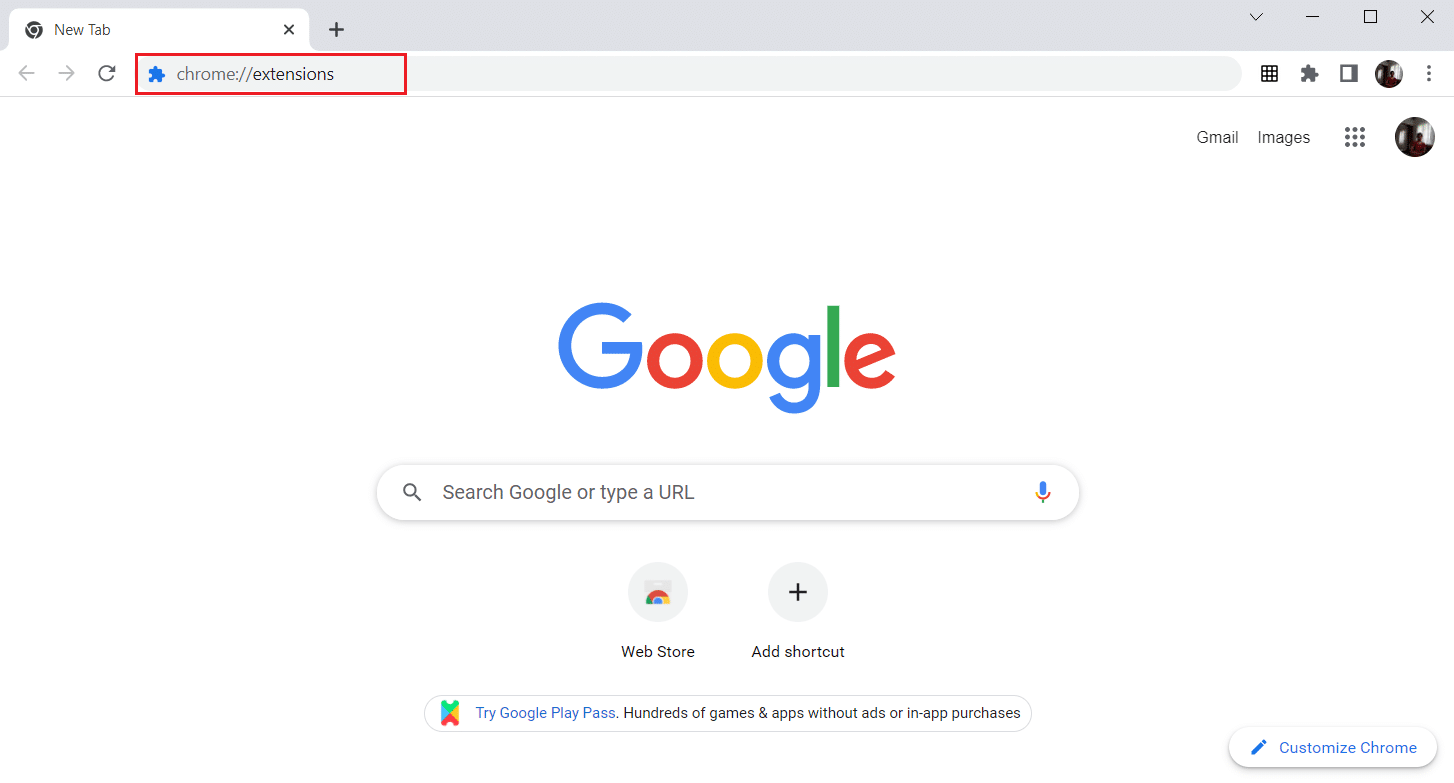
3. [拡張機能]ページで、表示画面の右上隅にある開発者モードのトグルをオンにします。
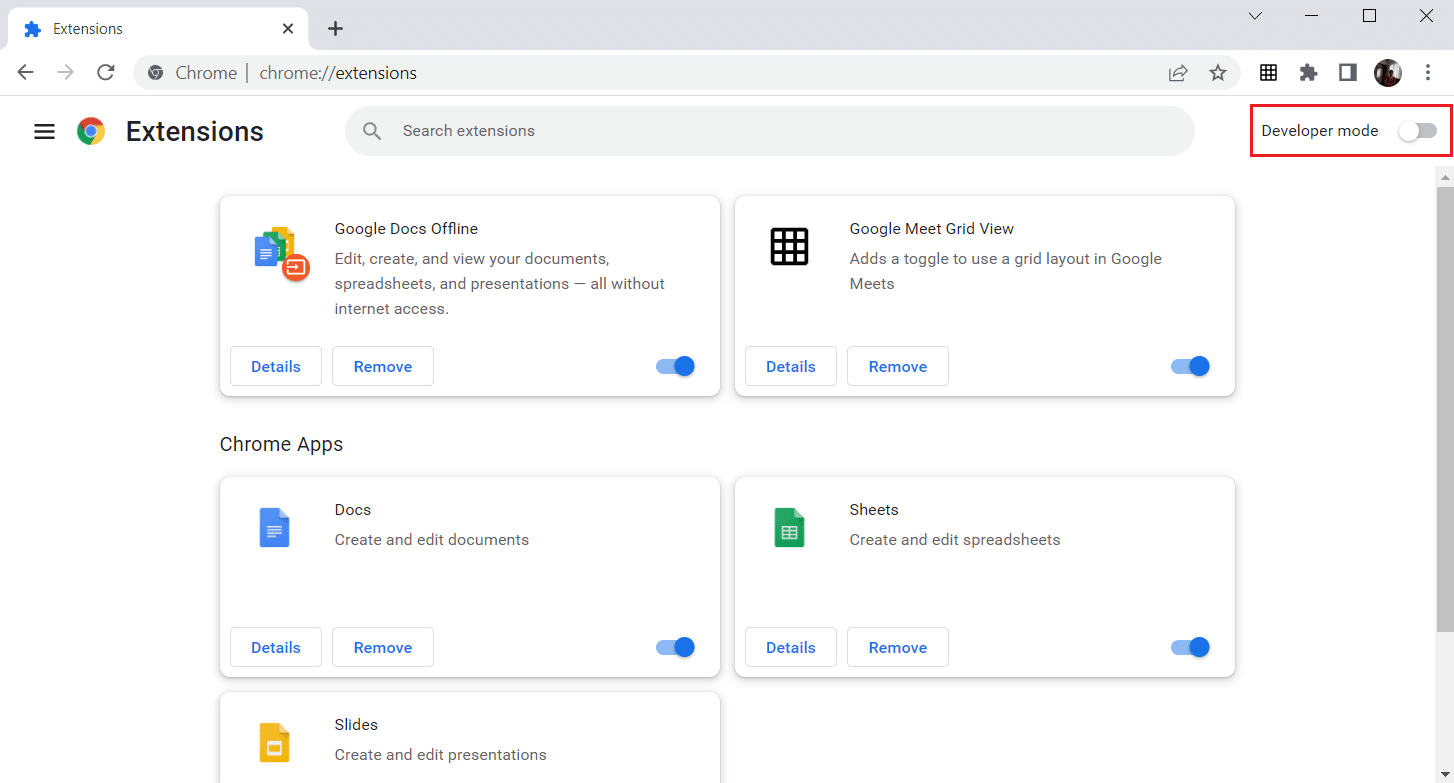
4.次に、図のように[更新]オプションをクリックします。
![[更新]ボタンをクリックします。 Windows10で動作しないChromeプラグインを修正](/uploads/article/4496/WTPrF7DMxf2yIzea.png)
また読む: Chromeで開かないPDFを修正する方法
方法5:ブラウザ拡張機能を無効にする(該当する場合)
Google ChromeブラウザにインストールしたWeb拡張機能により、プラグインが機能しなくなった可能性があります。 Web拡張機能を無効にするには、PCで以下の手順を実行します。
1. Google Chromeを開き、前の方法で行ったように3つの縦のドットをクリックします。
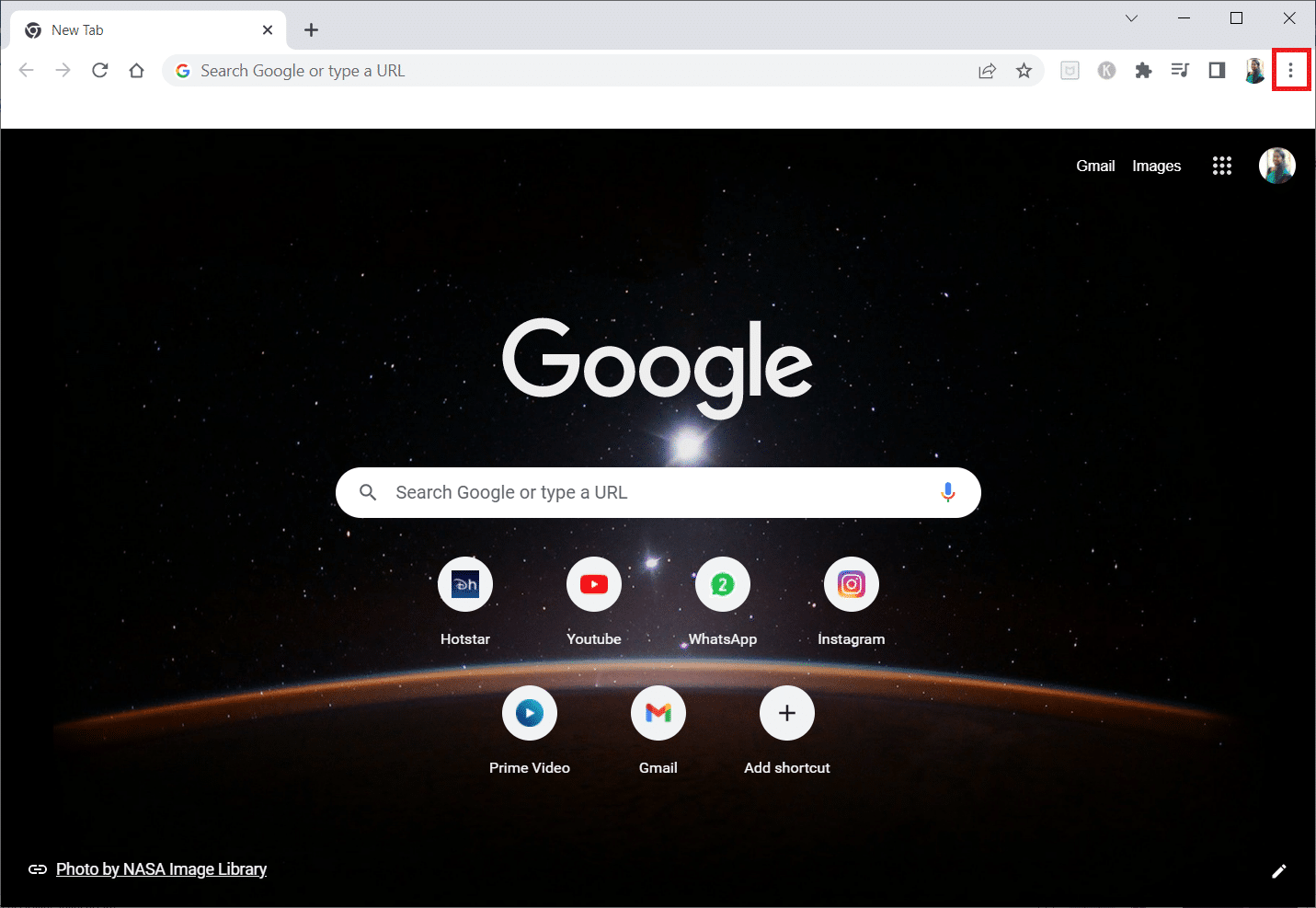
2.リスト内の[その他のツール]をクリックします。 その横にあるドロップダウンリストで、[拡張機能]をクリックします。
![リスト内の[その他のツール]をクリックします。その横にあるドロップダウンリストで、[拡張機能]をクリックします。 Windows10で動作しないChromeプラグインを修正](/uploads/article/4496/eBVdhS864yEXH91d.png)
3.GoogleChromeアプリに使用しているウェブ拡張機能の切り替えをオフにします。 ここでは、GoogleMeetグリッドビューを例として取り上げます。
注: Web拡張機能が必須でない場合は、[削除]ボタンをクリックして削除できます。 ここからChromeプラグインにアクセスできます。
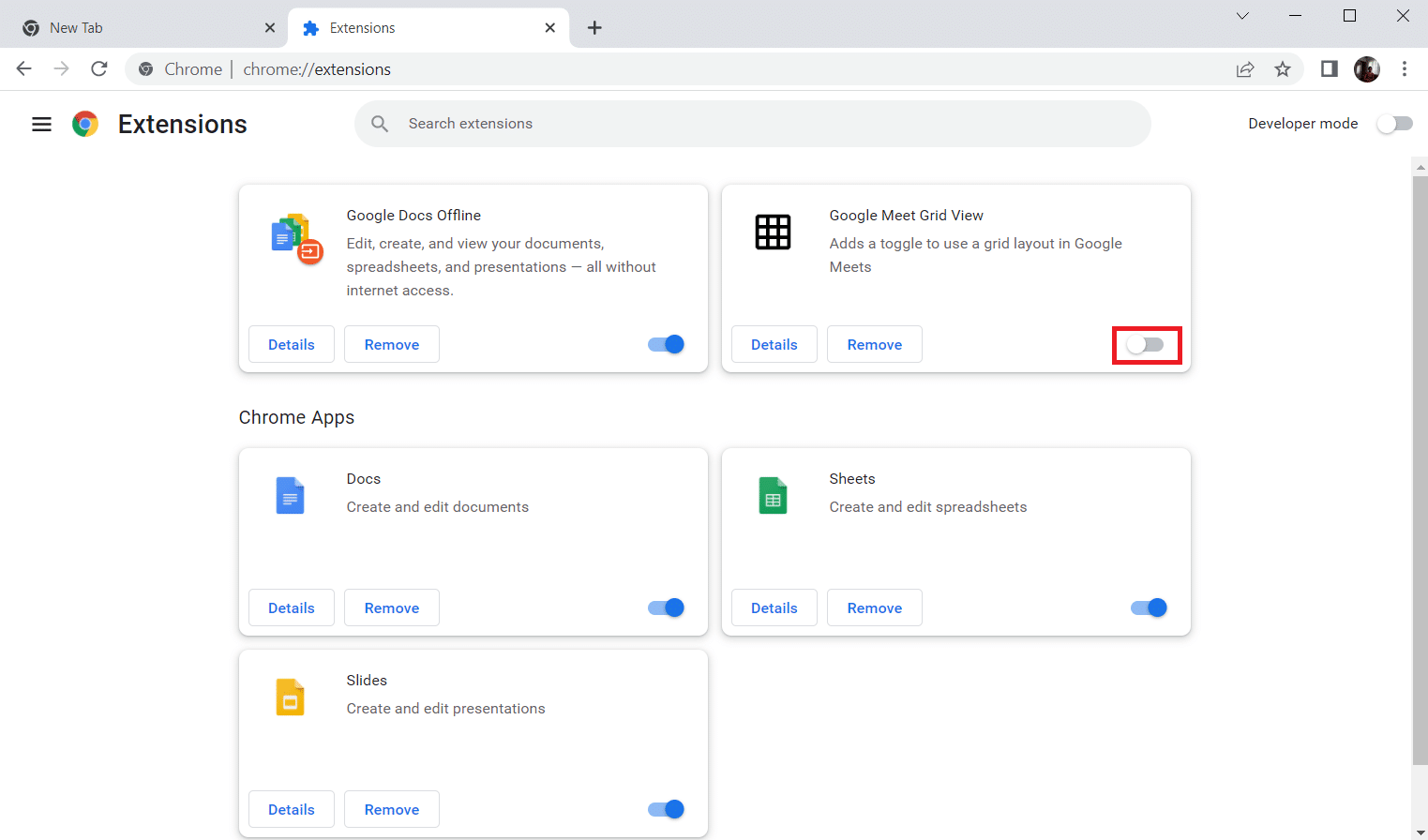
方法6:拡張機能を再インストールする(該当する場合)
更新と再有効化の方法が機能しなかった場合は、拡張機能を再インストールしてみてください。 同じことをするために従ってください。
1.WindowsサーチからChromeブラウザを開きます。
2.アドレスバーに「 chrome:// extends 」と入力し、 Enterキーを押します。
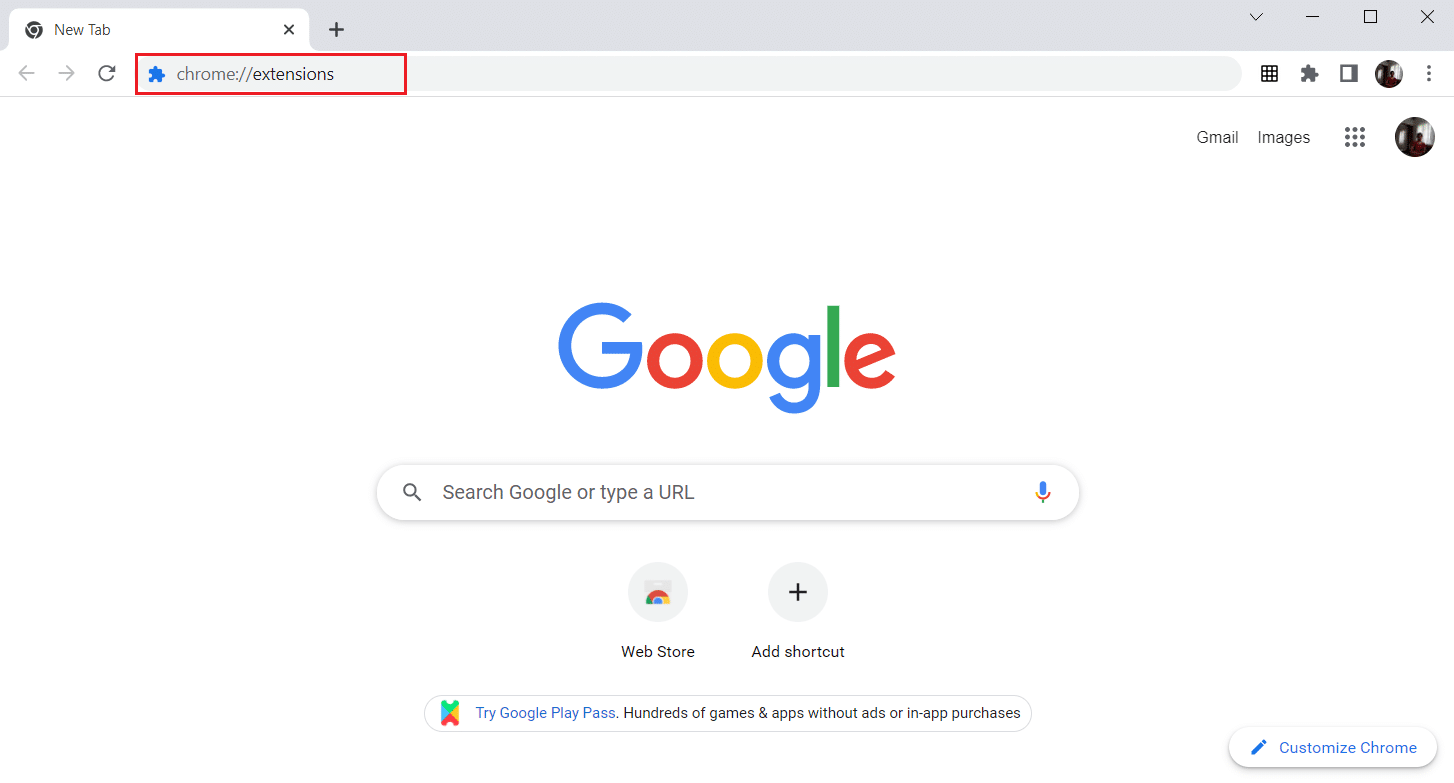
3.GoogleMeetグリッドビュー拡張機能の[削除]オプションをクリックしてアンインストールします。
![Google Meetグリッドビュー拡張機能の[削除]オプションをクリックして、アンインストールします](/uploads/article/4496/XdVMICJf3DnuFco8.png)
4.もう一度、確認ポップアップで[削除]をクリックします。
![確認ポップアップで[削除]をクリックします](/uploads/article/4496/67iX9fXXM7HNMeci.png)
5.ここで、Chromeウェブストアに戻ります。
注:他の拡張機能をインストールするには、Chrome拡張機能のページにアクセスして検索してください。
6.[ Chromeに追加]ボタンをクリックします。
![[Chromeに追加]をクリックして、GoogleMeetグリッドビュー拡張機能をインストールします。 Windows10で動作しないChromeプラグインを修正](/uploads/article/4496/JrWmqPxZTMjwDjex.png)
7.[ GoogleMeetグリッドビューの追加]確認ポップアップで[拡張機能の追加]をクリックします。
![[拡張機能の追加]をクリックします](/uploads/article/4496/SEeHUaI7NobpNEpR.png)
また読む: Chromeテーマを削除する方法
方法7:実験設定をリセットする
実験的な設定により、プラグインの通常の動作プロセスが中断された可能性があります。 それらをリセットして、Chromeプラグインが機能しない問題を解決します。 以下の手順に従ってChromeプラグインにアクセスし、実験的な設定をリセットします。

1.前の方法と同じようにChromeを起動します。
2.検索バーにchrome:// flags /と入力し、 Enterキーを押します。
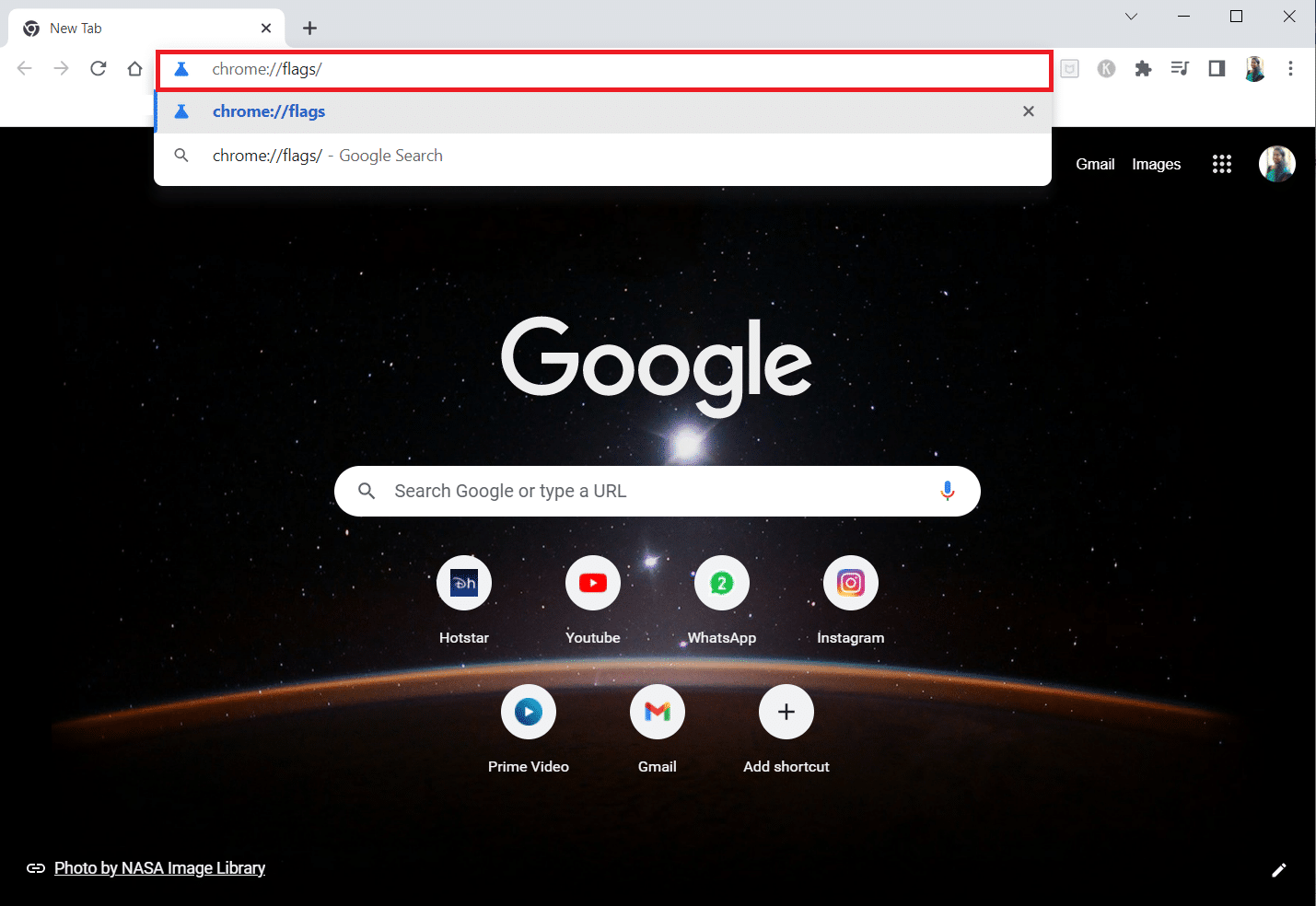
3. [すべてリセット]ボタンをクリックして、GoogleChromeの実験的な設定をリセットします。
![[すべてリセット]ボタンをクリックして、GoogleChromeの実験的な設定をリセットします](/uploads/article/4496/NE5X72G1b9VcIhZ5.png)
4.次に、[再起動]ボタンをクリックします。
![[再起動]ボタンをクリックします](/uploads/article/4496/mZrsXM9C2gIOlFWA.png)
方法8:Chromeコンポーネントを更新する
Chromeプラグインまたは拡張機能にアクセスして使用できるようにするには、GoogleChromeのコンポーネントを更新する必要があります。 Chromeコンポーネントを更新するには、以下の手順に従ってください。
1.前に行ったようにGoogleChromeを起動します。
2.検索バーにchrome:// components /と入力し、 Enterキーを押します。
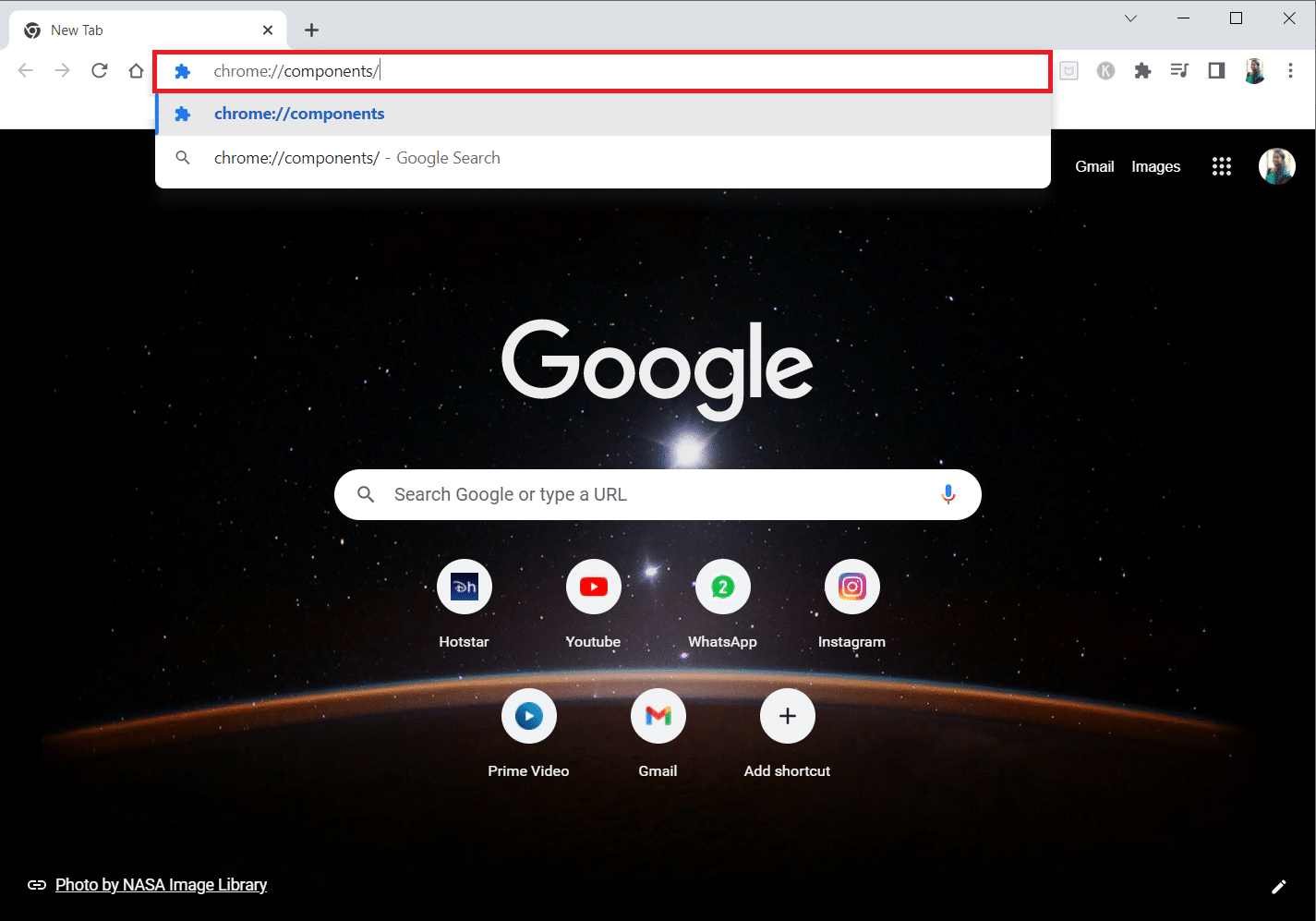
3A。 コンポーネントが古くなっている場合は、各コンポーネントの[更新の確認]ボタンを個別にクリックします。
![コンポーネントが古くなっている場合は、各コンポーネントの[更新を確認]ボタンをクリックしてください。](/uploads/article/4496/gPpHoxE8vqX6VYk6.png)
3B。 コンポーネントが更新されると、ステータスが「最新」になります。
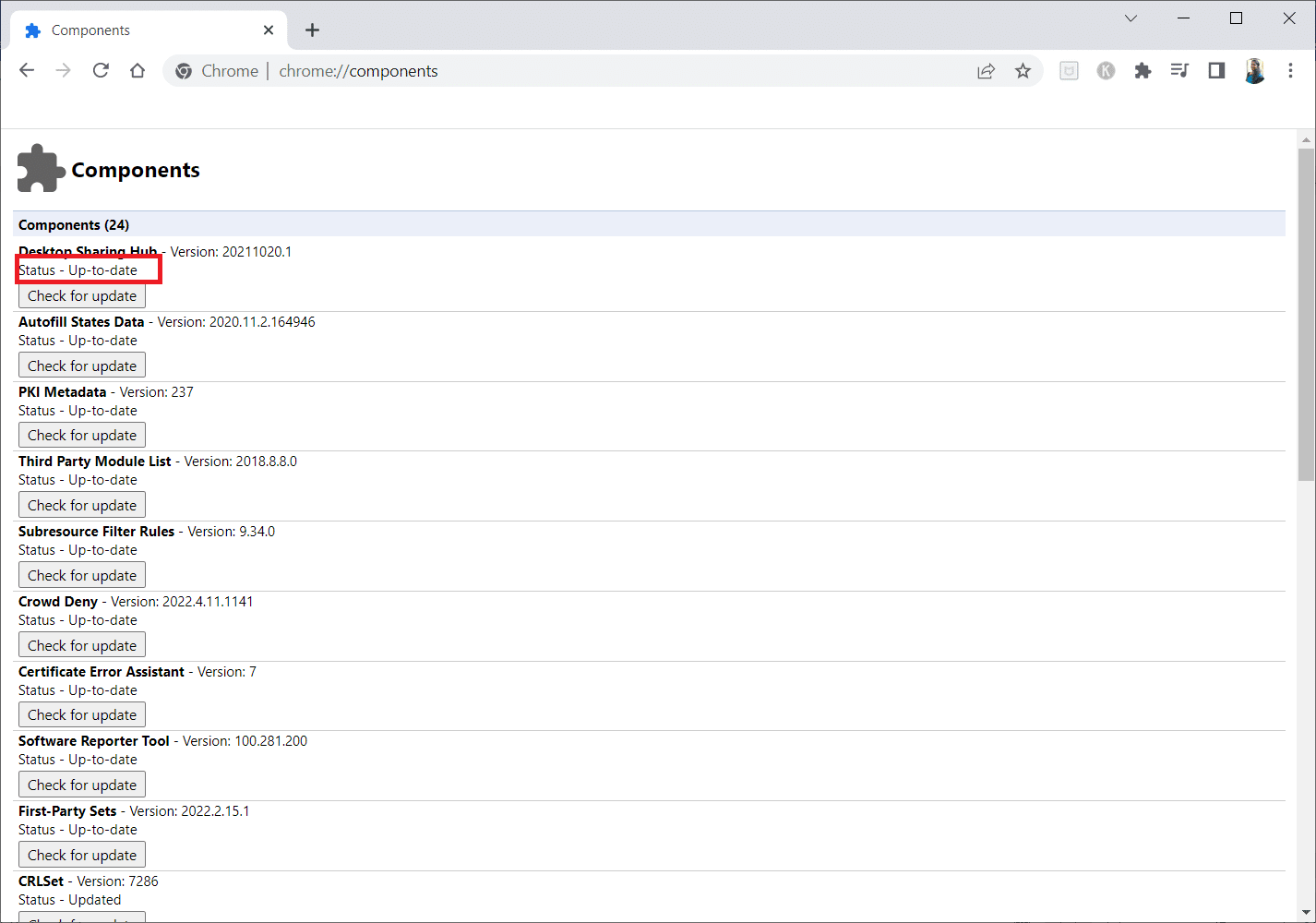
また読む: Chromeブロッキングのダウンロードの問題を修正する
方法9:JavaScriptを無効にする
JavaScriptはGoogleChromeを改善するために使用されますが、この進歩によりプラグインや拡張機能に障害が発生する可能性があります。 このトピックに関する記事を読んで、GoogleChromeでJavaScriptを無効にしてください。
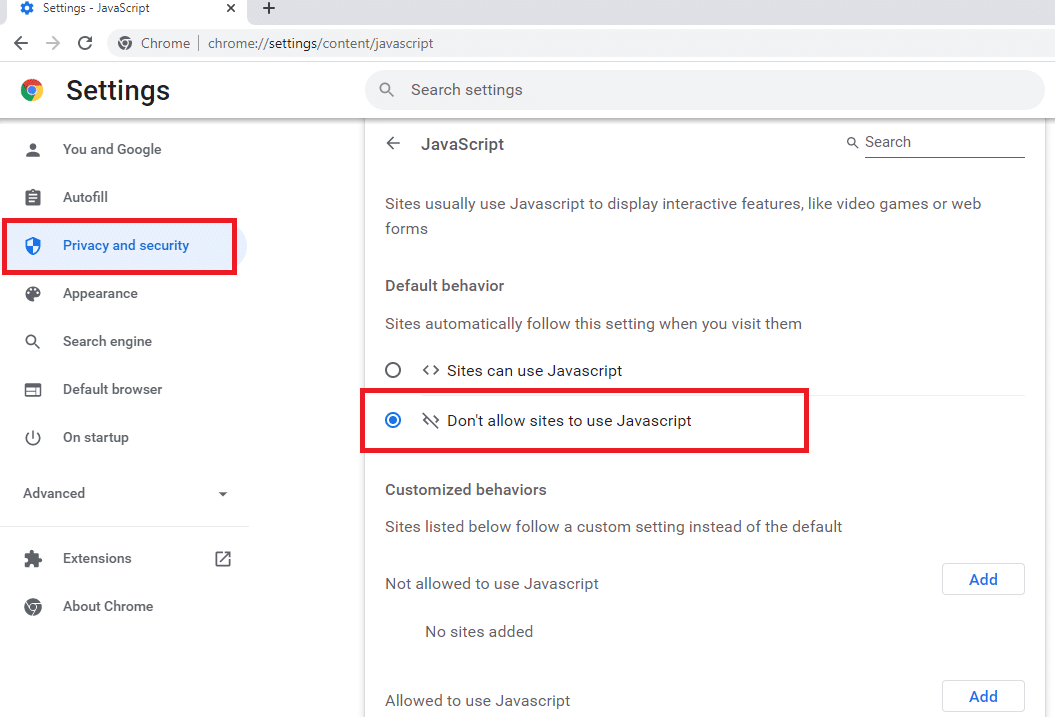
方法10:GoogleChromeアプリフォルダーを削除する
Google Chromeアプリのキャッシュファイルが原因で、GoogleChromeアプリでプラグインを使用できなくなった可能性があります。 Google Chromeで拡張機能を使用するには、ファイルを削除する必要があります。 以下の手順に従ってください。
1. Windows + Rキーを同時に押して、[実行]ダイアログボックスを起動します。
2.次に、 %localappdata%\ Google \ Chrome \ User Data \と入力し、[ OK ]ボタンをクリックしてAppDataフォルダーを開きます。
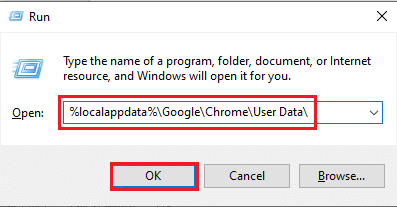
3.ファイルShaderCacheを選択し、 Deleteキーを押してキャッシュファイルを削除します。
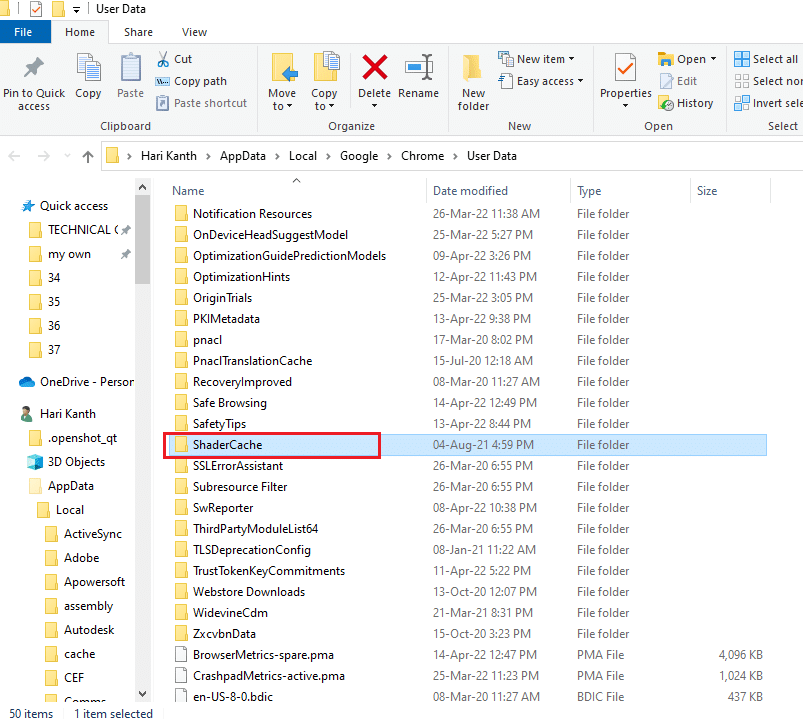
4.同様に、 PepperFlashフォルダーを削除します。
また読む: Chromeを修正する方法がクラッシュし続ける
方法11:ブラウザ設定をリセットする
ブラウザをリセットすると、デフォルト設定に復元され、説明したエラーを修正できる可能性が高くなります。 まず、以下の手順に従ってGoogleChromeをリセットします。
1.前に行ったようにGoogleChromeを起動します。
2.上記の方法で述べたように、 3つの点線のアイコンをクリックします。
3.次に、[設定]オプションを選択します。
![[設定]オプションを選択します。 Windows10で動作しないChromeプラグインを修正](/uploads/article/4496/rEuhnRn7uGgRLwfT.png)
4.ここで、左側のペインの[詳細設定]をクリックし、[リセットしてクリーンアップ]オプションを選択します。
![ここで、左側のペインの[詳細設定]をクリックし、[リセットしてクリーンアップ]を選択します](/uploads/article/4496/tTIZIx7cuA9LmCGu.png)
5.次に、以下に示すように、[設定を元のデフォルトに戻す]オプションをクリックします。
![[設定を元のデフォルトに戻す]オプションを選択します。 Windows10で動作しないChromeプラグインを修正](/uploads/article/4496/nUX18ua7MLbHJEFf.png)
6.次に、図のように[設定のリセット]ボタンをクリックしてプロンプトを確認します。
![[設定のリセット]ボタンを選択してプロンプトを確認します](/uploads/article/4496/KN7bMwENkFH8OOfE.png)
方法12:新しいユーザープロファイルを作成する
Chromeプロファイルは、ブックマーク、拡張機能、テーマ、および設定を維持するために大幅に使用されます。 多くの場合、ユーザーは、個人的なブラウジングと仕事関連のブラウジングを分離するために異なるプロファイルを持っています。 新しいクロムプロファイルを介して拡張機能を機能させることに害はありません。 Google Chromeでユーザープロファイルが破損している場合は、次のいずれかの方法を使用して新しいユーザープロファイルを作成し、Chromeプラグインが機能しない問題を修正してみてください。
オプションI:デフォルトフォルダの名前を変更
1. Windows + Rキーを同時に押して、[実行]ダイアログボックスを起動します。
2. %localappdata%\ Google \ Chrome \ User Data \と入力し、[ OK ]ボタンをクリックしてAppDataフォルダーを開きます。
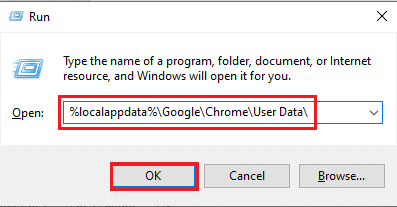
3.ファイルDefaultを右クリックし、メニューで[名前の変更]オプションを選択します。
![[名前の変更]オプションを選択します。 Windows10で動作しないChromeプラグインを修正](/uploads/article/4496/qyXMcXdtGx2AQFHp.png)
4.ファイルの名前をDefault-Bakに変更し、 Enterキーを押して、GoogleChromeの新しいユーザープロファイルを作成します。
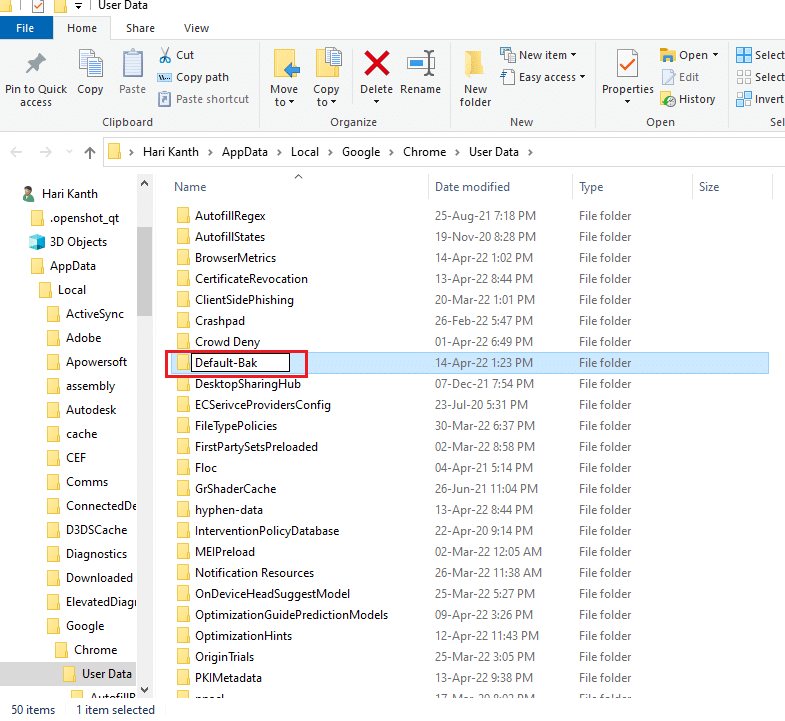
5.GoogleChromeを起動します。
また読む:イーサネットに有効なIP構成エラーがないことを修正する
オプションII:新しいChromeプロファイルを作成する
新しいChromeプロファイルを作成するには、以下の手順に従ってください。
1.前に行ったようにGoogleChromeブラウザを開きます。
2.図のようにプロフィール写真をクリックします。
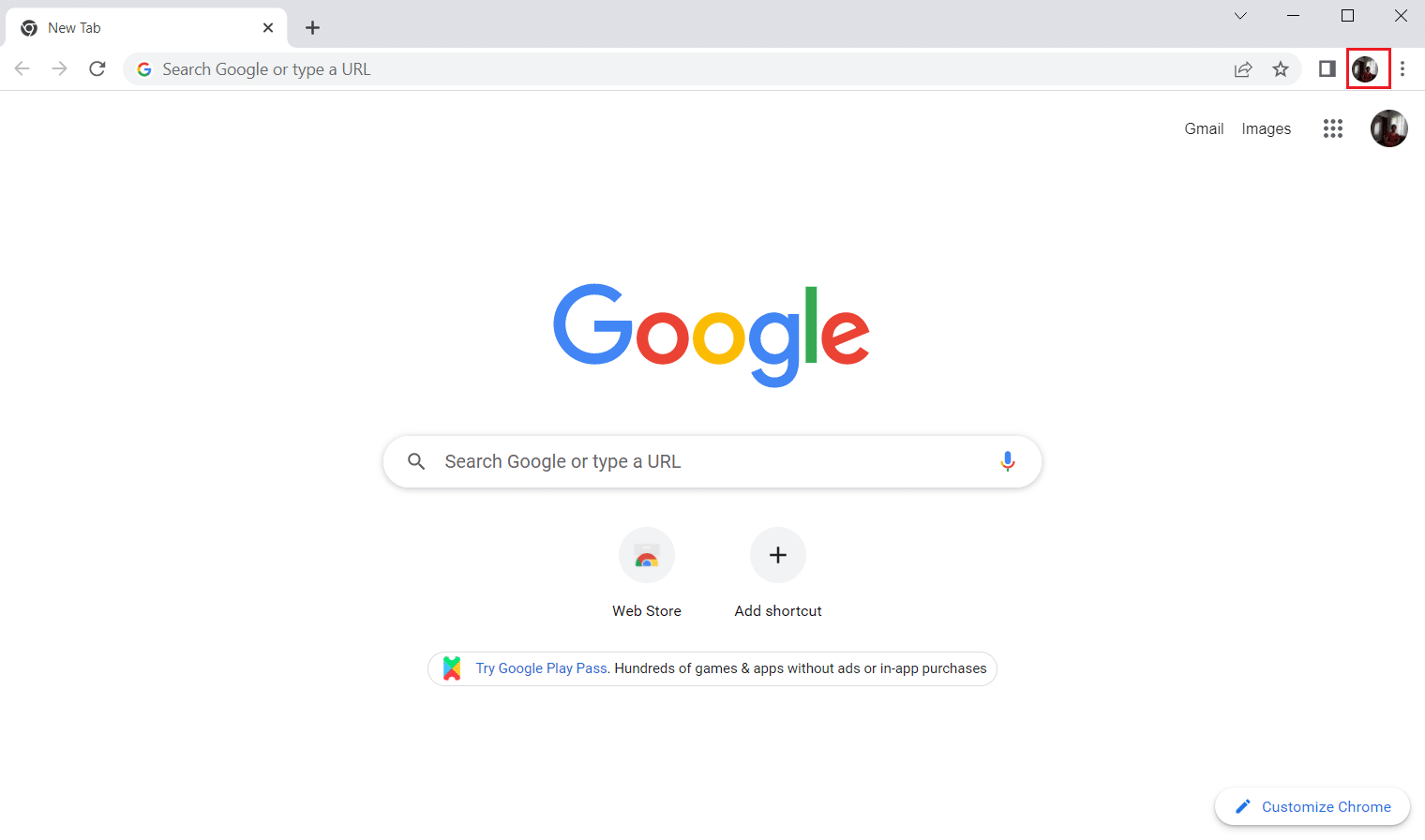
3.次に、強調表示されている[追加]オプションを選択して、新しいプロファイルを作成します。
![強調表示されている[追加]オプションを選択して、新しいプロファイルを作成します。 Windows10で動作しないChromeプラグインを修正](/uploads/article/4496/Ztzby3BShrw9GAGs.png)
4.アカウントなしで続行をクリックします。
注:Gmailアカウントを使用してログインするには、[サインイン]をクリックします。
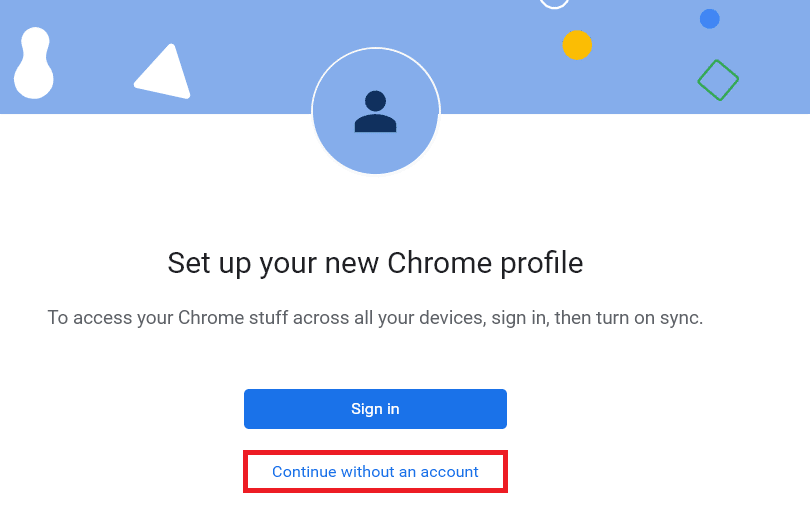
5.ここで、希望の名前、プロフィール写真、テーマの色を追加して、プロフィールをカスタマイズします。
6.次に、以下に示すように、[完了]をクリックします。
注:このユーザーのデスクトップショートカットが必要ない場合は、[このユーザーのデスクトップショートカットを作成する]オプションをオフにします。
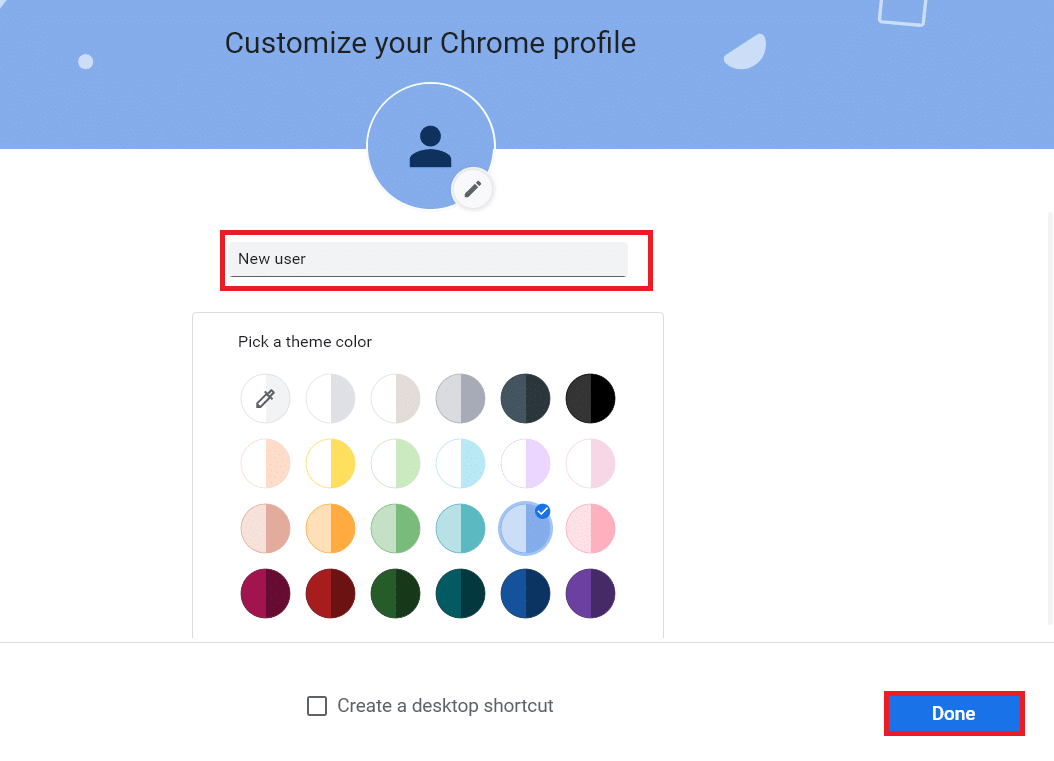
7.次に、新しいChromeプロファイルとGoogleMeetグリッドビュー修正拡張機能を使用してGoogleMeetingを起動します。
方法13:Windowsを更新する
コンピューターのバグや誤った更新は、WindowsUpdateで修正できます。 Microsoftは、Chromeプラグインが機能しない問題を修正するために、頻繁に更新をリリースしています。 したがって、更新されたバージョンのWindowsオペレーティングシステムを使用しているかどうかを確認し、実行中の更新がある場合は、ガイド「Windows10最新の更新をダウンロードしてインストールする方法」を使用してください。
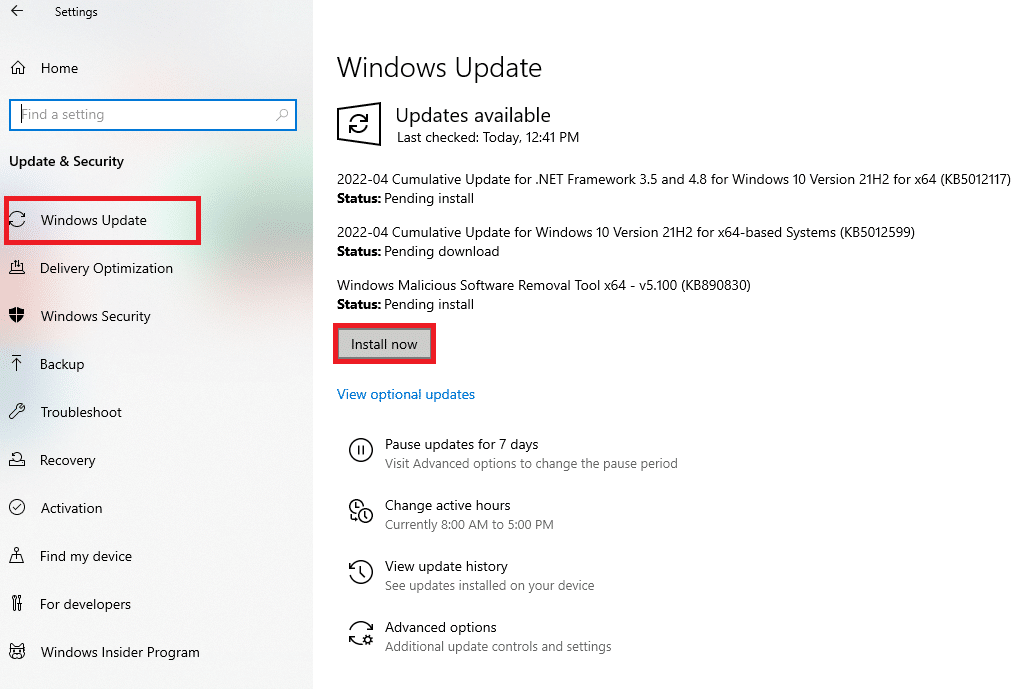
また読む: ChromeでDNSoverHTTPSを有効にする方法
方法14:SFCおよびDISMスキャンを実行する
PCにマルウェアファイルがあると、GoogleChromeでプラグインや拡張機能を使用できなくなる可能性があります。 マルウェアファイルを確認するには、SFCおよびDISMスキャンを実行してChromeプラグインに簡単にアクセスします。
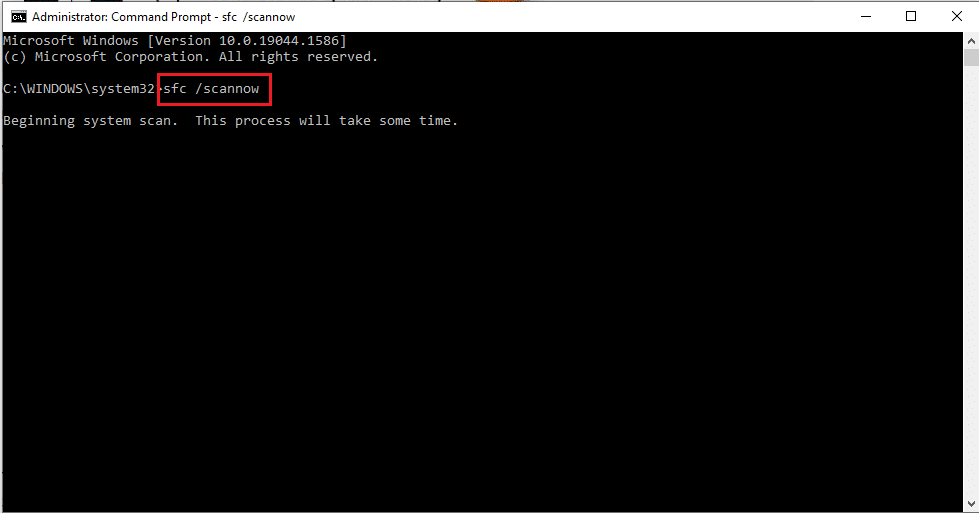
おすすめされた:
- 20Windows10の最高の無料2Dアニメーションソフトウェア
- AndroidでMOBIファイルを開く方法
- Windows10のChromeでウェブサイトのブロックを解除する方法
- Chromeメニューボタンはどこにありますか?
この記事がお役に立てば幸いです。Windows10で動作しないChromeプラグインを修正できたと思います。この記事はプラグインに関するものなので、問題の解決に役立ったに違いありません。 以下のコメントセクションで、記事に関する提案や質問をお知らせください。 また、次に学びたいことを教えてください。
