有害なソフトウェアの検索中に Chrome エラーを修正する
公開: 2022-07-30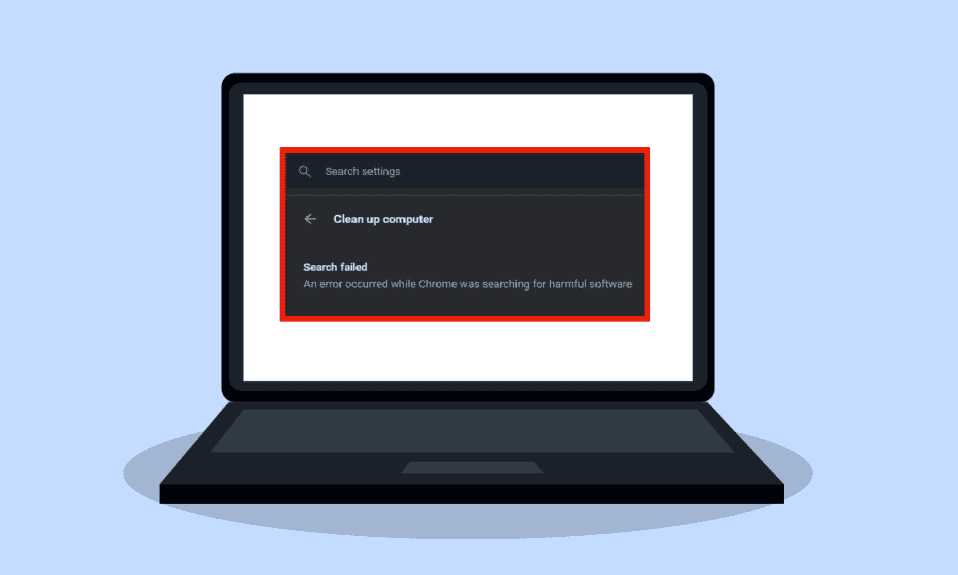
30 億人を超えるユーザーが、Google Chrome ブラウザーを使用してインターネットを閲覧しています。 優れたサーフィン速度のおかげで、Chrome ブラウザーは非常に人気があります。 残念ながら、多くの Google Chrome ユーザーは、有害なソフトウェアを検索しているときに Chrome エラーを見つけます。 ユーザーは、Chrome マルウェア削除ツールを含むさまざまな方法に従って Chrome エラーを修正できます。
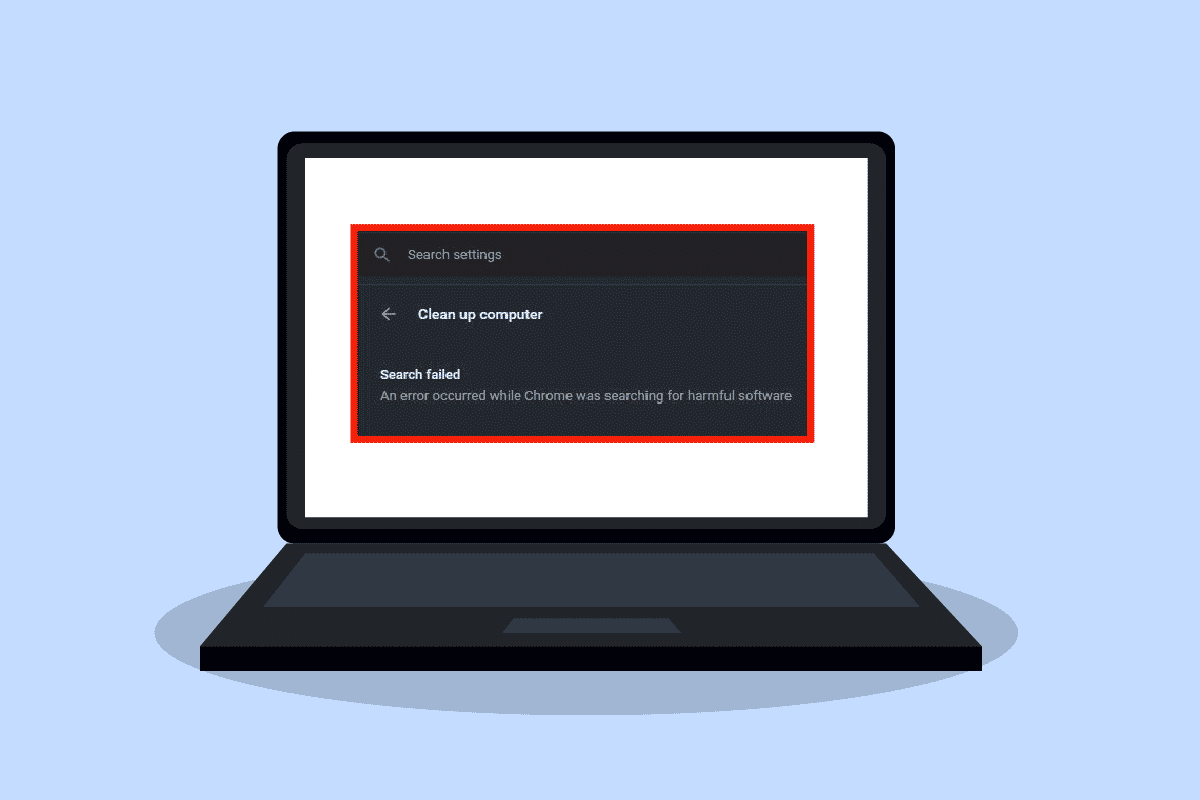
コンテンツ
- 有害なソフトウェアを検索中に Chrome エラーを修正する方法
- 方法 1: Chrome のキャッシュと Cookie をクリアする
- 方法 2: Google Chrome を更新する
- 方法 3: マルウェア スキャンを実行する
- 方法 4: Google Chrome を再インストールする
有害なソフトウェアを検索中に Chrome エラーを修正する方法
Chrome エラーが発生する理由はさまざまです。 それらのいくつかを以下に示します。
- Chrome ブラウザのキャッシュと Cookie に関する問題
- 古いバージョンの Google Chrome ブラウザ
- マルウェアによる問題
- Chrome ブラウザのシステム ファイルに関する問題
次のガイドでは、Google Chrome のエラーを解決する方法について説明します。
方法 1: Chrome のキャッシュと Cookie をクリアする
Chrome ブラウザーの Cookie には、ブラウザーとユーザーの通信が保存されます。 ただし、ブラウザのキャッシュは、ユーザー エクスペリエンスを向上させるために保存されます。 多くの場合、Chrome でブラウジング中に Cookie とキャッシュが破損します。 Cookie とキャッシュが破損していると、有害なソフトウェアの検索中に Chrome エラーが発生する可能性があります。 設定から Cookie とキャッシュをクリアすることで、Chrome のエラーを修正できます。 以下の簡単な手順に従って、Chrome の設定から Cookie とキャッシュを消去できます。
1. Windows キーを押し、 Google Chromeと入力して [開く] をクリックします。
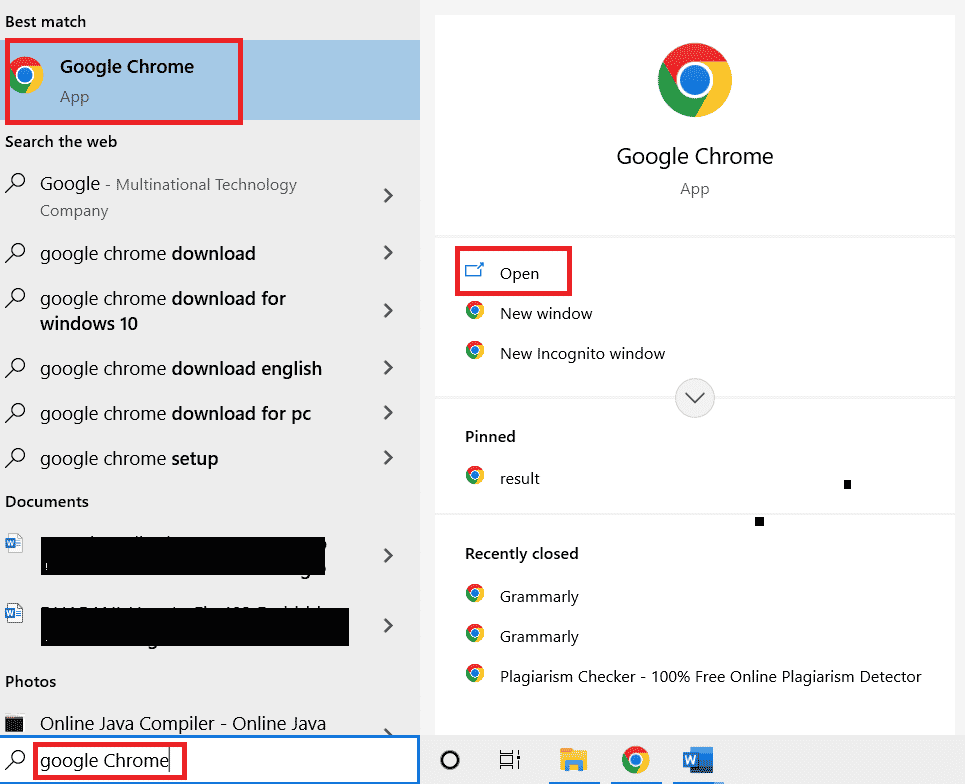
2. Chrome ウィンドウの右上隅にあるメニュー オプションを見つけます。
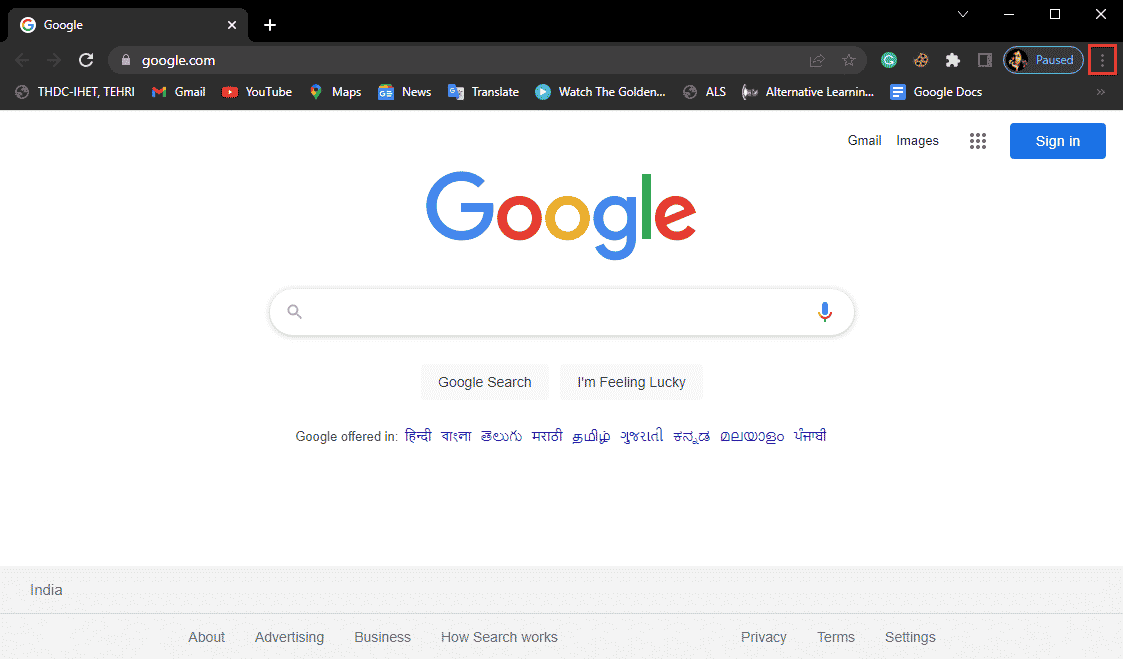
3.その他のツールをクリックします。
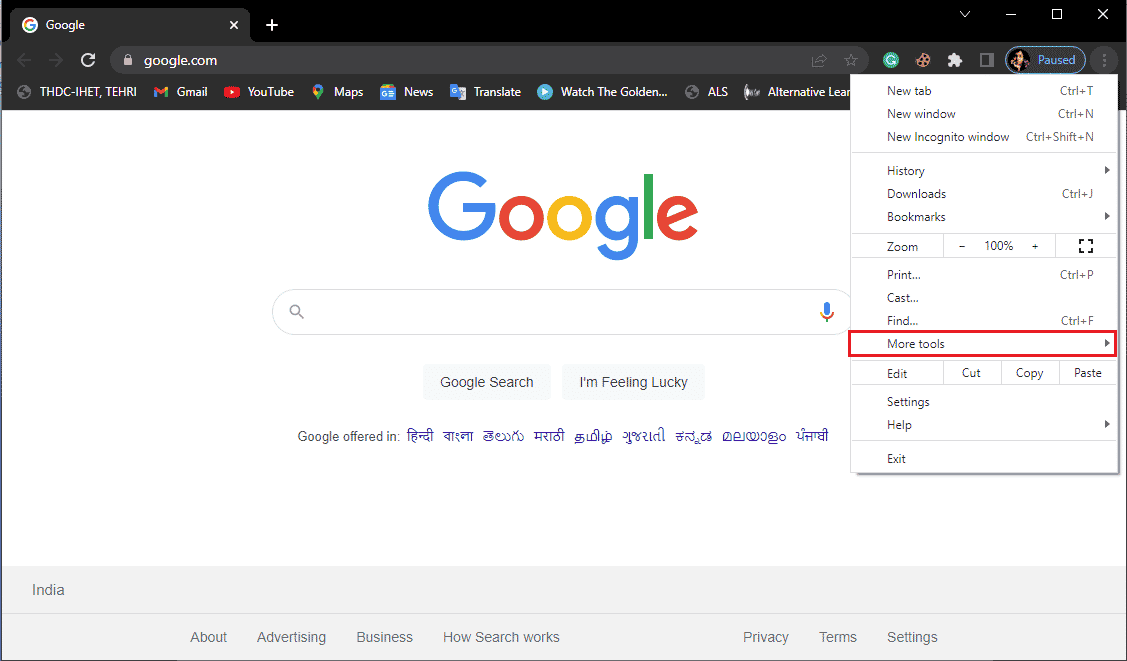
4. [閲覧データの消去]をクリックします。
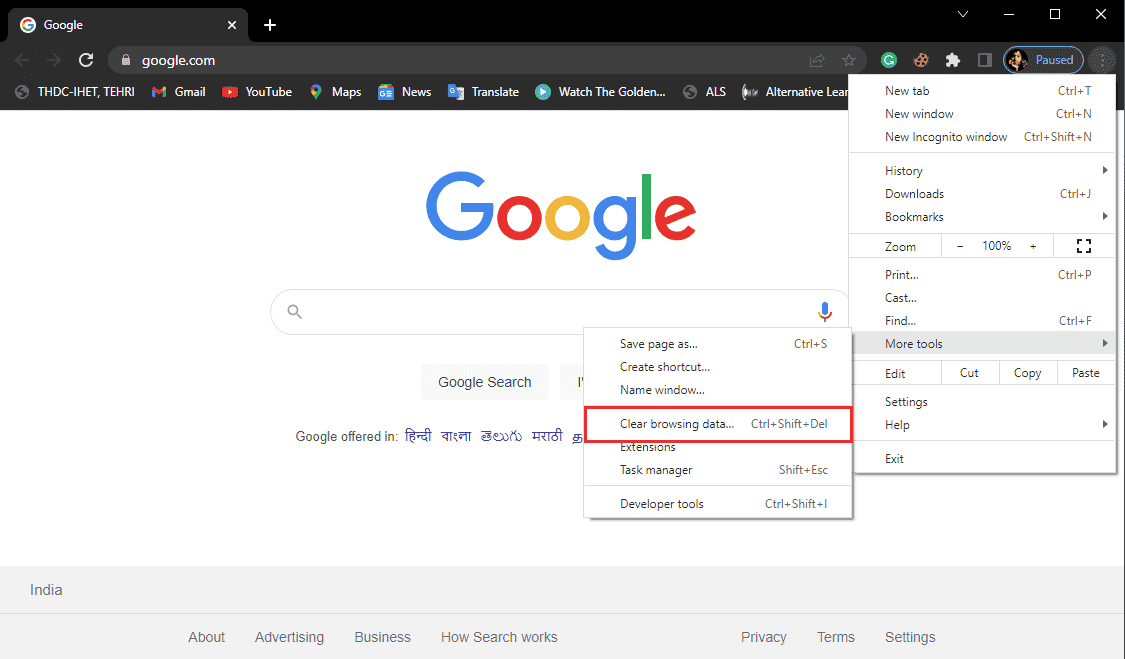
5. [詳細] をクリックします。
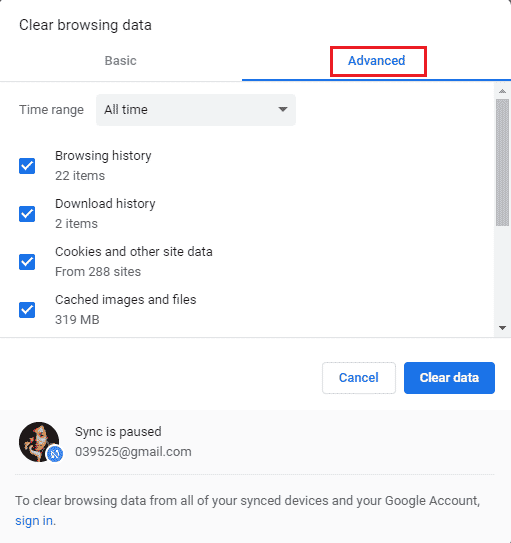
6. 時間範囲として [すべての時間] を選択します。
![時間範囲を [常時] として選択します。有害なソフトウェアの検索中に Chrome エラーを修正する](/uploads/article/5260/zQ0kbOIB0mvw8zOo.png)
7. [ Cookies and other site data ] および[Cached images and files]のボックスをオンにします。
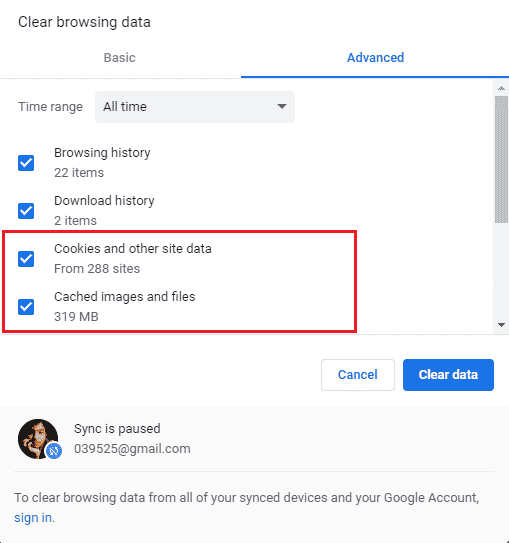
8. Clear dataでクリアします。
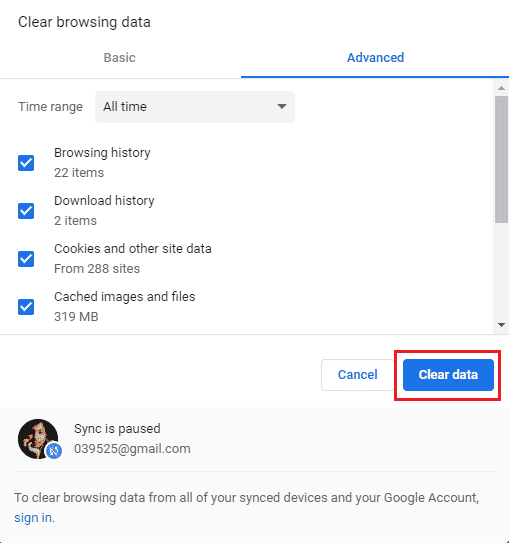
9.データが削除されるまで待ちます。
破損した Cookie とキャッシュが原因でブラウジング エクスペリエンスが妨げられている場合、有害なソフトウェアを検索する際に、この方法でこの Chrome エラーを修正する必要があります。 この方法がうまくいかない場合は、次の方法に進んでください。
また読む: Chromeのメモリ不足を修正する方法
方法 2: Google Chrome を更新する
多くのユーザーは、古いバージョンの Chrome を使用してインターネットをサーフィンすると、さまざまな問題が発生することに気付きます。 Google Chrome は、バグを改善および修正するためにソフトウェアを更新し続けています。 通常、Google Chrome ブラウザは自動的に更新されるため、手動で更新する必要はありません。 ただし、問題が解決しない場合は、Chrome 設定から Chrome ブラウザーを更新することをお勧めします。 以下の簡単な手順に従って、Google Chrome ブラウザーを安全に更新できます。
1. Windows 検索バーからGoogle Chromeを開きます
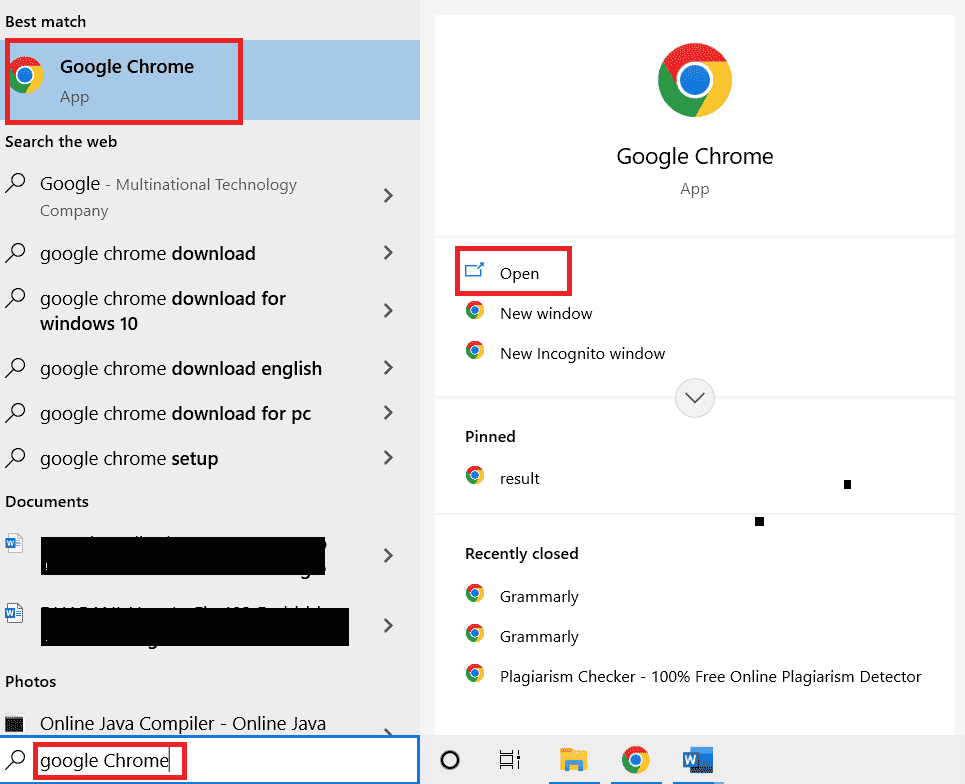
2. Chrome ウィンドウの右上隅にあるメニュー オプションを見つけます。
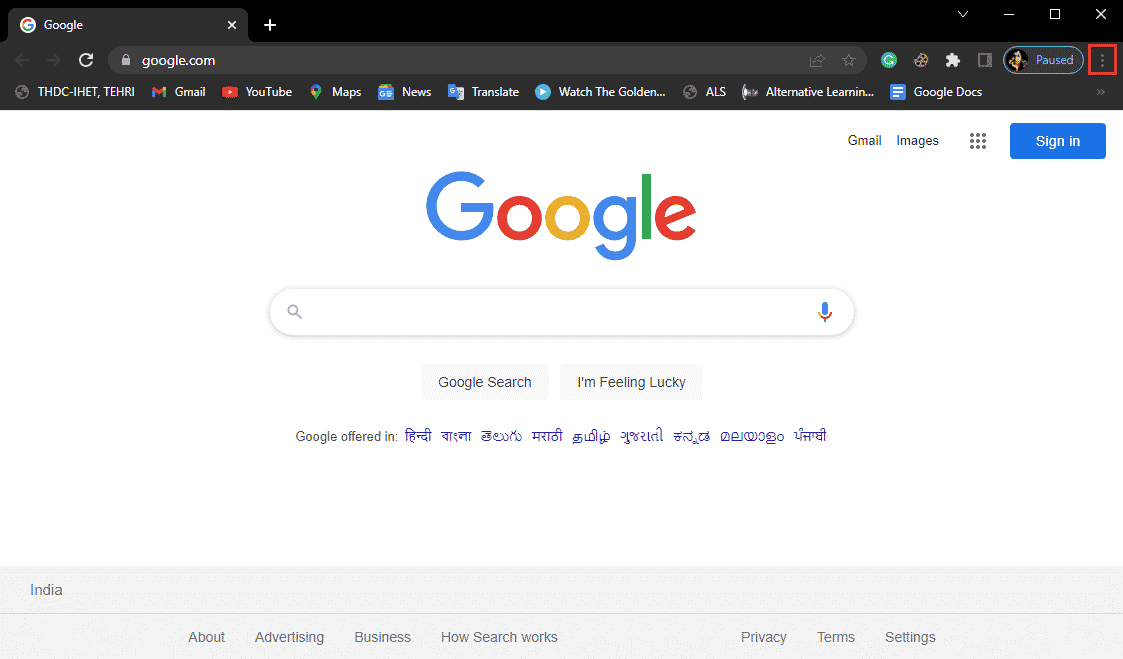
3. [設定]をクリックします。
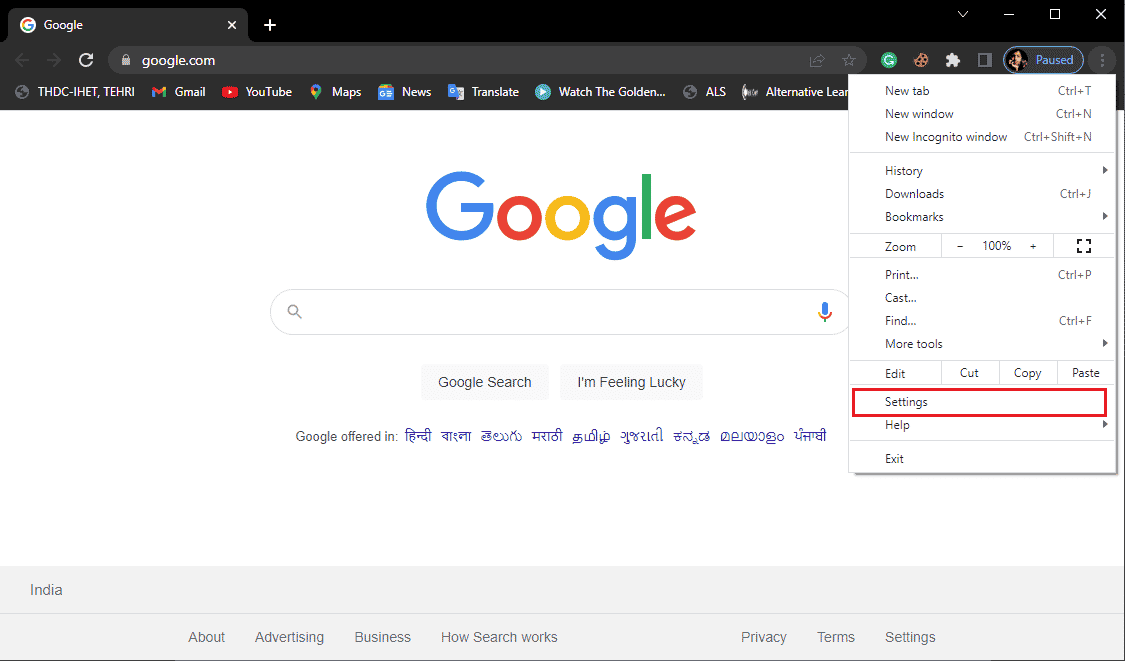
4. 左側のメニューから [ Chrome について] をクリックします。
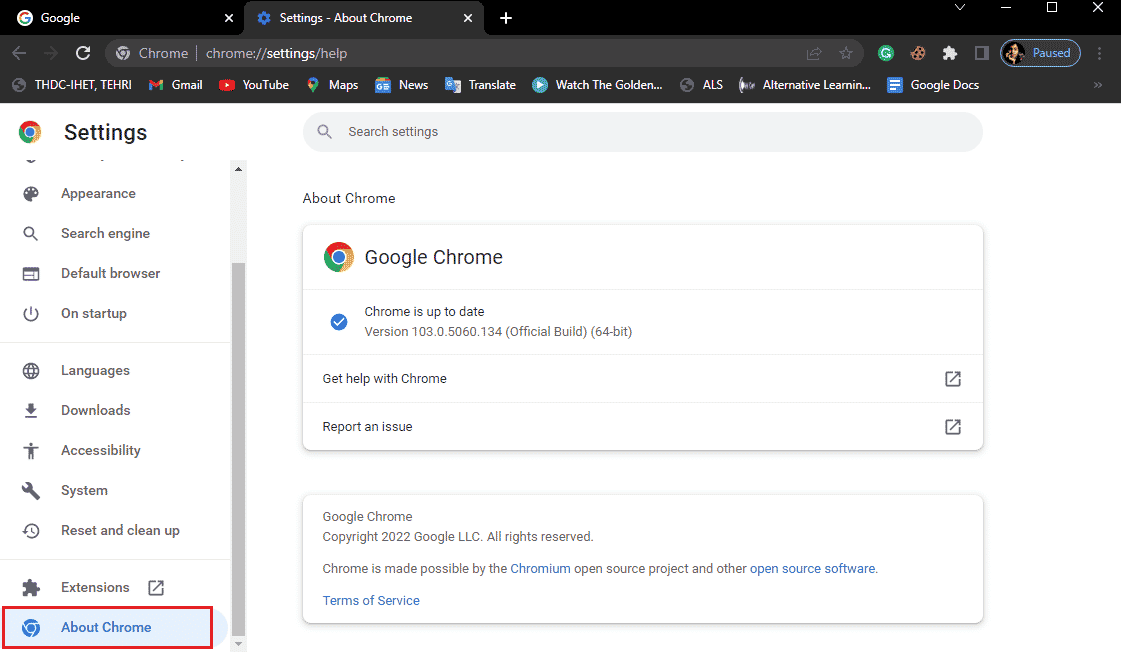
5. Google Chromeがアップデートの検索を開始し、自動的にインストールします。

6. インストールが完了するのを待って、 Google Chrome を再起動します。
注:インストールが完了したら、Chrome マルウェア削除ツールを使用して、コンピューターに有害なソフトウェアがないかどうかを確認できます。 有害なソフトウェアが検出された場合は、次の方法に進みます。
また読む: Chromeプロファイルエラーを修正する14の方法
方法 3: マルウェア スキャンを実行する
有害なソフトウェアの検索中に Google Chrome エラーが発生する理由の 1 つは、システム フォルダー内のマルウェアです。 まず、システムをスキャンしてマルウェアとウイルスを検出し、この問題を解決します。 その後、ウイルス対策を使用してマルウェアを見つけて削除できます。 コンピューターでウイルス スキャンを実行するにはどうすればよいですか? のガイドをお読みください。
![好みに応じてスキャン オプションを選択し、[今すぐスキャン] をクリックします。](/uploads/article/5260/u7aB1SPkdNTxpD1d.png)
方法 4: Google Chrome を再インストールする
上記の方法のいずれもうまくいかない場合は、Chrome ブラウザーをアンインストールしてから、システムに再インストールしてみてください。 この方法を安全に適用するには、次の手順に従って、有害なソフトウェアの検索中に Chrome エラーを修正します。
1. Windows キーを押して、「コントロール パネル」と入力し、[開く] をクリックします。
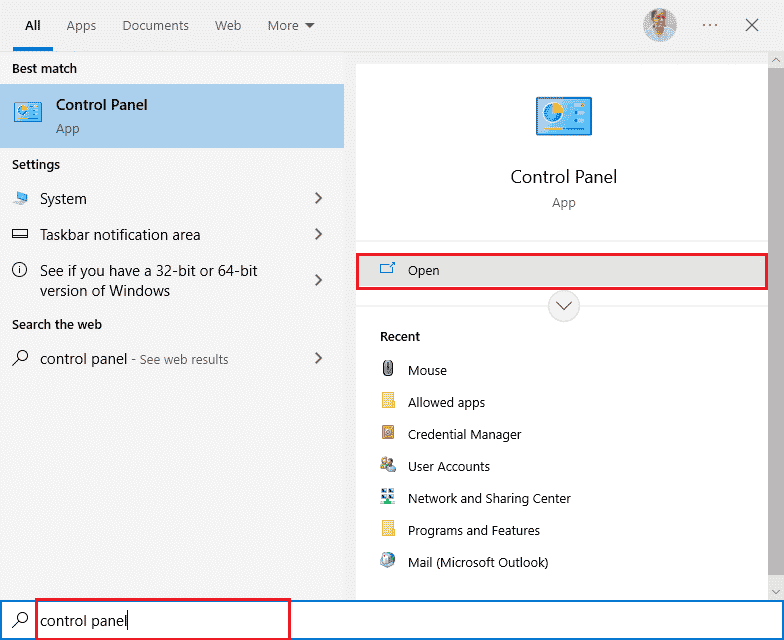
2. [View by] > [Category ] を設定し、[ Programs setting] をクリックします。
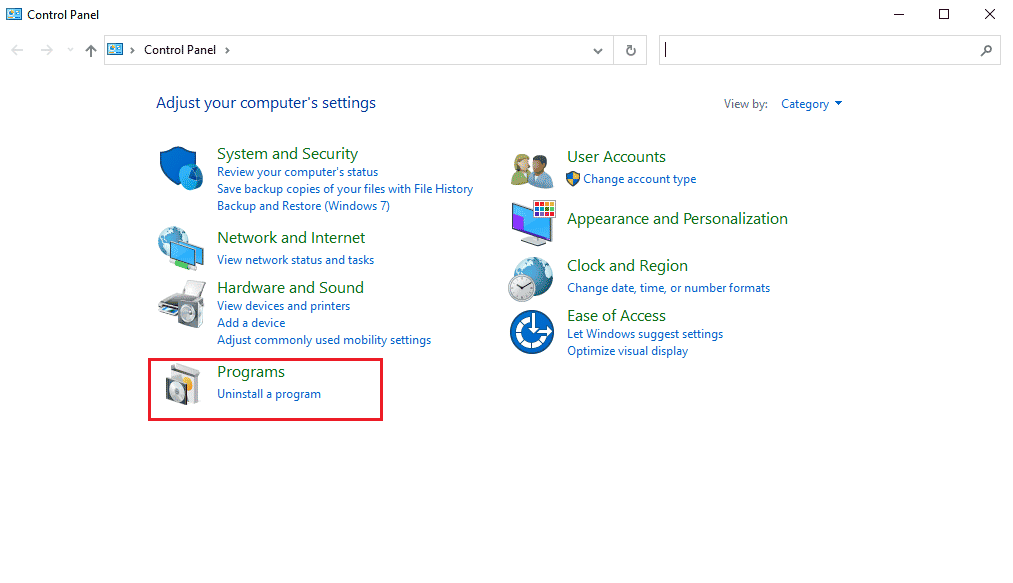
3. [プログラム] で、[プログラムのアンインストール] をクリックします。
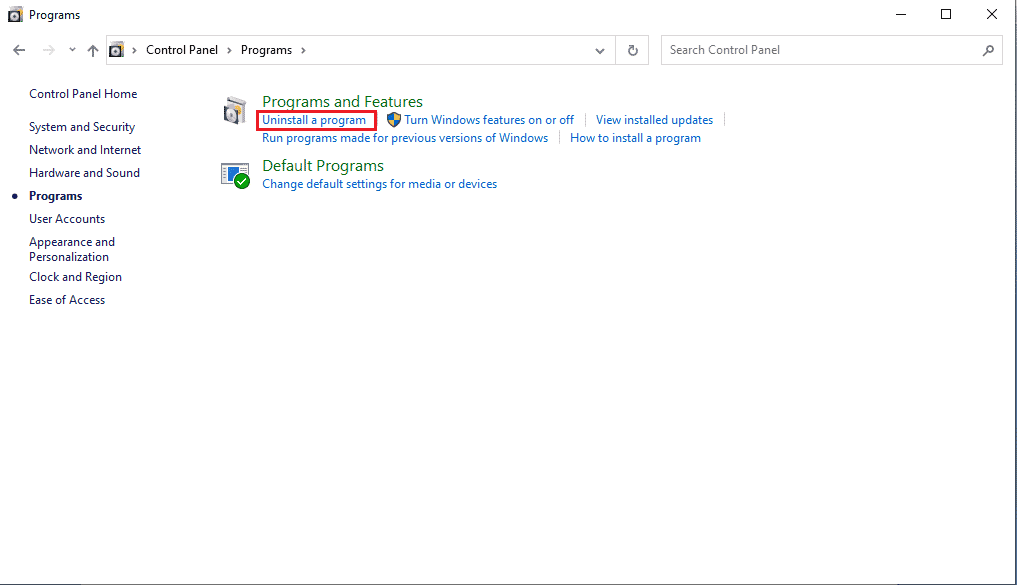
4. Google Chromeを右クリックし、[アンインストール] をクリックします。
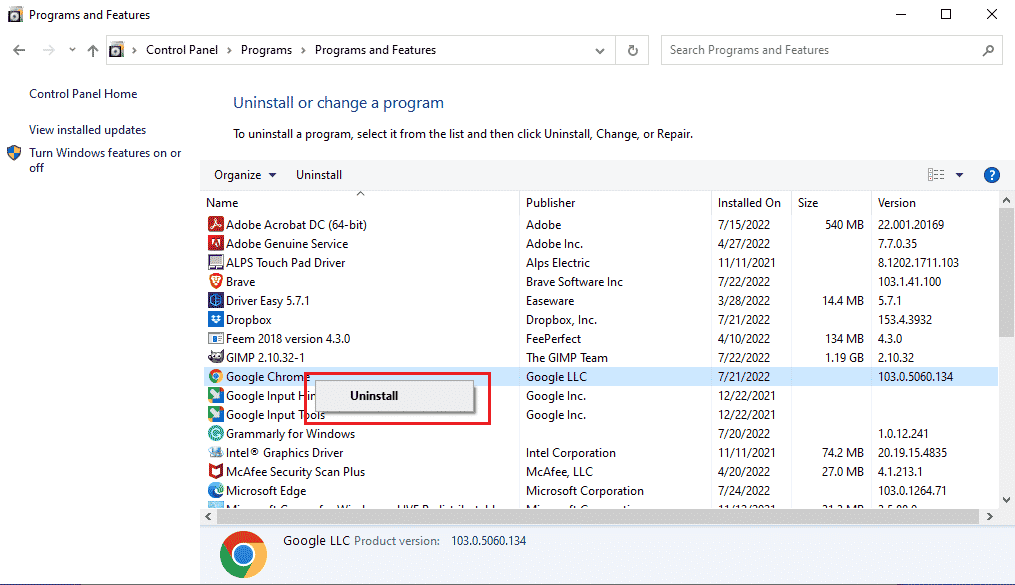
アンインストールが完了するまで待ちます。
5. 次に、次の場所のパスに移動します。
C:\Program Files (x86)\Google
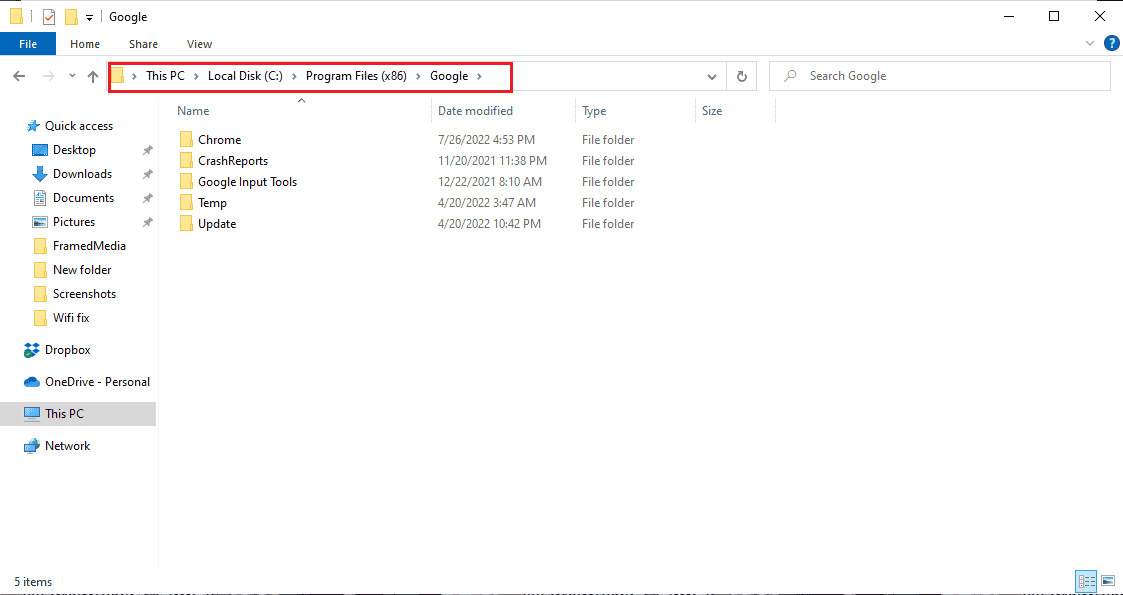
6. ここで、 Chromeという名前のフォルダーを削除します。
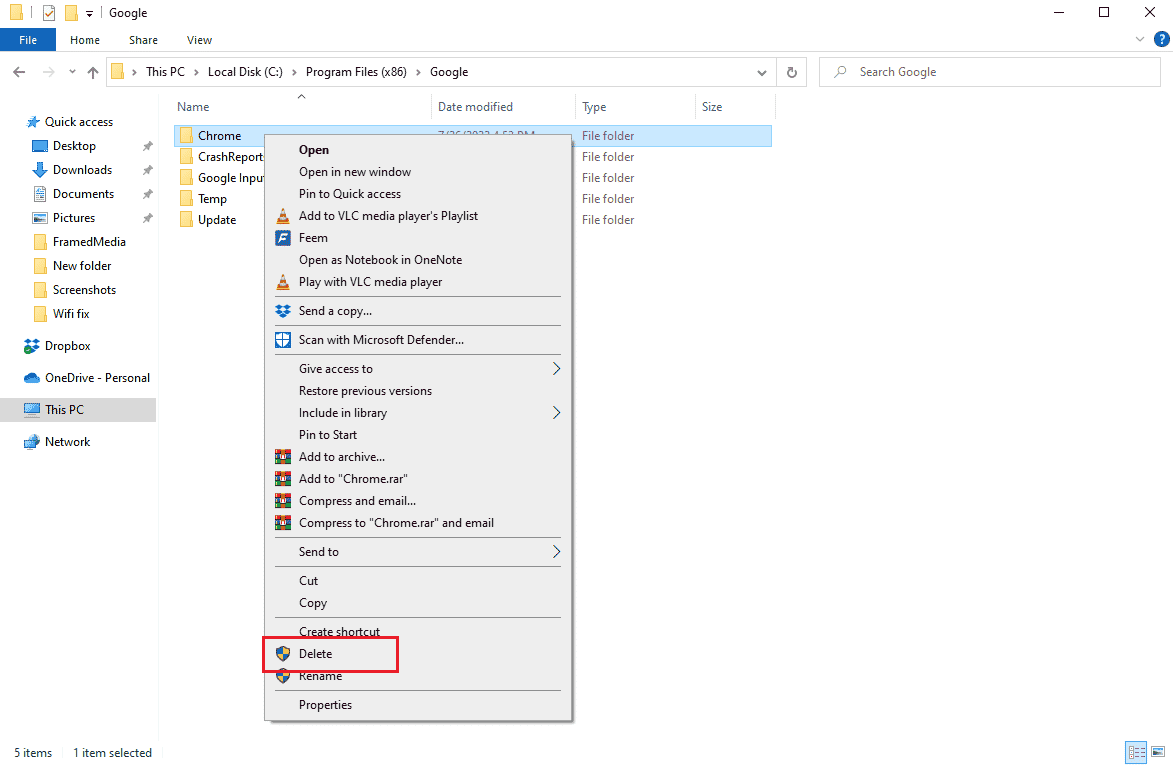
7. 次に、指定されたロケーションパスに移動します。
C:\Users\UserName\Default\AppData\Local
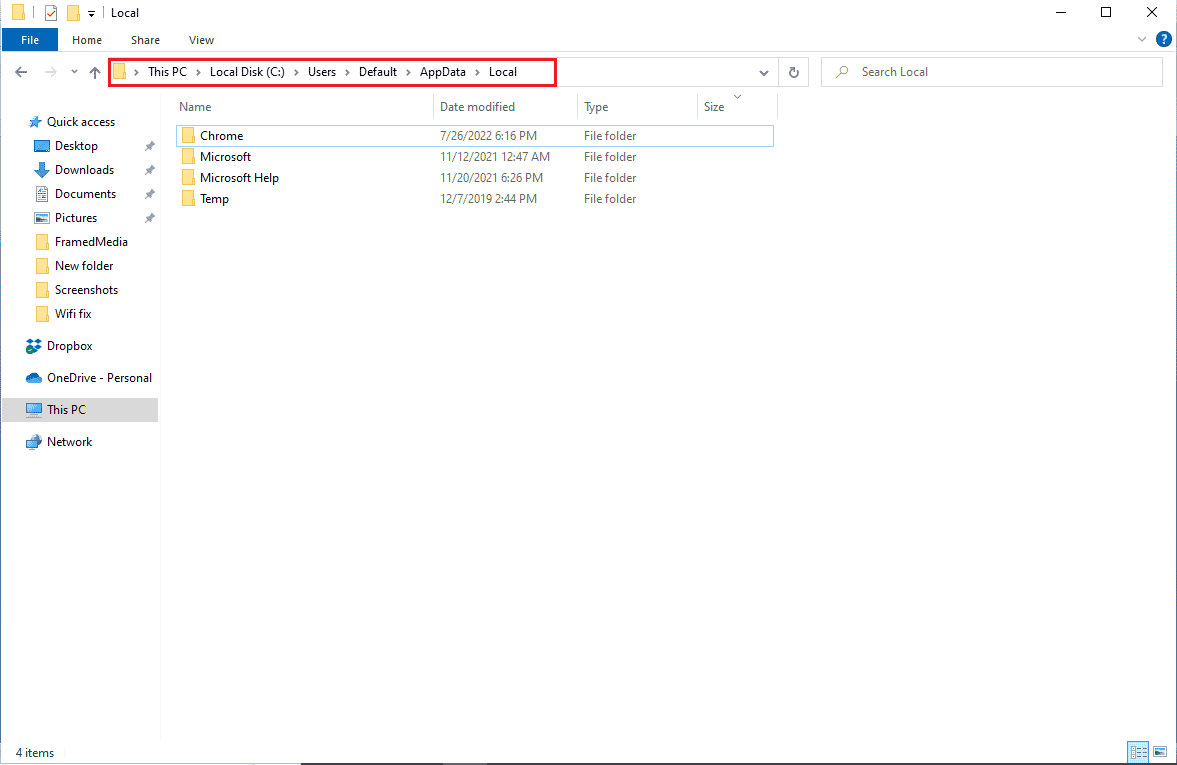
8. ここで、 Chromeフォルダを右クリックし、 [削除]オプションを選択します。
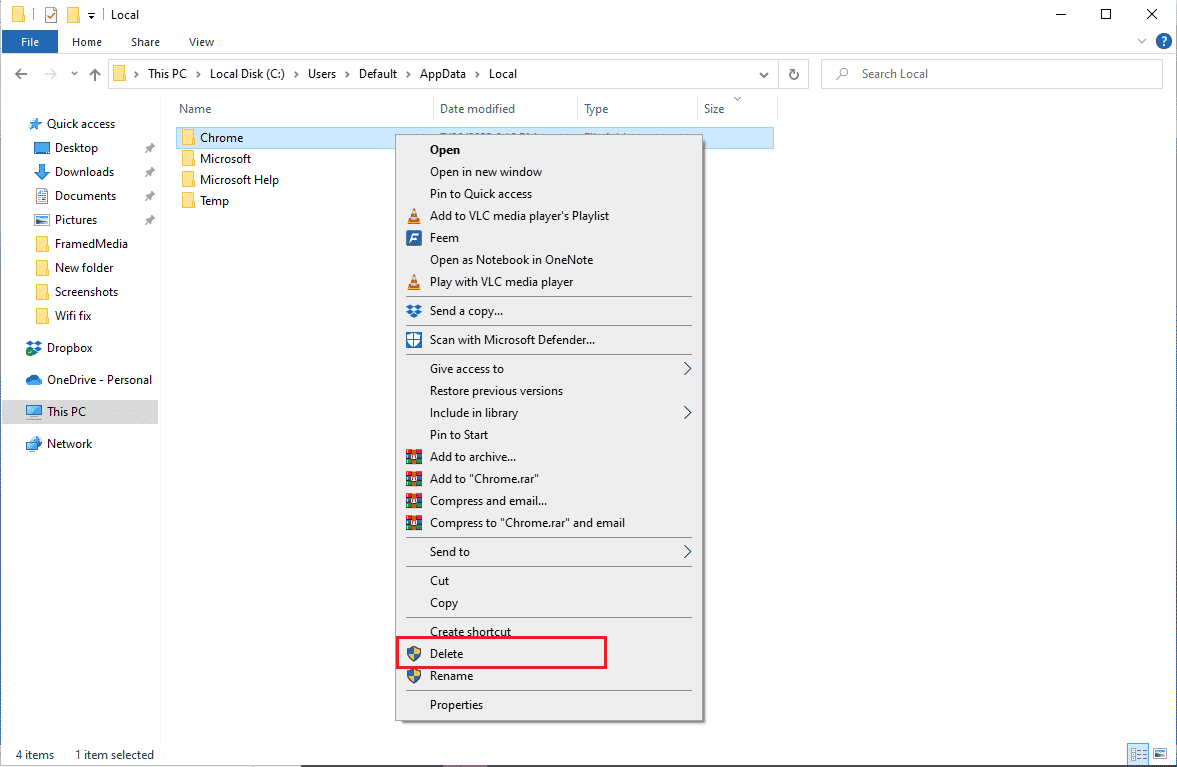
9. 次に、 PC を再起動します。
10. Web ブラウザーを起動し、 Google Chrome Web Browserを検索します。
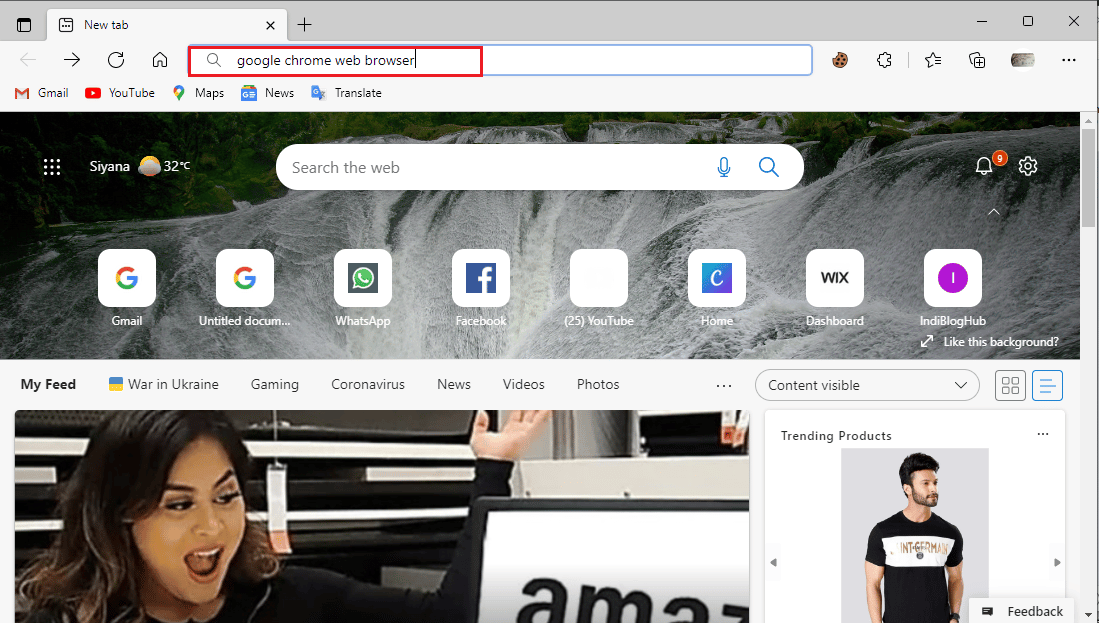
また読む: Chromeでツールバーを表示する方法
11. 検索結果からGoogle Chrome Web Browserを選択します。
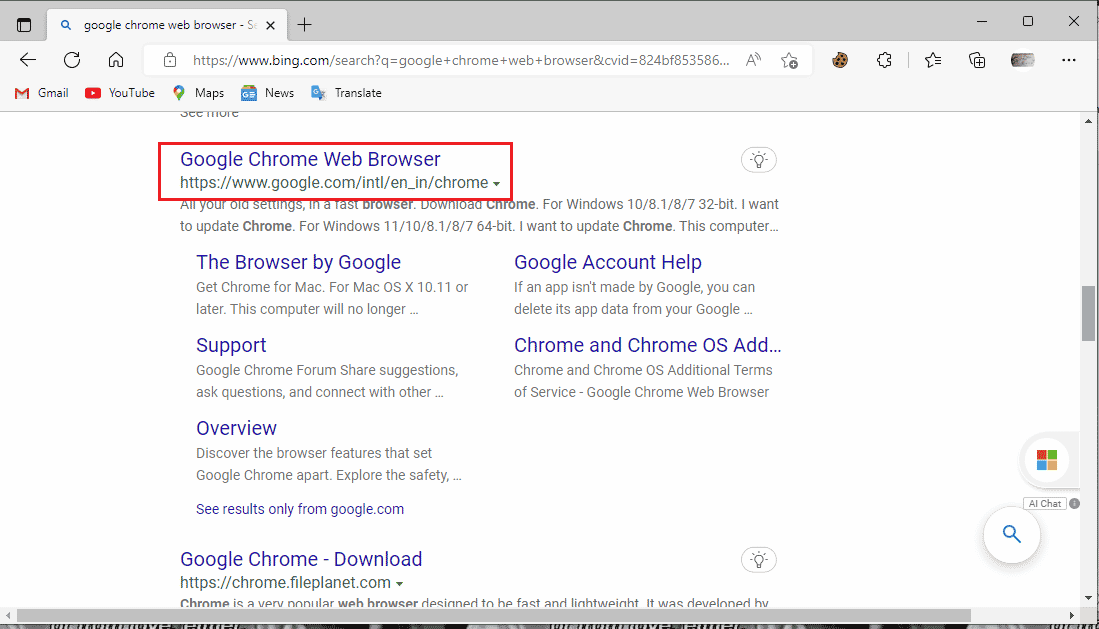
12. [ Chrome のダウンロード]をクリックします。
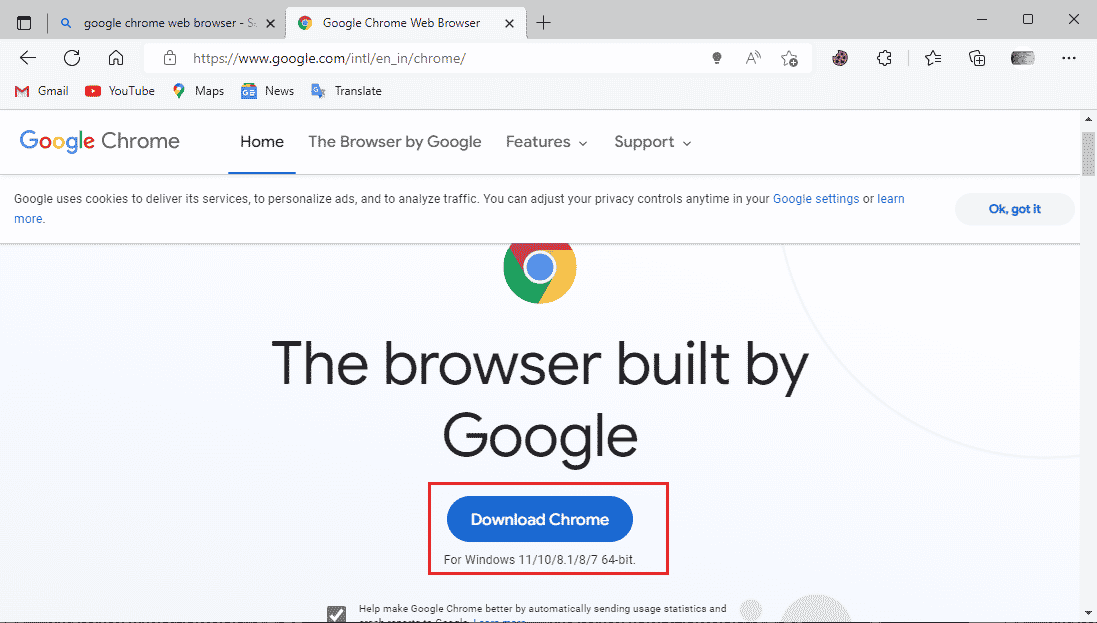
13. Chrome セットアップがダウンロードされるまで待ちます。
14. ダウンロードしたセットアップ ファイルを開いて、 Google Chrome ブラウザをインストールします。
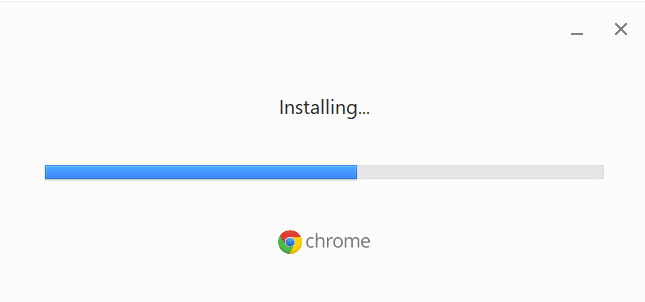
よくある質問 (FAQ)
Q1. Google Chrome ブラウザーを正しく使用できないのはなぜですか?
答え。 古いバージョンのブラウザ、ブラウザの Cookie とキャッシュの問題、またはマルウェア エラーなど、 Google Chromeブラウザを適切に使用できない理由はさまざまです。
Q2. Chrome マルウェア除去ツールとは何ですか?
答え。 Google Chrome は、ブラウザに問題を引き起こす可能性のある疑わしいソフトウェアの問題を特定して解決するためのマルウェア除去ツールを開発しました。 Google Chrome がマルウェアを発見した場合、ユーザーはすぐにそれを削除できます。
Q3. Chrome のエラーを修正するにはどうすればよいですか?
答え。 ブラウザを再インストールする、データ履歴を削除する、新しいバージョンに更新するなど、さまざまな方法を適用して Google Chrome のエラーを修正できます。
おすすめされた:
- Windows 10でLeague of Legendsエラー004を修正
- Googleドライブの禁止されたダウンロードエラーを修正
- Hulu が Chrome で動作しない問題を修正
- Windows 10でChromeがパスワードを保存しない問題を修正
このガイドがお役に立てば幸いです。また、有害なソフトウェアの問題を検索中に Chrome のエラーを修正できたことを願っています。 コメントして、どの方法が効果的かをお知らせください。 また、ご質問、ご質問、ご提案がございましたら、お気軽にお寄せください。
