Catalyst ControlCenterを修正する方法がWindows10で開かない
公開: 2020-06-17Catalyst ControlCenterがWindows10で開かない場合はどうなりますか? この問題の解決策を提供する前に、このCatalyst ControlCenterの機能について簡単に説明します。 Catalyst Control Center(CCC)は、AMD(Advanced Micro Devices)という名前の技術会社によって設計されたユーティリティです。 通常、Radeonグラフィックカードとともにインストールされるドライバと一緒に出荷されます。 これらのGPU(グラフィックスプロセッシングユニット)は当初、Ryzenと呼ばれるハイテクCPU(中央処理装置)で知られるATIという会社によって開発されました。 ATIは後にAMDに買収されました。
Nvidiaはおそらく世界のGPU市場で最大の名前ですが、AMDがそれに値する注目を集めていないことを確信し始めている多くの人々がいます。 彼らは、AMDがグラフィックス処理分野で強力な候補であると信じています。 Nvidiaが提供するものと同様に、AMDはユーザーに上記のCatalyst ControlCenterを提供します。
AMD Catalyst Control Centerを使用すると、ビデオカードをより適切に制御できます。これを使用すると、画面の解像度と表示設定を調整したり、パフォーマンスを微調整したり、表示プロファイルを有効にしたり、GPUをオーバークロックしたりすることができます。 機能を向上させることで、グラフィックカードのパフォーマンスを最大限に引き出すことができます。 ただし、AMD Catalyst Control Centerが一見理由もなく開かない場合、これらの機能は使用できません。
グラフィックを多用するプログラムを実行しないユーザーは、AMD Catalyst ControlCenterが提供する機能を必要としません。 ただし、ツールがシステムにインストールされている場合は、バックグラウンドでCCC.exeプロセスが実行され、AMDRadeonグラフィックカードドライバーとともにこのツールをインストールしているユーザーは、このプロセスがどこから来ているのか疑問に思うかもしれません。
システムにAMDCatalyst Control Centerをインストールしてその機能を利用できるようにしたいユーザーは、AMDの公式Webサイトからダウンロードできます。
CCCを開くことができなかったユーザーからの別の不満は、専用のグラフィックカードと統合されたグラフィックカードを切り替えることができなかったことです。 これにより、GPUの全機能を利用できなくなりました。 開くことができなかった後、Catalyst ControlCenterは次のエラーメッセージを表示しました。
「 AMDCatalystControl Center
AMD Catalyst ControlCenterを起動できません。 現在、Catalyst ControlCenterを使用して構成できる設定はありません。」
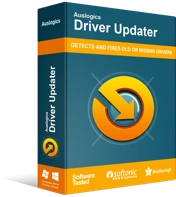
DriverUpdaterでPCの問題を解決する
不安定なPCのパフォーマンスは、多くの場合、古いドライバーや破損したドライバーが原因で発生します。 Auslogics Driver Updaterはドライバーの問題を診断し、古いドライバーを一度にまたは一度に1つずつ更新して、PCをよりスムーズに実行できるようにします。
エラーメッセージからわかるように、問題を解決するためにユーザーができることに関する情報はありません。 そのため、以下でいくつかの解決策について説明します。 この問題は通常、破損または古いグラフィックカードドライバが原因で発生しますが、ツールが起動しない理由は他にもいくつかあります。 ただし、破損したドライバーソフトウェアや古いドライバーソフトウェアが原因である場合は、Auslogics DriverUpdaterを実行することで簡単に解決できます。 問題のあるドライバーを数秒で見つけて修正し、更新します。 このツールは、利用可能な最高のドライバーを提供し、PCの通常の機能を復元します。
それでは、AMD Catalyst ControlCenterを正しく機能させる方法を見てみましょう。
解決策1:AMD Catalyst ControlCenter関連のプロセスをシャットダウンする
特定のプログラムの実行可能ファイルを起動すると、バックグラウンドでそのプロセスが開始されます。 場合によっては、プロセスの実行をすでに開始していても、プログラムを正しく開始できないことがあります。 これにより、プロセスはバックグラウンドで継続的に実行されたままになります。 その結果、プログラムの別のセッション(この場合はCCC)を開始できなくなります。 この問題を解決するには、以下の手順に従います。
- Ctrl + Shift + Escを押して、タスクマネージャーを起動します。
- ウィンドウが開いたら、[詳細]を選択します。
- 下にスクロールして、バックグラウンドプロセスを見つけます。
- Catalyst Control Centerを右クリックし、[タスクの終了]を選択します。
これで問題が解決しない場合は、次の解決策に進んでください。

解決策2:元の場所からアプリを起動する
AMD Catalyst Control Centerを修復する方法に関する別の解決策は、元の場所から開始することを意味します。 ユーティリティのデスクトップショートカットが破損している可能性があります。
この作業を行うには、 Program Files / ATI Technologies / ATI.ACE / Core-Static / amd64 /に移動し、CLIStart.exeファイルをダブルクリックします。
解決策3:グラフィックスドライバーを再インストールする
専用のGPUを使用する場合、グラフィックスドライバーは非常に重要です。 それらが古くなっているか誤動作している場合、AMD Control CatalystCenterが開かない可能性があります。
この問題は、システムから古いGPUドライバーをアンインストールし、新しいセットをインストールすることで修正できます。 これを行う方法は次のとおりです。
- [スタート]を右クリックします。
- デバイスマネージャをクリックします。
- ディスプレイアダプタをクリックします。
- グラフィックカードに移動して右クリックし、[デバイスのアンインストール]を選択します。
- [このデバイスのドライバソフトウェアを削除する]をオンにします。 次に、をクリックします
- システムを再起動します。
- デバイスマネージャに戻ります。
- [ハードウェアの変更をスキャン]を選択します。
この後、Windowsは不足しているドライバを自動的に再インストールできるはずです。 デバイスマネージャーを使用する代わりに、AMDの公式Webサイトからドライバーを手動でダウンロードするか、Auslogic DriverUpdaterを使用して自動的に作業を完了することができます。
解決策4:すべてのWindowsUpdateをインストールする
AMD Catalyst Control Centerを適切に機能させるためのもう1つの解決策は、WindowsUpdateを実行することです。 最新のWindowsUpdateがインストールされていることを確認する方法は次のとおりです。
- [スタート]ボタンに移動して右クリックします。
- クリック
- [更新とセキュリティ]を選択します。
- [更新の確認]に移動してクリックします。
- Windowsが最新の更新プログラムのインストールを実行するのを待ちます。
- コンピューターを再起動します。
解決策5:システムファイルチェッカースキャンを実行する
Windowsには、システムファイルチェッカーという名前の組み込みツールがあります。 これを使用して、システムファイルの整合性をチェックできます。 SFCスキャンを起動するには、次の手順を実行する必要があります。
- WindowsSearchに移動して入力します
- コマンドプロンプトを見つけて右クリックします。 [管理者として実行]を選択します。
- [ユーザーアカウント制御]ウィンドウが表示されたら、[
- [コマンドプロンプト]ウィンドウで、コマンドsfc / scannowと入力します。
- Enterキーを押します
- Windowsがスキャンを完了するのを待ちます。
SFCスキャンで問題が解決しない場合は、次のように入力してEnterキーを押して、DISMコマンドを使用してみてください。
DISM / Online / Cleanup-Image / RestoreHealth
解決策6:システムの復元ポイントを使用する
上記の解決策のいずれもうまくいかなかった場合は、Windowsを以前の構成に復元してみてください。
注:このプロセスは、通常のファイルには影響しませんが、インストールされているアプリケーションが失われる可能性があります。
システムの復元を使用してWindowsを以前のコピーに復元する方法は次のとおりです。
- Windowsの検索バーに移動し、「復元ポイントの作成」と入力します。
- 打つ
- [システムの保護]タブを見つけて、[システムの復元]を選択します。
- クリック
- [その他の復元ポイントを表示]を選択します。 その横のボックスにチェックマークを付ける必要があります。
- 使い慣れた復元ポイントを選択して、
- [完了]を選択して、コンピューターを再起動します。
うまくいけば、AMD Catalyst ControlCenterがコンピューター上で稼働していることを願っています。
