「このネットワークに接続できません」エラーを完全に修正する10の方法
公開: 2021-10-11Wi-Fiを起動して実行しましたが、Windows PCで「このネットワークに接続できません」という問題に直面していますか? 心配しないでください。 この「修正方法」ガイドを作成するのに十分な同じ問題に直面しているため、この問題があなたにとってどれほど厄介であるかを理解しています。
このエラー通知についての大きな不満は、Wi-Fi接続を確立できなかったことを示しているものの、その理由を示していないことです。 それは受付のベルを叩くようなものですが、受付係がついに到着したときにあなたの懸念を表明することはありません。
奇妙な例えから先に進むと、Windowsコンピュータで「このネットワークに接続できません」というエラーの真の原因を絞り込み、見つけて修正することができます。
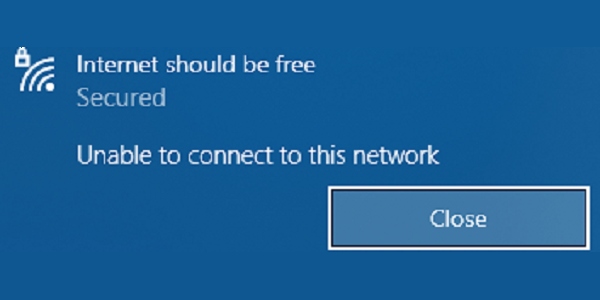
「このネットワークに接続できません」エラーガイド
- Windowsの「このネットワークに接続できません」エラーとは何ですか? 何が原因ですか?
- 「このネットワークに接続できません」エラーを修正する10の方法
- 1.ネットワークを忘れて、もう一度接続します
- 2.機内モードのオンとオフを切り替えます
- 3.ネットワークの問題のトラブルシューティング
- 4.ネットワークアダプタの問題のトラブルシューティング
- 5.新しい接続を手動で設定する
- 6.ネットワーク設定をリセットします
- 7.WindowsUpdateをインストールします
- 8.ネットワークアダプタドライバを再インストールします
- 9.ネットワークアダプタドライバを更新します
- 10.これらのCMDコマンドを試してください
- よくある質問
Windowsの「このネットワークに接続できません」エラーとは何ですか? 何が原因ですか?
これは、PCがネットワークに参加できず、インターネットに正常にアクセスできない場合に発生する比較的一般的なエラーです。 ネットワーク接続がないということは、データの送受信がなく、システムがオフラインのままであることを意味します。
ドライバーソフトウェアからネットワーク設定の誤りまで、この動作の根本的な理由となる可能性のあるいくつかの要因があります。 Windows10で「このネットワークに接続できません」エラーの一般的な原因のリストを次に示します。
- 時代遅れのドライバー
- 正しく構成されていない設定
- ソフトウェアのバグ
- 混雑したネットワーク
- 必須のユーザー認証
- ハードウェアの問題
- ISP側の問題
「このネットワークに接続できません」エラーを修正する10の方法
これらの修正を続行する前に、PCの再起動、ルーターの再起動、ISPの確認、ルーターの近くへの移動、ルーターに接続されているデバイスの数の削減を試みたことを確認してください。
また、共有ネットワークを使用している場合は、インターネットを使用するために追加の認証が必要になる場合があります。 このようなネットワークに接続しようとしたときに開くブラウザタブに注意するか、単にブラウザを自分で開いてください。 これで、ネットワークログインページが表示される場合があります。必要な資格情報を使用してオンラインにします。
これらのチェックを行ったら、問題が別の場所にあることを確認して、次の修正を試すことができます。
この記事に含まれているメソッドは一般的な修正であることに注意してください。
1.ネットワークを忘れて、もう一度接続します
ルーターの設定やネットワークパスワードが変更された場合は、Wi-Fiのペアリングを解除して再接続する必要があります。 これを行うには、次の手順を実行します。
- Windowsボタンと「I」キーを同時に押して「設定」を開きます。
- 「ネットワークとインターネット」を選択します。
- 左側の列から「WiFi」を選択し、「既知のネットワークの管理」をクリックします。
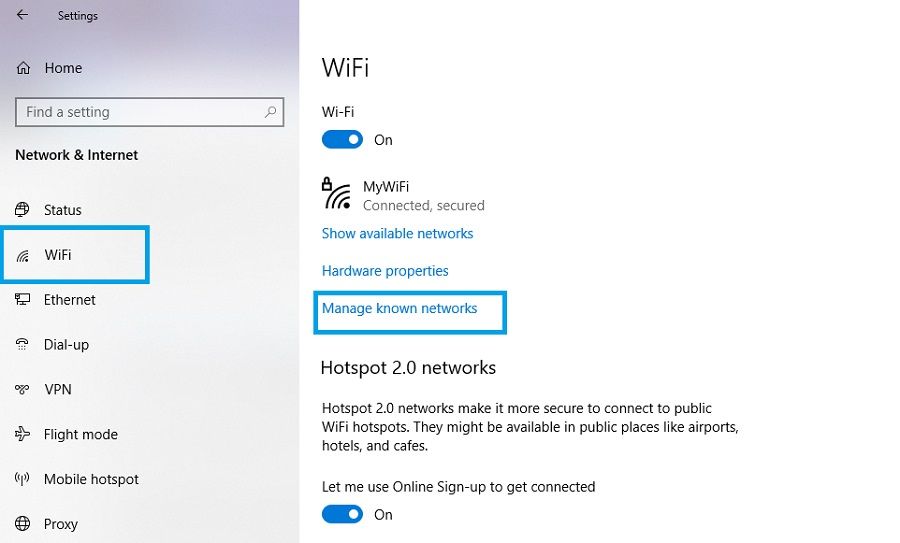
4.ネットワークを選択し、「忘れる」を選択します。
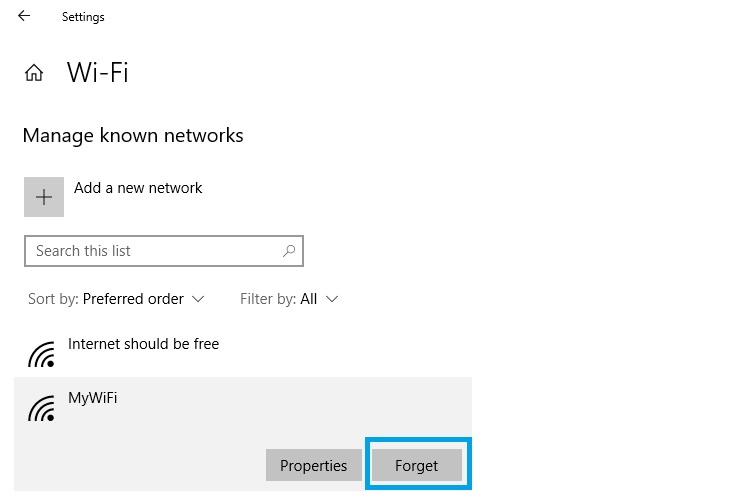
5.戻るボタン(左上隅)をクリックして、[利用可能なネットワークを表示する]を選択します。
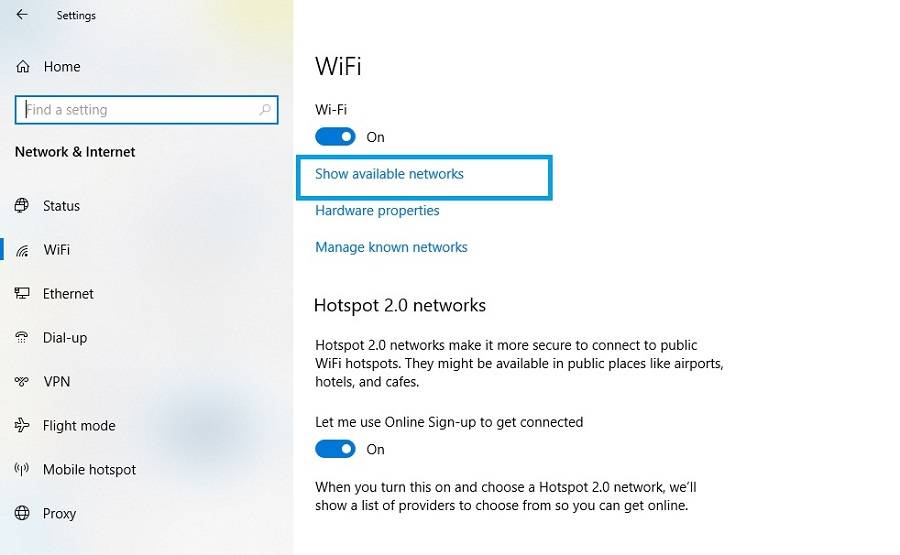
6.ネットワークを選択し、パスワードを入力し、Enterキーを押して正常に接続します。
2.機内モードのオンとオフを切り替えます
場合によっては、明らかではない可能性のある接続の問題を解決するために、デスクトップ/ラップトップを完全に切断する必要があります。 このために、飛行機モードを有効にしてから無効にすることができます。
- Windowsアクションセンターボタン(タスクバーの右下にあるダイアログボックスアイコン)をクリックします。
- 「展開」を選択し、「機内モード」/「飛行モード」をクリックして有効にします。
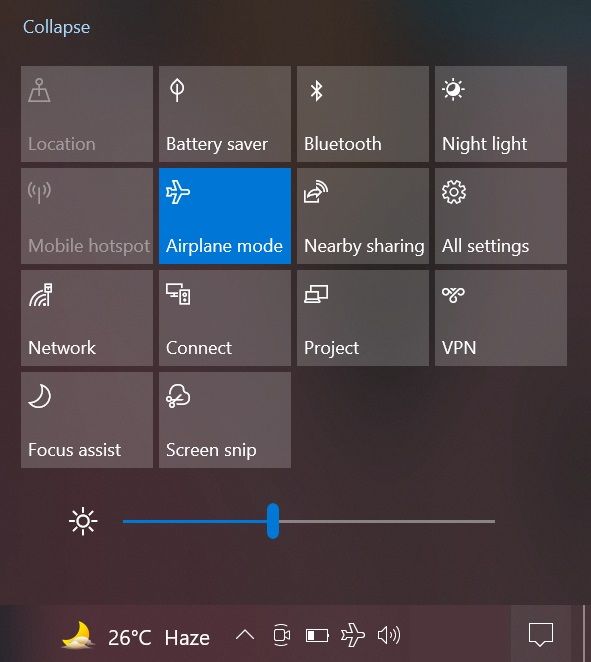
3.数秒後、同じボタンをもう一度クリックして機内モードを無効にします。
3.ネットワークの問題のトラブルシューティング
Windowsには、ネットワークの問題を自動的に検出するために使用できる組み込み機能があります。 ネットワークトラブルシューティングを実行するには、次の手順を確認してください。
- 「設定」を開き、「ネットワークとインターネット」をクリックします。
- 下にスクロールして、[ネットワークトラブルシューティング]を選択します。
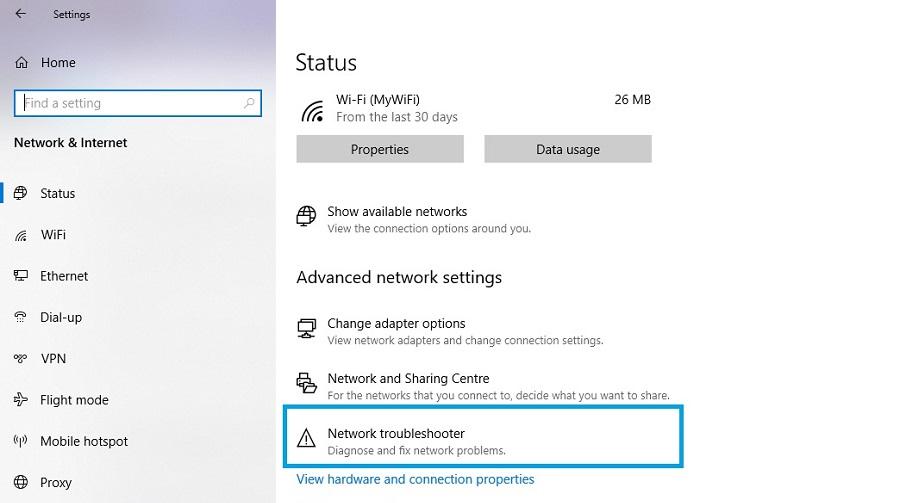
3.トラブルシューティングが実行され、異常がないかチェックされます。 画面の指示に従って、問題を特定して修正します。
4.ネットワークアダプタの問題のトラブルシューティング
ネットワークアダプタは、ネットワークを介して他のコンピュータに接続できるようにするシステムの重要なコンポーネントです。 ネットワークアダプタでスキャンを実行して、見落とされている問題がないか確認できます。 ネットワークアダプタのトラブルシューティングを実行するには、次の手順に従います。
- 「設定」を開き、「アップデートとセキュリティ」をクリックします。
- 左側の列から「トラブルシューティング」を選択し、「追加のトラブルシューティング」をクリックします。
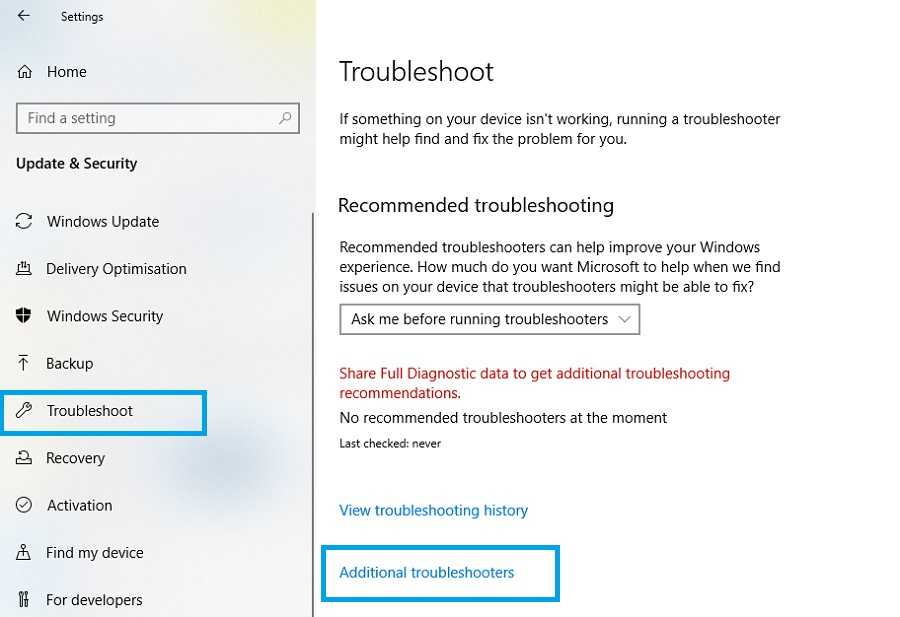
3.下にスクロールして、[ネットワークアダプタ]を選択し、[トラブルシューティングを実行する]をクリックします。

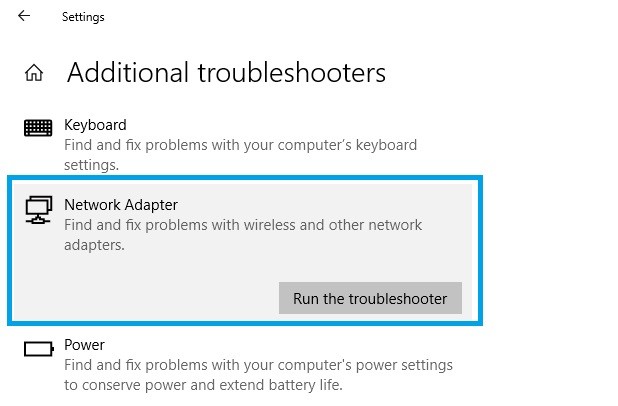
4.画面の指示に従って、アダプターの問題を見つけて解決します。
5.新しい接続を手動で設定する
場合によっては、通常の方法でネットワークに接続しようとすると、問題が発生する可能性があります。 したがって、通常のプロセスで発生する問題を解決するには、接続を手動で設定してみることが重要です。
- 「設定」を開き、「ネットワークとインターネット」を選択します。
- 「ネットワークと共有センター」をクリックします。
- 「新しい接続またはネットワークをセットアップする」を選択します。
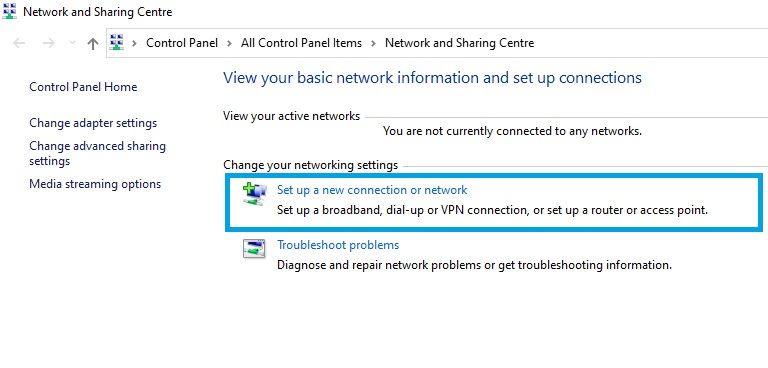
4.開いたウィンドウで、[ワイヤレスネットワークに手動で接続する]を選択し、[次へ]をクリックします。
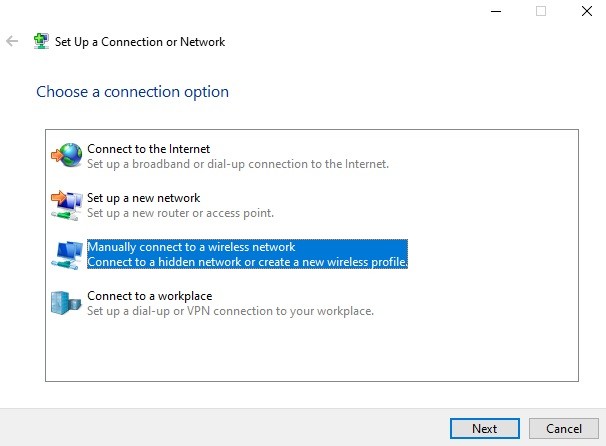
5.次に、ネットワークに関する必要な詳細を入力し、[次へ]をクリックして、画面の指示に従ってセットアップを完了します。
6.ネットワーク設定をリセットします
ネットワーク設定が正しく構成されていない場合、「このネットワークに接続できません」というエラーが発生する可能性があります。 現在の設定をデフォルト設定に置き換えるには、次の手順を使用してネットワークリセットを実行します。
- 「設定」を開き、「ネットワークとインターネット」を選択します。
- 「ネットワークリセット」を選択します。
- 「今すぐリセット」をクリックしてプロセスを実行します。
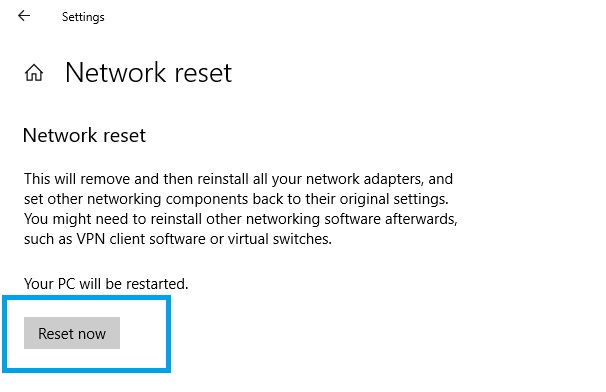
7.WindowsUpdateをインストールします
前述のように、ソフトウェアのバグがこのネットワークの問題の原因である可能性があります。 幸い、Windowsは、これらのバグやその他の問題に対処する更新プログラムを定期的にリリースしています。 そのため、最新のWindowsUpdateがインストールされていることを確認することをお勧めします。 これを行う方法は次のとおりです。
- 「設定」を開き、「アップデートとセキュリティ」を選択します。
- 「アップデートの確認」をクリックして、最新のソフトウェアを見つけてください。
- 「ダウンロードしてインストール」をクリックして、アップデートを適用します。
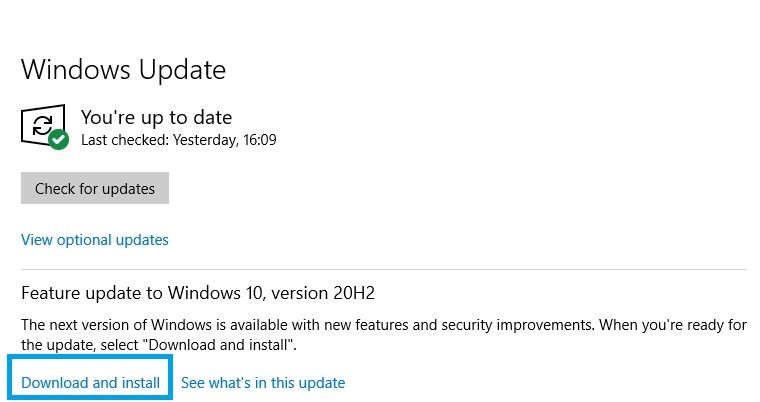
4.最後に、システムを再起動して変更を有効にします。
8.ネットワークアダプタドライバを再インストールします
ネットワークアダプタドライバは、接続を確立するために必要なハードウェアコンポーネントがスムーズに実行されるようにするソフトウェアです。 時間の経過とともに、ドライバーが破損し、ネットワークエラーが発生する可能性があります。 これに対する解決策は、ネットワークアダプタのドライバを再インストールすることです。
- Windowsボタンと「R」を押して実行を開きます。
- 次に、「devmgmt.msc」と入力し、Enterキーを押してデバイスマネージャーを開きます。
- 「ネットワークアダプタ」を選択して、ドロップダウンメニューを開きます。 また、後で参照できるように、完全なネットワークアダプタドライバ名を書き留めておきます。
- Wi-Fiドライバーを右クリックし、[デバイスのアンインストール]を選択します。
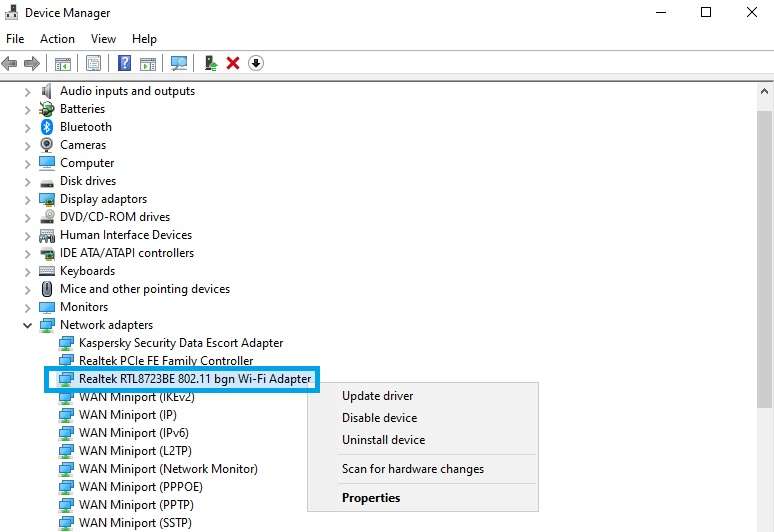
5.画面の指示に従ってアンインストールします。
6.システムを再起動すると、Windowsは不足しているドライバーを自動的に再インストールします。 そうでない場合は、次の手順に従ってください。
7.前に書き留めた名前から、ネットワークアダプターの製造元のWebサイトを特定してアクセスし、必要なドライバーをダウンロードします。 画面の指示に従って手動でインストールします。
9.ネットワークアダプタドライバを更新します
再インストールが機能しない場合は、以下の手順を使用してドライバーを更新してみてください。
- 前の修正の手順1〜3を実行します。
- Wi-Fiドライバーを右クリックし、[ドライバーの更新]を選択します。
- 「ドライバーを自動的に検索」を選択し、画面の指示に従います。
10.これらのCMDコマンドを試してください
問題がドライバー関連またはハードウェア関連ではない場合は、IP構成に関係している可能性があります。 この場合、コマンドプロンプトで一連のコマンドを実行して、問題を解決できます。
これらのコマンドは、コンピューターのインターネット接続構成をリセットし、IPアドレスを更新し、ネットワークキャッシュをクリアします。 これらを進める方法は次のとおりです。
- タスクバーの虫眼鏡アイコンをクリックして、「cmd」と入力します。
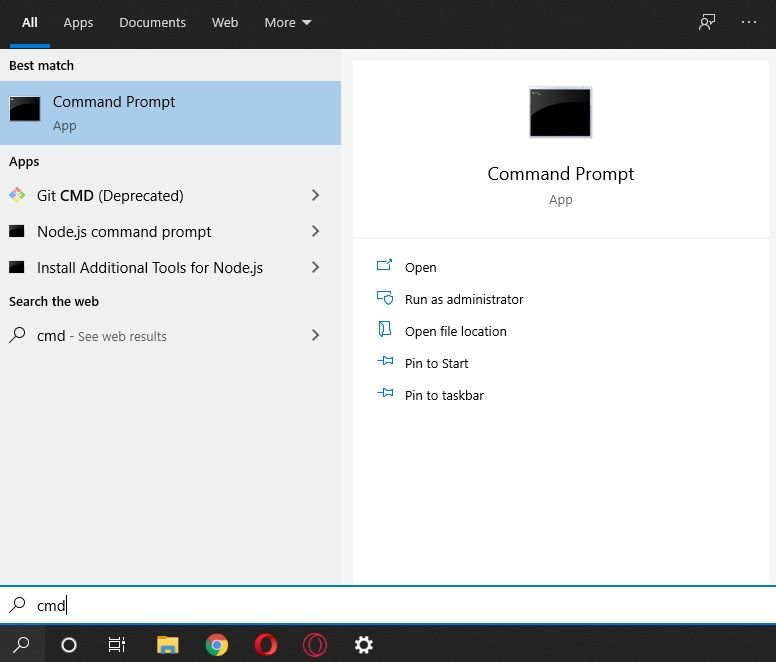
2.検索結果から、「コマンドプロンプト」を右クリックし、「管理者として実行」を選択し、プロンプトが表示されたら「はい」をクリックします。
3.これらのコマンドを引用符なしで入力し、それぞれの後にEnterキーを押します:「netshwinsock reset」、「netsh int ip reset」、「ipconfig / release」、「ipconfig / renew」、および「ipconfig/flushdns」。
4.最後に、変更を有効にするためにPCを再起動します。
最後に、これらは「このネットワークに接続できない」問題に直面している人に提案されているすべての修正です。 うまくいけば、これらのソリューションの1つがうまくいきました。 そうでない場合、問題はおそらくインターネットプロバイダー側にある可能性があります。 たぶん、あなたたちは話す必要があります。
よくある質問
これは、ネットワークは存在しますが、ドライバーの問題から誤って構成された設定に至る可能性のある根本的な問題のために、Windowsが接続を確立できないことを意味します。
Windowsがネットワークに接続できない場合は、ネットワーク設定のリセット、ネットワークキャッシュのクリア、関連するドライバーの更新など、さまざまな修正をテストできます。
正しいパスワードを使用しているにもかかわらず、この問題が発生する理由はさまざまです。 これらの理由は、ドライバーの競合、ルーター構成の変更、古いWindowsソフトウェアなどです。
