修正により、Windows10で新しいパーティションの未割り当て領域を作成できない
公開: 2022-02-13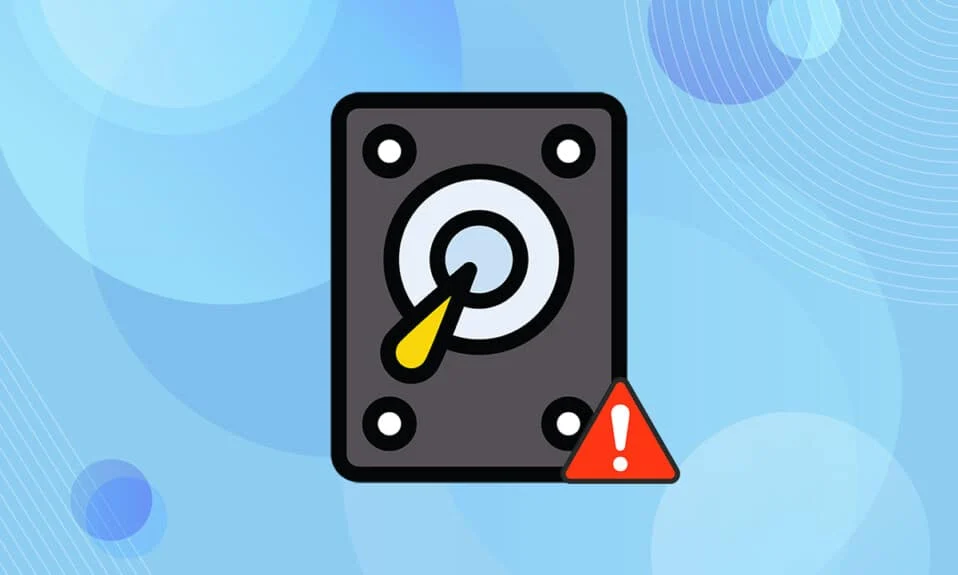
Windows 10は優れたパフォーマンスを発揮し、人々の心の中で非常に良い位置を占めています。 新機能と定期的な更新により、以前のバージョンと比較して改善されています。 ただし、これはWindows10にバグや問題がないことを意味するものではありません。 そのようなエラーの1つは、未割り当てのディスクがパーティションを作成できないことです。 同じ問題に直面している場合、修正方法に関するこの記事では、Windows 10の問題で新しいパーティションの未割り当て領域を作成できない場合は、同じ問題を解決するのに役立ちます。
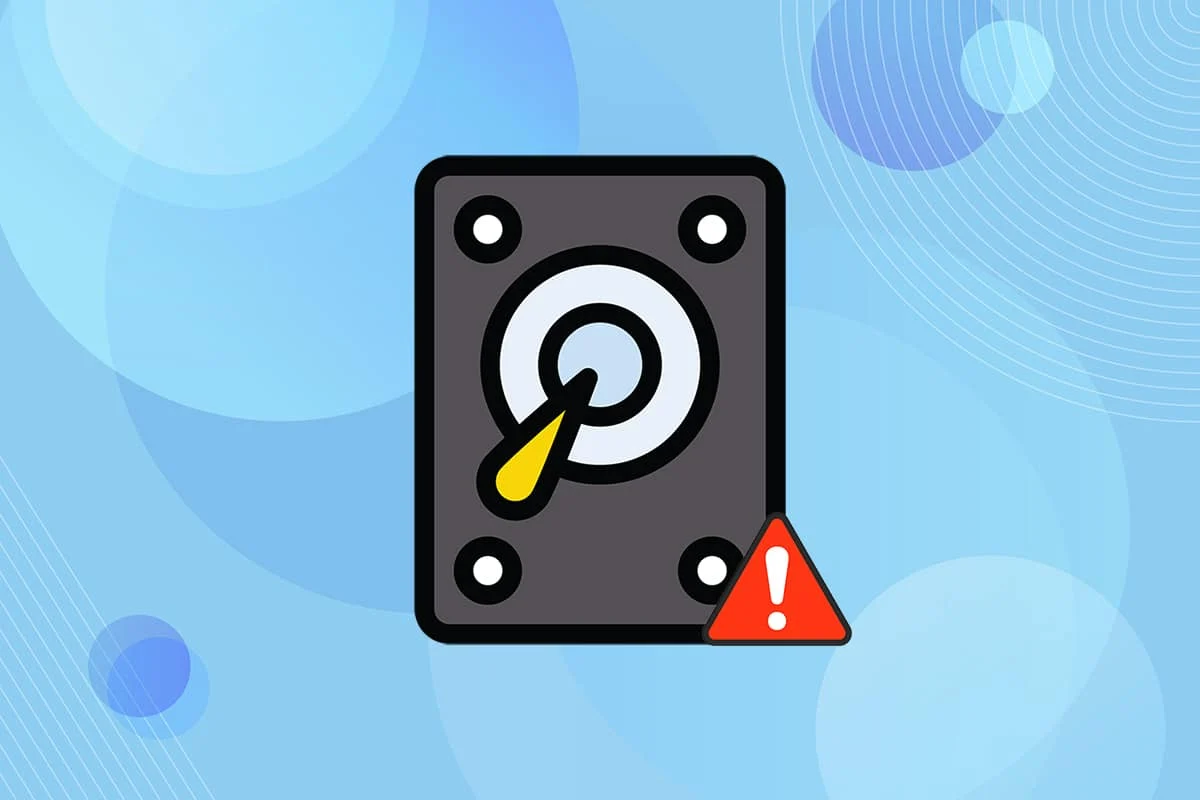
コンテンツ
- 修正方法Windows10で新しいパーティションの未割り当て領域を作成できない
- 方法1:外付けドライブを取り外す
- 方法2:USB2.0フラッシュドライブを使用する
- 方法3:Diskpartを使用してパーティションを作成する
- 方法4:パーティションをアクティブにする
- 方法5:MPRをGPTに変換する
修正方法Windows10で新しいパーティションの未割り当て領域を作成できない
Windows 10のインストールプロセスでは、プロセス中にさまざまなエラーメッセージが表示されます。 多くのユーザーは、Windows 10のインストールが、起動可能なUSBドライブからインストールするときに、プロセスが開始される前でもフリーズしたと報告しました。 ほとんどの問題は、トラブルシューティングツールを再起動または実行することで解決されます。 しかし、これはすべてとは異なって見える新しいパーティションエラーを作成することはできません。 この問題を解決するには、以下のいずれかの方法に従ってください。
この問題が発生する理由のいくつかを以下に示します。
- 接続された周辺機器
- USB3.0フラッシュドライブ
- 新しいパーティションを作成できません
方法1:外付けドライブを取り外す
オペレーティングシステムは、接続されている他のドライブをデフォルトのハードドライブとして認識し、インストール中に混乱させる場合があります。 そのため、 HHD 、 SSD 、 SDカードなどのすべての外付けドライブを取り外すことをお勧めします。 与えられたポイントに従ってエラーを修正してください。
- インストールプロセスに必要なUSBポートに接続されたドライブのみを接続するようにしてください。
- 外部ストレージデバイスを除いて、USBポートからすべての周辺機器を取り外し、起動可能なUSBドライブのみを接続します。 その後、インストールを再開します。

方法2:USB2.0フラッシュドライブを使用する
USB3.0フラッシュドライブを使用してWindows10をインストールしている場合は、Windows 10で新しいパーティションの未割り当て領域の問題を作成できない可能性もあります。そのため、 USB2.0フラッシュドライブを使用してインストールを再試行してください。

また読む: Windows10で不明なUSBデバイスを修正する
方法3:Diskpartを使用してパーティションを作成する
以下の手順に注意深く従って、未割り当てのディスクを修正するためにコンピュータで使用するプライマリパーティションを設定すると、パーティションエラーが発生しません。
注: diskpartコマンドを使用すると、選択したハードドライブ上のすべてのデータが削除されます。 バックアップを作成するか、新しいコンピューターで使用する必要があります。 また、PCから他のSDカードをすべて取り外します。
1.起動可能なUSBまたはDVDを使用して、 Windows10のセットアップを開始します。 記事を読んで、起動可能なUSBドライブを作成します。
2.エラーメッセージが表示されたら、[修復]をクリックします。
3.次に、[トラブルシューティング]、[高度なツール]の順にクリックします。
4.ここで、[コマンドプロンプト]を選択します。
5. start diskpartと入力して、 Enterキーを押します。

6. list diskコマンドを入力し、 Enterキーを押して、ドライブのリストを表示します。
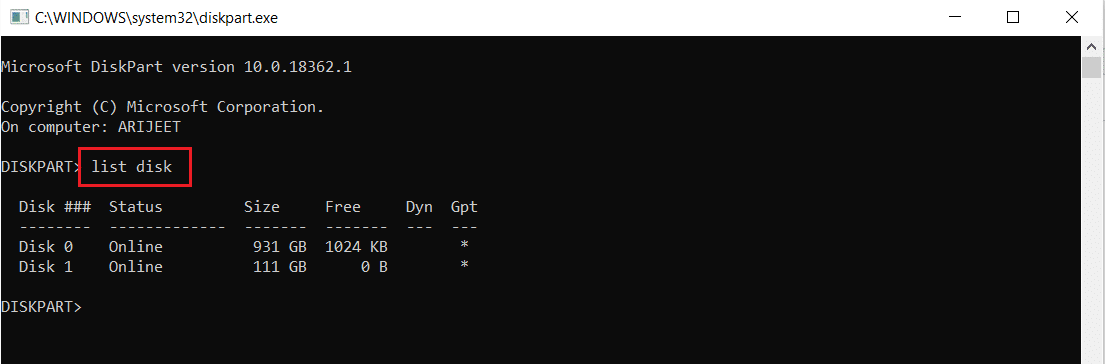
7.次に、コマンドselect disk 0を入力し、 Enterキーを押します。
注:例としてディスク0を選択しました。
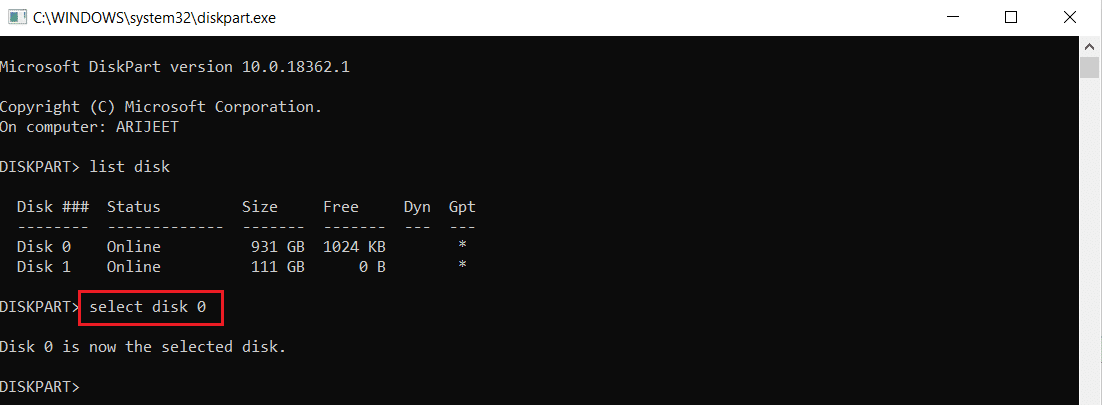
8.ここで、次のコマンドを同じ順序で入力し、各コマンドの後にEnterキーを押します。
掃除 パーティションプライマリを作成します アクティブ フォーマットfs=ntfs quick 割当
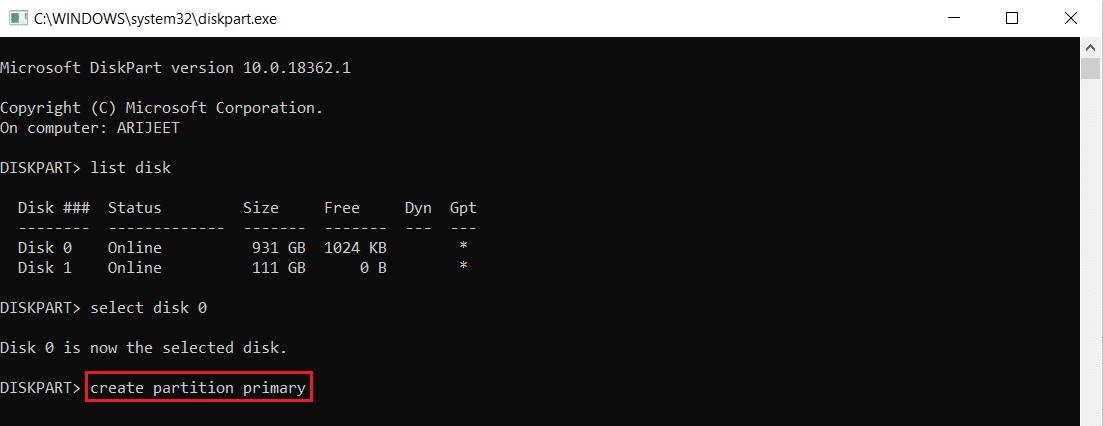
9. exitと入力して、 Enterキーを押します。

10.Windows10のインストールを再試行します。
方法4:パーティションをアクティブにする
以下の手順に従って、Windows 10をインストールするために目的のパーティションをアクティブにして、未割り当てのディスクを修正してもパーティションエラーが発生しないようにします。
1.起動可能なUSBまたはDVDを使用してWindows10のセットアップを開始します。
2.エラーメッセージが表示された場合は、[修復]をクリックします。
3.次に、[トラブルシューティング]、[高度なツール]の順にクリックします。
4.ここで、[コマンドプロンプト]を選択します。
5.コマンドstartdiskpartを入力し、 Enterキーを押します。
6.次に、 list diskコマンドを入力し、 Enterキーを押してドライブリストを表示します。
7.コマンドselectdisk0を入力し、 Enterキーを押します。
注:例としてディスク0を選択しました。

8.ここで、 list partitionと入力し、 Enterキーを押してディスクパーティションを表示します。
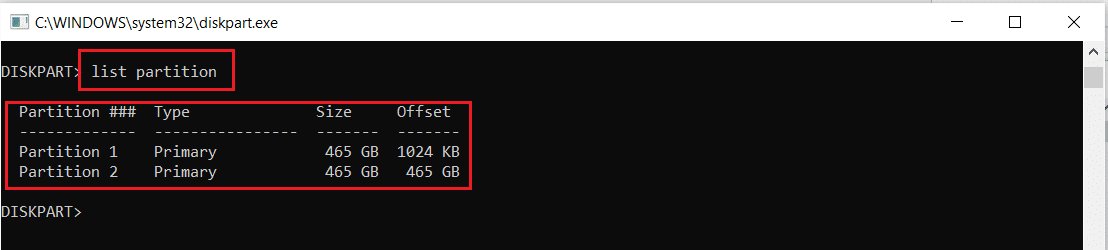
9.パーティション2と入力し、 Enterキーを押します。
注:例としてパーティション2を選択しました。
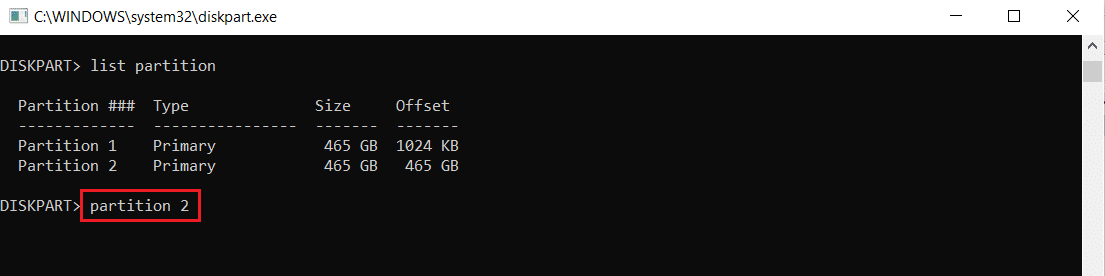
10. activeコマンドを入力し、 Enterキーを押します。

11.ここで、 Exitと入力し、 Enterキーを押します。
12.最後に、 Windows10のインストールを再試行します。
また読む: Windows10でハードドライブが表示されない問題を修正
方法5:MPRをGPTに変換する
GPTでは、パーティションの制限がないため、各ディスクに4つを超えるパーティションを作成できます。 MPRは、BIOSパーティションテーブルに基づいて機能します。 MPRをGPTに変換すると、新しいパーティションの未割り当て領域のWindows10エラーを作成できない問題を解決するのに役立つ場合があります。
1.起動可能なUSBまたはDVDを使用して、 Windows10のセットアップを開始します。
2.エラーメッセージが表示された場合は、[修復]をクリックします。
3.ここで、[トラブルシューティング]、[高度なツール]の順にクリックします。
4.ここで、[コマンドプロンプト]を選択します。
5. start diskpartコマンドを入力して、 Enterキーを押します。
6.次に、 list diskと入力し、 Enterキーを押します。
7.ここで、コマンドselect disk 0を入力し、 Enterキーを押します。
注:例としてディスク0を選択しました。

8.ここで、 cleanコマンドを入力し、 Enterキーを押します。
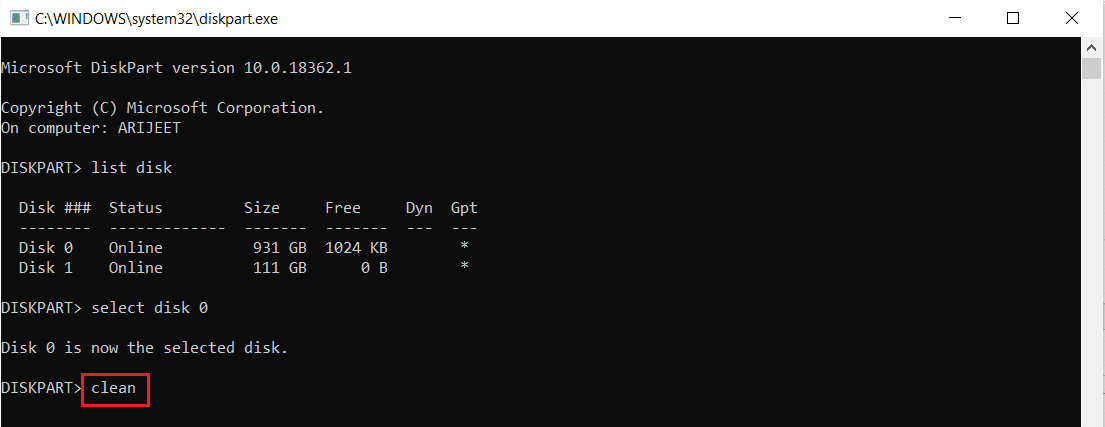
9.次に、 convert gptコマンドを入力して、 Enterキーを押します。

10.プロセスが完了したら、 exitと入力して、 Enterキーを押します。
よくある質問(FAQ)
Q1。 パーティションをアクティブにするために利用できるサードパーティのツールはありますか?
回答はい、 Diskpartを使用せずにパーティションをアクティブにするEaseUSPartitionmasterなどのツールがいくつかあります。
Q2。 BIOS設定を変更すると、新しいパーティションの未割り当て領域のWindows 10エラーを作成できない問題を修正できますか?
回答はい、 BIOS設定を使用してハードドライブを優先的に起動可能なデバイスにすると役立ちます。 ただし、経験豊富な人の助けを借りてBIOSに変更を加えることをお勧めします。
おすすめされた:
- ASLはOmegleで何を意味しますか?
- Windows10でミニマリストデスクトップを作成する方法
- Windows10でサウンドコントロールパネルにアクセスする方法
- YouTubeの自動再生が機能しない問題を修正
修正方法に関する記事が、Windows10で新しいパーティションの未割り当て領域を作成できないことがお役に立てば幸いです。 この記事に関する提案やフィードバックは、以下のコメントセクションにドロップできます。
