Macで開発者を確認できないため、修正プログラムを開くことができません
公開: 2022-06-06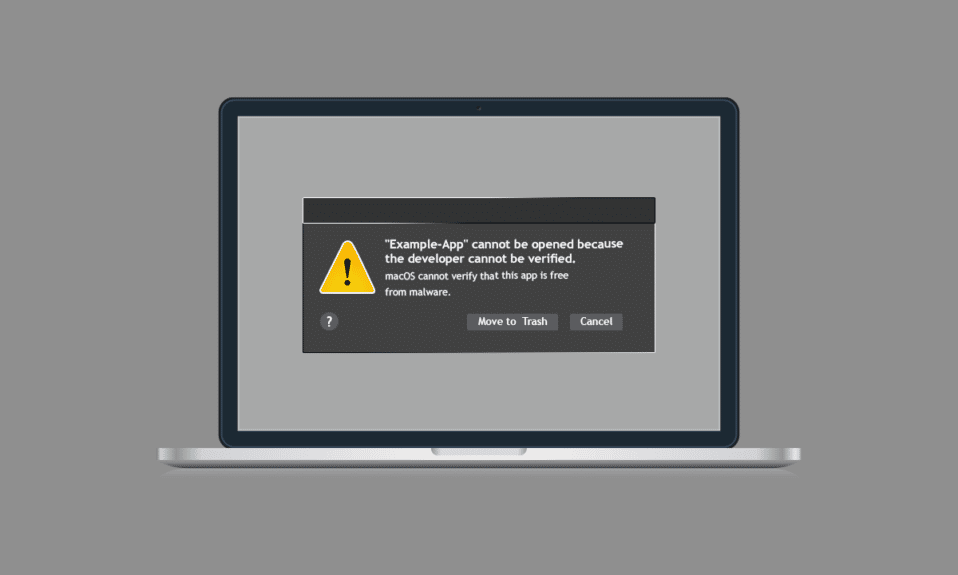
Macユーザーの場合、アプリやプログラムをインストールするのに最も安全な場所はAppStoreですよね。 興味深いのは、App Storeが受け入れられる前にすべてのアプリを検証し、アプリに問題がある場合、Appleはすぐにそのアプリをストアから削除することです。 また、App Storeの外部で、開発者から直接またはインターネット上でアプリをダウンロードまたはインストールした場合でも、macOSは開発者IDの署名をチェックして、互換性があり安全かどうかを確認します。 いずれにせよ、アプリ開発者がAppleによって登録または検証されていない場合、Macでは開発者が検証できないというエラーが発生するため、開くことができません。 したがって、この場合、セットアップファイルを実行して、コンピューターにアプリをインストールできます。 同じエラープロンプトが表示されても、心配しないでください。 このガイドは、macOSがこのアプリにマルウェアが含まれていないことを確認できない問題を修正するのに役立ちます。 そのため、Macで開発者を確認できないため、読み続けて修正することはできません。
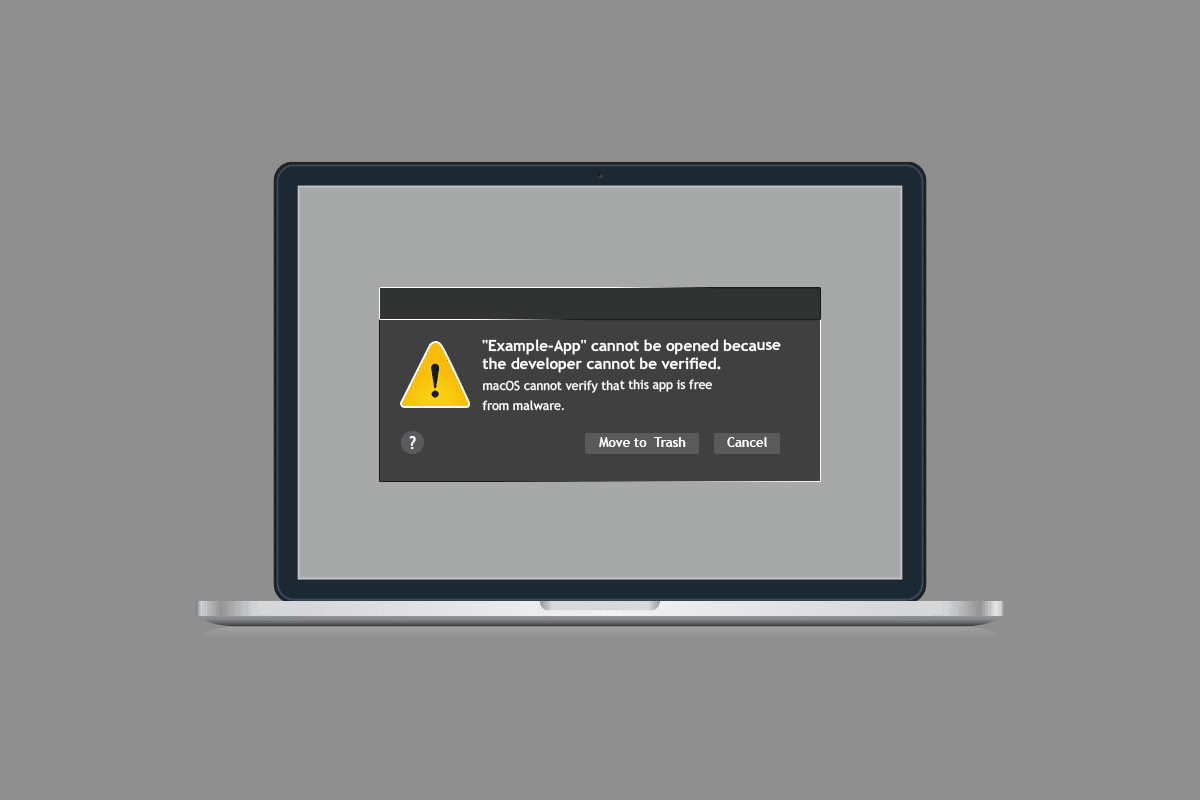
コンテンツ
- Macで開発者を確認できないため、修正方法を開くことができません
- 方法1:セキュリティ設定を上書きする
- 方法2:セキュリティ設定を手動でバイパスする
- 方法3:ターミナルを使用してセキュリティをバイパスする
- 方法4:競合するアプリの代替バージョンを使用する
- 方法5:Safariからダウンロードする
- 方法6:Appleサポートに連絡する
Macで開発者を確認できないため、修正方法を開くことができません
このセクションでは、macOSがこのアプリにマルウェアエラーがないことを確認できない問題を修正するのに役立つ、6つの簡単で効果的なトラブルシューティング方法に焦点を当てます。 完璧な結果を得るには、同じ順序でそれらに従ってください。
方法1:セキュリティ設定を上書きする
これは、macOSを修正するのに役立つシンプルで主要なトラブルシューティング方法であり、数回クリックするだけでこのアプリにマルウェアエラーがないことを確認できません。 ここでは、セキュリティ設定を上書きし、アプリをインストールしてからエラーなしで開くことを許可します。
1.画面の左上隅にあるFinderをクリックします。

2.次に、起動しようとしているアプリを見つけます。
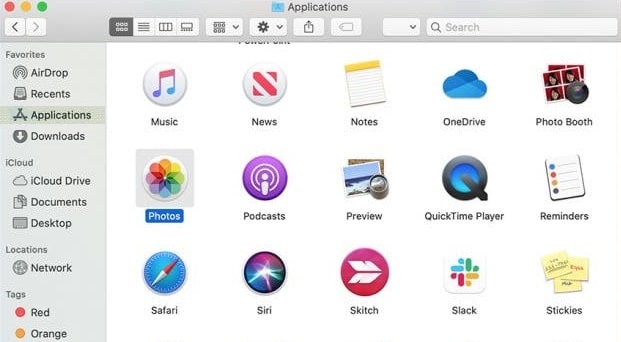
3.ここで、 Ctrlキーを押してアプリを選択し、[開く]をクリックします。
4.もう一度、[開く]をクリックします。
これで、アプリは例外としてセキュリティ設定に保存され、すぐにエラーなしでいつでもアプリを起動できます。
方法2:セキュリティ設定を手動でバイパスする
上記の方法で問題の修正が得られなかった場合でも、以下の手順に従ってセキュリティ設定を手動でバイパスできます。
1.画面の左上隅からAppleロゴをクリックします。
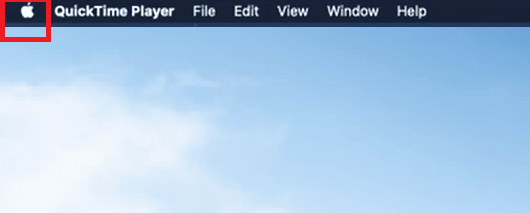
2.次に、[システム環境設定]を選択します…
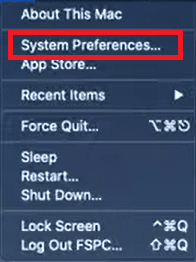
3.次に、セキュリティとプライバシーのロゴをクリックします。
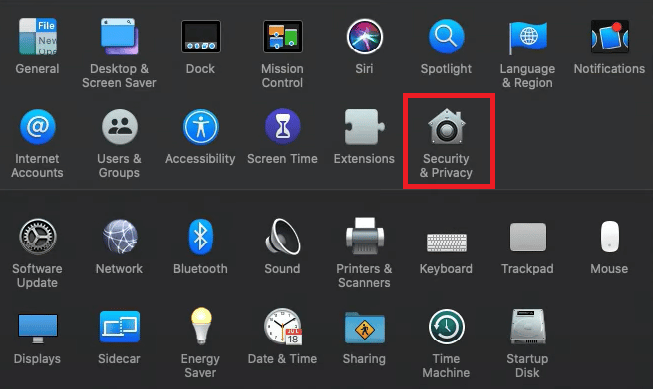
4.次に、次のプロンプトで、画面の左下隅にあるロック記号をクリックして変更を加えます。
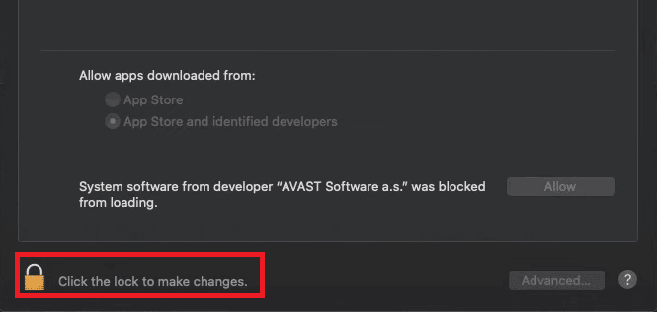
5.プロンプトが表示される場合があります。システム環境設定は、セキュリティとプライバシーの設定のロックを解除しようとしています。 ここで、ユーザー名とパスワードのクレデンシャルを入力し、[ロック解除]をクリックします。
![ユーザー名とパスワードを入力し、[ロック解除]をクリックします。 Macで開発者を確認できないため、修正プログラムを開くことができません](/uploads/article/4649/8Tmtyf4Ael2SVITa.png)
6.次に、[全般]タブで、[ AppStoreと識別された開発者]ラジオボタンをクリックします。
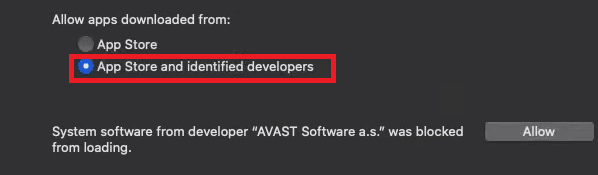
7.最後に、アプリを再起動します。
開発者が確認できないために開くことができないかどうかを確認しますMacのエラーが修正されます。
また読む: macOSビッグサーの問題を修正する
方法3:ターミナルを使用してセキュリティをバイパスする
上記の方法を毎回実行してセキュリティ設定をバイパスしたくない場合は、ターミナルコマンドを使用して同じものを永続的に実装できます。 また、まれに、競合するアプリケーションが、特定された開発者以外の場所からインストールされる場合があります。 そのため、この場合、セキュリティ設定でアプリを許可/ホワイトリストに登録して、開発者がエラーを確認できないためにアプリを開くことができないようにする必要があります。 以下は、同じことに関する手順です。

1.すべてのアプリケーションを閉じて、画面の右上隅にある検索アイコンをクリックします。

2.ここで、「ターミナル」と入力してアプリケーションを開きます。
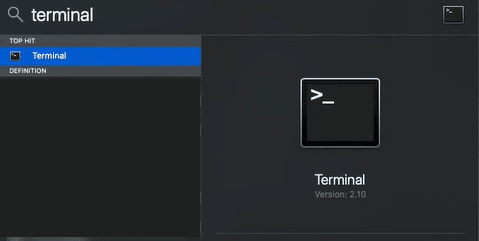
3.このウィンドウで、以下のコマンドを記述し、 Enterキーを押す必要があります。
Sudo spctl –master-disable
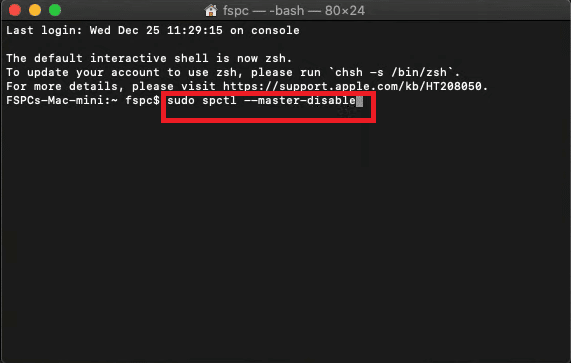
4.次の行で、パスワードの入力を求められます。 Macコンピュータのパスワードを入力します。
注:パスワードを入力すると、画面に文字が表示されない場合があります。 ただし、パスワードを入力したら、 Enterキーを押します。
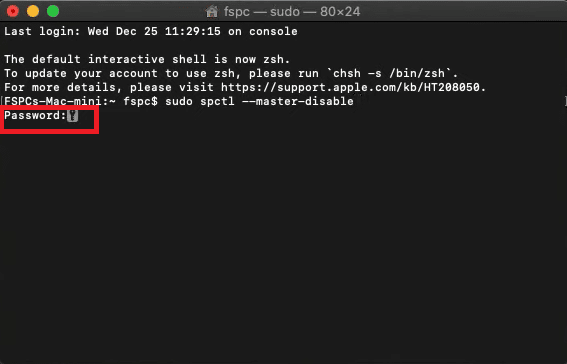
5.次に、現在開いているすべてのウィンドウを閉じて、PCを再起動します。
6.次に、上記の方法で手順1〜5を繰り返します。 [アプリのダウンロードを許可する]メニューで、[どこでも]オプションが自動的に選択されます。
注: [どこでも]オプションが選択されていない場合は、方法2の手順4と5に従って、変更を加えるためのアクセス権を取得してください。
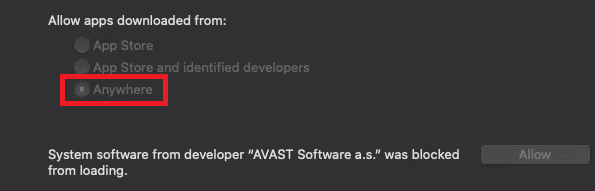
Macで開発者を確認できないエラーが原因で開くことができない問題を修正したかどうかを確認します。
また読む:私のMacインターネットが突然遅くなるのはなぜですか?
方法4:競合するアプリの代替バージョンを使用する
それでも、アプリを起動できない場合は、Mac Appstoreで、他のバージョンのアプリケーションが利用可能かどうかを確認できます。 同じ操作を実行する他のアプリを見つけた場合は、アプリをインストールしてみてください。 Appstoreの検証プロセスを経ているか、承認された開発者によるものかを確認してください。
1.画面の右上隅にある検索アイコンをクリックして「 AppStore 」と入力します。

2.ダウンロードしたいアプリに関連するものを探します。
3.次に、[取得]または[価格]をクリックして、ダウンロードプロセスを開始します。
4.サインインしていない場合は、 AppleIDとパスワードを入力します。
アプリの新しいバージョンをインストールしたら、macOSがこのアプリにマルウェアエラーがないことを確認できないかどうかを確認します。
方法5:Safariからダウンロードする
これは、macOSを修正する最後の方法であり、このアプリにmacOSでマルウェアエラーがないことを確認できません。 Google、Edge、Firefoxなどの他のブラウザからアプリをインストールした場合は、説明したエラーが発生する可能性があります。 macOSがこのアプリにマルウェアエラーがないことを確認できない問題を修正するには、競合するアプリを削除し、Safariを使用して再インストールします。
1.画面の右上隅にあるFinderを使用して、競合するアプリを見つけます。

2.アプリをゴミ箱にドラッグし、ユーザー名とパスワードの入力を求められた場合は、同じものを入力します。
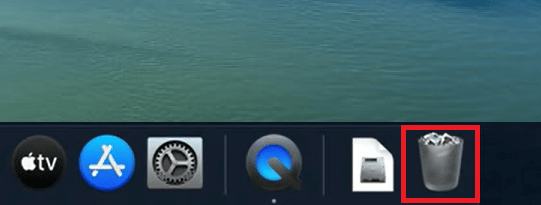
3.アプリを完全に削除するには、 Finderに移動し、[ゴミ箱を空にする]をクリックします。

4.次に、 Safariからアプリをダウンロードします。それでも、同じエラーが発生した場合は、方法2に従ってセキュリティ設定をバイパスします。
また読む:キーボードショートカットでMacアプリケーションを強制終了する方法
方法6:Appleサポートに連絡する
それでも修正できない場合は、開発者を確認できないために開くことができません。公式WebサイトからAppleサポートチームに連絡するか、お近くのAppleCareCenterにアクセスする必要があります。 サポートチームは非常に親切で対応力があります。 したがって、開発者はMacでエラーを確認できないため、すぐに開くことができません。
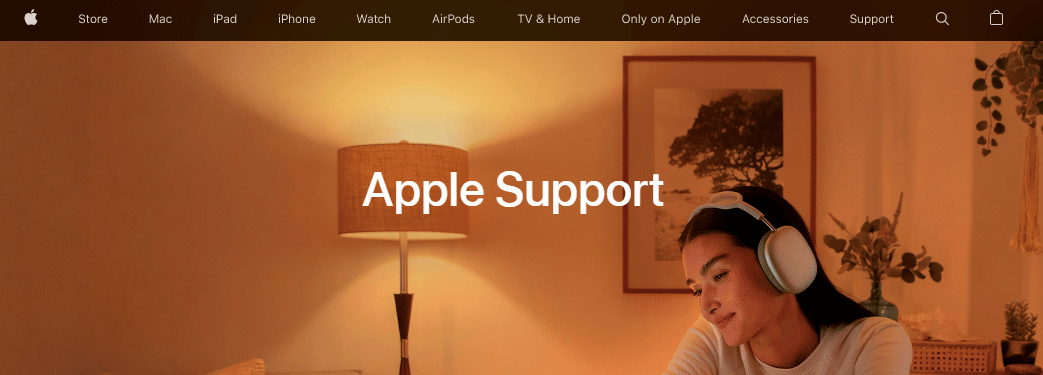
おすすめされた:
- 26Android用の最高の写真のコラージュアプリ
- 19Mac用の最高のスクリーンレコーダー
- Android、Windows、またはMacでKodiからキャストする方法
- 15MacおよびLinux用の最高のIRCクライアント
このガイドがお役に立てば幸いです。Macでは開発者を確認できないため、修正できません。 以下のコメントセクションから、ご質問やご提案をお気軽にお問い合わせください。 次に何を学びたいか教えてください。
