チームでカメラが機能しない問題を修正
公開: 2022-03-10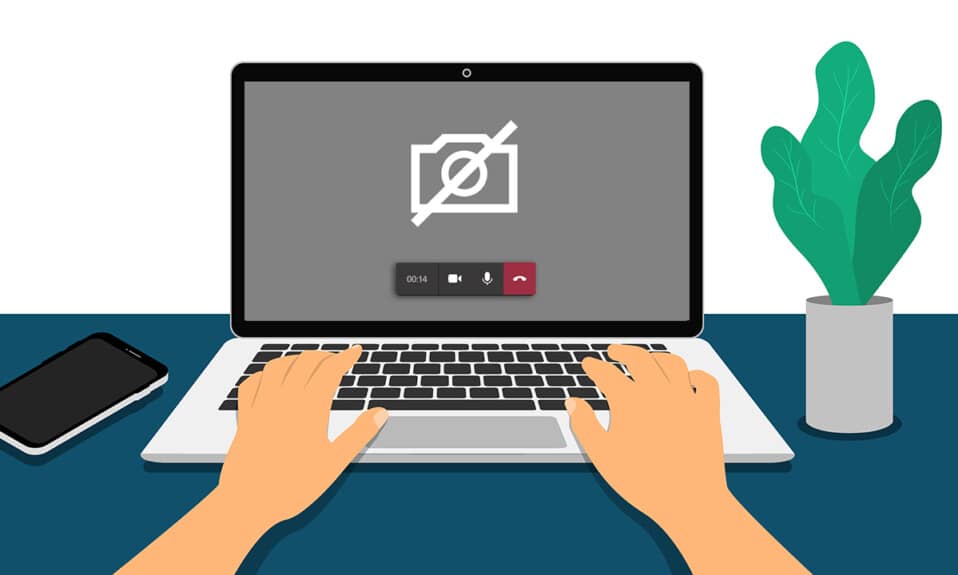
パンデミックの状況は、在宅勤務の文化を劇的に増加させました。 私たちの多くは、会議や会議にMicrosoft Teams、Zoom、GoogleMeetなどのオンラインプラットフォームを使い始めています。 それでも、何人かのユーザーは、会議中に自分のカメラがTeamsで機能しないと不満を言っています。 パニックにならない! 私たちは常に問題を解決するためにここにいます。 このガイドでは、Microsoft Teamsのカメラが機能せず、その結果、Microsoft Teamsのビデオ通話が機能しない問題を解決する理由とトラブルシューティング方法について説明します。最後までガイドを読むと、問題のトラブルシューティングを簡単に楽しむことができます。
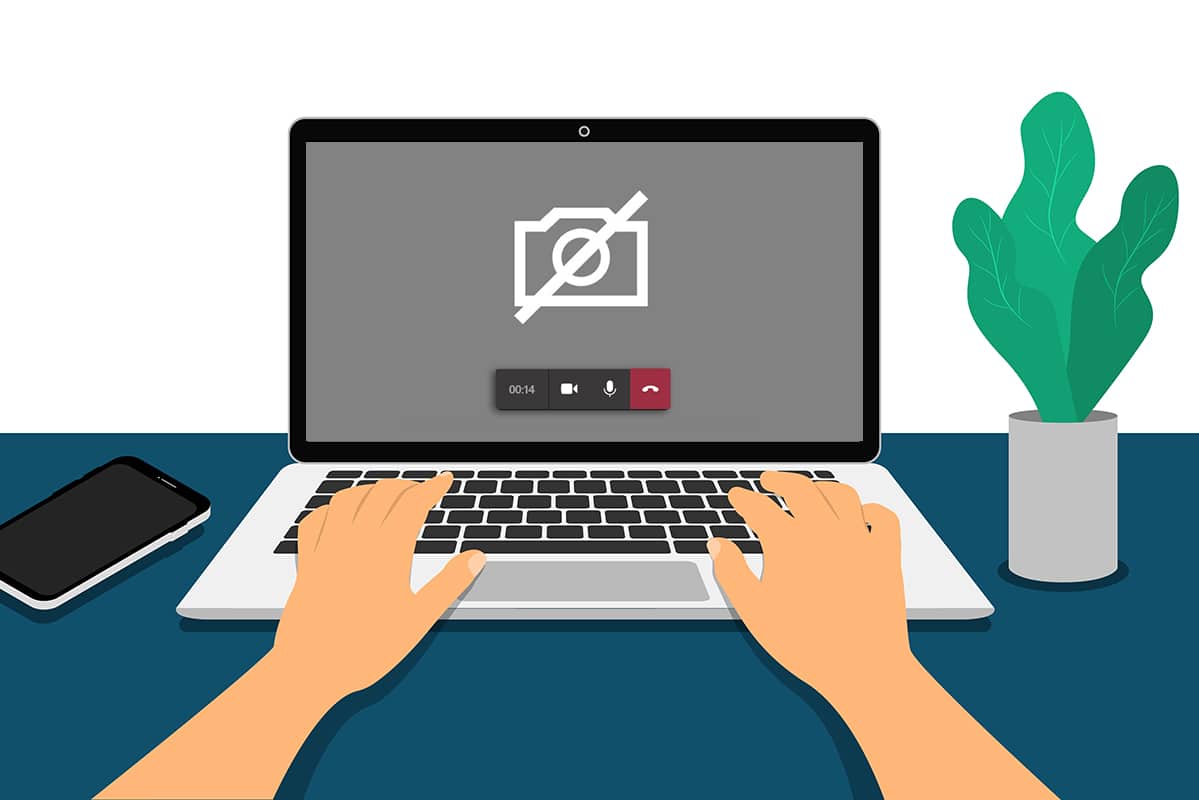
コンテンツ
- チームで機能しないカメラを修正する方法
- 基本的なトラブルシューティング
- 方法1:他のカメラアクセスアプリケーションを閉じる
- 方法2:カメラの許可を許可する
- 方法3:チームでメディア権限をオンにする
- 方法4:チームを更新する
- 方法5:VPNを無効にする
- 方法6:デフォルトのカメラを無効にする(Webカメラの場合)
- 方法7:カメラドライバーを更新またはロールバックする
- 方法8:ウイルス対策を一時的に無効にする
- 方法9:カメラを再登録する
- 方法10:カメラアプリをリセットする
- 方法11:Teamsを再インストールする
チームで機能しないカメラを修正する方法
場合によっては、MicrosoftTeamsのカメラが機能しないという問題について無知なことがあります。 これは突然発生する可能性があり、会議の途中でカメラの電源がオンになっているときに同僚やクライアントとやり取りするのは本当にイライラします。 MicrosoftTeamsでカメラが利用できない問題を引き起こすいくつかの正当な理由があります。
- カメラのハードウェア障害。
- PC上の他のプログラムは、カメラアプリケーションを使用しています。
- カメラの使用へのアクセスは、Windows10コンピューターでは許可されていません。
- Microsoft Teamsのアクセス許可は、すべての使用法に設定されているわけではありません。
- VPN干渉がカメラをブロックしています。
- 古いまたは互換性のないカメラドライバ。
- デフォルトのカメラがウェブカメラに干渉しています。
- アンチウイルスがチームのカメラアクセスをブロックしています。
- 時代遅れのチーム。
これで、Windows10コンピューターでこの問題が発生する理由がわかりました。 次のステップとして、これを修正するのに役立つ効果的なトラブルシューティングの回避策のコレクションを示します。 最初に基本的なトラブルシューティング手順に従ってください。修正できない場合は、高度なトラブルシューティング方法もまとめています。 何を求めている? 読み続けて。
基本的なトラブルシューティング
- カメラに関連する一時的な不具合を解決するには、コンピューターを再起動してみてください。 これにより、PC内の破損したキャッシュがすべて解決され、この問題が修正されます。
- アプリケーションを再起動すると、問題の修正にも役立ちます。 そのため、タスクマネージャーを使用してチームを閉じて再起動します。
- Windows 10 PCでカメラを開き、記録を開始して原因を特定します。
ケース1:内蔵カメラに問題がない場合は、デバイスに任意の形式の記録があります。 この場合、MicrosoftTeamsに関連する手順のトラブルシューティングを行う必要があります。
ケース2:ビデオを録画できない場合、問題は内蔵のカメラまたはWebカメラにあります。 ハードウェアとデバイスの問題をトラブルシューティングして、Teamsの問題で使用できないカメラを修正します。
- Webカメラがコンピューターに正しく接続されており、内蔵カメラが外部から損傷していないことを確認してください。 外部に大きな損傷がある場合は、カメラの交換を検討してください。
方法1:他のカメラアクセスアプリケーションを閉じる
Skype、Zoom、Google Meet、Discordなどの他のビデオ会議アプリケーションがカメラを使用している場合、Teamsでは使用できません。 チーム会議に参加している間は、Windows 10コンピューター上の他のすべてのバックグラウンドタスクを閉じて、カメラがチームで機能しない問題を修正してください。
1. Ctrl + Shift + Escキーを同時に押して、タスクマネージャーを起動します。
2.次に、バックグラウンドで実行されているプログラムにアクセスするカメラを検索して選択します。
3.最後に、図のように[タスクの終了]を選択します。
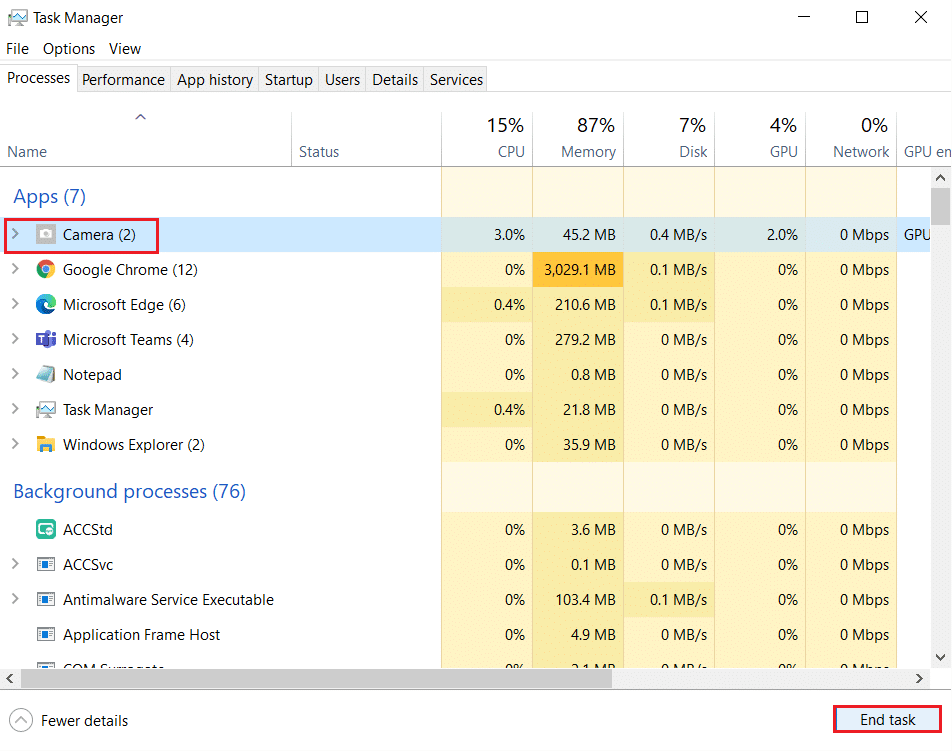
方法2:カメラの許可を許可する
PCのプライバシー設定でカメラの権限を有効にしていない場合、アプリケーションまたはプログラムのカメラにアクセスすることはできません。 これは、データのプライバシーを維持するためのPCに組み込まれたセキュリティ機能です。 Windows 10 PCでカメラのアクセス許可を有効にするには、以下の手順に従ってください。
1. Windows + Iキーを同時に押して、 Windows設定を起動します。
2.次に、図のように[プライバシー]をクリックします。
![次に、[プライバシー]をクリックします。 MicrosoftTeamsカメラが機能しない問題を修正](/uploads/article/4334/ksfytymoE6TbK7g6.png)
3.ここで、左側のペインの[カメラ]オプションをクリックします。 図のように、[アプリにカメラへのアクセスを許可する]オプションが有効になっていることを確認します。
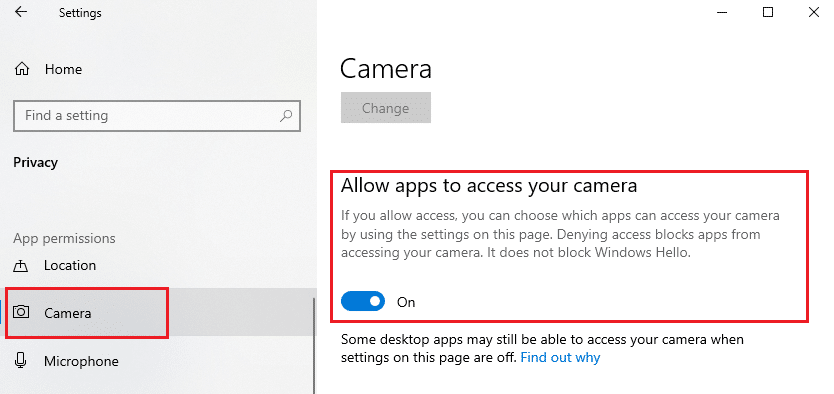
4.次に、右画面を下にスクロールして、 MicrosoftTeamsアプリが[デスクトップアプリにカメラへのアクセスを許可する]の下に表示されていることを確認します。
![右画面を下にスクロールして、MicrosoftTeamsアプリが[デスクトップアプリにカメラへのアクセスを許可する]の下に表示されていることを確認します](/uploads/article/4334/Bn1Sjjkc6hYyXfVj.png)
また読む: MicrosoftTeams管理センターログインにアクセスする方法
方法3:チームでメディア権限をオンにする
システムプライバシー設定でカメラのアクセス許可を有効にすることに加えて、Teamsアプリケーションでメディアのアクセス許可をオンに切り替える必要もあります。 以下の手順に従って、Teamsでカメラのアクセス許可をオンにします。
1.Windowsキーを押します。 Microsoft Teamsと入力して、起動します。
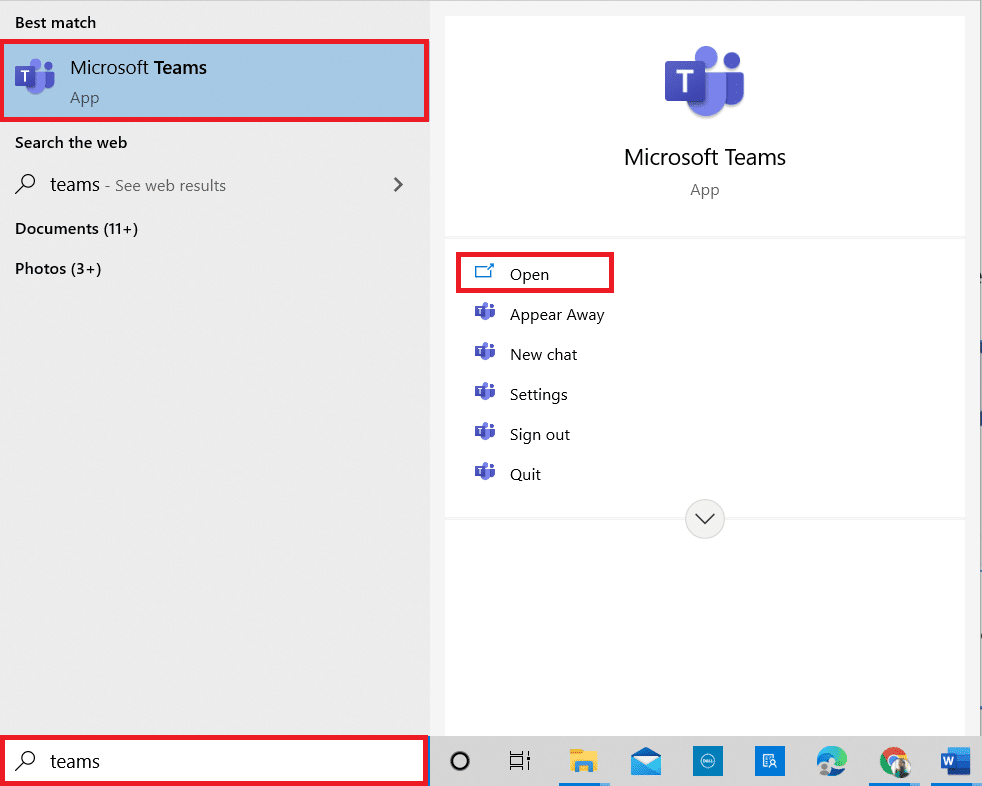
2.右上隅にある3つの点線(プロファイルの近く)のアイコンをクリックします。

3.次に、図のように[設定]オプションをクリックします。
![次に、[設定]オプションをクリックします。チームでカメラが機能しない問題を修正](/uploads/article/4334/VvKUD3x7iFxMNPPX.png)
4.次の画面で、[アプリのアクセス許可]メニューに切り替え、図のように[メディア(カメラ、マイク、スピーカー) ]ボタンをオンにします。
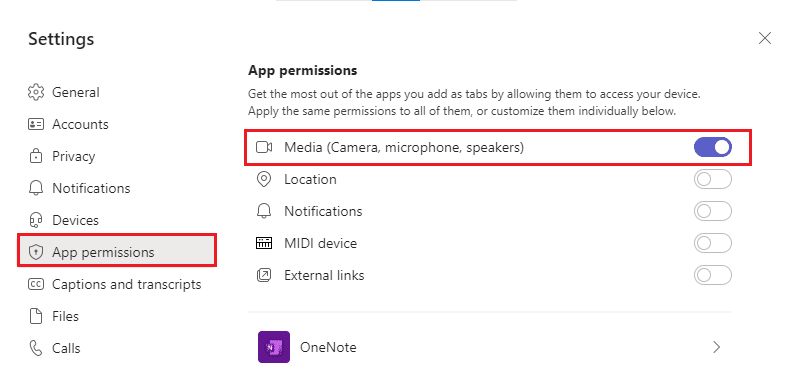
次に、Teamsの問題で機能しないビデオを修正したかどうかを確認します。
方法4:チームを更新する
Microsoft Teamsアプリケーションは自動的に更新されますが、問題を回避するために、アプリケーションが最新バージョンに更新されていることを確認してください。 これにより、以前のバージョンのTeamsのバグが修正されます。 以下の手順に従って、チームを更新します。
1.Teamsのプロフィール写真の横にある3つの点線のアイコンをクリックします。

2.次に、図のように[更新の確認]オプションを選択します。
![次に、[更新の確認]オプションを選択します。 MicrosoftTeamsカメラが機能しない問題を修正](/uploads/article/4334/hhlORb3ZeYxMG0nm.png)
3.メッセージが表示されます。画面の上部で作業を続けている間、更新を確認してインストールします。

4A。 アプリケーションが最新の場合、上部のバナーが閉じます。
4B。 Microsoft Teamsが古くなっている場合は、更新され、バナーに[更新]が表示されます。 [今すぐ更新してください]リンクをクリックします。
![]()
5.ここで、MicrosoftTeamsが再起動するまで待ちます。 Teamsの問題でカメラが機能しない問題を修正したかどうかを確認します。
また読む: Microsoft Teams PushtoTalkを有効または無効にする方法
方法5:VPNを無効にする
ネットワーク接続によってTeamsクライアントへのアクセスがブロックされている場合は、別の接続を使用するか、VPN/プロキシを無効にすることができます。 次に、手順に従って同じものを実装します。
1. Microsoft Teamsを終了し、タスクマネージャーからそれに関連するすべてのアプリケーションを閉じていることを確認します。
2.次に、 Windowsキーを押して、以下で強調表示されているように「プロキシ」と入力します。
3.検索結果から[プロキシ設定の変更]を開きます。
![Windowsキーを押して、Proxyと入力します。検索結果から[プロキシ設定の変更]を開きます。チームでカメラが機能しない問題を修正](/uploads/article/4334/EReJUkxU7KuCbEaJ.png)
4.ここで、以下の設定をオフに切り替えます。
- 設定を自動的に検出
- セットアップスクリプトを使用する
- プロキシサーバーを使用する
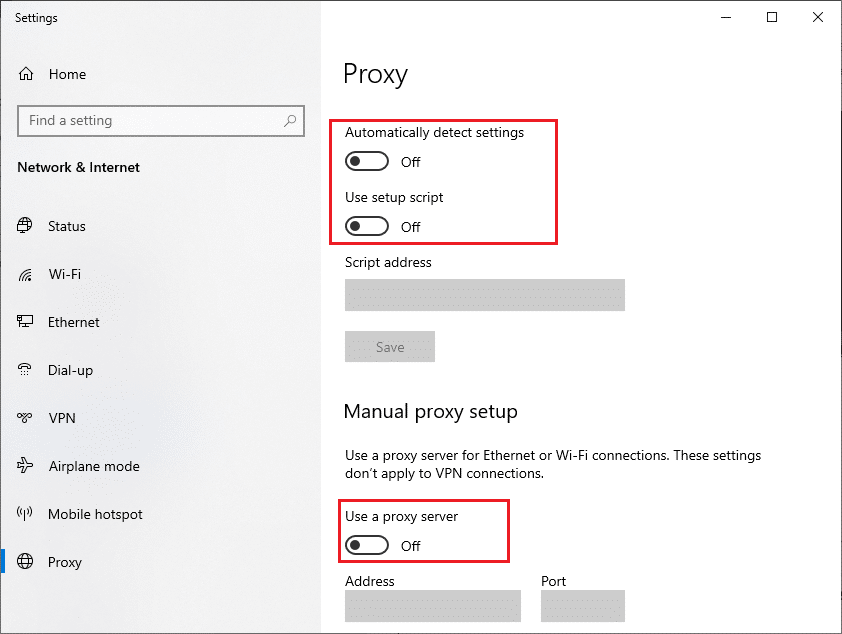
5.ここで、 Microsoft Teamsを再起動して、カメラにアクセスできるかどうか試してください。
注:プロキシを無効にした後でカメラにアクセスできない場合は、VPNクライアントを使用して、問題が修正されているかどうかを確認してください。 そうでない場合は、PCをWi-Fiやモバイルホットスポットなどの別のネットワークに接続してみてください。
方法6:デフォルトのカメラを無効にする(Webカメラの場合)
外部Webカメラを使用している場合は、デフォルトのカメラがそれらに干渉する可能性があります。 この問題を解決するには、以下の手順に従ってデフォルトのカメラを無効にします。
1. Windowsキーを押して、検索バーに「デバイスマネージャー」と入力します。 最良の結果を開きます。
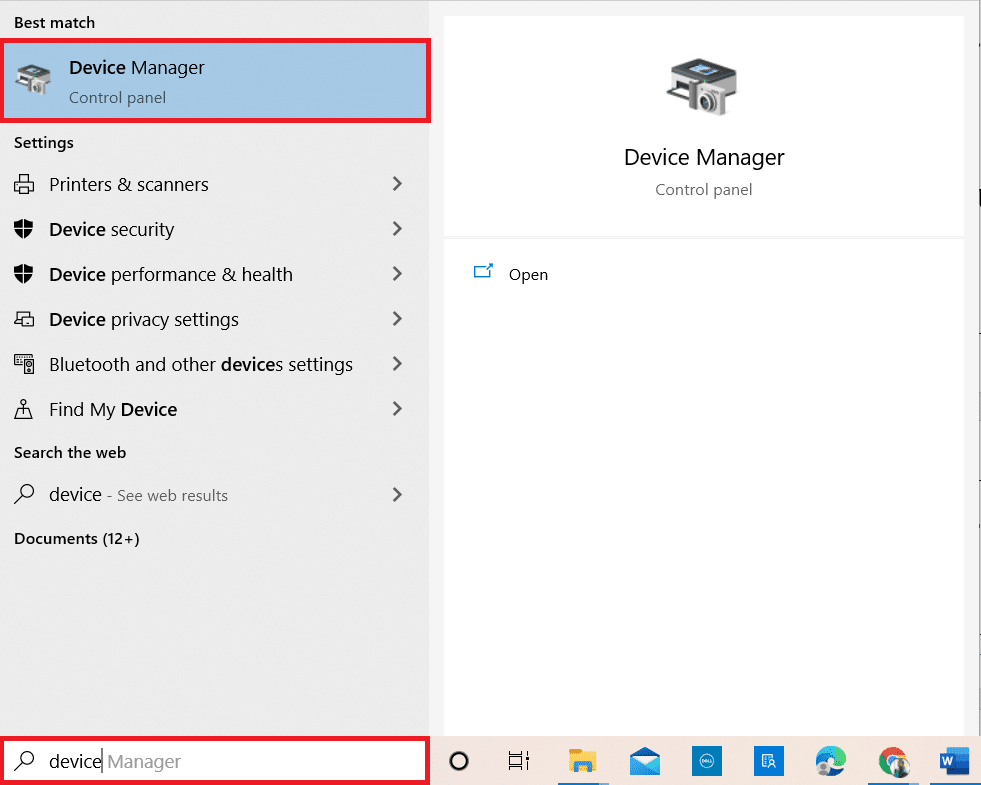
2.次に、カメラを検索してダブルクリックします。
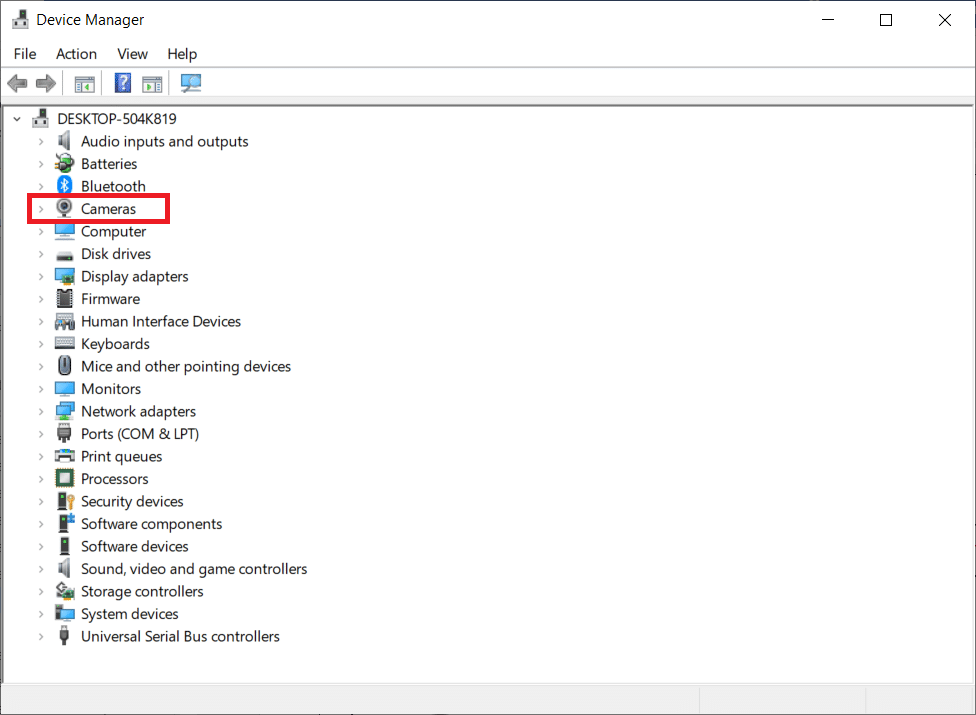
3.次に、カメラデバイス( HP TrueVision HDなど)を右クリックし、図のように[デバイスを無効にする]オプションを選択します。
![カメラデバイスを右クリックして、[デバイスを無効にする]オプションを選択します。チームでカメラが機能しない問題を修正](/uploads/article/4334/6bi92kD7lrNPWegA.png)
4.次に、[はい]をクリックしてプロンプトを確認します。
![[はい]をクリックしてプロンプトを確認します](/uploads/article/4334/aIvP4C2yFDWiTxKK.png)
5.最後に、Webカメラを再度接続し、Teamsの問題でカメラが機能しない問題を修正したかどうかを確認します。

注:問題を修正した後、デフォルトのカメラアダプターを再度有効にしてください。
また読む: Microsoft Teamsの記録はどこに保存されますか?
方法7:カメラドライバーを更新またはロールバックする
ドライバーは、デバイスが最適に動作するための便利なソフトウェアプログラムです。 Microsoft Teamsカメラが機能しない問題を引き起こす一般的な理由の1つは、古いドライバーまたは互換性のないドライバーです。 以下の手順に従って、ドライバーを更新するか、必要に応じてロールバックします。
オプション1:カメラドライバーを更新する
1.Windowsキーを押します。 Windows10の検索メニューに「デバイスマネージャー」と入力して開きます。
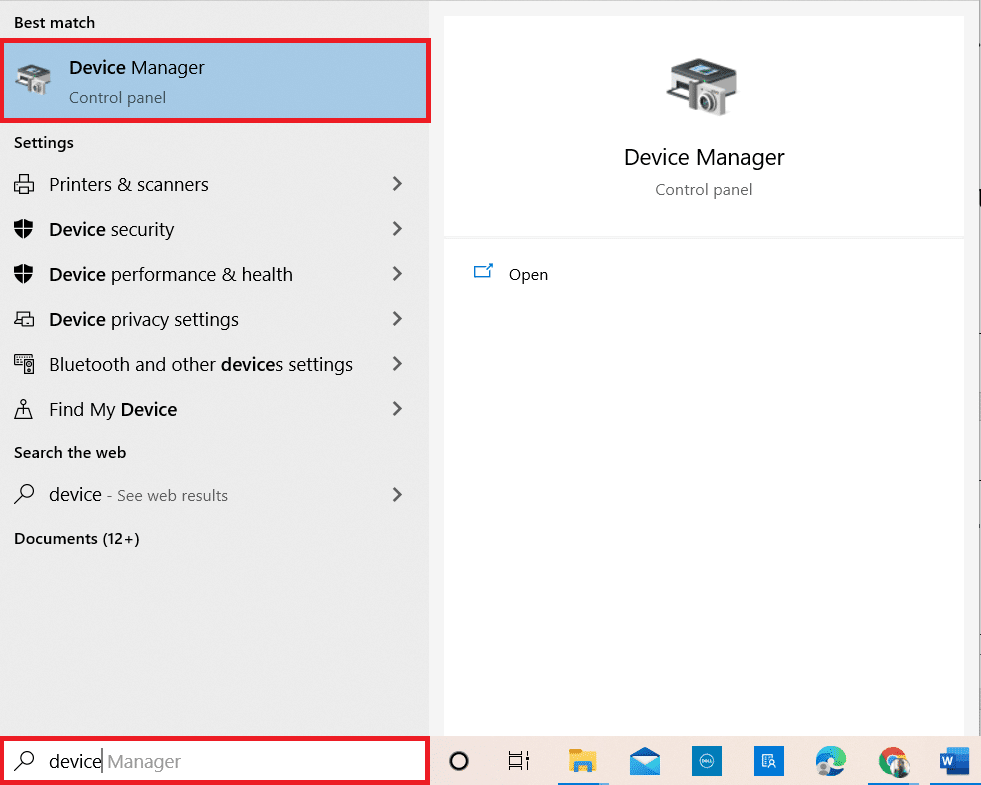
2.[カメラ]をダブルクリックして展開します。
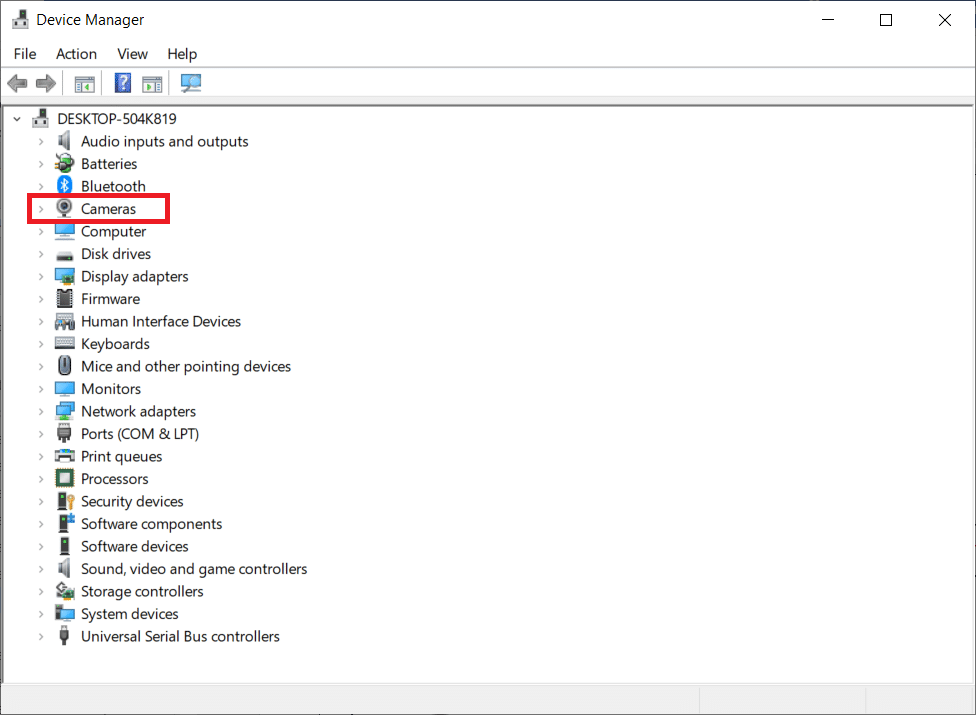
3.次に、ドライバー(HP TrueVision HDなど)を右クリックして、[ドライバーの更新]をクリックします。
![ドライバーを右クリックし、[ドライバーの更新]をクリックします](/uploads/article/4334/yTQs3LfuHJ9VuTuR.png)
4.次に、[ドライバーを自動的に検索]をクリックします。
![[ドライバーを自動的に検索]をクリックします](/uploads/article/4334/JB0Ikoed2OzLQjHG.png)
5A。 ドライバーが古くなっている場合、ドライバーは最新バージョンに更新されます。
5B。 それらがすでに更新された段階にある場合、画面には次のメッセージが表示されます。デバイスに最適なドライバがすでにインストールされています。
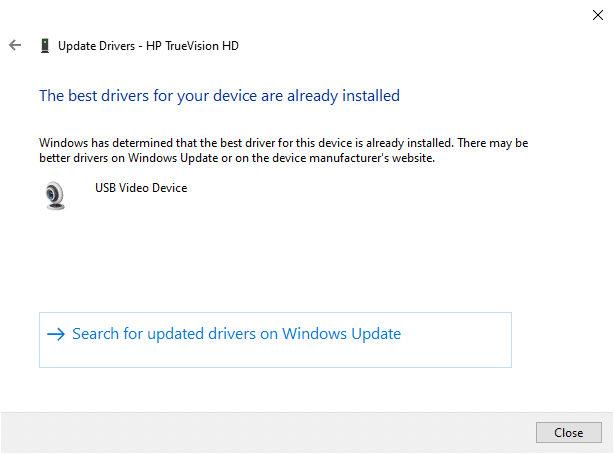
6.[閉じる]をクリックします。
7.デバイスを再起動します。
オプションII:カメラドライバーのロールバック
1.前に行ったようにデバイスマネージャを起動します。
2. [カメラ]オプションをダブルクリックして、展開します。
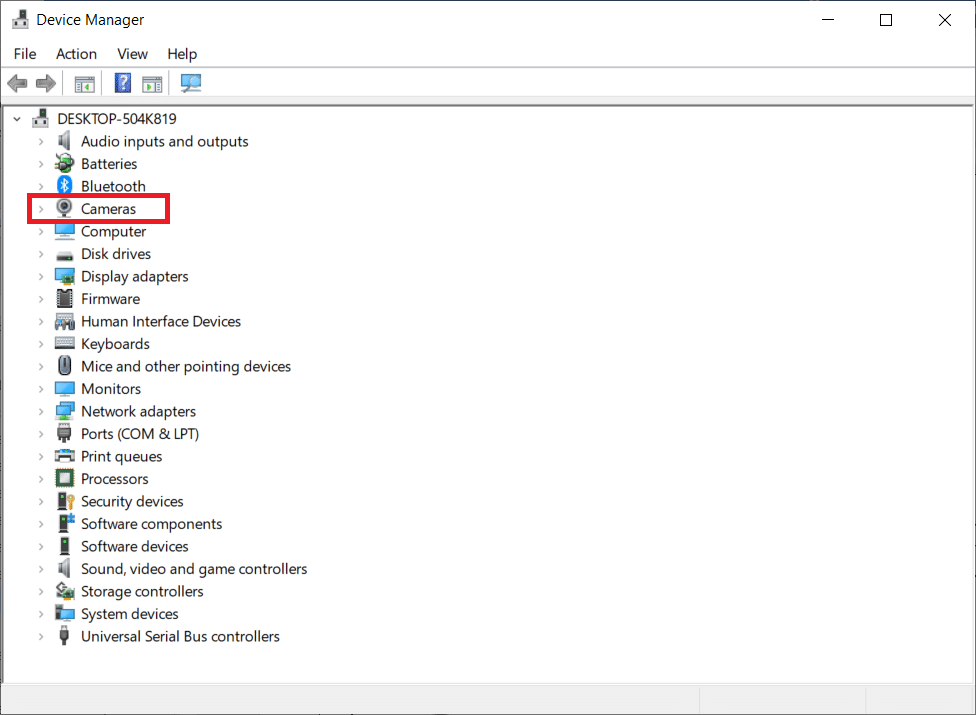
3.図のように、ドライバーを右クリックし、[プロパティ]をクリックします。
![ドライバを右クリックし、[プロパティ]をクリックします。チームでカメラが機能しない問題を修正](/uploads/article/4334/DXnsrIjkUP8B8VM9.png)
4.強調表示されているように、[ドライバー]タブに切り替えて、[ドライバーのロールバック]を選択します。
注:システムでドライバーをロールバックするオプションがグレー表示されている場合、プレインストールされているドライバーファイルまたは元のドライバーファイルはコンピューターに存在しません。 このような場合は、この記事で説明されている他の方法を試してください。
![[ドライバー]タブに切り替えて、[ドライバーのロールバック]を選択します](/uploads/article/4334/oe95U3ehFyYChk1k.png)
5.[ OK ]をクリックします。
6.最後に、確認プロンプトで[はい]をクリックし、システムを再起動してロールバックを有効にします。
方法8:ウイルス対策を一時的に無効にする
ウイルス対策プログラムにより、Teamsがカメラを使用できなくなる場合があります。 この場合、以下の手順でプログラムを完全に無効にしてください。 ここでは、例としてアバストを取り上げます。 ウイルス対策プログラムに従って手順に従います。
1.タスクバーのアンチウイルスアイコンに移動して右クリックします。
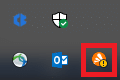
2.次に、アバストシールドコントロールオプションを選択します。
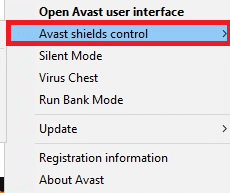
3.必要に応じてオプションを選択し、画面に表示されるプロンプトを確認します。
- 10分間無効にします。
- 1時間無効にします。
- コンピュータが再起動するまで無効にします。
- 完全に無効にします。
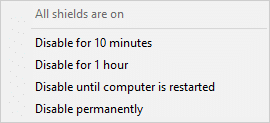
注:設定を有効にするには、メインウィンドウに戻ります。 ここでは、アバストのすべてのシールドをオフにしました。 TURNONをクリックします。
![設定を有効にするには、[オンにする]をクリックします](/uploads/article/4334/4mzm8m8xUAn48IZ1.png)
また読む:起動時にMicrosoftTeamsが開かないようにする方法
方法9:カメラを再登録する
アプリ関連の修正が役に立たなかった場合は、以下の手順に従ってカメラを再登録することで問題の修正を試みることができます。
オプションI:Powershellを使用する
1.検索バーにPowershellと入力し、図のように[管理者として実行]をクリックします。
![検索バーに「Powershell」と入力し、[管理者として実行]をクリックします](/uploads/article/4334/NwGcBoso1tdDvIov.png)
2.プロンプトで[はい]をクリックします。
3.次に、次のコマンドを入力してEnterキーを押します。
Get-AppxPackage -allusers Microsoft.WindowsCamera | Foreach {Add-AppxPackage -DisableDevelopmentMode -Register "$($ _。InstallLocation)\ AppXManifest.xml"} 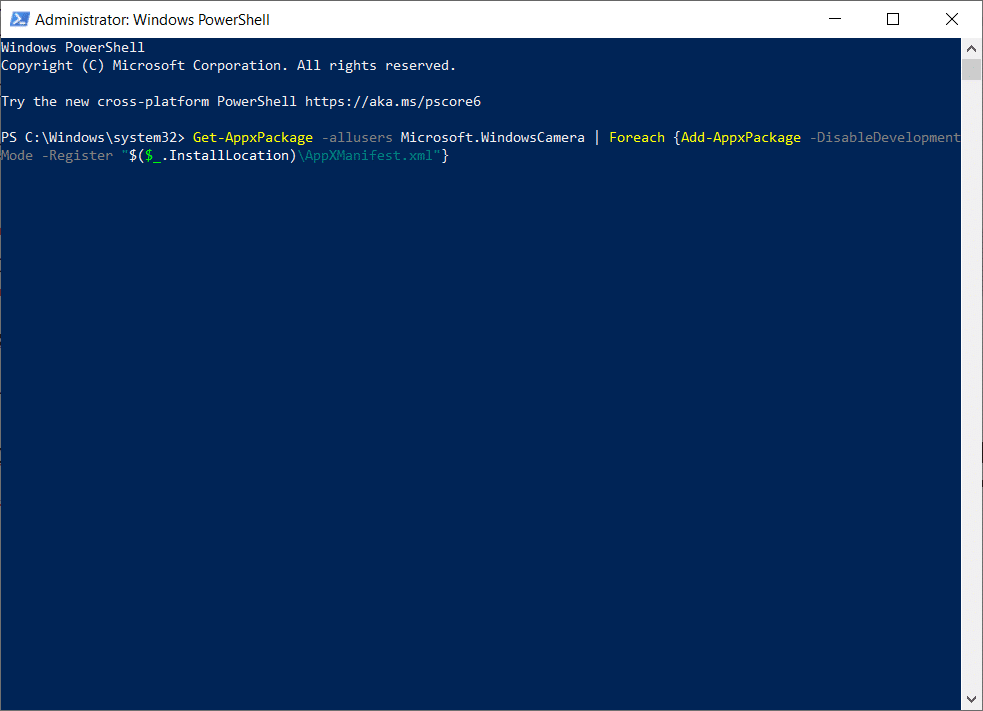
4.コマンドが実行されるのを待ち、MicrosoftTeamsカメラが機能しない問題を修正したかどうかを確認します。
オプションII:デバイスマネージャーを使用する
カメラを再登録するもう1つの方法があります。 コマンドラインを使用してこれを実装したくない場合は、以下の手順に従ってデバイスマネージャーを使用し、CameraがTeamsで機能しない問題を修正できます。
1.検索メニューに「デバイス管理」と入力し、前と同じように開きます。
2.次に、[カメラ]セクションをダブルクリックして展開します。
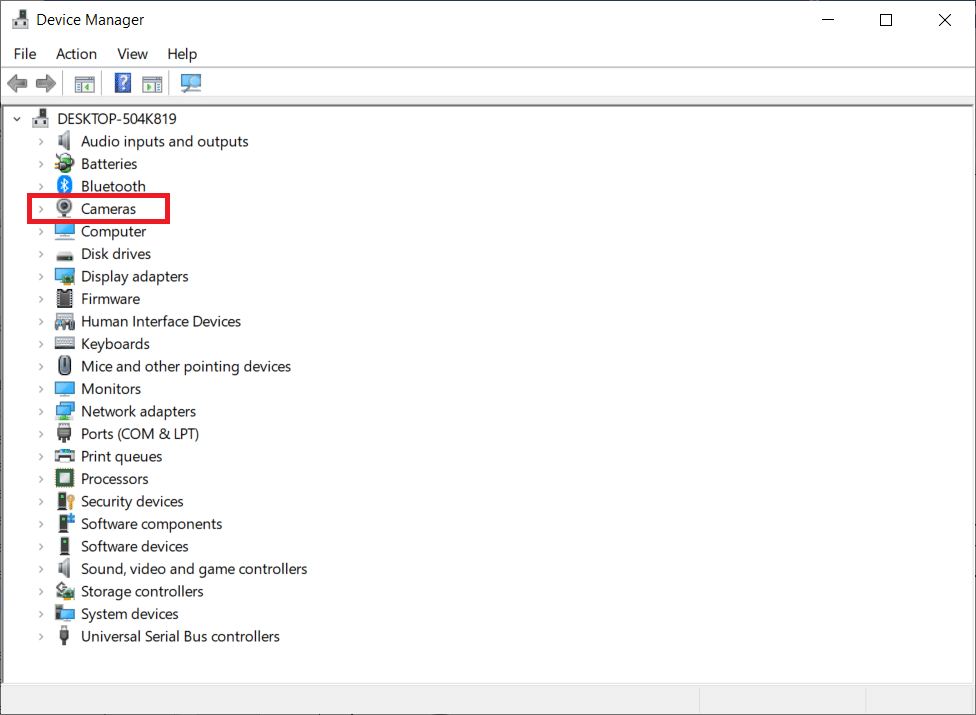
3.次に、ドライバーを右クリックして、[デバイスのアンインストール]オプションを選択します。
![ドライバを右クリックして、[デバイスのアンインストール]オプションを選択します。チームでカメラが機能しない問題を修正](/uploads/article/4334/c8MlFUf6nkOO5qND.png)
4.プロンプトで[アンインストール]をクリックします。
![プロンプトで[アンインストール]をクリックします](/uploads/article/4334/1inigyIDup7qs47K.png)
5.次に、メニューバーの[アクション]をクリックし、図のように[ハードウェアの変更をスキャンする]オプションを選択します。
![メニューバーの[アクション]をクリックし、[ハードウェアの変更をスキャンする]オプションを選択します](/uploads/article/4334/IKLB69qR3LOF99h9.png)
6.完了したら、PCを再起動します。
方法10:カメラアプリをリセットする
カメラアプリケーションをリセットして、このMicrosoftTeamsカメラが機能しない問題を修正することもできます。 手順は非常に簡単で、以下の手順に従ってください。
1.検索メニューに「カメラ」と入力し、図のように[アプリの設定]をクリックします。
![検索メニューに「カメラ」と入力し、[アプリの設定]をクリックします](/uploads/article/4334/fwJWuFloPp3KNY1X.png)
2.次に、画面を下にスクロールして、強調表示されている[リセット]オプションを選択します。
![次に、画面を下にスクロールして、[リセット]オプションを選択します](/uploads/article/4334/VGg47CjLYjXkEjo9.png)
3.次に、図のように[リセット]をクリックして、次のプロンプトを確認します。
![次に、[リセット]をクリックして、次のプロンプトを確認します。チームでカメラが機能しない問題を修正](/uploads/article/4334/R27ukfZJQg3kHaxG.png)
4.完了したら、設定アプリを閉じて、カメラがTeamsの問題で機能しない問題を修正したかどうかを確認します。
また読む: MicrosoftTeamsの秘密の絵文字の使用方法
方法11:Teamsを再インストールする
どの方法でも役に立たなかった場合は、最後のチャンスとして、ソフトウェアをアンインストールし、PCを再起動して、後で再インストールします。 MicrosoftTeamsのカメラが機能しない問題を修正するための同じことに関するいくつかの手順を次に示します。
1. Windows + Iキーを同時に押し続けて、 Windows設定を開きます。
2.次に、[アプリ]をクリックします。
![次に、[アプリ]をクリックします](/uploads/article/4334/t8tny1NqtX4dErJJ.png)
3.次に、 Microsoft Teamsを検索してクリックし、[アンインストール]オプションを選択します。
![次に、Microsoft Teamsを検索してクリックし、[アンインストール]オプションを選択します。チームでカメラが機能しない問題を修正](/uploads/article/4334/CiYFjrclVYZyT41B.png)
4.プロンプトで[アンインストール]をクリックします。
![プロンプトで[アンインストール]をクリックします](/uploads/article/4334/ez0ayTCujc9gsz5i.png)
5. Teamsをアンインストールしたら、PCを再起動します。
6.MicrosoftTeamsの公式サイトにアクセスします。
7.図のように、[デスクトップ用にダウンロード]ボタンをクリックします。
![[デスクトップ用にダウンロード]ボタンをクリックします](/uploads/article/4334/PXHfb3U4xFQbK7pg.png)
8.[ Windows10のダウンロード]をクリックします。
![[Windows10用にダウンロード]をクリックします。カメラがチームで機能しない問題を修正します](/uploads/article/4334/xd23epHjjWQweqLr.png)
9.次に、 Teams_windows_x64セットアップファイルをクリックしてインストールします。
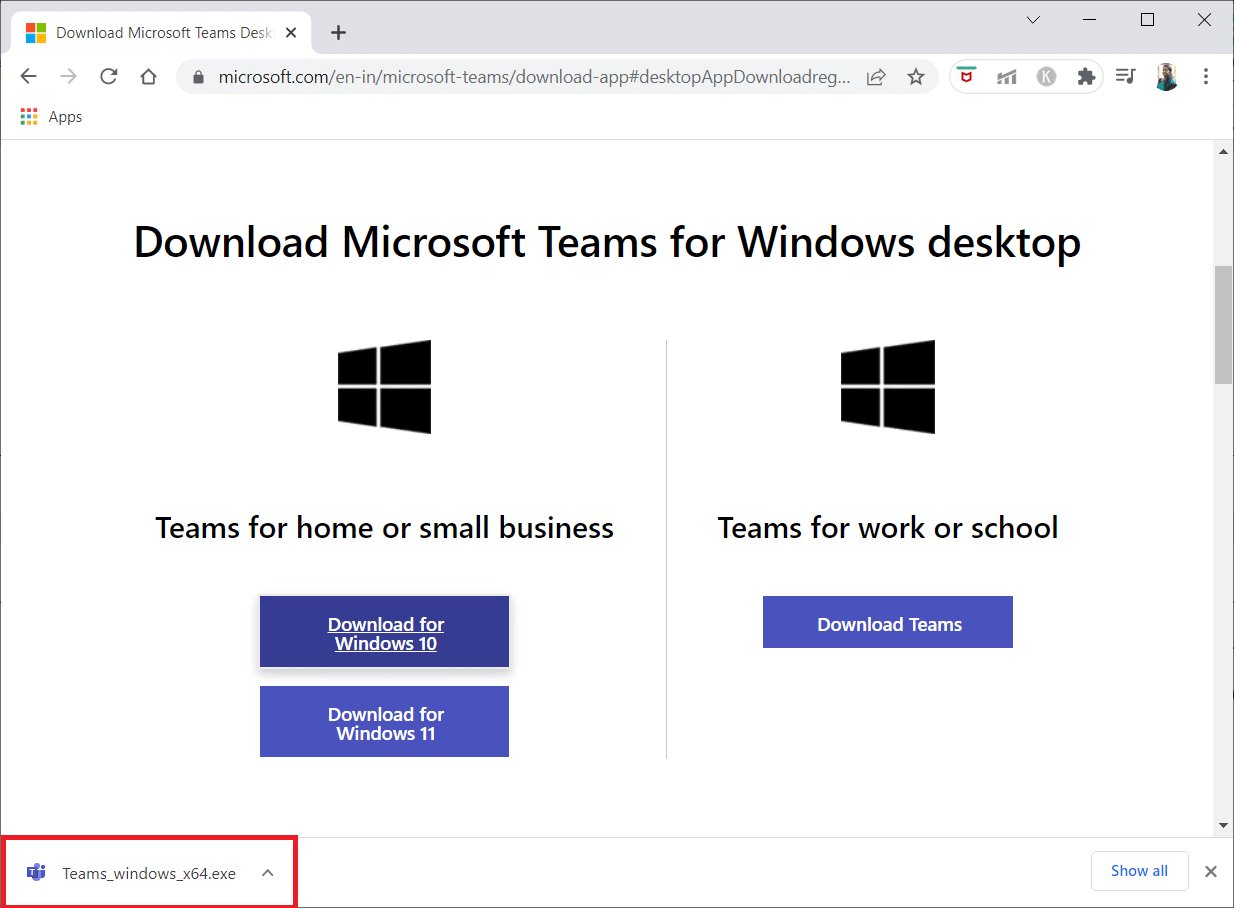
10.画面の指示に従って、PCへのインストールを完了します。
おすすめされた:
- TikTokサポートへの連絡方法
- 修正0xC00D36D5Windows10でカメラが接続されていない
- Discordカメラが機能しない問題を修正する方法
- MicrosoftTeamsのステータスを利用可能な状態に保つ方法
このガイドがお役に立てば幸いです。また、Teamsでカメラが機能しない問題を修正できることを願っています。 以下のコメントセクションから、ご質問やご提案をお気軽にお問い合わせください。 次に検討してほしいトピックをお知らせください。
