Windows 10/11でカメラアプリエラー0x200F4246(0x80040154)をトラブルシューティングする方法は?
公開: 2022-01-11システムのカメラは間違いなく最も重要なコンポーネントの1つであり、特にリモートワークが雇用業界を引き継いでいます。 しかし、仕事は別として、家族や友人とのビデオチャットにはカメラが必要です。
ここで、重要な会議があるときにカメラアプリエラー0x200F4246(0x80040154)が表示されることを想像してみてください。 あなたがこの問題を経験しているユーザーの一人なら、あなたは正しい場所に来ました。 この記事では、Windows11および10でWebカメラのエラーコード0xa00f4246を修正するためのさまざまな手順について説明します。
Webカメラのエラーコード0xa00f4246(0x80040154)とは何ですか?
このエラーは、WindowsコンピューターのWebカメラを悩ませているバグの1つです。 システムのWebカメラが誤動作していることを示しています。 これは、カメラドライバーの障害、システムファイルの欠落または破損、ウイルス対策プログラムの過剰反応、または厳格なプライバシー設定が原因である可能性があります。
Windowsの「カメラを起動できません」エラーを修正する方法
エラーの根本原因を修正することが、問題を完全に取り除くための最良の方法です。 考えられる原因を特定しました。
- 問題のあるカメラドライバーソフトウェア
- Webカメラをブロックしているウイルス対策アプリケーション
- 障害のあるシステムファイル
- 古いWindowsカメラアプリケーション
- 破損したカメラアプリのインストールファイル
Windowsアプリのトラブルシューティングを実行する
Windows Apps Troubleshooterは、MicrosoftStoreアプリケーションに影響するエラーをチェックして修正する組み込みツールです。 カメラアプリなどのこれらのアプリケーションは、プログラムの競合やWindowsサービスの誤動作の影響を受ける可能性があります。
トラブルシューティング担当者が問題の原因を見つけると、問題を適用または解決する必要がある修正が提案されます。
設定アプリケーションを実行して、トラブルシューティングを実行します。 Windows 11では、WindowsキーとIキーを同時にタップして、設定アプリケーションを起動します。 その後、[システム]オプションの下にスクロールして、[トラブルシューティング]をクリックします。 次に、[システム]> [トラブルシューティング]ページで[その他のトラブルシューティング]をクリックします。 最後に、下にスクロールして、Windowsストアアプリの横にある[実行]ボタンをクリックします。
Windows 10では、設定アプリを開いた後、[更新とセキュリティ]をクリックし、[更新とセキュリティ]画面の左側のウィンドウに移動して[トラブルシューティング]を選択します。 次に、トラブルシューティングインターフェイスに移動し、[その他の問題の検索と修正]の下にある[Windowsストアアプリ]をクリックします。 次に、「トラブルシューティングを実行する」ボタンをクリックします。
トラブルシューティングは、Windowsアプリの問題を検索し、それらの解決を試みます。 推奨される修正を適用できるようにします。
アプリがカメラの使用を許可されていることを確認する
厳格なプライバシーポリシーがあるため、エラーが表示され続ける可能性があります。 実は、Windowsには、特定のアプリケーションがコンピューターのカメラを使用するのを制限できる保護機能が付属しています。 場合によっては、「アプリにカメラへのアクセスを許可する」設定を完全にオフにすることがあります。
このシナリオでは、設定をオンに戻すことで問題を修正できます。
Windows 11を使用している場合は、設定アプリを開き、左側にある[プライバシーとセキュリティ]をクリックします。 次に、プライバシーとセキュリティのインターフェースを下にスクロールして、[アプリのアクセス許可]の下の[カメラ]をクリックします。 「アプリにカメラへのアクセスを許可する」設定をオンに切り替え、選択したアプリのアクセスをオンまたはオフにします。
設定でカメラアプリをリセットする
カメラアプリのファイルのいずれかが欠落しているか破損している場合は、リセットするとエラーが解決する可能性があります。 リセットする前に、カメラアプリを修復することをお勧めします。 アプリをリセットすると、事前定義された設定やその他の保存された設定が失われます。
カメラアプリを修復してリセットする方法は次のとおりです。
- WindowsロゴとIキーボードキーを同時にタップして設定アプリを起動します。
- 設定アプリケーションの左側のペインで[アプリ]をクリックします。
- [アプリ]ページが表示されたら、[アプリと機能]を選択します。
注:Windows 10を使用している場合は、[設定]を開き、[アプリ]アイコンをクリックします。
- 次に、カメラアプリ(検索ボックスを使用できます)に移動し、右側にある3つのドットをクリックします。
- メニューの[詳細オプション]をクリックします。
- [アプリ]> [アプリと機能]> [カメラ]に移動し、[リセット]セクションまで下にスクロールして、[修復]ボタンをクリックします。 プロセスが完了すると、ボタンの横にチェックマークが表示されます。 次に、コンピューターを再起動し、カメラアプリを開いて問題を確認します。
- 問題が解決しない場合は、同じページに移動し、[リセット]の下の[リセット]ボタンをクリックします。
- リセットオプションによってアプリのデータが完全に削除されることを通知する警告ポップアップが表示されます。 [リセット]をクリックして続行します。
- プロセスが完了したら、Windowsマシンを再起動します。
Windowsカメラアプリを更新する
Windowsを定期的に更新する場合は、カメラアプリがすでに最新である可能性があります。 ただし、MicrosoftStoreをチェックして確認しても問題ありません。
古いカメラアプリケーションは、タスクを処理するために必要なソフトウェアコンポーネントが不足している可能性があるため、エラーの原因である可能性があります。
そのため、Microsoft Storeにアクセスし、Windows Cameraアプリを検索して、古くなっている場合は[更新]をクリックします。 アプリが最新の場合は、次の解決策に進みます。
カメラのドライバーを修正する
コンピューターのハードウェアデバイスを正しく動作させるには、ドライバーが必要です。 ドライバは、各デバイスに対するオペレーティングシステムのコマンドを解釈するソフトウェアプログラムです。 これらのプログラムが破損したり古くなったりすると、エラー0x200F4246(0x80040154)などの問題がどこからともなくポップアップします。
システムのカメラドライバが問題の原因である可能性があります。 状況に応じて、ドライバーの問題を修正するさまざまな方法があります。 ドライバが破損しているか、特定のファイルが欠落しているためにドライバが応答しない場合は、ドライバを再インストールすると問題が解決する可能性があります。 一方、古いバージョンの場合は、更新されたバージョンをダウンロードしてインストールする必要があります。
ドライバの再インストールから始めましょう。 次の手順を実行します:
- タスクバーに移動し、[スタート]ボタンを右クリックします。
- [パワーユーザー]メニューが表示されたら、[デバイスマネージャー]を選択します。
- [デバイスマネージャ]ウィンドウが開いたら、[カメラ]カテゴリを展開します。
- カメラを右クリックして、コンテキストメニューの[デバイスのアンインストール]オプションを選択します。
- 確認ポップアップの[アンインストール]ボタンをクリックします。
- Windowsがカメラドライバを削除したら、システムを再起動します。
- コンピュータが再起動すると、オペレーティングシステムは自動的にドライバを再インストールします。
- ドライバが再インストールされない場合は、次の解決策を試して更新してください。
カメラのドライバーを更新する
古いカメラドライバは、新しいオペレーティングシステムのリリースではうまく機能しないため、あらゆる種類の問題を引き起こす可能性があります。 現在のドライバーは、Windows 11ではなく、以前のWindowsバージョンでより適切に動作するように構成することもできます。

この場合、コンピューターに最新のカメラドライバーをダウンロードしてインストールすると、問題が解決します。 Windows Updateクライアントを使用するか、カメラの製造元のWebサイトまたはコンピューターの製造元のWebサイトからドライバーをダウンロードできます。
Windows Updateを使用するには、設定アプリ(Win + I)を開き、右上隅にあるWindowsUpdateをクリックします。 Windows Updateページが表示されたら、コンピューターが最新であることが重要であるため、クライアントが保留中の更新プログラムをダウンロードしてインストールできるようにします。 その後、[詳細オプション]をクリックし、次のページで[オプションの更新]を選択します。 次に、[ドライバーの更新]を展開し、カメラドライバーを探して、そのチェックボックスをオンにします。 次に、[ダウンロードしてインストール]ボタンをクリックします。
OEMまたはカメラメーカーのWebサイトにアクセスするのは簡単です。 まず、サポートページを開き、使用しているWebサイトに応じて、コンピューターまたはカメラのメーカーとモデルを検索します。 適切なドライバが表示されたら、オペレーティングシステムのアーキテクチャに適したバージョン(32ビットまたは64ビット)をダウンロードしてインストールします。
ドライバーを自動的に更新する
Windows Updateを使用し、適切なドライバーをオンラインでダウンロードするのはストレスになる可能性があります。 Auslogics Driver Updaterのようなプログラムを使用すると、適切なアーキテクチャを選択したり、さまざまなシステム設定を開いたりする手間をかけずに、ドライバーを簡単に更新できます。 プログラムをインストールすると、コンピュータ上の破損した古いドライバが自動的にスキャンされ、更新できるようになります。
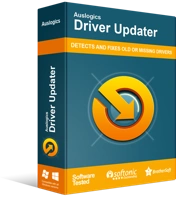
DriverUpdaterでPCの問題を解決する
不安定なPCのパフォーマンスは、多くの場合、古いドライバーや破損したドライバーが原因で発生します。 Auslogics Driver Updaterはドライバーの問題を診断し、古いドライバーを一度にまたは一度に1つずつ更新して、PCをよりスムーズに実行できるようにします。
Auslogics Driver Updaterのフルバージョンを使用すると、一度に複数のドライバーを更新できます。 このように、将来のドライバーの問題について心配する必要はありません。
システムファイルチェッカーを使用して、障害のあるシステムファイルを見つけて置換する
システムファイルは、すべてのWindows操作にとって重要です。 一部のアプリケーションは、依存しているシステムファイルが見つからないか破損しているために誤動作します。 ありがたいことに、SFCツールを使用して、欠陥のあるOSファイルを検出して置き換えることができます。 SFC(システムファイルチェッカー)ツールは、保護されたオペレーティングシステムファイルの整合性違反を検出して修正する組み込みのWindowsユーティリティです。
ユーティリティを使用する前に、DISM(Deployment Image Servicing and Management)ツールを実行して置換ファイルを提供する必要があります。
次に、このガイドに従ってユーティリティを実行します。
- タスクバーに移動し、[スタート]ボタンを右クリックして、[パワーユーザー]メニューの[ファイル名を指定して実行]を選択します。 Win + RをタップしてRunを起動することもできます。
- Runが表示されたら、CMDと入力し、キーボードに移動してCtrl + Shift + Enterを押します。 この組み合わせにより、管理者としてコマンドプロンプトが起動します。
- 確認ポップアップで[はい]を選択します。
- [コマンドプロンプト]ウィンドウが表示されたら次のコマンドを入力し、[Enter]をクリックします。
DISM.exe / Online / Cleanup-image / Restorehealth
注:i。 各スラッシュ(/)の前にスペースを追加してください。
- このプロセスは、完了するまでに30分以上かかる場合があります。
- 次の手順に進む前に、「操作が正常に完了しました」というメッセージが表示されるのを待ちます。
- 次に、このコマンドを入力して、Enterキーを押します。
Sfc / scannow
注:スラッシュ(/)の前にスペースを追加することを忘れないでください。
- 「Verification100%complete」メッセージが表示されたら、コマンドプロンプトを終了します。
- PCを再起動し、カメラアプリが正常に動作するかどうかを確認します。
アンチウイルスプログラムの設定を変更する
一部のシステムセキュリティプログラムは、デフォルトでカメラへのアクセスを禁止します。 これは、サードパーティのプログラムやサイバー犯罪者がカメラを悪意を持って使用することを防ぐための試みです。 ウイルス対策プログラムの設定ページに移動し、カメラへのアクセスをブロックする機能をすべてオフにします。
WindowsPowerShellを介してカメラアプリを再インストールします
カメラアプリを再インストールすると、インストールファイルの破損または欠落が原因である場合にエラーが修正されます。 残念ながら、設定アプリからほとんどの組み込みアプリケーションをアンインストールすることはできません。 [アンインストール]ボタンが灰色で表示されます。 ただし、Windows PowerShellコマンドターミナルを使用して、カメラアプリを再インストールできます。
方法は次のとおりです。
- キーボードに移動してWin + Xをタップするか、[スタート]ボタンを右クリックします。
- [パワーユーザー]メニューが表示されたら、[Windowsターミナル(管理者)]または[Windows PowerShell(管理者)]を選択します。
- [はい]をクリックします。
- 次に、管理者の後に次のコマンドを入力します。WindowsPowerShellインターフェイスが表示されます。
Get-AppxPackage * Microsoft.WindowsCamera * | 削除-AppxPackage
注:このコマンドは、カメラアプリケーションをアンインストールします。
- 次に、[スタート]メニューを開き、Microsoftストアを起動します。 Windows 11を使用している場合は、タスクバーに表示する必要があります。
- ストアが開いたら、Windows Cameraを検索して、アプリをインストールします。
結論
これが、Windows10の「カメラを起動できません」エラー0xa00f4246を修正する方法です。 これで、Windows 10でそれを排除する方法も理解できました。上記の修正を適用しても問題が解決しない場合は、オペレーティングシステムをリセットすることを検討してください。 ファイルは保持できますが、PCにプリインストールされているものを除いてアプリケーションは失われることに注意してください。
