Darksiders Genesisのブラックスクリーンの問題を取り除く方法は?
公開: 2020-04-23Darksiders Genesisを起動するたびに黒い画面が表示される場合は、この記事の修正が問題の解決に役立ちます。
ウィンドウモードでゲームを実行する
一部のユーザーは、問題を解決する巧妙なトリックを見つけました。 アイデアは、ゲームを起動した後、ゲームをウィンドウモードに切り替える(AltキーとEnterキーを同時に押す)ことです。 正常に動作し始めたら、フルスクリーンモードに戻すと、すべて設定されます。
それでも問題が解決しない場合は、次の解決策に進んでください。
ゲームの解像度を変更する
何らかの理由で、ゲームの解像度が高いか、モニターと互換性がない可能性があります。 一部のゲーマーはこれが問題であることに気づき、解像度をモニターの解像度に変更することで解決することができました。 これを行うには、以下の手順に従います。
まず、デスクトップを右クリックして[表示設定]を選択し、モニターの推奨解像度を確認します。 ディスプレイインターフェイスの[スケールとレイアウト]セクションにある[ディスプレイ解像度]ドロップダウンの[推奨]オプションをオンにします。
ゲームを実行できないため、次の手順に従って、構成ファイルの画面解像度を調整します。
- [スタート]ボタンを右クリックして[クイックアクセス]メニューから[ファイル名を指定して実行]を選択するか、WindowsキーとRキーを同時に押して、[ファイル名を指定して実行]ダイアログボックスを開きます。
- Runが表示されたら、テキストボックスに「%localappdata%」(引用符なし)と入力し、[OK]をクリックするか、Enterキーを押します。
- ローカルフォルダが開いたら、次の場所に移動します。
THQ Nordic \ Darksiders Genesis \ Saved \ Config \ WindowsNoEditor
- 「GameUserSettings.ini」ファイルを右クリックし、マウスポインタを「Openwith」に合わせて、メモ帳をクリックします。
- テキストファイルが表示されたら、「FullscreenMode = 0」の行を検索して、「FullscreenMode = 1」に変更します。
- 「PreferredFullscreenMode = 0」行を検索し、「PreferredFullscreenMode = 1」に設定します。
- テキストを保存し(Ctrl + S)、ゲームを起動して問題を確認します。
問題が解決しない場合は、ファイルを再度開き、「FullscreenMode = 1」を「FullscreenMode = 2」に設定します。
それでも黒い画面の問題が発生する場合は、「GameUserSettings.ini」ファイルを削除してゲームを実行してください。
Darksidersフォルダーを削除すると、他のゲーマーの問題も解決しました。
AMD_Logo_Movie.wmvファイルを削除します
これは、ゲームを起動するたびに再生されるビデオです。 これが問題の原因である可能性があり、削除することで問題を修正できます。 このファイルは、ゲームのインストールフォルダーにあります。 フォルダの場所は、インストール方法によって異なります。 SteamクライアントとGOGGalaxyを使用して召喚する方法を紹介します。
- デスクトップ上のアイコンをクリックするか、デスクトップアイコンがない場合は[スタート]メニューからSteamを起動します。
- Steamクライアントが開いたら、ウィンドウの上部に移動して[ライブラリ]をクリックします。
- Steamアカウントに関連付けられているゲームのリストが表示されたら、Darksiders Genesisを見つけて右クリックし、[プロパティ]を選択します。
- ウィンドウの右側にある[プロパティ]インターフェイスに移動し、[ローカルファイル]をクリックします。
- [ローカルファイル]タブの下にある[ローカルファイルの参照]ボタンをクリックします。
- ゲームのフォルダがポップアップします。
GOG Galaxyを介してゲームを実行する場合:
- [スタート]メニューに移動してクライアントを起動するか、デスクトップアイコンがある場合はそのアイコンをダブルクリックします。
- GOG Galaxyが開いたら、ライブラリに移動してDarksidersGenesisを選択します。
- ゲームのタブが表示されたら、[その他]ドロップダウンメニューをクリックし、マウスポインターを[インストールの管理]に置いてから、[フォルダーの表示]をクリックします。
- ゲームのフォルダが表示されます。
ゲームのフォルダが開いたら、AMD_Logo_Movie.wmvファイルを見つけて削除します。
GPUのオーバークロックを停止します
結局のところ、この問題は、ディスプレイアダプタをオーバークロックする習慣のあるプレーヤーに共通しているようです。 あなたがその1人である場合は、クロック速度をデフォルトに下げて問題を確認してください。
ゲームファイルの整合性を確認する
ゲームファイルが問題の原因である可能性があります。 ウイルス対策の相互参照またはゲームプレイ中の突然のシステムシャットダウンが原因で、起動プロセスに関連するファイルの一部が欠落または破損している可能性があります。 ファイルがマルウェアによって侵害された可能性もあります。
この問題を解決するには、ゲームクライアントにアクセスして、ゲームのインストールファイルを確認します。 クライアントは、コンピューター上のファイルをサーバー上のファイルと比較し、問題があると判断したファイルを置き換えます。 GOGGalaxyとSteamクライアントを使用してゲームファイルを確認する方法を紹介します。
GOG Galaxyの使用:
- [スタート]メニューに移動してクライアントを起動するか、デスクトップアイコンがある場合はそのアイコンをダブルクリックします。
- GOG Galaxyが開いたら、[ライブラリ]セクションに移動し、[DarksidersGenesis]を選択します。
- ゲームのタブが表示されたら、[その他]ドロップダウンメニューをクリックし、マウスポインターを[インストールの管理]に置いてから、[確認/修復]をクリックします。
- GOG Galaxyは、障害のあるすべてのゲームファイルを取り出し、それらの代わりのファイルをダウンロードします。
- プロセスが完了したら、ゲームを実行して、問題が解決するかどうかを確認します。
Steamの使用:
- Steamクライアントを起動します。
- Steamが開いたら、ウィンドウの上部に移動して[ライブラリ]をクリックします。
- ゲームのリストが表示されたら、Darksiders Genesisを右クリックし、コンテキストメニューの[プロパティ]をクリックします。
- 右側の[プロパティ]インターフェイスに移動し、[ローカルファイル]タブに切り替えて、[ゲームファイルの整合性を確認する]ボタンをクリックします。
- Steamクライアントは、ゲームファイルに不規則性がないかチェックし、問題のあるものを置き換えます。
- クライアントが検証プロセスを完了すると、通知されます。
- Steamを再起動し、ゲームを実行して問題を確認します。
管理者としてゲームを実行する
管理者権限がないと、ゲームは適切に機能するために必要な高度なシステムリソースの一部にアクセスできません。 これらの権限がないことが、ゲームの起動時に黒い画面が表示される理由である可能性があります。 そのため、管理者としてDarksiders Genesisを起動し、問題が解決するかどうかを確認します。
管理者モードでアプリケーションを実行する通常の方法は、アプリケーションの開始エントリまたはデスクトップアイコンを右クリックし、[管理者として実行]をクリックすることです。 ゲームを起動するときはいつでもこれを行う必要があることに注意してください。 また、管理者アカウントを使用している場合にのみ、管理者としてゲームを実行できます。
右クリックする必要がないようにゲームの設定を調整するには、次の手順に従います。
- Windows + Eキーボードショートカットを使用して、ファイルエクスプローラウィンドウを起動します。 タスクバーにあるフォルダアイコンがある場合は、それをクリックすることもできます。
- [ファイルエクスプローラー]ウィンドウが表示されたら、ウィンドウの右ペインに移動し、Windowsがインストールされているドライブ(通常はローカルディスクC)をダブルクリックします。
- ドライブが開いたら、Program Files(x86)>> Steam >> Steamapps >> Common >> DarksidersGenesisに移動します。
- ゲームまたはSteamをデフォルトの場所にインストールしなかった場合、またはGOG Galaxyを使用してゲームを実行した場合は、以下の関連ガイドのいずれかに従って、ゲームのインストールフォルダーを呼び出します。
Steamでゲームを購入した場合:
- デスクトップ上のアイコンをクリックするか、デスクトップアイコンがない場合は[スタート]メニューからSteamを起動します。
- Steamクライアントが開いたら、ウィンドウの上部に移動して[ライブラリ]をクリックします。
- Steamアカウントに関連付けられているゲームのリストが表示されたら、Darksiders Genesisを見つけて右クリックし、[プロパティ]を選択します。
- ウィンドウの右側にある[プロパティ]インターフェイスに移動し、[ローカルファイル]をクリックします。
- [ローカルファイル]タブの下にある[ローカルファイルの参照]ボタンをクリックします。
- ゲームのフォルダがポップアップします。
GOG Galaxyを介してゲームを実行する場合:
- [スタート]メニューに移動してクライアントを起動するか、デスクトップアイコンがある場合はそのアイコンをダブルクリックします。
- GOG Galaxyが開いたら、ライブラリに移動してDarksidersGenesisを選択します。
- ゲームのタブが表示されたら、[その他]ドロップダウンメニューをクリックし、マウスポインターを[インストールの管理]に置いてから、[フォルダーの表示]をクリックします。
- ゲームのフォルダが表示されます。
- このフォルダには、2つのEXEファイルが含まれている可能性があります。 以下の変更を両方に適用してください。
- EXEファイルを右クリックし、[プロパティ]をクリックします。
- [プロパティ]ダイアログウィンドウが開いたら、[互換性]タブに切り替えます。
- 次に、[このプログラムを管理者として実行する]に関連付けられているチェックボックスをオンにして、[OK]ボタンをクリックします。
ディスプレイアダプタドライバを更新する
グラフィックカードドライバは、ゲームの問題の最も一般的な理由の1つです。 あなたのドライバーはあなたがプレイしているゲームに正しくなければなりません、さもなければあなたはどちらかの問題に直面するでしょう。 このソフトウェアをしばらく更新していない場合は、それが課題の原因になる可能性が非常に高いため、必ず更新してください。
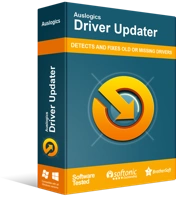
DriverUpdaterでPCの問題を解決する
不安定なPCのパフォーマンスは、多くの場合、古いドライバーや破損したドライバーが原因で発生します。 Auslogics Driver Updaterはドライバーの問題を診断し、古いドライバーを一度にまたは一度に1つずつ更新して、PCをよりスムーズに実行できるようにします。

ディスプレイドライバを適切に更新するにはさまざまな方法があり、それぞれについて説明します。 ただし、続行する前に、現在のドライバをアンインストールすることをお勧めします。 現在のドライバーの一部のコンポーネントが破損している可能性があるため、クリーンインストールを実行するのが正しい方法です。 ディスプレイドライバを削除する方法がわからない場合は、次の手順に従ってください。
- WindowsキーとSキーを同時に押して、[スタート]メニューの横にある検索ボックスを開きます。
- 検索機能が表示されたら、「デバイスマネージャ」と入力します(引用符は不要)。
- 検索結果が表示されたら、デバイスマネージャをクリックします。
- デバイスマネージャが開いたら、ディスプレイアダプタの横にある矢印をクリックします。
- [ディスプレイアダプタ]で、グラフィックカードを右クリックし、コンテキストメニューで[デバイスのアンインストール]を選択します。
- [デバイスのアンインストールの確認]ダイアログボックスが表示されたら、[このデバイスのドライバーソフトウェアを削除する]の横のチェックボックスをオンにして、[アンインストール]ボタンをクリックします。
- Windowsがアンインストールを完了したら、デバイスを再起動します。
ディスプレイドライバアンインストーラなどのツールを使用して、グラフィックカードドライバとそのすべてのファイルおよびレジストリエントリを削除することもできます。 AMDCleanupツールもこの目的を果たします。
ディスプレイドライバを削除したら、更新されたバージョンをインストールするための正しい手順を実行します。 これを行うには、Windows Updateユーティリティとデバイスマネージャを使用する方法から、サードパーティのアプリケーションを使用する方法まで、さまざまな方法があります。
これらの方法を使用する手順を説明します。
WindowsUpdateの使用
Windows Updateユーティリティは、オペレーティングシステムとMicrosoftアプリの更新で知られていますが、ドライバー更新のインストールにも優れています。 ツールは自動的にグラフィックカードを検出し、適切なドライババージョンと照合します。
Windows Updateを使用すると、Microsoftによって精査され、オペレーティングシステムとデバイス用にクリアされたドライバーが保証されます。 これを使用することの唯一の欠点は、Microsoftがドライバーを公開するまでに時間がかかる場合があることです。 それはさておき、それでもあなたがそれから始めることをお勧めします。
次に、次の手順に従ってWindowsUpdateユーティリティを使用します。
- [スタート]ボタンをクリックするか、Windowsロゴキーをタップして[スタート]メニューを開きます。 スタートメニューが表示されたら、ユーザー名の横にある歯車のアイコンをクリックします。
- アプリをより速く起動したい場合は、WindowsキーとIキーを同時に押すだけです。
- [設定]が表示されたら、ホームページの下部にある[更新とセキュリティ]をクリックします。
- Windows Updateインターフェイスが表示されたら、[更新の確認]ボタンをクリックします。
- ユーティリティがシステムで利用可能なアップデートをチェックできるようにします。 オペレーティングシステムが最新の場合は、次のガイドに進んでください。
- 保留中の更新がある場合、ユーティリティは自動的にそれらのダウンロードを開始します。 許可が必要な場合は、[ダウンロード]ボタンをクリックしてください。
- アップデートが完全にダウンロードされたら、[今すぐ再起動]ボタンをクリックします。
- コンピュータが再起動し、Windowsがインストールプロセスを開始します。
- プロセスが完了すると、システムは正常に起動します。
- ゲームを起動し、黒い画面の問題を確認します。
デバイスマネージャを使用する
デバイスマネージャは、デバイスドライバを更新できるもう1つの組み込みのWindowsユーティリティです。 このツールは、ドライバーの更新についてもMicrosoftに依存しているため、プロセスが成功しない可能性があります。 他のゲーマーがドライバーを更新するためにそれを使用することができたので、あなたはまだそれを試すことができます。 以下の手順に従って、プロセスを完了します。
- タスクバーの虫眼鏡アイコンをクリックするか、WindowsキーとIキーを同時に押して、[スタート]ボタンの横にある検索ボックスを開きます。
- テキストボックスに「デバイスマネージャ」(引用符なし)と入力します。
- デバイスマネージャが検索結果に表示されたら、それをクリックします。
- デバイスマネージャが開いたら、ディスプレイアダプタの横にある矢印をクリックします。
- [ディスプレイアダプタ]で、グラフィックカードを右クリックし、コンテキストメニューで[ドライバの更新]を選択します。
- [ドライバーの更新]ウィンドウが表示されたら、[更新されたドライバーソフトウェアを自動的に検索する]をクリックします。
- ここで、Windowsが最新バージョンを見つけたら、ドライバーを更新できるようにします。
- システムを再起動し、プロセスが完了したら問題を確認します。
クリーンブートを実行する
この時点まで何も機能しなかった場合は、アプリケーションの競合に対処している可能性があります。 バックグラウンドで実行される一部のプログラムは、Windowsの起動時に自動的に起動するように構成されています。 これらのプログラムの1つ以上が問題の原因である可能性があります。 あなたは責任あるプログラムを釣り上げる必要があります。 これを行うには、クリーンブートを実行します。
クリーンブートは、すべてのスタートアップアプリを無効にして、システムを再起動することを含むトラブルシューティング手法です。 その後、ゲームを実行できます。 黒い画面が表示されない場合は、スタートアッププログラムが原因であることを確認しただけです。
次の手順は、問題の背後にあるプログラムを分離する方法を示しています。
- WindowsキーとSキーを同時に押すか、タスクバーの虫眼鏡をクリックします。
- 検索機能が開いたら、「msconfig」(引用符なし)と入力し、結果で[システム構成]をクリックします。
- [システム構成]ダイアログウィンドウが開いたら、[サービス]タブに切り替えます。
- [サービス]タブで、[すべてのMicrosoftサービスを非表示にする]チェックボックスをオンにします。
- 次に、[すべて無効にする]ボタンをクリックして、システムを再起動した後、Microsoftサービスを除くタブの下のすべてのスタートアップサービスが起動しないようにします。
- 次に、[スタートアップ]タブに移動し、[タスクマネージャーを開く]をクリックします。
- タスクマネージャの[スタートアップ]タブが表示されたら、各プログラムを選択して[無効にする]ボタンをクリックして、すべてのスタートアッププログラムを無効にします。
- タスクマネージャを閉じて、[システム構成]ダイアログの[OK]ボタンをクリックします。
- システムを再起動します。
黒い画面が表示されずにゲームが正常に開く場合は、問題の原因となっているプログラムを特定するために、さらに対策を講じる必要があります。 これを行うには、1つのプログラムを有効にし、システムを再起動してから、ゲームを起動して黒い画面が表示されるかどうかを確認します。 問題が再び発生するまで、あるスタートアップから次のスタートアップへと進み続けます。 黒い画面をトリガーする最後のプログラムが原因です。
起動後に起動を有効にするという長いプロセスを実行できない場合は、以下の手順で簡単な方法を確認できます。
- [システム構成]ダイアログウィンドウを起動します。
- [サービス]タブに移動します。
- 上から、チェックボックスをオンにして[すべて有効にする]ボタンをクリックして、サービスの半分を有効にします。
- [OK]ボタンをクリックしてから、システムを再起動し、DarksidersGenesisを起動します。
- 黒い画面の問題なしにゲームが開いた場合、有効にしたサービスはいずれも責任を負いません。 ただし、黒い画面の問題が発生した場合は、有効にしたばかりのサービスに集中する必要があります。 問題が解決するまで、次々に無効化を開始します。 問題がなくなる前に最後に無効にしたスタートアップが、探しているものです。
- スタートアップアプリを完了するまで、同じ原則に従ってください。
結論
それだけです– DarksidersGenesisの黒い画面の問題を取り除く方法。 他に問題がある場合、またはゲームのプレイ経験を共有したい場合は、以下のコメントセクションを使用してください。
