プロセスがアクセスできない BitTorrent エラーを修正する
公開: 2022-08-08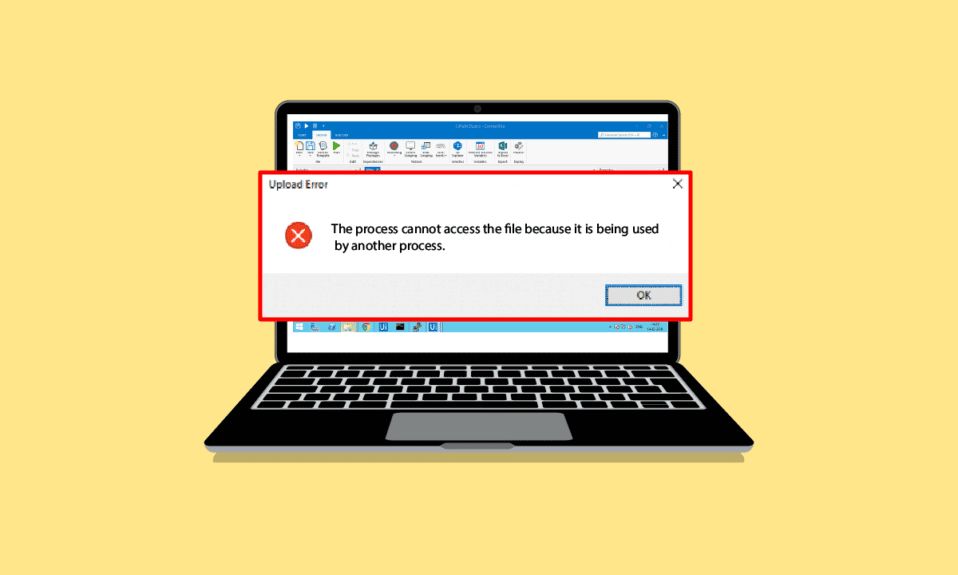
BitTorrent は、最も人気のあるピアツーピア ファイル共有ツールの 1 つです。 2001 年に最初に開始された BitTorrent は、2010 年代後半に人気を博しました。 最近、ツールからファイルをダウンロードしようとしているときに、多くのユーザーが BitTorrent エラー プロセスが問題にアクセスできないことを発見しました。 このエラーにより、BitTorrent を介したファイルのダウンロードが中断される可能性があります。 BitTorrent でプロセスがファイルにアクセスできないのはなぜですか? その理由はさまざまです。 この記事を読んで、この問題を解決してください。
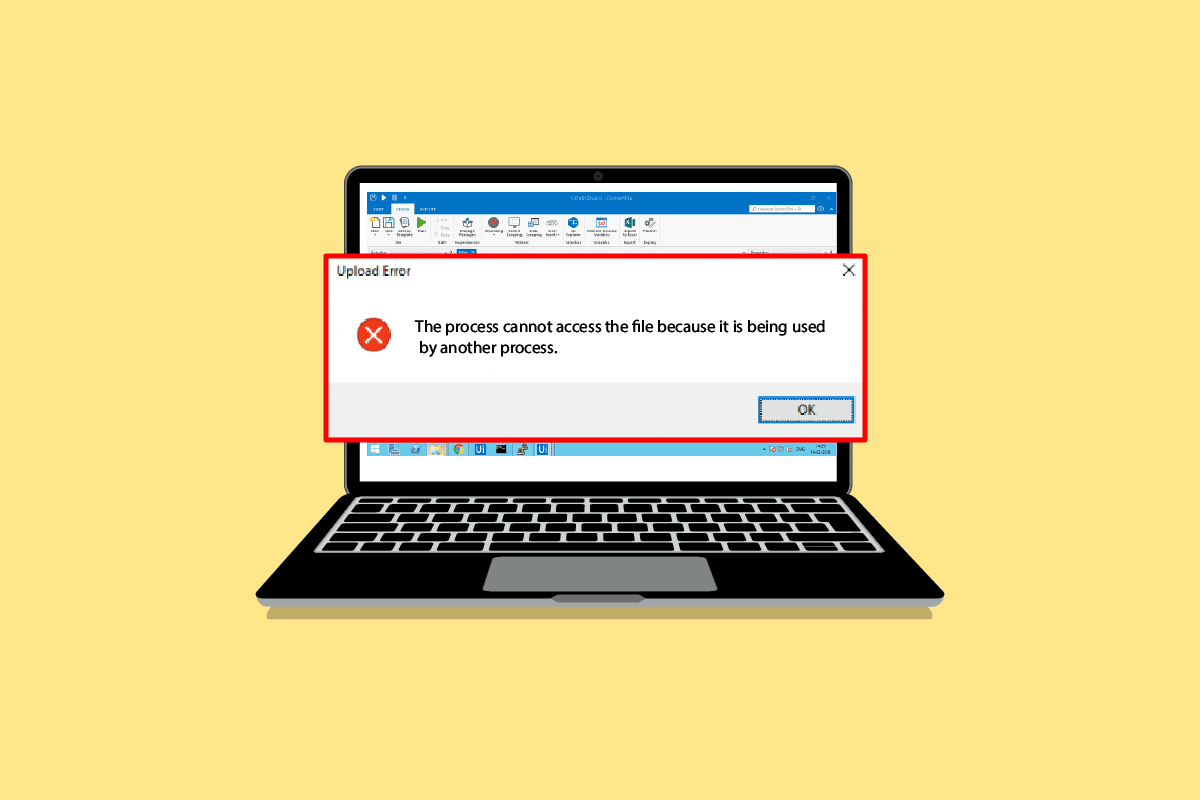
コンテンツ
- Windows 10でプロセスがアクセスできないBitTorrentエラーを修正する方法
- 方法 1: PC を再起動する
- 方法 2: BitTorrent を再起動する
- 方法 3: 干渉しているプロセスを閉じる
- 方法 4: Windows Defender で除外を追加する
- 方法 5: ウイルス対策プログラムで除外を追加する (該当する場合)
- 方法 6: Windows Defender ファイアウォールを無効にする (非推奨)
- 方法 7: ウイルス対策を一時的に無効にする (該当する場合)
- 方法 8: クラウド フォルダー外のファイルを再ダウンロードする (該当する場合)
Windows 10でプロセスがアクセスできないBitTorrentエラーを修正する方法
ファイルのダウンロード中に BitTorrent エラーが発生する理由は複数考えられます。 考えられる理由のいくつかを以下に示します。
- 干渉アプリケーションによるエラー
- Microsoft Defender によるエラー
- ダウンロードフォルダによるエラー
- ウイルス対策プログラムによるエラー
- ダウンロードファイルの場所によるエラー
- BitTorrent クライアントのエラー
次のガイドでは、BitTorrent エラーを修正する方法について説明します。
方法 1: PC を再起動する
問題の基本的なトラブルシューティングは、デバイスを再起動することです。 これにより、一時的な不具合が簡単に修正されます。 以下の手順に従ってください。
1. Windows キーを押して、[電源] オプションをクリックします。
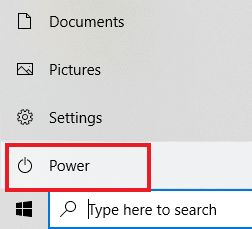
2.再起動を選択します。
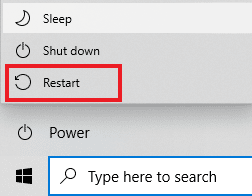
方法 2: BitTorrent を再起動する
BitTorrent クライアントが別のアプリケーションで既に開かれているファイルに書き込もうとすると、プロセスがアクセスできないというエラーが発生する可能性があります。 この問題は、BitTorrent クライアントを再起動することで解決できます。 BitTorrent クライアントを再起動する手順は次のとおりです。
1. Ctrl + Shift + Esc キーを同時に押して、タスク マネージャーを開きます。
2. [プロセス] タブで、 BitTorrentプロセスを右クリックします。
3. 次に、[タスクの終了] オプションを選択します。
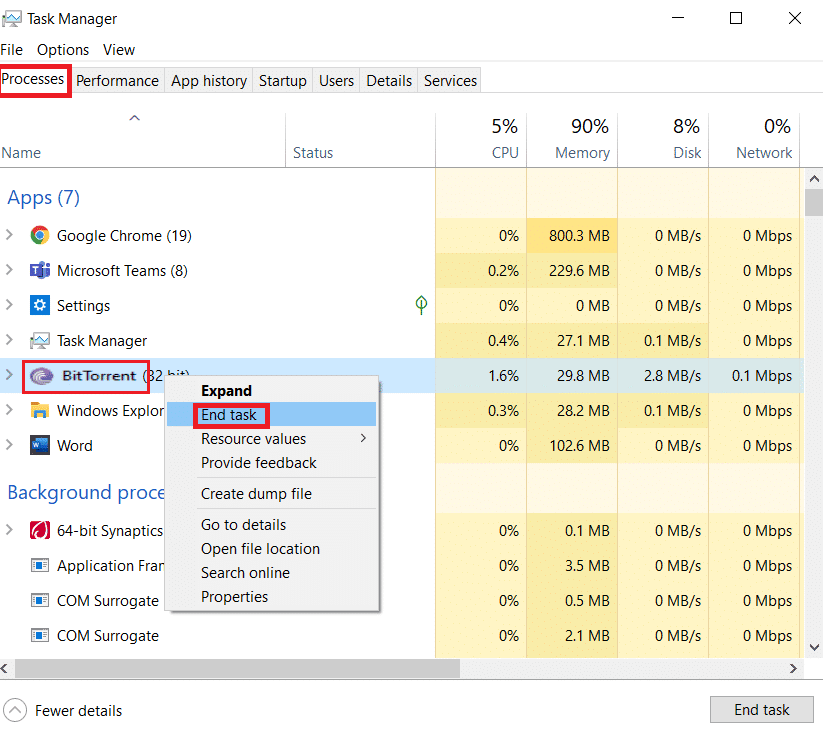
4. BitTorrent アプリを再度開きます。
また読む: Windows 10でプロセスがファイルにアクセスできないというエラーを修正する
方法 3: 干渉しているプロセスを閉じる
トレントの現在のフォルダーがファイル インデックス ツールで開かれている場合、ファイルのダウンロード中に問題が発生する可能性があります。 サードパーティのアプリケーションが BitTorrent と同じファイルにデータを書き込もうとすると、プロセスがアクセスできない BitTorrent エラーが発生する可能性があります。 これを回避するには、PC 上の干渉するすべてのアプリケーションを終了することをお勧めします。 アプリを手動で閉じても機能しない場合。 以下の簡単な手順に従って、バックグラウンド タスクを終了できます。 Windows 10でタスクを終了する方法に関するガイドを読んで、同じものを実装してください。
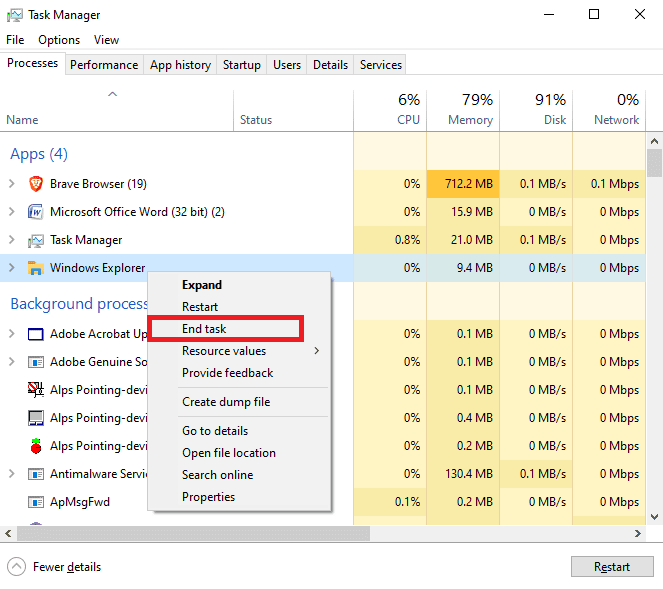
方法 4: Windows Defender で除外を追加する
プロセスがアクセスできない BitTorrent エラーを解決するには、Windows ディフェンダーからダウンロード フォルダーをホワイトリストに登録することもできます。 ダウンロード フォルダーをホワイトリストに登録するには、特定のフォルダーの除外を追加する必要があります。 これは、次の簡単な手順に従って実行できます。
1. Windows + I キーを同時に押して、 [設定]を開きます。
2. [更新とセキュリティの設定] をクリックします。
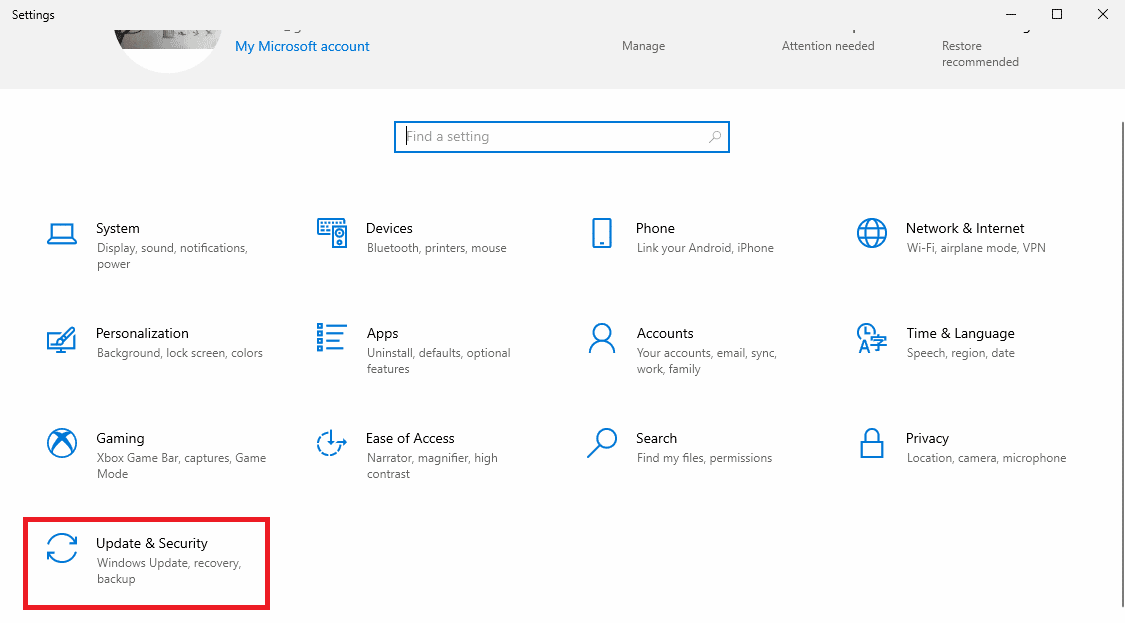
3. 左ペインで、[ Windows セキュリティ] をクリックします。
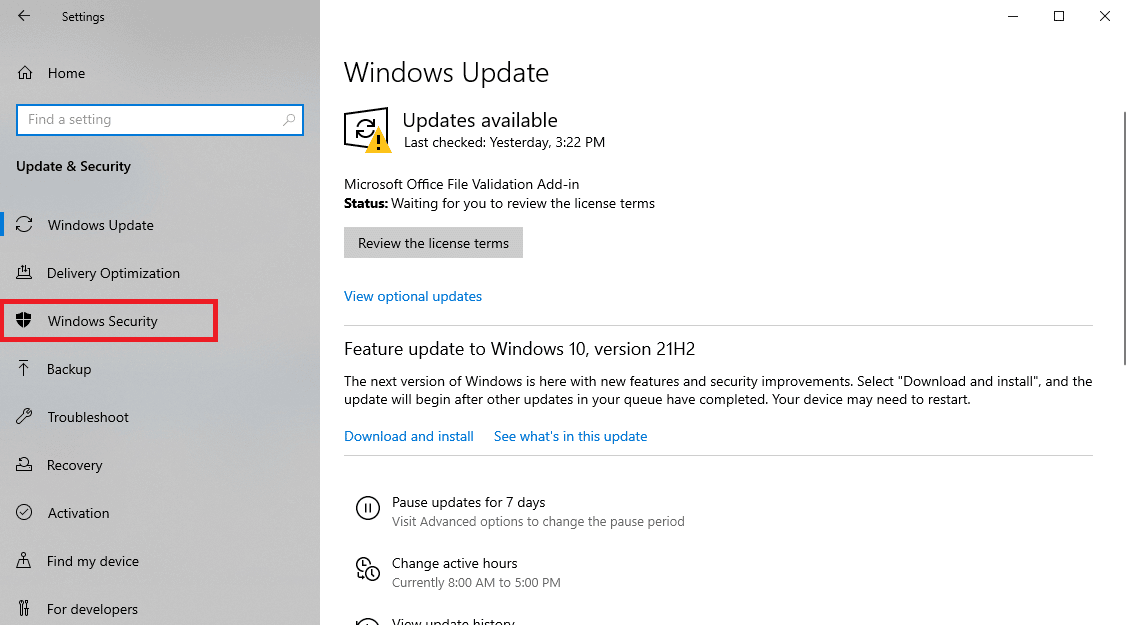
4. [ウイルスと脅威の防止]をクリックします。
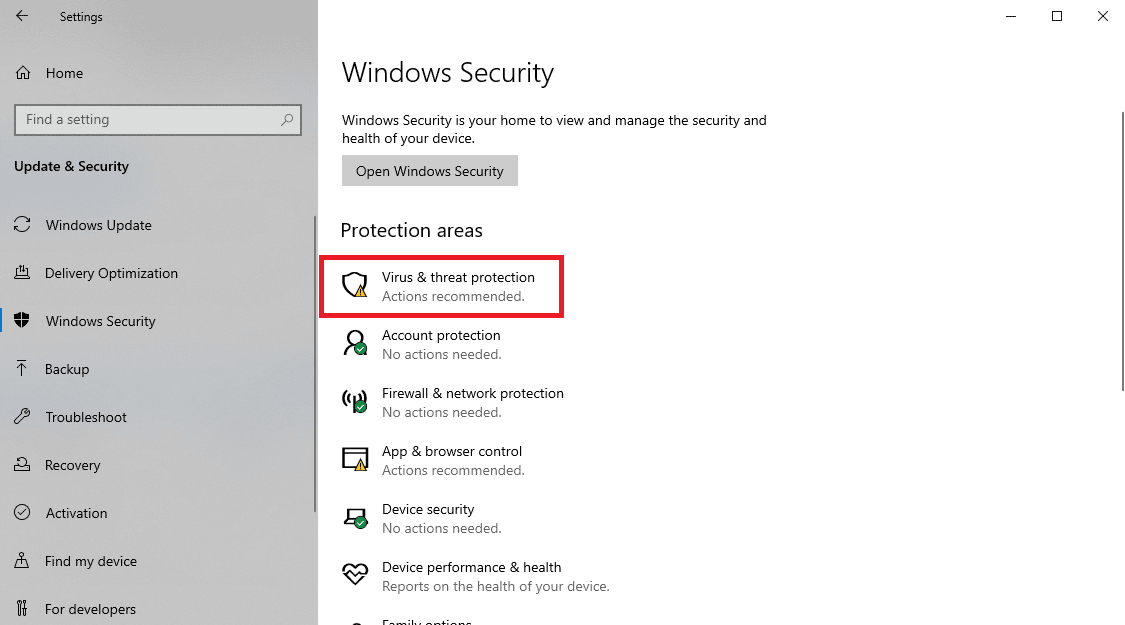
5. [ウイルスと脅威の防止の設定] で、 [設定の管理] をクリックします。
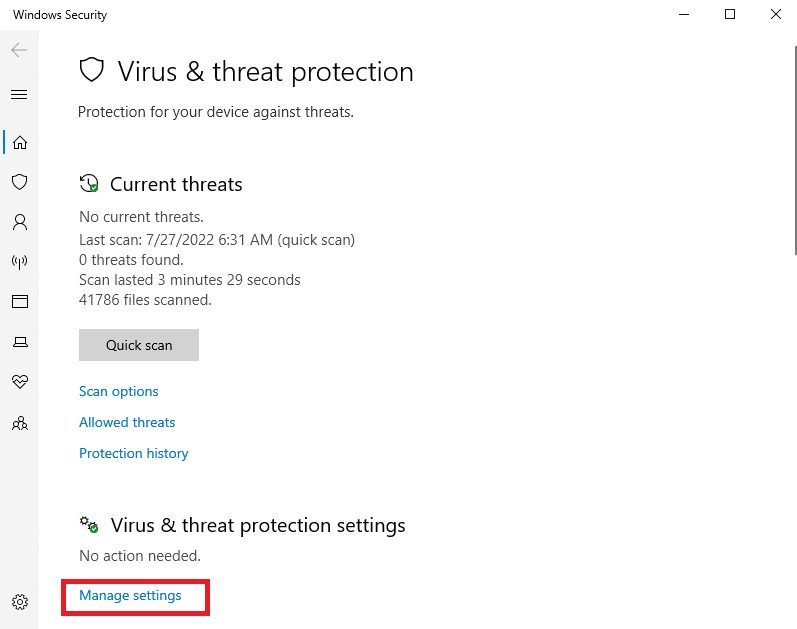
6. [除外] セクションまで下にスクロールし、[除外の追加または削除] をクリックします。
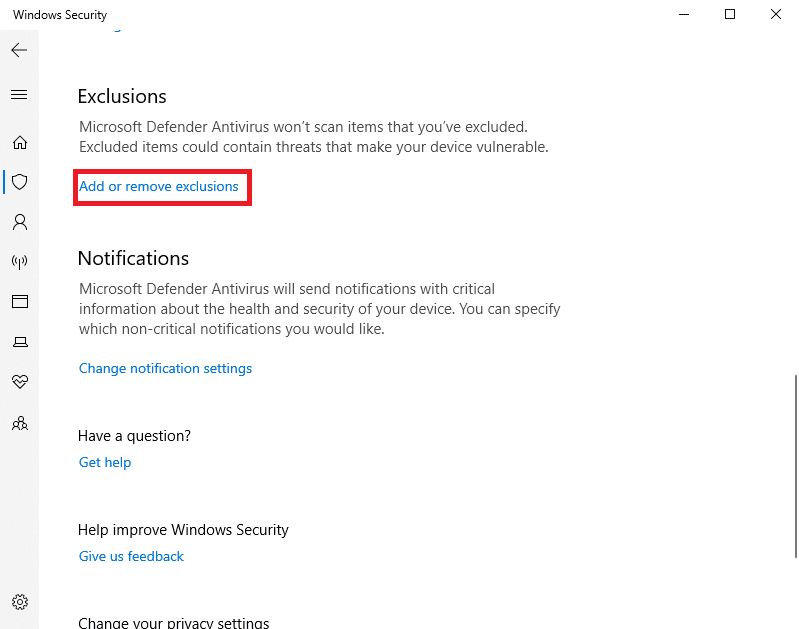
8. [除外の追加] をクリックし、[フォルダー] を選択します。
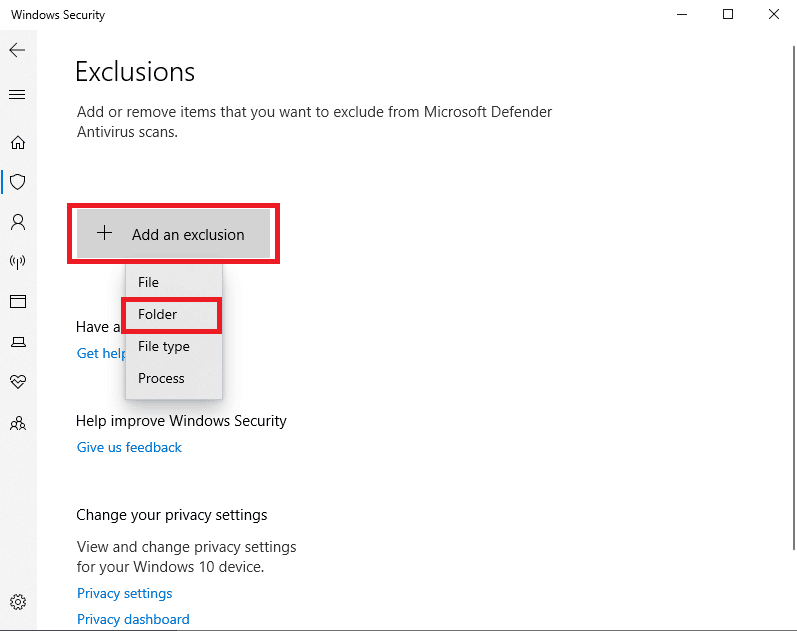

9. ファイルをダウンロードするフォルダを選択します。
また読む: Windows 10 で Qbittorrent I/O エラーを修正する
方法 5: ウイルス対策プログラムで除外を追加する (該当する場合)
ウイルス対策がファイルのダウンロードでエラーを引き起こしている場合は、ウイルス対策プログラムに除外を追加して、プロセスがアクセスできないこの BitTorrent エラーを解決してみてください。
注:例として、アバスト無料アンチウイルスの手順を示しました。
1.アバスト アンチウイルスを開き、右上隅にある[メニュー]オプションをクリックします。

2. ドロップダウン リストから [設定]を選択します。
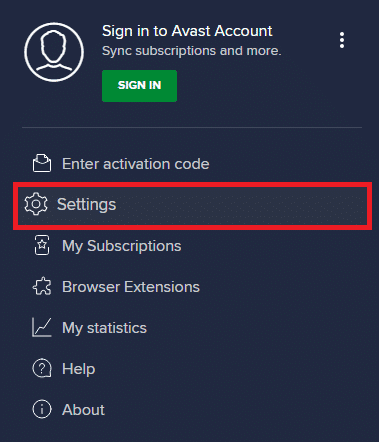
3. [全般] タブで、[ブロックおよび許可されたアプリ] に移動します。
4. [許可されたアプリのリスト] セクションで、[アプリを許可]をクリックします。
![[許可されたアプリのリスト] の下で、[アプリを許可] をクリックします。 Windows 10 でプロセスがアクセスできない BitTorrent エラーを修正する](/uploads/article/5333/mZxjTsYWvwk76ZQY.png)
5. ここで、BitTorrent パスに対応するADDをクリックして、ホワイトリストに追加します。
注:アプリ インストーラーが除外として追加されることを以下に示します。
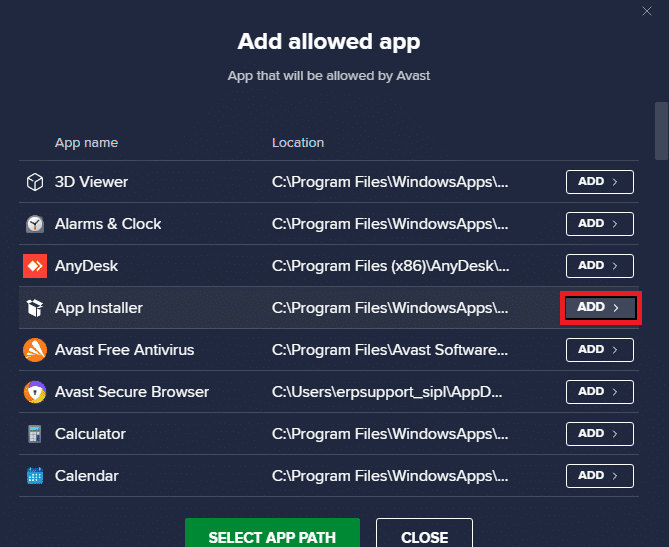
方法 6: Windows Defender ファイアウォールを無効にする (非推奨)
Microsoft Defender は、リアルタイム保護を使用して、すべてのダウンロード ファイルをスキャンして、マルウェアの可能性や PC に対する脅威を検出します。 場合によっては、BitTorrent のダウンロードが Microsoft Defender によって中断されることがあります。 この問題を解決するには、システムのリアルタイム保護をオフにしてみてください。 Windows 10 ファイアウォールを無効にする方法ガイドを読んで、PC の Windows Defender ファイアウォールを安全に無効にします。
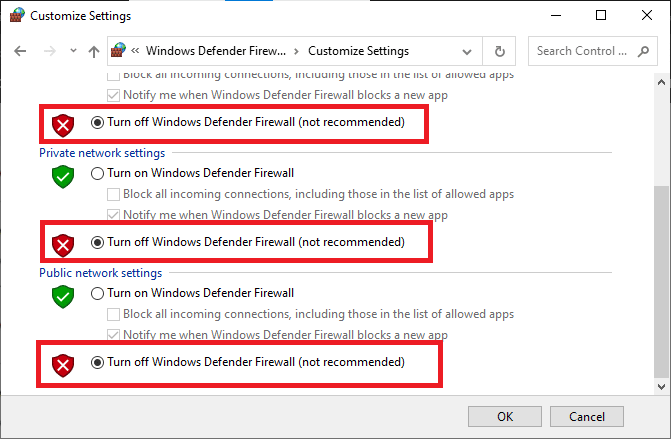
問題が解決したら、Windows ファイアウォールを再度有効にしてください。 セキュリティ スイートのないデバイスは、常にマルウェア攻撃を受けやすくなります。
方法 7: ウイルス対策を一時的に無効にする (該当する場合)
サードパーティのアンチウイルスを使用している場合、アンチウイルスが原因で、プロセスがアクセスできない BitTorrent エラーが発生している可能性があります。 この問題を回避する手段の 1 つは、PC からウイルス対策プログラムを無効にすることです。 これらの簡単な手順に従って、コンピューターからウイルス対策プログラムを安全にアンインストールできます。 Windows 10でウイルス対策を一時的に無効にする方法に関するガイドを読んで、同じものを実装してください。
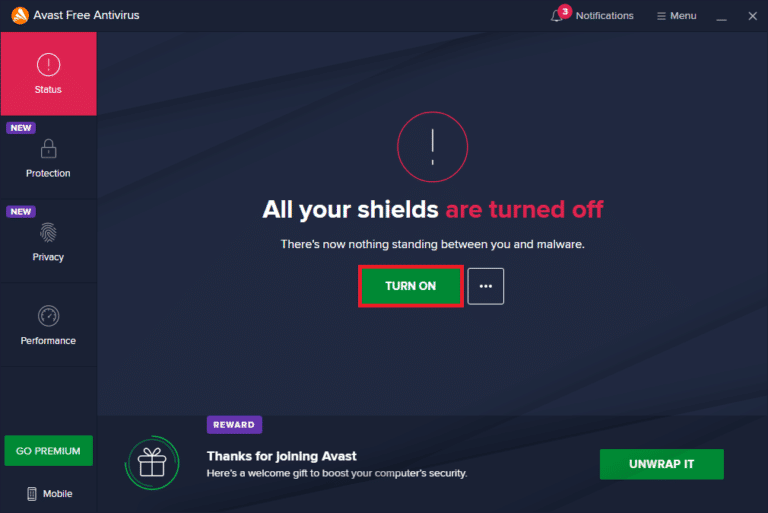
ファイルをダウンロードしたら、ウイルス対策プログラムを再度有効にします。 セキュリティ スイートのないシステムは、ウイルス攻撃に対して脆弱です。
注:ウイルス対策プログラムをアンインストールすることもできますが、お勧めしません。
また読む:利用可能な15の最高のuTorrent代替
方法 8: クラウド フォルダー外のファイルを再ダウンロードする (該当する場合)
BitTorrent からダウンロードしようとすると、プロセスがファイルにアクセスできないというエラーが表示される理由がまだわからない場合は、ファイルがダウンロードされている場所を確認してください。 ダウンロード フォルダーが OneDrive、Google ドライブ、Dropbox などのクラウド フォルダーにある場合は、それを変更することをお勧めします。 このエラーを回避するには、ダウンロードを Cloud フォルダーの外に保存します。できれば C: ドライブに保存してください。 これを実行するには、トレント ファイルをリロードし、現在のダウンロードを削除する必要があります。 以下の手順に従って、BitTorrent から現在のダウンロードを削除できます。
1. Windows キーを押してBitTorrentと入力し、[開く] をクリックします。
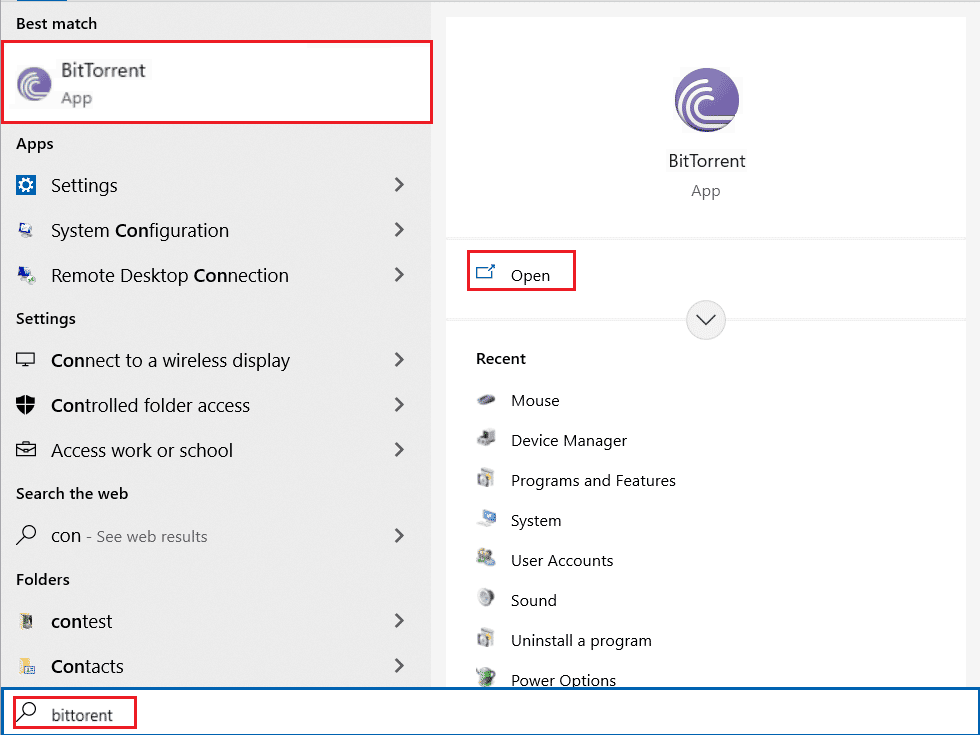
2. 現在ダウンロード中のtorrent ファイルを右クリックします。
3. 次に、[削除] オプションをクリックします。
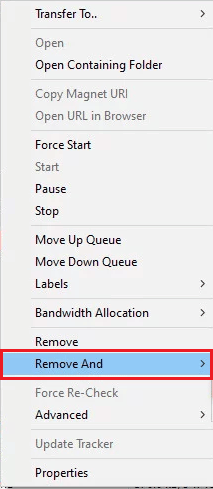
4. ここで、[. torrent + データの削除]を選択します。
![[.torrent plus データの削除] を選択します。 Windows 10 でプロセスがアクセスできない BitTorrent エラーを修正する](/uploads/article/5333/6hmPAdtMEdG7PAoA.png)
5. 確認プロンプトで [はい] をクリックします。
6. 次に、ダウンロードする必要があるファイルをダブルクリックし、クラウド ストレージの場所以外の別の場所を選択します。
よくある質問 (FAQ)
Q1. BitTorrent からファイルをダウンロードできないのはなぜですか?
答え。 BitTorrent がファイルをダウンロードしない理由として、アプリケーションの干渉やWindows ディフェンダーによる問題など、さまざまな理由が考えられます。
Q2. BitTorrent のダウンロードをクラウド フォルダーに保存できますか?
答え。 はい、BitTorrent は、ダウンロードを直接クラウド フォルダに保存するためのツールを提供します。
Q3. BitTorrent からファイルを削除するには?
答え。 ファイルを選択してDelete キーを押すと、ファイルが削除されます。 ファイルをごみ箱から削除することもできます。
おすすめされた:
- AndroidおよびiOS向けの11の最高の電話冷却アプリ
- Windows 10でNetflixエラーF7121 1331 P7を修正
- 有害なソフトウェアの検索中に Chrome エラーを修正する
- Windows 10でファイルをダウンロードする際のDropboxエラーを修正
このガイドがお役に立ち、お使いのコンピューターでBitTorrent エラー プロセスがアクセスできない問題を修正できたことを願っています。 コメントして、どの方法が効果的かをお知らせください。 また、ご質問、ご質問、ご提案がございましたら、お気軽にお寄せください。
