Windows10でバトルフロント2マウスが機能しない問題を修正
公開: 2022-06-03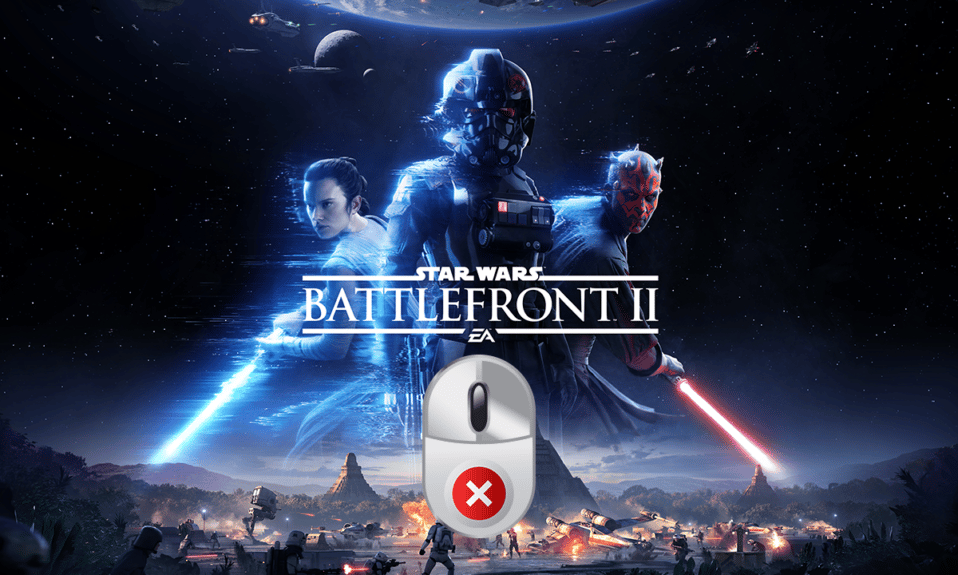
バトルフロント2のゲームファンなら誰でも、彼がプレイしているキャラクターが危険にさらされていると、極度の緊張を感じるでしょう。 この緊張に加えて、バトルフロント2カーソルのバグの問題が原因で、マウスがあなたの努力に協力していないことを想像してみてください。 バトルフロント2マウスが機能しないという問題によるゲームのこのような状況は、誰もがイライラするのに十分ですよね? ある時点でカーソルが回転しているのが見えるか、バトルフロント2の動きのバグが原因で、ゲームの機能を選択できない場合があります。 場合によっては、この問題は、ゲームアプリにバトルフロント2マウスカーソルがないという問題にまで及ぶ可能性があります。 同様の問題に直面している状況にある場合は、記事を読むことを検討してください。 この記事は、ゲームアプリのバトルフロント2ゲームでマウスの問題を解決するためのガイドです。
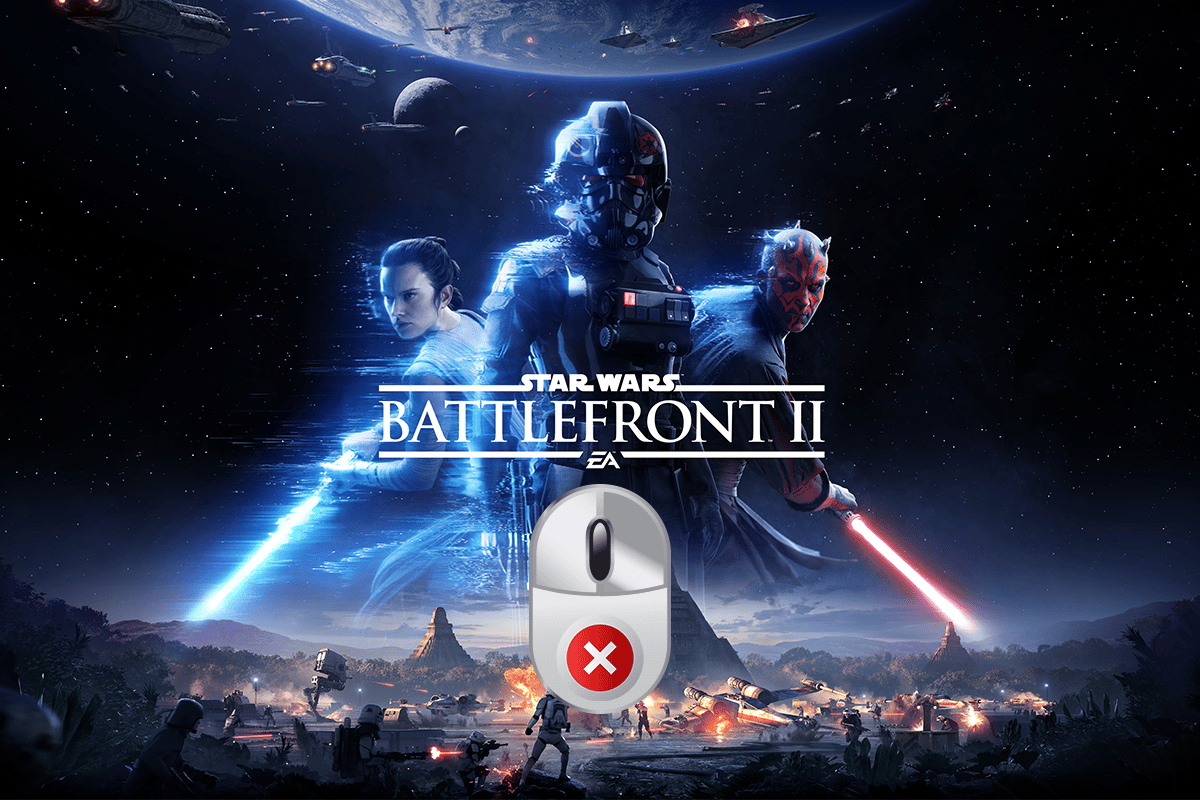
コンテンツ
- Windows10でバトルフロント2マウスが機能しない問題を修正する方法
- 方法1:基本的なトラブルシューティング方法
- 方法2:ポインターアクセラレーションをオフにする
- 方法3:オーバーレイを無効にする
- 方法4:ゲームの起動設定を変更する
- 方法5:Originファイルを変更する
Windows10でバトルフロント2マウスが機能しない問題を修正する方法
このセクションでは、ゲームアプリのバトルフロント2ゲームでマウスが正しく機能しない理由について説明します。
- ソフトウェアオーバーレイからの干渉-オーバーレイプログラムがバトルフロント2ゲームに干渉している場合は、問題が発生している可能性があります。
- バックグラウンドで実行されているプロセスからの干渉-バックグラウンドで実行されているアプリは、Originアプリでマウスを使用してバトルフロント2ゲームをプレイする際に邪魔になる可能性があります。
- 破損したゲームファイル-この問題は、破損したバトルフロント2ゲームファイルまたは破損したキャッシュファイルが原因で発生する可能性があります。 また、ゲームにバグがある場合は、ゲーム上でマウスを使用できない場合があります。
- 無効にされたOriginサービス-Originサービスが無効になっていると、バトルフロント2ゲームでマウスを使用できない場合があります。
- 古いWindowsおよびGPUドライバー-PC上の古いWindowsおよびグラフィックドライバーは、マウスが機能しない問題の原因である可能性があります。
- 誤ったポインター構成-PCの誤ったポインター構成では、ゲームでマウスを使用できない場合があります。
方法1:基本的なトラブルシューティング方法
バトルフロント2マウスが機能しない問題は、簡単な修正で解決できる場合があります。 したがって、以下で説明する基本的なトラブルシューティング方法を実装して、PCのバトルフロント2カーソルのバグを修正してみてください。
1.PCを再起動します
PCでマウスが機能しない可能性のある小さな不具合がPCにある場合は、PCを再起動して不具合を修正してみてください。 この方法は、一時的に保存されているすべての構成を削除し、アプリとゲームに関連付けられているパラメーターを再初期化するのに役立ちます。 Windowsキーを押し、[スタート]メニューの[電源]ボタンをクリックし、メニューの[再起動]オプションをクリックしてPCを再起動します。
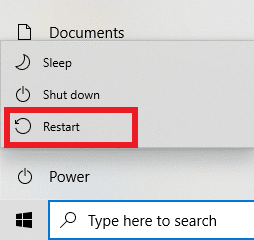
2.バックグラウンドで実行されている他のプログラムを無効にします
さまざまなアプリがバックグラウンドで実行されている場合、バトルフロント2ゲームを使用できない可能性があります。 ここに表示されているリンクを使用して、バックグラウンドで実行されているすべてのアプリを無効にして、問題を修正できます。
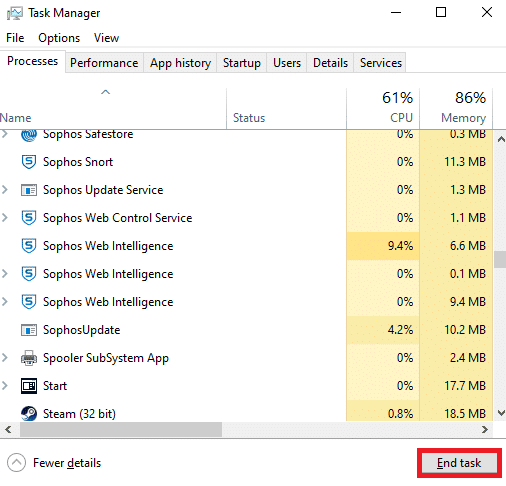
3.Windowsを更新します
古いWindowsで高度なゲームアプリを使用すると、ゲームの使用がサポートされない場合があるため、PCのWindowsを更新する必要があります。 ここに記載されているリンクを使用してPCのWindowsを更新する方法に関する記事を読んで、問題を修正してください。
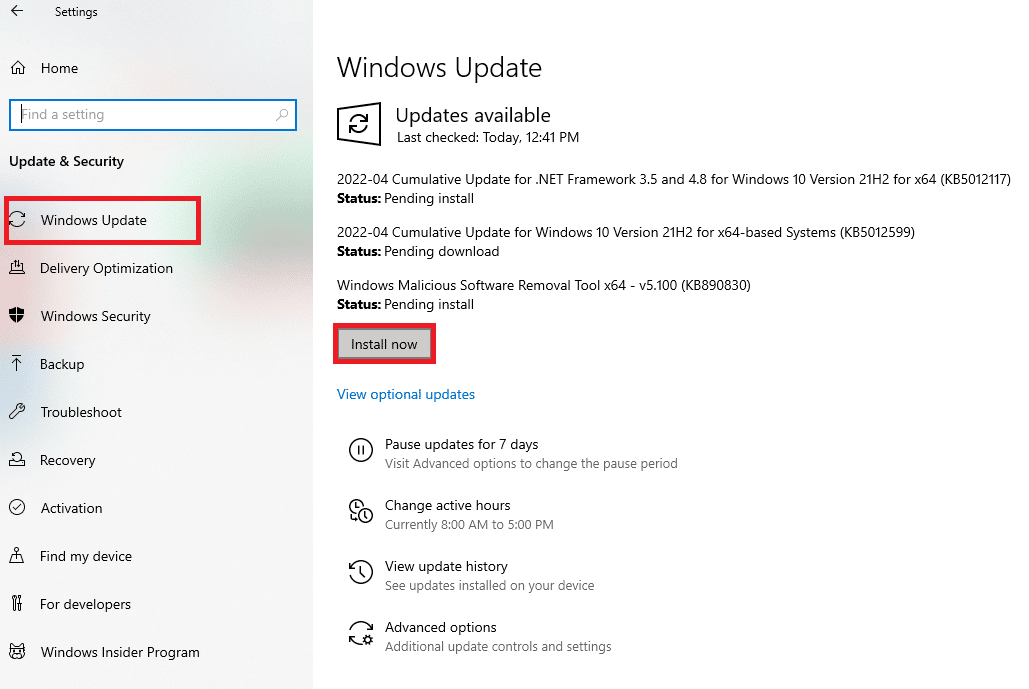
4.ドライバーを更新します
古いドライバーは、ゲームアプリのゲームでマウスを使用する際に問題を引き起こす可能性があります。 このセクションでは、問題を修正するためにPC上のドライバーを更新する方法について説明します。
4.1グラフィックスドライバーの更新: Originはゲームアプリであり、バトルフロント2はゲームであるため、プログラムを使用するには、更新されたグラフィックスドライバーが必要になります。 ここに記載されているリンクを使用して、PCのグラフィックドライバーを更新し、問題なくゲームアプリを使用できます。
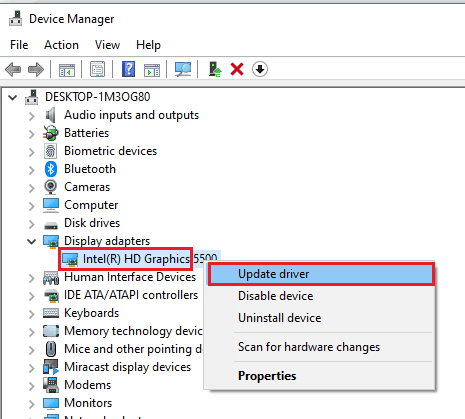
4.2マウスドライバーの更新:バトルフロント2ゲームを使用するには、周辺機器の問題を修正するためにマウスとキーボードのドライバーを更新する必要があります。 ここに記載されているリンクを使用して、マウスおよびその他のポインティングドライバーを更新します。
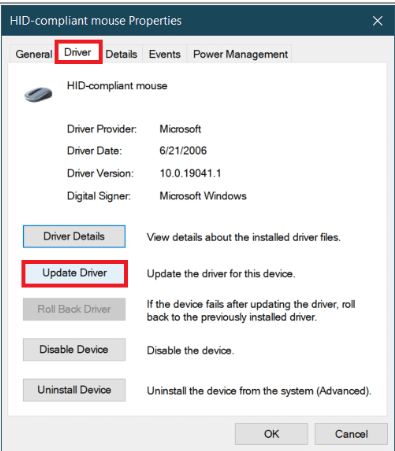
以下に示す基本的なトラブルシューティング方法は、周辺機器を変更することで、バトルフロント2マウスが機能しない問題を修正するのに役立ちます。
5.ゲームコントローラーを切断します
Originアプリでバトルフロント2ゲームを使用するためにジョイスティックやその他のゲームコントローラーを接続している場合は、マウスの使用で問題が発生する可能性があります。 この問題を解決するには、PCに接続されているすべてのジョイスティックまたはゲームコントローラーを切断する必要があります。 USBポートを使用してゲームコントローラーを接続している場合は、コントローラーをUSBポートから切断してみてください。 または、PCのBluetooth接続をオフにして、Bluetooth経由で接続されているゲームコントローラーを切断することもできます。

また読む: XboxOneの過熱と電源オフを修正する
6.PCに接続されている複数のマウスを削除します
PCに複数のマウスがある場合は、問題を解決するためにマウスを取り外す必要があります。 この方法で説明されている手順に従って、ここに示されているリンクを使用して複数のマウスを削除し、問題を修正します。
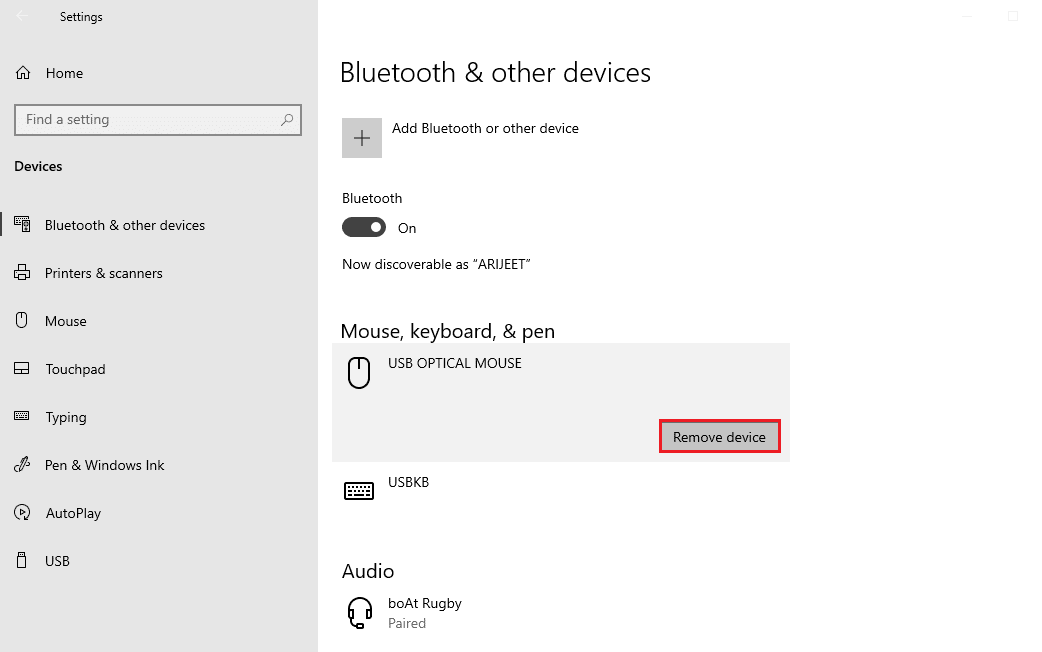
7.マウスを別のUSBポートに接続する:マウスを接続するためのUSBポートを変更してから、マウスを使用してゲームを使用してみてください。 これを行うには、マウスをUSBポート接続から切断し、USBをPCの別のUSBポートに接続します。
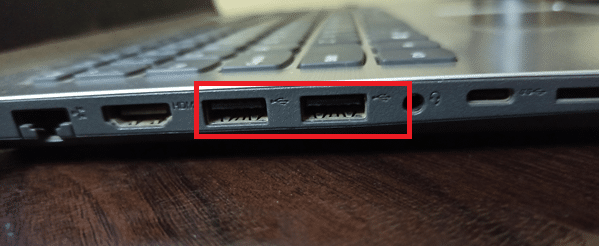
8.周辺機器の取り外し:プリンタなどの周辺機器をPCに接続している場合、周辺機器を使用すると、PCに接続されているマウスと適切に接続できない場合があります。 マウスの問題を解決するには、さまざまなポートを使用してPCに接続されているすべてのデバイスを切断するだけで、PCに接続されているすべての周辺機器を切断または削除する必要があります。
また読む:スターウォーズバトルフロント2が起動しない問題を修正
方法2:ポインターアクセラレーションをオフにする
デフォルトでは、ポインターアクセラレーション機能がPCで有効になり、マウスポインターの精度が高くなります。 ポインターアクセラレーションを回して、バトルフロント2マウスがゲームアプリで機能しない問題を修正してみてください。
1. Windows + Iキーを同時に押して、設定を開きます。
2.デバイス設定をクリックします。
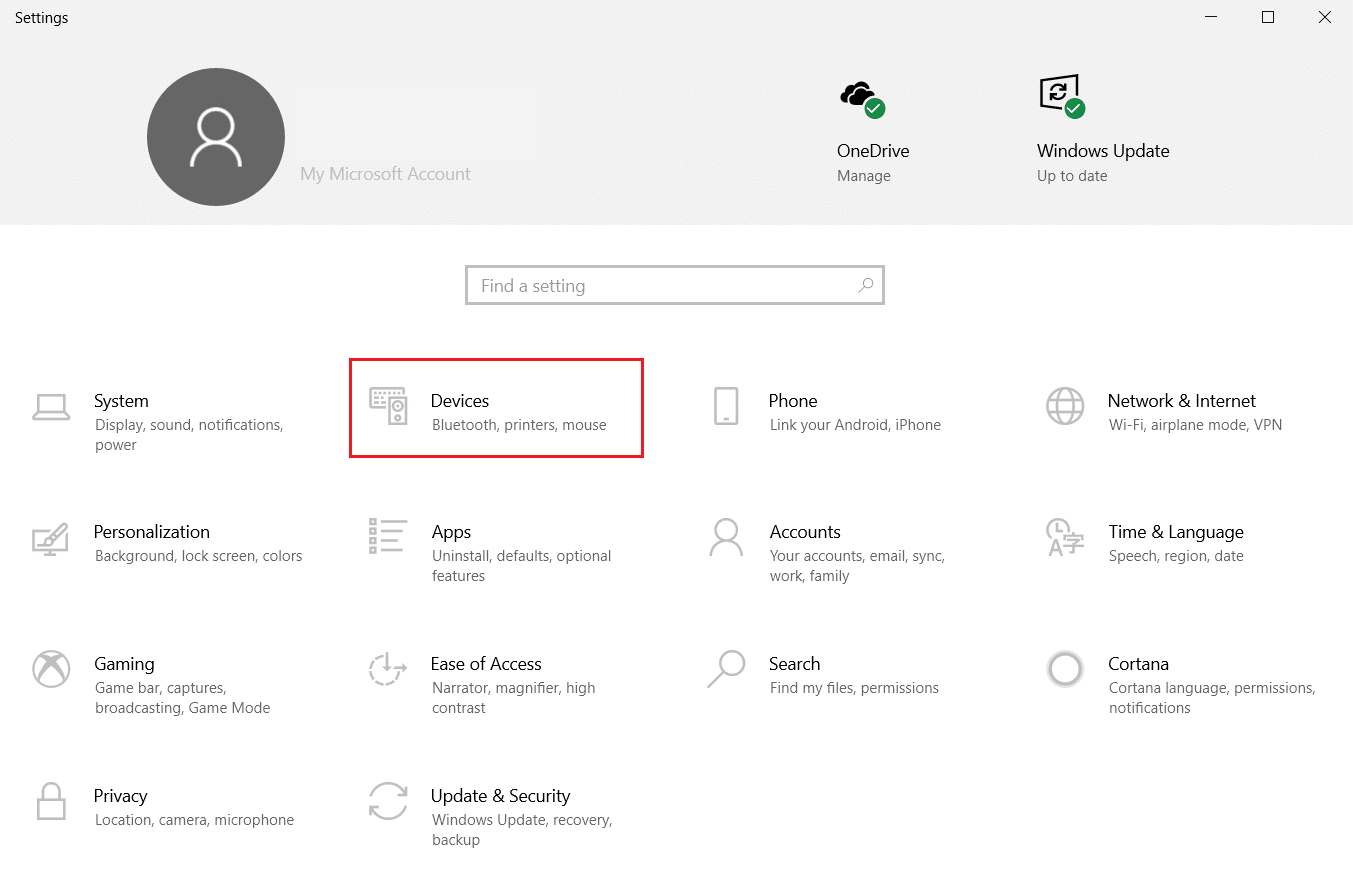
3.ウィンドウの左側のペインにある[マウス]タブをクリックし、[追加のマウスオプション]オプションをクリックして、ポインターの加速をオフにします。
![[マウス]メニューをクリックして、[追加のマウスオプション]を選択します。 Windows10でバトルフロント2マウスが機能しない問題を修正](/uploads/article/4638/48MrszKAiCEjOn38.png)
4.ここで、[ポインターオプション]タブに移動し、[モーション]セクションの[ポインター精度の向上]オプションのチェックを外します。
![[モーション]セクションで[ポインタの精度を高める]設定の選択を解除します](/uploads/article/4638/LEQ6FO3xMSmpxbly.png)
5.最後に、[適用]> [ OK ]をクリックして、変更を保存します。
また読む:マウスホイールが正しくスクロールしない問題を修正する
方法3:オーバーレイを無効にする
競合するアプリケーションまたは他の同様のゲームアプリのオーバーレイでは、ゲームを使用できない場合があり、バトルフロント2マウスが機能しないという問題が発生する場合があります。
1.TeamViewerアプリを無効にします
Battlefront 2はTeamViewerアプリと共存できず、TeamViewerアプリがバックグラウンドで実行されている場合、マウスがゲーム上で動作しない可能性があります。 ネットワークでTeamViewerアプリを無効にする方法に関する記事をお読みください。
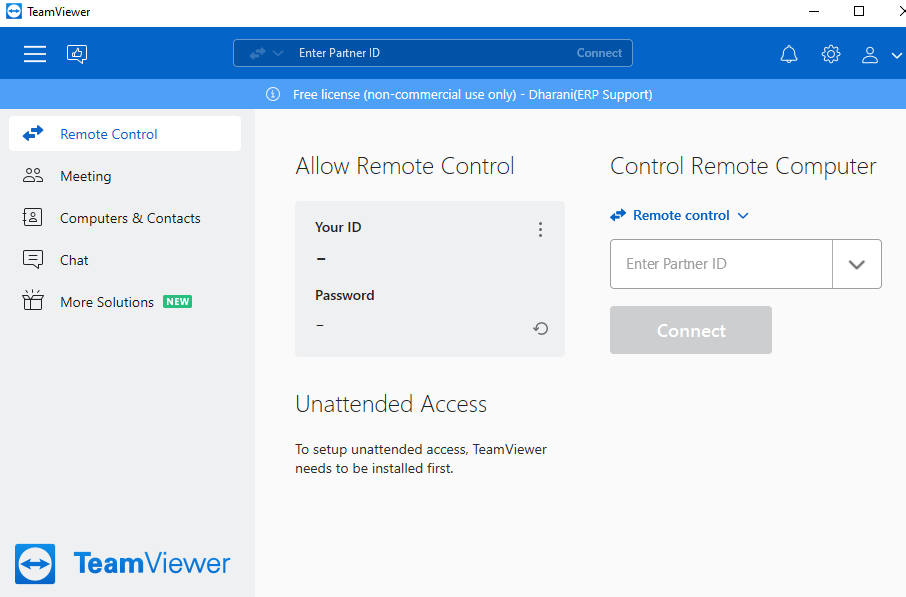
2.Xboxゲームバーを無効にします
それでもゲームでマウスが機能しないという問題を解決できない場合は、PCのWindowsゲームバーを無効にして問題を解決してみてください。 ここにあるリンクを使用してWindowsゲームバーを無効にする方法に関する記事を読んでください。
![[Xboxゲームバーを有効にする]をオフにします。 Windows10でバトルフロント2マウスが機能しない問題を修正](/uploads/article/4638/V7USCycudvAIg6rl.png)
3.GeForceExperienceオーバーレイを無効にします
PC上のGeForceExperienceオーバーレイにより、バトルフロント2ゲームでマウスを使用できなくなる場合があります。 ここに提供されているリンクを使用してGeForceExperienceオーバーレイを無効にし、マウスの問題を修正できます。

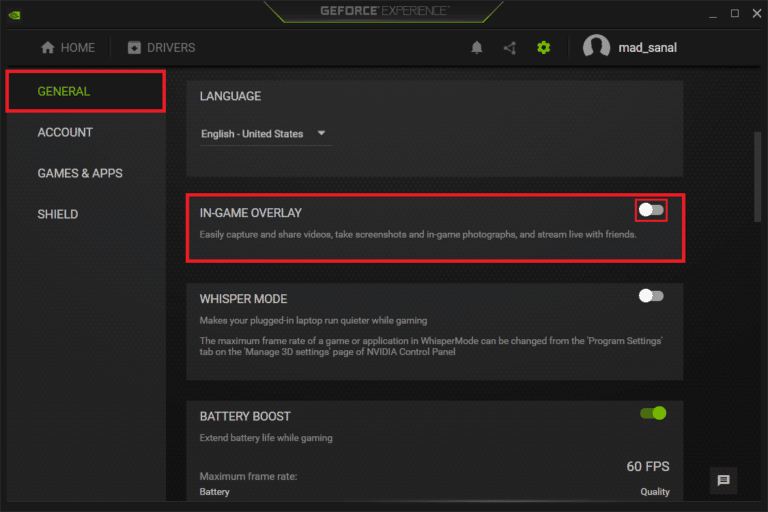
以下の方法では、ゲームアプリでオーバーレイを無効にして、バトルフロント2マウスが機能しない問題を修正するオプションについて説明します。
4.Discordオーバーレイを無効にします
アプリでDiscordオーバーレイが有効になっている場合、ゲームでマウスを使用する際に問題が発生する可能性があります。Discordオーバーレイを無効にする必要があります。 Discordオーバーレイを無効にして、Originアプリのマウスの問題を修正する方法に関する記事を読んでください。
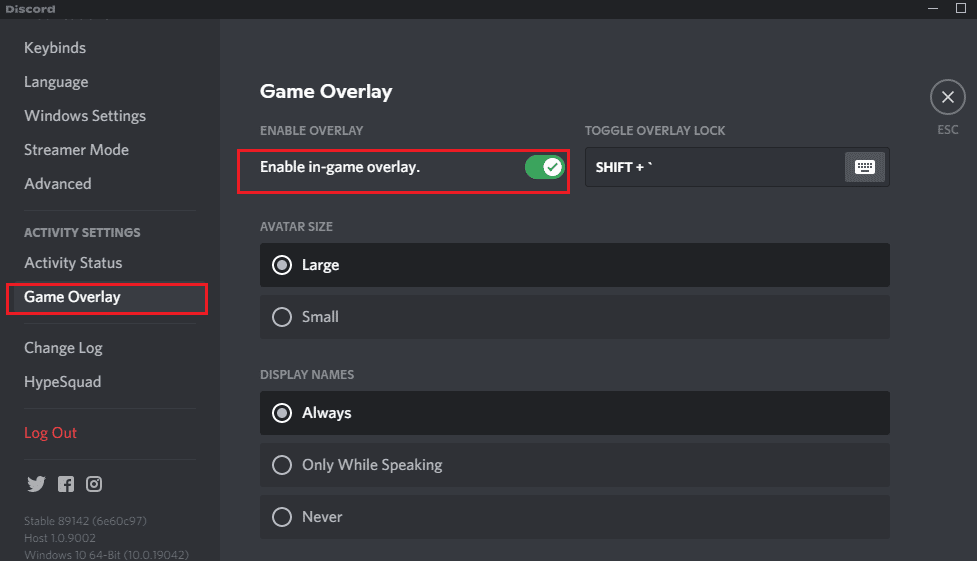
5.Originオーバーレイを無効にします
厄介なオーバーレイアプリの1つはOriginオーバーレイです。問題を解決するには、Originオーバーレイを無効にする必要があります。 ここに記載されているリンクを使用し、メソッドで説明されている手順に従ってOriginオーバーレイを無効にします。
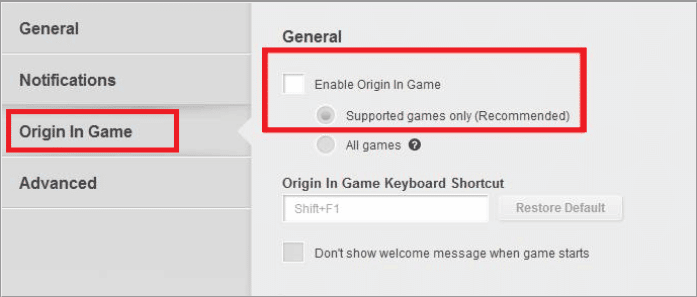
6.Steamオーバーレイを無効にする
Steamアプリのゲーム内オーバーレイオプションは、バトルフロント2ゲームでマウスを使用するのに役立たない場合があります。 マウスの問題を修正するには、Steamオーバーレイを無効にする必要があります。 ここに記載されているリンクを使用すると、Steamオーバーレイを無効にする方法を知ることができます。
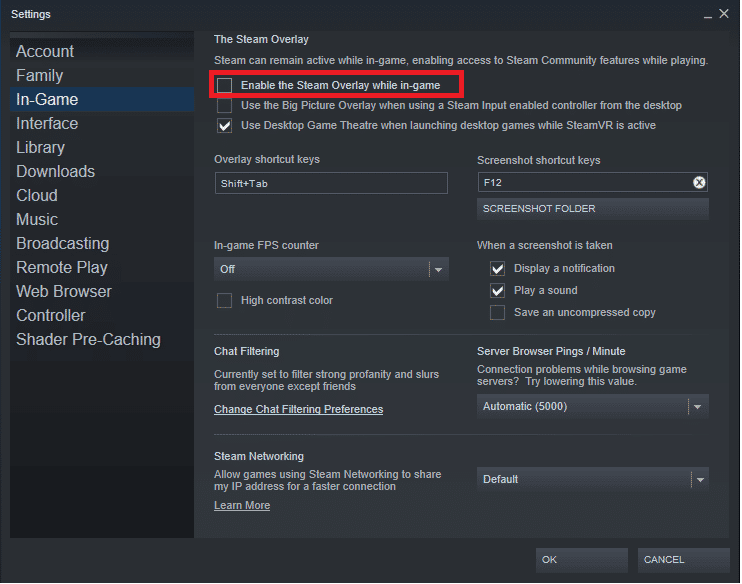
方法4:ゲームの起動設定を変更する
バトルフロント2ゲームの問題は、以下で説明する方法に従って解決できます。 このセクションの方法に従って、PCでバトルフロント2マウスが機能しない問題を修正してください。
1.ウィンドウモードでバトルフロント2ゲームを実行します
バトルフロント2ゲームの境界線は、競合を引き起こし、基本的な機能を使用できない場合があります。 アプリでゲームをプレイするためにボーダレスモードまたはウィンドウモードを使用してみて、正常に動作しているかどうかを確認してください。 ガイドに従ってウィンドウモードでSteamゲームを開き、バトルフロント2でも同じことを行います。
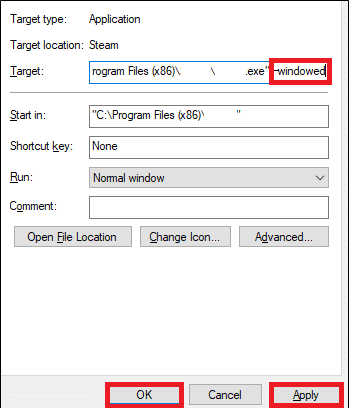
2.管理者としてバトルフロント2を実行します
管理者権限が付与されていないため、バトルフロント2ゲームをプレイできない場合があります。 ここに記載されているリンクの方法に従って、バトルフロント2ゲームアプリを管理者として実行し、問題を解決します。
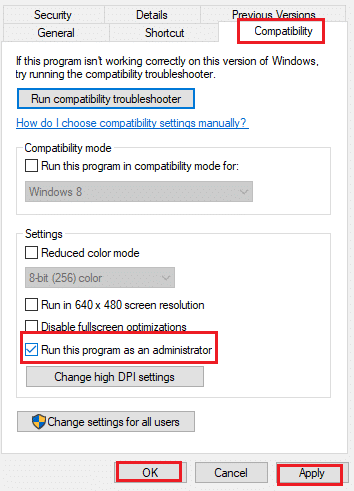
また読む: Windows10Bluetoothマウスラグを修正する
方法5:Originファイルを変更する
Originクライアントアプリの問題は、PCでバトルフロント2マウスが機能しない理由である可能性があります。 ここに記載されている方法に従って、Originクライアントアプリの問題を修正し、問題を解決してみてください。
1.オリジンキャッシュをクリアする
ゲームとゲームアプリのキャッシュファイルが破損していると、バトルフロント2マウスが機能しないという問題が発生する可能性があります。 ここに記載されているリンクを使用して、Originアプリのキャッシュファイルをクリアするには、メソッドで説明されている手順に従います。
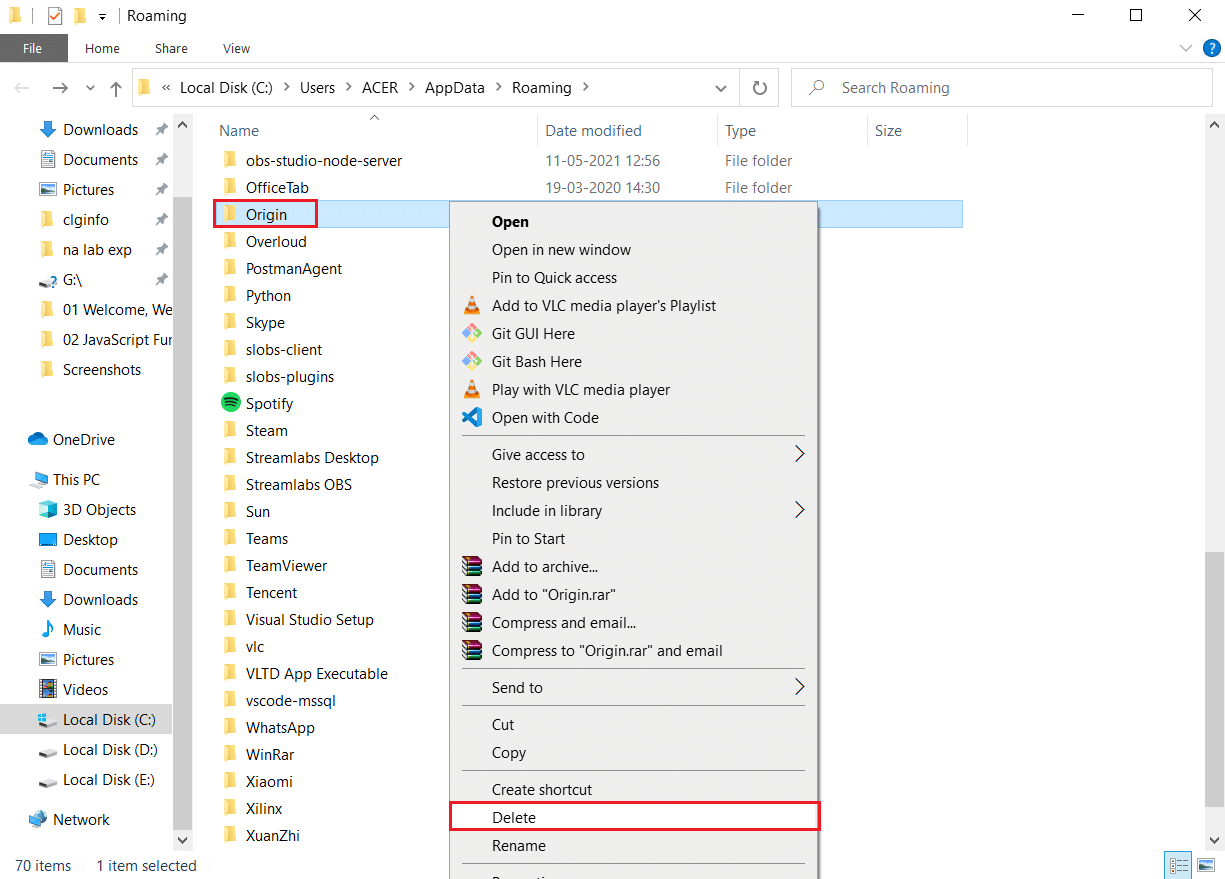
2.管理者としてOriginクライアントを実行します
管理者権限でOriginClientアプリを実行し、マウスを正しく使用できるかどうかを確認してください。 ここに記載されているリンクを使用して、Originクライアントアプリを管理者として実行し、問題を修正してください。
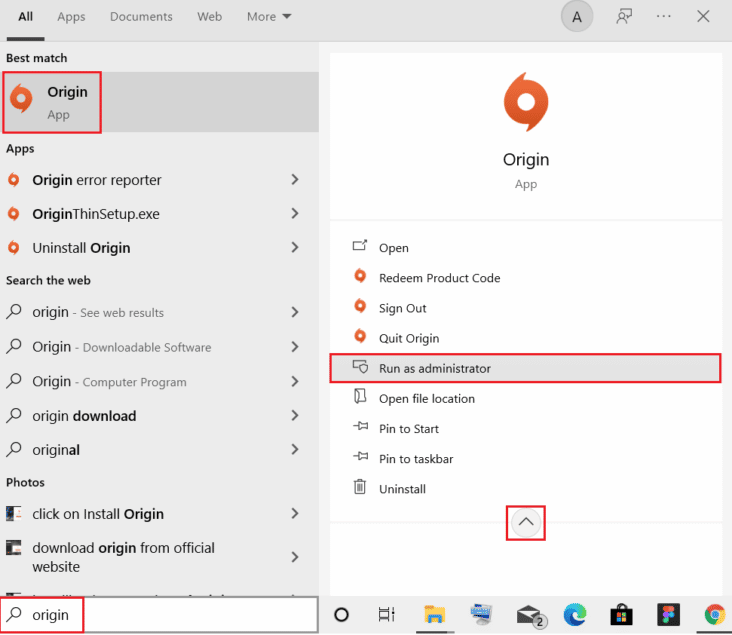
3.OriginWebヘルパーサービスを無効にします
Origin Web Helper Serviceは、Originアプリに干渉し、多くのゲームの問題を引き起こします。 マウスの問題を修正するには、このサービスを無効にする必要があります。 ここに示されているリンクは、PCでOriginWebHelperサービスを無効にする方法を示しています。
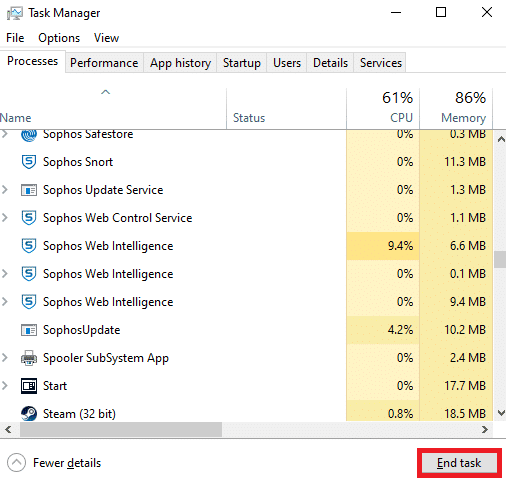
また読む:ゲームオーディオをキャプチャしないOBSを修正する方法
4.Windowsの起動時にOriginサービスを有効にする
スタートアップサービスでOriginアプリに関連付けられている必要なサービスが無効になっていると、バトルフロント2マウスが機能しないという問題が発生する可能性があります。 問題を解決するには、すべてのサービスを有効にする必要があります。
1. Windowsキーを押し、タスクマネージャーと入力して、[開く]をクリックします。
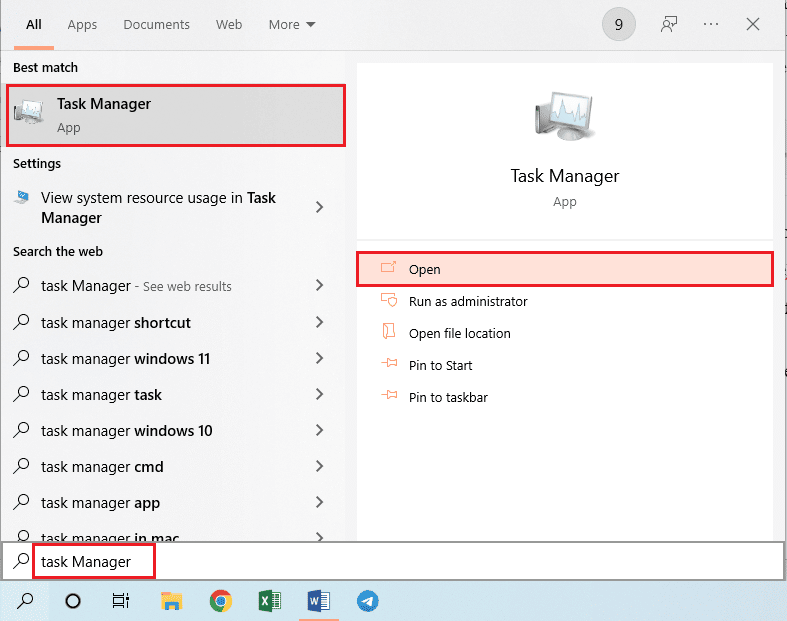
2. [プロセス]タブでバトルフロント2ゲームとゲームアプリを選択し、[タスクの終了]ボタンをクリックしてアプリを閉じます。
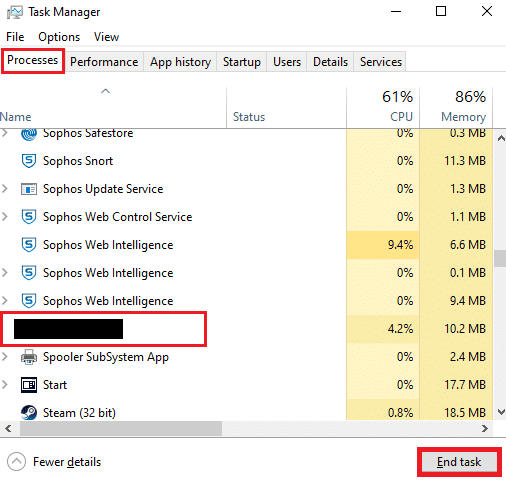
3.タスクマネージャーの[スタートアップ]タブに移動し、リストからOriginアプリを選択し、下部にある[有効にする]ボタンをクリックして、スタートアップサービスでOriginアプリを有効にします。
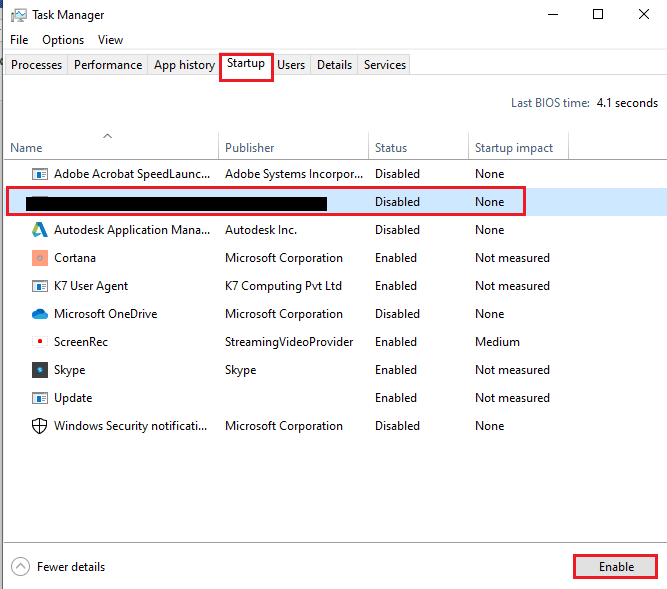
4.最後に、PCを再起動し、ゲームアプリでバトルフロント2ゲームを再起動します。
5.バトルフロント2を修理する
バトルフロント2ゲームが破損している場合は、Originゲームアプリでゲームファイルを修復して問題を解決してみてください。
1.検索バーを使用してOriginアプリを検索し、PCでOriginアプリを起動します。
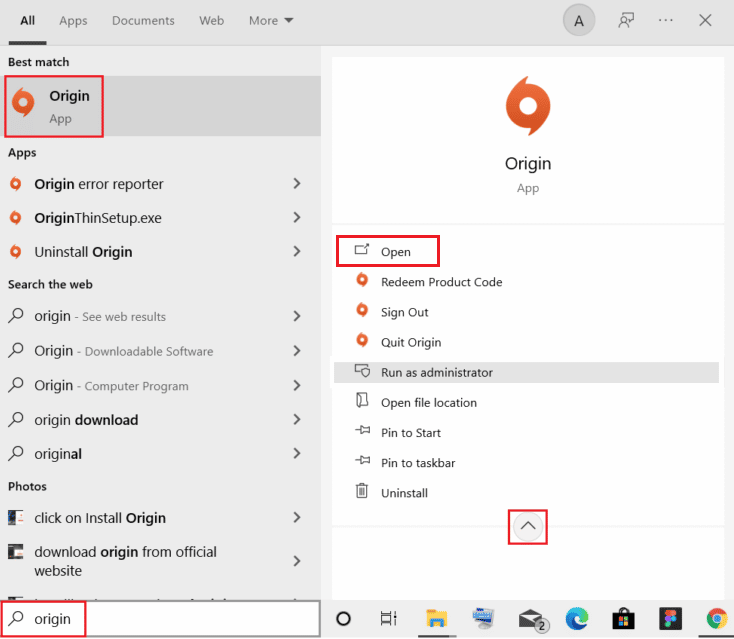
2.Originホームページの左側のペインにある[マイゲームライブラリ]タブをクリックします。
![[マイゲームライブラリ]タブをクリックします。 Windows10でバトルフロント2マウスが機能しない問題を修正](/uploads/article/4638/XypYGb2bBboSLr2c.png)
3.リストからバトルフロント2ゲームを選択し、ゲームを右クリックして、表示されたリストの[修復]オプションをクリックします。
4.修復プロセスが完了するのを待ってから、バトルフロント2カーソルのバグが続くかどうかを確認します。
また読む: Steam上でOriginゲームをストリーミングする方法
6.バトルフロント2を再インストールします
最後の手段として、アプリをアンインストールして再インストールし、破損したバトルフロント2ゲームファイルを修正して、マウスの問題を修正することができます。
1. Windowsキーを押してコントロールパネルと入力し、 Enterキーを押します。
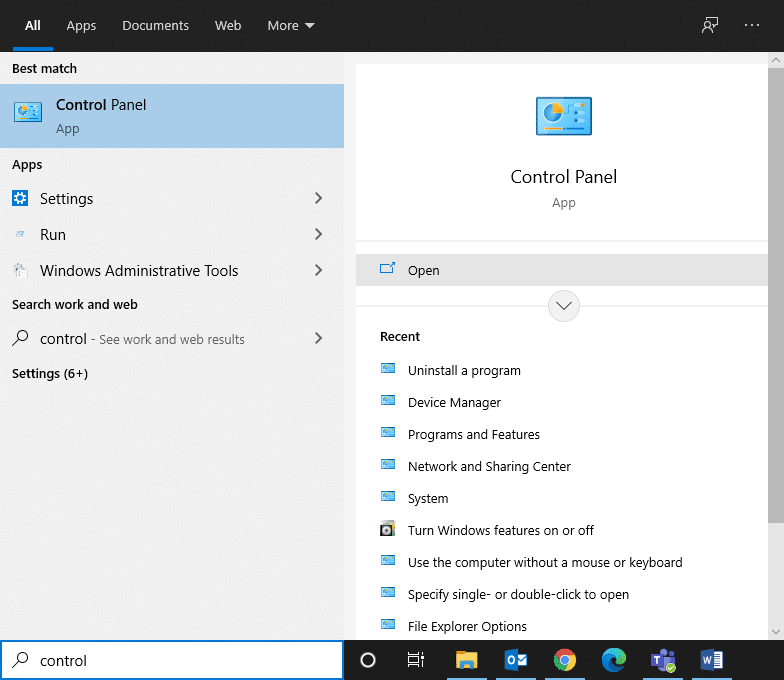
2. [表示]>[カテゴリ]を設定し、[プログラムのアンインストール]をクリックします。
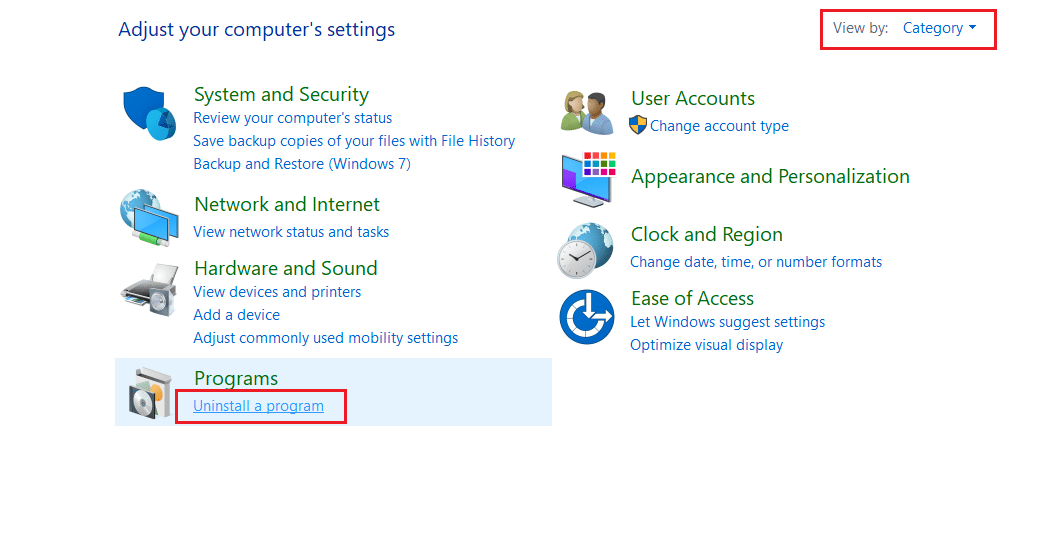
3. [プログラムと機能]ユーティリティで、スターウォーズバトルフロント2を検索します。
![表示されるメニューから[アンインストール]を選択します](/uploads/article/4638/6xHVSMKh6fWW0nX4.png)
4.次に、スターウォーズバトルフロント2をクリックし、[アンインストール]オプションを選択します。
5. [はい]をクリックしてプロンプトを確認し、コンピューターを再起動します。
6. Battlefront 2 Originページにアクセスし、GettheGameをクリックします。 次に、画面の指示に従ってゲームをダウンロードします。
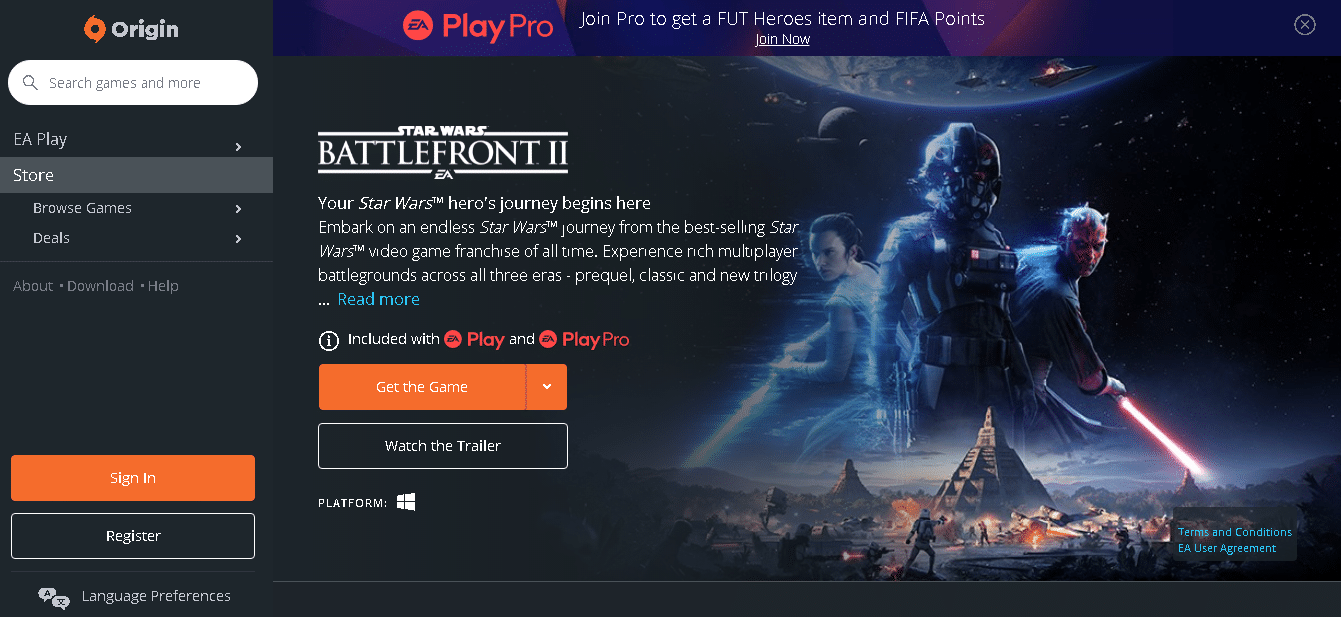
7.ダウンロードが完了するのを待ち、ファイルエクスプローラーで[ダウンロード]に移動します。
8.ダウンロードしたファイルをダブルクリックして開きます。
9.次に、[インストール]オプションをクリックして、インストールプロセスを開始します。
10.画面の指示に従って、インストールプロセスを完了します。
おすすめされた:
- SMITEがSteamに接続できない問題を解決する4つの方法
- HiRezStudiosの認証と更新サービスエラーの修正
- Windows10でBluetoothヘッドフォンが途切れる問題を修正
- LogitechUnifyingReceiverがWindows10で機能しない問題を修正
この記事では、Windows10でバトルフロント2マウスが機能しない問題を修正する方法について説明しています。バトルフロント2の移動のバグまたはバトルフロント2のカーソルのバグに直面している場合は、記事を参照して、バトルフロント2のマウスカーソルが見つからない問題を解決できます。 このトピックに関する以下のコメントセクションであなたの提案や質問を共有してください。
