Windows 10 で Battle.net Update が 0% で動かなくなる問題を修正
公開: 2022-09-22
Blizzard Entertainment の Battle.net は、他のユーザーとオンライン ゲームを楽しむことができるサービスです。 このサービスは、World of Warcraft、StarCraft II、Diablo III、Overwatch、Destiny 2、Call of Duty: Black Ops 4 などのトップ ゲームに素晴らしいサポートを提供します。しかし、すべてのゲームやサービスと同様に、Battle.net にもエラーがないわけではありません。 多くのユーザーは、上記のゲームのいずれかでサービスが更新されているときに、Battle.net Update が 0% のままになるという問題について不満を抱いています。 同じ問題に直面している場合、このガイドは効果的なトラブルシューティング方法で同じ問題を解決するのに役立ちます. だから、読み続けてください!
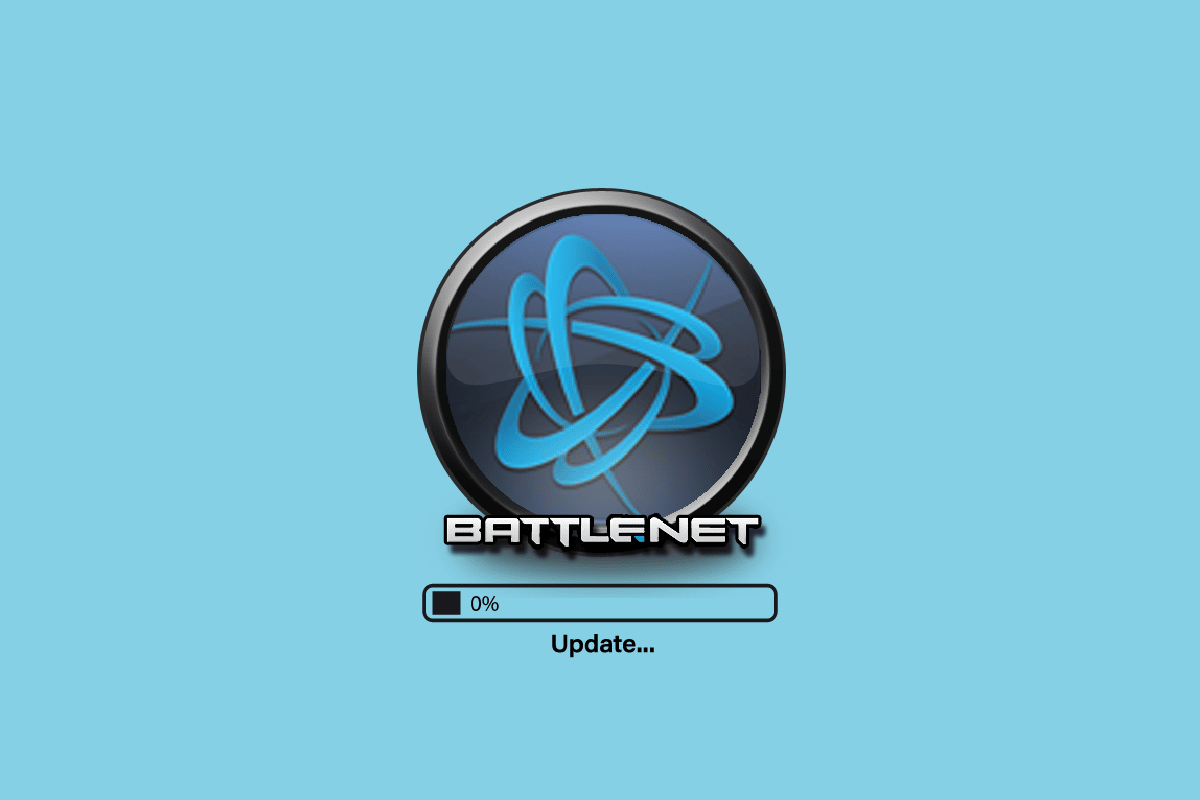
コンテンツ
- Windows 10でBattle.netアップデートが0%で停止するのを修正する方法
- 方法 1: 基本的なトラブルシューティング方法
- 方法 2: Battle.net を管理者として実行する
- 方法 3: ブリザード修復ツールを実行する
- 方法 4: Windows Defender ファイアウォール設定を変更する
- 方法 5: ウイルス対策を一時的に無効にする (該当する場合)
- 方法 6: 新しいユーザー プロファイルを作成する
- 方法 7: Battle.net を再インストールする
Windows 10でBattle.netアップデートが0%で停止するのを修正する方法
以下で説明する方法を読んで Windows 10 コンピューターに実装し、battle.net の更新が停止する問題を解決して、同じことを防ぎます。
方法 1: 基本的なトラブルシューティング方法
エラーを修正するには、次の基本的な方法に従ってください。
1A。 PCを再起動する
Battle.net に関連するすべての一時的な問題を解決する一般的な方法は、コンピューターを再起動することです。 手順に従って PC を再起動できます。
1. Windows キーと X キーを同時に押して、Windows Power User メニューに移動します。
2. [シャットダウンまたはサインアウト] を選択します。
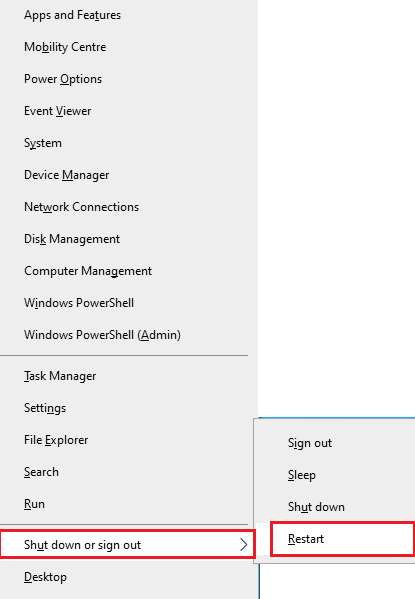
3. 最後に、[再起動] をクリックします。
サービスを再起動したら、エラーなしでゲームにアクセスできるかどうかを確認します。
1B. システム要件を確認する
Battle.net の更新が起動時に 0% でスタックする場合は、Battle.net ゲームの基本的な要件を確認し、PC がそれらを満たしていることを確認する必要があります。
最小要件:
- CPU : Intel Core i5-760 または AMD FX-8100 以降
- CPU速度:情報
- RAM : 4 GB RAM (Intel HD グラフィックスなどの統合グラフィックス用に 8GB)
- OS : Windows 7 / Windows 8 / Windows 10 64ビット
- ビデオカード: NVIDIA GeForce GTX 560 2GB または AMD Radeon HD 7850 2GB または Intel HD Graphics 530 (45W)
- ピクセルシェーダー:5.0
- 頂点シェーダー: 5.0
- 空きディスク容量: 70 GB
- 専用ビデオ RAM : 2 GB
推奨要件:
- CPU : Intel Core i7-4770 または AMD FX-8310 以降
- CPU速度:情報
- RAM :8GB
- OS :Windows10 64ビット
- ビデオカード: NVIDIA GeForce GTX 960 または AMD Radeon R9 280 以降
- ピクセルシェーダー:5.1
- 頂点シェーダー: 5.1
- 空きディスク容量: 70 GB
- 専用ビデオ RAM : 4 GB
1C。 適切なネットワーク接続を確認する
インターネット接続が不安定な場合、battle.net の更新が停止します。また、ルーターとコンピューターの間に障害物がある場合、ワイヤレス信号に干渉し、断続的な接続の問題が発生する可能性があります。
Speedtest を実行して、適切な接続に必要なネットワーク速度の最適レベルを知ることができます。
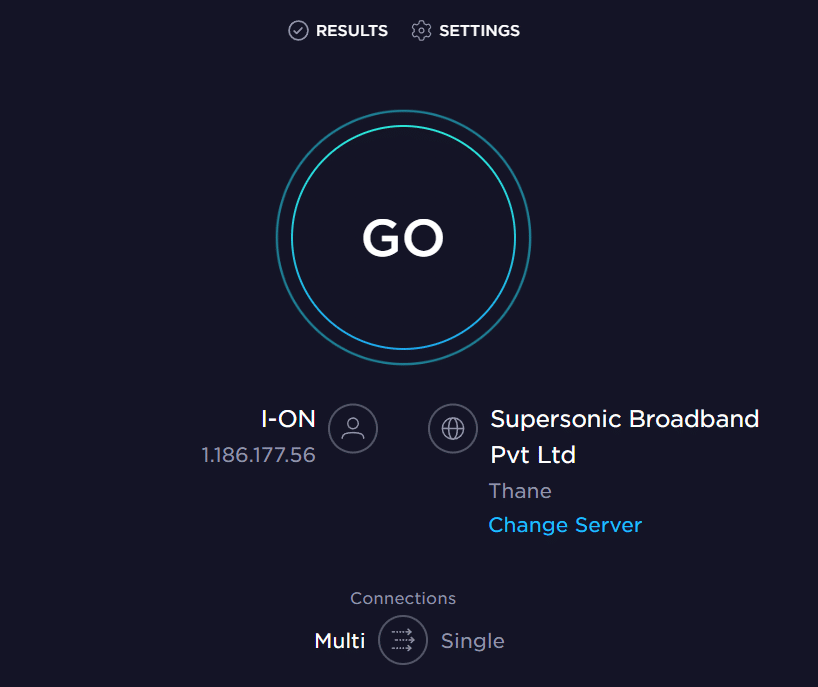
デバイスが以下の基準を満たしていることを確認してください。
- ネットワークの信号強度を確認し、強度が非常に低い場合は、その間にあるすべての障害物を取り除きます。
- 同じネットワークに接続されているデバイスが多すぎないようにしてください。
- インターネット サービス プロバイダー (ISP) によって検証されたモデム/ルーターを常に購入してください。競合はありません。
- 古いケーブル、破損したケーブル、損傷したケーブルは使用しないでください。 必要に応じてケーブルを交換します。
- モデムからルーターへの配線、およびモデムから壁への配線が安定していて、干渉を受けていないことを確認してください。
インターネット接続の問題がある場合は、Windows 10 でネットワーク接続の問題をトラブルシューティングする方法のガイドを参照して、同じ問題をトラブルシューティングしてください。
![診断するネットワーク アダプタを選択し、[次へ] をクリックします。](/uploads/article/5814/KBulFVPxqDKZdgGq.png)
1D。 バックグラウンド プロセスを閉じる
何人かのユーザーは、PC で実行されているすべてのバックグラウンド タスクを閉じることで、更新が 0% のままになる問題を解決できることを確認しています。 タスクを実装するには、Windows 10 でタスクを終了する方法のガイドに従って、指示に従って進めてください。
![それを右クリックし、[タスクの終了] を選択して終了します。 Windows 10 で Battle.net Update が 0% で動かなくなる問題を修正](/uploads/article/5814/vYz2mLtIkfJpaWKm.png)
すべてのバックグラウンド プロセスを閉じたら、説明したエラー コードを修正できたかどうかを確認します。
1E. システムファイルの修復
Windows 10 PC に欠落または破損したファイルがある場合、battle.net の更新が停止する可能性があります。 それでも、システム ファイル チェッカーと展開イメージのサービスと管理という組み込みのユーティリティを使用して、これらの破損したファイルを修復しています。
Windows 10 でシステム ファイルを修復する方法に関するガイドを読み、指示に従って手順に従って、破損したすべてのファイルを修復します。
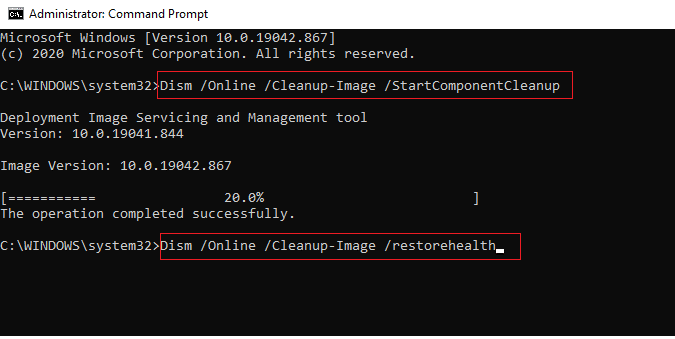
また読む:エラー1500を修正 別のインストールが進行中です
1F。 フル ディスク クリーンアップを実行する
PC のディスク領域をいくらかクリアすることで、議論されている更新が停止する問題を解決するのに役立ったと提案するユーザーはほとんどいません。 これにより、コンピュータは必要に応じて新しいファイルをインストールできるようになり、問題の解決に役立ちます。
Battle.net 更新エラー コードの原因となっているコンピューターに最小限の空き容量がある場合は、Windows でハードディスクの空き容量を増やす 10 の方法に従って、コンピューター内の不要なファイルをすべて消去してください。
![[システムの復元とシャドウ コピー] の下にある [クリーンアップ…] ボタンをクリックします。](/uploads/article/5814/asQTo5AhcPfVFbhj.png)
1G。 Windows の更新
オペレーティング システムを更新することで、コンピューターやゲームのバグを根絶することもできます。 Windows オペレーティング システムを更新したかどうかを常に確認し、保留中の更新がある場合は、Windows 10 の最新の更新プログラムをダウンロードしてインストールする方法に関するガイドを使用してください。
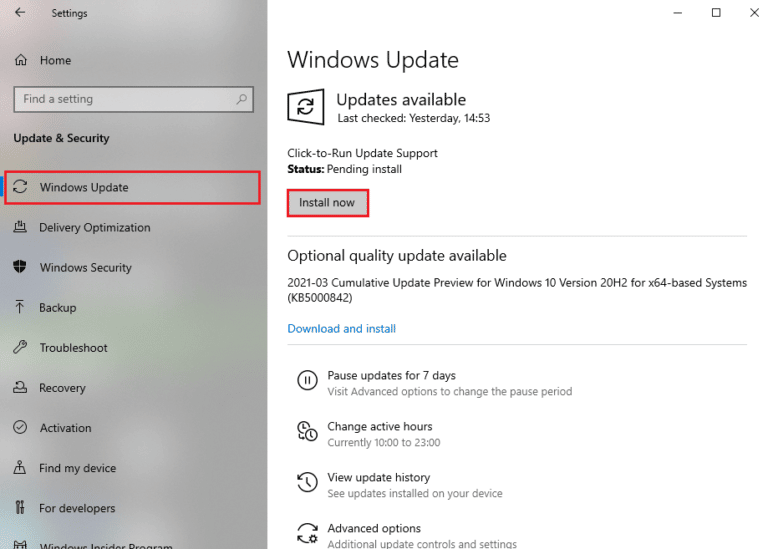
Windows オペレーティング システムを更新したら、Battle.net ゲーム サーバーにエラーなく接続できるかどうかを確認します。
1H. グラフィックス ドライバーの更新
World of Warcraft は、グラフィックを多用するゲームであるため、グラフィック ドライバーはゲーム体験にとって不可欠です。 ドライバーが古いか、または欠陥がある場合は、必ず更新してください。 公式 Web サイトからドライバーの最新リリースを検索するか、手動で更新することができます。 Windows 10 でグラフィックス ドライバーを更新する 4 つのガイドに従ってドライバーを更新し、battle.net の更新が 0% で停止する問題を修正したかどうかを確認します。
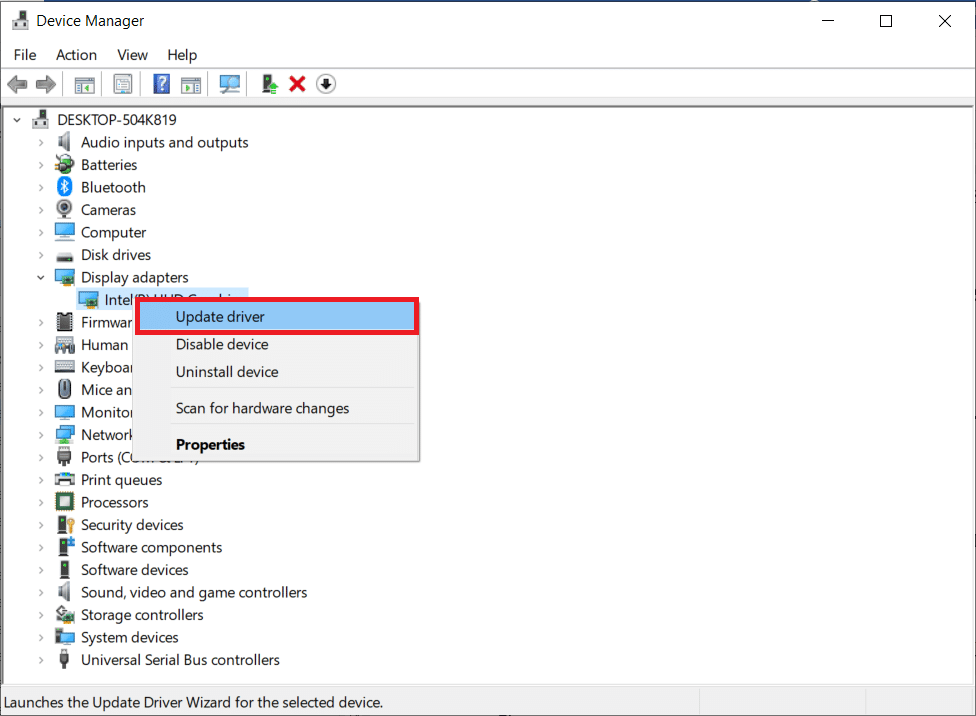
また読む: Windowsがデバイス用のドライバーを見つけたがエラーが発生したのを修正する
1I. GPU ドライバーの更新をロールバックする
GPU ドライバーの現在のバージョンが原因で、アップデートが 0% でスタックする問題が発生することがあります。この場合、インストールされているドライバーの以前のバージョンを復元する必要があります。 このプロセスはドライバーのロールバックと呼ばれ、Windows 10 でドライバーをロールバックする方法のガイドに従って、コンピューターのドライバーを以前の状態に簡単にロールバックできます。
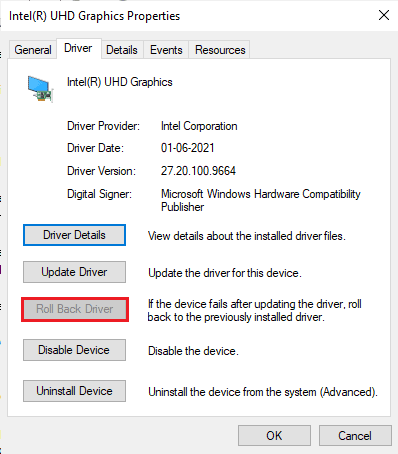
1J. グラフィックス ドライバーを再インストールする
グラフィカル ドライバーを更新した後も、battle.net の更新が停止する場合は、デバイス ドライバーを再インストールして、非互換性の問題を修正してください。 コンピューターにドライバーを再インストールするには、いくつかの方法があります。 それでも、Windows 10でドライバーをアンインストールおよび再インストールする方法のガイドに従って、グラフィックドライバーを簡単に再インストールできます。
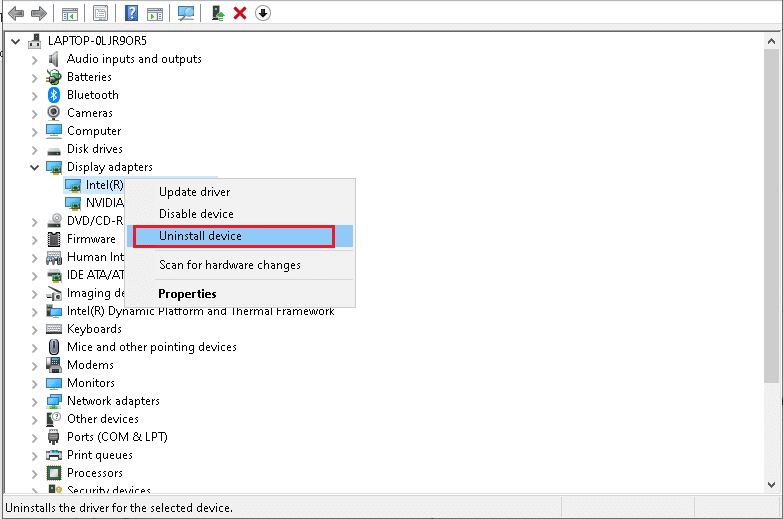
GPU ドライバーを再インストールした後、エラーなしで Battle.net ゲームにアクセスできるかどうかを確認します。
1K。 DNSキャッシュとデータをクリア
PC の DNS キャッシュとデータをクリアすると、battle.net の更新が停止する問題を解決するのに役立つと示唆するユーザーはほとんどいません。 指示に従ってください。
1. Windows キーを押してcmdと入力し、[開く] をクリックします。
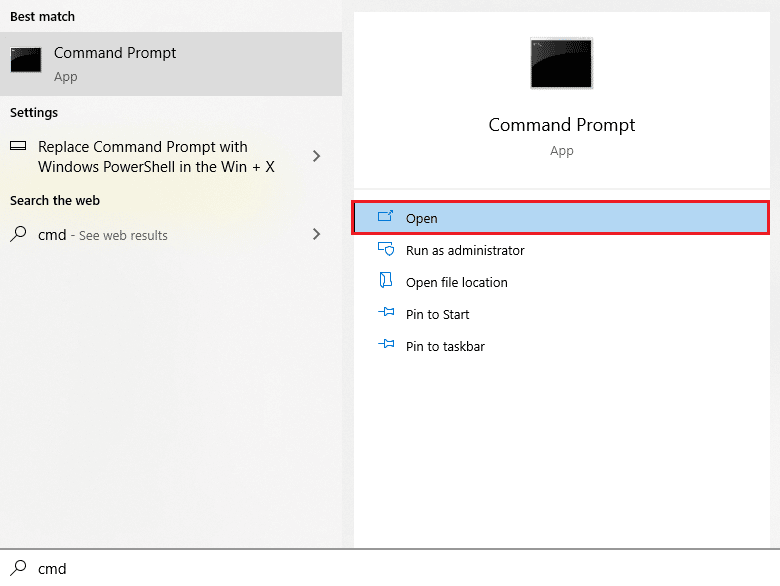
2. 次に、次のコマンドを1 つずつ入力し、各コマンドの後にEnter キーを押します。
ipconfig/flushdns ipconfig/registerdns ipconfig/リリース ipconfig/更新 netsh winsock リセット
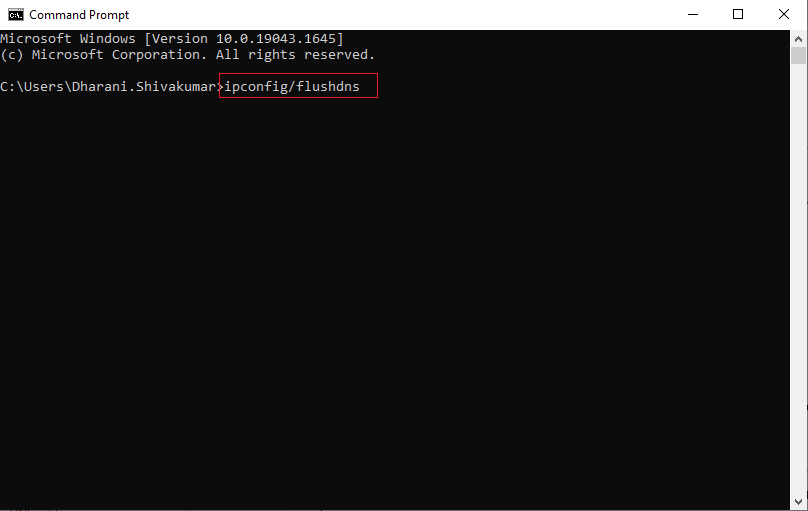
3. コマンドが実行されるのを待ち、PC を再起動します。
1L。 ネットワーク設定のリセット
何人かのユーザーは、ネットワーク設定をリセットすると奇妙なネットワーク接続の問題が解決すると宣言しています。 この方法では、すべてのネットワーク構成設定、保存された資格情報、および VPN やウイルス対策プログラムなどの多くのセキュリティ ソフトウェアが失われます。 これは、Windows 10 PC で更新が 0% で停止する問題を修正するのにも役立ちます。 これを行うには、Windows 10 でネットワーク設定をリセットする方法に関するガイドに従ってください。
![[今すぐリセット] をクリックしてプロンプトを確認します](/uploads/article/5814/BHSMz0hpWp0X2Cp2.png)
方法 2: Battle.net を管理者として実行する
これは、Windows 10 PC で Battle.net Update が 0% のままになる最も一般的な理由の 1 つです。 World of Warcraft ゲームに管理者権限を付与した場合にのみ、特定の権限と機能にアクセスできます。 このシナリオでは、以下の手順に従って、議論されている問題を修正できます。
1. Battle.netアプリを右クリックします。
2. [管理者として実行] オプションを選択します。
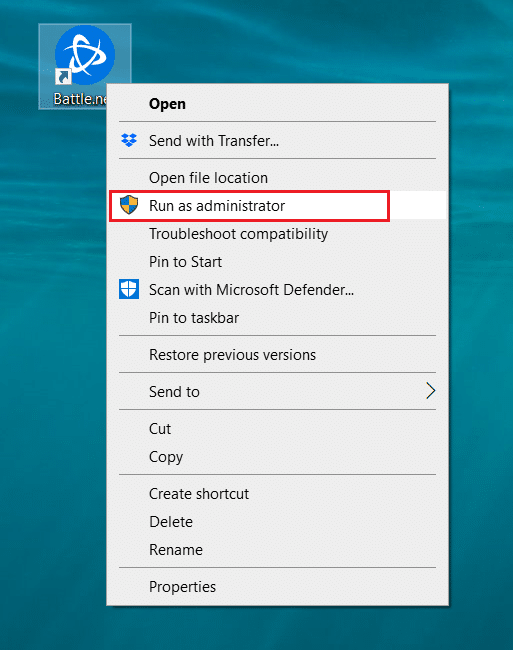

また読む:エラーコード0x80004005を修正する方法
方法 3: ブリザード修復ツールを実行する
それでも問題を解決できない場合は、PC に破損したゲーム ファイルが含まれている可能性があります。 ウイルス対策スイートが過剰に保護されているか、更新に失敗したために、損傷したファイルがコンピューターをいっぱいにすることがあります。 幸いなことに、Blizzard の組み込みツールを使用して、これらすべての破損したゲーム ファイルを自動的に解決できます。 ここでは、Battle.net 修復ツールを実行するためのいくつかの手順を示します。
1. Battle.net アプリを管理者として起動します。
2. ウィンドウの上隅にある [ゲーム] タブに切り替えて、リストからいずれかのゲーム ( World of Warcraftなど) を選択します。
3. 次に、[オプション] をクリックし、ドロップダウン リストから [スキャンと修復] をクリックします。
4. 次のプロンプトで、[スキャンの開始] をクリックし、プロセスが完了するまで待ちます。
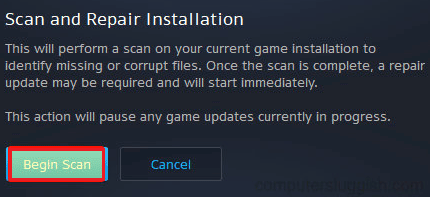
5. 最後に、ゲームを再起動し、Battle.net で更新が 0% で停止する問題を修正できるかどうかを確認します。
方法 4: Windows Defender ファイアウォール設定を変更する
また、Windows 10 コンピューターのアンチウイルス スイートが過剰に反応したり保護しすぎたりするため、Battle.net Update が 0% でスタックする問題にも直面します。 これにより、ゲーム ランチャーとサーバー間の接続リンクが妨げられます。 したがって、この問題を解決するには、ファイアウォール設定で Battle.net をホワイトリストに登録するか、問題を一時的に無効にすることができます。
オプション I: Battle.net のホワイトリストに登録する
Windows Defender ファイアウォールで Battle.net を許可するには、Windows ファイアウォールを介したアプリの許可またはブロックのガイドに従い、指示に従って手順を実行してください。
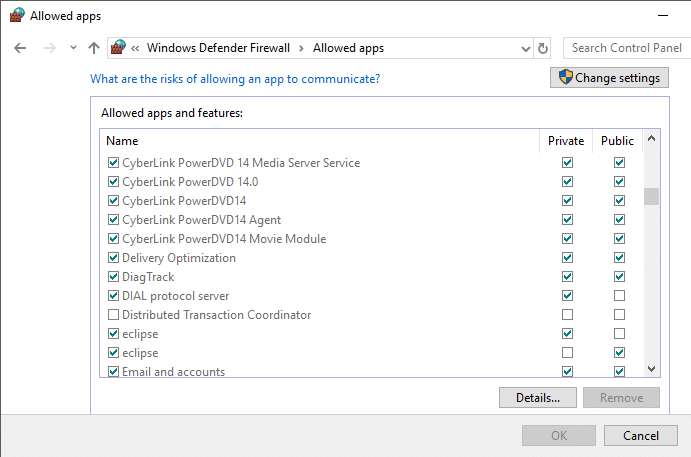
オプション II: ファイアウォールを無効にする (非推奨)
Windows Defender ファイアウォールを無効にする方法がわからない場合は、Windows 10 ファイアウォールを無効にする方法に関するガイドが役に立ちます。
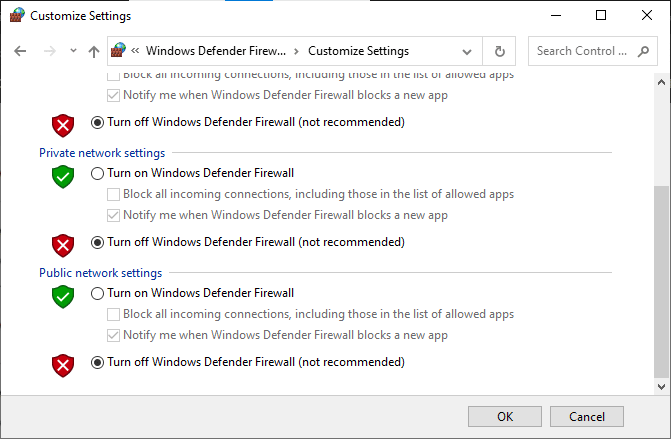
オプション III: ファイアウォールで新しいルールを作成する
1. Windows キーを押して「 Windows Defender Firewall with Advanced Security 」と入力し、[開く] をクリックします。
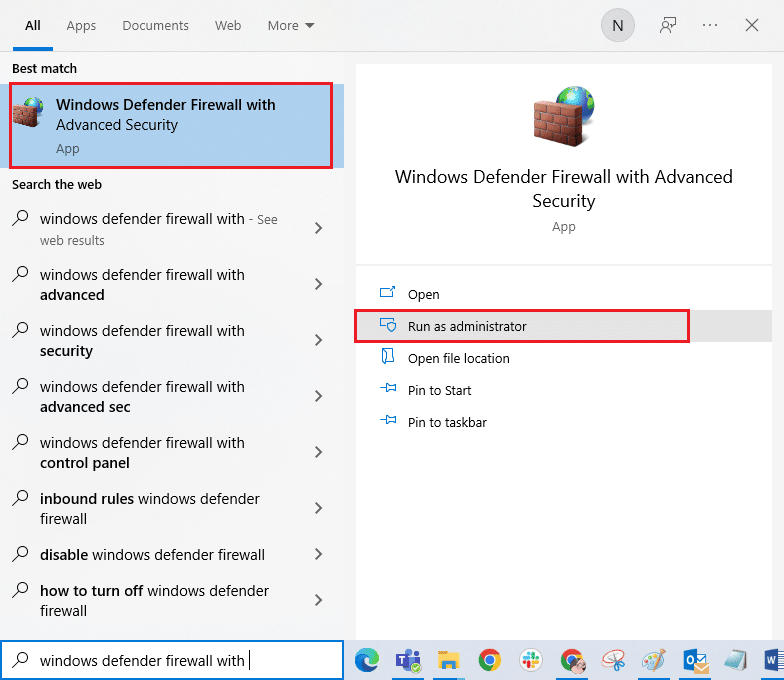
2. 次に、左ペインで、図のように [ Inbound Rules ] をクリックします。
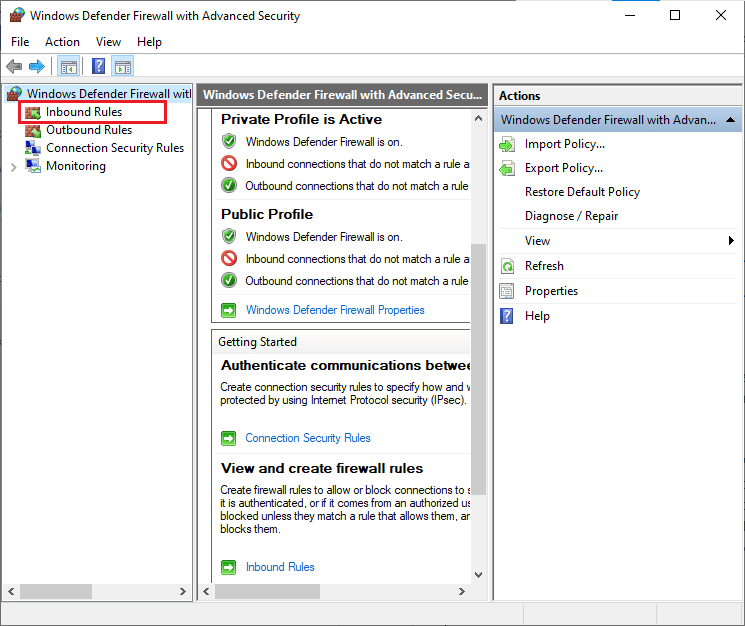
3. 次に、右側のペインで、図のように [新しいルール] をクリックします。
![[新しいルール…] オプションをクリックします。 Windows 10 で Battle.net Update が 0% で動かなくなる問題を修正](/uploads/article/5814/IC1F8IcLIPNVwtEB.png)
4. ここで、[どのような種類のルールを作成しますか? ] の下で [プログラム] オプションを選択していることを確認してください。 メニューをクリックし、図のように [次へ] をクリックします。
![[作成するルールの種類] で [プログラム] オプションを選択していることを確認してください。](/uploads/article/5814/tnldrnQtRoNHcdQP.png)
5. 次に、[ This program path: ] に対応する [ Browse… ] ボタンをクリックします。
![[このプログラム パス] に対応する [参照...] ボタンをクリックします。](/uploads/article/5814/1gui7zOMjKdXR9MF.png)
6. 次に、 C:\Program Files (x86)\ Battle.netパスに移動し、セットアップファイルをダブルクリックします。 次に、[開く] ボタンをクリックします。
7. 次に、図のように [新しい受信規則ウィザード] ウィンドウで [次へ > ] をクリックします。
![[新しい受信の規則ウィザード] ウィンドウで [次へ] をクリックします。](/uploads/article/5814/SYiILnrngjRKSW1p.png)
8. ここで、[接続を許可する] の横にあるラジオ ボタンを選択し、図のように [次へ > ] をクリックします。
![[接続を許可する] の横にあるラジオ ボタンを選択し、[次へ] をクリックします。 Windows 10 で Battle.net Update が 0% で動かなくなる問題を修正](/uploads/article/5814/JajLo00Q6vDKzzni.png)
9. [ドメイン]、[プライベート]、[パブリック] ボックスが選択されていることを確認し、図のように [次へ] をクリックします。
![ドメイン プライベート パブリック ボックスが選択されていることを確認し、[次へ] をクリックします。](/uploads/article/5814/GG3Z8ohNz1HixD05.png)
10. 最後に、新しいルールに名前を追加し、[完了] をクリックします。
すべて完了! Battle.net の更新がスタックする問題を修正したかどうかを確認します。
また読む:アバストがウイルス定義を更新しない問題を修正する
方法 5: ウイルス対策を一時的に無効にする (該当する場合)
お使いのコンピューターにインストールされている互換性のないウイルス対策プログラムの中には、なぜ Battle.net の更新が停止するのかという質問を引き起こす原因となるものがあります。 競合を回避するには、Windows 10 コンピューターのセキュリティ設定を確認し、それらが安定しているかどうかを確認する必要があります。 ウイルス対策スイートが更新が 0% の問題でスタックする原因であるかどうかを確認するには、一度無効にしてネットワークに接続してみてください。
Windows 10でウイルス対策を一時的に無効にする方法に関するガイドを読み、指示に従って、PCでウイルス対策プログラムを一時的に無効にします.
![[オフにする] ボタンをクリックします。 Windows 10 で Battle.net Update が 0% で動かなくなる問題を修正](/uploads/article/5814/3h5rbRwFjjAm6b0s.jpg)
コンピューターでウイルス対策プログラムを無効にした後に問題が解決した場合は、PC からプログラムを完全にアンインストールすることをお勧めします。
Windows 10 でアンインストールされないプログラムを強制的にアンインストールするガイドを読んで、コンピューターのウイルス対策プログラムをアンインストールします。
方法 6: 新しいユーザー プロファイルを作成する
新しいユーザー アカウントを作成すると、プロファイル関連のエラーや不具合を修正できます。 これにより、Battle.net Update が 0% で停止する問題を修正できます。 Windows 10 でローカル ユーザー アカウントを作成する方法に関するガイドで説明されている手順に従って、新しいユーザー プロファイルを作成できます。
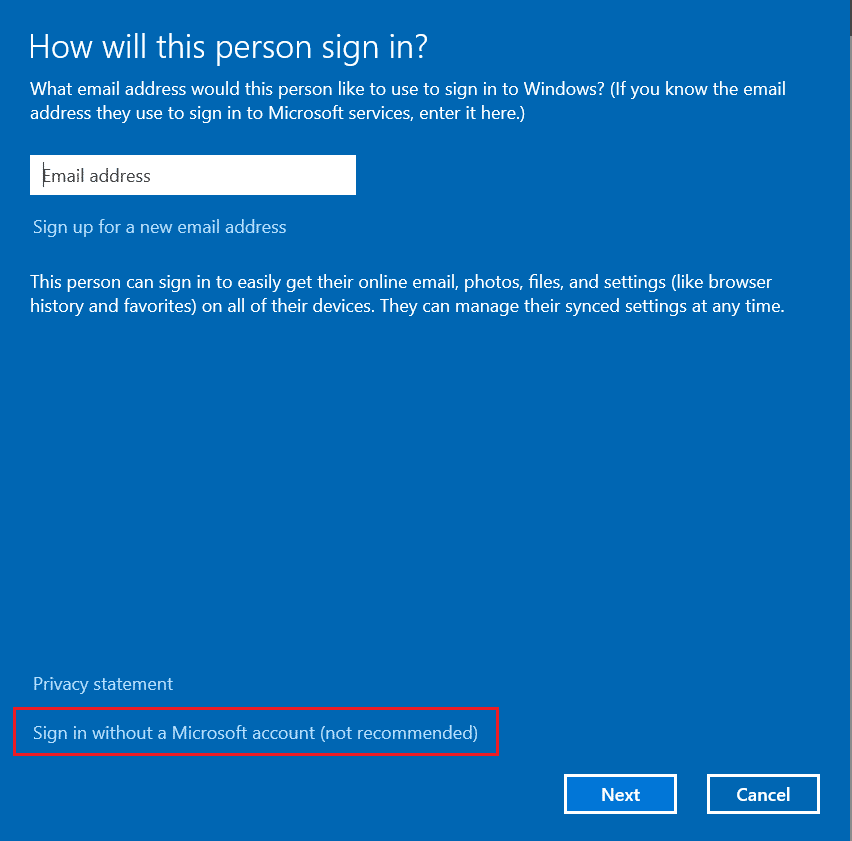
新しいユーザー プロファイルを作成したら、議論された問題を修正したかどうかを確認します。
また読む: WoW 64 EXEアプリケーションエラーを修正する
方法 7: Battle.net を再インストールする
上記のすべての方法に従い、保留中のすべてのアクションを更新した場合でも、Battle.net のファイルの構成に誤りがあると、この問題が発生します。 したがって、この場合、ゲームを再インストールする以外に選択肢はありません。 これがその方法です。
1. Windows キーを押して、「コントロール パネル」と入力し、[開く] をクリックします。
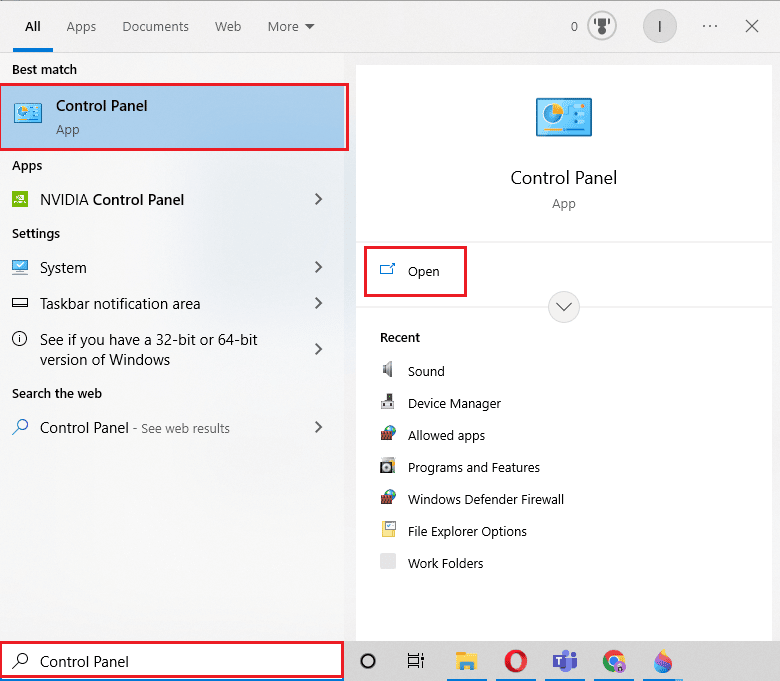
2. [View by] > [Category] を設定し、[ Uninstall a program ] をクリックします。
![[プログラム] カテゴリの [プログラムのアンインストール] オプションをクリックします。](/uploads/article/5814/rZMvXcntPUkapYSY.png)
3. Battle.netプログラムを右クリックし、[アンインストールと変更] をクリックします。
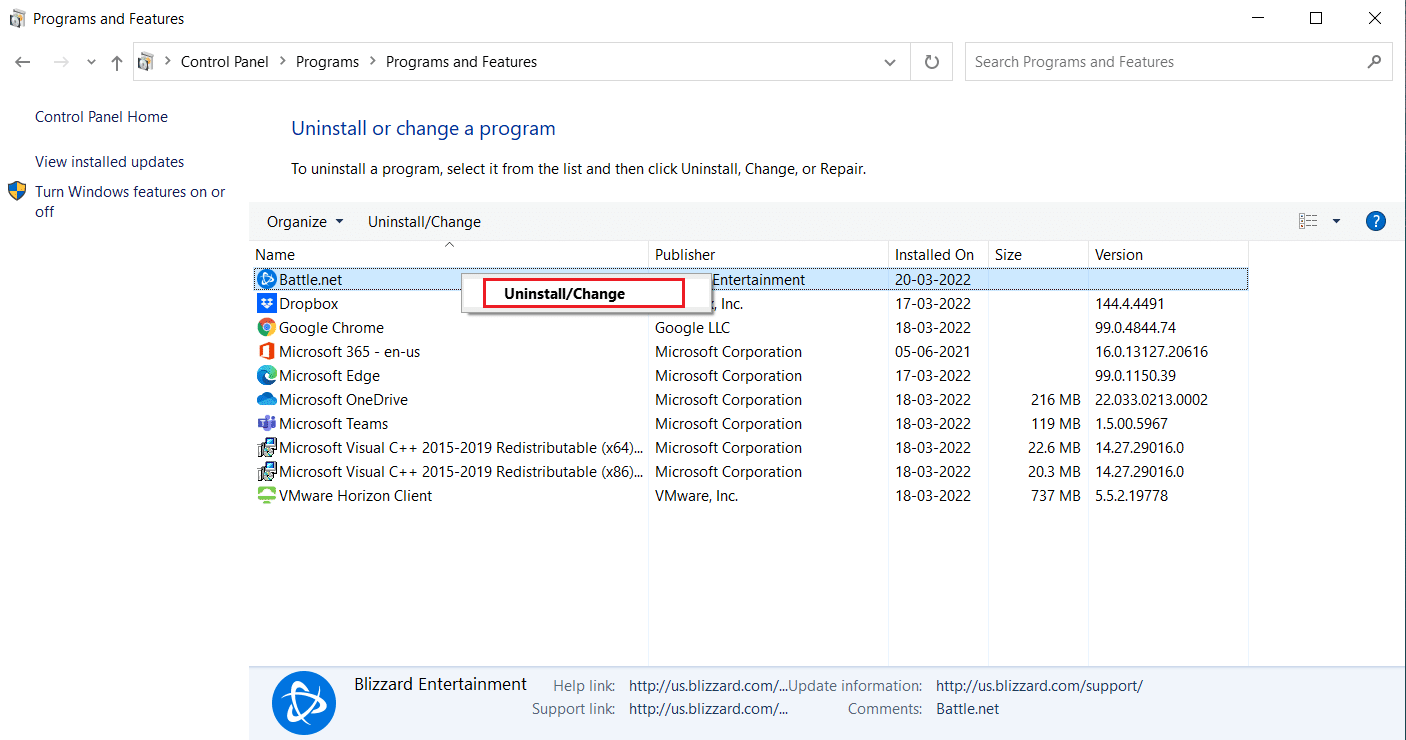
4. [はい、アンインストールオプションです] をクリックして、アンインストール プロセスを確認します。
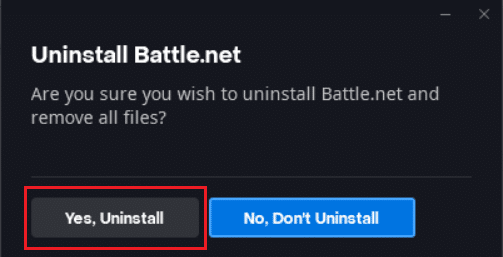
5. アプリをアンインストールしたら、Battle.net の公式 Web ページにアクセスして最新バージョンをダウンロードします。
6. [ Windows 用のダウンロード] をクリックします。 Battle.net-setup.exeという名前のファイルをダウンロードします。
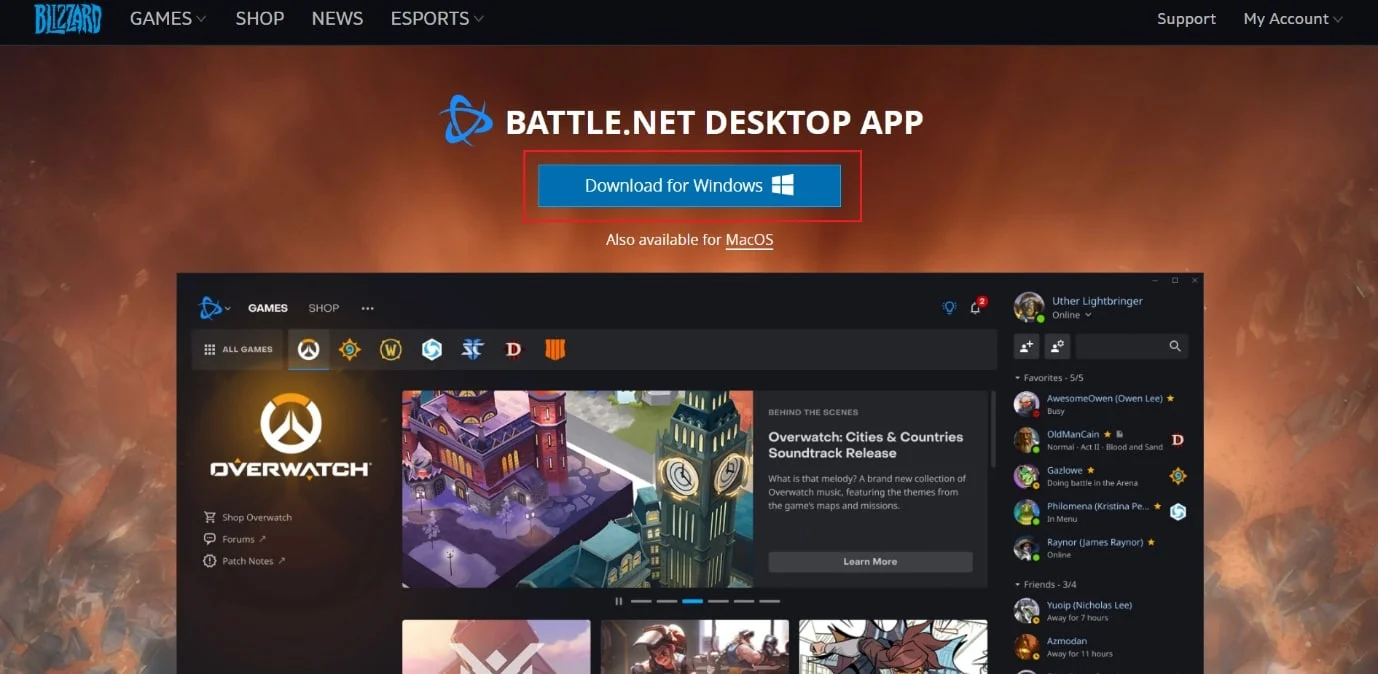
7. Battle.net-setup.exe を実行します。 希望する言語を選択し、[続行] をクリックします。
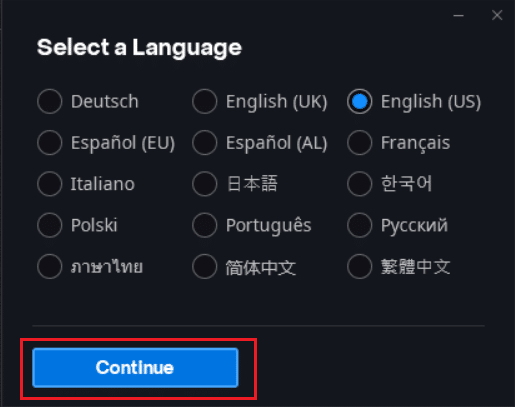
8.インストール場所を変更する場合は、[変更] をクリックします。 [続行]をクリックします。
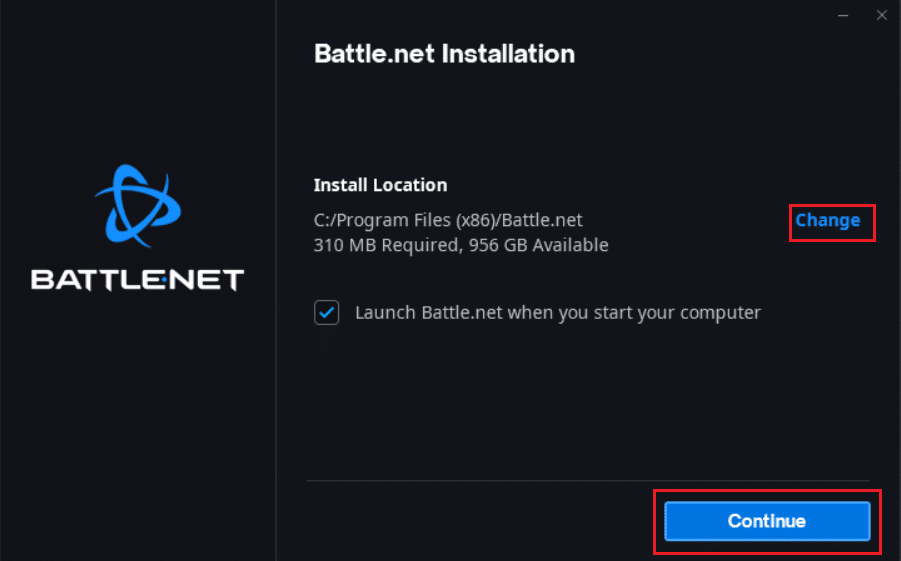
9. インストール プロセスが完了するまで待ちます。
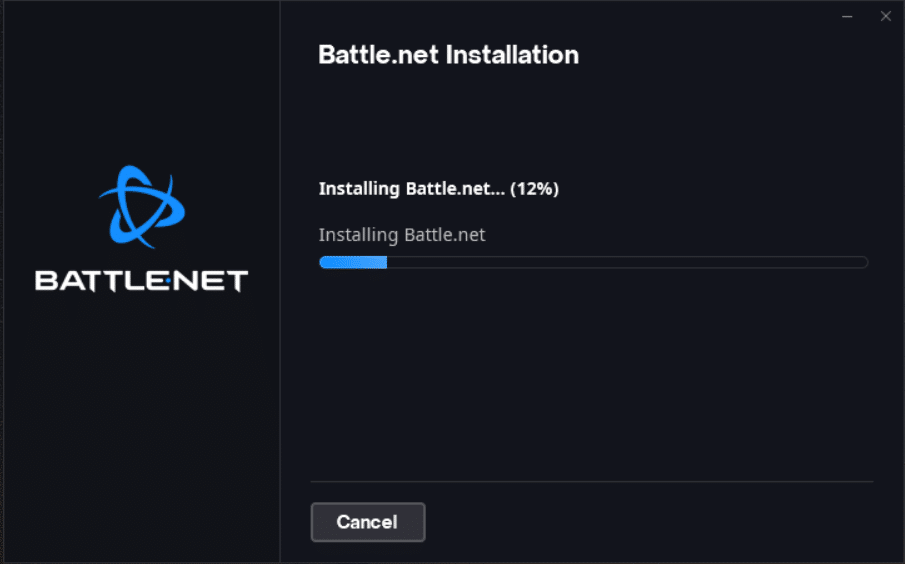
10. インストールしたら、 Battle.net 資格情報を入力してログインします。
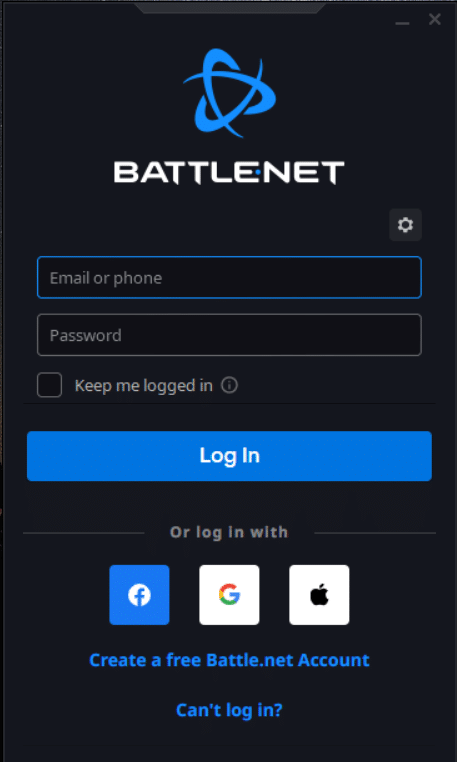
11. 最後に、ゲームを再起動すると、battle.net の更新が停止する問題が修正されます。
おすすめされた:
- Windows 10 でのプリンターのインストールの問題を修正する
- デーモン ツールがイメージ ファイル MDF にアクセスできない問題を修正
- Windows 10でWOW51900309エラーを修正
- Windows 10で進行中のブリザードの別のインストールを修正する
このガイドがお役に立ち、Windows 10 PCで Battle.net Update が 0%で停止する問題を修正できることを願っています。 どの方法が最も効果的かをお知らせください。 また、この記事に関する質問や提案がある場合は、コメント セクションに自由にドロップしてください。
