Windows10でアバストがオフのままになる問題を修正
公開: 2022-07-21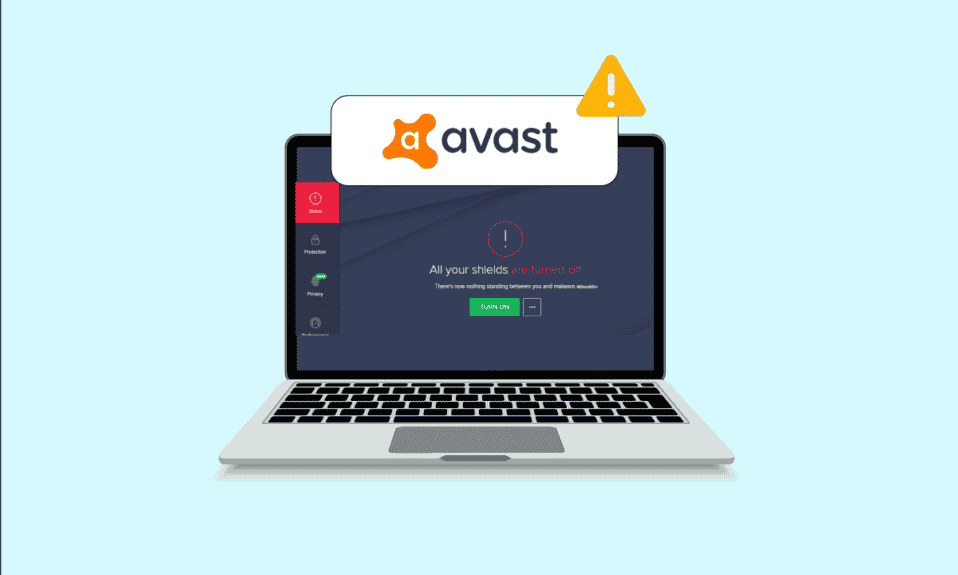
アバストは、Windows10PCで最も一般的に使用されているウイルス対策プログラムの1つです。 このソフトウェアは、PCを保護するための定期的な更新とセキュリティ定義を提供します。 他のすべてのアプリと同様に、アバストにはいくつかのエラーとバグがあります。 アプリ内の1つの特定のバグにより、アプリが自動的にオフになります。 セキュリティプログラムがシールドをオフにすると、コンピュータにとって大きな脅威となり、PCも脆弱になります。 この記事では、Windows10PCでアバストが問題をオフにし続ける問題を修正するのに役立つすべての効果的なトラブルシューティング手順について説明します。
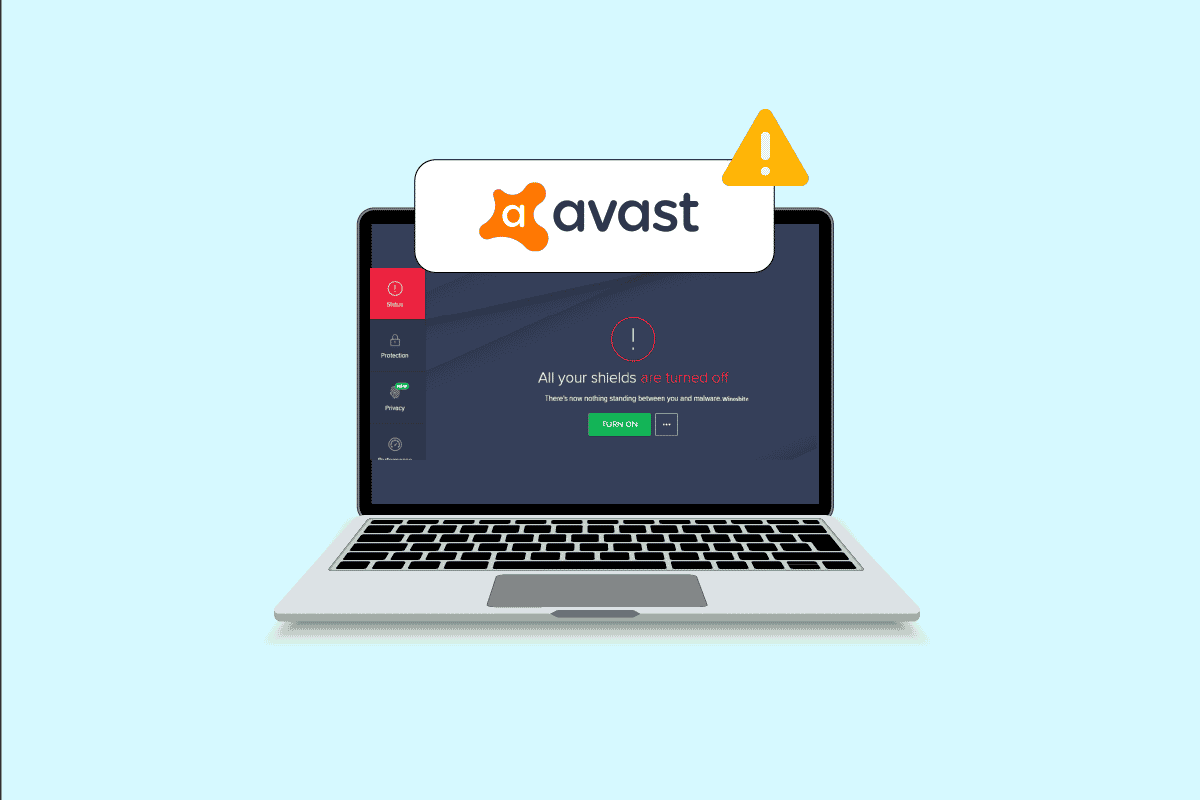
コンテンツ
- Windows10でアバストがオフになり続ける問題を修正する方法
- 方法1:PCを再起動します
- 方法2:管理者権限でアバストを実行する
- 方法3:アバストアンチウイルスを更新する
- 方法4:バックグラウンドタスクを閉じる
- 方法5:aswbIDSAgentサービス設定を有効にする
- 方法6:マルウェアスキャンを実行する
- 方法7:Windowsを更新する
- 方法8:WindowsDefenderファイアウォールの設定を変更する
- 方法9:アバストアンチウイルスを修復する
- 方法10:セーフモードを使用してアバストを再インストールする
Windows10でアバストがオフになり続ける問題を修正する方法
コンピュータでアバストが自動的にオフになる原因となる一般的な理由は次のとおりです。 それらをより深く分析して、同じことを解決する方法のアイデアを得ることができます。
- アバストを開くのを妨げているPCの一時的な不具合。
- 管理者権限でアバストを実行しています。 これにより、コンピューターでいくつかの機能にアクセスできなくなります。
- 古くなったアバストは、アバストが自動的にオフになるという問題を引き起こします。
- aswbIDSAgentのようないくつかの重要なサービスがコンピューターで無効になっています。
- PCにインストールされているアバストが破損しているか、設定が間違っています。
- PCがマルウェアまたはウイルスに感染しています。
- 一部のバックグラウンドタスクがプログラムに干渉しています。
- 古いWindowsオペレーティングシステム。
- ファイアウォールがアバストのオープンを妨げています。
- アバストの破損または互換性のないインストールファイル。
次に、次のセクションに進んで、アバストが自動的にオフになる問題を修正するための効果的なトラブルシューティング方法を見つけてください。 ここでは、Windows10コンピューターでアバストが自動的にオフになる問題を修正するのに役立ついくつかの効果的なトラブルシューティング方法を紹介します。 それらを実装する前に、それらを注意深く読んでください。
方法1:PCを再起動します
リストされているすべての高度なトラブルシューティング方法を試す前に、コンピューターを再起動することをお勧めします。 コンピュータを再起動すると、難しいレイアウトの原因となる技術的な不具合が解決され、アバストが自動的にオフになる問題を修正するのに役立ちます。 電源オプションを使用してPCをシャットダウンし、しばらくしてから再度電源を入れることもできます。
1. [スタート]メニューに移動します。
2.次に、画面の左下隅にある電源アイコンを選択します。
3.スリープ、シャットダウン、再起動などのいくつかのオプションが表示されます。 ここで、[再起動]をクリックします。
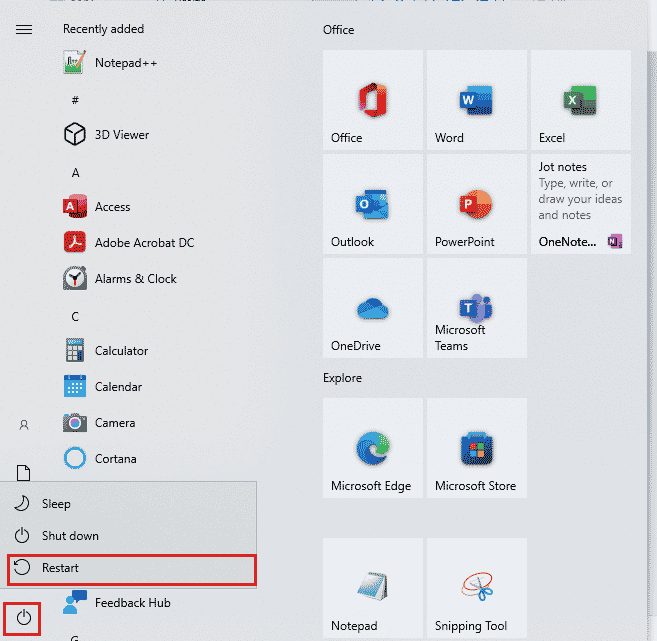
コンピュータを再起動したら、問題なくアバストを開くことができるかどうかを確認します。
方法2:管理者権限でアバストを実行する
アバストのいくつかの機能やサービスにアクセスするには、管理者権限が必要です。 必要な管理者権限がない場合、アバストが問題をオフにし続けることに直面する可能性があります。 ただし、管理者としてプログラムを実行すると問題を解決できると提案したユーザーはほとんどいません。
1.デスクトップのアバストショートカットを右クリックするか、インストールディレクトリをナビゲートして右クリックします。
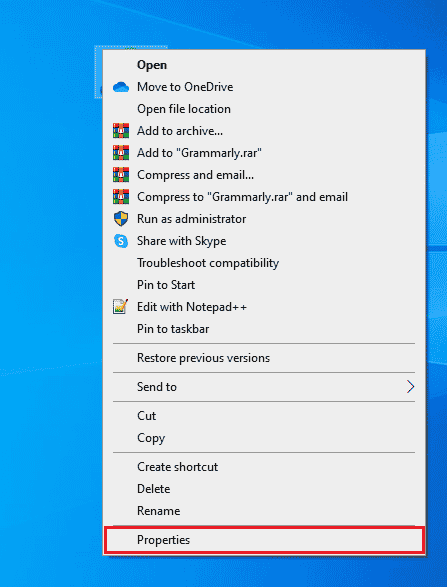
2.次に、[プロパティ]をクリックします。
3. [プロパティ]ウィンドウで、[互換性]タブに切り替えます。
4.次に、[このプログラムを管理者として実行する]チェックボックスをオンにします。
![[設定]セクションの[管理者としてこのプログラムを実行する]オプションをオンにします](/uploads/article/5196/1DRboBKjqGnWfI1S.png)
5.最後に、[適用]> [OK ]をクリックして、変更を保存します。
ここで、プログラムを再起動して、アバストが問題なく開くかどうかを確認します。
また読む: Windows10でスタックしたアバストアップデートを修正する方法
方法3:アバストアンチウイルスを更新する
アバスト内にバグがある場合は、アプリを更新することで修正できます。 前述のように、アバストはすべてのエラーとバグを修正するために定期的にアップデートを取得します。 これらのバグやエラーが開発者の目に入ると、開発者はそれらを完全に修正するためのアップデートをリリースします。 以下の手順に従って、Windows10PCでアバストを更新します。
1. Windowsキーを押して、「アバストアンチウイルス」と入力します。 検索結果から[開く]をクリックします。
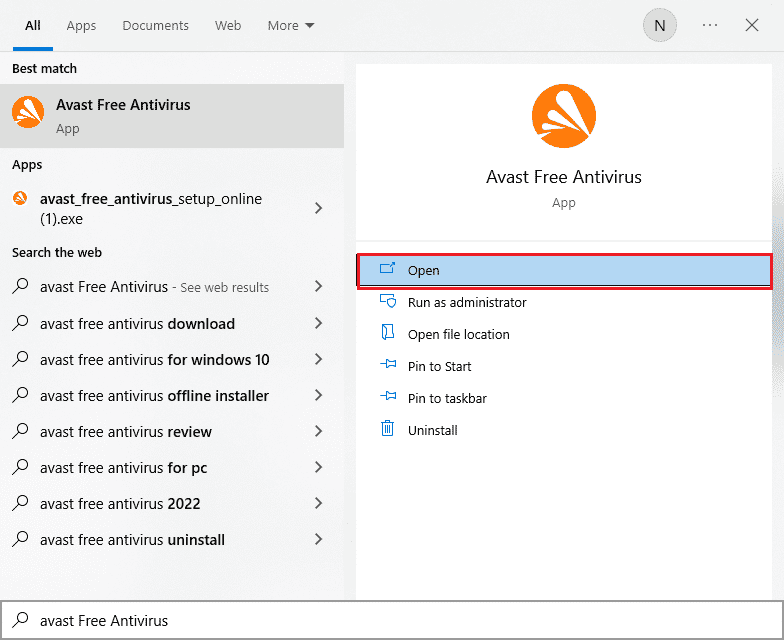
2.アバストユーザーインターフェイスの右上隅からメニューアイコンに移動します。
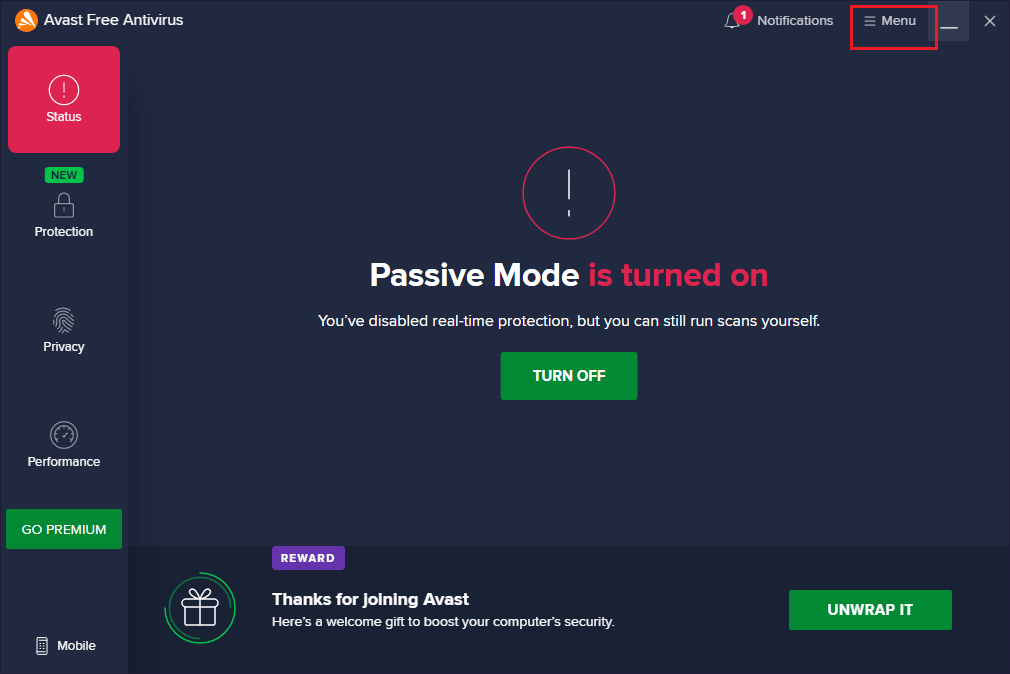
3.次に、リストから[設定]を選択します。
![リストから[設定]を選択します](/uploads/article/5196/Ad7YiHeB9mK1iv00.png)
4.次に、[更新]タブに切り替えて、[更新の確認]ボタンをクリックします。 次のメッセージが表示されることを確認してください。
- ウイルスの定義は最新です
- アバスト無料アンチウイルスは最新です
![[更新]タブに切り替えて、[更新の確認]ボタンをクリックします。アバストがオフになり続ける修正](/uploads/article/5196/UAMGrVtRfKux49J2.png)
5.更新したら、アバストを再起動して、問題が解決したかどうかを確認します。
方法4:バックグラウンドタスクを閉じる
アバストが問題をオフにし続ける理由がまだ心配な場合は、PCで実行されているすべてのバックグラウンドタスクを閉じることで解決できます。 PCのいくつかのバックグラウンドタスクがアバストに干渉し、アプリを開くことができなくなります。 したがって、ガイド「Windows 10でタスクを終了する方法」に従って、PCのすべてのバックグラウンドタスクを閉じ、指示に従って続行します。
![[タスクの終了]をクリックします](/uploads/article/5196/Lfa79XxGhsTUoHwz.png)
すべてのバックグラウンドプロセスを閉じたら、コンピュータでアバストを開くことができたかどうかを確認します。
また読む: Windows10からアバストを削除する方法
方法5:aswbIDSAgentサービス設定を有効にする
何人かのユーザーは、アバストが問題をオフにし続けるバグは、 aswbIDSAgentサービスにいくつかの変更を加えることで修正できると報告しています。 この方法は非常に簡単で、以下の手順に従って実装できます。
1. Windowsキーを押し、「サービス」と入力して、「管理者として実行」をクリックします。
![検索メニューに「サービス」と入力し、[管理者として実行]をクリックします](/uploads/article/5196/VdLfWW7lBW5e9TLb.png)
2.次に、下にスクロールして、 aswbIDSAgentサービスをダブルクリックします。
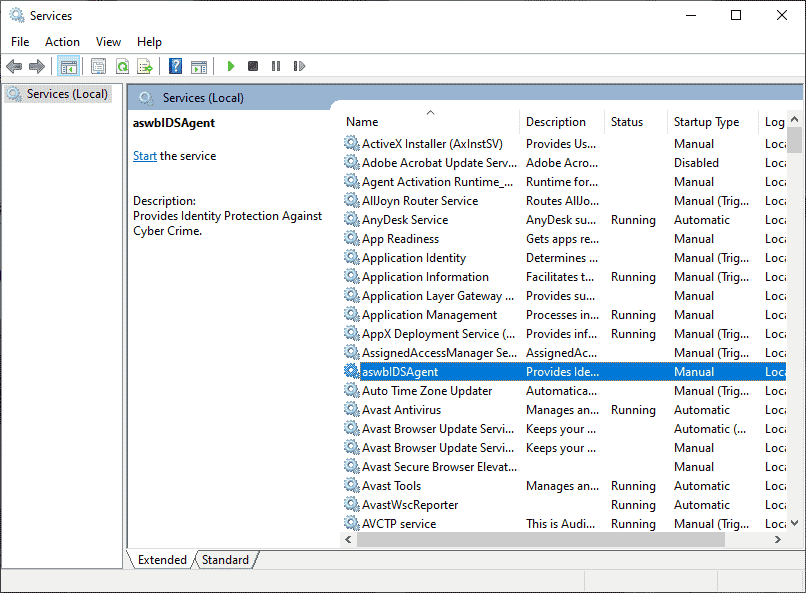
3.次に、新しいポップアップウィンドウで、図のように、[スタートアップの種類]を[自動]に選択します。
注:サービスステータスが[停止]の場合は、[開始]ボタンをクリックします。 サービスのステータスが「実行中」の場合は、「停止して再開」をクリックします。
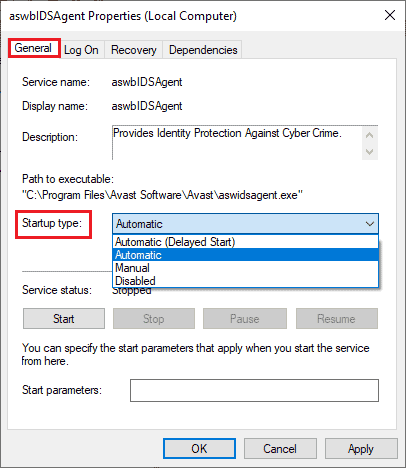
4.サービスを開始すると、1079エラー(またはそれに類似したエラー)が発生する場合があります。 この場合、[ログオン]タブに切り替え、[このアカウント]ラジオボタンをクリックして、[参照]オプションを選択します。
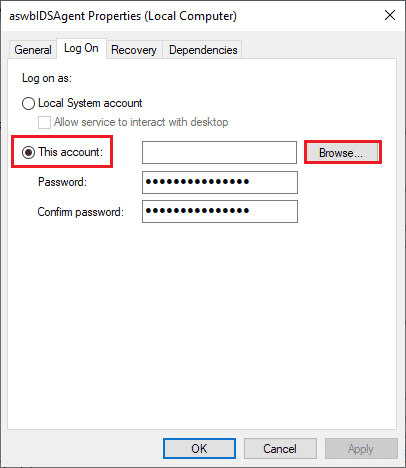
5. [選択するオブジェクト名を入力してください]フィールドに、アカウントのユーザー名を入力します。
6.次に、[名前の確認]オプションをクリックして、オブジェクト名を認証します。
![[名前の確認]オプションをクリックして、オブジェクト名を認証します。アバストがオフになり続ける修正](/uploads/article/5196/9ykv5K4htBhcDh20.png)
7.ここで、[ OK ]をクリックして変更を保存し、プロンプトが表示されたら、管理者アカウントを入力します。
![[OK]をクリックして変更を保存し、プロンプトが表示されたら管理者アカウントを入力します](/uploads/article/5196/A7Wk2NaXD7Jvq5do.png)
8.[適用]>[OK]をクリックして変更を保存し、問題なくアバストを開くことができたかどうかを確認します。
方法6:マルウェアスキャンを実行する
コンピュータ内のウイルスまたはマルウェアがアバストの制御を引き継いでいる状況はほとんどありません。 したがって、サードパーティの有害なウイルスがアバストに干渉して、アバストが自動的にオフになる問題が発生していないかどうかを確認する必要があります。 マイクロソフトの専門家の何人かは、PCをスキャンすることで、コンピューターを脅威から解放するのに役立つと示唆しています。 PCにウイルスやマルウェアの侵入がある場合、外部および内部のハードウェアデバイスを使用することはできません。 したがって、ガイドの指示に従ってコンピュータをスキャンすることをお勧めします。コンピュータでウイルススキャンを実行するにはどうすればよいですか?
![好みに応じてスキャンオプションを選択し、[今すぐスキャン]をクリックします。アバストがオフになり続ける修正](/uploads/article/5196/FsVN5dmr4OOapkbJ.png)
また、コンピューターからマルウェアを削除する場合は、Windows10でPCからマルウェアを削除する方法のガイドを確認してください。
また読む:アバストアンチウイルスで失敗したウイルス定義の修正
方法7:Windowsを更新する
また、PCにバグがある場合は、WindowsUpdateの後でのみ修正できます。 マイクロソフトはこれらすべてのバグを修正するために定期的なアップデートをリリースし、それによってアバストのトラブルシューティングは問題をオフにし続けます。 したがって、Windowsオペレーティングシステムを更新したかどうか、および更新が実行中の場合は、ガイド「Windows10最新の更新プログラムをダウンロードしてインストールする方法」を使用してください。
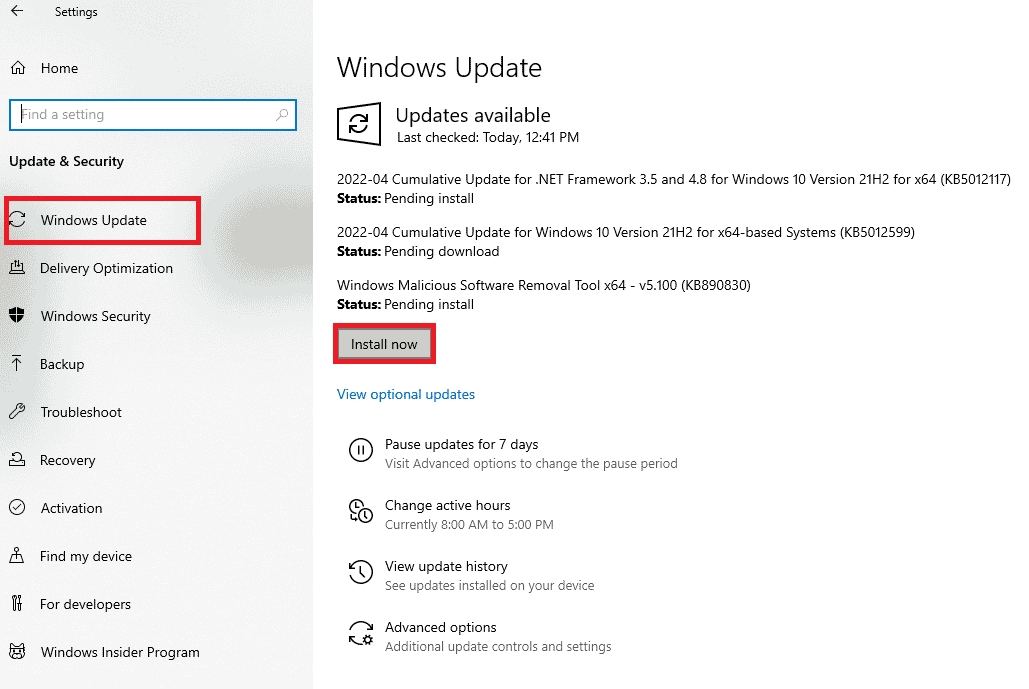
Windowsオペレーティングシステムを更新した後、カメラにアクセスできるかどうかを確認してください。
方法8:WindowsDefenderファイアウォールの設定を変更する
それでも、なぜアバストがオフになり続けるのか心配な場合は、Windows10コンピューターの過剰反応または過剰保護ファイアウォールスイートが原因である可能性があります。 これにより、アプリランチャーとサーバー間の接続リンクが防止されます。 したがって、この問題を修正するには、ファイアウォール設定でアバストをホワイトリストに登録するか、問題を一時的に無効にします。

オプションI:ホワイトリストアバスト
Windows Defenderファイアウォールでアバストを許可するには、ガイド「Windowsファイアウォールを介したアプリの許可またはブロック」に従い、指示に従って手順を実行します。
![新しいウィンドウで[設定の変更]ボタンをクリックします](/uploads/article/5196/9YnDqNJsL21Au7tP.png)
オプションII:Windows Defenderファイアウォールを無効にする(非推奨)
Windows Defenderファイアウォールを無効にすることもできます。そのためには、Windows 10ファイアウォールを無効にする方法に関するガイドを確認し、指示に従ってください。
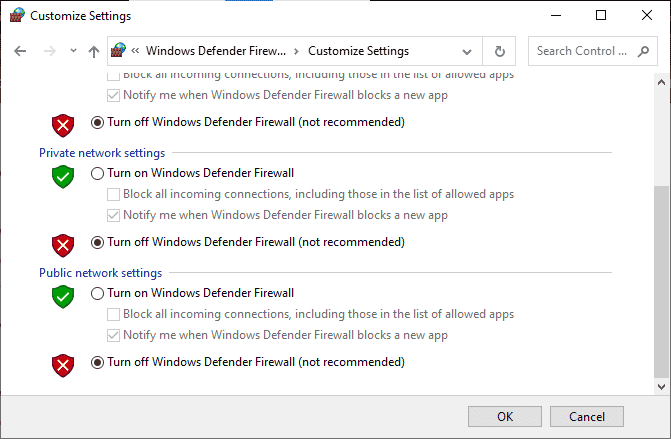
オプションIII:ファイアウォールで新しいルールを作成する
1. [検索]メニューに移動し、「セキュリティが強化されたWindows Defenderファイアウォール」と入力して、[開く]をクリックします。
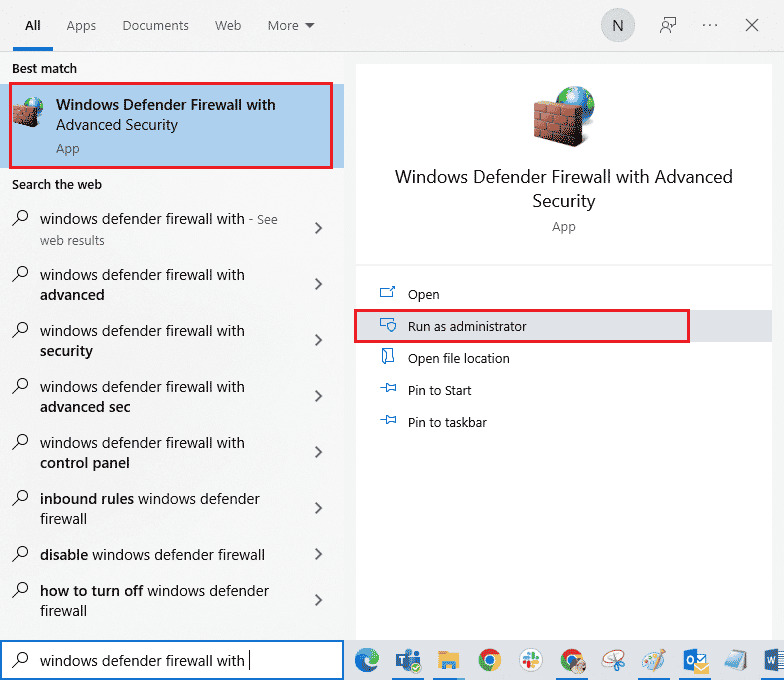
2.次に、左側のペインで、図のように[インバウンドルール]をクリックします。
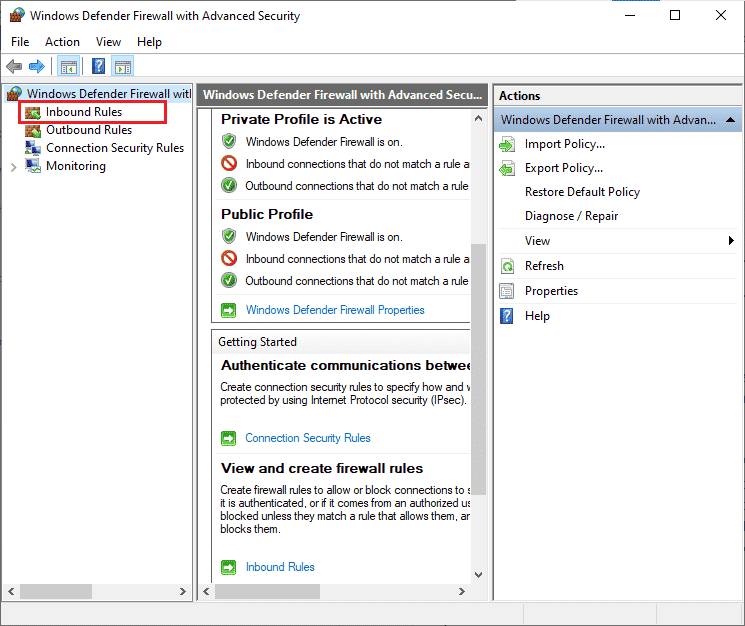
3.次に、右側のペインで、図のように[新しいルール... ]をクリックします。
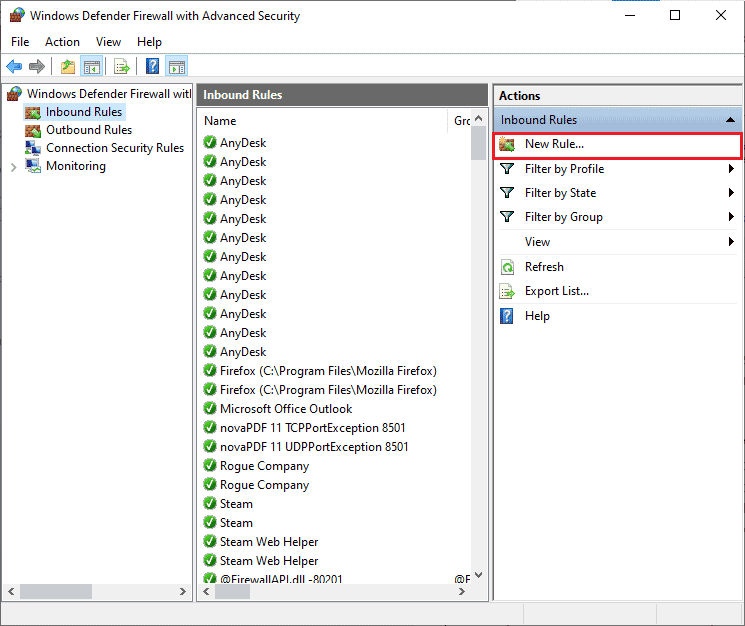
4.次に、[作成するルールの種類]で[プログラム]オプションを選択していることを確認します。 メニューをクリックし、図のように[次へ> ]をクリックします。
![[作成するルールの種類]で[プログラム]オプションを選択していることを確認してください。アバストがオフになり続ける修正](/uploads/article/5196/DIWkMkn8pd8dnXau.png)
5.次に、図のように、このプログラムパスに対応する[参照... ]ボタンをクリックします。
![[参照...]ボタンをクリックします。アバストがオフになり続ける修正](/uploads/article/5196/TWtx4dHXLH7iuQ39.png)
6.次に、 C:\ Program Files(x86)\ Avastパスに移動し、セットアップファイルをダブルクリックします。 次に、[開く]ボタンをクリックします。
注:この場所は、アバストをインストールしたディレクトリによって異なる場合があります。 それに応じて場所をブラウザします。
7.次に、図のように、[新しいインバウンドルールウィザード]ウィンドウで[次へ> ]をクリックします。
![新しいインバウンドルールウィザードで[次へ]をクリックします。アバストがオフになり続ける修正](/uploads/article/5196/JxYoOF6UqLiyoPwo.png)
8.次に、[接続を許可する]の横にあるラジオボタンを選択し、図のように[次へ> ]をクリックします。
![[接続を許可する]の横にあるラジオボタンを選択し、[次へ]をクリックします](/uploads/article/5196/MSkJuljkl2Yy8Cgx.png)
9. [ドメイン]、[プライベート]、および[パブリック]ボックスが選択されていることを確認し、図のように[次へ> ]をクリックします。
![[ドメインプライベートパブリック]ボックスが選択されていることを確認し、[次へ]をクリックします](/uploads/article/5196/qFpP1QsRuazpn2rr.png)
10.最後に、新しいルールに名前を追加して、[完了]をクリックします。
![新しいルールに名前を追加し、[完了]をクリックします。アバストがオフになり続ける修正](/uploads/article/5196/BRe6Vrz3ID9JpKxU.png)
すべて完了! 問題なくアバストを開くことができるかどうかを確認してください。
また読む:コンピュータウイルスを作成する6つの方法(メモ帳を使用)
方法9:アバストアンチウイルスを修復する
上記の8つの解決策でアバストが問題を解決し続けない場合は、アプリを修復して、アプリ内のすべての有害なバグを修正してみてください。 これにより、破損したインストールファイルも修正され、この方法が機能しない場合でも、次の方法の指示に従ってアプリを再インストールできます。
オプションI:アバストインターフェースから直接
1.アバストアンチウイルスを起動し、前と同じように[メニュー]>[設定]に移動します。
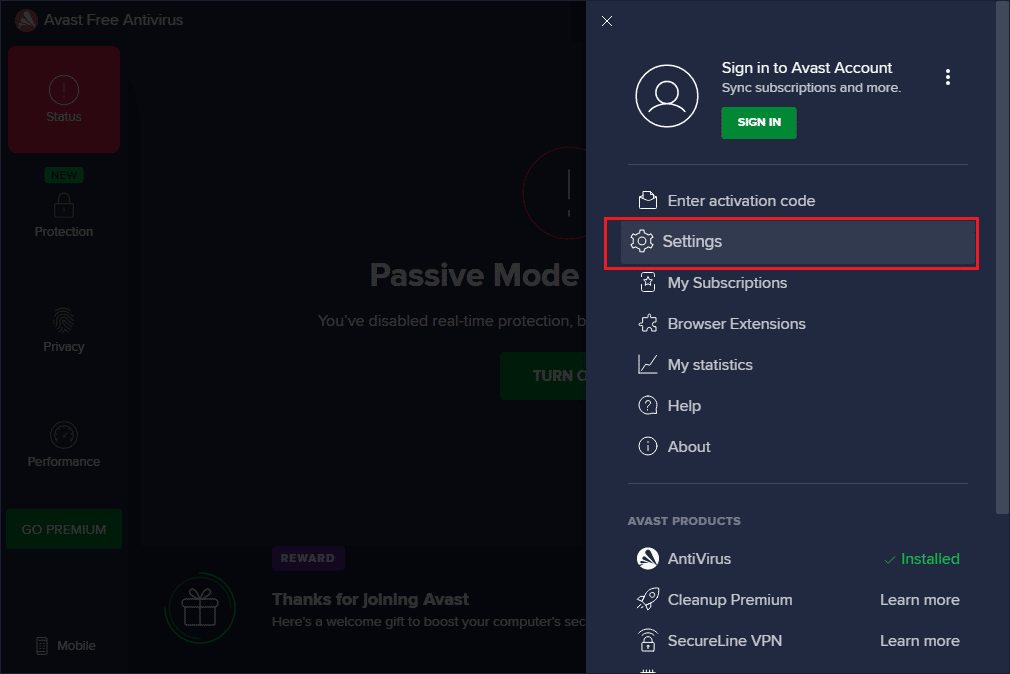
2.次に、[トラブルシューティング]タブに切り替えます。
3.ここで、右ペインの[アプリの修復]をクリックします。 修復プロセスが完了するまで待ちます。 これにはしばらく時間がかかる場合があります。
注:修復プロセス中は、ウィンドウやタブを閉じないでください。
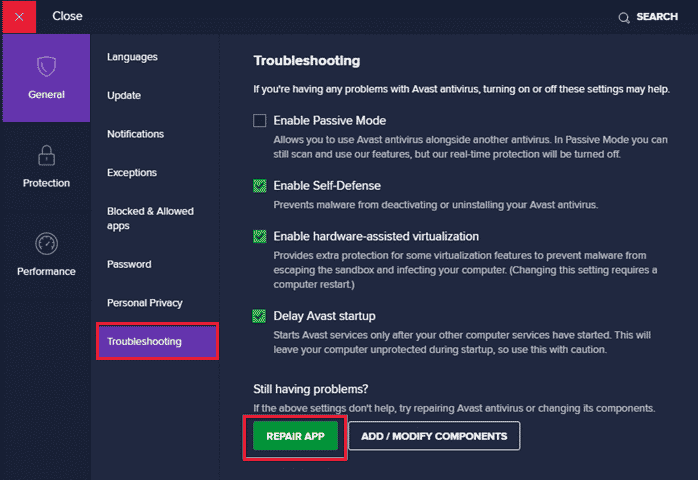
4.修復が完了したら、PCを再起動します。 アバストがオンにならない問題が修正されているかどうかを確認します。
オプションII:プログラムの追加または削除による
1.Windowsの検索ボックスに「プログラムの追加と削除」と入力します。 図のように、検索結果から起動します。
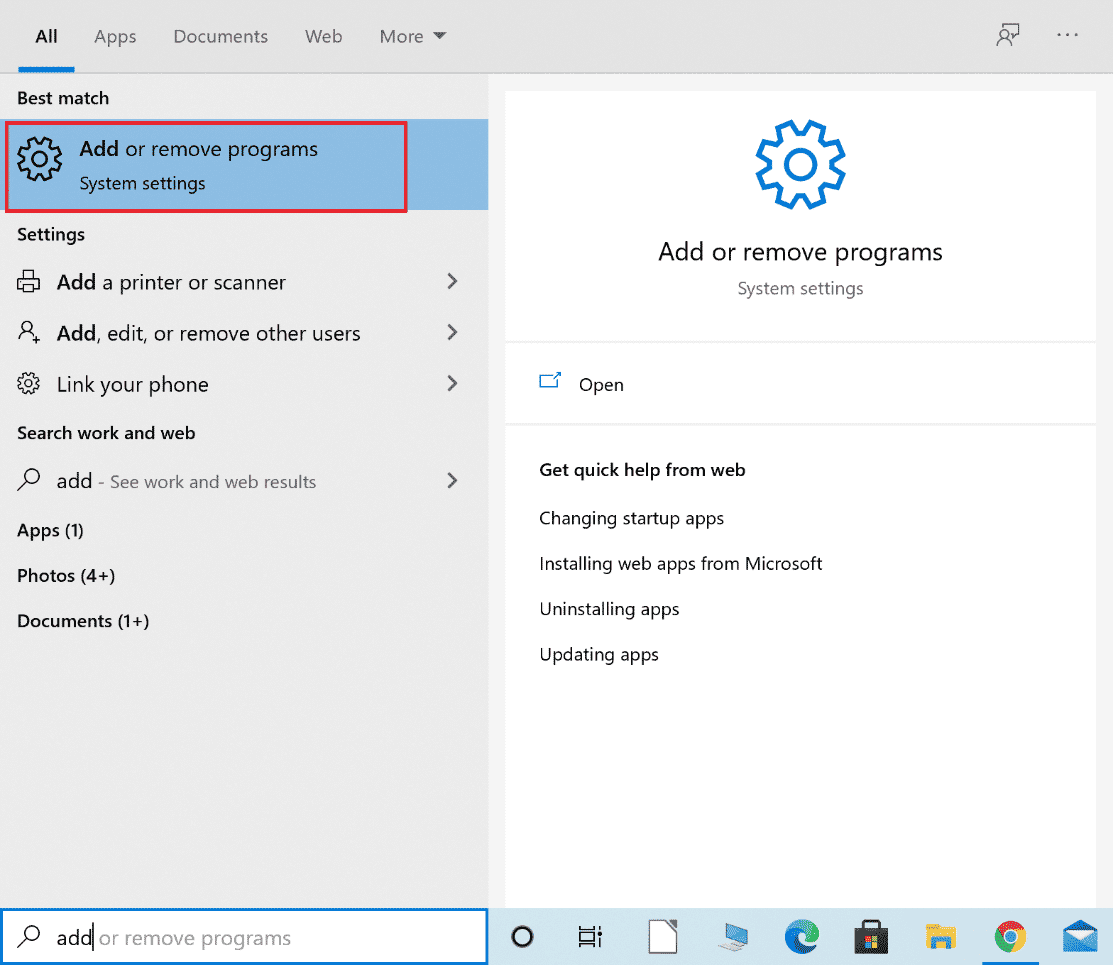
2. [このリストバーを検索]に、「 Avast 」と入力します。
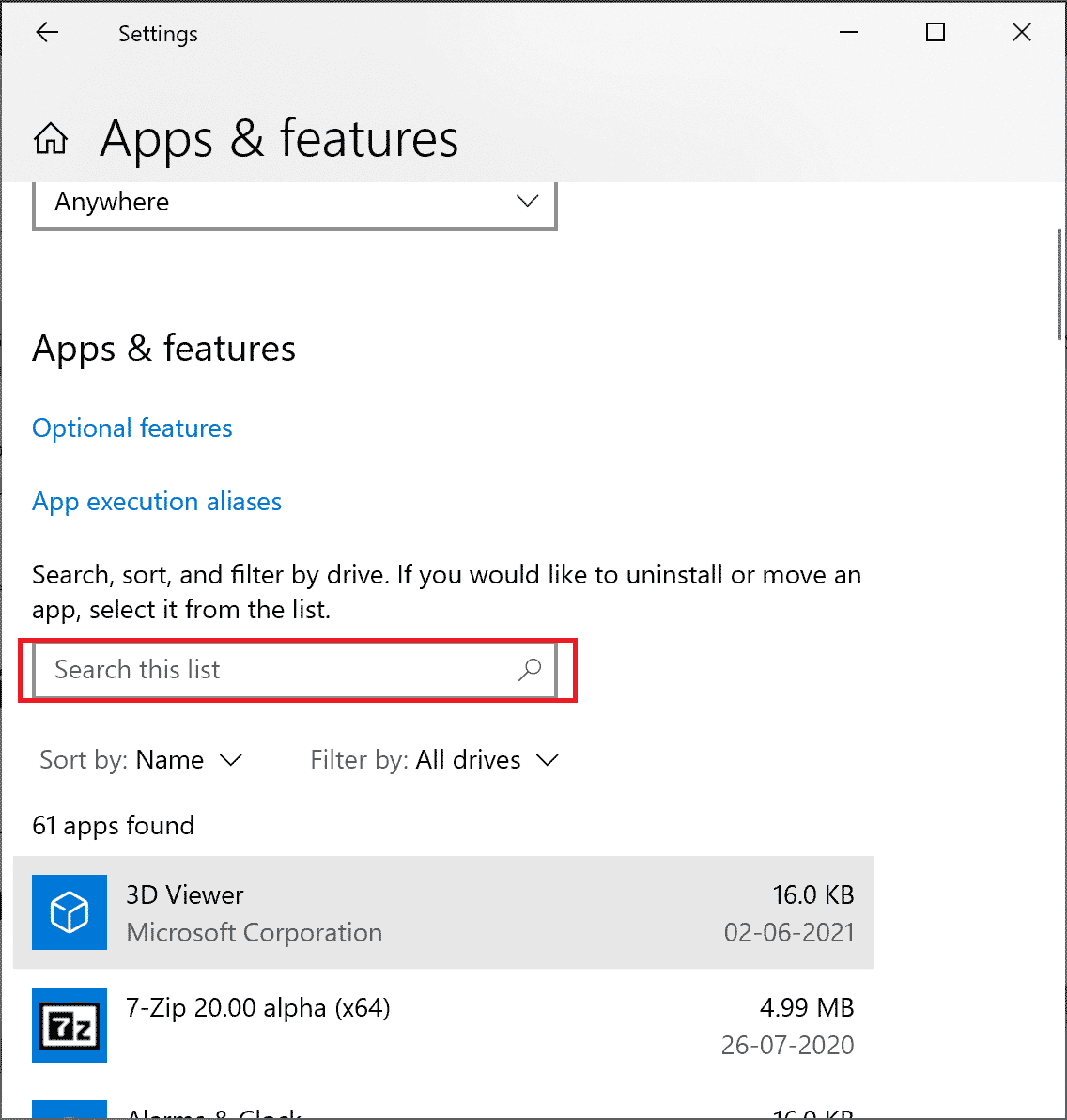
3.次に、[ Avast ]、 [変更]の順にクリックします。
注:以下の画像は参考のために描かれています。 アバストについても同様です。
![アプリと機能で[変更]をクリックします。 Windows10でアバストがオフのままになる問題を修正](/uploads/article/5196/IXNdZPafG7jeSDmG.png)
4.アバストポップアップウィンドウで[修復]をクリックし、画面の指示に従います。
修復されるのを待ちます。 Windows 10 PCを再起動し、問題が解決したかどうかを確認します。
方法10:セーフモードを使用してアバストを再インストールする
アバストを修復しても、アバストが問題をオフにし続ける理由が解決しない場合は、アプリをセーフモードで再インストールして同じ問題を修正する必要があります。 アバストをクリーンインストールすると、障害のあるアプリケーションとキャッシュファイル、破損したレジストリが修正されます。
1.以下に示すように、アバストの公式アンインストーラサイトにアクセスし、 avastclear.exeをクリックしてアバストアンインストールユーティリティを入手します。
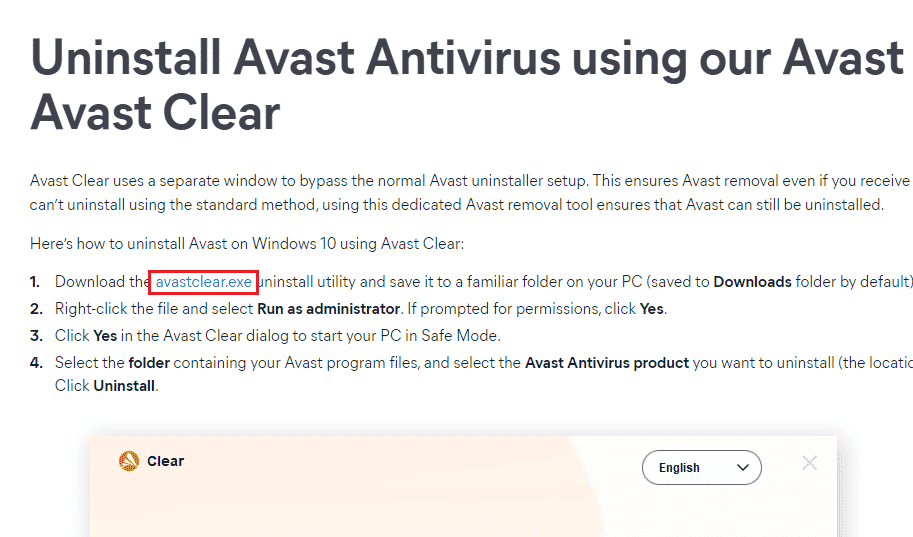
2.次に、 Windowsをセーフモードで起動する必要があります。 指定された手順に従います。
2A。 Windowsキーを押し、[システム構成]と入力して、[開く]をクリックします。
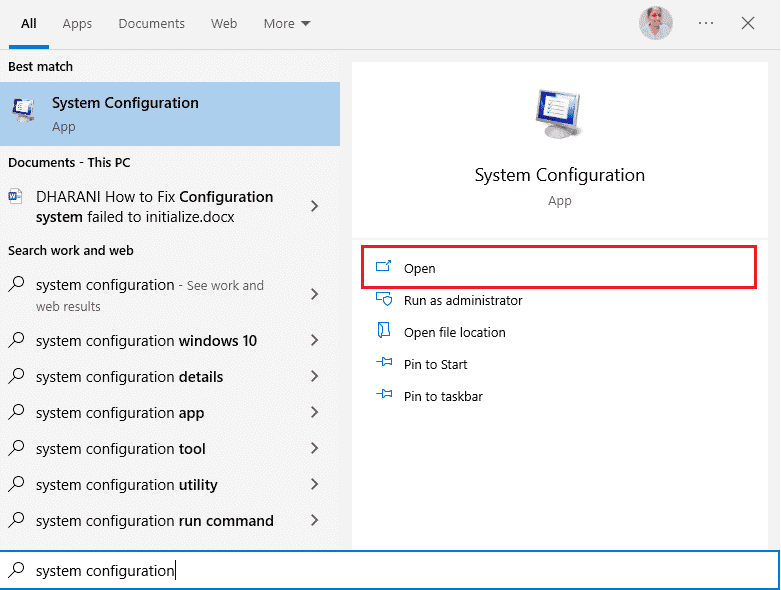
2B。 次に、開いたウィンドウの[ブート]タブをクリックします。
2C。 次に、以下に示すように、[ブートオプション]で[セーフブート]を選択し、[ OK ]をクリックします。 コンピュータを再起動すると、コンピュータはセーフモードで起動します。
![[ブートオプション]で[セーフブート]を選択し、[OK]をクリックします](/uploads/article/5196/uf1LMbQ03AaGM0VF.png)
3. Windows 10がセーフモードで開いたら、以前にダウンロードしたダウンロード済みのアバストアンインストールユーティリティをクリックします。
4. [アンインストールユーティリティ]ウィンドウで、破損したアバストプログラムを含む正しいフォルダが選択されていることを確認します。
5.次に、[アンインストール]をクリックします。
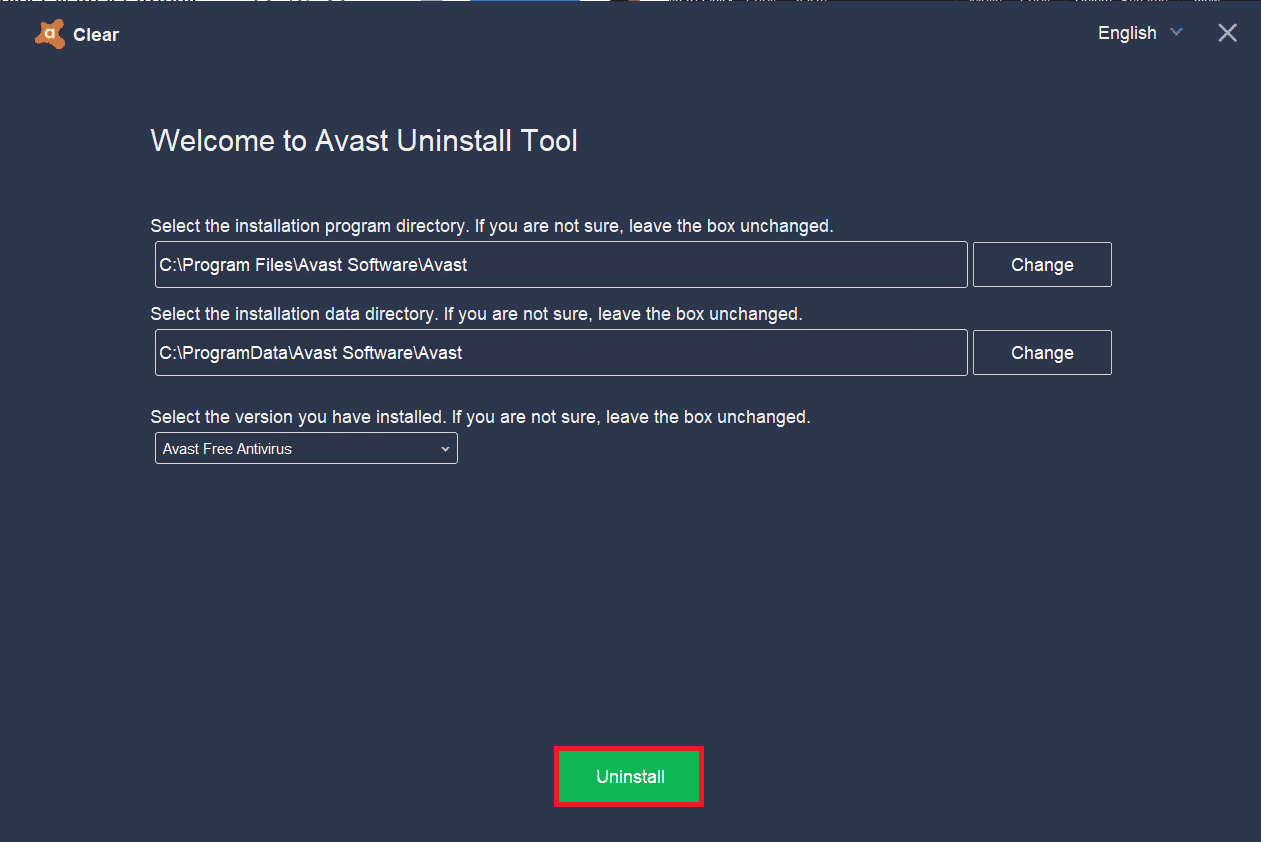
6.アバストがアンインストールされたら、Windowsを通常モードで再起動します。
7.以下に示すように、アバストの公式Webサイトに移動し、[無料保護のダウンロード]をクリックして、最新のアバストアンチウイルスアプリケーションをダウンロードします。
![この公式アバストリンクにアクセスし、[無料保護のダウンロード]をクリックして、最新のアバストアンチウイルスアプリケーションをダウンロードします。](/uploads/article/5196/OgKUZNKMoJZAtKJK.png)
8.ファイルがダウンロードされたら、[マイダウンロード]を実行し、セットアップファイルをダブルクリックし、画面の指示に従ってアバストをインストールします。
これで、アバストプログラムを起動したときに、アバストが自動的にオフになるという問題が再び発生することはありません。
また読む: Windows10でMcAfeeLiveSafeをアンインストールする方法
よくある質問(FAQ)
Q1。 アバストが機能しなくなるのはなぜですか?
回答PCに非互換性の問題がある場合、アバストはまったく開きません。 アバストが開かない場合は、ファイアウォールの設定を確認するか、必要に応じてソフトウェアを修復してください。
Q2。 アバストはWindows10で問題を引き起こしますか?
回答状況によっては、アバストがPCにプリインストールされているアプリに干渉し、 Windows 10がクラッシュ、フリーズ、リソースの消費、ブルースクリーンエラー(BSOD)の表示などが発生する場合があります。 これは、手動で実行する互換性のないプログラムや、Windowsの起動時にバックグラウンドで実行されるいくつかの自動サービスが原因で発生する可能性があります。
Q3。 アバストブラウザが開かないのはなぜですか?
回答アバストブラウザがWindows10PCで開かない場合は、ブラウザが古くなっているか、正しく更新されていないことが原因である可能性があります。 アプリ内の破損したファイルも問題の原因にはなりません。 ブラウザのキャッシュ、Cookie、破損したデータも、アバストがブラウザで開かれるのを防ぎます。
Q4。 Windows DefenderはAvastよりも優れていますか?
回答より正確には、アバストはWindowsDefenderFirewallよりも優れています。 アバストがマルウェアとウイルスを100%検出したのに対し、Windows Defender Firewallの検出率は99.5%であったとの報告はほとんどありません。 アバストには、WindowsDefenderファイアウォールにはない高度な機能も付属しています。
おすすめされた:
- Windows10でロックされたNvidiaユーザーアカウントを修正
- 電源を入れたときにDell5のビープ音を修正する
- Easyanticheat.exeとは何ですか?それは安全ですか?
- Windows10でSearchUI.exeの一時停止エラーを修正
このガイドがお役に立てば幸いです。デバイスでアバストがオフになり続ける問題を修正できます。 どの方法が最も効果的かをお知らせください。 また、この記事に関する質問や提案がある場合は、コメントセクションに自由にドロップしてください。
