Windows 10でArcheAgeのパフォーマンスの問題を修正するにはどうすればよいですか?
公開: 2021-12-03最近のWindows10アップデートでArcheAgeのパフォーマンスの問題が報告されています。 ユーザーは、フリーズやスタッター、ロード時のクラッシュ、ディスク使用量の多さ、FPSのドロップなどのさまざまな問題について不満を漏らしました。 ArcheAgeがスプラッシュ画面で動かなくなることがあります。
これらのエラーは、ゲームのパフォーマンスとユーザーエクスペリエンスに影響を与えます。 遅れたり、途切れたり、フリーズしたりするゲームは誰も望んでいません。 さらに、PC上で常に100%のディスク使用量を表示するアプリケーションは誰も望んでいません。
このガイドでは、Windows 10でArcheAgeのパフォーマンスの問題を修正して、ゲームを楽しんだり、グリッチなしでPCを使用したりする方法を学習します。
ArcheAgeが吃音するのはなぜですか?
Windows 10でのArcheAgeのパフォーマンスの問題は、ソフトウェアおよびハードウェアに関連するさまざまな問題が原因である可能性があります。 たとえば、デバイスがゲームの最小システム要件とハードウェア要件を満たしていない場合、ゲームは遅れたり、途切れたりする可能性があります。
Windows 10でArcheAgeが途切れるのは、次の理由が考えられます。
- バックグラウンドプログラムとアプリケーションがPCリソースを使いすぎています。
- ゲームに対する高い需要により、サーバーがロックされ、速度が低下したり、ユーザーのゲームセッションがブロックされたりします。
- お使いのPCは、ArcheAgeの最小システムおよびハードウェア要件を満たしていません。
- PCに古いグラフィックまたはネットワークドライバがあります。
- インターネット接続が不十分または不安定です。
- システムにプログラムの競合があります。
- さまざまなプラットフォームでのクロスプレイは、ゲームのパフォーマンスに影響を与えています。
- 特定のArcheAge構成はWindows10と互換性がありません。
Windows10でArcheAgeの問題を修正する方法
ゲーム内のスタッターとラグを管理することは可能ですが、ある程度までです。 以下の解決策は、遅れや途切れを含む、Windows10でArcheAgeの問題を修正する方法をガイドします。
解決策を検討する前に、Windows10システムがArcheAgeの最小システム要件を満たしているかどうかを確認してください。
ArcheAgeの最小システム要件は次のとおりです。
- プロセッサー: Intel Core2Duo以降。
- ハードディスク: 30 GB(NTFSフォーマットのディスク)
- メモリ: 2GBのRAM。
- グラフィックカード:少なくとも1024MBのビデオメモリ。
- オペレーティングシステム: Windows 10(およびWin Vista SP1、Win7 SP1、Win8)、および
- 高速インターネット接続。
システムがこれらの最小要件を満たしていない場合は、アップグレードする必要があります。 それ以外の場合は、上記の仕様のシステムにArcheAgeをインストールします。
ただし、システムがこれらの要件を満たしていてもArcheAgeのパフォーマンスの問題が発生する場合は、以下の解決策に進むことができます。
Windows10のArcheAgeでFPSドロップを修正する方法
ArcheAgeがゲームプレイ中にラグ、スタッター、またはFPSドロップを示している場合は、次の解決策が問題の解決に役立ちます。
1.インターネット接続を確認します
インターネット接続が不安定または遅い場合は、ArcheAgeの遅延が確実に発生します。 したがって、接続に問題がないことを確認して確認し、ゲームのパフォーマンスを向上させるために接続を改善する必要があります。
次のようなさまざまな方法を使用して、インターネット接続のステータスを確認できます。
- オンラインでインターネット速度テストを実施する。
- Wi-Fi接続の信号強度をチェックし、実際にWi-Fiに接続していることを確認します。
- ネットワークルーターの位置を、より多くの信号強度を受信できる高い位置または高い位置に変更する。
- ArcheAgeをオンラインで実行している場合は、クロスプレイを無効にします。
- ルーターを再起動して、信号強度が向上するかどうかを確認します。
- ArcheAgeのプレイ中に進行中のダウンロードを停止します。
インターネット接続が安定していて信号強度が高い場合は、他の何かがArcheAgeの遅延を引き起こしている可能性があります。 次の解決策に進んで問題を解決してください。
2.有線接続を使用してArcheAgeをプレイする
ArcheAgeのような高帯域幅のゲームをプレイするときは、Wi-Fi接続を使用する代わりに、有線(イーサネット)接続を使用することをお勧めします。
Wi-Fi接続は便利ですが、特にゲームの場合は安定性が低くなります。
したがって、有線接続に変更すると、インターネットの速度と安定性が向上するため、ゲームのパフォーマンスが向上します。
3.バックグラウンドネットワーク集約型プログラムを終了する
ゲームプレイ中にArcheAgeのラグやスタッターが発生し始めた場合は、ネットワークやリソースを大量に消費する可能性のあるバックグラウンドのすべてのプログラムを閉じる必要があります。
終了を検討する可能性のある帯域幅を大量に消費するアプリケーションには、YouTube、Netflix、Hulu、またはその他のビデオストリーミングサービスが含まれます。 また、ArcheAgeのリソースを増やすために、CPUを集中的に使用するプログラムを閉じることを検討してください。
次の手順を使用して、タスクマネージャからバックグラウンドで実行されているプログラムを終了できます。
- Windowsキー+ Rを押して、実行アプリを起動します。
- 「msconfig」(引用符なし)と入力して、Enterキーを押します。
- 新しいウィンドウで、[サービス]タブに移動します。
- [すべてのMicrosoftサービスを非表示にする]の横のチェックボックスをオンにして、[すべて無効にする]をクリックします。
- 次に、同じウィンドウで、[スタートアップ]タブに移動します。
- 「タスクマネージャを開く」リンクを見つけてクリックします。
- タスクマネージャで、[スタートアップ]タブに移動します。
- 次の手順を使用して、一度に1つずつすべてのスタートアップタスクを無効にします。
- タスクを右クリックします。
- [無効にする]を選択します。
完了したら、PCを再起動し、ラグやスタッターがなくなったかどうかを確認しながら、ArcheAgeをもう一度再生してみてください。
4.フルスクリーンモードを使用する
ほとんどのゲームでは、ウィンドウモード、ボーダレスモード、またはフルスクリーンモードが許可されています。 ArcheAgeで最大のゲームパフォーマンスを実現したい場合は、フルスクリーンモードを使用することをお勧めします。 なぜそうなのか? フルスクリーンモードで実行されているゲームは、画面出力をより適切に制御できるため、パフォーマンスが向上します。
5.タスクマネージャーを介してArcheAgeUnchainedに高い優先度を与える
これをする:
- タスクバーの空のスペースを右クリックします。
- タスクマネージャを選択します。
- 該当する場合は、ウィンドウの下部にある[詳細]をクリックします。
- 次に、[詳細]タブに移動します。
- リストからArcheAge:Unchained.exeを見つけます。
- プロセスを右クリックし、コンテキストメニューから[優先度の設定]-> [高]を選択します。
これにより、FPSの低下が解決され、グリッチなしでゲームをプレイできるようになります。
注:システムラグが発生し続ける場合は、AuslogicsBoostSpeedを使用してWindows10PCのパフォーマンスを最適化できます。

AuslogicsBoostSpeedでPCの問題を解決する
BoostSpeedは、PCのクリーニングと最適化に加えて、プライバシーを保護し、ハードウェアの問題を診断し、速度を上げるためのヒントを提供し、ほとんどのPCのメンテナンスとサービスのニーズに対応する20以上のツールを提供します。
Windows10でArcheAgeラグを修正する方法
クイックフィックスでラグなどのArcheAgeのパフォーマンスの問題が解決しない場合は、以下の解決策を使用してください。

ArcheAgeグラフィックの問題は、さまざまな理由で発生する可能性があります。 システムがゲームの最小要件を満たしているか超えている場合は、ビデオ設定が高すぎる可能性があります。
この場合、ゲーム内のビデオ設定を調整することをお勧めします。 ほとんどの場合、システムのグラフィック設定とDirectXモードを調整すると、ArcheAgeのラグがなくなります。
1.ゲーム内ビデオ設定を下げる(調整する)
ArcheAgeの遅延またはクラッシュの問題の多くは、PCがゲームの実行のストレスを処理できないことに起因します。 多くの場合、弱いリンクはプロセッサ、ビデオカード、さらにはメモリである可能性があります。
ArcheAgeのビデオ設定を下げると、ゲームをプレイするときのシステムへの負担が少なくなり、ラグやクラッシュの問題が解決されます。
ゲーム内のビデオ設定を下げるには、以下の手順に従います。
- ArcheAgeゲームを起動します。
- Escキーを押して、メインメニューを開きます。
- メニューから[オプション]を選択します。
- [オプション]ウィンドウで、左側のペインの[画面設定]に移動します。 [品質]をクリックして、[ビデオの品質]オプションを開きます。
- 次に、[グラフィック品質設定]スライダーを左に移動して[低]に設定します。
- [適用]をクリックして変更を保存します。
完了したら、ArcheAgeをもう一度再生して、遅延の問題が引き続き発生するかどうかを確認します。 そうでない場合は、各設定をテストしながら、品質プリセットスライダーを右に戻してみてください。 ラグやクラッシュの問題を引き起こさない理想的なビデオ品質を見つけてください。
2. DirectX11からDirectX9に切り替えます
ArcheAgeで使用されているDirectXのバージョンを調整すると、グラフィックの問題が解決する場合があります。 バージョンを11から9に切り替えるには、以下の手順に従います。
- ArcheAgeのプレイ中に、Escキーを押してメインメニューを起動します。
- メニューから[オプション]を選択します。
- [オプション]ウィンドウで、左側のペインの[画面の設定]に移動し、コンテキストメニューの[画面]オプションをクリックします。
- 画面オプションで、ArcheAgeをクリックします。
- 次に、[適用]をクリックして変更を保存します。
このスイッチがグラフィックの問題を解決するのに役立つ場合は、このDirectXバージョンでArcheAgeをプレイしてください。 そうでない場合は、上記の手順を使用してバージョンを元に戻すことができます。
3.ビデオカードドライバを更新します
最適なゲームパフォーマンスと互換性を維持するには、システムのビデオカードドライバ(およびネットワークドライブ)を定期的に更新する必要があります。
ビデオカードドライバを更新するには、最初にビデオカードドライバの名前、バージョン、および製造元を特定する必要があります。 その方法は次のとおりです。
- Windowsキー+ Rを押して、[実行]ダイアログボックスを起動します。
- [実行]ダイアログボックスで、「DxDiag」(引用符なし)と入力し、Enterキーを押します。
- これにより、DirectX診断ツールが起動します。
- 表示タブをクリックします。
- 左側のペインの[デバイス]セクションにリストされているビデオカードの名前と製造元をメモします。
- 次に、右側のペインの[ドライバ]セクションにリストされているビデオカードドライバのバージョンを書き留めます。
この情報を使用して、製造元のWebサイトにアクセスし、ビデオカードの名前を使用して最新のドライバーを検索します。 ドライバをダウンロードしてインストールし、問題が解決したかどうかを確認します。
注: Auslogics Driver Updaterをダウンロードして、ワンクリックでPC上のすべてのドライバーを更新します。 このアプリを使用して、デバイスの競合を防ぎ、ハードウェアのスムーズな操作を保証できます。
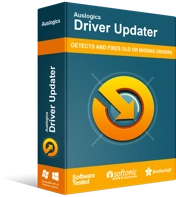
DriverUpdaterでPCの問題を解決する
不安定なPCのパフォーマンスは、多くの場合、古いドライバーや破損したドライバーが原因で発生します。 Auslogics Driver Updaterはドライバーの問題を診断し、古いドライバーを一度にまたは一度に1つずつ更新して、PCをよりスムーズに実行できるようにします。
ダウンロードしたばかりの更新されたドライバをインストールする前に、システムで実行されている現在のビデオドライバをアンインストールする必要があります。
デバイスマネージャを使用してドライバをアンインストールする方法は次のとおりです。
- Windowsキー+ Xを押して、パワーユーザーメニューを起動します。
- コンテキストメニューから[デバイスマネージャ]をクリックします。
- [デバイスマネージャ]ウィンドウで、[ディスプレイアダプタ]を見つけ、その横にある矢印をクリックして展開します。
- ビデオカードが拡張機能の下に表示されます。
- 次に、ビデオカードを右クリックします。
- コンテキストメニューから、[アンインストール]を選択します。
- 表示される[デバイスのアンインストールの確認]ウィンドウで[OK]をクリックします。
- 完了したら、システムからプロンプトが表示されたらコンピュータを再起動します。
次に、ダウンロードしたドライバをインストールして続行できます。 最後に、システムを再起動して変更を完了します。
スプラッシュ画面でロードまたはスタックしたときにArcheAgeがクラッシュする問題を修正
ログイン時にArcheAgeがクラッシュし続ける場合、またはロード画面でスタックする場合は、構成ファイルが原因である可能性があります。 これは、system.cfgファイルを編集することで解決できます。
system.cfgファイルを編集するには、次の手順を使用します。
- ArcheAgeとGlyphを完全に閉じます。
- Windowsキー+ Eを押して、ファイルエクスプローラーを開きます。
- ドキュメントフォルダに移動します。
- ArcheAgeフォルダーを見つけて開きます。
- system.cfgを右クリックし、コンテキストメニューから[編集]を選択します。
- 次に、ポップアップウィンドウでr_driver =“ DX9”をr_driver =“ DX11”に変更します。
- 変更を保存してファイルを閉じます。
- 完了したら、Glyphクライアントを開き、ArcheAgeを再起動して、問題が解決したかどうかを確認します。
問題が解決しない場合は、ArcheAgeのイントロムービーに既に表示されているフラグを立てる必要があります。 次の手順を使用して、ゲーム構成でこれを実行します。
- Windowsキー+ Eを押して、ファイルエクスプローラーを起動します。
- Documentsフォルダーを開きます。
- 次に、ドキュメントでArcheAgeフォルダーを見つけて開きます。
- system.cfgを見つけてダブルクリックし、フォルダーを開きます。
- Windowsがファイルを開くことができないと応答した場合は、[インストールされているプログラムのリストからプログラムを選択する]オプションをクリックします。
- ウィンドウで使用可能なオプションから、ワードパッドまたはメモ帳を選択します。
- 次に、「login_first_movie =」という行を編集し、値を0から1に変更します。
- 最後に、ファイルを保存してArcheAgeを起動します。
スプラッシュ画面でスタックする問題は解決する必要があります。
最後の言葉
この記事では、Windows 10でArcheAgeのパフォーマンスの問題を修正する方法について説明します。この記事で説明する方法が、ゲームの問題を解決し、ユーザーエクスペリエンスを向上させるのに役立つことを願っています。 コメントセクションでフィードバックをお寄せください。
