AOCUSBモニターがWindows10で機能しないのはなぜですか?
公開: 2021-01-29モニターは重要な外部デバイスです。 AOCは、電力をほとんど消費しない低コストのモニターを製造しているため、非常に人気があります。 ほとんどの新しいAOCモニターは、USB経由でマシンに接続するように設計されています。 AOCモニターは、ほとんどの部分で信頼性があります(ユーザーがモニターに関する問題について不満を言うことはめったにないため)。 ただし、この記事では、AOCモニターに関連する問題を調査する予定です。
「AOCUSBモニターをWindows10を実行しているラップトップに接続するにはどうすればよいですか?」
この質問は、オンラインフォーラムでよく出てきます。 AOC USBモニターをコンピューターに接続する前に、PCの電源を切ることをお勧めします。 次の手順を実行します。
- 使用するUSBケーブルをつかみます。 USBケーブルの一方の端をモニターに接続します。 ケーブルのもう一方の端をコンピュータに接続します。
- コンピューターの電源を入れます。 AOCUSBモニターを自動的に検出することになっています。
注:コンピューターが特定のポートを介してUSBモニターに十分な電力を供給できない場合は、ケーブルをPCの別のポートに接続することをお勧めします。
「AOCモニターが機能しないのはなぜですか?」
USB経由でAOCモニターをマシンに接続する場合、またはAOCモニターを接続してこのセットアップで使用した後でデバイスの電源を入れると、モニターの画面が点灯し、コンテンツの表示が開始されます。 説明されているイベントの再生が(何らかの理由で)異なる場合は、モニターに障害があると見なし、モニターが機能していないと言います。
一部のユーザーは、AOCモニター画面が点滅し続けると報告しています。 他の人は、AOCロゴのみが表示されていると主張しています。 かなりの数のユーザーに暗い画面が表示されたり、USB経由でマシンに接続した後もモニターが空白のままになっています。
説明されているイベントのどれがあなたのケースで再生されているか(AOCモニターが機能しない場合)はわかりません。そのため、デバイスが機能していない理由を特定することはできません。 せいぜい、私たちはあなたの闘争が一般的にモニターを悩ませている既知の問題に帰着していると推測することができます。
AOC E1659fWUUSBモニターがWindows10で動作しない場合はどうなりますか?
一部のレポート(特にAOC E1659FWU USBモニターを使用しているユーザーからのレポート)は、Windows10へのアップグレード後に発生する問題を指摘しています。
コンピューターにWindows10をインストールした後で初めてモニターに問題が発生した場合は、この点で自分だけではないことを理解する必要があります。
古いバージョンのWindows(Windows 8.1、Windows 8、Windows 7など)からアップグレードした多くの人は、AOCモニターとWindows10に関連する非互換性と問題について不満を持っています。
Windows10で「AOCUSBモニターが機能しない」問題を修正する方法
このガイドでは、「AOCが機能しない」問題のすべてのケースの解決策について説明します。 Windows 10は引き続き参照OSであるため、ここでの修正は、最近Windows10にアップグレードしたユーザーにも適用されます。
修正1:予備チェックを実行する
モニターがコンテンツを表示できない問題を解決するために高度な修正を行う前に、いくつかの予備チェックを実行することを強くお勧めします。 このようにして、問題が発生していない可能性のある問題を解決するために時間を無駄にすることを回避できます。
これを行う:
- モニターの電源を確認してください。 モニターの電源ボタンを押して電源を入れます(この手順が当てはまる場合)。
モニターが電源に接続または接続されている場合、スタンバイライトが表示されるはずです。 表示されない場合は、モニターの電源に問題がある可能性があります。 デバイスの電源ケーブルを交換する必要がある場合があります。
- モニターとコンピューターの接続を調べます。 ケーブルが正しく挿入され、接触が強いことを確認してください。
モニターに電力が供給されているのに信号が届かない場合(コンピューターに接続されている場合でも)、ビデオケーブルに問題がある可能性があります。
- ビデオケーブルを小刻みに動かしたり振ったりして、何か変化がないか確認してください。 別のビデオケーブルをお持ちの場合は、今すぐ使用してください。
モニターがVGA、DVI、またはHDMIをサポートしている場合(AOCモニターが単純なUSBモデルの場合はほとんどありません)、別の接続方法を試すことをお勧めします。 たとえば、現在HDMIを使用してモニターをPCに接続していて問題が発生している場合は、VGAを試して状況が改善するかどうかを確認することをお勧めします。
- コンピューターの別のポートを試してください。 おそらく、使用しようとしているポートが不良であるか、互換性がないか、または障害があります。
コンピュータに複数のポート(特にUSB2.0ポートとUSB3.0ポート)が装備されている場合は、(ビデオケーブルを使用して)すべてのポートを試して、表示の問題が解決するかどうかを確認することをお勧めします。
- 別のディスプレイまたはモニターを試してください。 AOCモニターと同じ接続モードをサポートする別のディスプレイデバイスがある場合は、それを使用して今すぐテストすることをお勧めします。 あなたもあなたのテレビを試すことができます。
2番目のディスプレイまたはモニターに期待されるコンテンツが表示された場合は、このイベントをAOCモニターに問題があることの確認と見なすことができます。
修正2:AOCディスプレイドライバーを再インストールする
AOCディスプレイドライバーは、AOCモニターとコンピューター上のソフトウェア間の相互作用を定義および管理するプログラムです。 このため、「AOC USBモニターが機能しない」問題は、ドライバーの問題と関係がある可能性があります。
AOCモニターを使用している多くのユーザーは、対応するモニタードライバーを再インストールすることで表示エラーを解決できたと報告しているため、同じことを実行してください。 ドライバーの再インストール操作(特にAOCディスプレイドライバーの場合)は、比較的簡単な手順です。
まず、デバイスマネージャーからアクセスするドライバーメニューからAOCディスプレイドライバーをアンインストールする必要があります。 これらの手順は、手順をカバーしています。
- ディスプレイの左下隅にあるWindowsアイコンを右クリックします。
プログラムとオプションのパワーユーザーメニューリストが表示されます。
- 次に、デバイスマネージャをクリックする必要があります。
- [デバイスマネージャー]ウィンドウで、カテゴリを注意深く調べ、[モニター]を見つけて、このカテゴリの横にある展開アイコンをクリックする必要があります。
これで、モニターカテゴリの内容が表示されます。
- AOCモニターデバイスを見つけ、右クリックしてメニューリストを表示し、[デバイスのアンインストール]をクリックします。
- コンピュータにアンインストールプロンプトが表示された場合は、[アンインストール]をクリックして操作を続行する必要があります。
- 画面の指示に従って、AOCドライバーをアンインストールします(この手順が適用される場合)。
AOCディスプレイドライバーに加えて、AOCモニターに関連するディスプレイプロセスを制御する別のプログラムを削除する必要がある場合があります。 ここでは、コントロールパネルの[プログラム]メニューを確認してください。 そこでAOCまたはDisplayLinkグラフィックプログラムを見つけた場合は、それをアンインストールする必要があります。 次の手順に進みます。
- マシンのキーボードのWindowsボタンを押します。
Windowsのスタート画面が表示されます。
- 入力を開始した瞬間に表示されるテキストボックスに「コントロールパネル」と入力します。
これで、Windowsは入力されたクエリの検索タスクを実行する必要があります。
- 結果から、コントロールパネルをクリックします。
コントロールパネルのメイン画面に移動します。表示されるコンテンツは、[表示方法]パラメーターによって異なります。
- [表示方法]のドロップダウンメニューをクリックします。 オプションから、[カテゴリ]を選択します。
- プログラムを探します。 [プログラムのアンインストール]リンクをクリックします。
プログラムのアンインストールまたは変更画面が表示されます。
- ここで、プログラムのリストを注意深く確認する必要があります。
- AOCまたはDisplayLinkグラフィックプログラムを見つけたら、それを右クリックしてコンテキストメニューを表示する必要があります。
- [アンインストール]を選択します。
- Windowsが確認プロンプトを表示した場合、またはプログラムのアンインストーラーが表示された場合は、[アンインストール]または同様のボタンをクリックして操作を続行する必要があります。
- AOCまたはDisplayLinkグラフィックプログラムをアンインストールするために必要なことは何でもしてください。
この時点で、AOCドライバーとプログラムのアンインストールタスクが完了したと仮定して、コンピューターを再起動する必要があります。 AOCモニターを接続すると、Windowsは新しいデバイスを自動的に検出するはずです。 次に、システムは、モニター機能を有効にするために必要なドライバーとプログラムをインストールするように動作します。
修正3:ハードウェアとデバイスのトラブルシューティングを実行する
Windows Updateをダウンロードしてインストールしてから「AOCモニターが機能しない」という問題に悩まされている場合は、専用のトラブルシューティングを実行することで問題を解決できる可能性があります。 Windowsでは、トラブルシューティングは、問題や不整合を特定してそれらを取り除くために設計された特別なプログラムです。

Windowsには、さまざまな問題やシナリオのトラブルシューティング機能が備わっています。 AOCモニターはハードウェアデバイスであるため、ハードウェアとデバイスのトラブルシューティングは、ここでの作業に役立つ可能性が最も高いトラブルシューティングです。
これらは、AOCモニターの問題をトラブルシューティングするために従わなければならない指示です。
- キーボードのWindowsボタンを押すか、画面のWindowsアイコンをクリックします。
Windowsのスタート画面が表示されます。
- 入力を開始するとすぐに表示されるテキストボックスに「コントロールパネル」と入力します。
これで、Windowsは、クエリとして指定したキーワードを使用して検索タスクを実行します。
- 結果のリストから、コントロールパネルをクリックする必要があります。
- 今回は、ViewbyパラメーターをLargeiconsに設定する必要があります。 ドロップダウンメニューをクリックして、適切なオプションを選択します。
- 次に、[トラブルシューティング]をクリックする必要があります。
メインのトラブルシューティングメニューに移動します。
- 使用可能なすべてのトラブルシューティングが表示されない場合は、ウィンドウの左上隅に移動して、[すべて表示]をクリックする必要があります。
- ハードウェアとサウンドをクリックします。
- [ハードウェアとデバイス]を右クリックし、[管理者として実行]を選択します。
ハードウェアとデバイスのトラブルシューティングウィンドウが表示されます。
- [詳細]をクリックします。 次に、[修正を自動的に適用する]チェックボックスをオンにする必要があります。
- [次へ]ボタンをクリックします。 画面上の推奨事項に従い、必要なアクションを実行して(この手順が該当する場合)、トラブルシューティングプロセスを完了します。
- コンピュータを再起動してください。
- AOCUSBモニターが機能していることを確認します。
モニターの表示の問題が続く場合は、AOCモニターをコンピューターから切断し、トラブルシューティングを再度実行し、PCを再起動し、AOCモニターをPCに接続して、確認することをお勧めします。
修正4:AOCドライバーを更新する
この時点で、コンピューターがまだAOCモニターの使用に苦労している場合は、ドライバーの問題が問題の原因となっている別のケースを検討する必要があります。 ここでは、古いソフトウェアまたはコードが原因でAOCドライバーが完全に壊れていると想定しています。 ここでのドライバーの不良に関する仮定が当てはまる場合は、新しいドライバーをインストールすることで、ディスプレイを起動して実行することができます。
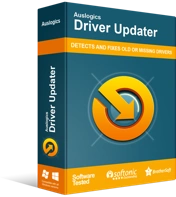
DriverUpdaterでPCの問題を解決する
不安定なPCのパフォーマンスは、多くの場合、古いドライバーや破損したドライバーが原因で発生します。 Auslogics Driver Updaterはドライバーの問題を診断し、古いドライバーを一度にまたは一度に1つずつ更新して、PCをよりスムーズに実行できるようにします。
コンピューターが使用するAOCドライバーに応じて、手動のドライバー更新手順の1つを適用する必要があります。 このような操作とは何の関係もない場合は、Auslogics DriverUpdaterを入手できます。 このアプリを実行すると、スキャンが開始され、コンピューター上の古いドライバーに関する情報が収集されます。 次に、新しいドライバのダウンロードとインストールに進み、古いソフトウェアを置き換えます(もちろん、すべてあなたの許可を得て)。
新しいDisplayLinkドライバーをインストールするには、次の手順に従います。
- まず、Webブラウザアプリを開く必要があります。 タスクバーのアイコンをクリックします(またはデスクトップのショートカットをダブルクリックします)。
- ドライバーのDisplayLinkダウンロードページに移動します。
- オペレーティングシステムを選択します(Windows)。
Windowsドライバーのダウンロードページに移動します。
- 少し下にスクロールします。 [最新の公式ドライバー]で、Windows 10を確認し、そこにある[ダウンロード]ボタンをクリックする必要があります。
DisplayLink USB Graphics Software forWindowsページに移動します。
- [同意する]ボタンをクリックします。
これで、ブラウザがドライバパッケージの取得を開始します。
- ダウンロードが完了したら、ブラウザを閉じて、ドライバファイルが保存されているディレクトリに移動する必要があります。
- ドライバパッケージをダブルクリックして実行します。
これで、DisplayLinkドライバーインストーラーまたはインストールウィザードウィンドウが表示されます。
- 画面上の推奨事項に従い、必要なタスクを実行してドライバーをインストールします。
- インストールプロセスが完了したら、PCを再起動する必要があります。
再起動すると、新しいドライバソフトウェアが有効になります。
- モニターをチェックして、表示の問題が解決されたことを確認します。
新しいAOCディスプレイドライバーをインストールするには、次の手順に従います。
- まず、Webブラウザアプリケーションを起動する必要があります。 タスクバーのアプリアイコンをクリックするか、デスクトップのショートカットをダブルクリックします。
- AOCサービスセンターのページに移動します。
- 次に、Webページのテキストボックスにモニターモデルを入力してから、[検索]ボタンをクリックする必要があります。
- 提示された結果から、AOCモニターモデルをクリックする必要があります。
AOCモニターのメインページに移動します。
- 右上隅に移動し、[サポート]をクリックします。
- 選択したモニターのサポートページが表示されている場合は、下にスクロールして、[ドライバーとソフトウェア]セクションで[ドライバー]を見つける必要があります。
- 表示されている最新のドライバーをクリックします。 ドライバーパッケージを入手するために必要なことは何でもしてください。
- ブラウザがドライバファイルのダウンロードを完了したら、それが保存されているフォルダに移動し、それをダブルクリックして実行する必要があります。
これで、AOCディスプレイドライバーインストーラーまたはインストールウィザードウィンドウが表示されます。
- 画面上の推奨事項に従い、必要なタスクを実行して新しいドライバーをインストールします。
- コンピュータがインストールプロセスを完了したら、PCを再起動する必要があります。
再起動後、新しいドライバが動作を開始するはずです。
- AOC USBモニターをチェックして、コンピューターで正常に機能するかどうかを確認します。
Windows10の「AOCUSBモニターが機能しない」問題を解決するために試すことができるその他のこと
修正5:USBハブを使用する
ここでは、USBモニターデバイスをPCのポートに接続した後、コンピューターがUSBモニターデバイスを認識できなかったと想定しています。 この場合、USBハブを利用できます。最初にUSBモニターをUSBハブに接続してから、ハブをコンピューターに接続します。
お使いのコンピューターは、USBハブを認識して操作するのが簡単なはずです。 このため、AOCUSBモニターが正常に機能し始める場合があります。
修正6:短い(または短い)ケーブルを使用する
一部のユーザーは、AOCモニターがオンになり、数秒間だけ動作してから再びオフになると報告しています。 他の人は、モニターがコンピューターから入力を受け取らないと不平を言います。 どちらかのグループに該当する場合は、短いケーブルを使用して表示の問題を解決できる可能性があります。
特にUSBポートからすべての電力を取得するように設計されているAOCUSBモニターの場合、ケーブルが短いほど停電の問題は少なくなるようです。 また、そもそもUSBポートが十分な電力を供給できない可能性があるため、USBポートに障害がある可能性を排除することはできません。
理想的には、できるだけ多くのケーブルとポートの組み合わせを試して、問題を解決するもので解決する必要があります。
このガイドが、「AOCUSBモニターが機能しない」問題の最善の解決策を探す際に役立つことを願っています。 ご質問、ご提案、ご不明な点がございましたら、下記のコメント欄からお気軽にお問い合わせください。
