Androidカメラが機能しない問題を修正する12の方法
公開: 2023-02-16
あなたは自撮り愛好家ですか? 訪れた場所の写真をクリックしますか? あなたは野生動物の写真家ですか? はいの場合、カメラ アプリはデバイスで最も使用されているアプリケーションのリストに含まれている必要があります。 私の電話では、説明したアプリケーションを使用してセルフィー、花、鳥をクリックします。 しかし、Android のカメラが機能しないという問題が発生した場合はどうすればよいでしょうか? セルフィーをクリックしたい場合、問題はさらに深刻になります。 心配しないでください; フロントカメラが動作しない Android とカメラアプリが動作しない Samsung の問題の修正をお知らせします。 ですから、それについて学ぶために読み続けてください。
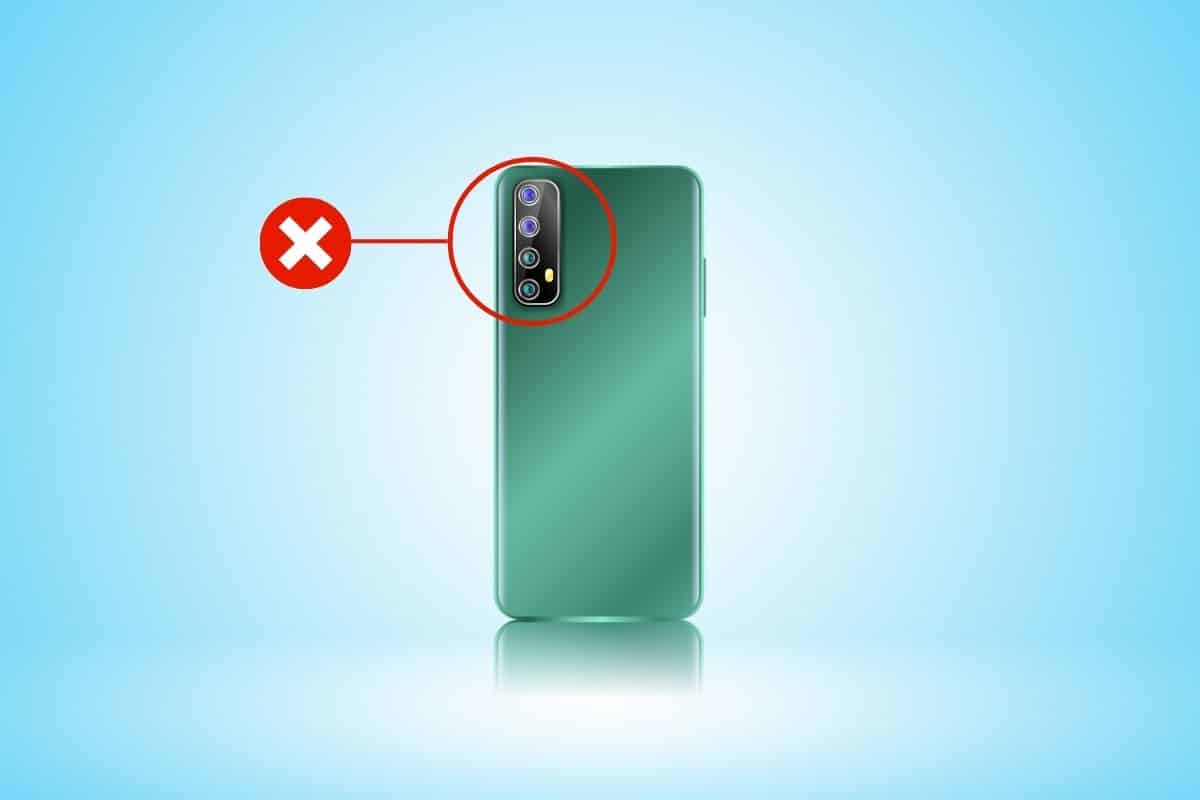
Androidカメラが機能しない問題を修正する12の方法
このガイドでは、最初に原因について説明します。 それで、私の電話のカメラが機能しない理由を知ることができます。 理由を理解すれば、特定の方法がこのガイドに記載されている理由がわかります。 したがって、読み続けて、フロントカメラが機能しないAndroidとAndroidカメラが機能しない問題を修正する方法を学びましょう. しかし、最初に、電話のカメラが機能しない正当な理由と知る必要がある理由を学びましょう。 それでは、さっそく始めましょう。
電話のカメラが機能しないのはなぜですか?
携帯電話のカメラが機能しない理由は次のとおりです。
- 電話ケースによってカメラがブロックされました
- カメラのレンズの汚れ
- 極端な気象条件
- スマートフォンの充電不足
- デバイスの一時的な不具合
- アプリの権限が有効になっていません
- バックグラウンド アプリケーションが原因で、カメラが動作しない Samsung の問題も発生する可能性があります
- モバイルで省電力モードが有効になっています
- モバイルのストレージが不十分
- 古いソフトウェア
- サードパーティ製アプリケーションとの競合
- スマートフォンを落としてレンズが破損した
Androidカメラが機能しない問題を修正する方法?
それでは、先に進んで、Androidカメラが機能しない問題を包括的に修正するためにAndroid携帯で実行できる解決策または方法を見てみましょう.
注: Android スマートフォンには同じ設定オプションがないため、メーカーによって異なります。 したがって、デバイスの設定を変更する前に、正しい設定を確認してください。 これらの手順は、Samsung Galaxy S21 5G で実行されました。
方法 1: 基本的なトラブルシューティング方法
Samsung が機能しないカメラ アプリのトラブルシューティングには、一般的な方法を試してください。 これらの方法は簡単で効果的です。 したがって、これらの方法を実行することをお勧めします。
基本的なトラブルシューティングのリストは次のとおりです。
- 電話カバーがカメラを遮っていないことを確認します。 ブロックされている場合、カメラ画面は黒く表示されます。 したがって、電話ケースを適切に配置します。
- レンズのほこりを取り除いて、カメラの視野をクリアに保ち、目に見える、またはより鮮明な写真を撮る必要があります。
- 説明したアプリケーションがスムーズに機能するには、十分な量の電力が必要です。 だから、あなたの携帯電話を充電してください。
- 電話機が熱くなっている場合は、デバイスからしばらく離れてください。 電話が冷めるまで待ちます。
方法 2: Android 携帯を再起動する
一時的な不具合により、アプリのスムーズな機能が妨げられる場合があります。 したがって、デバイスを再起動して、Android カメラが機能しない問題を修正できます。 以下にリストされている手順を使用して、同じことを実行します。
1. まず、電話機の側面にある電源ボタンを押し続けます。
2.再起動をタップします。
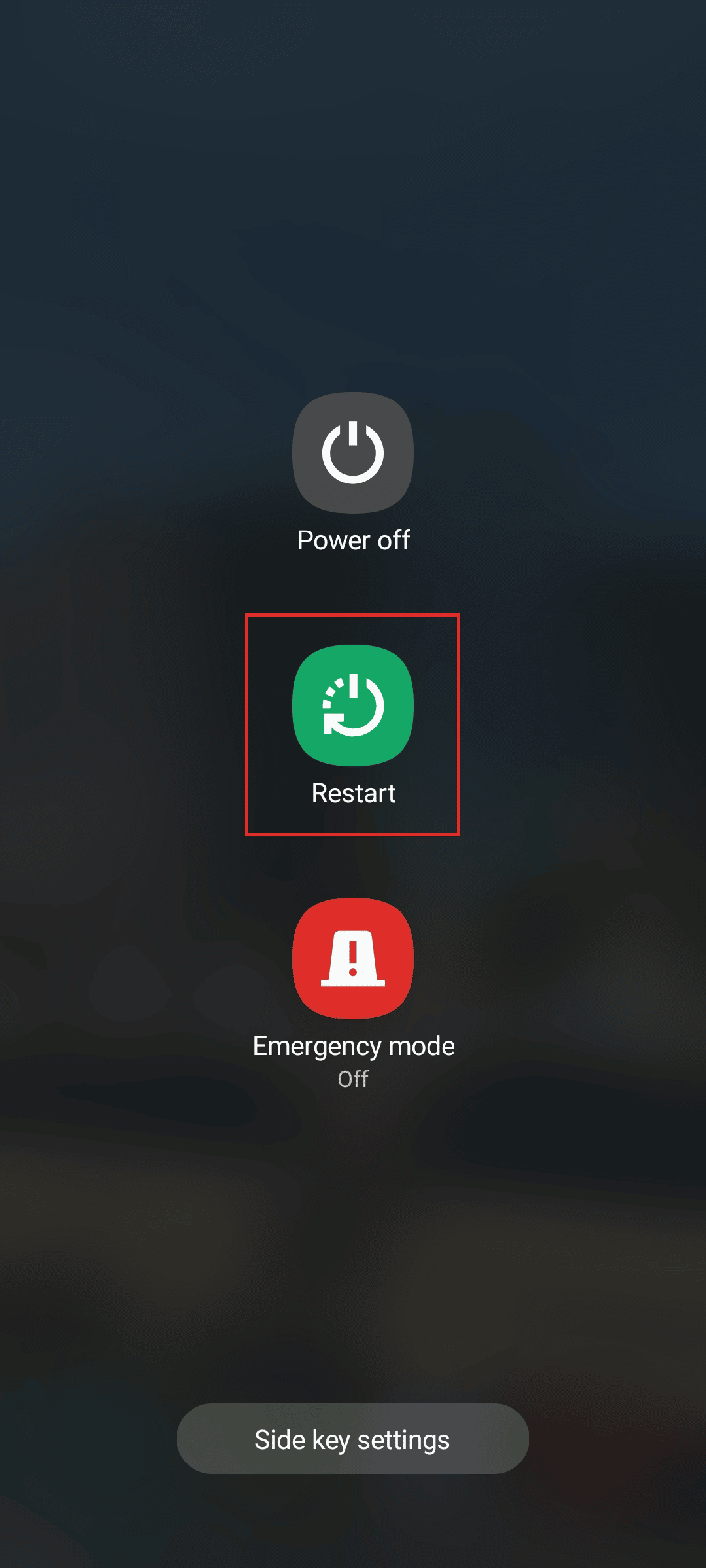
方法 3: カメラアプリを強制停止する
説明したアプリを強制停止すると、それに関連付けられているすべてのフォアグラウンドおよびバックグラウンド プロセスが完全に終了します。 アプリが応答しない場合は、問題のアプリケーションを強制的に再起動して、フロント カメラが Android で機能しない問題を修正することをお勧めします。 同じ手順を以下に示します。
1. スマートフォンで設定アプリを開きます。
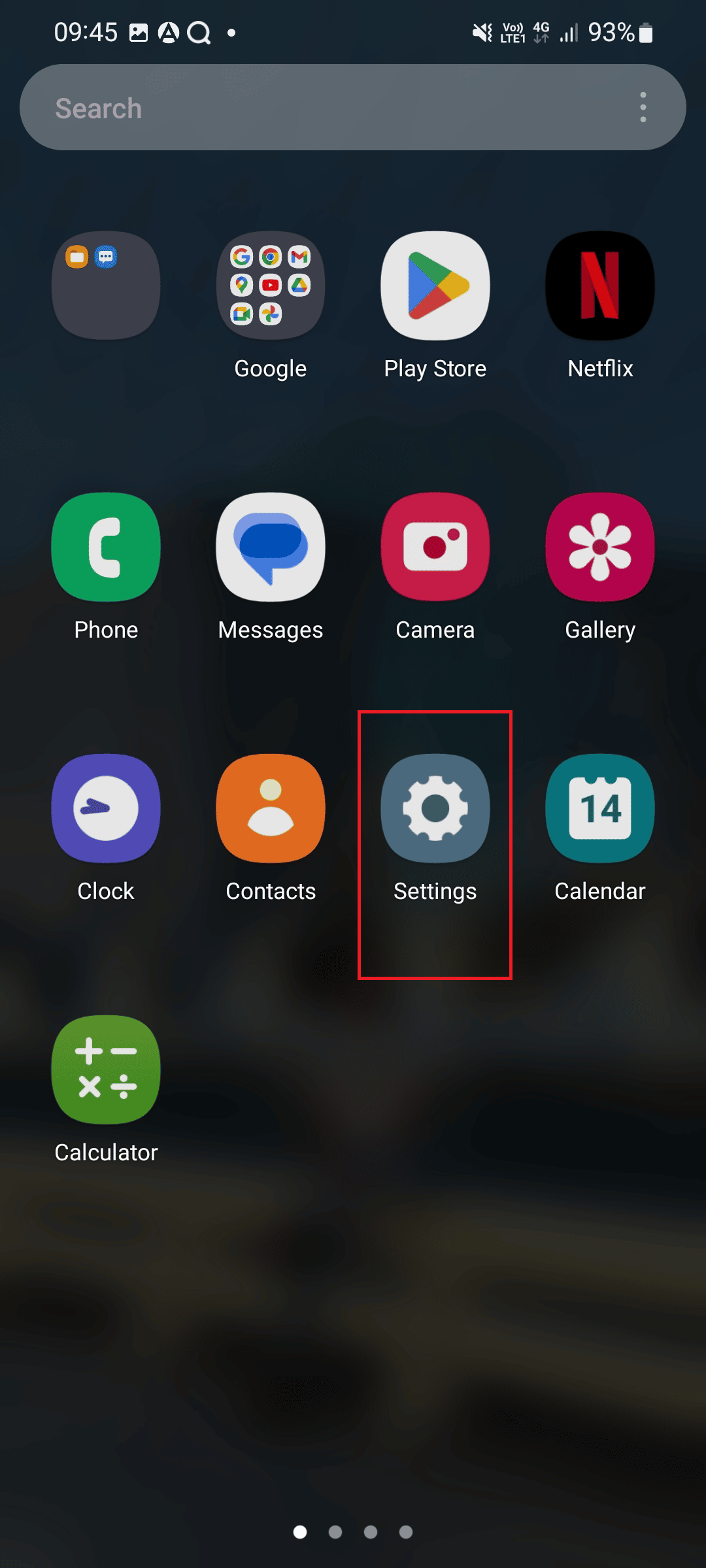
2. 次に、下にスワイプして[アプリ]をタップします。
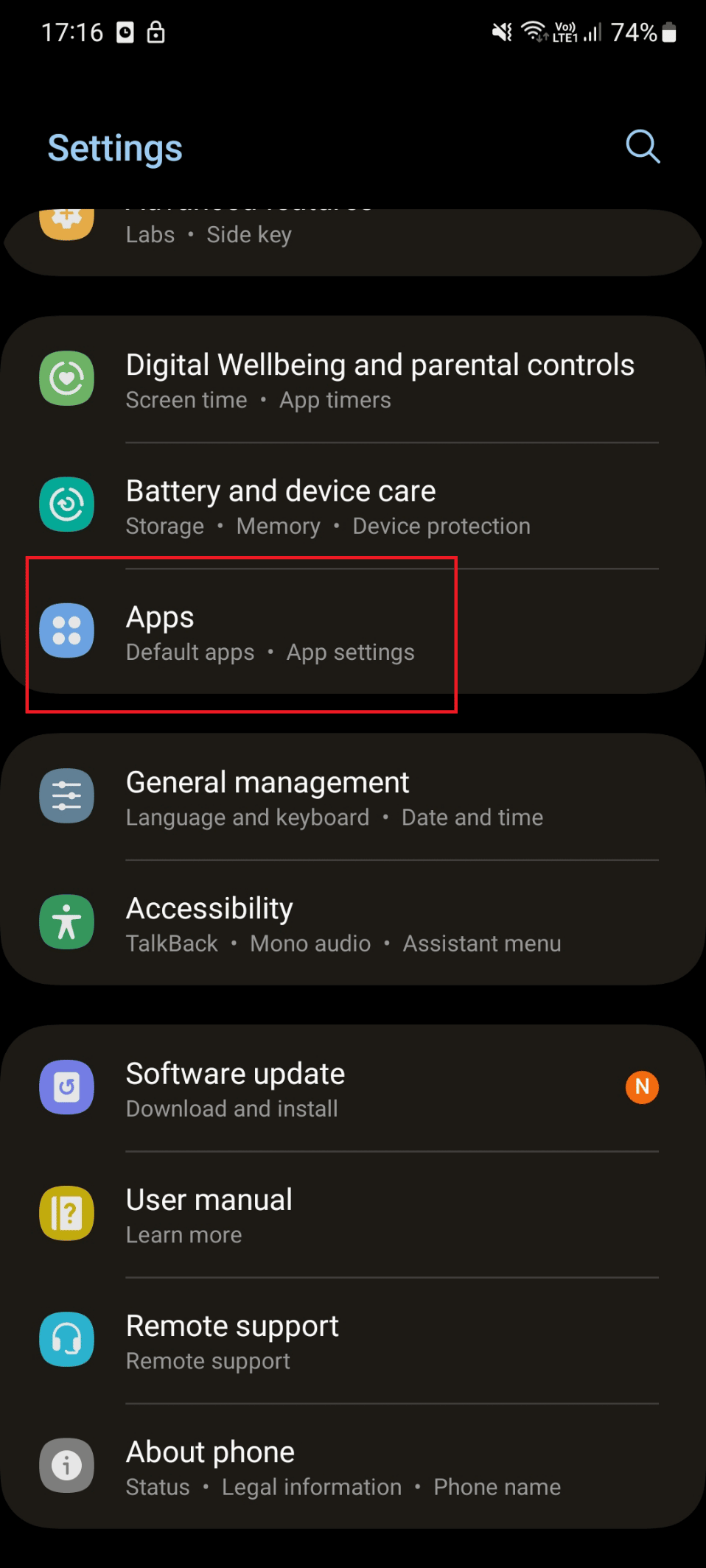
3.次に、カメラオプションをタップします。
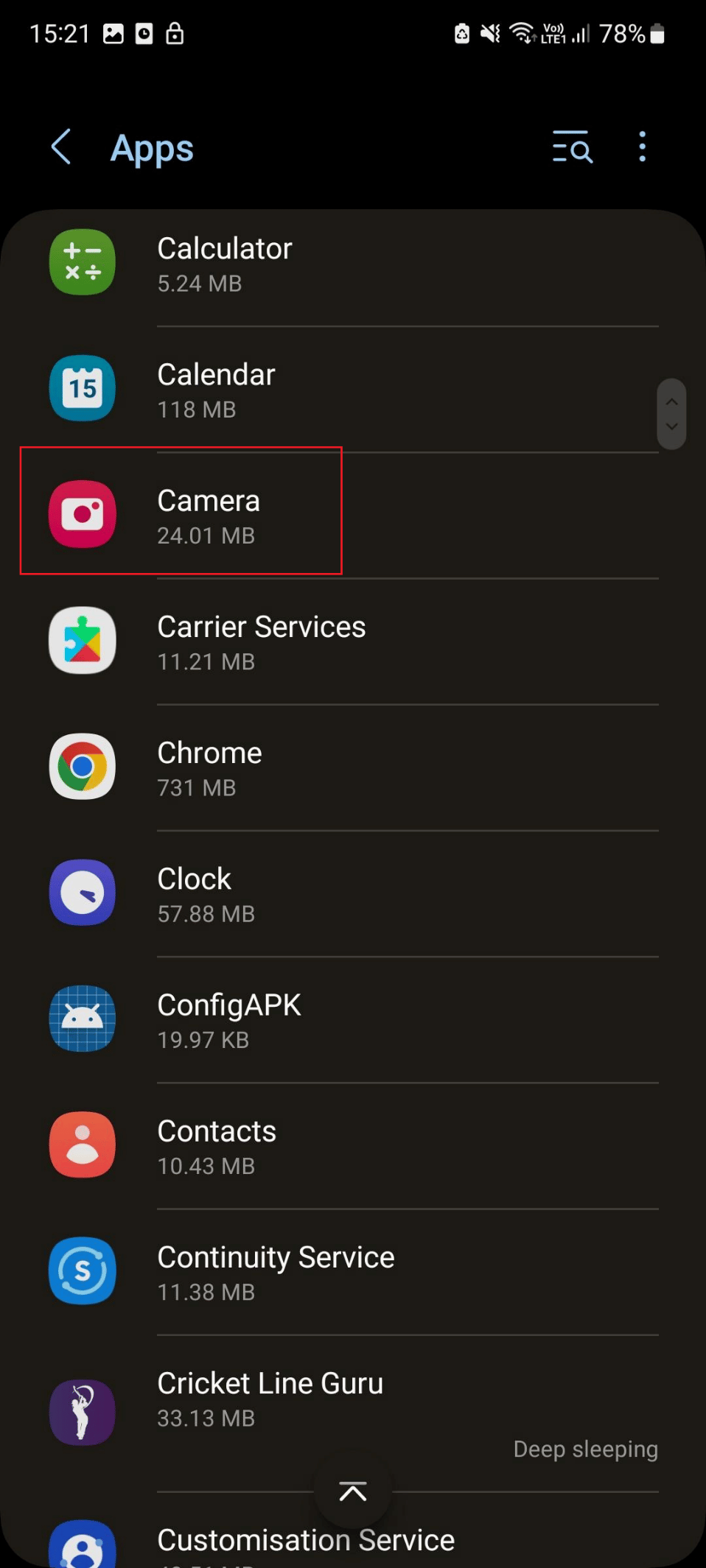
4.強制停止をタップします。
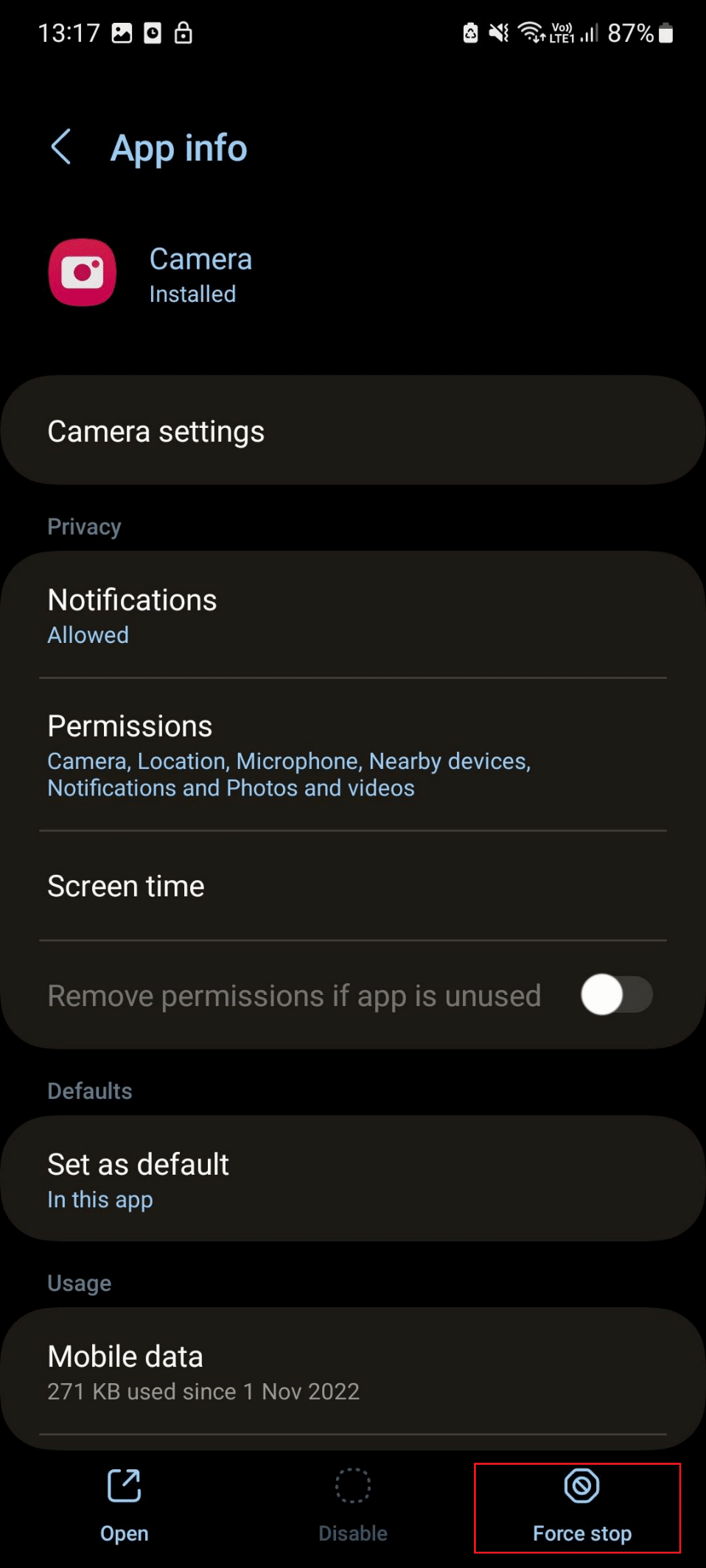
また読む:iPhoneカメラが機能しない問題を修正する13の方法
方法 4: カメラの許可を有効にする
アプリケーションが正しく機能し、画像をデバイスに保存するには、アクセス許可が必要です。 通常はスマートフォンで有効になっていますが、最近のアプリの更新により、権限が無効になることがあります。 したがって、Android カメラが機能しない問題のトラブルシューティングを有効にします。
1.カメラアプリを長押しし、情報アイコン (i)をタップしてアプリ情報を開きます。
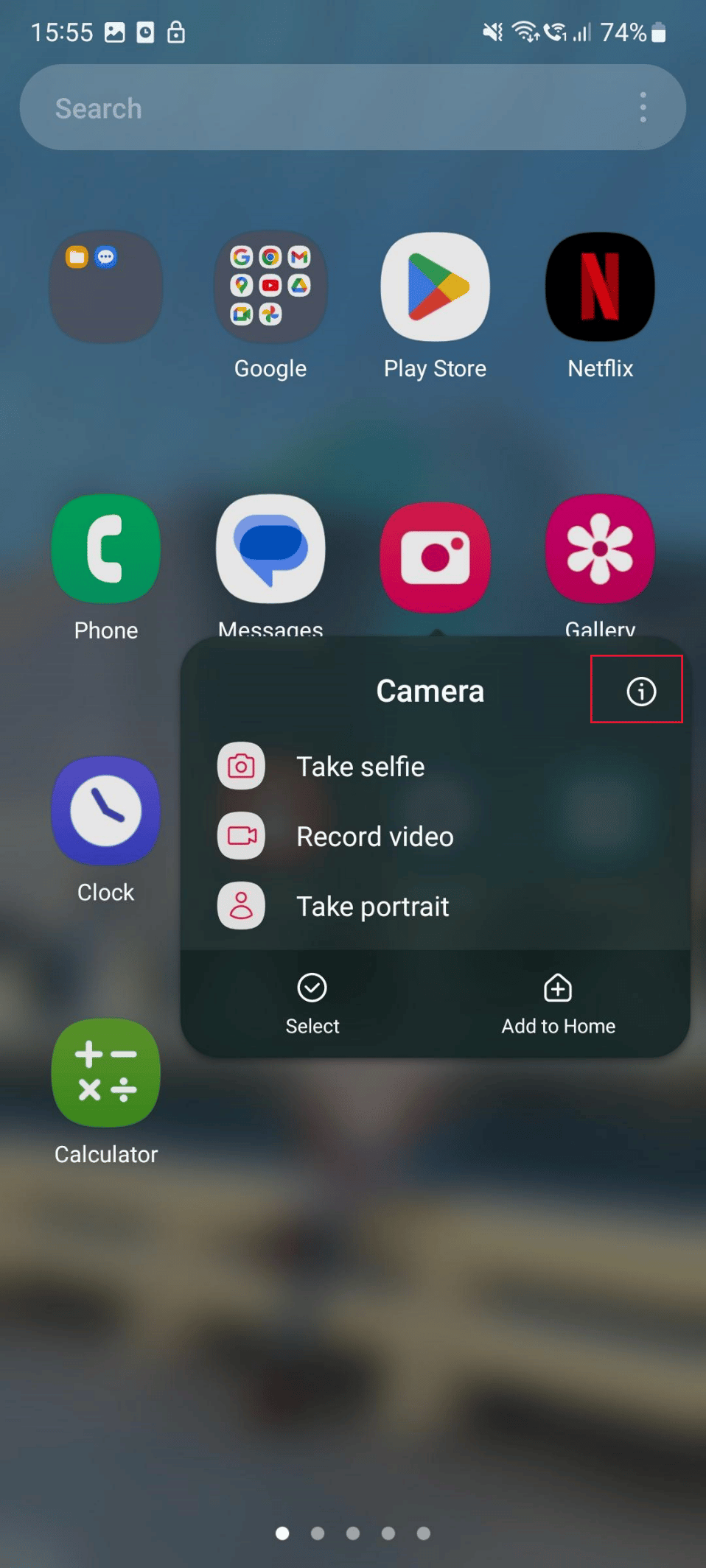
2. 次に、 [権限]をタップします。
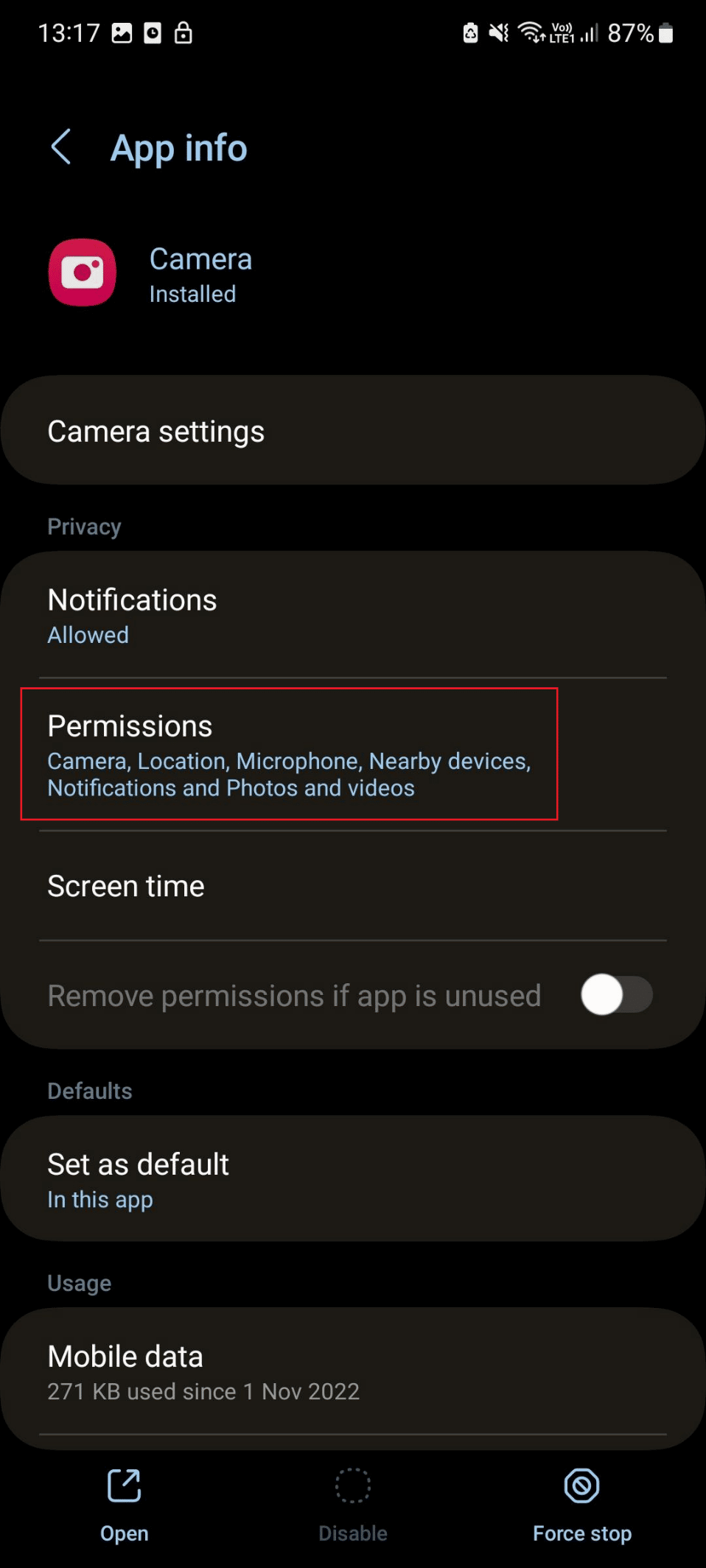
3. その後、カメラをタップします。
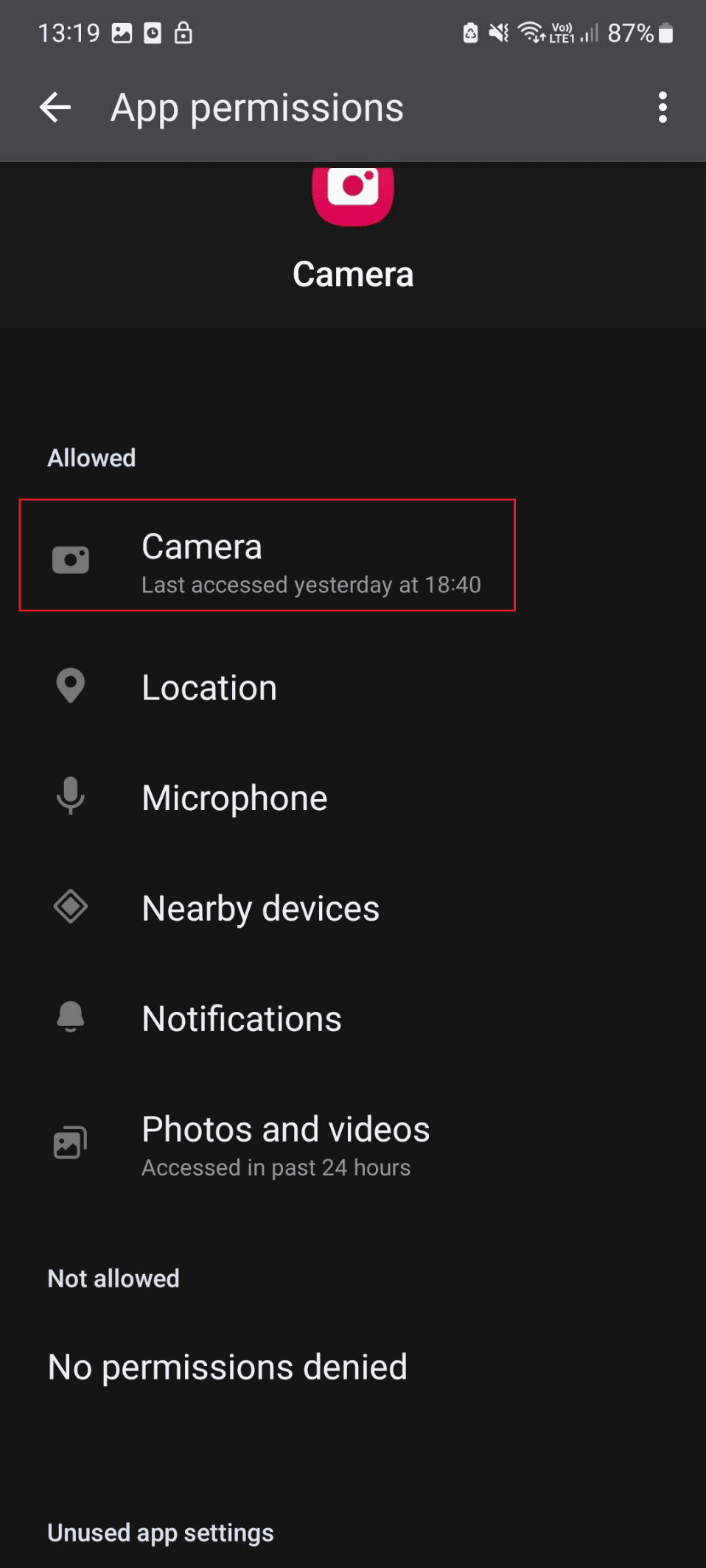
4. 最後に、 [アプリの使用中のみ許可]を選択します。
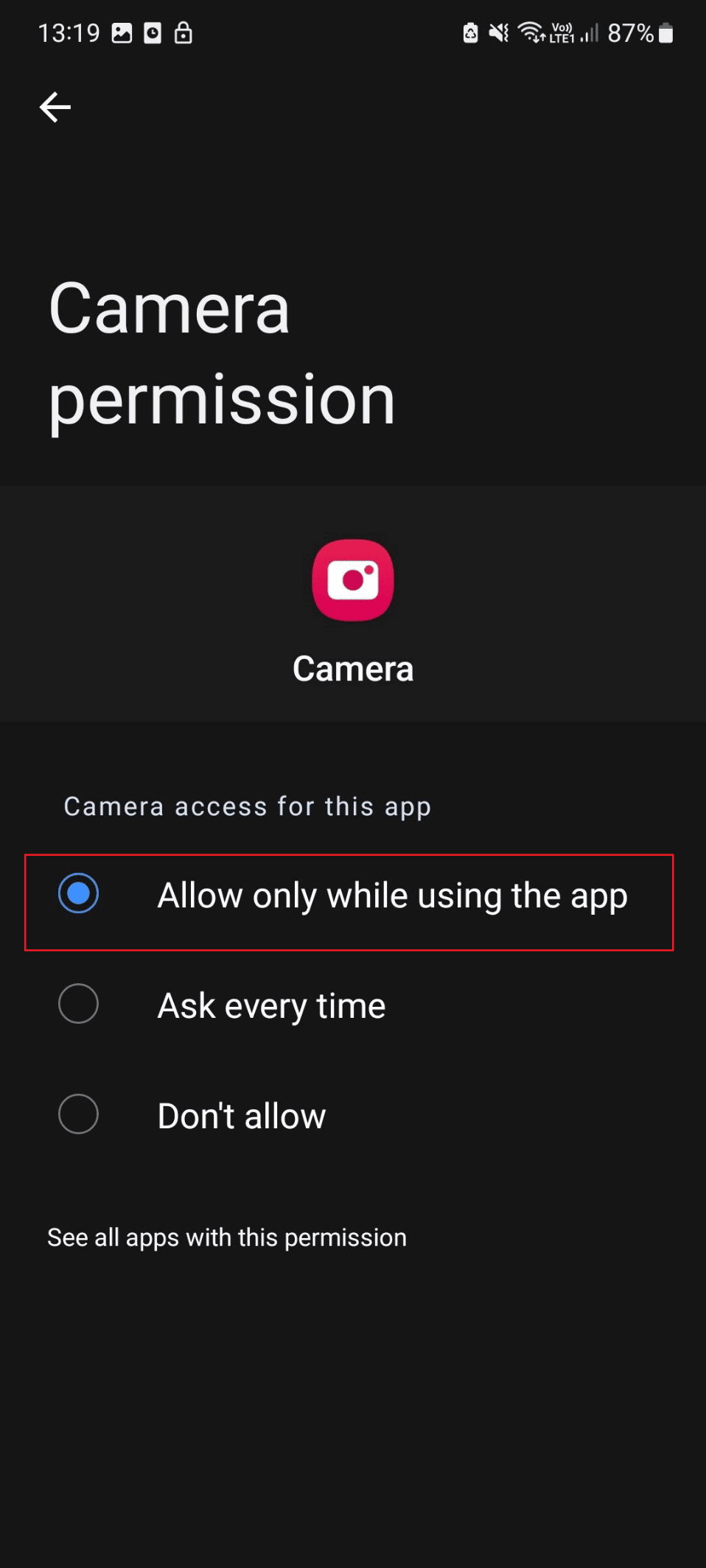
方法 5: バックグラウンド アプリケーションを閉じる
バックグラウンド アプリケーションによって作成された競合を解決するには、バックグラウンド アプリケーションを閉じます。 もちろん、自分で実行できることはわかっています。 ただし、バックグラウンドで実行されている Android アプリを強制終了する方法に関するガイドを読んで、実行中のアプリケーションを閉じるさまざまな方法を学ぶことができます。
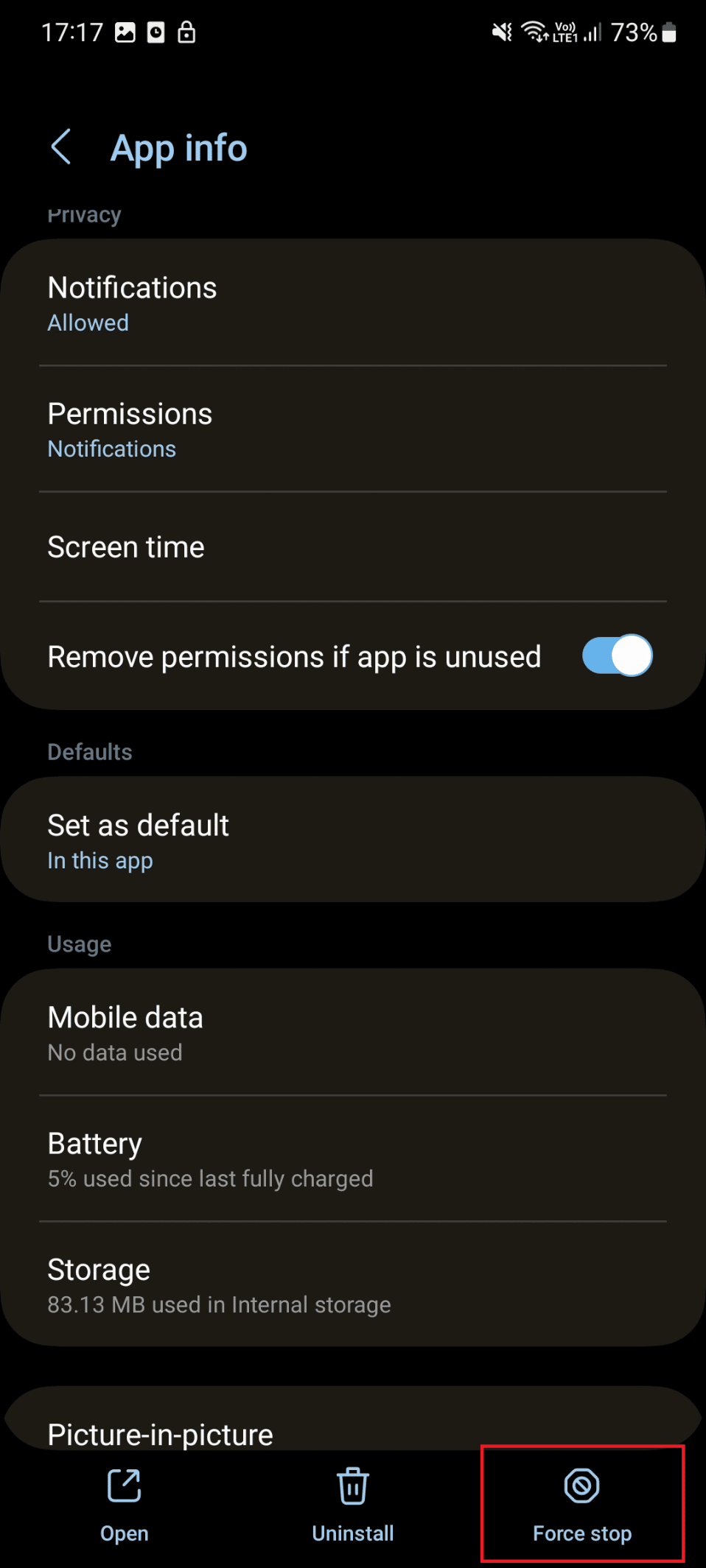
また読む:Droid Turbo 2カメラが機能しない問題を修正
方法 6: 省電力モードを無効にする
省電力モードは、電力を消費する機能の一部を無効にするため、スマートフォンのバッテリー寿命を延ばします。 したがって、モバイルで省電力モードを無効にすると、Android が機能しない前面カメラが確実に解決されます。 省電力モードを無効にする手順は次のとおりです。
1. Android設定を開きます。
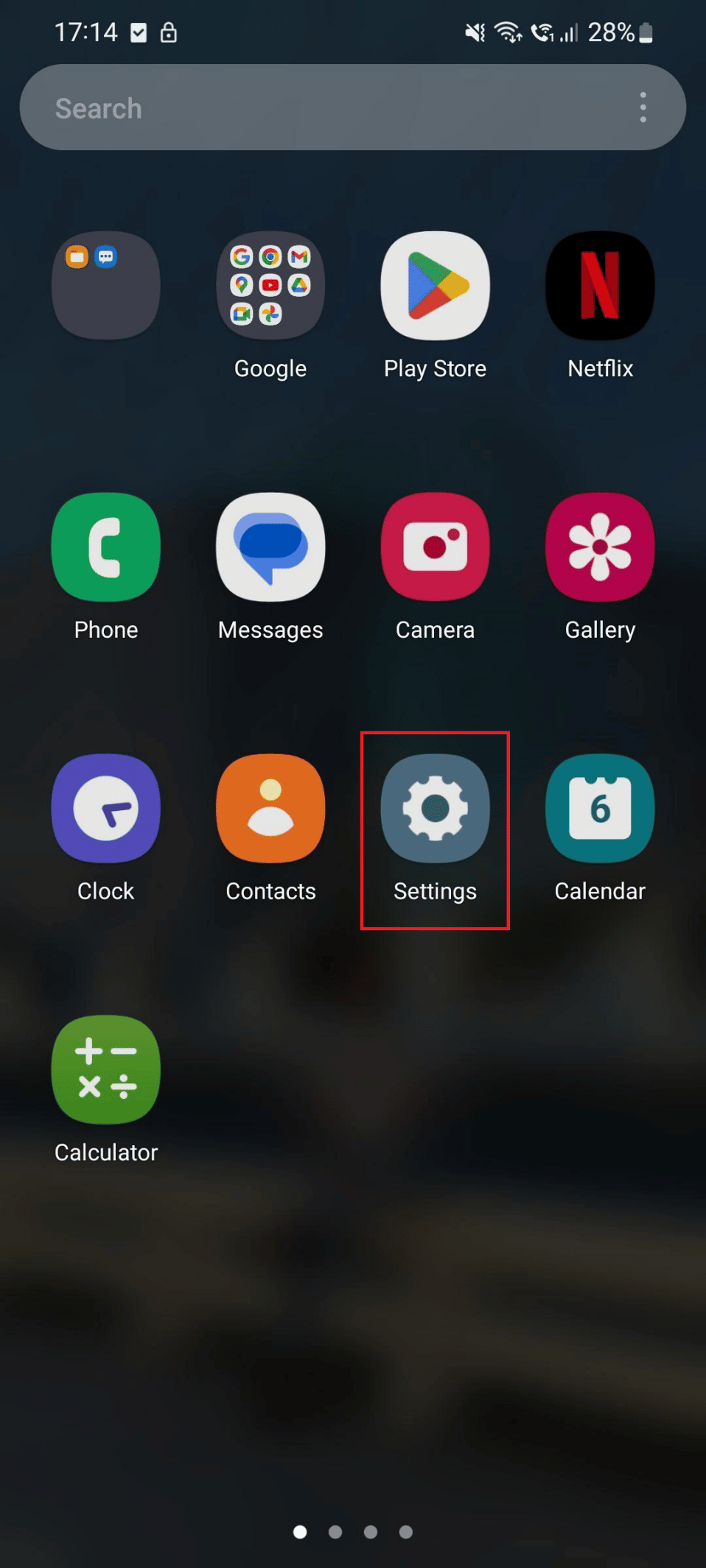
2. 下にスワイプして[バッテリーとデバイスのケア]をタップします。
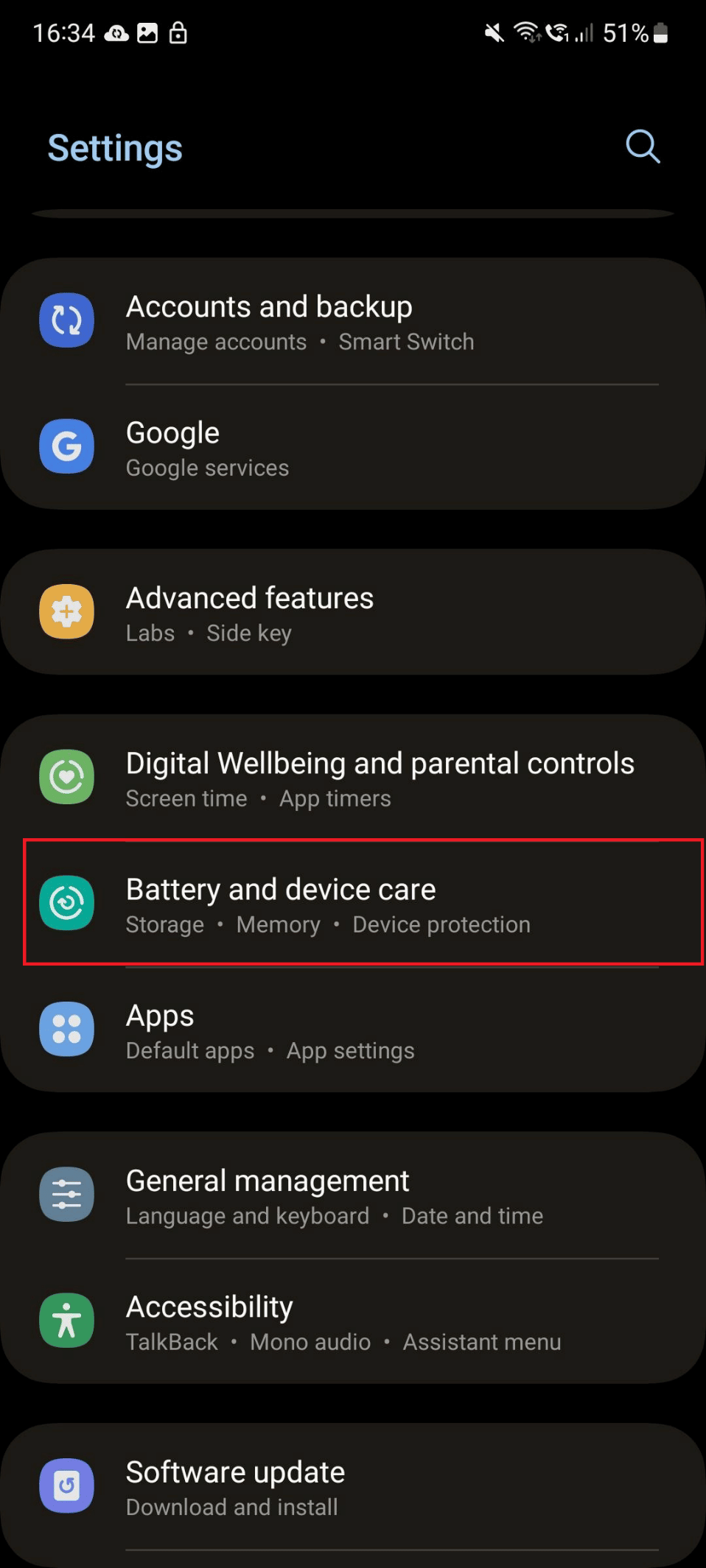
3. [デバイスケア] の下の[バッテリー]タブをタップします。
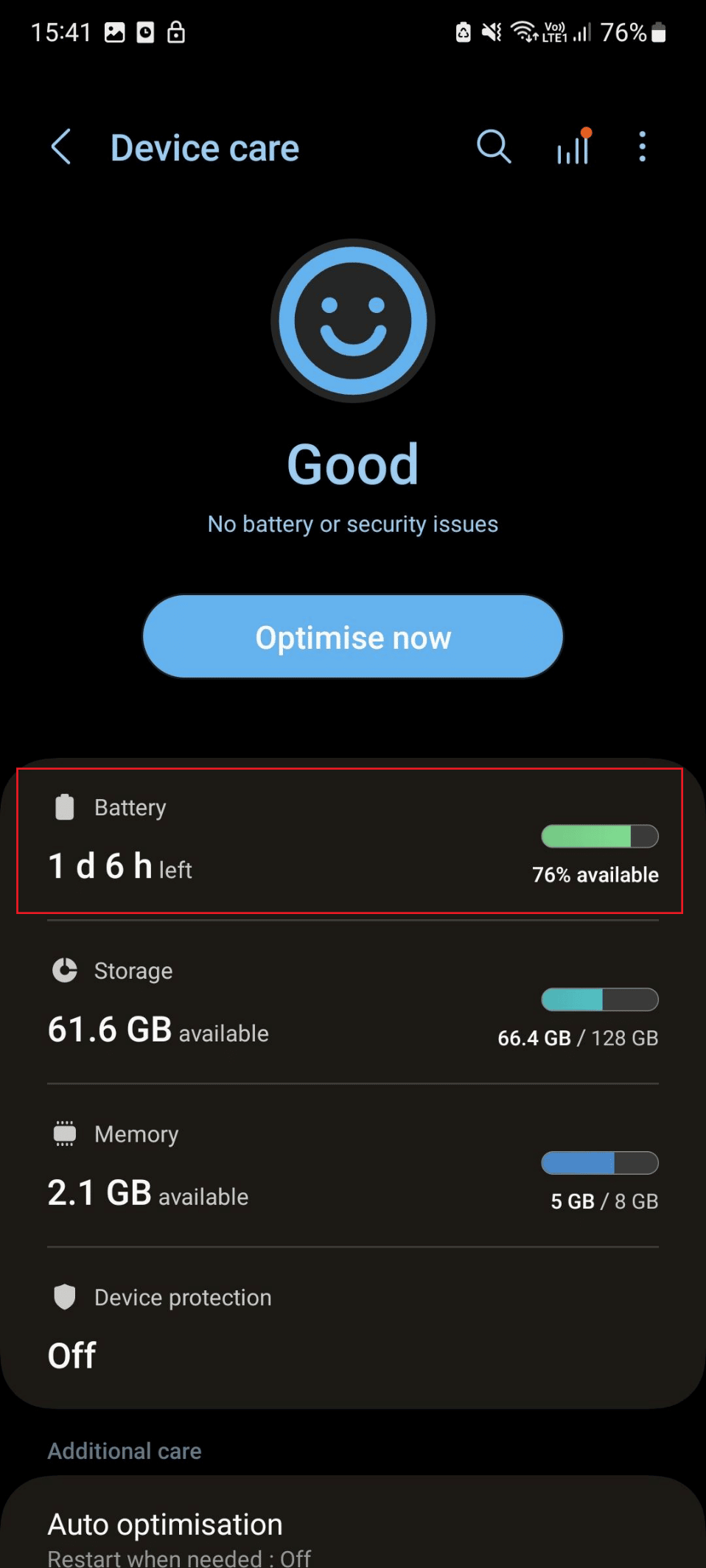
4.省電力オプションのトグルをオフにします。
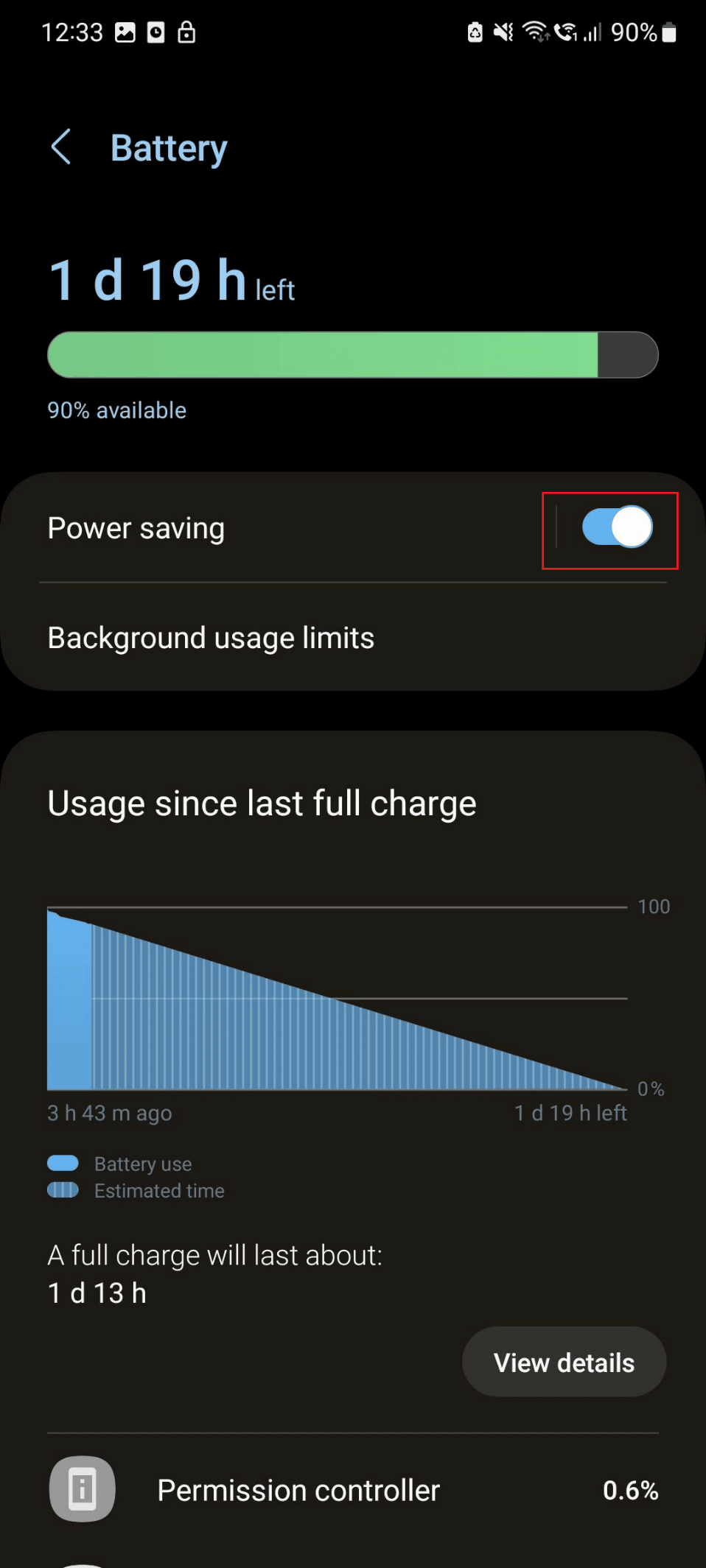

Androidカメラが機能しない問題を修正する方法については、読み続けてください.
方法 7: Android OS を更新する
Android カメラが機能しない問題を修正する別の方法は、スマートフォンのソフトウェアを更新することです。 デバイスを更新すると、デバイスのスムーズな動作を妨げているすべてのバグが修正されます。 この方法を実行するには、以下の手順を使用します。
1.設定アプリを開きます。
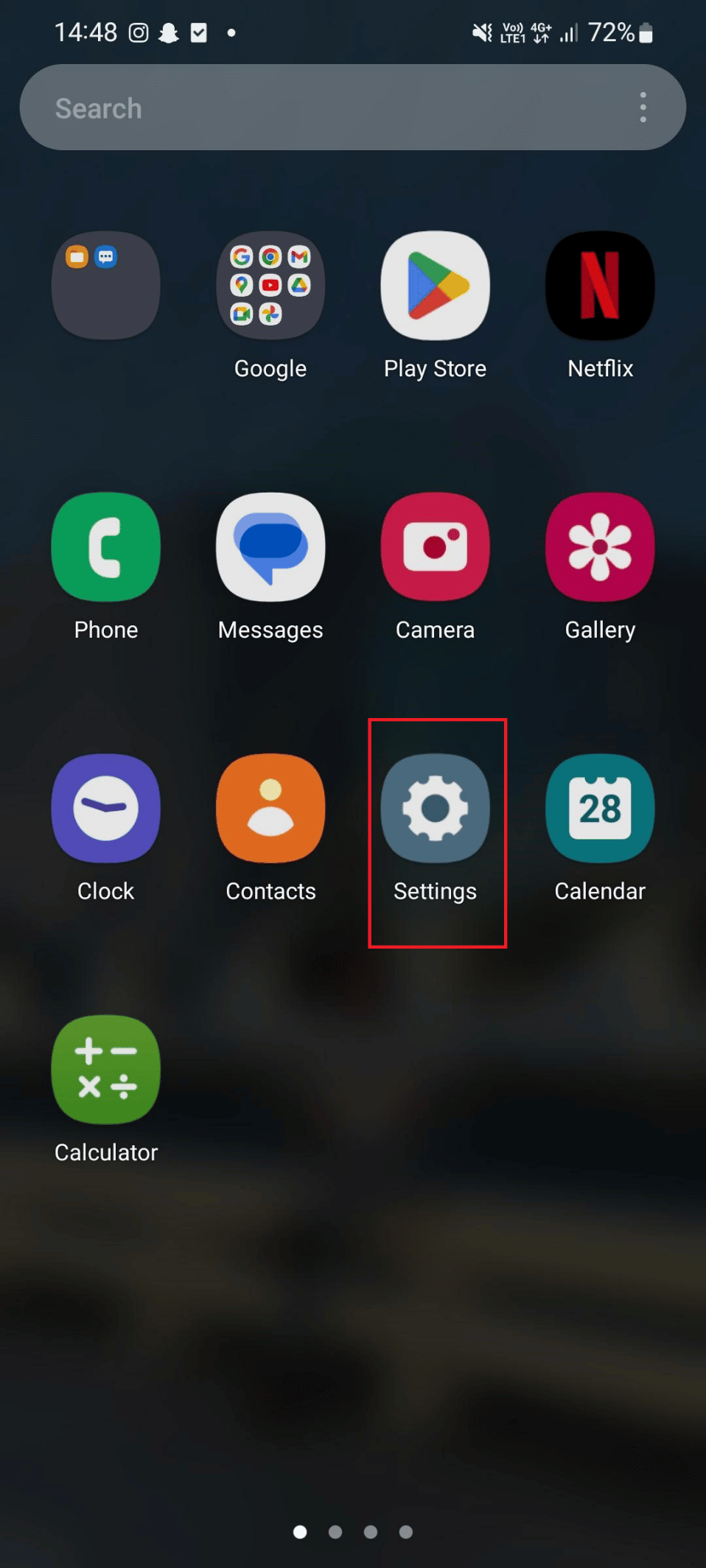
2. 次に、下にスワイプして[ソフトウェアの更新]をタップします。
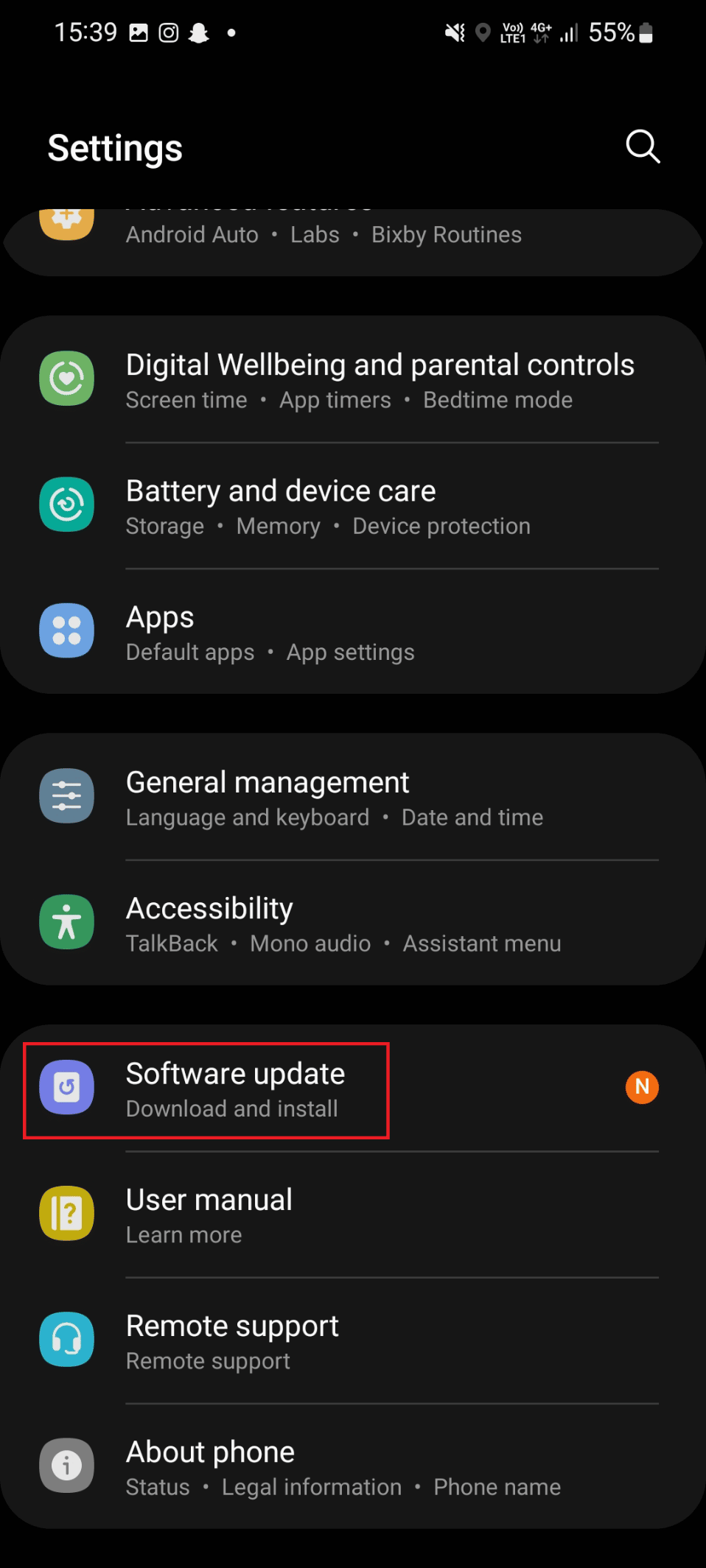
3. [ダウンロードしてインストール]オプションをタップします。
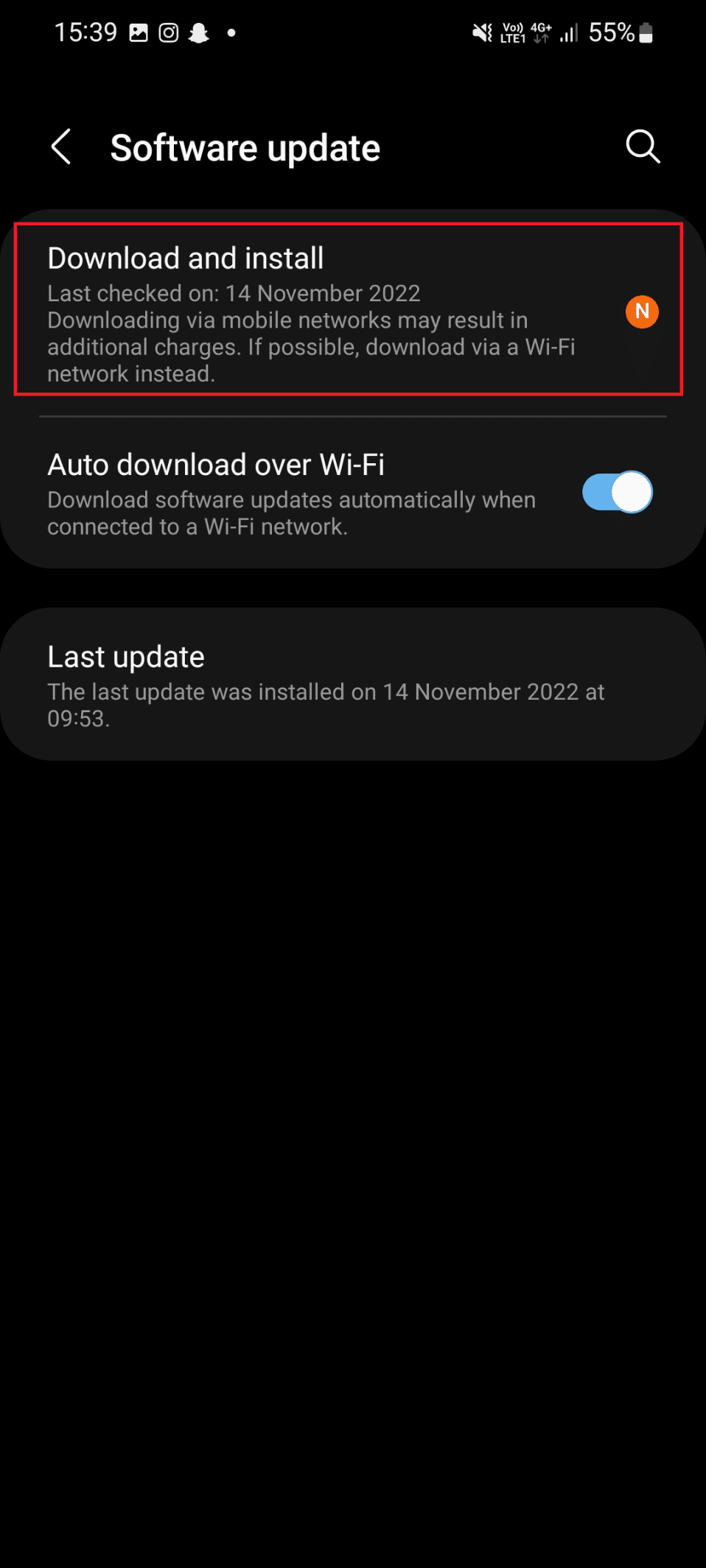
4.ダウンロードオプションをタップします。
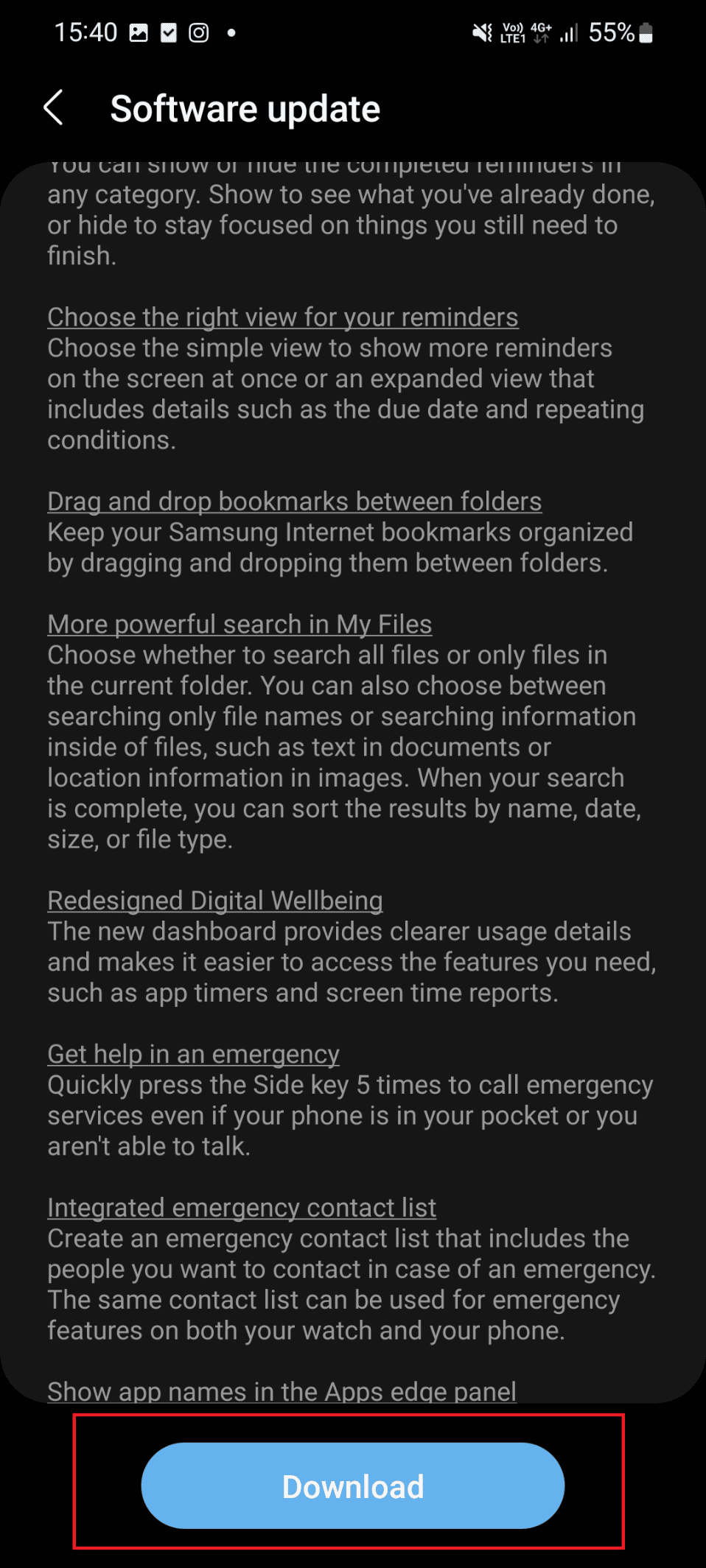
また読む:Instagramでカメラアクセスを有効にする方法
方法 8: カメラアプリのキャッシュをクリアする
カメラ アプリが機能しない Samsung を修正する別の解決策として、カメラ アプリのキャッシュをクリアする方法があります。 モバイルに保存されたキャッシュは時間とともに蓄積され、スマートフォンのパフォーマンスに影響を与える可能性があります。 同じ手順を以下に示します。
1.設定を起動します。
2. [アプリ] > [カメラ]をタップします。
3. 次に、 [ストレージ]をタップします。
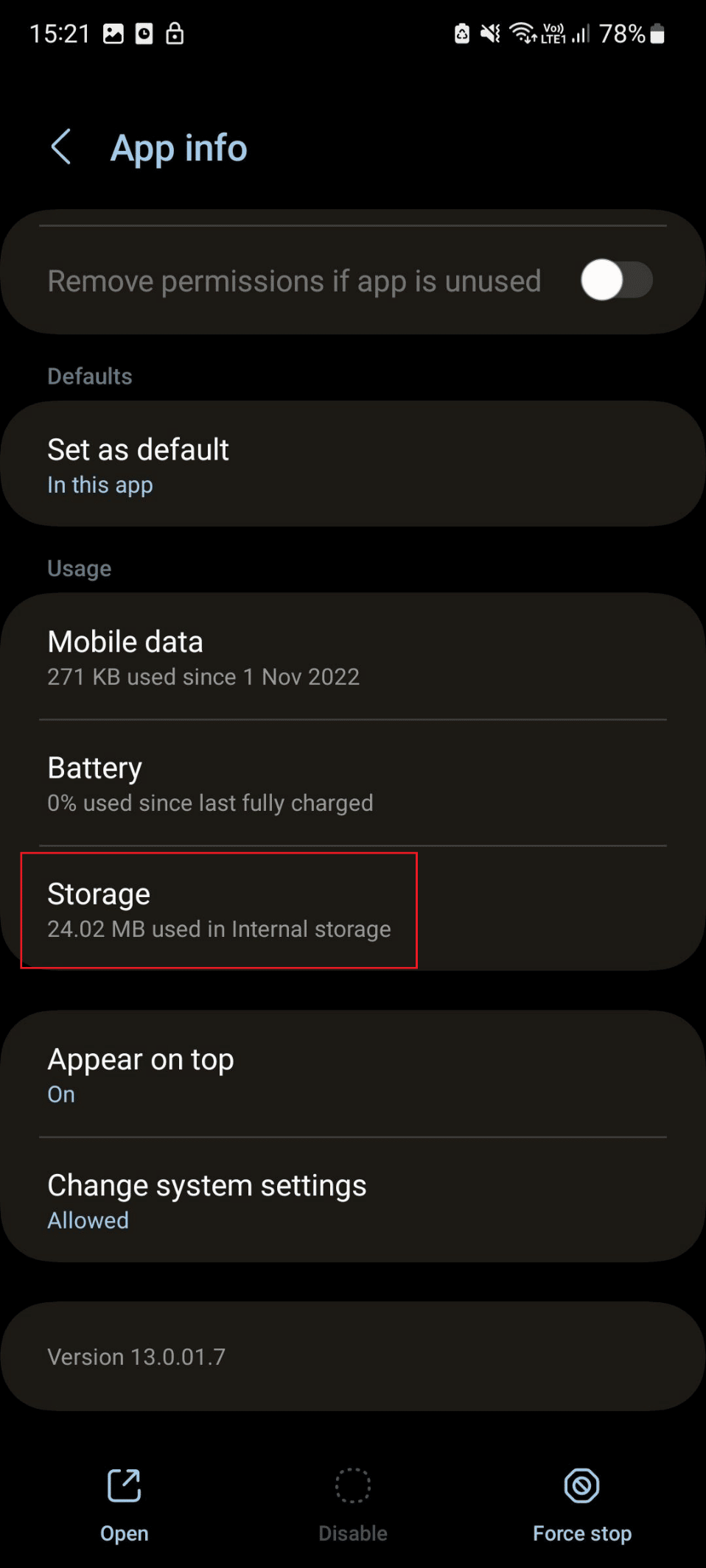
4. 最後に、 [キャッシュの消去]をタップします。
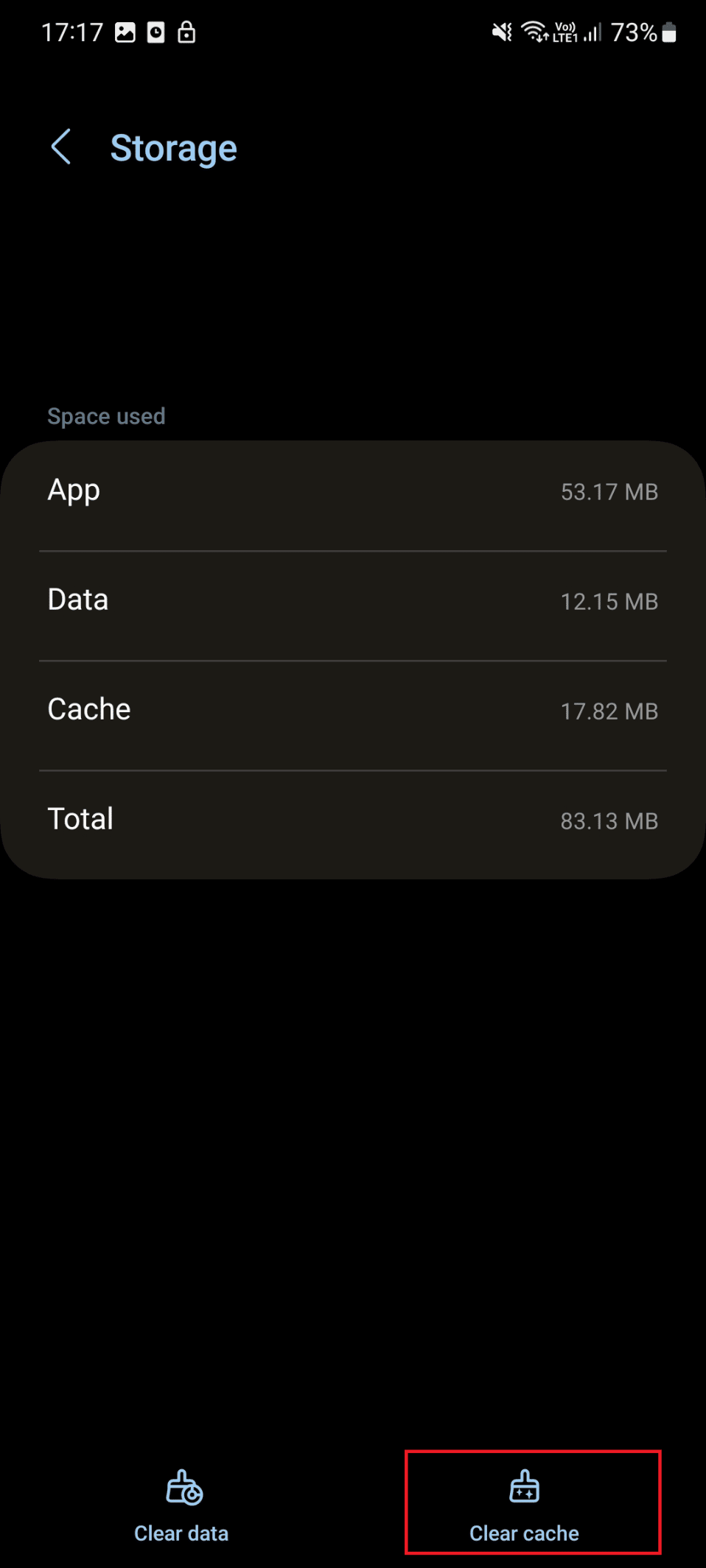
方法 9: ストレージを解放する
携帯電話で撮影した写真を保存するための余分なスペースが携帯電話にない場合があります。 その結果、カメラが機能しないという問題が発生する可能性があります。 モバイルのストレージが不十分なため、前述の問題に直面する可能性があります。 冗長なアプリケーションや写真を削除すると、デバイスが写真をクリックする可能性があります。 そのため、ストレージを解放することをお勧めします。 Samsung のストレージを解放するには、次の手順を実行します。
1. アプリドロワーから設定を開きます。
2. 下にスワイプして[バッテリーとデバイスのケア]をタップします。
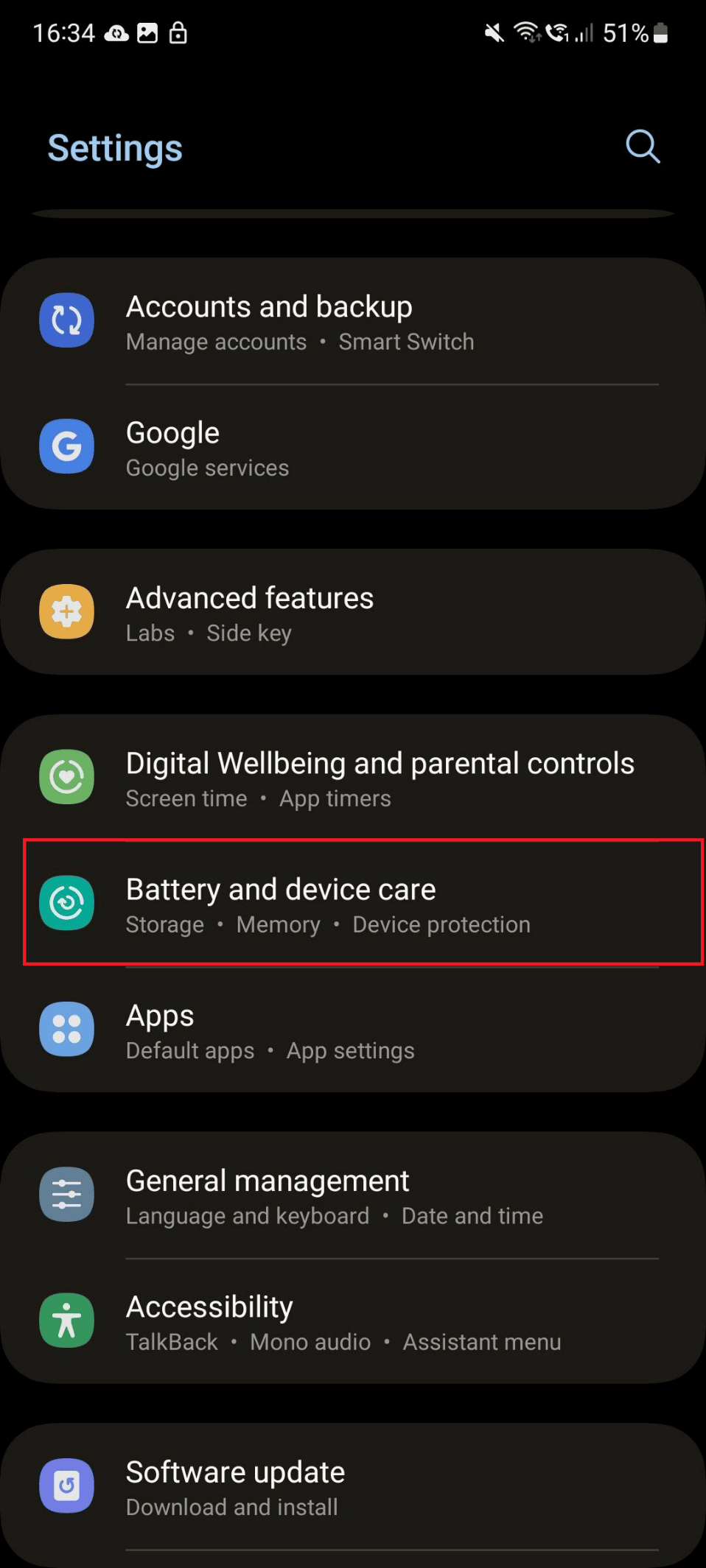
3.ストレージをタップします。
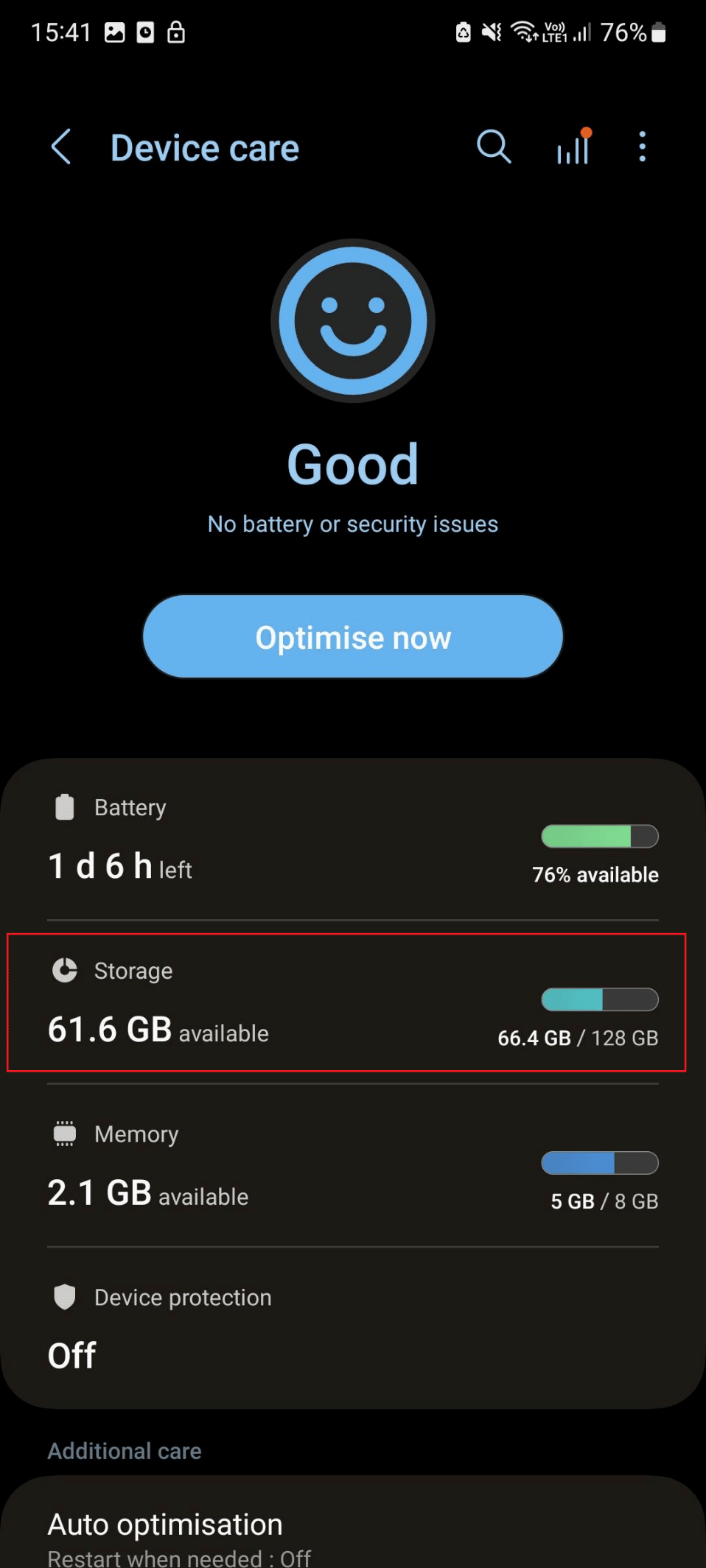
4. 次に、削除するフォルダを選択します。
注: 以下の図では、 Documents を選択しています。
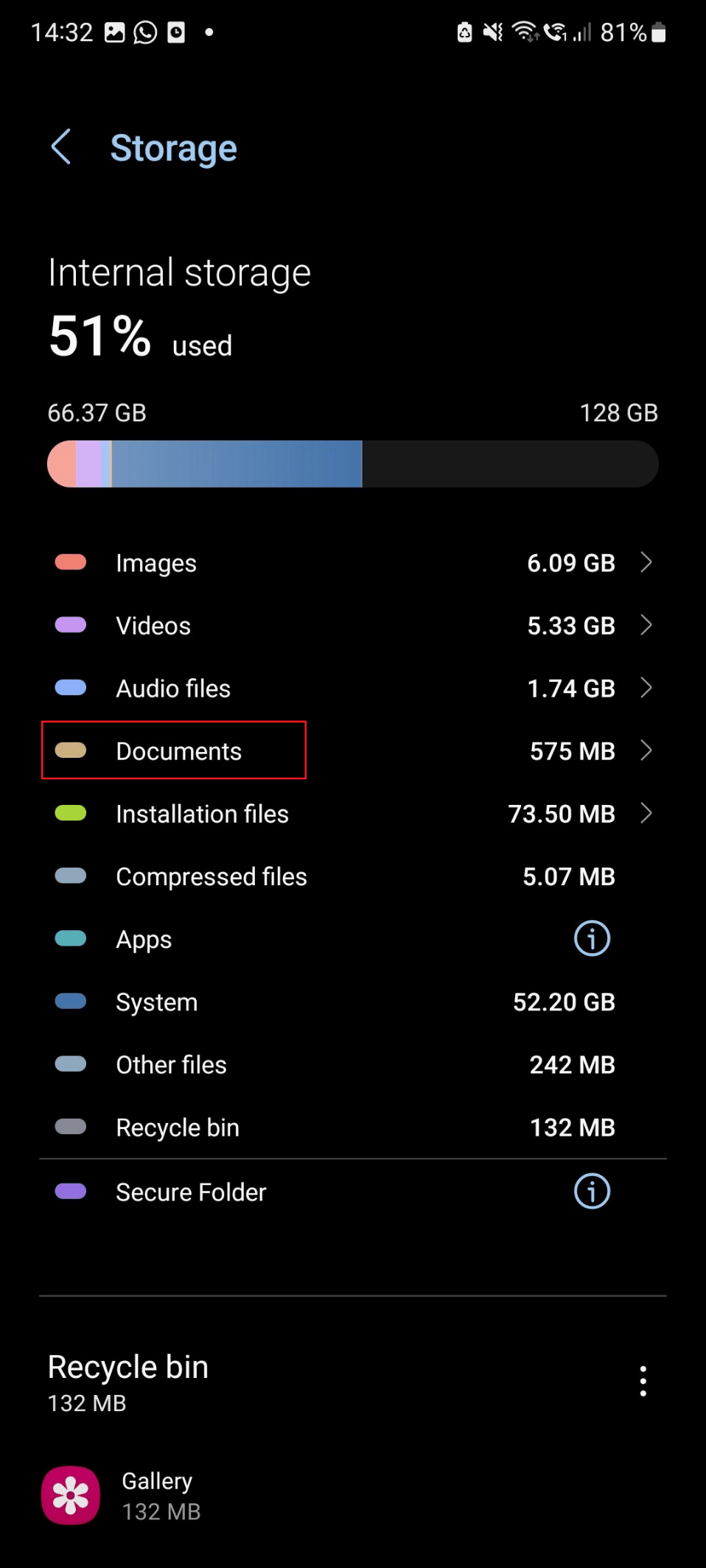
5. デバイスから削除したいファイルを選択し、 [削除]をタップします。
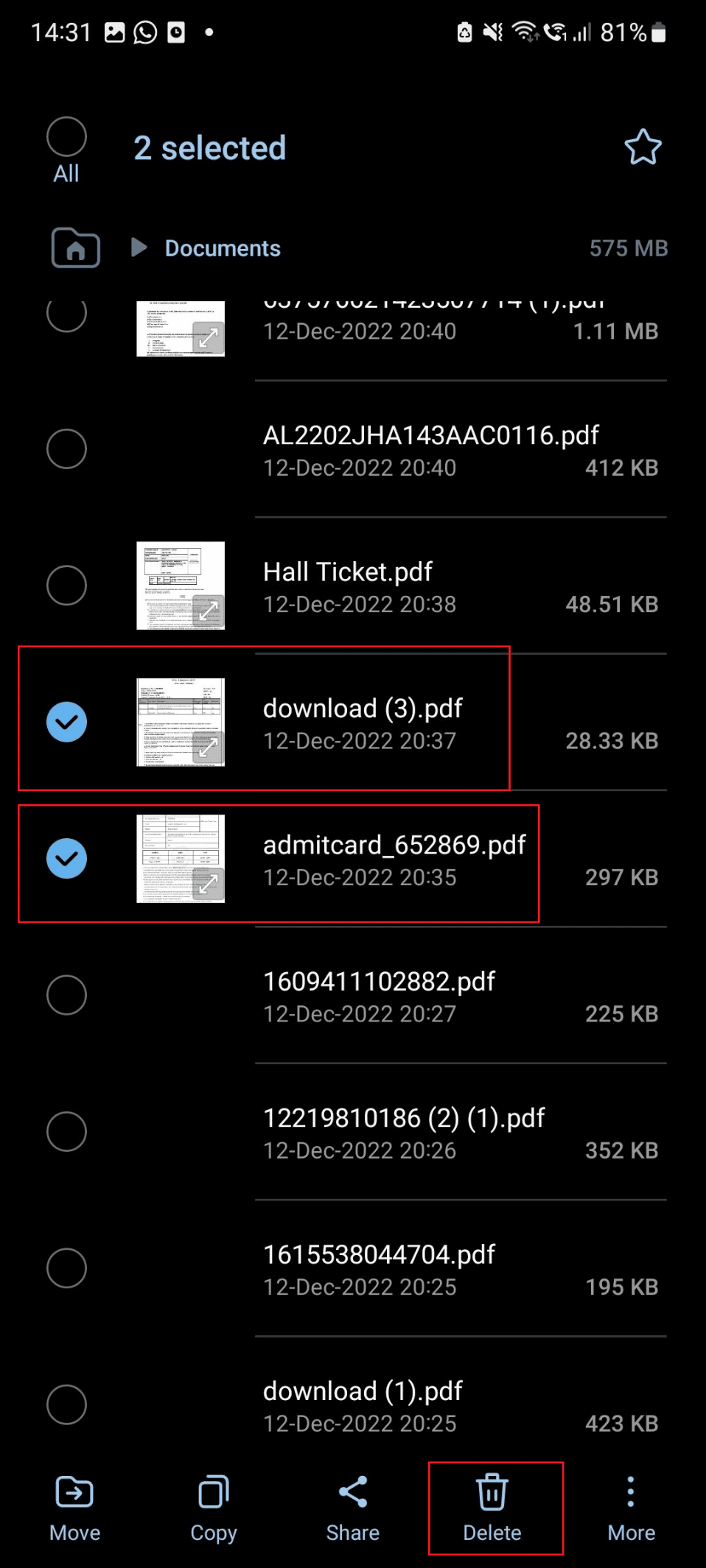
また読む: Androidフォンが電話を受けない問題を修正する10の方法
方法 10: サードパーティ アプリケーションをアンインストールする
モバイル上の多くのサードパーティ アプリケーションがカメラ アプリを使用しています。 これらのアプリは競合を引き起こし、前面カメラが Android で機能しなくなる可能性があります。 したがって、これらのソフトウェアをデバイスからアンインストールする必要があります。 以下の手順に従います。
1.設定を起動します。
2. 次に、下にスワイプして[アプリ]をタップします。
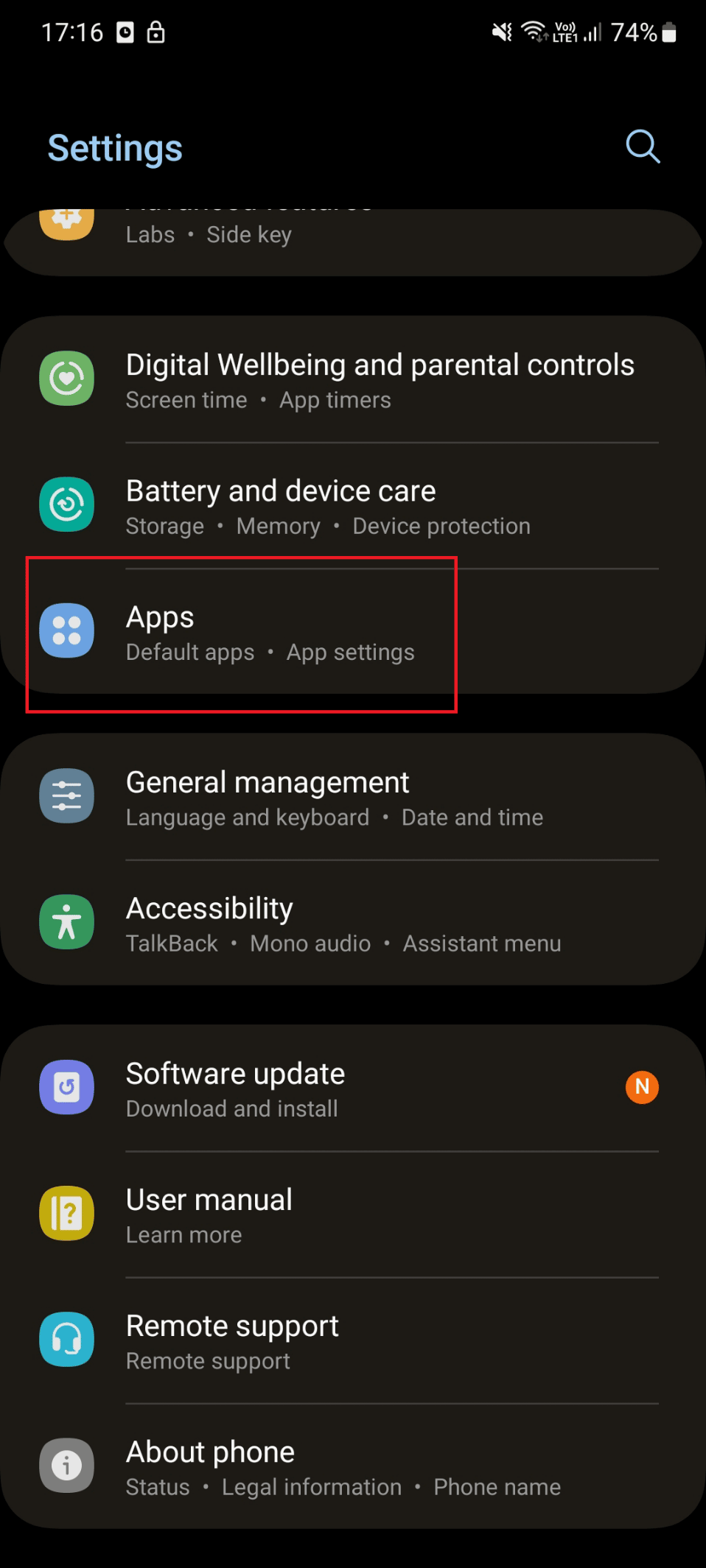
3. アンインストールするサードパーティ アプリケーションをタップします。
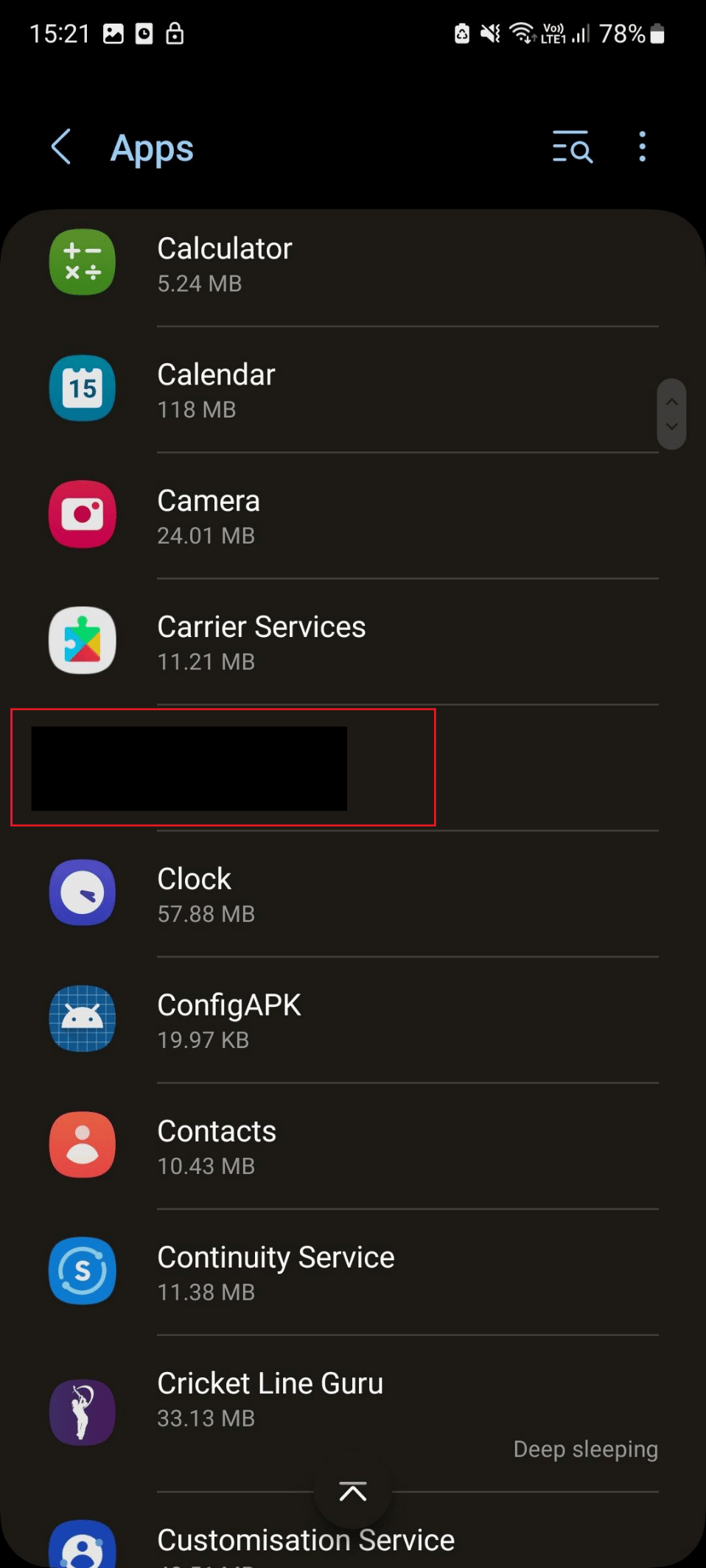
4.アンインストールをタップします。
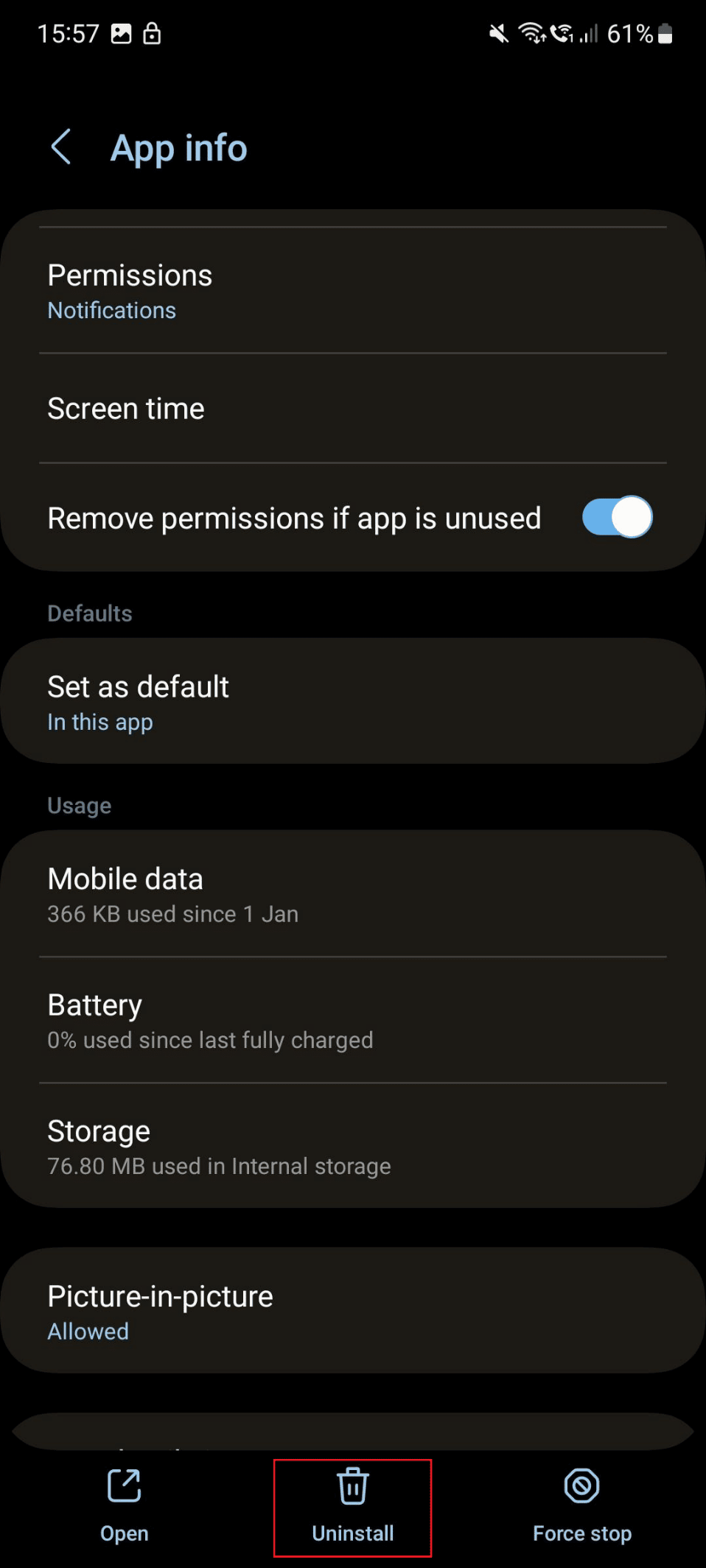
5. 最後に、 [OK]をタップします。
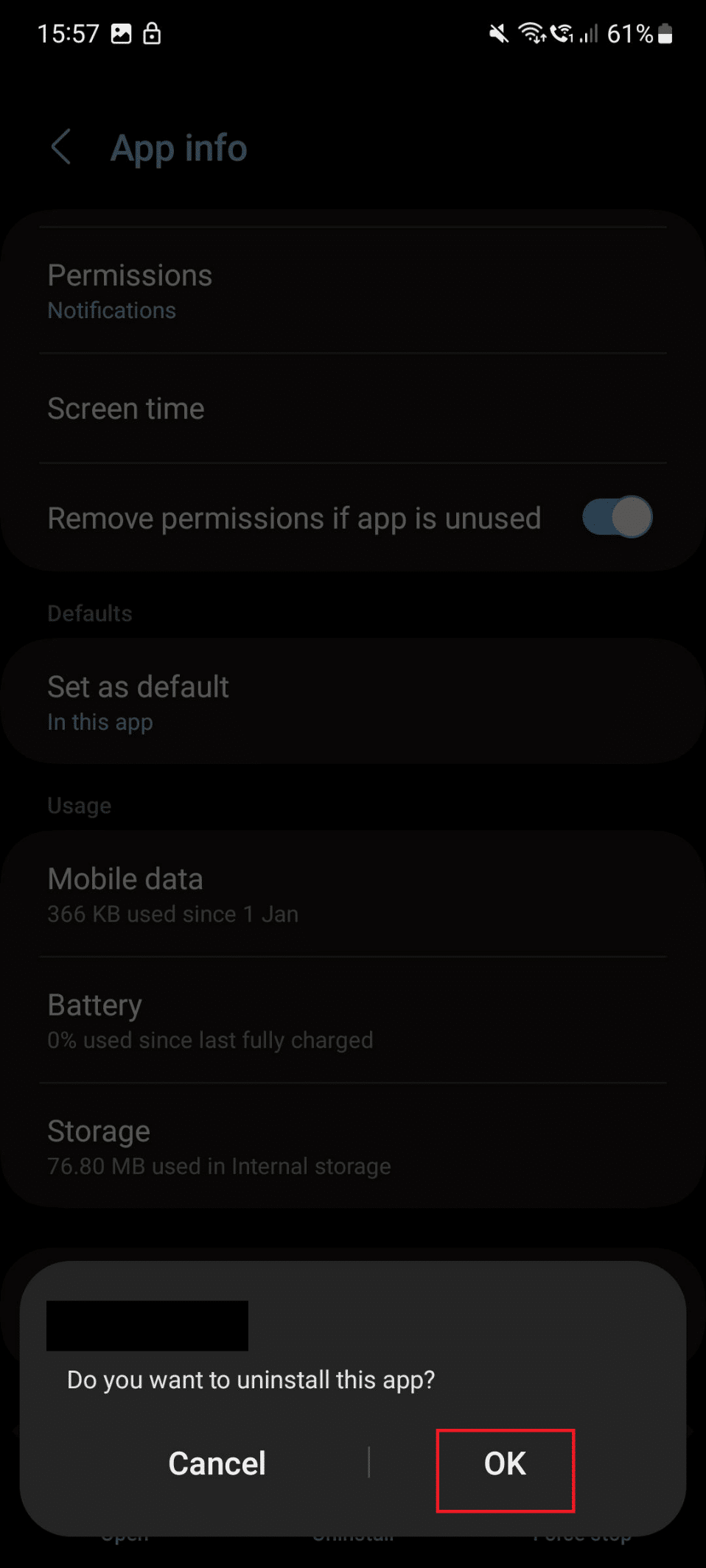
方法 11: スマートフォンを工場出荷時の状態にリセットする
注: 工場出荷時の状態にリセットする前に、Android スマートフォンのデータがバックアップされていることを確認してください。
工場出荷時設定へのリセットは、議論されている問題を修正する方法の 1 つです。 デバイスを出荷時設定にリセットすると、すべてのユーザー データ、サードパーティ アプリケーション、および関連するアプリケーション データが電話機から消去されます。
1. [設定]を開き、 [一般管理]をタップします。
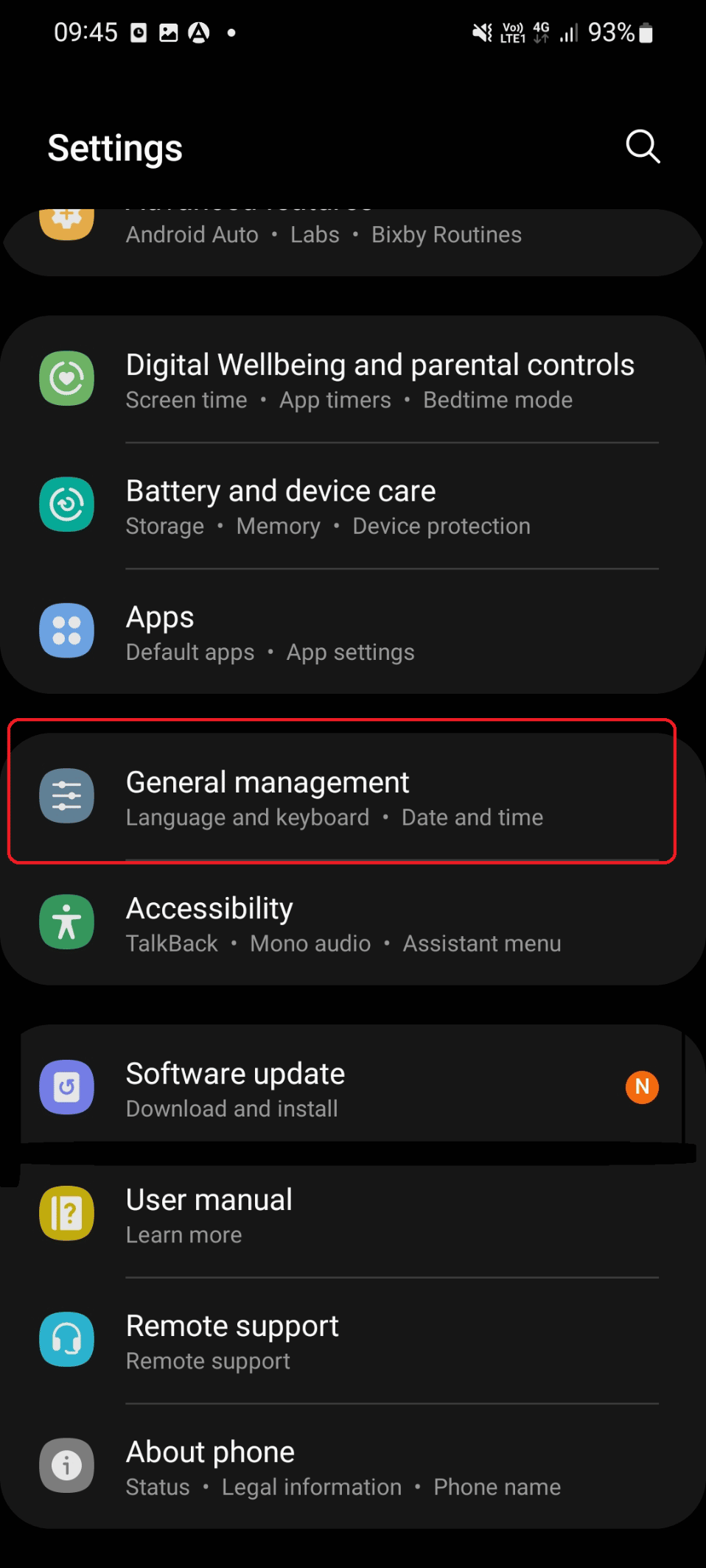
2. 下にスワイプして[リセット]をタップします。
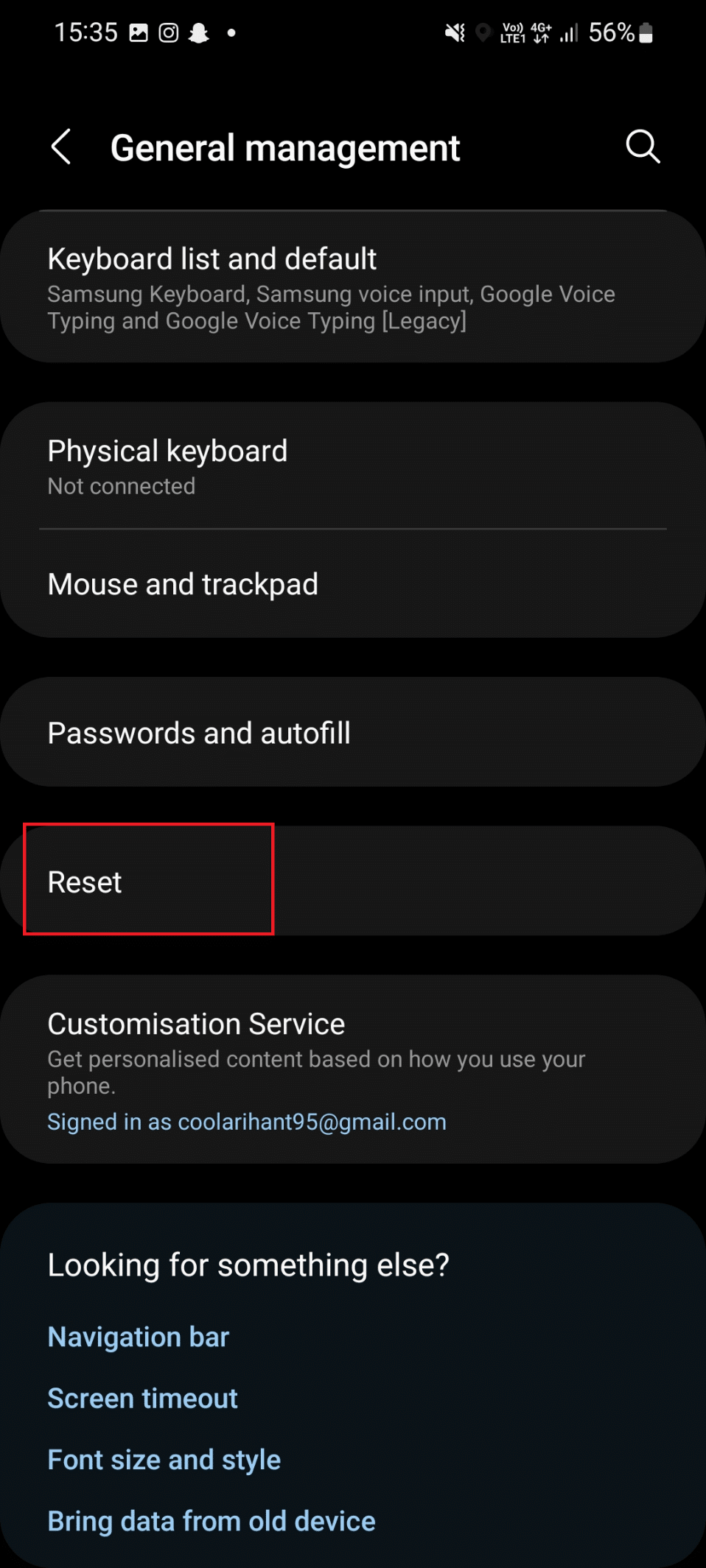
3. ここで、 [データの初期化]をタップします。
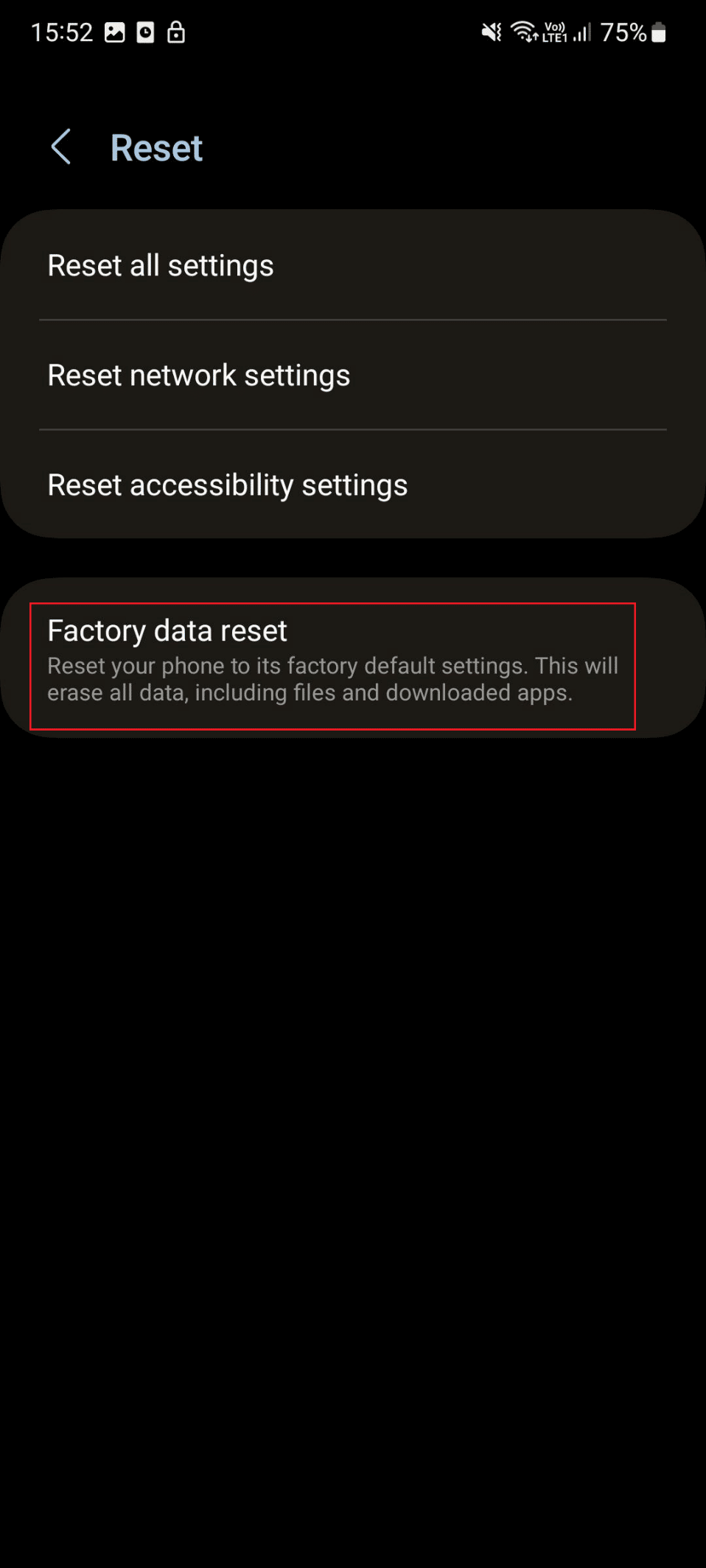
4.画面の指示に従って、電話機を出荷時設定にリセットします。
5. リセット後、カメラアプリを起動して、機能しているかどうかを確認します。
方法 12: 電話カスタマーケアにアクセスする
上記の解決策で問題が解決しない場合は、カメラが壊れている可能性があるため、カメラを修理する必要があります。 カメラは物理的に交換することも、修理して機能させることもできます。 これを行うには、モバイル ブランドのカスタマー ケア センターにアクセスし、デバイスの問題を管理者に説明します。 たとえば、Samsung ユーザーは Samsung Smart Cafe にアクセスできます。
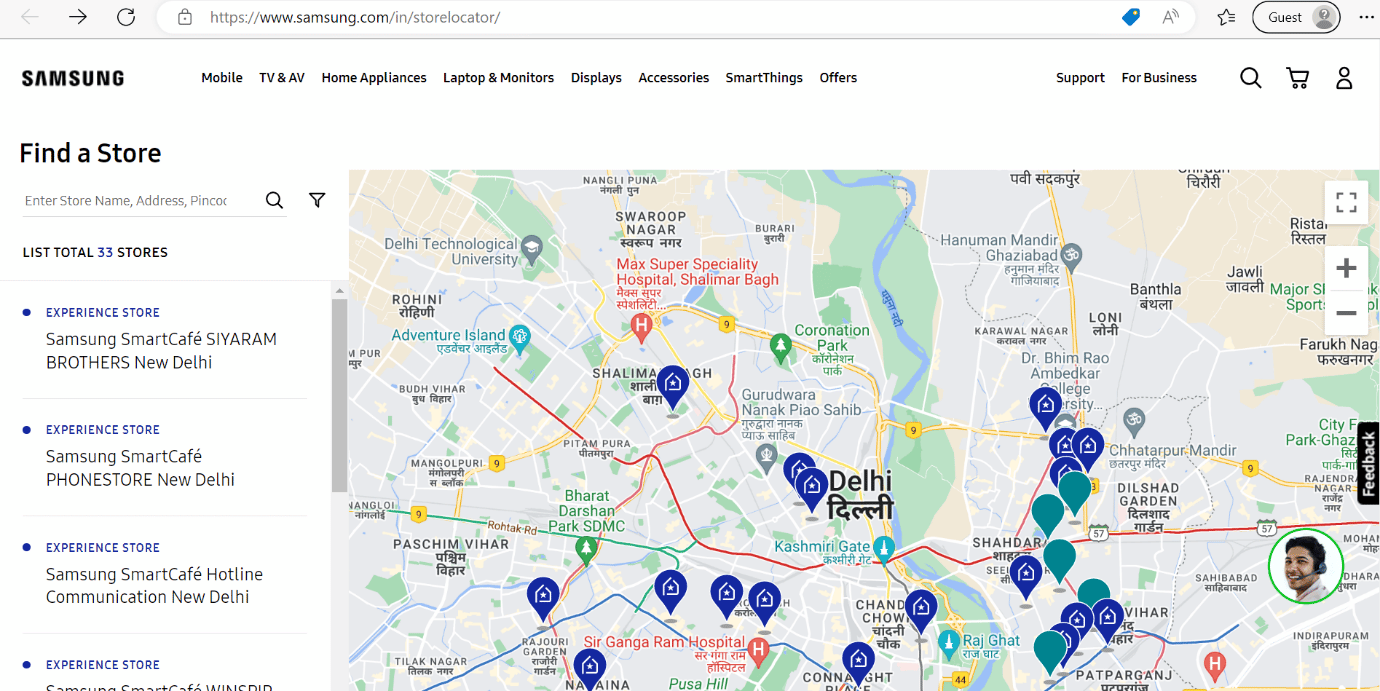
推奨:
- TikTok エラー 2433 を修正する方法
- Android向けのトップ15の最高のポッドキャストアプリ
- Android のバックグラウンド アプリ更新とは何ですか?
- Android で WiFi 通話が機能しない問題を修正するためのトップ 10 ソリューション
携帯電話のカメラが機能しない理由と、 Android のカメラが機能しない問題を修正する方法をご理解いただけたでしょうか。 どの方法が効果的かをお知らせください。 以下のコメントセクションから、ご質問やご提案がございましたら、お気軽にお問い合わせください。 また、次に学びたいことを教えてください。
