イーサネットケーブルが正しく接続されていない問題を修正
公開: 2022-09-16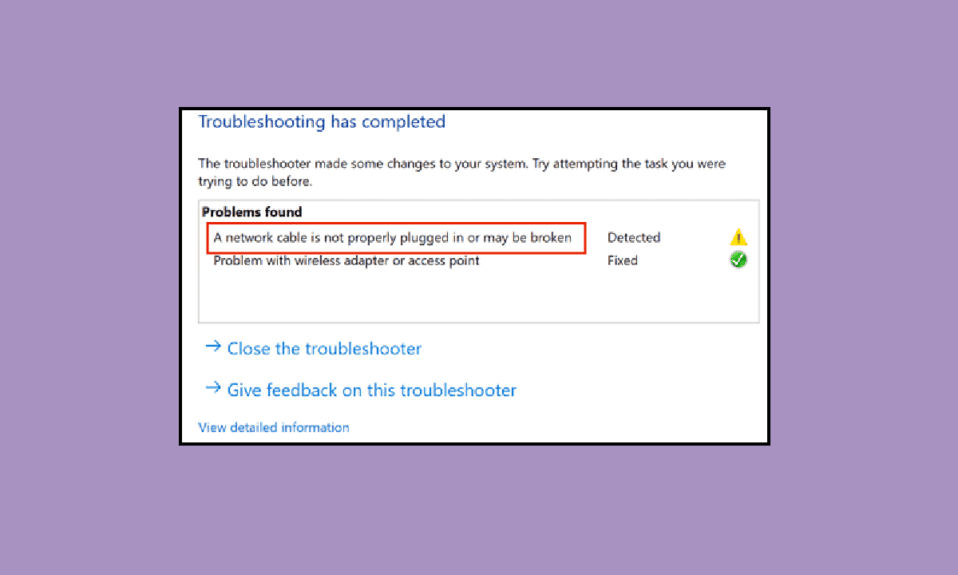
ワイヤレス接続でイーサネット ケーブルを使用する主な利点は、より安全なネットワークを使用できることです。 Wi-Fi よりも有線イーサネット接続の方がデータの安全性が高くなります。Wi-Fi は、他のデバイスとの接続性とフォーム ファクターの共有のためにわずかに脆弱です。 ただし、Wi-Fi は、ワイヤレス インターネットが複数のデバイスに提供されるため、より一般的になりました。 ただし、多くのユーザーや専門家は、最大のセキュリティ、速度、および信頼性のために、依然としてイーサネット接続を好みます。 また、イーサネット接続のユーザーで、イーサネット ケーブルが正しく接続されていないというエラー メッセージに直面している場合は、適切な場所にいます。 ネットワークケーブルが正しく接続されていない、またはネットワークケーブルが壊れている可能性があるという問題を解決するのに役立つ完璧なガイドをお届けします.
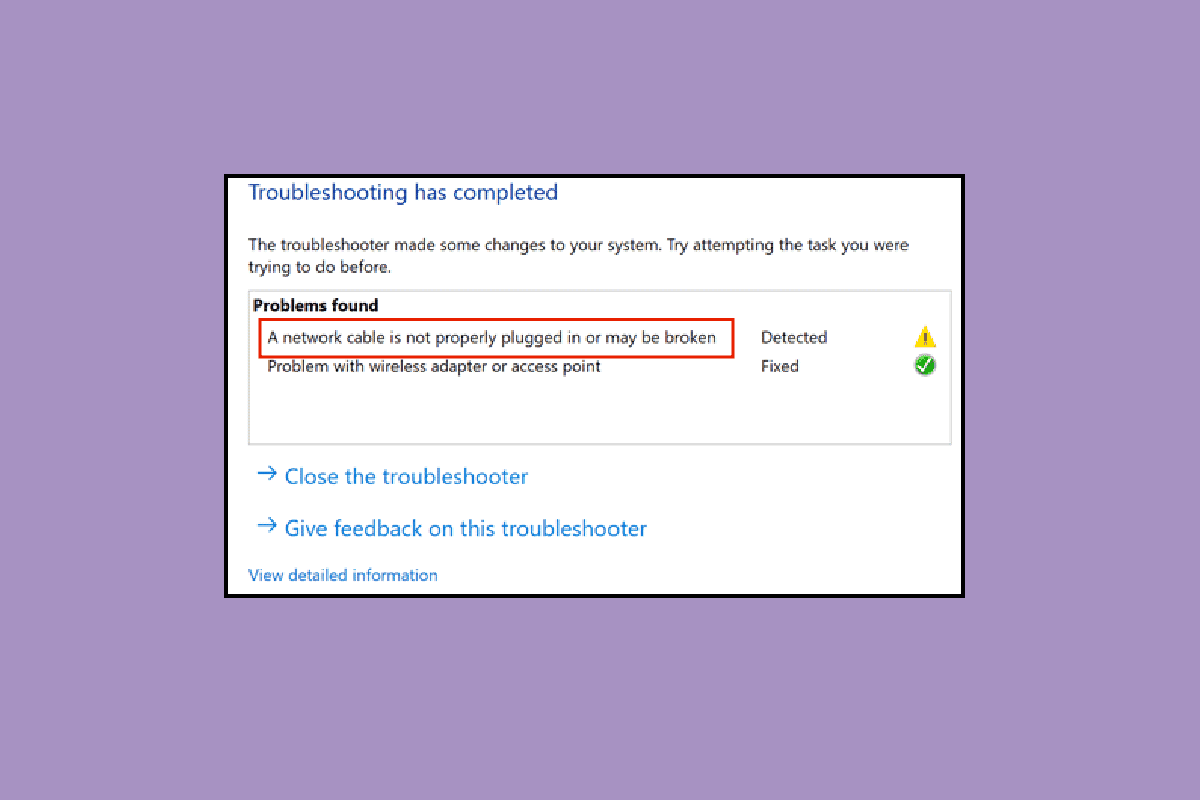
コンテンツ
- イーサネットケーブルが正しく接続されていないエラーを修正する方法
- 方法 1: イーサネット ポートのクリーニング
- 方法 2: 別の PC でケーブルをテストする
- 方法 3: Wi-Fi ルーターに接続する
- 方法 4: PC の電源を入れ直す
- 方法 5: ネットワーク アダプターのトラブルシューティング ツールを実行する
- 方法 6: ネットワーク ドライバーを更新する
- 方法 7: ネットワーク アダプターを再度有効にする
- 方法 8: ウイルス対策を一時的に無効にする (該当する場合)
- 方法 9: ネットワーク設定をリセットする
- 方法 10: 両面印刷設定を変更する
イーサネットケーブルが正しく接続されていないエラーを修正する方法
この問題は、次の理由により発生する可能性があります。
- ネットワーク ケーブルが壊れているか、破損しているか、正しく接続されていない可能性があります。
- イーサネット ポートのエラー。
- マルウェアまたはその他の干渉によるネットワーク設定の変更。
- 古いネットワーク アダプタ。
ここでは、ネットワーク ケーブルが正しく接続されていない問題を修正するためのすべてのトラブルシューティング方法を示しました。
方法 1: イーサネット ポートのクリーニング
最初にすべきことは、イーサネット ケーブル ポートのクリーニングを開始することです。 ワイヤーのプラグを抜き、ポートを乾いた布で拭き、空気を吹き付けてほこりの粒子を取り除き、きれいで良好な状態であることを確認します。 また、ネットワーク ケーブルがいずれかの側から破損または損傷している可能性もあります。その場合は、交換する必要があります。 掃除が終わったら、プラグを差し込んで動作確認。
方法 2: 別の PC でケーブルをテストする
イーサネット ケーブルが正しく差し込まれていないという問題は、ケーブルの破損や損傷だけでなく、ポートに障害があり、適切に機能していない可能性もあります。 そのため、別の PC でイーサネット ケーブルを試すことをお勧めします。 別の PC で正常に動作する場合、問題はコンピュータのポートにあります。

また読む: Windows 10でイーサネットが機能しない問題を修正[解決済み]
方法 3: Wi-Fi ルーターに接続する
Wi-Fi ルーターをお持ちの場合は、イーサネット ケーブルをルーターに差し込むと、接続がワイヤレスになります。 Wi-Fi経由で接続できます。 ルーターがない場合は、次の方法を試してください。

方法 4: PC の電源を入れ直す
電源を入れ直すとネットワーク接続設定が更新され、うまくいけばネットワーク ケーブルが正しく接続されていないというエラーが修正されます。次の手順を実行します。
オプション I: ラップトップで
1. ラップトップから充電器のプラグを抜き、シャットダウンし、可能であればバッテリーを取り外します。
2.電源ボタンを 30 秒間押し続けます。

3. 10 ~ 15 分後、バッテリーをラップトップに戻し、充電器を接続して電源を入れます。
オプション II: デスクトップ上
1. PCをシャットダウンし、イーサネット ケーブルを含むすべてのケーブルを取り外します。
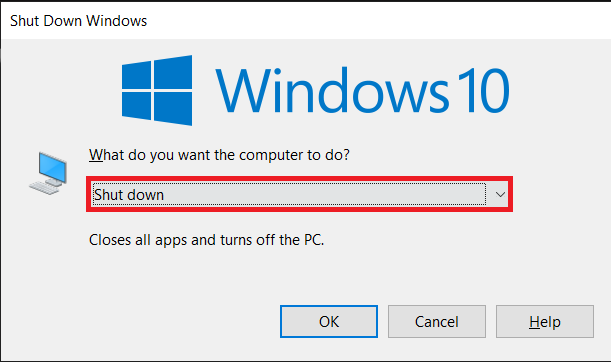
2. 次に、電源ボタンを 30 秒間押し続けます。
3. 10 ~ 15 分後、すべてのケーブルを PC に再接続し、システムの電源を入れます。
また読む: Windows 10でネットワークに表示されないコンピューターを修正する
方法 5: ネットワーク アダプターのトラブルシューティング ツールを実行する
内部エラーまたはネットワーク設定に問題がある場合は、ネットワーク アダプターのトラブルシューティング ツールを試してエラーを修正できます。 Windows 10 でのネットワーク接続の問題をトラブルシューティングする方法については、ガイドに従ってください。
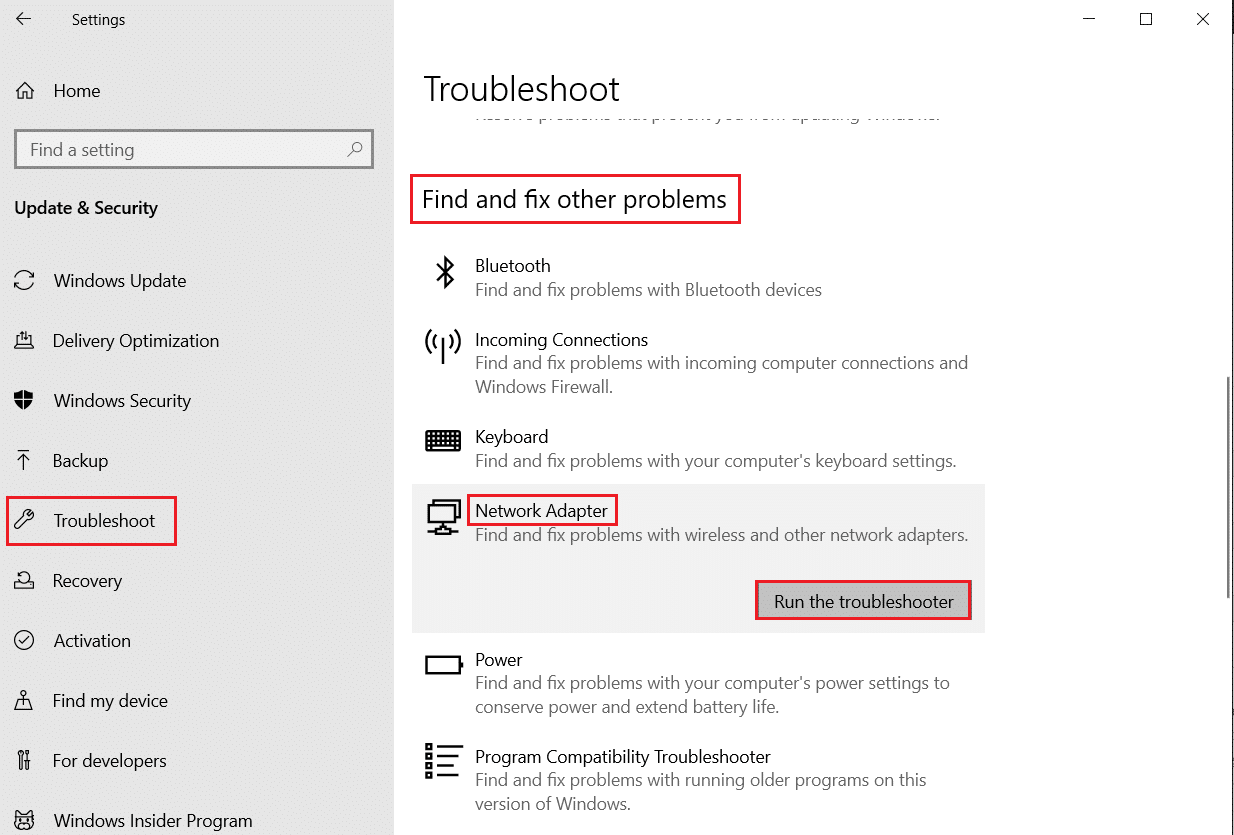
方法 6: ネットワーク ドライバーを更新する
ネットワーク ケーブルが正しく接続されていないという問題は、古いネットワーク ドライバーまたは破損したネットワーク ドライバーが原因である可能性もあります。 次の手順に従って、ドライバーを更新します。
1. Windows キーを押して、「コントロール パネル」と入力し、[開く] をクリックします。
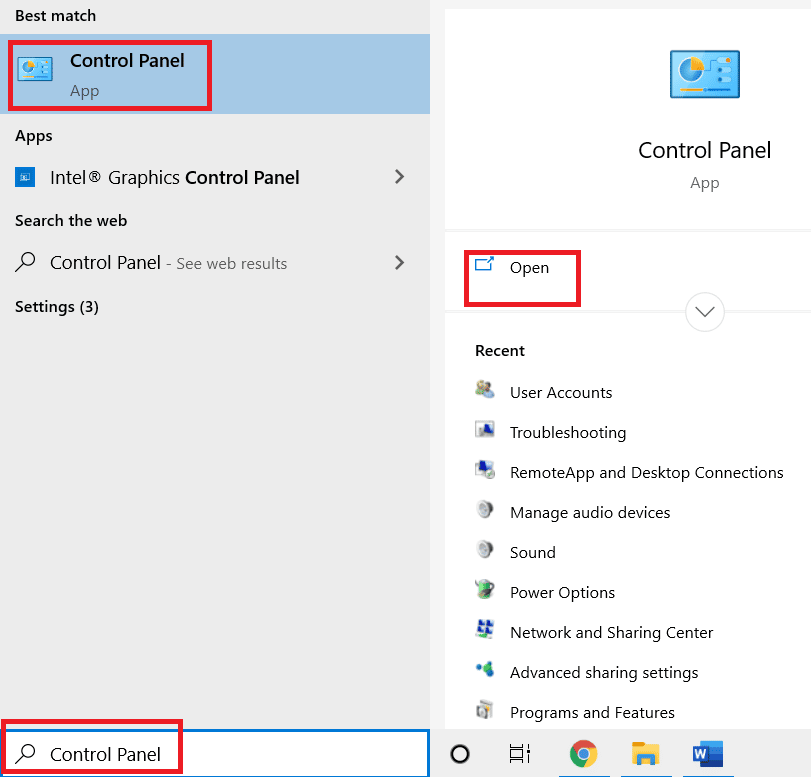
2. [View by mode] を [ Large icons ] に設定します。
3. ここで、[ネットワークと共有センター] 設定をクリックします。
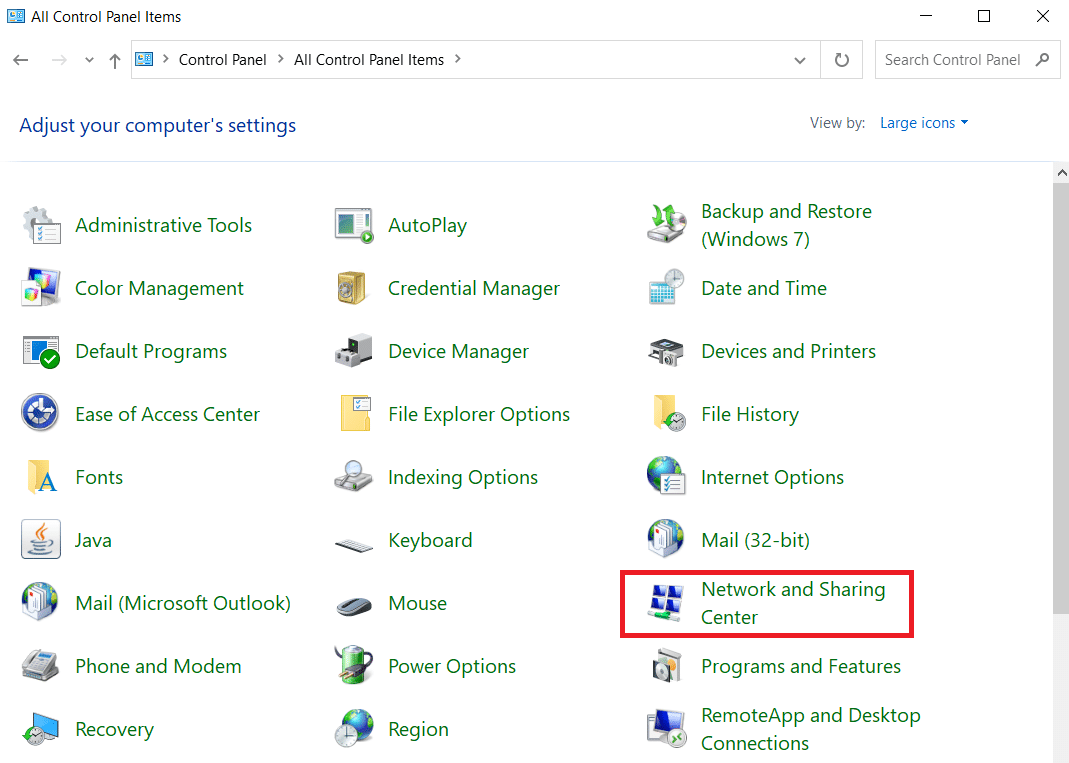

4. 次に、[アダプター設定の変更] オプションをクリックします。
![[アダプター設定の変更] をクリックします。イーサネットケーブルが正しく接続されていない問題を修正](/uploads/article/5739/JJj9ezN7vTGTft9e.png)
5. 次に、イーサネット アダプタの詳細を書き留めます。
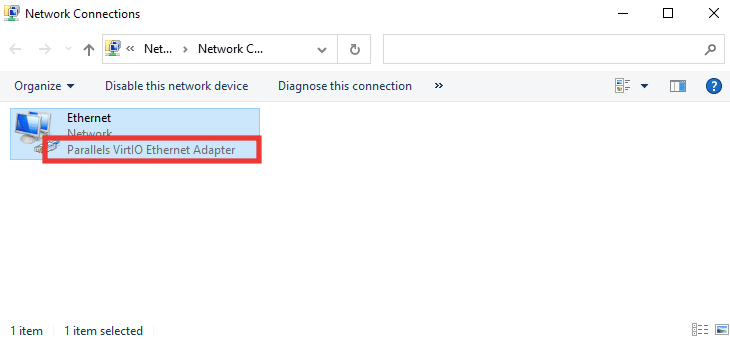
6. 最後に、ネットワーク ドライバーを更新します。 Windows 10 でネットワーク アダプター ドライバーを更新する方法については、ガイドをお読みください。
![[ドライバー] タブに移動し、[ドライバーの更新] をクリックします。イーサネットケーブルが正しく接続されていない問題を修正](/uploads/article/5739/McVOyesryurt2Ab6.png)
また読む: Windows 10 Netwtw04.sysブルースクリーンエラーを修正する
方法 7: ネットワーク アダプターを再度有効にする
ネットワーク ケーブルが正しく接続されていない場合 – インターネットへの接続中にエラー メッセージが引き続き表示される場合は、設定の変更によりネットワーク アダプターが無効になっている場合に備えて、設定からネットワーク アダプターを再度有効にする必要があります。 次の手順に従って、アダプターを再度有効にします。
1. [ネットワークと共有センター] メニューに移動し、上記の方法 6に示すように [アダプター設定の変更] オプションをクリックします。
![[アダプター設定の変更] をクリックします。イーサネットケーブルが正しく接続されていない問題を修正](/uploads/article/5739/JJj9ezN7vTGTft9e.png)
2. 接続されたネットワーク アダプタを右クリックし、[無効にする] をクリックします。
![接続されているネットワーク アダプタを右クリックし、[無効にする] をクリックします。](/uploads/article/5739/lKRro7rA9KeTMJHk.png)
3. 同じネットワーク アダプタを再度右クリックし、[有効化] をクリックします。
![同じネットワーク アダプタをもう一度右クリックし、[有効にする] をクリックします。イーサネットケーブルが正しく接続されていない問題を修正](/uploads/article/5739/MRpvAKqP1S4R8e6O.png)
方法 8: ウイルス対策を一時的に無効にする (該当する場合)
また、ウイルス対策ソフトウェアまたはファイアウォールの設定がネットワーク設定に干渉し、イーサネット ケーブルが正しく接続されていないというエラー メッセージが表示される可能性もあります。これを修正するには、現在のウイルス対策ソフトウェアを無効にします。 それが機能する場合は、ウイルス対策ソフトウェアを交換する必要があります。 ガイドに従って、Windows 10 でアンチウイルスを一時的に無効にします。
![[オフにする] ボタンをクリックします。イーサネットケーブルが正しく接続されていない問題を修正](/uploads/article/5739/je3ac7ThoJ66A5Eg.jpg)
方法 9: ネットワーク設定をリセットする
この方法では、すべてのネットワーク設定とアダプターを削除してリセットし、すべてのネットワーク コンポーネントを元の状態に戻し、おそらくネットワーク ケーブルが正しく接続されていないという問題を解決します。 Windows 10 でネットワーク設定をリセットする方法に関するガイドをお読みください。 .
![[ネットワークのリセット] セクションの下にある [今すぐリセット] をクリックします。](/uploads/article/5739/s0f9kqUrGjPKPjDE.png)
また読む:イーサネットに有効なIP構成エラーがない問題を修正する
方法 10: 両面印刷設定を変更する
デフォルトでは、ネットワーク アダプタはネットワーク接続をテストし、最適な設定を適用します。 全二重とは、2 つ以上の接続を送信する双方向接続を指します。 半二重とは、一方向のみにデータを送信することを意味します。 マルウェア、ウイルス、またはその他の誤った設定が原因で、ネットワーク アダプターが接続に最適な設定を判断できない場合、ネットワーク ケーブルが正しく接続されていないか、ネットワーク ケーブルが壊れている可能性があるというエラー メッセージが表示されます。 デュプレックス設定を変更するには、次の手順を実行します。
1. Windows キーを押して「デバイス マネージャー」と入力し、[開く] をクリックします。
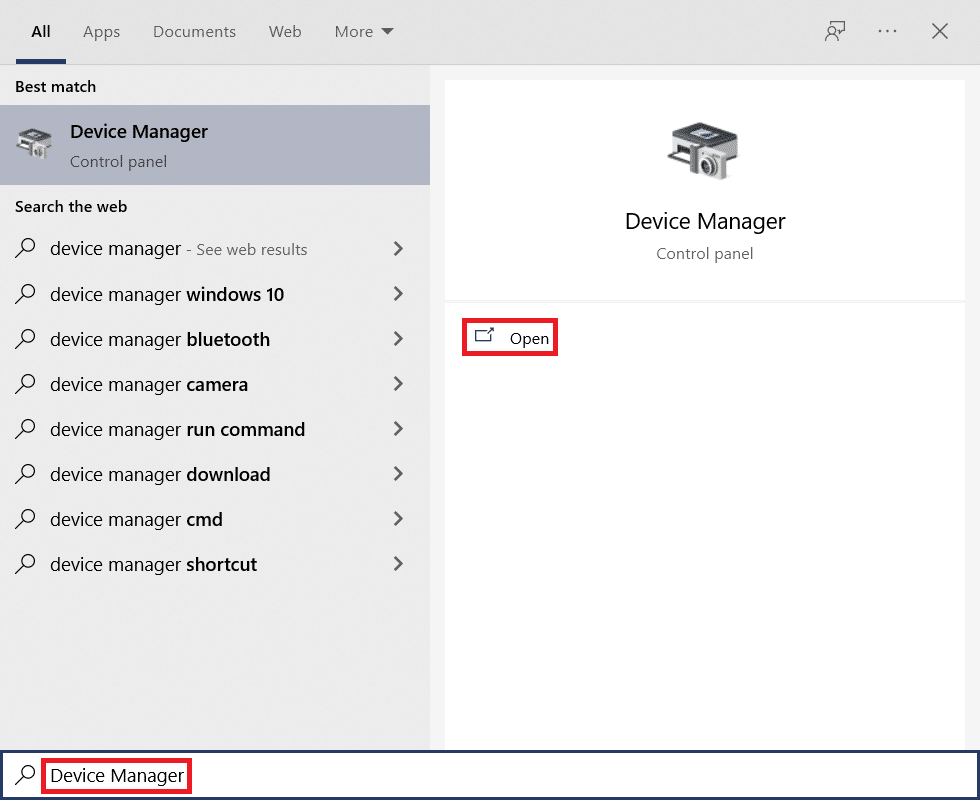
2. [ネットワーク アダプタ] をダブルクリックして、メニューを展開します。
![[ネットワーク アダプター] をダブルクリックして、メニューを展開します。](/uploads/article/5739/WbV2Q7H0Um8xW7x2.png)
3. 使用中のネットワーク ドライバを選択し、右クリックして [プロパティ] をクリックします。
![ネットワーク ドライバーを選択し、[プロパティ] を選択します。 Windows は、イーサネット ケーブルが正しく接続されていない問題を修正します](/uploads/article/5739/hdAJTrbrnmzZfSSs.png)
4. [詳細設定] タブに移動し、[プロパティ] リストから [速度と二重] をクリックします。
5. ここで、値を1.0 Gbps Full Duplexまたは100 Mbps Full Duplexに変更します。 次に、[ OK ] をクリックして変更を保存します。
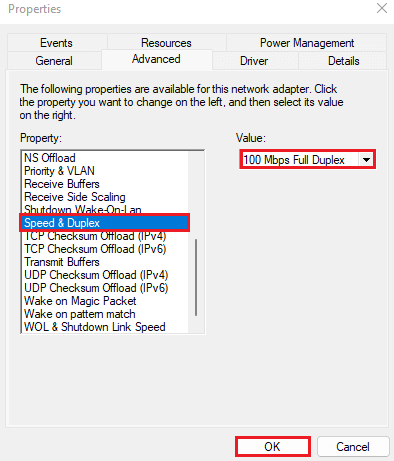
これにより、イーサネット接続に適切なネットワーク接続値が選択され、ネットワーク ケーブルが正しく接続されていないというエラー メッセージの問題が解決されることが期待されます。
おすすめされた:
- Xbox One のサインインを修正する方法
- Windows 10でアクセスできない外付けハードドライブを修正
- Intel Wireless AC 9560が機能しない問題を修正
- Windows 10 ネットワーク プロファイルが見つからない問題を修正
このガイドがお役に立ち、イーサネット ケーブルが正しく接続されていないというエラーを修正できたことを願っています。 どの方法が最も効果的かをお知らせください。 技術関連の問題に関する質問や提案がある場合は、下のコメント セクションに遠慮なくドロップしてください。
