Robloxの起動中に発生したエラーを修正
公開: 2022-09-10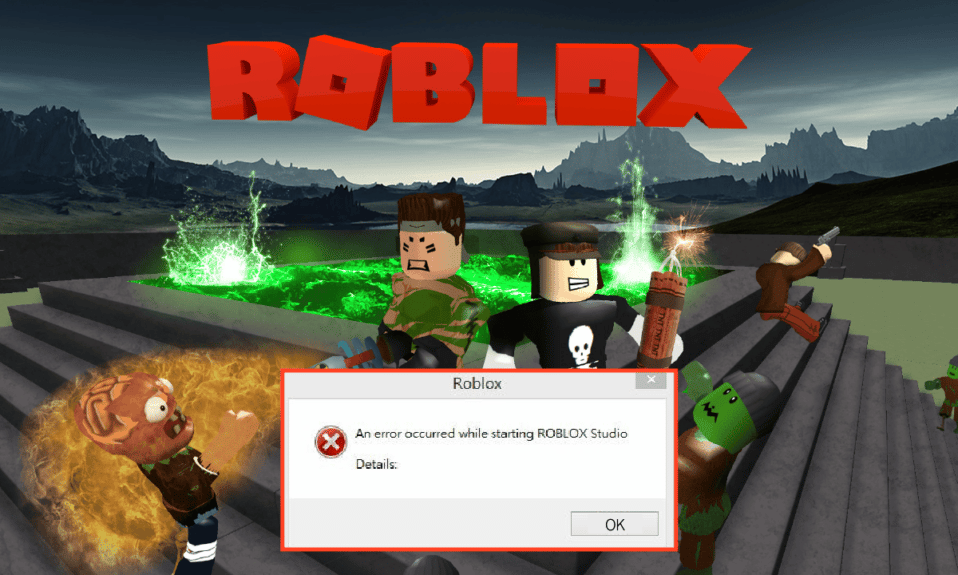
最小限のシステム要件とさまざまなオプションのおかげで、Roblox はゲーム体験で最も人気のあるアプリになりました。 Roblox は、優れたオンライン ゲーム体験を提供するプラットフォームです。 このプラットフォームでは、プレイヤーは何百万もの冒険、ミニゲーム、および他の人々によって作成および事前に設計された世界を楽しんでいます。 これに加えて、Roblox スタジオで独自のゲームを作成できる巨大なマルチプレイヤー オンライン ゲーム作成プラットフォームです。 ここで、基本的な質問が発生します。Roblox Studio とは何ですか? 簡単に言えば、ユーザーがゲームを作成および変更できるゲーム作成プラットフォームです。 ただし、Roblox の起動中にエラーが発生しましたというユーザー エクスペリエンスを妨げるメッセージがあります。 このエラーの原因とエラー メッセージを修正する方法については、この記事で説明します。 ここに記載されている方法の手順に従って、Roblox が読み込まれない問題を修正できます。
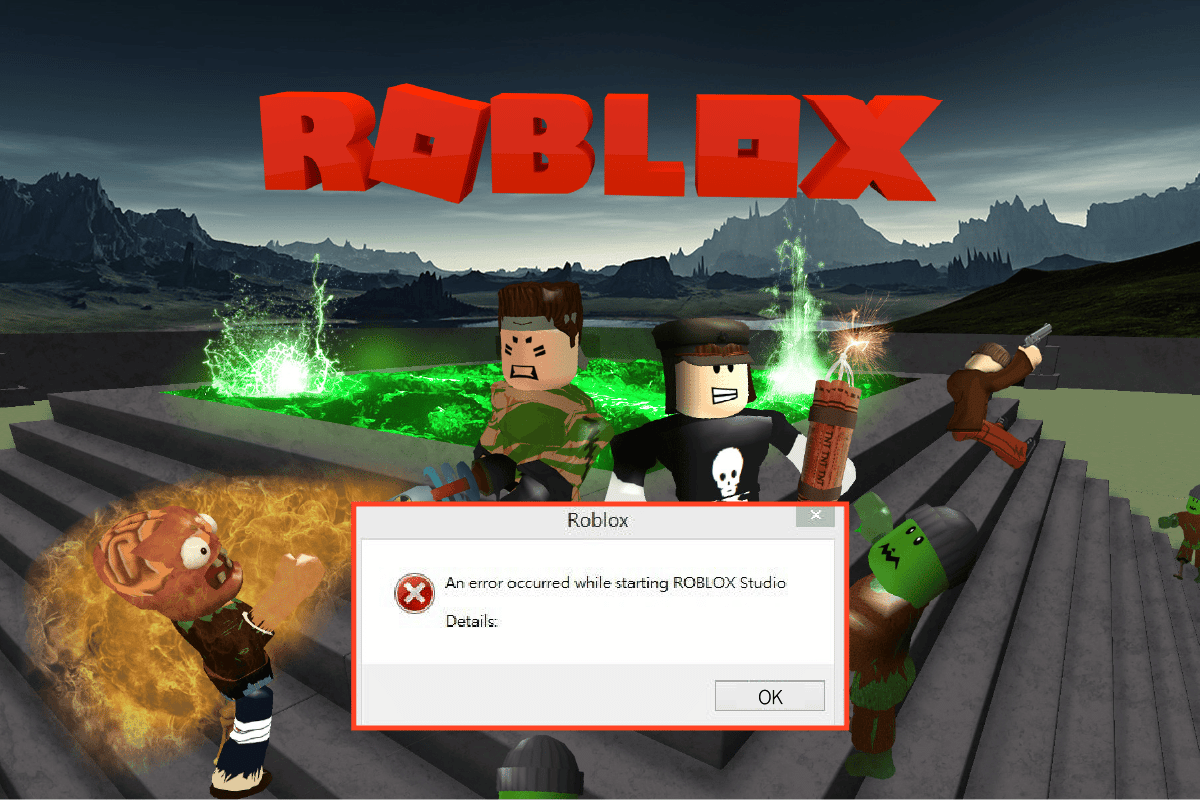
コンテンツ
- Robloxの起動中に発生したエラーを修正する方法
- Roblox が読み込まれない問題の原因は?
- 方法 1: 基本的なトラブルシューティング方法
- 方法 2: Roblox アプリを互換モードで開く
- 方法 3: Roblox アプリを管理者として実行する
- 方法 4: 全画面最適化を無効にする
- 方法 5: ゲーム内グラフィックを下げる
- 方法 6: プロキシ サーバーの設定を変更する
- 方法 7: Netsh を使用して TCP-IP をリセットする
- 方法 8: Roblox アプリを更新する
- 方法 9: Roblox アプリを再インストールする
Robloxの起動中に発生したエラーを修正する方法
Roblox Studio は、Roblox プラットフォームの構築ツールです。 ゲームの視覚的なグラフィックを開発および変更しようとしているゲーム内の場所を作成するために使用されます。
- 開発者は、包括的で複雑な優れたツール セットにアクセスできます。
- これらのツールは、オブジェクトや地形の操作から、ゲームの機能を体験するための複雑なスクリプトの作成まで、さまざまな操作に使用できます。
- Studio では、ゲーム内のキャラクターの表現を制御および作成することもできます。
- スタジオの最高の機能の 1 つは、オンライン バージョンとアプリ バージョンで使用できることです。
- また、公式サイトにアップロードする前に、隔離された環境で開発されたゲームのゲーム体験をテストできます。
- ここにあるリンクをクリックして、Roblox Studio を PC にインストールできます。
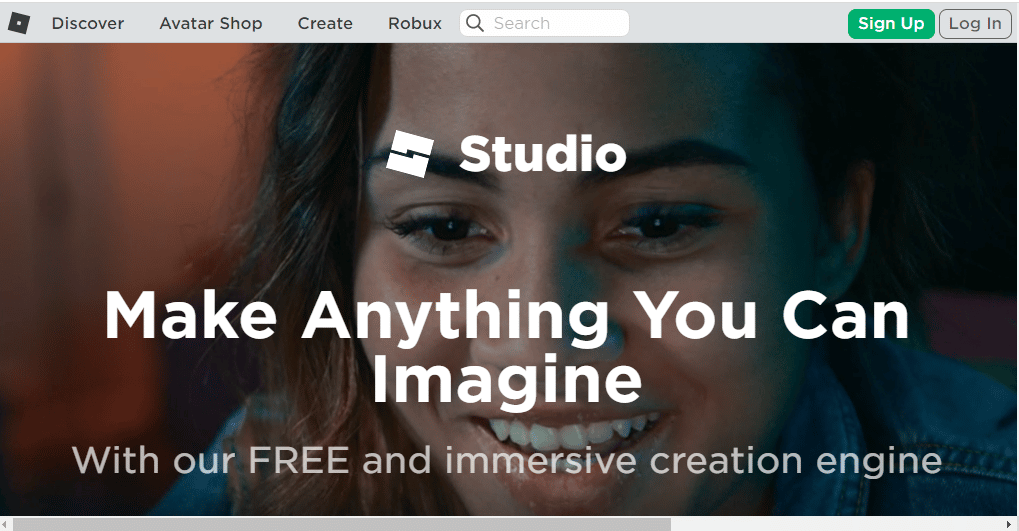
システム要求
Roblox Studio の要件は、このセクションに記載されています。 Roblox Studioが適切にインストールされている場合、Robloxの起動中にエラーが発生することを回避できます。
- オペレーティング システム– PC のオペレーティング システムは Windows 7 以降で、Internet Explorer がバージョン 11 以降である必要があります。 Windows 8 または 8.1 を使用している場合は、デスクトップ モードまたはメトロ モードでアプリを開くことができます。 macOS を使用している場合、OS は 10.11 El Captain 以降である必要があります。
- グラフィック カード– PC にインストールされているグラフィック カードは、ゲーム アプリと Studio をサポートするために 5 年未満である必要があります。
- GPU プロセッサ– GPU のクロック速度は、最低でも 1.6 GHz 以上である必要があります。
- システム メモリ– アプリと Studio をサポートするには、PC に少なくとも 1GB のシステム メモリが必要です。
- インターネット アクセス速度- インターネット接続の速度は、遅延なくゲームをプレイできるように、最低 4 ~ 8 Mbps である必要があります。
Windows ラップトップでアプリを使用するときは、マウスを使用することをお勧めします。
インストールプロセス
Roblox Studioとは何かという質問への答えを知った後、それをインストールする方法を知る必要があります。 このセクションでは、Roblox Studio を Windows PC にインストールするプロセスについて説明します。 このセクションに記載されている手順が完全に実装されている場合は、Roblox の起動中にエラーが発生したことを回避できます。
1. Windowsキーを押して、 Google Chromeアプリを検索し、 Enterキーを押します。
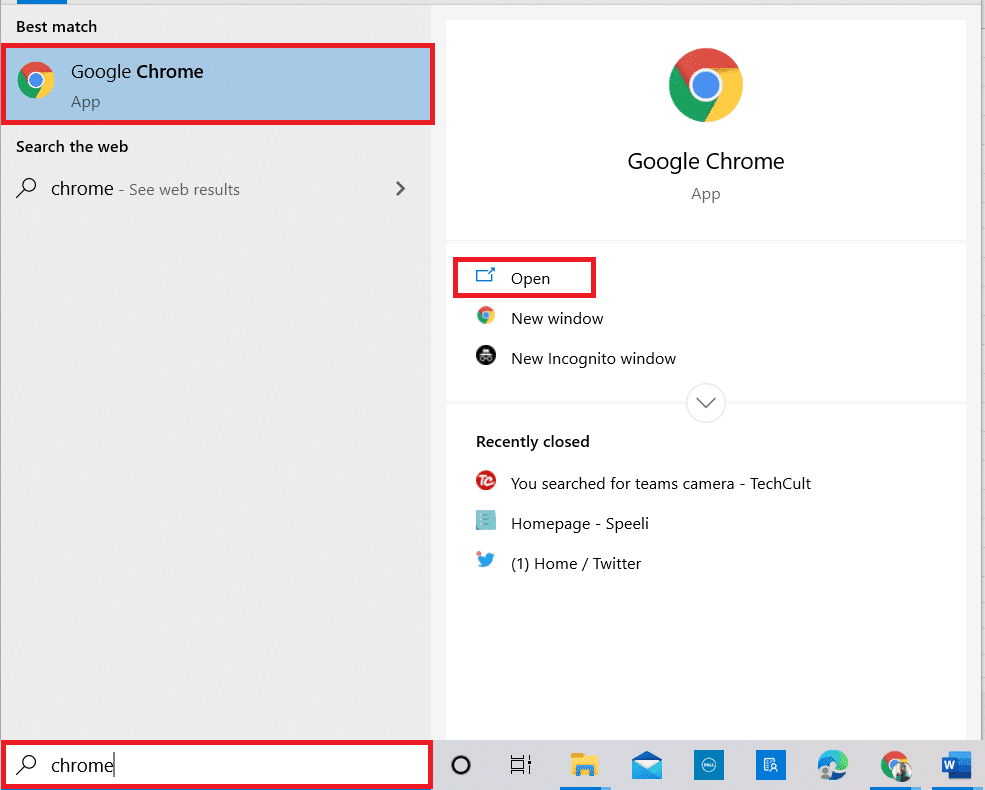
2. Roblox スタジオ Web サイトの公式 Web サイトを開き、サインイン資格情報を使用してアカウントにログインします。
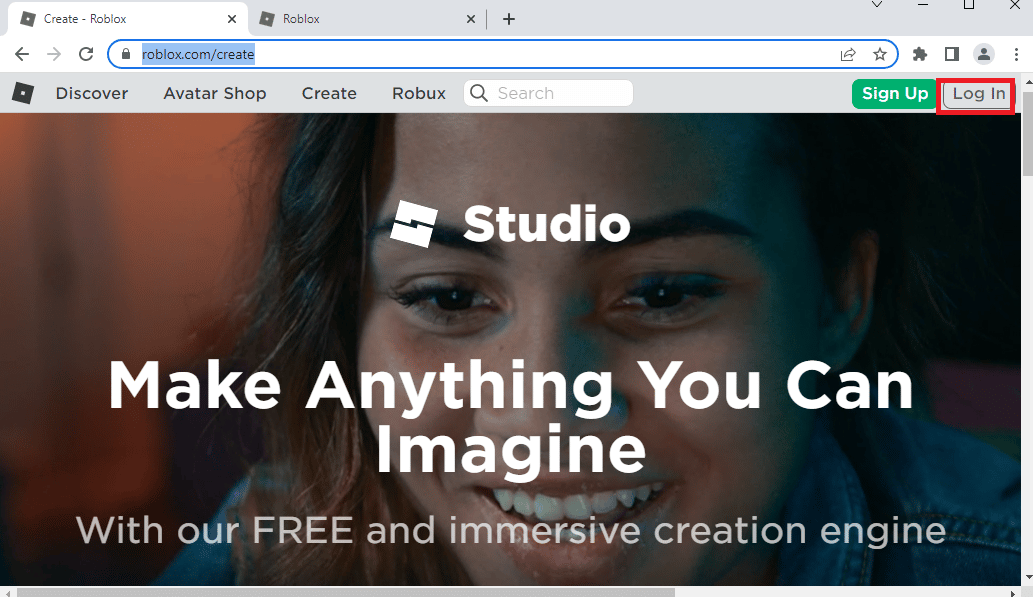
3. [作成開始] ボタンをクリックします。
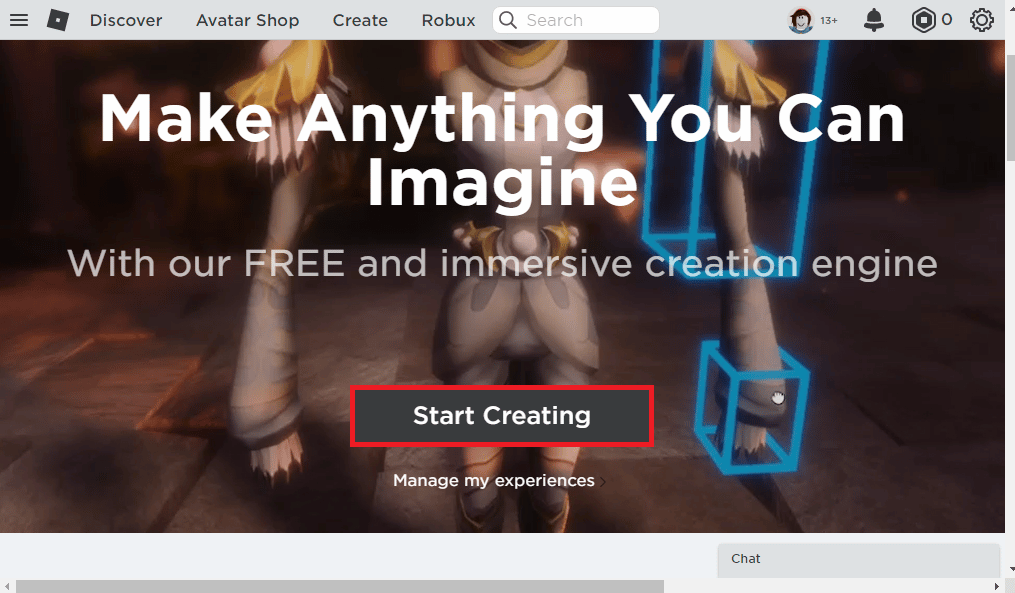
4. Download Studioボタンをクリックし、ダウンロードしたファイルを実行します。
![[Studio をダウンロード] ボタンをクリックします。](/uploads/article/5675/taXo2Nx5UFSovqfA.png)
5. インストール ウィザードで [次へ] ボタンをクリックし、最後のウィンドウで [完了] ボタンをクリックします。
また読む: Roblox管理コマンドのリスト
Roblox が読み込まれない問題の原因は?
Roblox プラットフォームで考えられるエラーの理由については、このセクションで後述します。
- インターネット接続が不十分 - インターネット接続のエラーが原因でエラーが発生する場合があります。 ISP またはインターネット サービス プロバイダーのエラーとネットワーク構成の問題が、このエラーの主な原因である可能性があります。
- プロキシと VPN サービス- PC 上のプロキシと VPN サービスは、Roblox プラットフォームの機能を妨げる可能性があります。
- 管理者権限- Roblox アプリには管理者権限が付与されていない可能性があり、アプリは PC で正常に機能しない場合があります。
- ルーター設定の変更 - Wi-Fi ルーターの設定を変更した場合、Roblox プラットフォームを誤ってブロックした可能性があり、Roblox の起動中にエラーが発生しました。
- プロキシ設定- ネットワーク接続の LAN 設定が選択されているか、正しく構成されていない場合、このエラーに直面する可能性があります。
- 破損したインターネット プロトコル スイート - ネットワーク接続の TCP-IP またはインターネット プロトコル スイートが破損しているか、正しく構成されていない可能性があります。
- サードパーティ アプリケーション- セキュリティ ソフトウェアなどのサードパーティ アプリケーションからの干渉により、Roblox アプリの通常の機能が妨げられる場合があります。
- Roblox サーバーはメンテナンス中です- 時々、Roblox プラットフォームのサーバーがメンテナンス中である可能性があり、このエラーに直面することがあります。
Roblox Web サイトがデフォルトの Web ブラウザーでストリーミングされない場合は、別の Web ブラウザーの使用に切り替えることができます。 Google Chromeの代わりにMicrosoft Edgeブラウザーを使用することをお勧めします。 ただし、Web ブラウザで Roblox プラットフォームを使用している場合、ブラウザのマイナーな不具合が原因でこのエラーに直面することがあります。 この場合、Roblox プラットフォームのアプリ バージョンを使用して、このようなエラーを回避できます。
方法 1: 基本的なトラブルシューティング方法
PCでRobloxを起動する際のエラーを修正するために、基本的なトラブルシューティング方法を試すことができます。
1A。 クリーン ブートを実行する
Windows PC のエラーを修正するには、クリーン ブートを実行して問題を解決します。 ここに記載されているリンクの手順に従って、PC でクリーン ブートを実行し、Roblox プラットフォームのエラーを修正します。
![サービスに移動し、[すべての Microsoft サービスを非表示] をクリックします](/uploads/article/5675/8cflo9igDgX4SMkQ.png)
1B. Windows PC の電源を入れ直す
Roblox が読み込まれない問題を修正する次の方法は、PC のグリッチをクリアして、Windows PC の電源を入れ直すことです。
1. Windowsキーを押して電源アイコンをクリックし、[シャットダウン] オプションをクリックします。
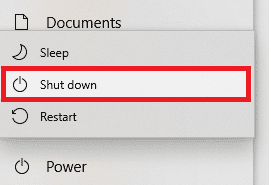
2. 電源ケーブルをコンセントから抜き、60 秒後に再度差し込みます。
3.電源ボタンを押して、ユーザー アカウントにログインします。
1C。 ネットワーク接続のトラブルシューティング
次の修正方法は、Roblox の起動中にエラーが発生したことで、PC のネットワーク接続の問題を修正することです。 Roblox Studio とは何かという質問に対する詳細な回答では、安定したインターネット アクセスの要件が指定されています。 インターネット接続の不具合は、Wi-Fi ルーターをリセットすることで解決できます。 Windows 10 でのネットワーク接続の問題をトラブルシューティングするためのガイドをお読みください。
![診断するネットワーク アダプタを選択し、[次へ] をクリックします。](/uploads/article/5675/rS3PkuE2pq0VahHh.png)
また読む:イーサネットに有効なIP構成エラーがない問題を修正する
1D。 Robloxサーバーのステータスを確認する
Robloxサーバーのステータスを確認し、機能しているかメンテナンス中であるかを確認して、Robloxの起動中にエラーが発生した原因を見つけることができます。 デフォルトの Web ブラウザーで、ここに記載されているリンクで Roblox サーバーのステータスを確認してください。 サーバーがメンテナンス中の場合は、Roblox サーバーが機能するまで待つ必要があります。
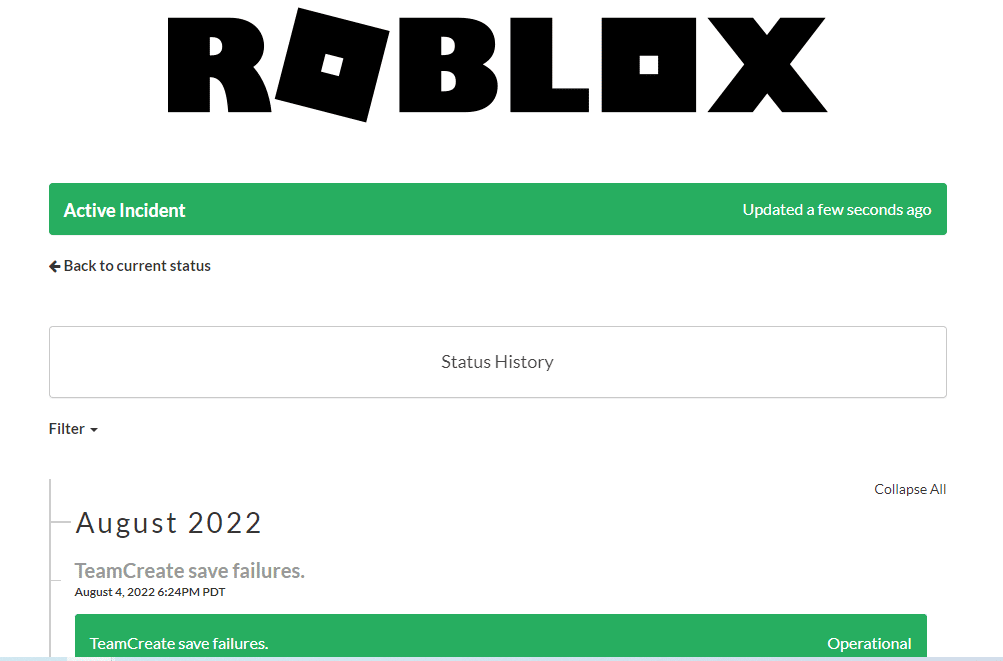
1E. Robloxアプリに再ログイン
エラーを修正するには、Roblox アカウントからログアウトし、アカウントに再ログインしてみてください。
1. 検索バーから、 Google Chrome Web ブラウザーを開きます。
2. Roblox アカウントのログイン ページを開き、[アカウント設定] アイコンをクリックして、[ログアウト] オプションをクリックします。
![[アカウント設定] アイコンをクリックし、[ログアウト] オプションをクリックします。 Robloxの起動中に発生したエラーを修正](/uploads/article/5675/RUWeqyKajbdkH2aJ.png)
3. ユーザー アカウントの資格情報を入力し、[ログイン] ボタンをクリックしてアカウントに再度ログインします。
![ユーザー アカウントの資格情報を入力し、[ログイン] ボタンをクリックします。](/uploads/article/5675/Ww916drgkOUakWuZ.png)
1F。 Web ブラウザのキャッシュをクリアする
Google Chrome Web ブラウザーにキャッシュされたデータは、アプリでの Roblox の使用を妨げる可能性があります。 リンクの指示に従って Web ブラウザのキャッシュをクリアし、問題を解決できます。
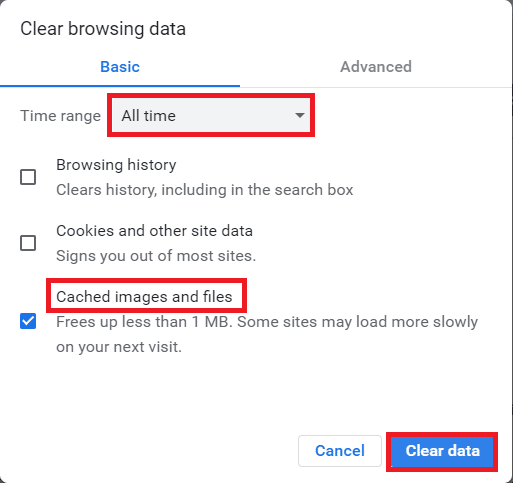
1G。 ブラウザ拡張機能を無効にする
ブラウザに広告ブロッカーなどの多数の Web 拡張機能がある場合、Roblox の起動中にエラーが発生しました。 エラーを修正するには、ブラウザーでそれらを無効にしてみてください。
1. Windowsキーを押してGoogle Chromeアプリを検索し、 Enterキーを押します。
2. 右上隅にある3 つの縦のドットをクリックします。 [その他のツール] オプションをクリックし、隣接するメニューの [拡張機能] オプションをクリックします。
![[その他のツール] をクリックし、[Google Chrome の拡張機能] を選択します。 Robloxの起動中に発生したエラーを修正](/uploads/article/5675/dG5SEPMfqfTqKJTE.png)
3. Web 拡張機能をオフに切り替えて無効にします。
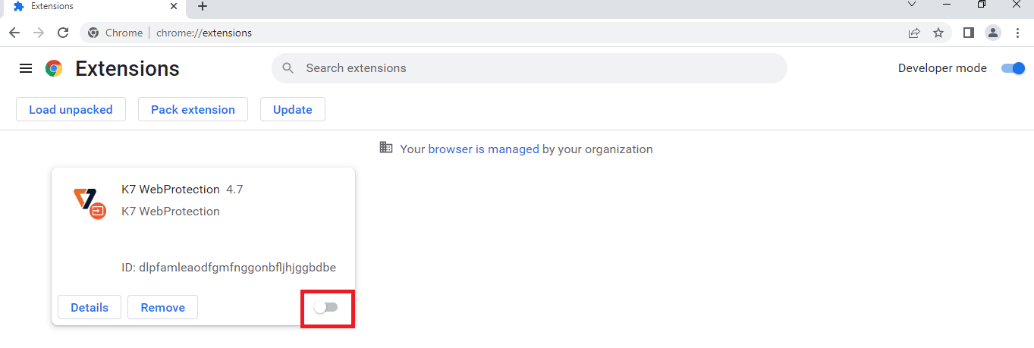
1H. グラフィックス ドライバーの更新
Roblox はメディアに大きく依存しているため、更新されたグラフィックス ドライバーが必要です。 また、Roblox Studio とは何かという質問に対する詳細な回答には、更新されたグラフィックス カード ドライバーが必要です。 リンクに記載されている手順に従って、PC のグラフィックス ドライバーを更新し、エラーを修正することができます。
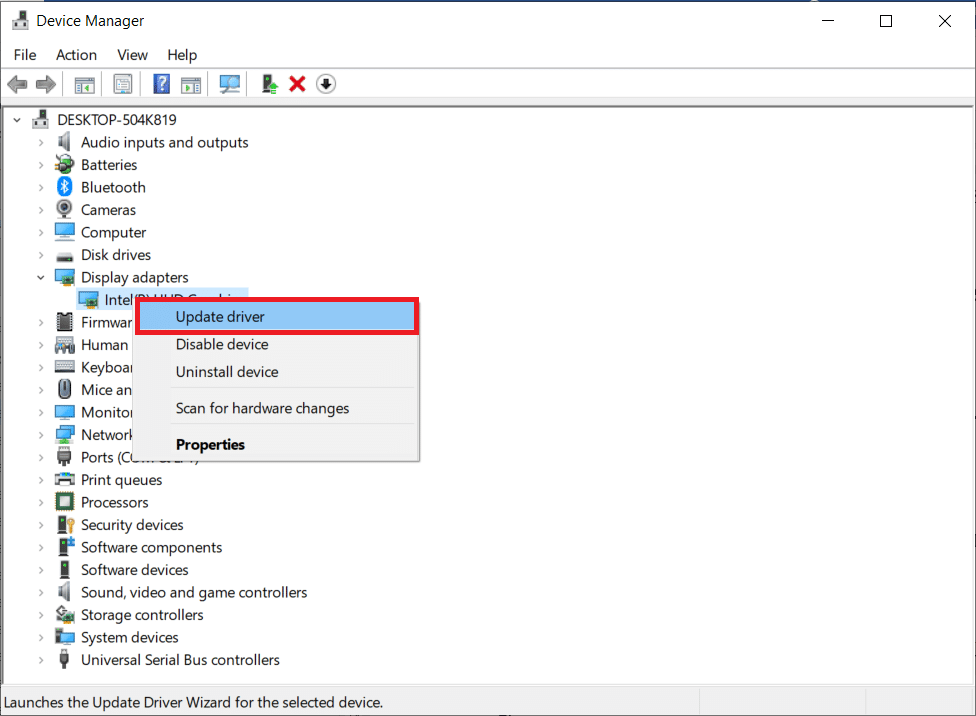
また読む: Windows 10でクラッシュしたValorantグラフィックスドライバーを修正する
1I. バックグラウンド アプリを閉じる
PCで多くのアプリを開いている場合は、バックグラウンドで実行されているすべてのアプリを閉じて、Robloxがロードされないというエラーを修正することができます. こちらのリンクの手順に従って、PC のバックグラウンド アプリを閉じます。
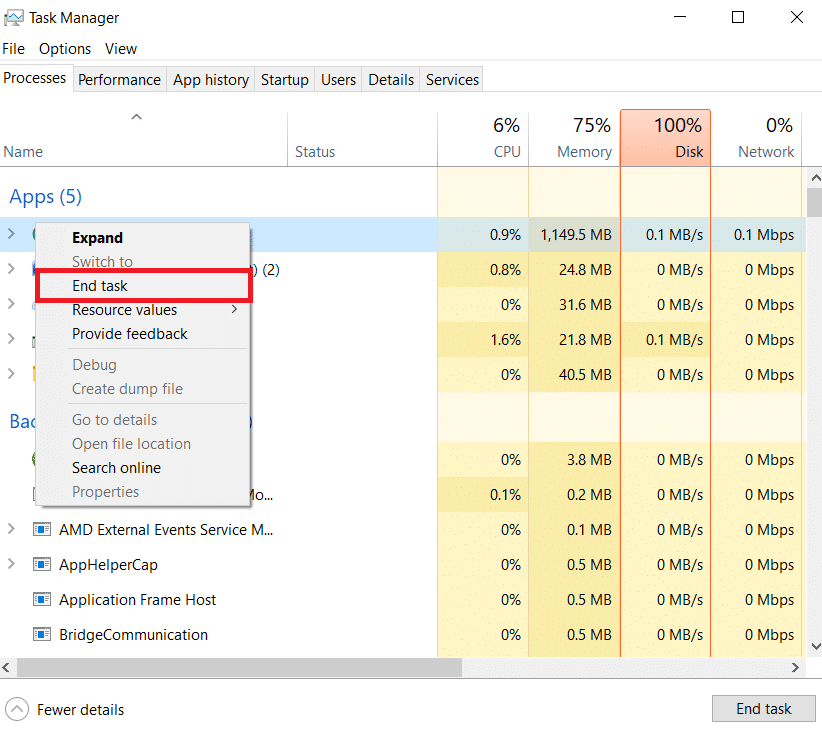
1J. ウイルス対策ソフトウェアをオフにする
PC 上のサードパーティのウイルス対策ソフトウェアが、PC 上の Roblox Web サイトとアプリを許可しない場合があります。 ここに記載されているリンクの手順を実行して、ウイルス対策ソフトウェアをオフにしてエラーを修正できます。
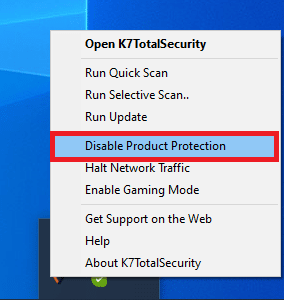
1K。 Windows ファイアウォールの例外に Roblox を追加する
Windows ファイアウォール アプリで Roblox Web サイトに例外が与えられていない場合、Roblox の起動中にエラーが発生しました。 Windows Defender ファイアウォールでプログラムをブロックまたはブロック解除する方法に関するガイドに従って、Roblox Web サイトを Windows ファイアウォール アプリの例外として追加することができます。
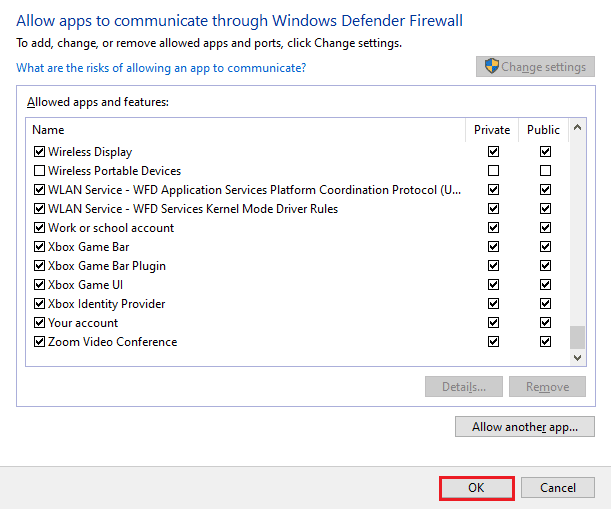
1L。 VPN とプロキシ サーバーの設定を変更する
Roblox Web サイトまたはアプリの起動エラーが、地域に課せられた地理的制限または ISP エラーが原因である場合は、PC で VPN サービスを使用してみてください。 ここに提供されているリンクを使用して、PC に VPN サービスを追加し、地理的制限と ISP エラーで Roblox が読み込まれない問題を修正できます。
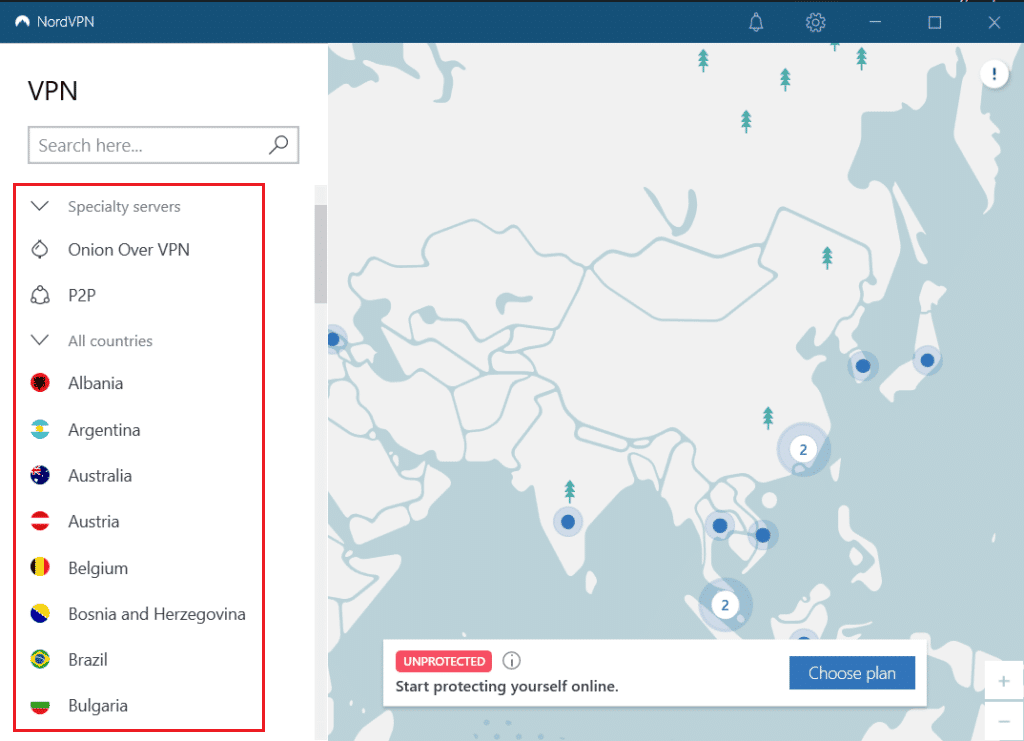
PC で VPN サービスとプロキシが有効になっている場合、エラーを修正できない場合があります。 リンクに記載されている手順を使用して VPN とプロキシを無効にして、エラーを修正してみてください。
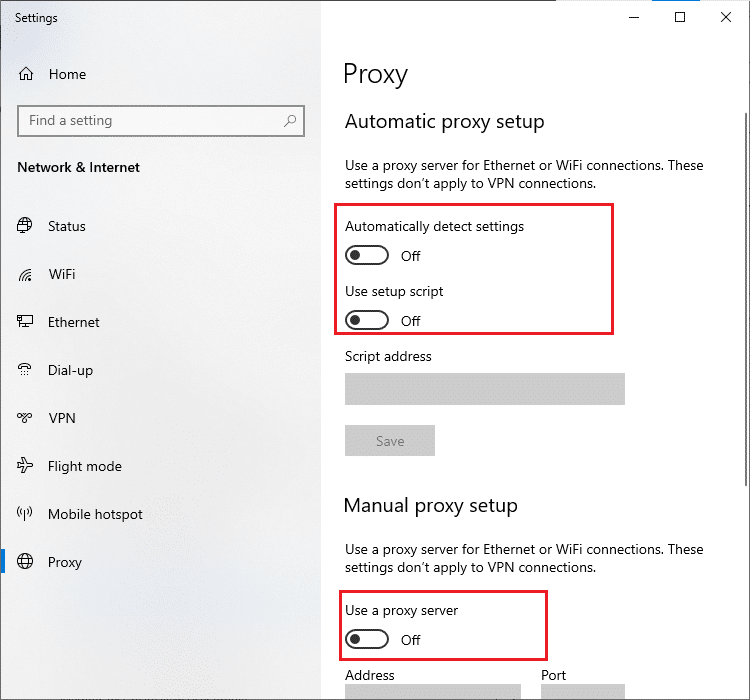
1M。 DNS キャッシュのフラッシュ
Roblox ウェブサイトで Roblox を起動中に発生したエラーを修正するには、Wi-Fi ネットワークの DNS またはドメイン ネーム システム キャッシュをフラッシュします。 Roblox Studioとは何かという質問への回答を参照すると、中断のないインターネット接続が必要です。 ここに記載されているリンクに記載されている手順を実装して、PC のネットワーク接続の DNS キャッシュをフラッシュできます。
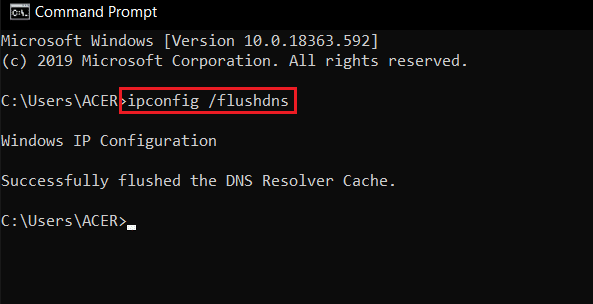
1N。 DNS サーバーアドレスの変更
DNS またはドメイン ネーム システムの問題を解決する別のオプションは、DNS サーバー アドレスを変更することです。 ここに記載されているリンクの手順に従って、PC の DNS サーバー アドレスを変更できます。
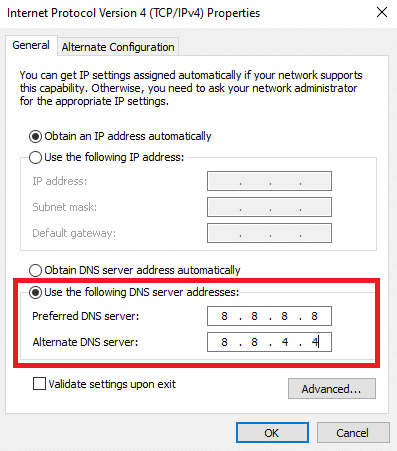
方法 2: Roblox アプリを互換モードで開く
Roblox アプリに互換性がない場合、PC で動作しない可能性があり、Roblox の起動中にエラーが発生しました。 Roblox アプリを互換モードで開いてみて、できれば Windows 8 バージョンを選択して、Roblox が読み込まれない問題を修正してください。 また、Windows 8 版を使用している場合は、この記事の Roblox Studio とは何かという質問への回答として説明されているように、必ずゲーム モードを使用してください。

1. 上記の場所のパスを使用してダウンロードフォルダーを開きます。
2. その場所にあるRobloxPlayerLauncher.exeの [プロパティ] ウィンドウを開きます。
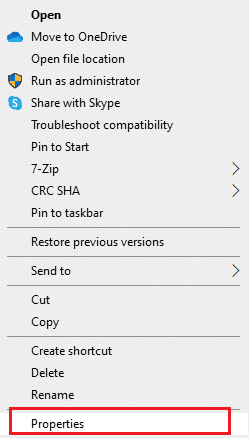
3. [互換性] タブに移動し、[互換モード] セクションで [互換モードでこのプログラムを実行する] オプションを選択し、[適用] および [ OK ] ボタンをクリックします。
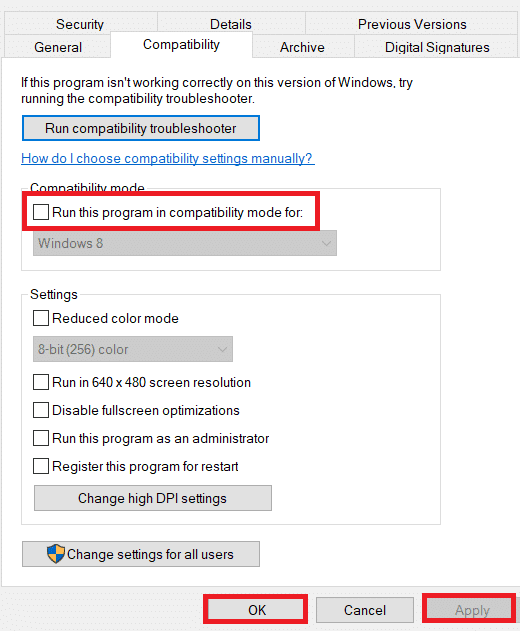
また読む:友達と遊ぶための33の怖いRobloxゲーム
方法 3: Roblox アプリを管理者として実行する
Roblox アプリに管理者権限が与えられていない場合、このエラーが発生する可能性があります。 メソッドの手順に従って、Roblox アプリを管理者として実行し、エラーを修正できます。
1. Windows + Eキーを押してWindows エクスプローラーを開き、場所のパスに従ってダウンロードフォルダーに移動します。
この PC > ローカル ディスク (C:) > ユーザー > ユーザー名 > ダウンロード
2. RobloxPlayerLauncher.exeファイルを右クリックし、[プロパティ] オプションをクリックします。
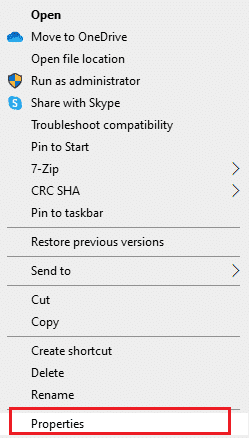
3. [互換性] タブに移動し、 [設定]セクションで [管理者としてこのプログラムを実行する] オプションを選択し、[適用] および [ OK ] ボタンをクリックします。
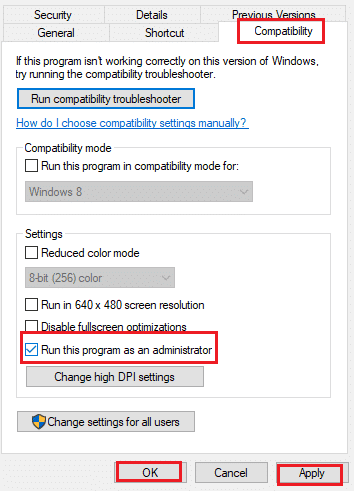
方法 4: 全画面最適化を無効にする
Roblox アプリの全画面最適化が有効になっている場合、アプリの起動中にエラーが発生する可能性があります。 プロパティ ウィンドウでオプションの選択を解除して、Roblox が読み込まれないというエラーを修正できます。
1. Windows エクスプローラーを起動し、ダウンロードフォルダーを開きます。
2. RobloxPlayerLauncher.exeファイルのドロップダウン メニューから [プロパティ] オプションを選択します。
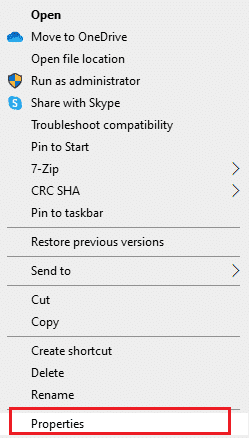
3. [互換性] タブに移動し、 [設定]セクションで [全画面最適化を無効にする] オプションを選択し、[適用] および [ OK ] ボタンをクリックします。
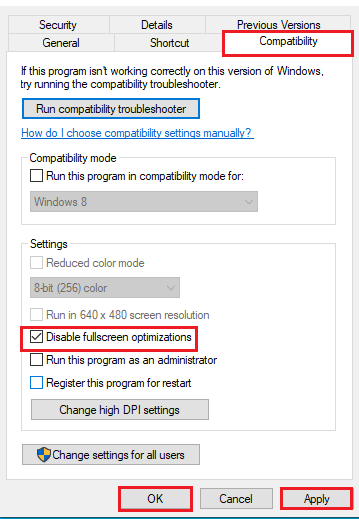
方法 5: ゲーム内グラフィックを下げる
Roblox プラットフォームでメディアをサポートするためのグラフィックスが最高の範囲に設定されている場合、Roblox がロードされていないというエラーが発生する可能性があります。 ゲーム内のグラフィックを下げて修正できますプラットフォームでRobloxを起動中にエラーが発生しました。
1.Robloxアプリを開きます。
2. プラットフォームでゲームをプレイし、 Esc キーを押します。
注:または、ウェブサイトの左上隅にあるRobloxロゴをクリックすることもできます。
3. 右上隅にある[設定]アイコンをクリックし、 [設定]オプションをクリックします。
4.グラフィックモードを手動オプションに設定します。
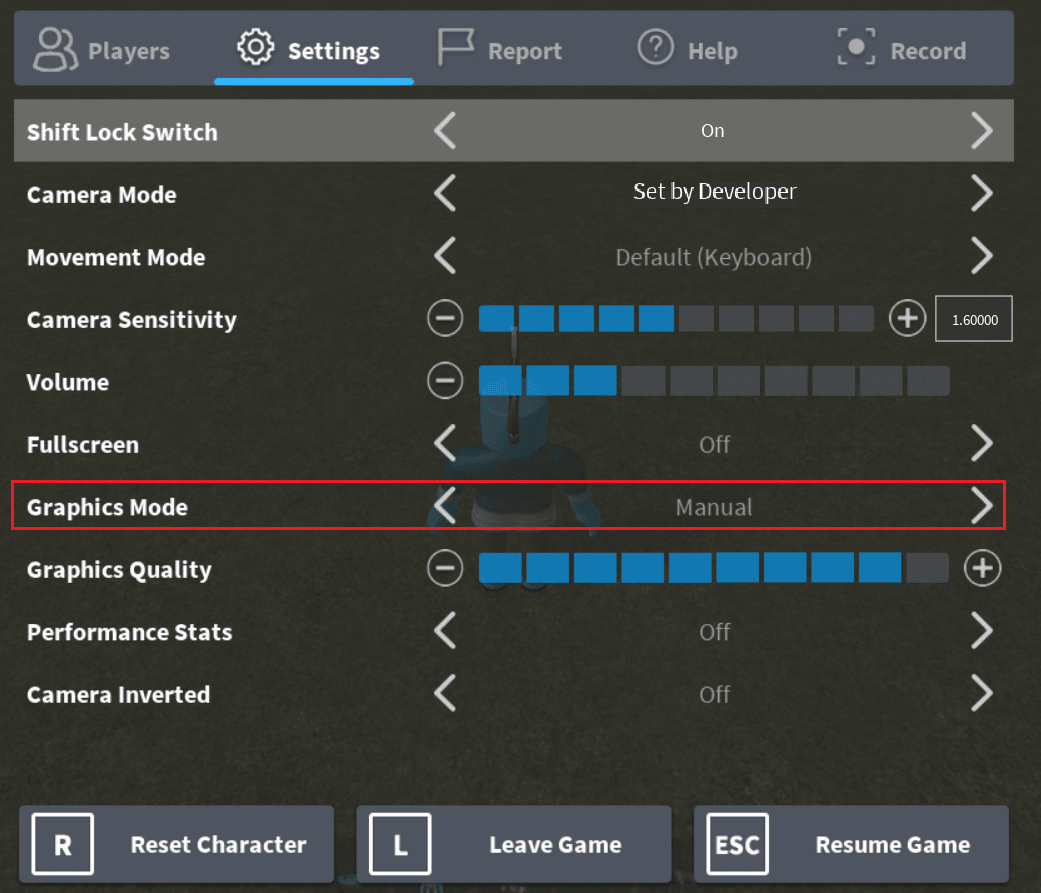
5. 左矢印キー ボタンをクリックしてグラフィック品質を下げます。
また読む: Robloxの26の最高のタイクーンゲーム
方法 6: プロキシ サーバーの設定を変更する
特定の Wi-Fi ネットワーク接続に対して PC でプロキシ サーバー設定が正しく設定されていない場合は、「Roblox の起動中にエラーが発生しました」を修正するオプションの選択を解除できます。 これにより、プロキシ サーバーの設定が変更され、Roblox プラットフォームで任意のゲームを簡単にプレイできます。
ステップ I: セーフ モードで起動する
この方法の最初のステップは、PC をセーフ モードで起動することです。 これは、PC のプロキシ サーバー設定を変更するのに役立ちます。 ここに記載されているリンクを使用して記事の手順に従い、PC をセーフ モードで起動します。
![[詳細オプション] 画面で [スタートアップ設定] アイコンをクリックします。 Robloxの起動中に発生したエラーを修正](/uploads/article/5675/2iO4KQrRh3YKYXzv.png)
ステップ II: インターネット オプションを開く
次のステップは、インターネット オプションを開き、ネットワーク接続の LAN 設定を変更して、Roblox が読み込まれない問題を修正することです。 インターネット オプションを使用して、プロキシ サーバー設定の選択を解除できます。
1. Windows の検索バーを使用して [インターネット オプション] を検索し、[開く] をクリックします。
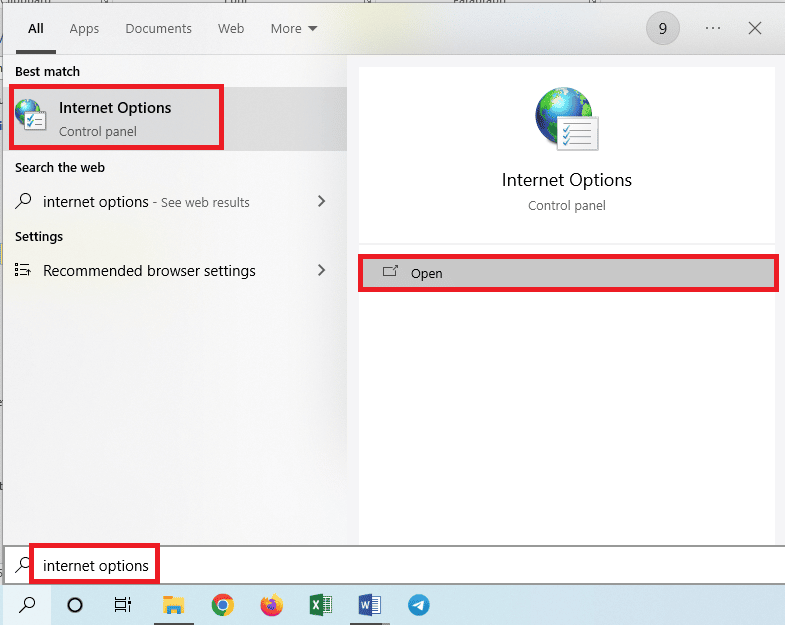
2. [接続] タブに移動し、[ローカル エリア ネットワーク (LAN) 設定] セクションの [ LAN 設定] ボタンをクリックします。
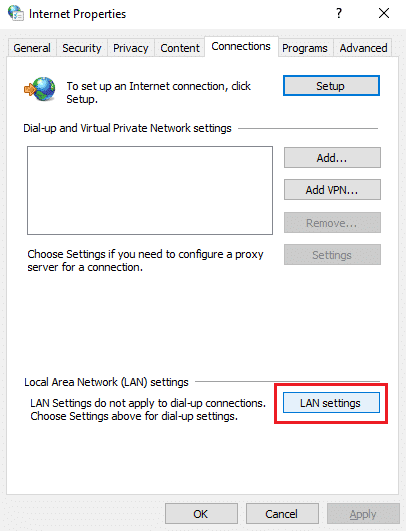
3. [プロキシ サーバー] セクションで [ LAN にプロキシ サーバーを使用する (これらの設定はダイヤルアップまたは VPN 接続には適用されません) ] オプションの選択を解除し、[ OK ] ボタンをクリックします。
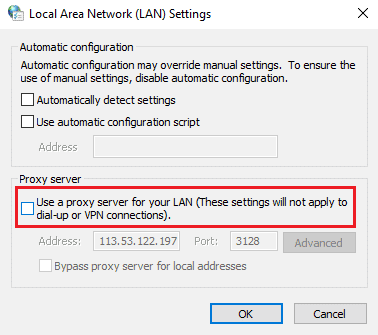
ステップ III: セーフ ブートを終了する
Roblox の起動中にエラーが発生した問題を修正する最後のステップは、セーフ ブートを終了し、PC で Roblox アプリを使用してみることです。
1. Windows の検索バーからシステム構成アプリを開きます。
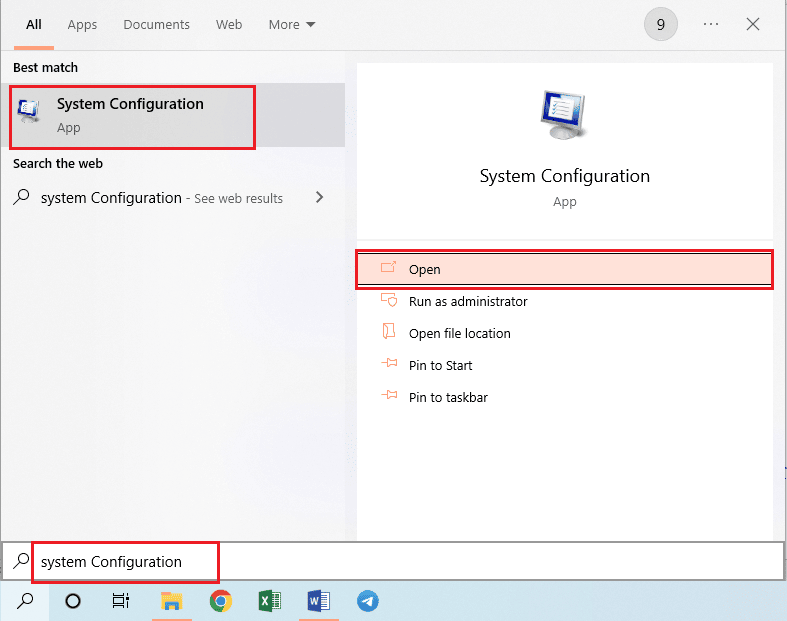
2. [ブート] タブに移動し、[ブートオプション] セクションで [セーフ ブート] オプションの選択を解除し、[ OK ] ボタンをクリックします。
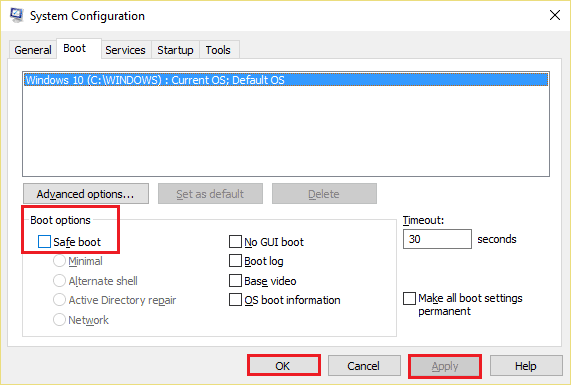
3. 最後に、PC を再起動して PCに変更を適用します。
また読む: Robloxエラー279を修正する方法
方法 7: Netsh を使用して TCP-IP をリセットする
Windows PC のインターネット プロトコル スイートまたは TCP-IP が正しく構成されていない可能性があります。 コマンド プロンプト アプリで Netsh コマンドを使用して設定をリセットし、Roblox の読み込みエラーを修正できます。 これは、Roblox Studio とは何かという質問への回答として述べたように、必要なインターネット アクセスの要件も満たします。
1. Windows キーを押してCommand Prompt app と入力し、[管理者として実行] をクリックします。
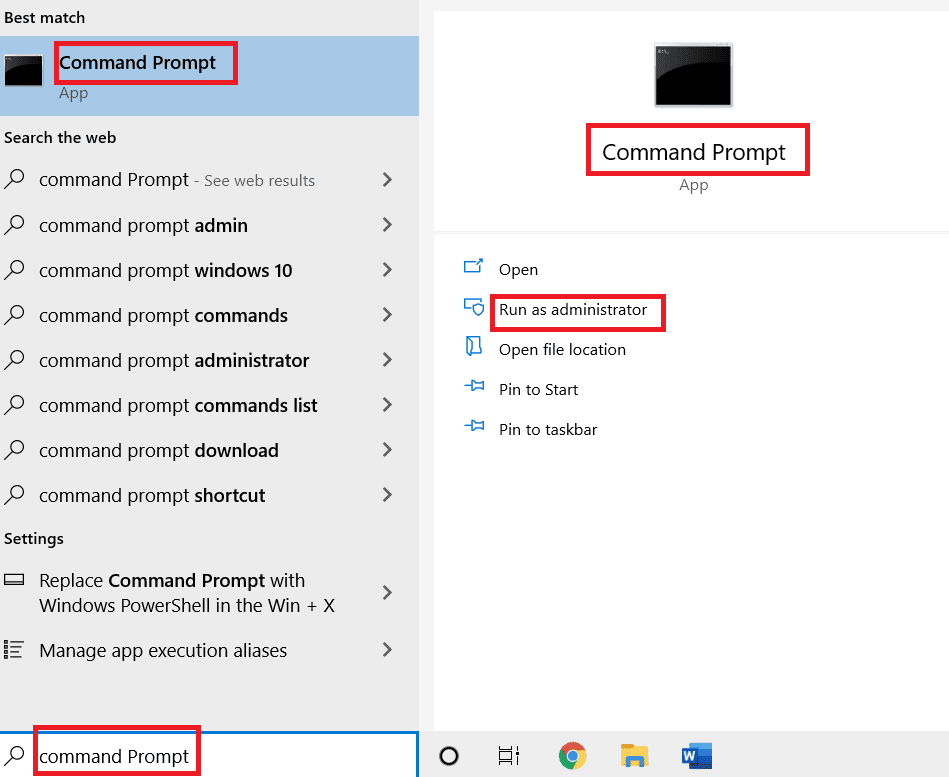
2. 次のコマンドを入力してEnter キーを押し、PC のインターネット プロトコル スイートをリセットします。
netsh int ip リセット c:esetlo.txt
注:上記のコマンドが機能しない場合は、次のコマンドを使用して Internet Protocol Suite をリセットしてみてください。 ヒントの netsh リセット c:\resetlog.txt
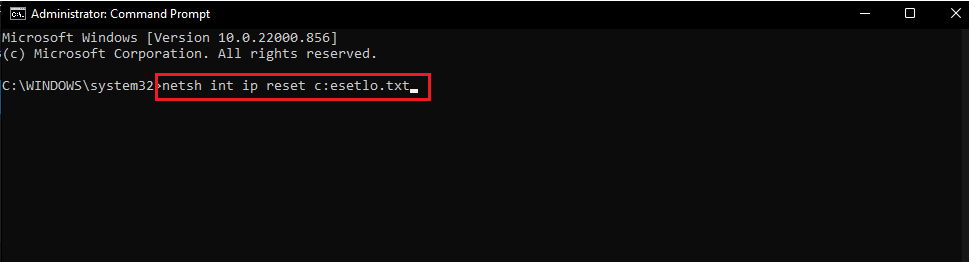
3. [スタート] メニューを使用して、PC を再起動して変更を有効にします。
方法 8: Roblox アプリを更新する
PC で Roblox アプリが更新されていない場合は、Microsoft Store を使用してアプリを更新し、Roblox の起動中にエラーが発生した問題を修正できます。
1. Windows キーを押して、「 Microsoft Store 」と入力し、[開く] をクリックします。
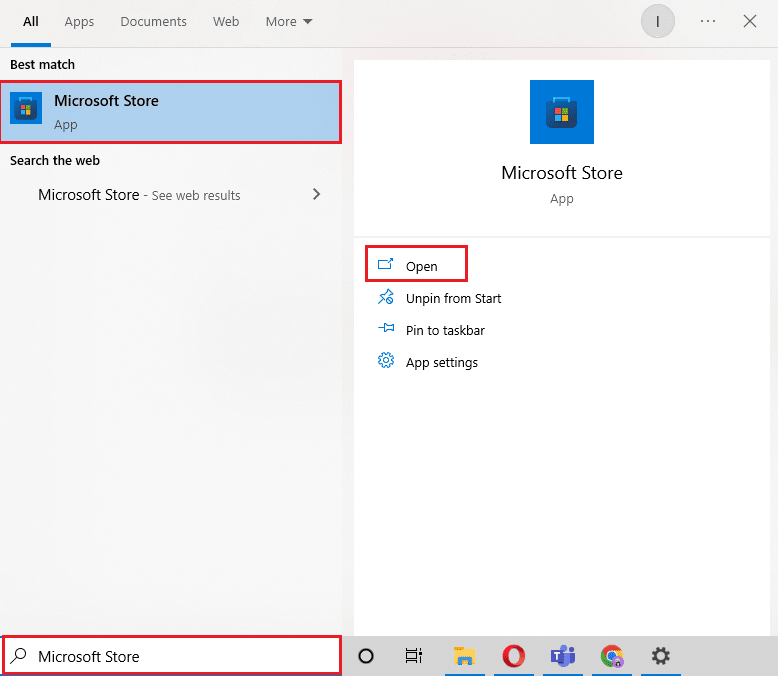
2. [ライブラリ] をクリックします。
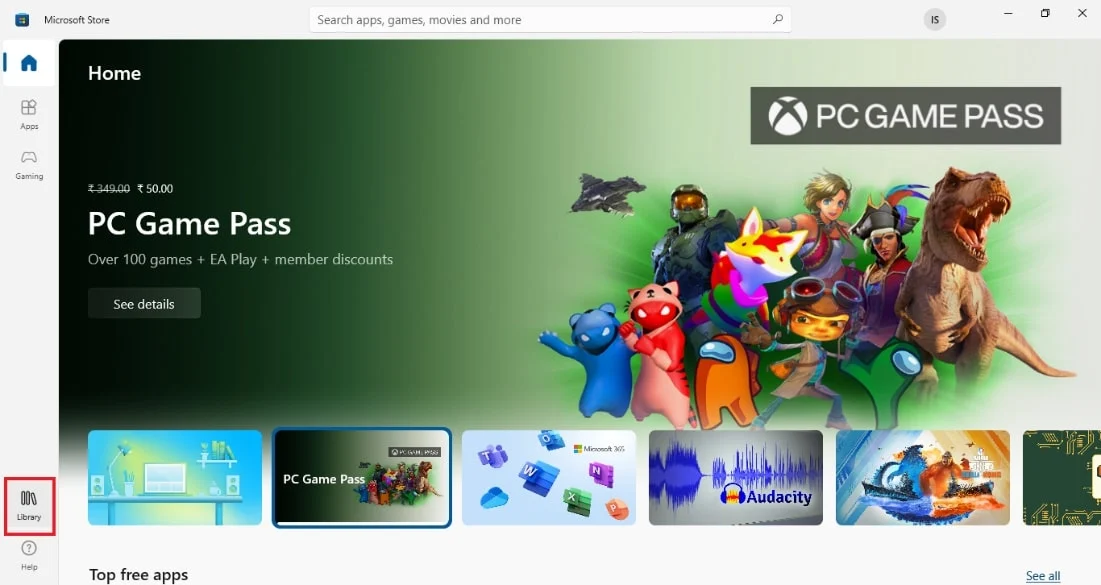
3. 右上隅にある [アップデートを取得]をクリックします。
![[アップデートを取得] をクリックします。 Robloxの起動中に発生したエラーを修正](/uploads/article/5675/Khr0hICQvY2dwkiX.png)
また読む: Robloxは削除されていますか?
方法 9: Roblox アプリを再インストールする
Robloxがロードされていないというエラーがまだ解決されていない場合は、Windows PCにアプリを再インストールしてみてください.
ステップ I: Roblox AppData フォルダを削除する
最初のステップとして、Windows エクスプローラーで AppData フォルダーのファイルを削除する必要があります。
1. Windows の検索バーを開き、 %appdata%と入力して [開く] をクリックします。
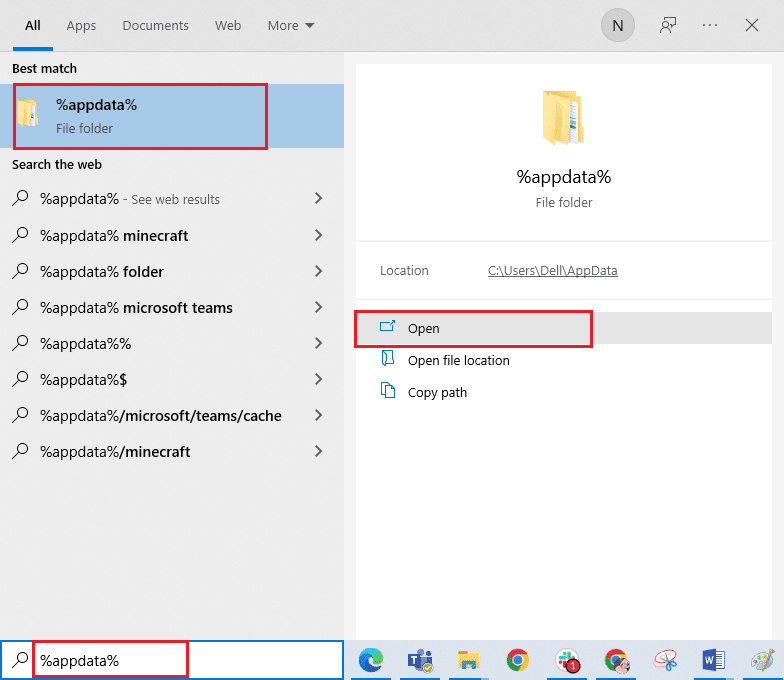
2. Robloxフォルダを右クリックし、 [削除]オプションをクリックします。
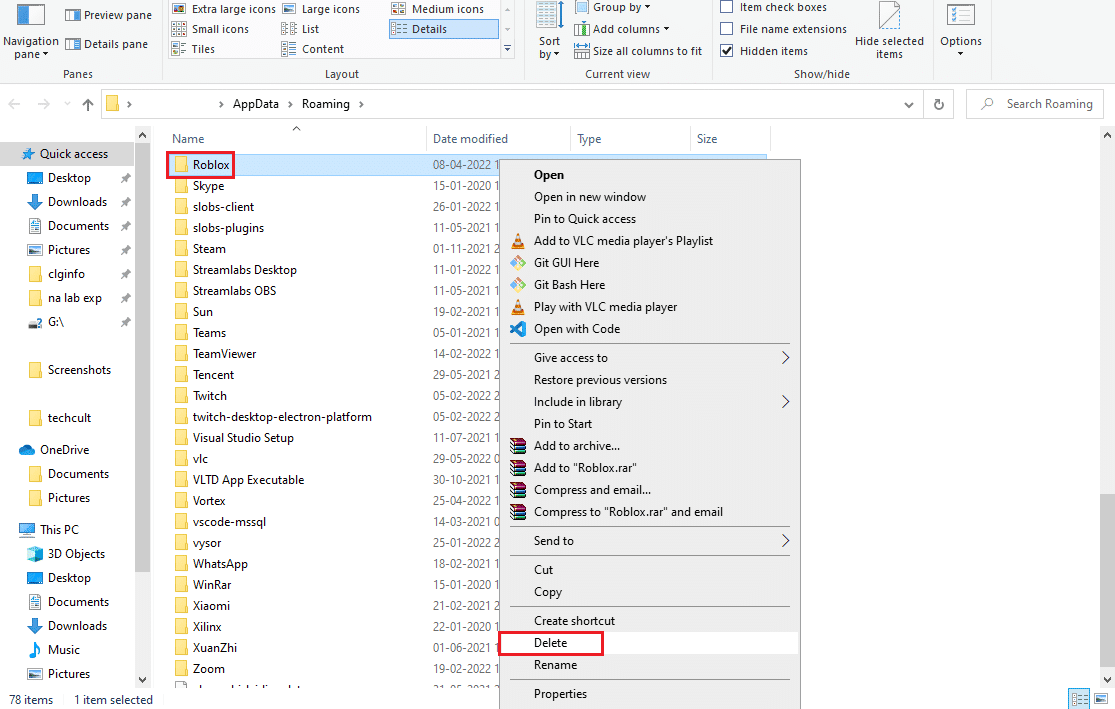
3. Windows キーを押して、フィールドに%localappdata%と入力し、[開く] をクリックします。
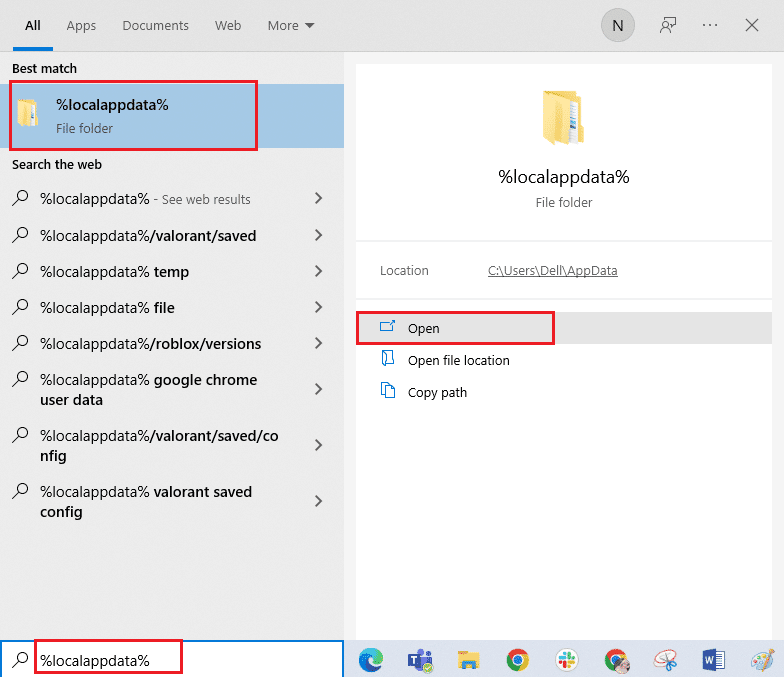
4.上記の手順に従ってRobloxフォルダーを削除し、 PCを再起動します。
ステップ II: Roblox アプリをアンインストールする
Roblox の起動中にエラーが発生した場合の次の修正手順は、コントロール パネル アプリを使用して PC 上の既存のバージョンの Roblox アプリをアンインストールすることです。
1. Windows キーを押して、「コントロール パネルアプリ」と入力し、[開く] をクリックします。
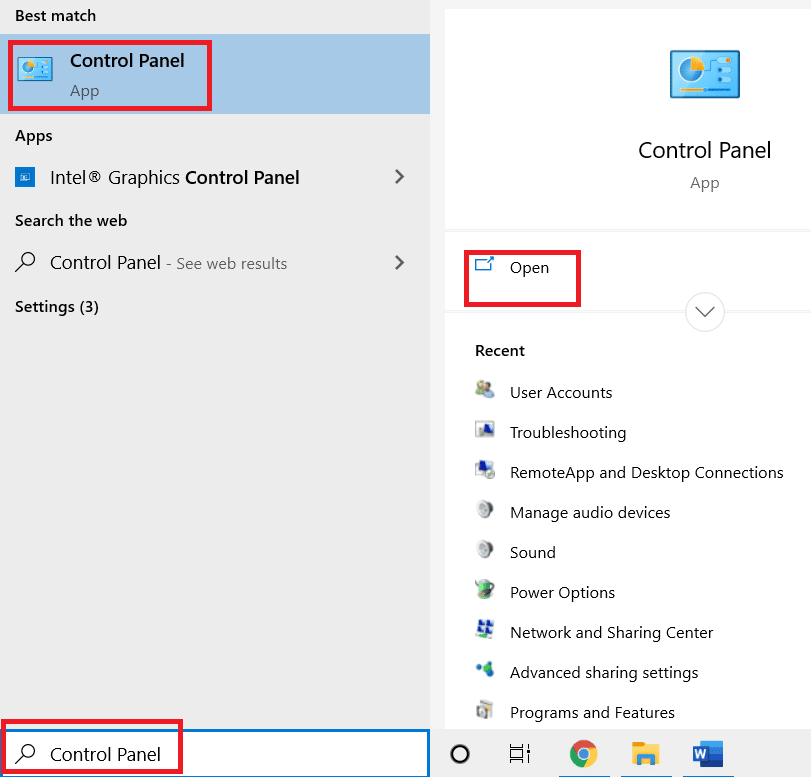
2. 右上隅の[View by ] ドロップダウン メニューで [ Category ] オプションを選択します。 [プログラム] セクションの [プログラムのアンインストール] オプションをクリックします。
![[プログラム] カテゴリの [プログラムのアンインストール] オプションをクリックします。 Robloxの起動中に発生したエラーを修正](/uploads/article/5675/PmN2tAFWFqirLxqP.png)
3. Robloxアプリを選択し、トップバーの [アンインストール] ボタンをクリックします。
4. アンインストール ウィザードのウィンドウで [次へ] ボタンをクリックし、[完了] ボタンをクリックして Roblox アプリをアンインストールします。
また読む: RobloxがWindows 10にインストールされない問題を修正する
ステップ III: Roblox アプリを再インストールする
Robloxがロードされないというエラーを修正する最後のステップは、デフォルトのWebブラウザを使用してWindows PCにRobloxアプリの最新バージョンを再インストールすることです. これは、Roblox Studio アプリのインストールにも役立ちます。 方法を確認するには、Roblox Studio セクションのインストール手順を参照してください。
1. Windows の検索バーからGoogle Chromeアプリを検索し、右側のペインで [開く] オプションをクリックします。
2. Roblox の公式ウェブサイトを開き、任意のゲームをクリックします。
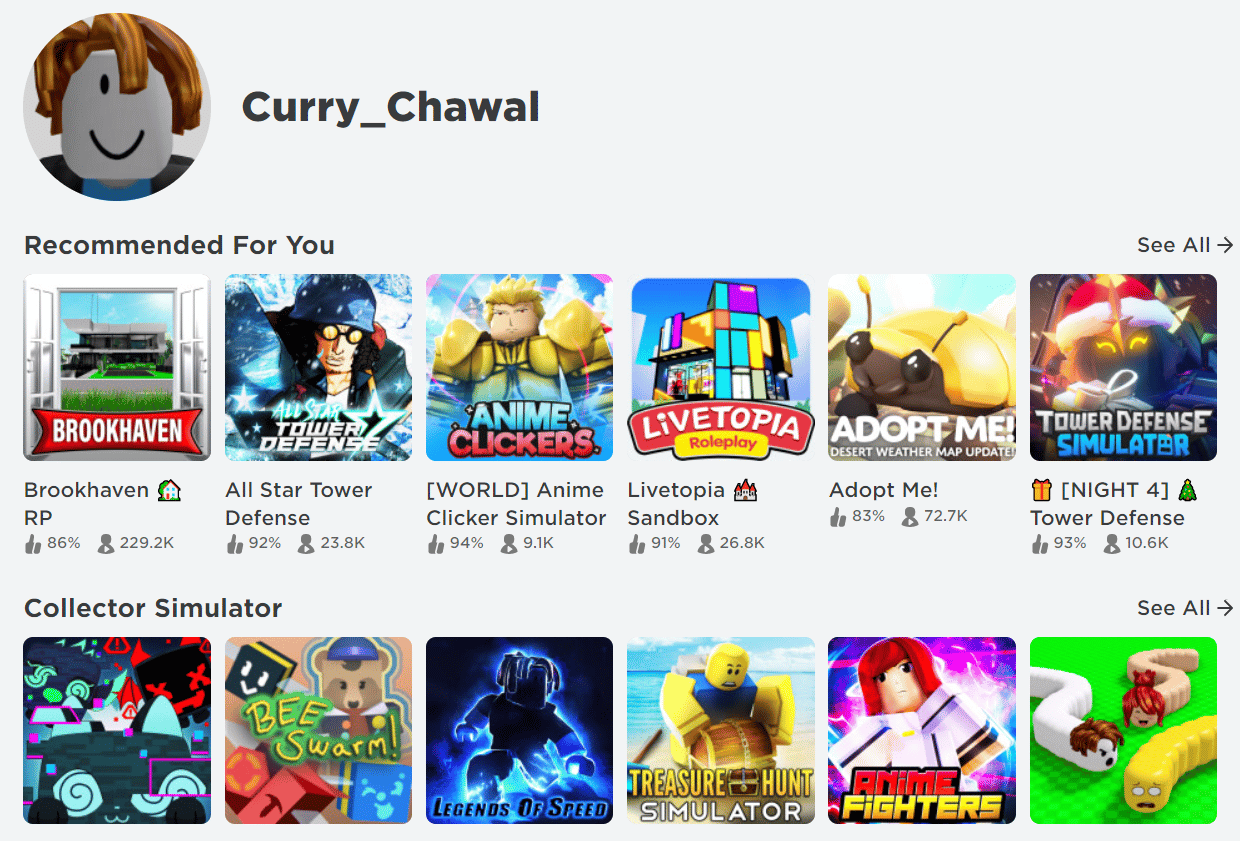
3. [プレイ] ボタンをクリックしてゲームを開始します。
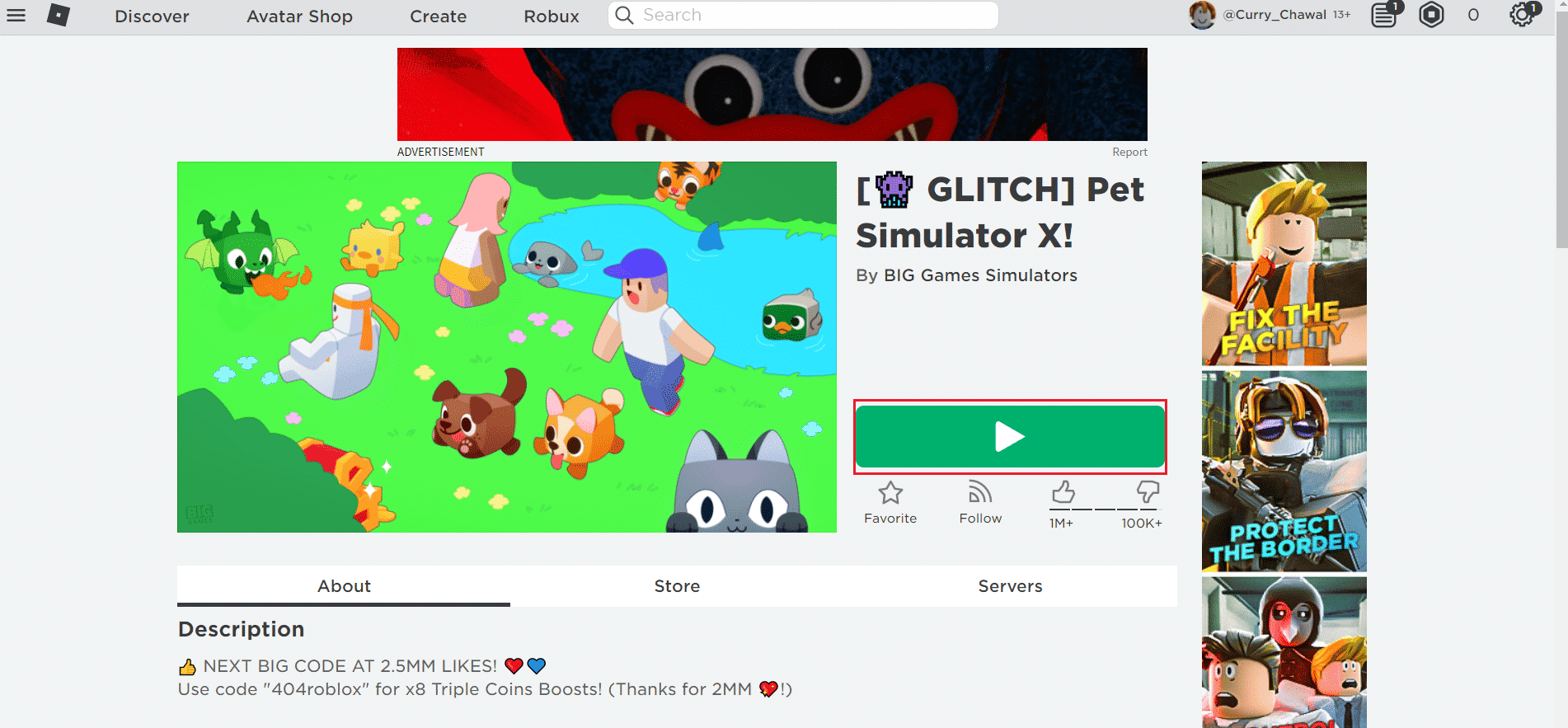
4. [ Roblox をダウンロードしてインストール] ボタンをクリックして、 Robloxアプリをダウンロードします。
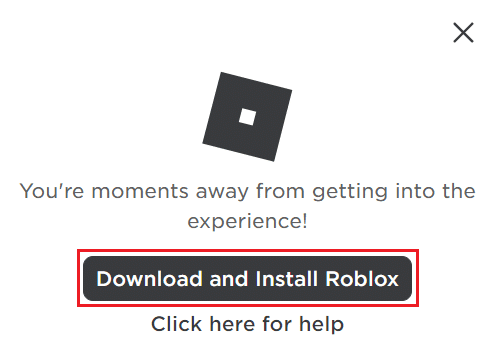
5. RobloxPlayerLauncher.exeセットアップ ファイルをダブルクリックして、ダウンロードしたファイルを実行します。
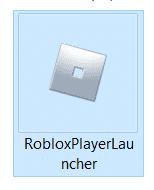
6. [ Roblox のインストール]ウィンドウでダウンロード プロセスを確認できます。
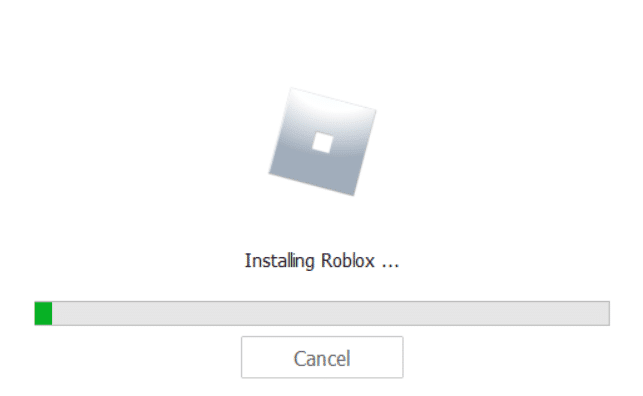
7. アプリがインストールされると、 ROBLOX IS SUCCESSFULLY INSTALLED!というメッセージが表示されます。
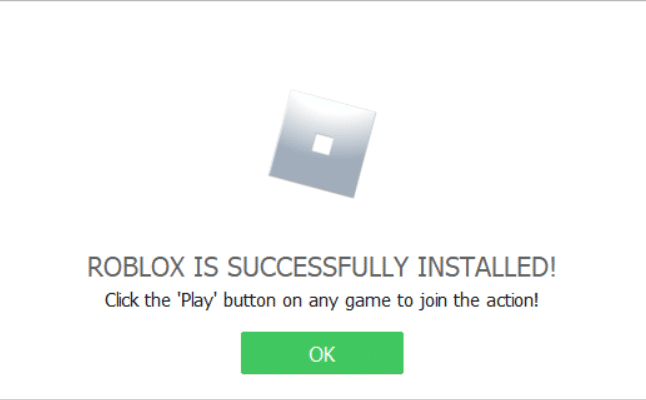
おすすめされた:
- Forza Horizon 3 が起動しない問題を修正
- Android用ゼルダの伝説のような32の最高のゲーム
- Robloxで非アクティブとはどういう意味ですか?
- Roblox アカウントが削除された場合の対処方法
この記事では、 Roblox の起動中にエラーが発生した原因と、Roblox が読み込まれないエラーを修正する方法について説明します。 以下のコメントセクションに提案や質問を残してください。
