このビデオの高品質バージョンをiPhoneにロードしているときに発生したエラーを修正する
公開: 2022-07-14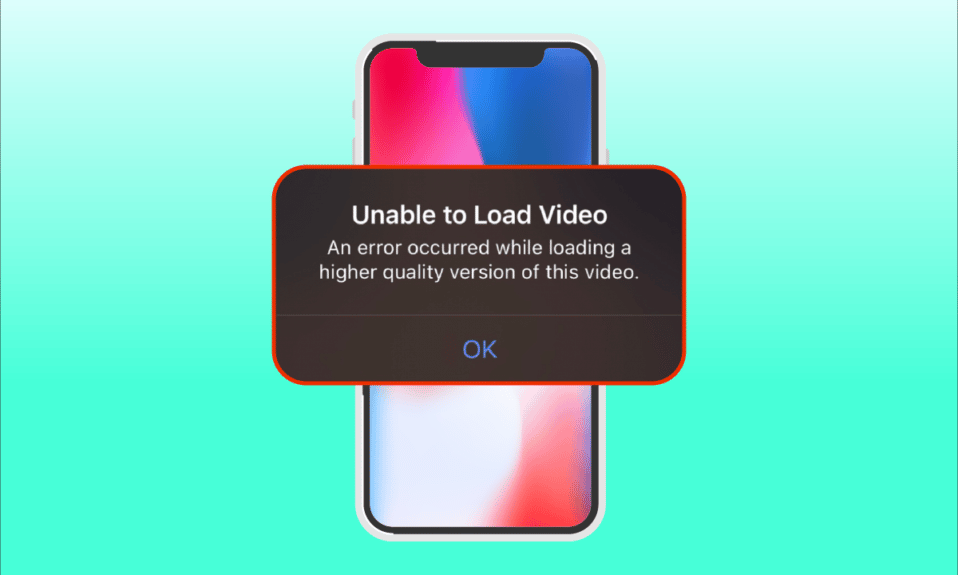
iPhoneは、その革新性、機能、デザインでよく知られている優れたスマートフォンです。 主に専門家やビジネスマンの間で最も人気のあるブランドの1つです。 彼らは高度な技術を使用して高品質のビデオをキャプチャします。 ただし、エラーが発生する可能性もあります。 最近、何人かのユーザーが、写真アプリを介してビデオを開こうとしたときに、このビデオの高品質バージョンをロードしているときにエラーが発生したという問題が発生したと報告しました。 このビデオをロードできないことに不満を感じている場合は、エラーが発生した問題であり、それは完全に理解できます。 この記事では、iPhoneにこのビデオの高品質バージョンをロードしているときに発生したエラーを修正する方法を説明します。
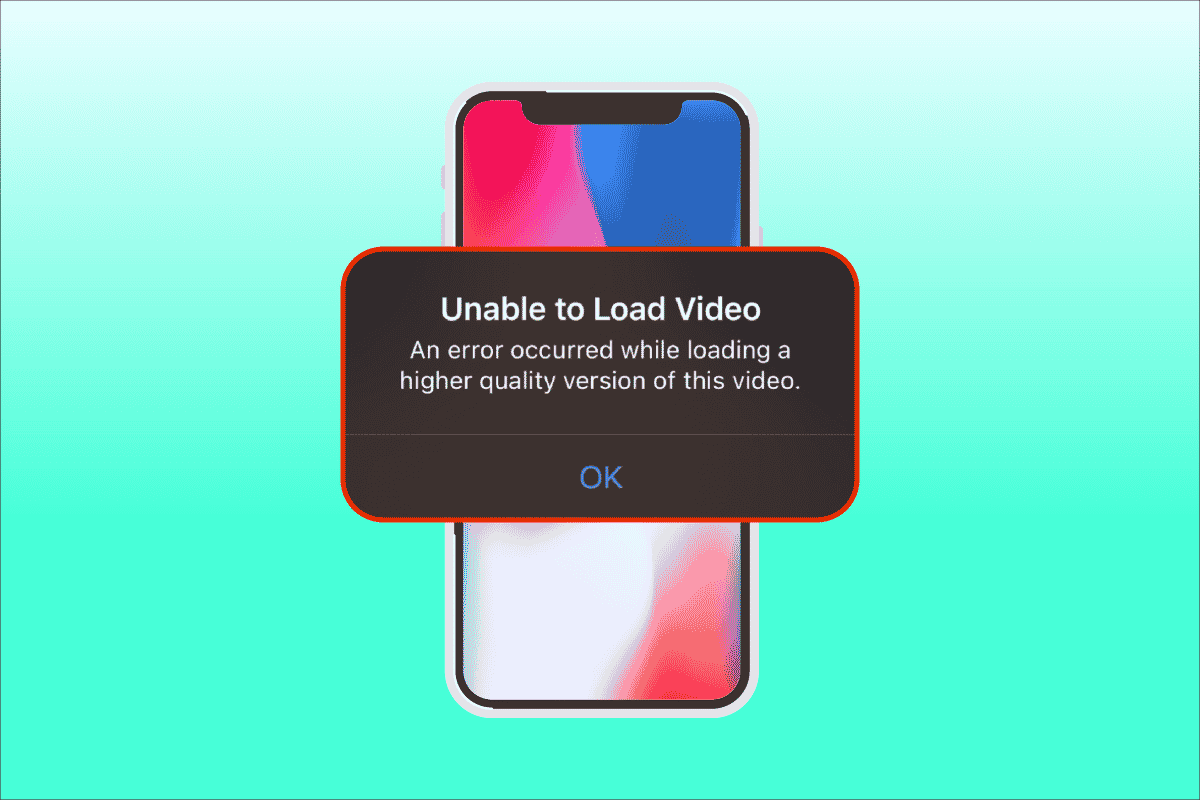
コンテンツ
- このビデオの高品質バージョンをiPhoneにロードしているときに発生したエラーを修正する方法
- 方法1:基本的なトラブルシューティング手順
- 方法2:iCloudPhotosSyncを再度有効にする
- 方法3:問題のある動画をお気に入りに追加または削除する
- 方法4:オリジナルのダウンロードと保持に移動する
- 方法5:iPhoneストレージをクリアする
- 方法6:無制限のセルラーデータをオンにする
- 方法7:アプリの原因となるエラーを更新する
- 方法8:iCloudを介してiPhoneを手動でバックアップする
- 方法9:特定のマルチメディアモジュールを編集する
- 方法10:フルHDR機能の表示を無効にする
- 方法11:ビデオ録画の解像度を変更する
- 方法12:iPhoneのカメラ設定を変更する
- 方法13:リセットを実行する
- 方法14:Appleサポートに連絡する
このビデオの高品質バージョンをiPhoneにロードしているときに発生したエラーを修正する方法
ビデオをロードできないという問題の背後にあるさまざまな理由と原因があります。エラーが発生した問題は、診断に直接移行する前に理解する必要があります。
- iPhoneで古いバージョンのiOSを使用する。
- iPhoneのカメラ設定に無関係な構成が存在します。
- 特定の不一致のマルチメディアモジュールは、高品質のビデオが正しく読み込まれるように影響します。
- iCloudまたはiPhoneで利用できるストレージが少なくて済みます。
- iPhoneのさまざまなソフトウェアコンポーネントに未知の技術的な不具合が存在する。
- 不安定なインターネット接続とルーターの問題。
これで、このビデオiPhoneの問題の高品質バージョンの読み込み中に発生したエラーの背後にあるさまざまな原因を理解できました。 ソリューションを調べてみましょう。 潜在的な修正が見つかるまで、すべての方法を試してください。
注:説明のために、iPhone13Proの電話モデルを使用しました。
方法1:基本的なトラブルシューティング手順
この最初の方法は、最初に実行する簡単なトラブルシューティング方法で構成されています。 これらはばかげているように見えるかもしれませんが、技術的な修正がないか、最小限のものをチェックすることが不可欠です。 したがって、以下の基本的なトラブルシューティングソリューションをすべて1つずつ確認して、ビデオを読み込めないというエラーが発生した問題を修正してください。
1.インターネット接続を確認します
接続速度と品質は、安定したインターネット接続に必要な重要なコンポーネントです。 ネットワークに問題がある場合は、iPhoneにある写真アプリがAppleサーバーにアクセスできなくなる可能性があります。 したがって、Wi-Fiまたはセルラーデータ接続が正常に機能していることを確認してください。 これは、SpeedTestを実行することで簡単に実行できます。 インターネットが安定したら、ロードできなかったビデオにアクセスしてみてください。
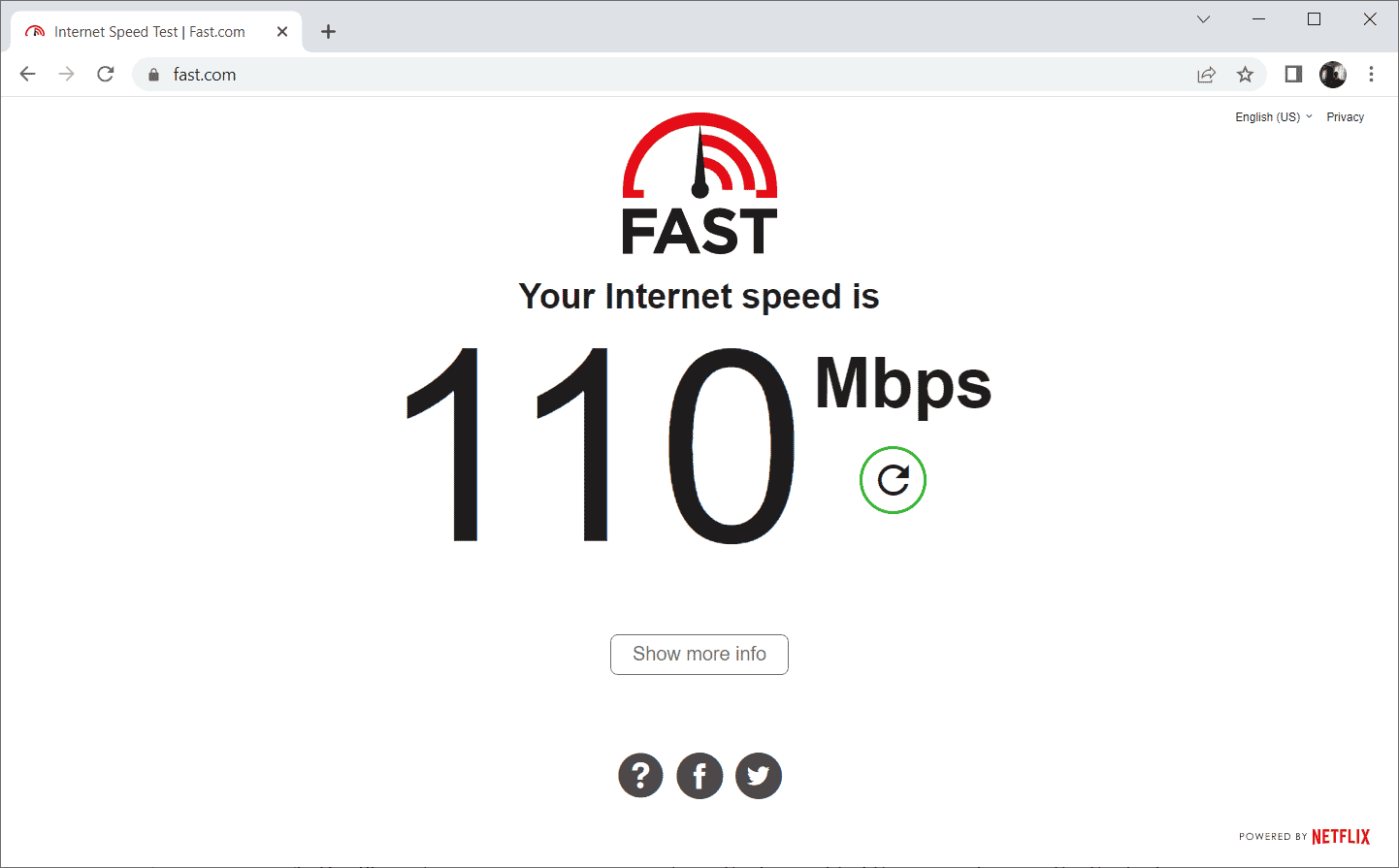
2.機内モードをオンにします
機内モードは、もともと飛行機に搭乗するユーザーのために作成されました。 それでも、今日、それらは特定の期間、電話サービスとネットワーク接続をオフにするために使用されます。 このようにして、関連するグリッチが見つかった場合は、機内モードを有効または無効にすると問題が解決され、iPhoneで中断することなくエラービデオが読み込まれます。 これがその方法です。
1. iPhoneのホーム画面ページで、画面の右上を下にスワイプしてコントロールセンターを開きます。
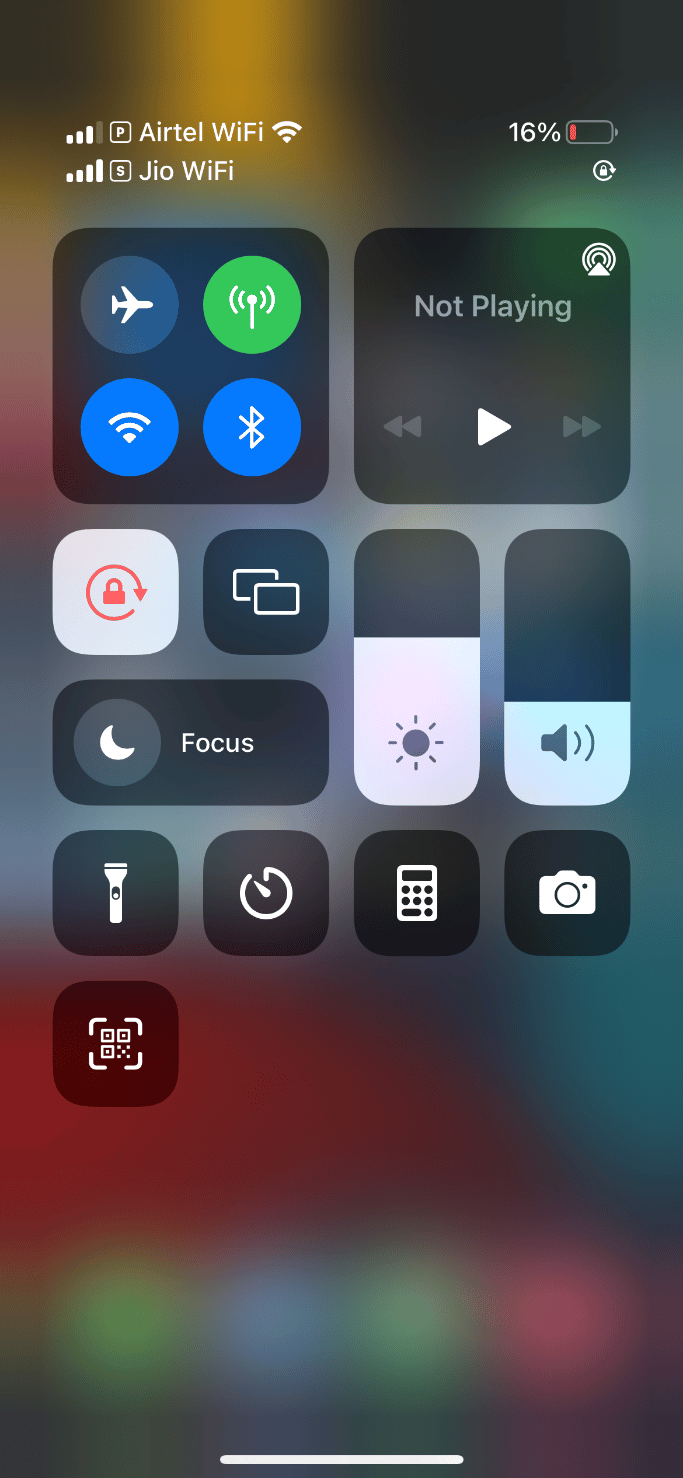
2.機内アイコンをタップして、機内モードを有効にします。
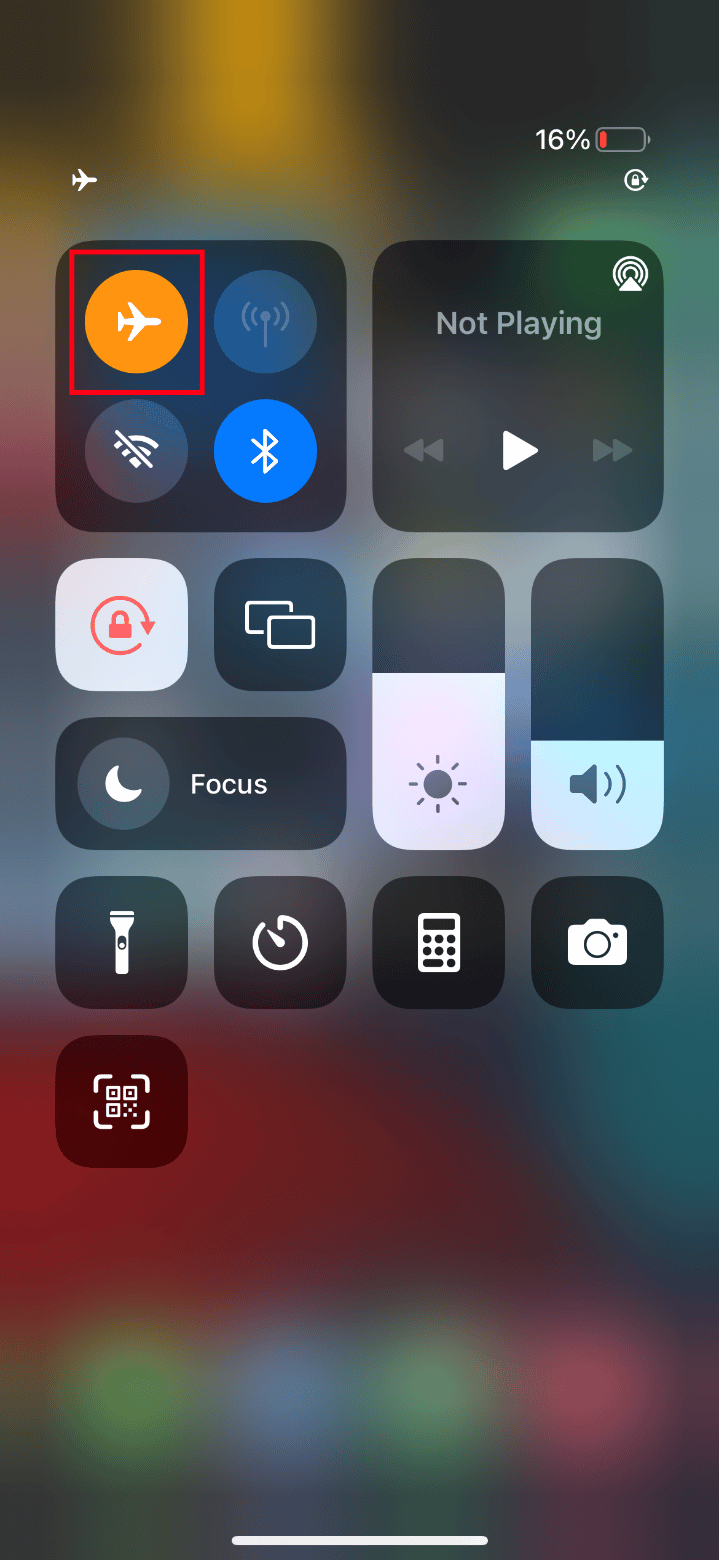
3.少なくとも10秒待ちます。
4.次に、飛行機のアイコンをもう一度タップして、有効な機内モードをオフにします。
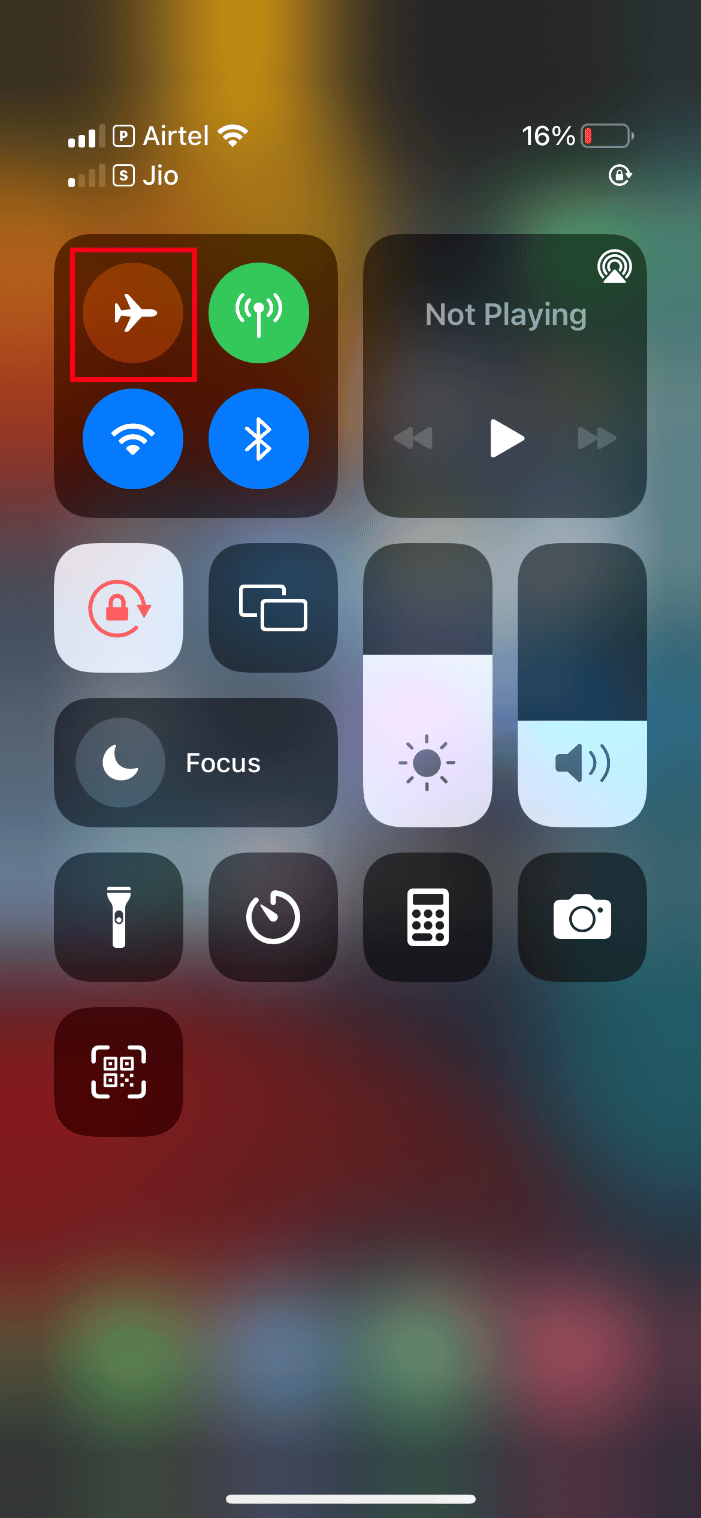
これらの手順が完了したら、エラービデオを読み込んで、問題なく表示できるかどうかを確認してください。
また読む: Windows10でiPhoneが検出されない問題を修正する
3.iPhoneを再起動します
電話を再起動すると、技術的な問題の修正に常に役立ちます。 この方法は、電話を完全にリセットし、デバイスのメモリ全体をクリーンアップするため、優れた方法です。 したがって、このステップは必ず実行する必要があります。
1. iPhoneで、スリープボタンと音量小ボタンを同時に押し続けます。
2.これで、電源をオフにするスライドが表示されます。 次に、スライダーを左から右にスワイプして、スマートフォンの電源を切ります。
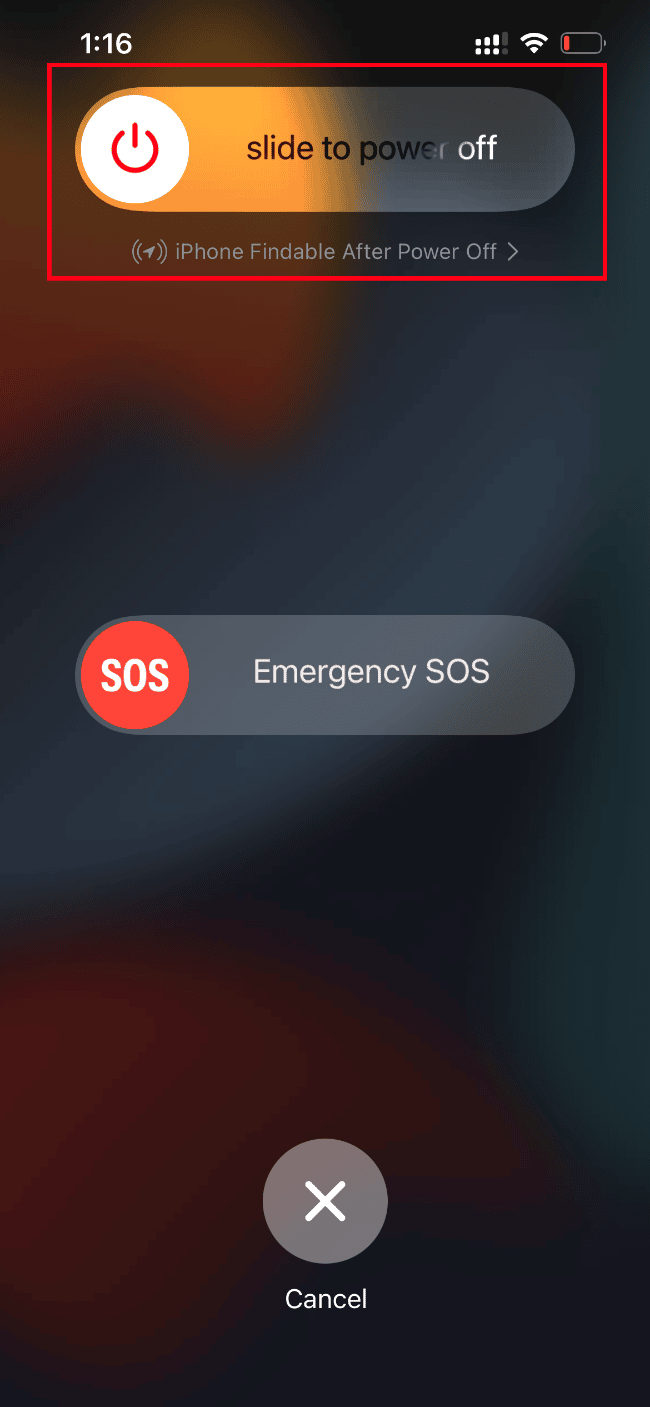
3.少なくとも15〜30秒待ちます。 次に再起動するには、iPhoneのディスプレイ画面にAppleアイコンが表示されるまでスリープボタンを押し続けます。
最後に、以前にロードできなかったビデオを起動してみてください。
4.iPhoneにサインバックします
最初にサインアウトしてからサインインすると、デバイスに一時的な技術的な不具合が発生した場合にiPhone全体を刷新することができます。 したがって、iPhoneで発生したビデオを読み込めないというエラーを解決するには、以下の手順に従ってiPhoneデバイスに再度サインインします。
1.iPhoneで設定アプリを起動します。
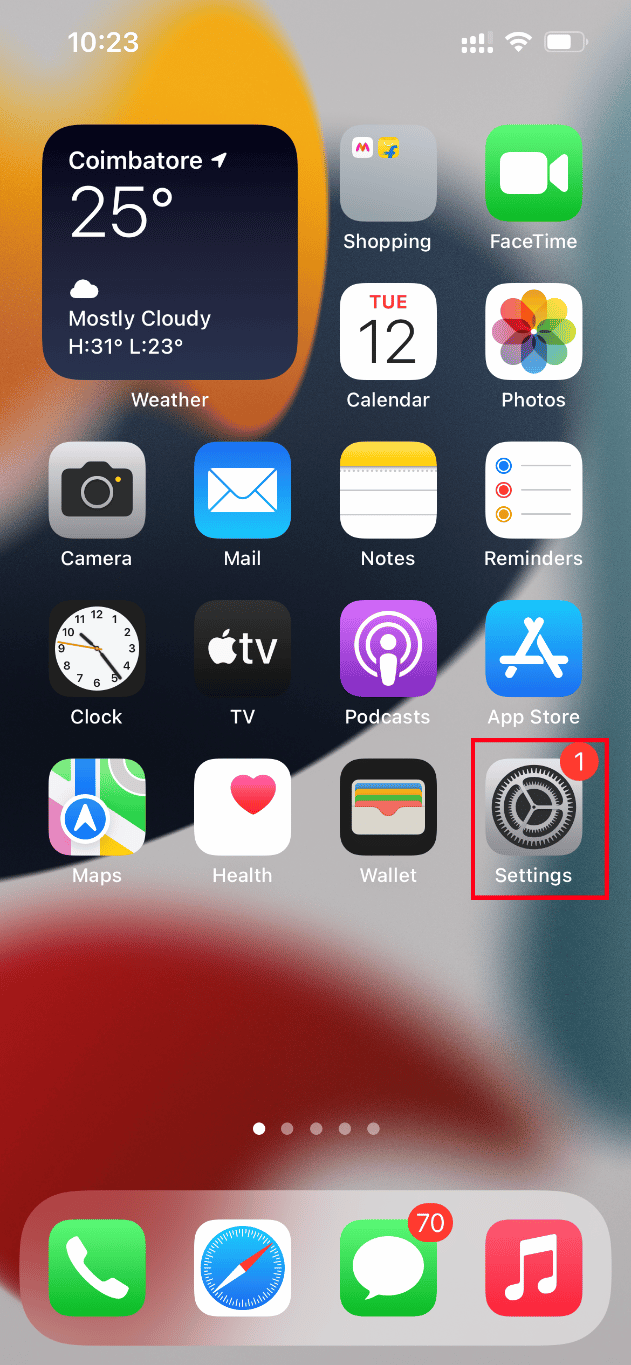
2.AppleIDオプションをタップします。
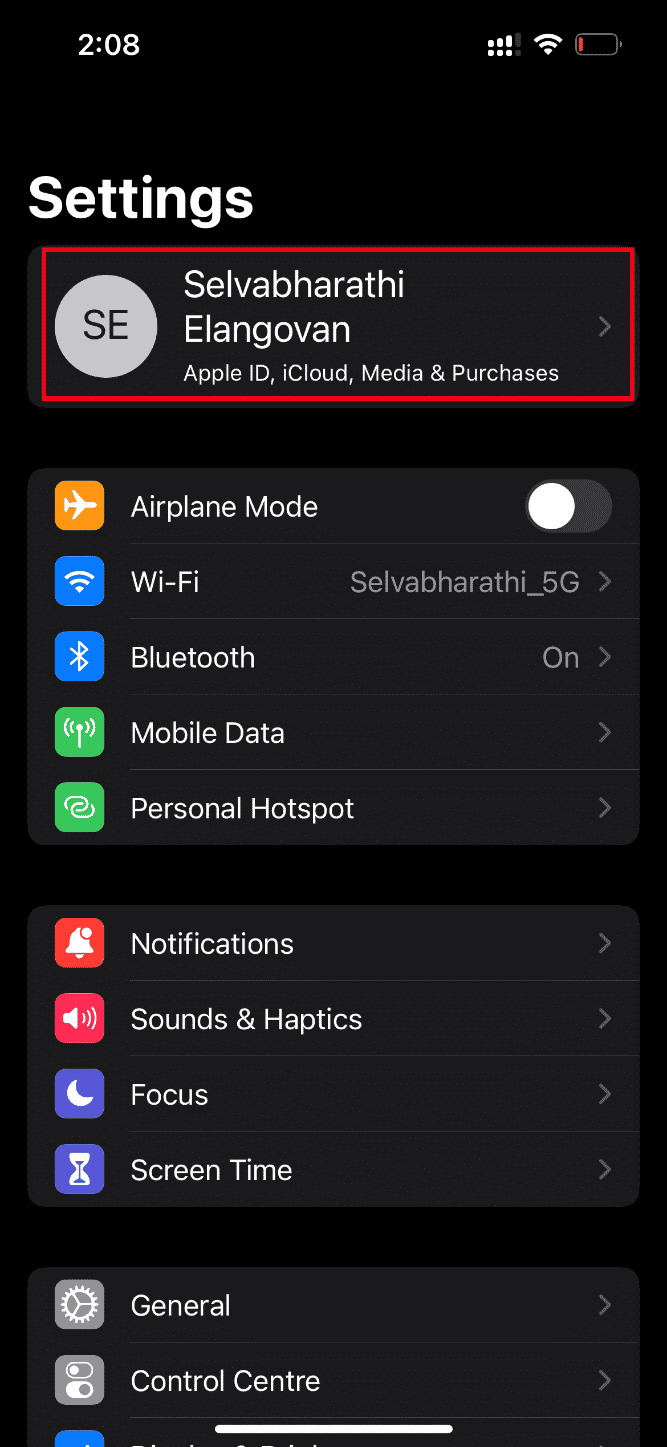
3.図のように、[サインアウト]ボタンをタップします。
![[サインアウト]ボタンをタップします。このビデオiPhoneの高品質バージョンのロード中に発生したエラーを修正する](/uploads/article/5142/cO0PgZQLLHRoXHjD.png)
4.サインアウトしたら、iPhoneを再起動します。
5.サインイン資格情報を入力し、iPhoneに再度ログインします。
最後に、問題のあるビデオをロードしてみて、この方法でビデオをロードできない問題を修正できるかどうかを確認してください。
また読む: iPhoneメッセージ通知が機能しない問題を修正
5.iOSをアップグレードします
更新は、あらゆるオペレーティングシステムの不可欠な部分です。 これは、メーカーが一般的なバグやエラーを修正することにより、すべてのOSのアップグレードバージョンをリリースしているためです。 実際、この最新バージョンには、新しいセキュリティ機能と互換性機能も含まれています。 さて、これらの理由は更新の重要性を正当化します。 iPhoneに関する限り、通常は自動モードがオンになっており、定期的にアップデートの可用性を監視し、独自にアップデートタスクを実行します。 それでも、手動で確認して更新することもできます。 方法を見てみましょう。
1.iPhoneの設定オプションをタップします。
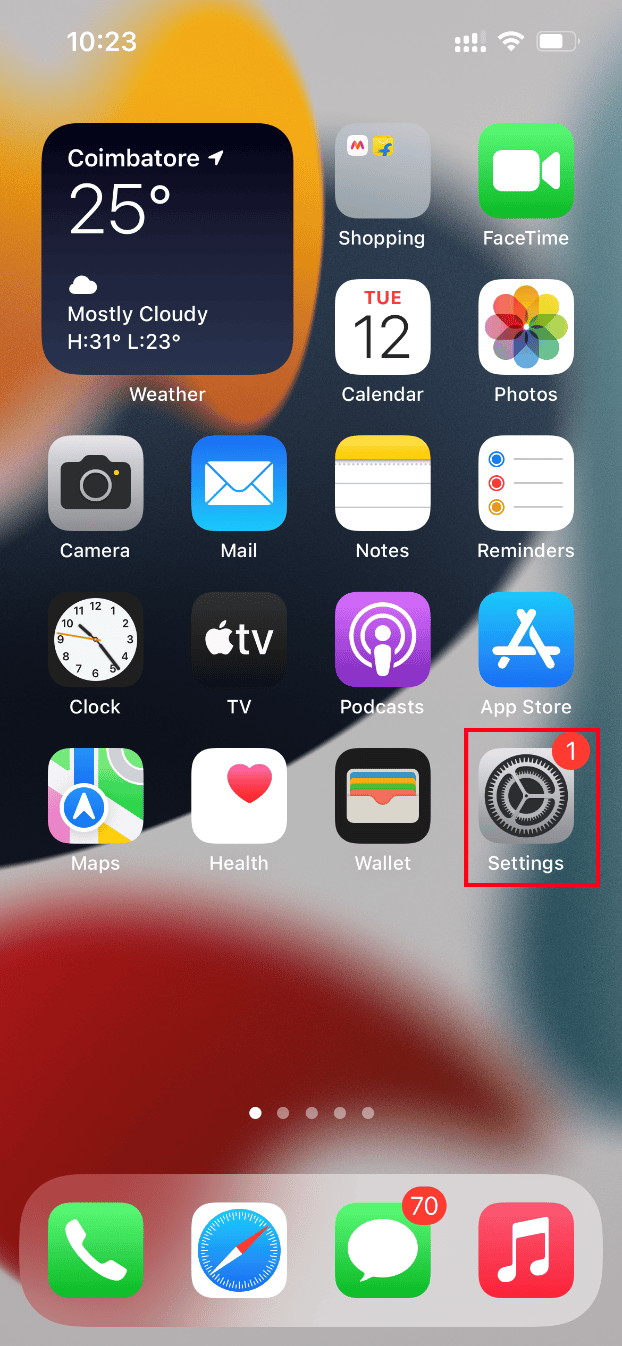
2.下にスクロールして[全般]タブを見つけ、一般設定を起動します。 次に、それをタップします。
![[一般]をタップします](/uploads/article/5142/J9kSPwVbnwd7K6L3.png)
3. [一般設定]で、[ソフトウェアアップデート]をタップします。
![[ソフトウェアアップデート]をタップします。このビデオiPhoneの高品質バージョンのロード中に発生したエラーを修正する](/uploads/article/5142/mEAPn8MXU6MW6sUx.png)
4. iPhoneが完全に更新されている場合は、 iOSが最新であるというメッセージが表示されます。
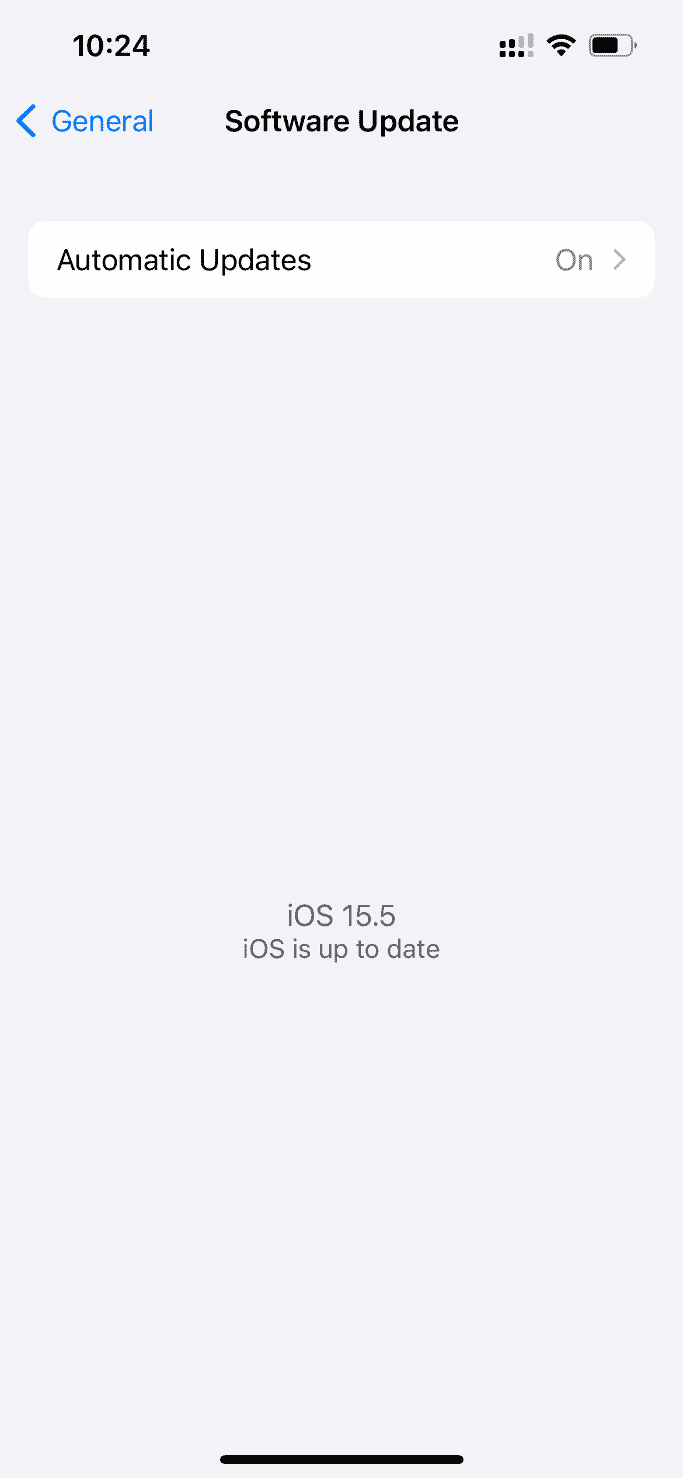
5.そうでない場合は、[ダウンロードしてインストール]ボタンをタップして手動で更新します。
6.もう一度、 [インストール]をタップして、最新バージョンのiOSをダウンロードします。
また読む: iMessageで静かに配信をオフにする方法
6.システムステータスページを確認します
サーバーの問題が原因で、フォトアプリがiCloudからのビデオのロードに失敗する可能性があります。 したがって、Appleシステムステータスページに移動し、写真セクションの下にあるAppleチームによって与えられた関連する問題があるかどうかを確認する必要があります。 問題がリストされている場合は、チームが問題を解決するまで待つ必要があります。これには時間がかかる場合があります。
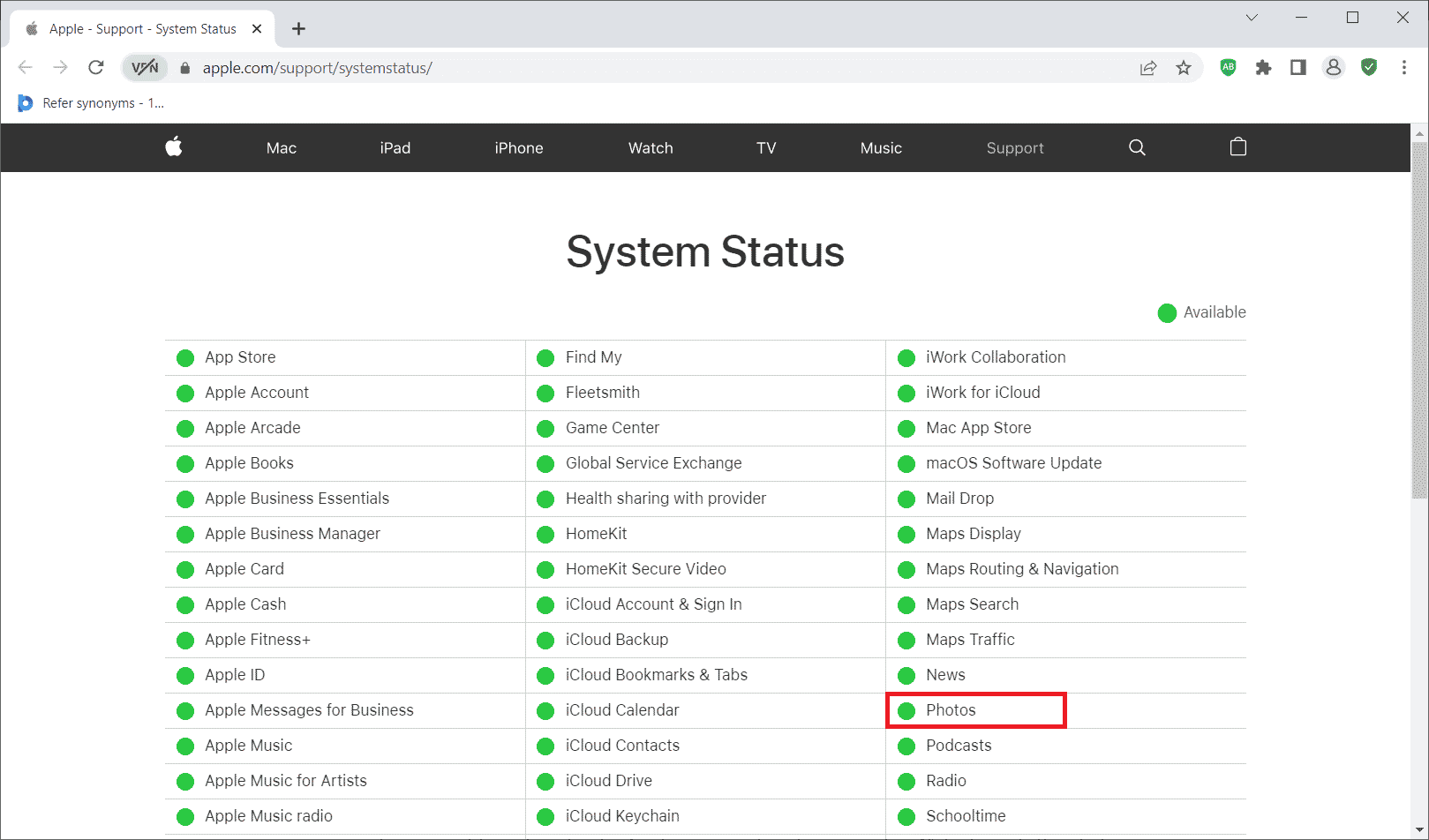
7.ルーターを再起動します
ブラウザを再起動してみてください。 これは、このアクションがルーター側から存在する場合、奇妙な技術的な不具合を根絶するためです。 または、別のWi-Fi接続自体を試して、読み込みの問題の解決に役立つかどうかを確認することもできます。 ガイドを読んでルーターを再起動してください。

8.ビデオをiMovieにインポートします
多くのユーザーは、この方法がかなりうまくいったと報告しました。 問題のあるビデオをiMovieにインポートして再生するだけです。 次に、読み込みエラーの問題が解決するかどうかを確認します。
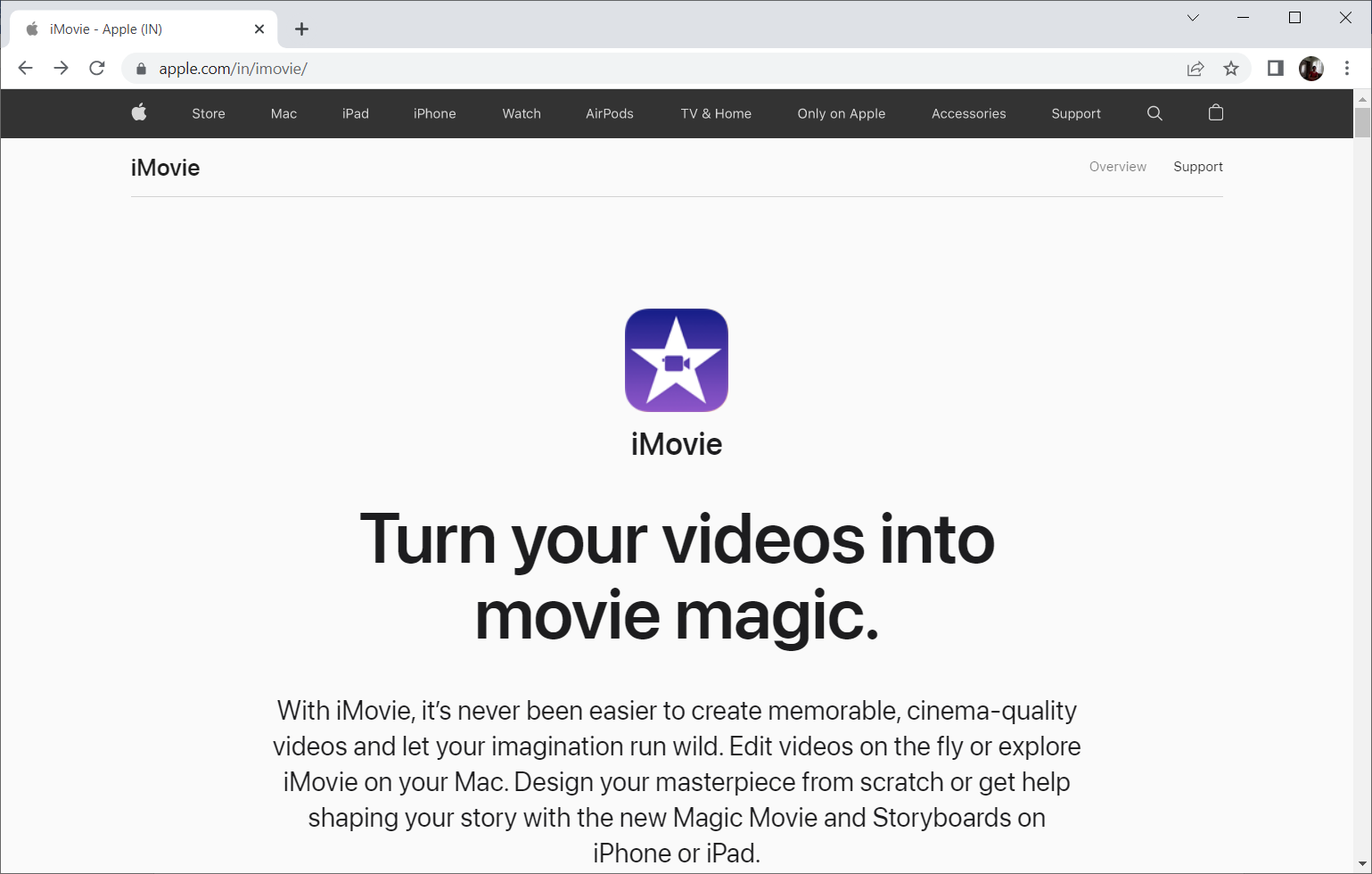
また読む: iPhoneをFirestickにキャストする方法
9.ビデオの複製
問題のある動画を複製すると、読み込みエラーを解決できる場合があります。 これがその方法です。
1.iPhoneで写真アプリを起動します。
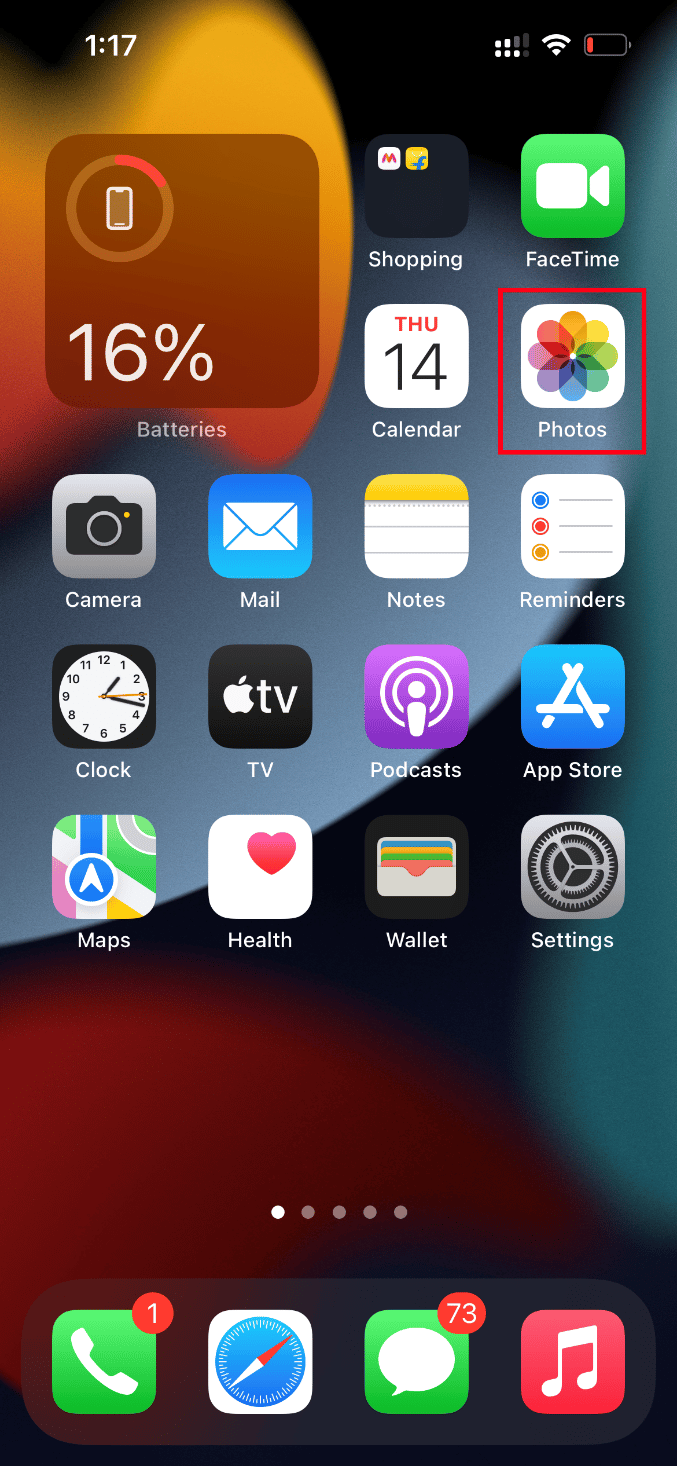
2.エラーの原因となっているビデオを選択し、共有アイコンをタップします。
![目的のビデオを長押しして、[共有]をタップします](/uploads/article/5142/9t5tAatOeG9gfr6q.png)
3.次に、[共有]ページの[複製]オプションをタップします。
![[複製]をタップします。このビデオiPhoneの高品質バージョンのロード中に発生したエラーを修正する](/uploads/article/5142/0vJ3ZnZ0o4UM6CzB.png)
これにより、既存のビデオの正確な新しいコピーが作成されます。 次に、複製したビデオを起動し、エラーがクリアされているかどうかを確認します。
10.共有アルバムにビデオをアップロードする
このビデオの高品質バージョンのロード中にエラーが発生したかどうかを確認します。iPhoneの問題は、目的のビデオを共有アルバム機能にアップロードすることで解決できます。 これがその方法です。
1.iPhoneで写真アプリを起動します。
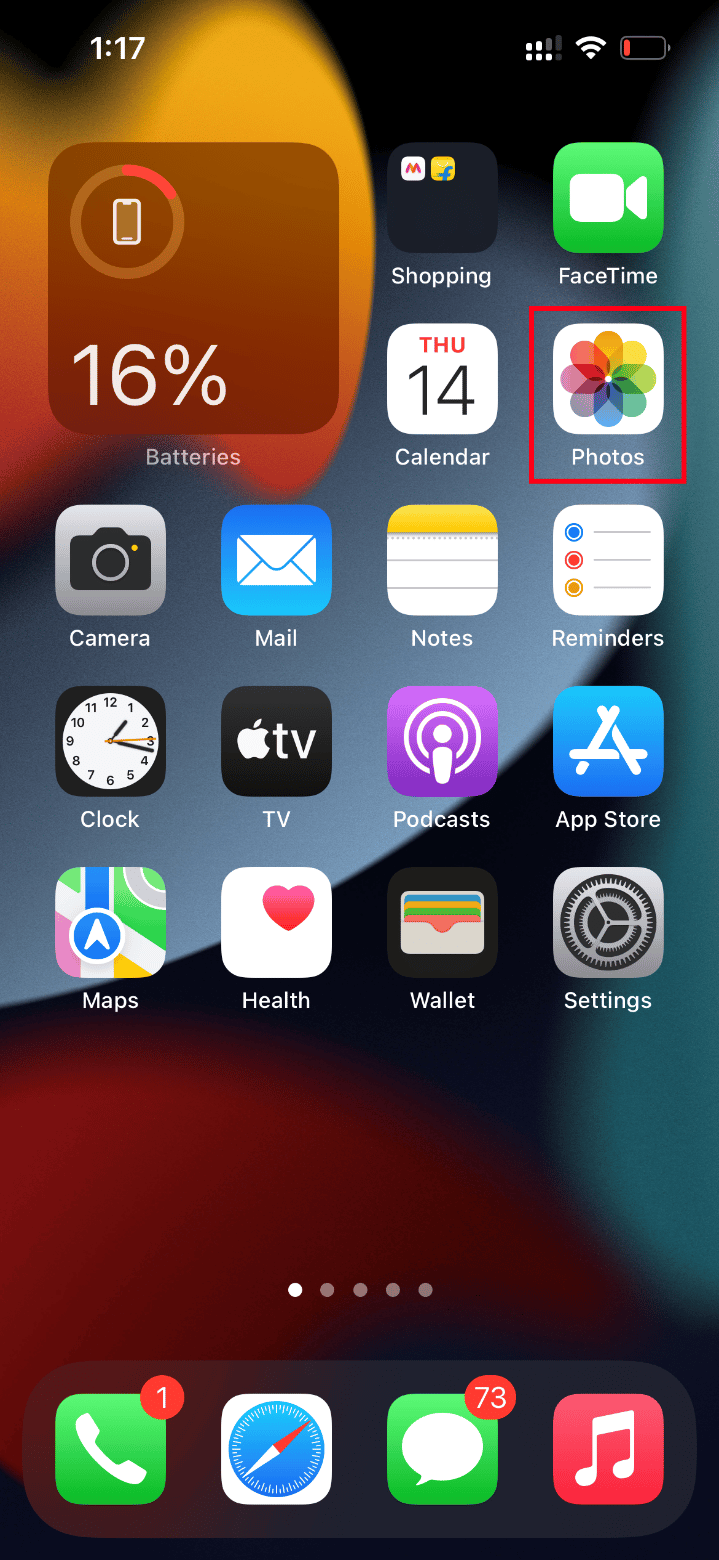
2.エラーの原因となっているビデオを選択し、共有アイコンをタップします。
![目的のビデオを選択し、[共有]をタップします。このビデオiPhoneの高品質バージョンのロード中に発生したエラーを修正する](/uploads/article/5142/e47HRvKH8p3Wb166.png)
3.次に、[共有]ページの[共有アルバムに追加]オプションをタップします。
![[共有アルバムに追加]をタップします](/uploads/article/5142/zIXgxAbamgqmxA4b.png)
4.次に、ビデオをアップロードするアルバム名と共有する人を入力します。 次に、さらに与えられた指示に従い、ビデオを共有アルバムに追加します。
最後に、共有アルバムフォルダを介してビデオを再生し、ビデオの読み込みエラーが解決されているかどうかを確認します。
また読む: iPhoneとAndroidでWhatsAppビデオ通話が機能しない問題を修正
11.写真アプリを強制的に再起動します
iPhoneに技術的な問題があると、重要なコンポーネントが機能しなくなることがあります。 このような場合、再起動プロセスを強制する必要があります。 それを行うための指示を実装します。
1.音量大ボタンを押してすばやく放します。
2.次に、音量小ボタンを押してすばやく放します。
3.最後に、 Appleロゴが表示されるまでスリープボタンを押し続けてから放します。
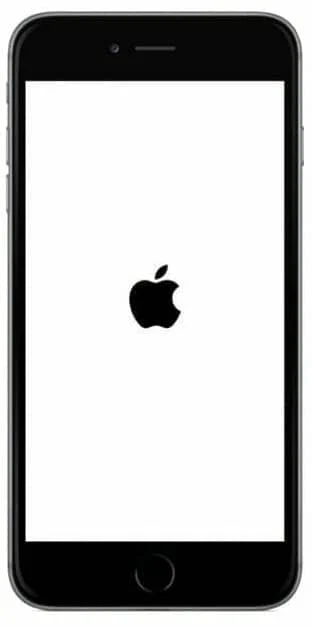
12.セルラーデータを無効にする
セルラーデータを使用しているときに、フォトアプリがiCloudからデータを取得できない場合があります。 したがって、以下の手順に従ってエラーをクリアして無効にします。
注: iPhoneがWi-Fiネットワークに接続されていることを確認してください。
1.iPhoneで設定アプリを起動します。
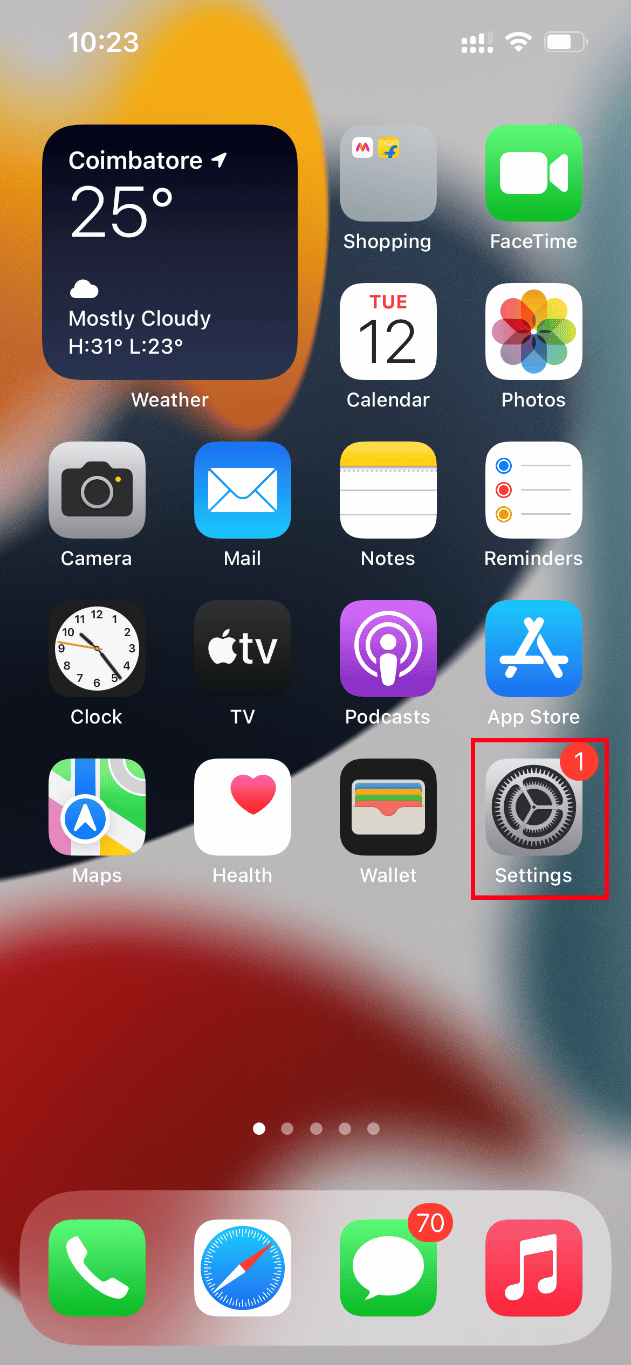
2. [設定]ページで、[写真]を見つけてタップします。
![[写真の設定]をタップします。このビデオiPhoneの高品質バージョンのロード中に発生したエラーを修正する](/uploads/article/5142/2weH1d0lJskMfxKs.png)
3.モバイルデータをタップします。
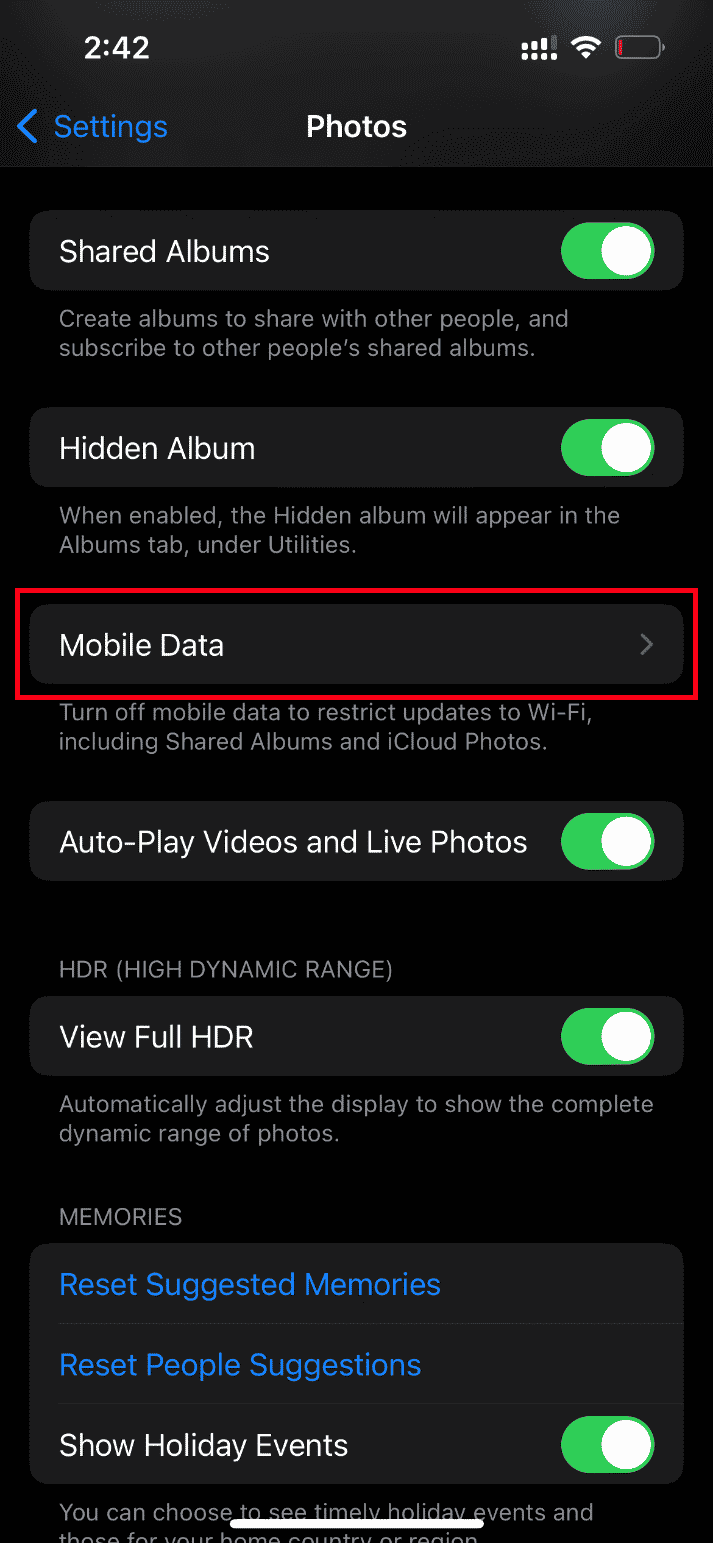
4.モバイルデータと自動再生ビデオおよびライブ写真もオフに切り替えます。
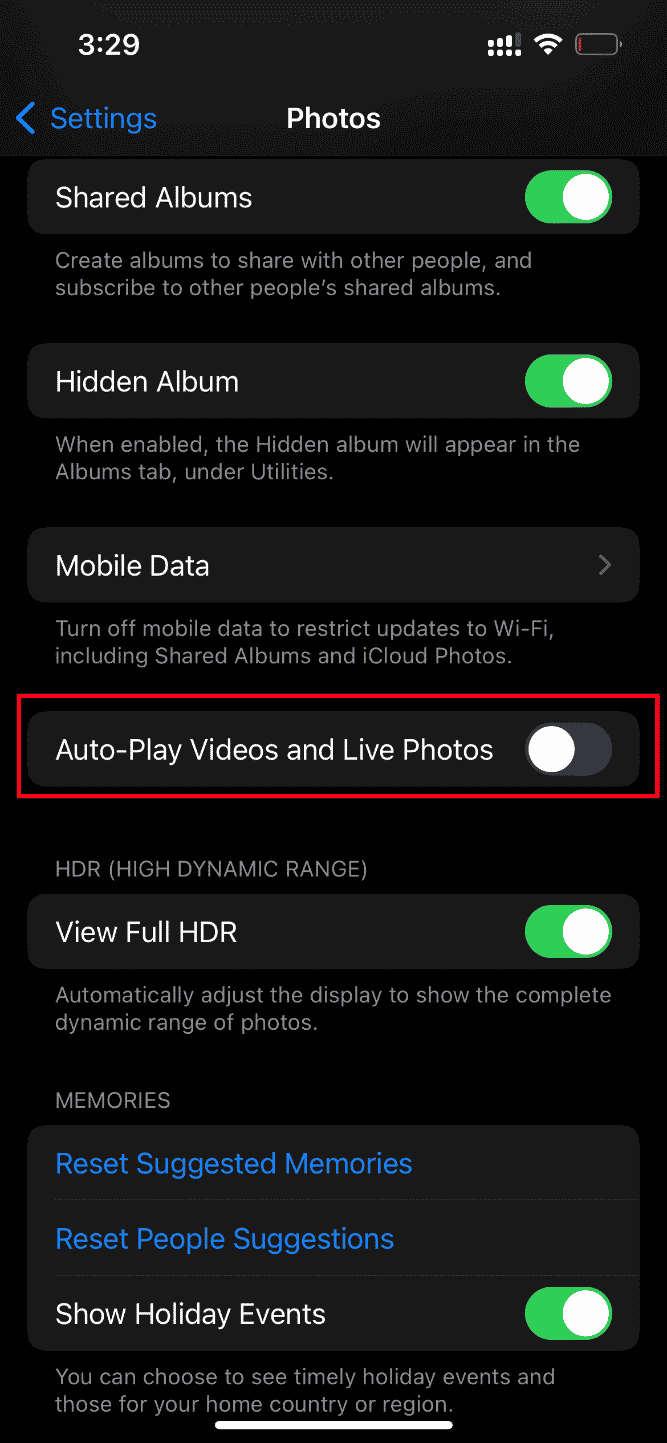
これらの変更が行われたら、iPhoneを再起動します。
再起動したら、モバイルデータと自動再生ビデオおよびライブ写真をオンにします。
最後に、問題のあるビデオをロードして、エラーによって起動が制限されているかどうかを確認します。
また読む: CDからiPhoneに音楽を転送する方法
13.iCloudからビデオにアクセスする
このビデオの読み込み中にエラーが発生した場合でも問題が解決しない場合は、PCのiCloud経由でアクセスしてみてください。 これを行うには、以下の手順を実行します。
1.選択したブラウザから公式iCloudWebサイトにアクセスします。
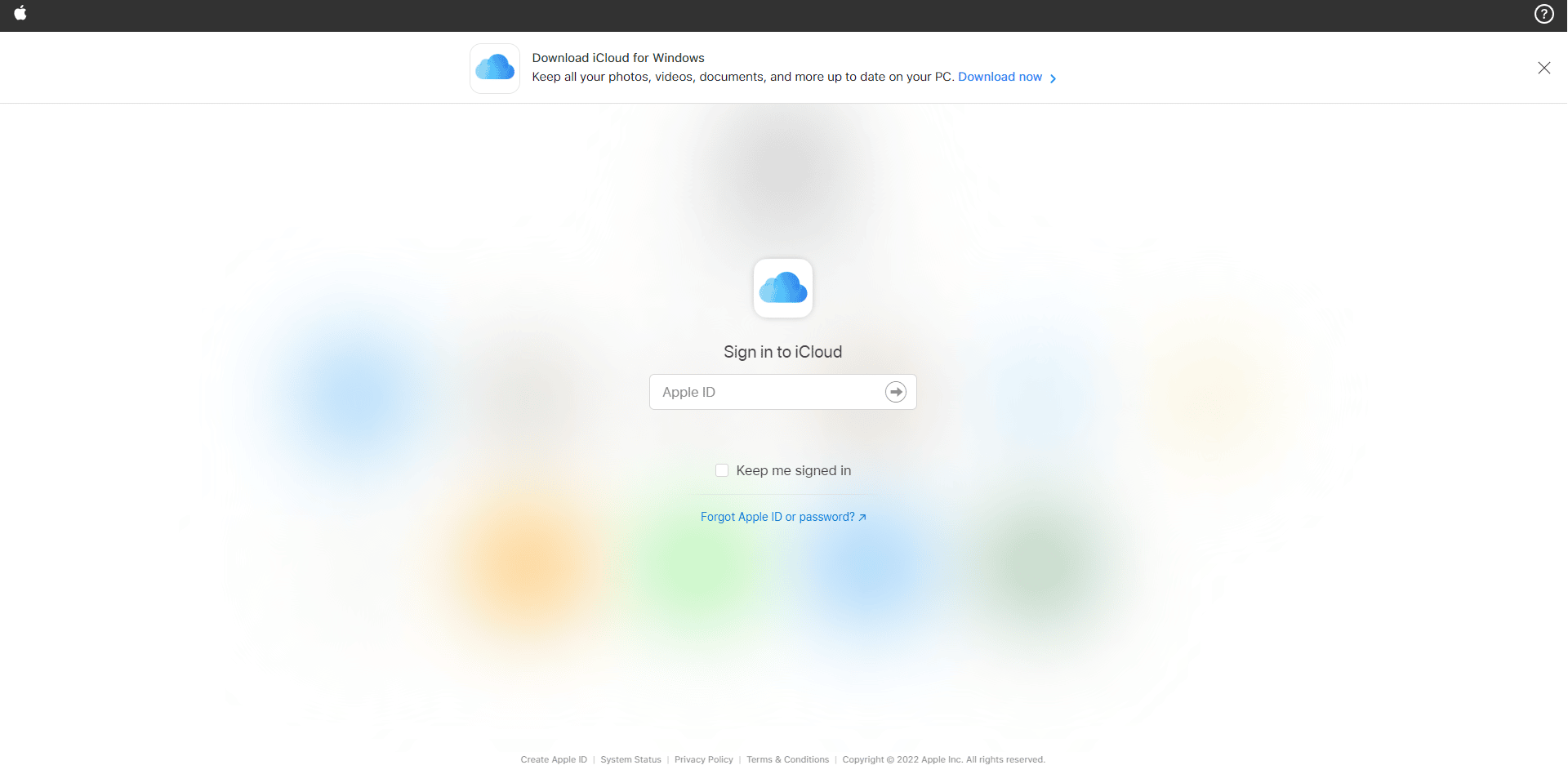
2. Appleのクレデンシャルを入力し、サインインします。
3.ビデオが存在する写真またはiCloudDriveアプリを選択します。
4.ビデオを検索して見つけます。 クリックして開きます。
うまくいけば、この方法であなたはビデオにアクセスすることができます。 このビデオをオフラインで必要とする場合は、電子メールで共有するか、PCにダウンロードできます。
14.HDRモードをオフにします
スマートHDR(高ダイナミックレンジ)は、最高品質の画像を引き出す優れた機能です。 このモードでは、特定のビデオの読み込みが停止する場合があります。 したがって、以下の手順を実行し、モードを無効にします。
1.iPhoneで設定アプリを起動します。
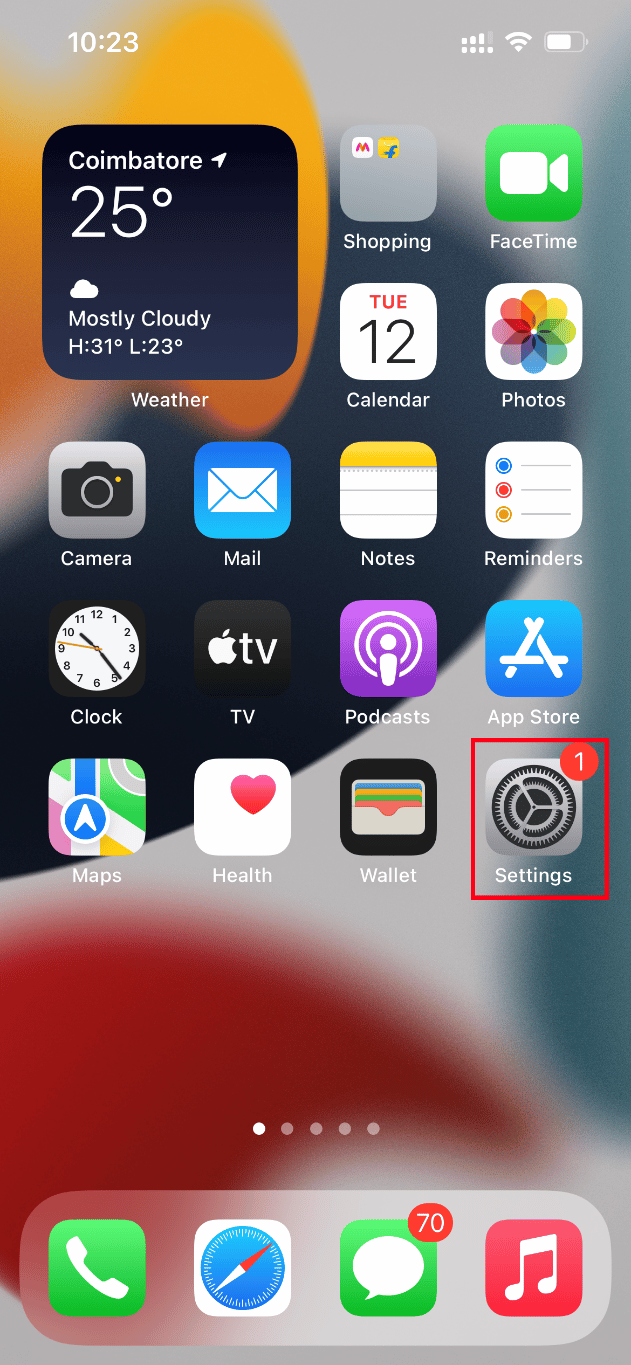
2. [設定]ページで、[カメラ]オプションに移動します。
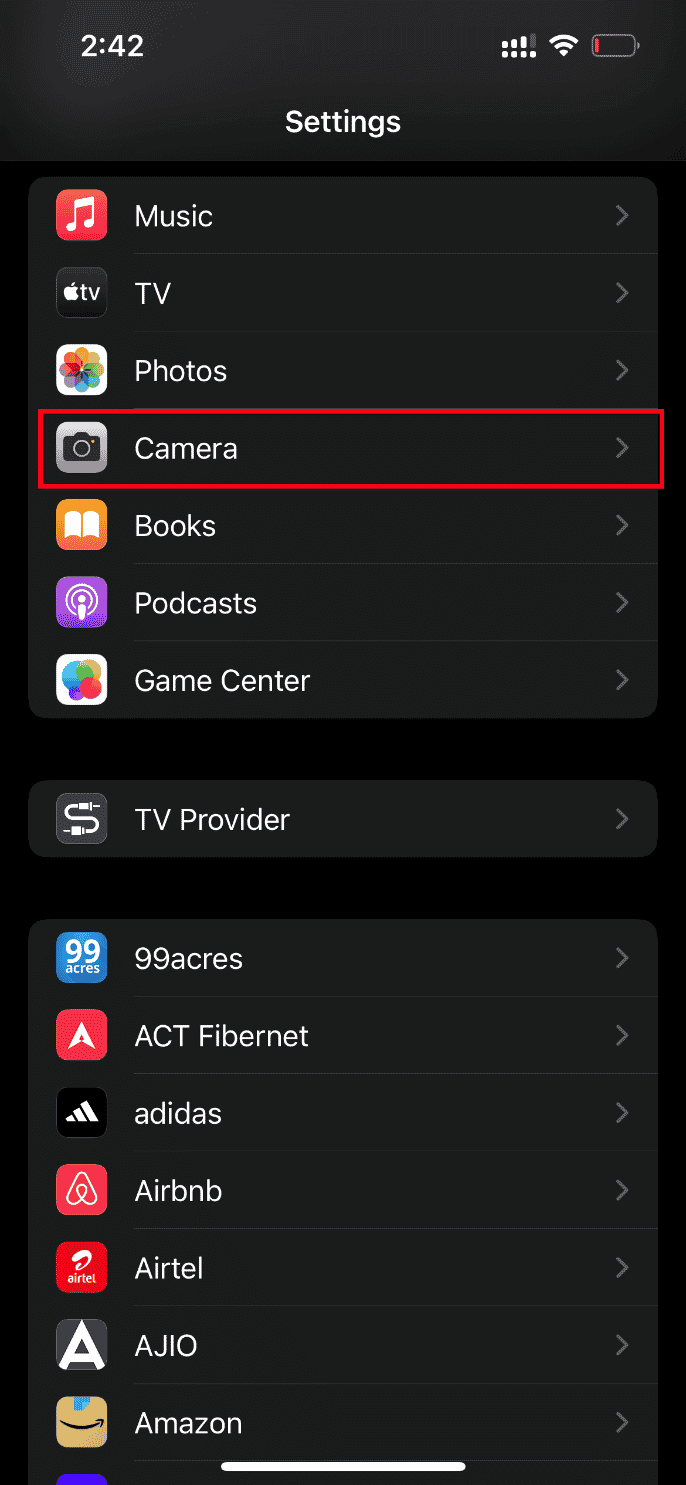
3.ここで、 SmartHDRを検索して見つけます。 機能を無効にするには、オフに切り替えます。
完了したら、このビデオの高品質バージョンのロード中にエラーが発生したかどうかを確認しますiPhoneがクリアされます。
方法2:iCloudPhotosSyncを再度有効にする
高解像度のビデオをiCloudに保存すると、最高品質で取得するために適切なネットワーク接続が必要になるため、ロードされない場合があります。 このシナリオでは、エラーを修正するために、写真をiCloudに同期することを無効にしてから有効にする必要があります。 これがその方法です。
1.iPhoneで設定アプリを開きます。
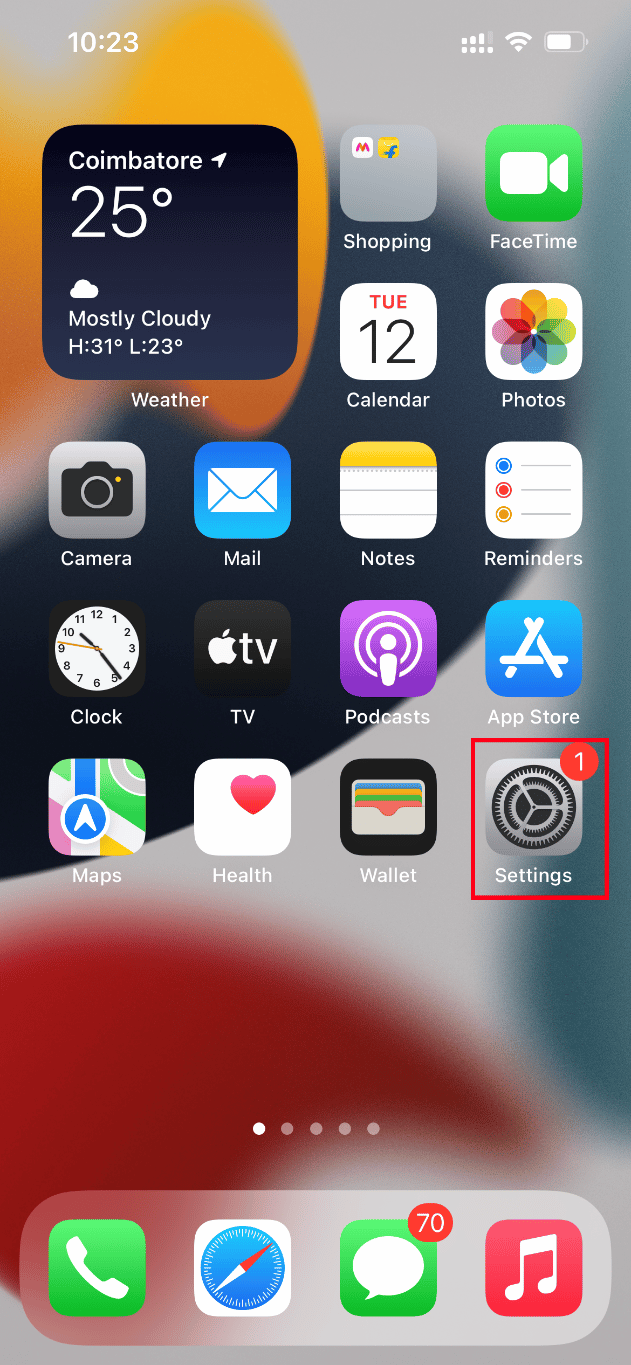
2. [設定]ページで、 AppleIDをタップします。
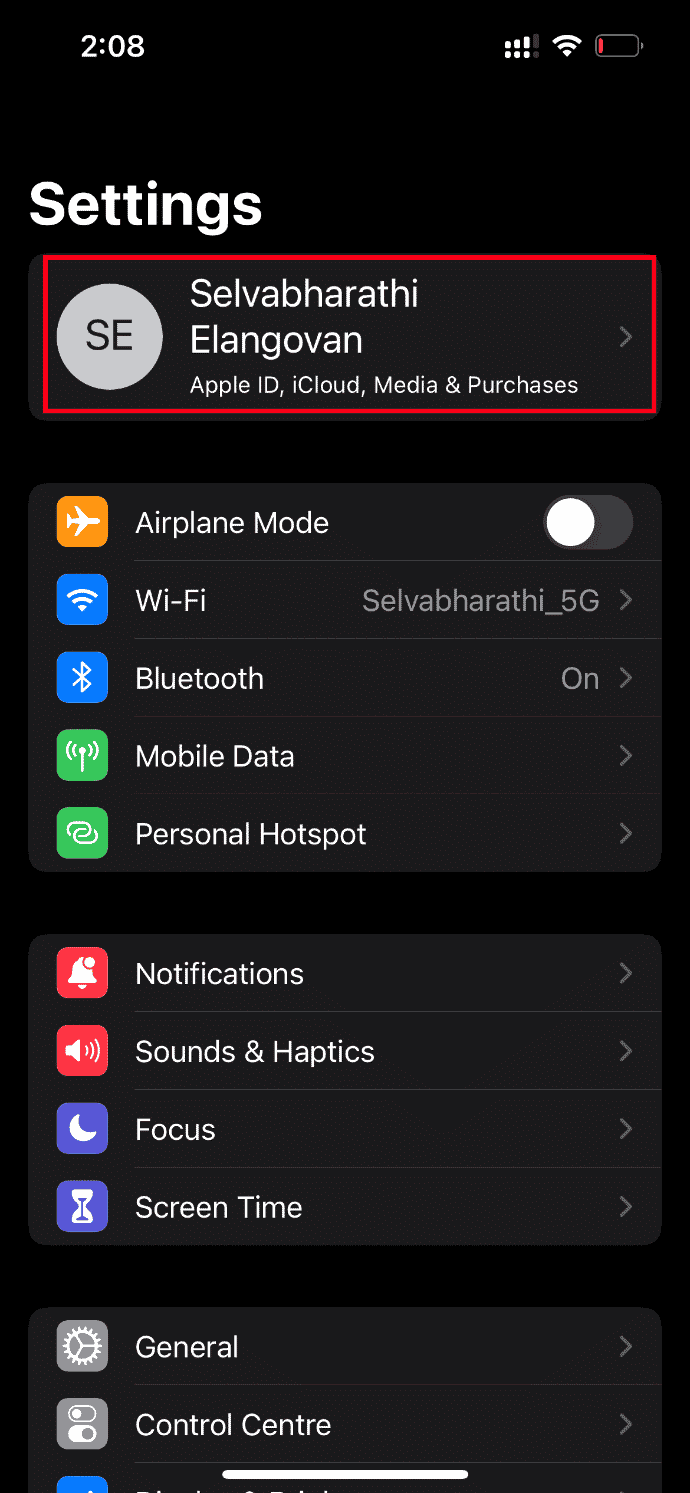
3.ここで、 iCloudを見つけてタップします。
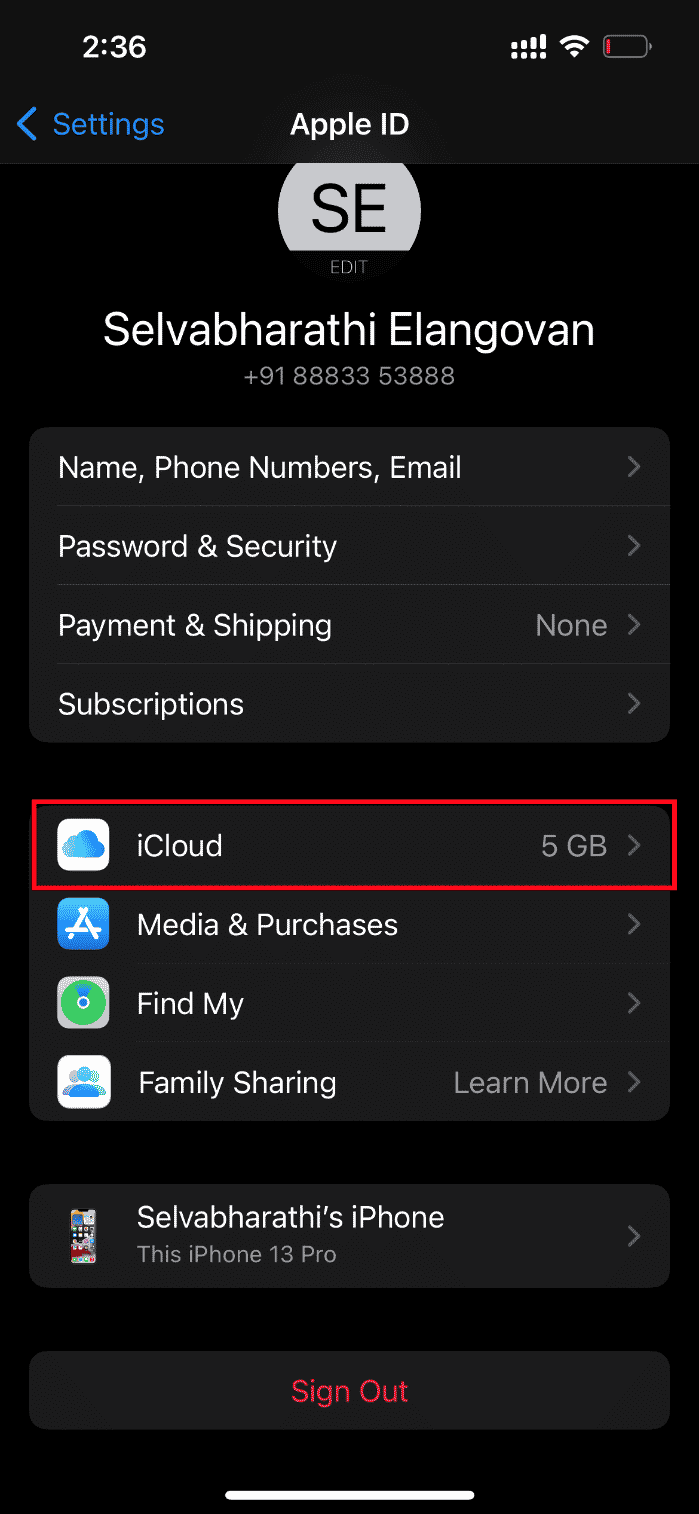
4.次に、図のように[写真]をタップします。
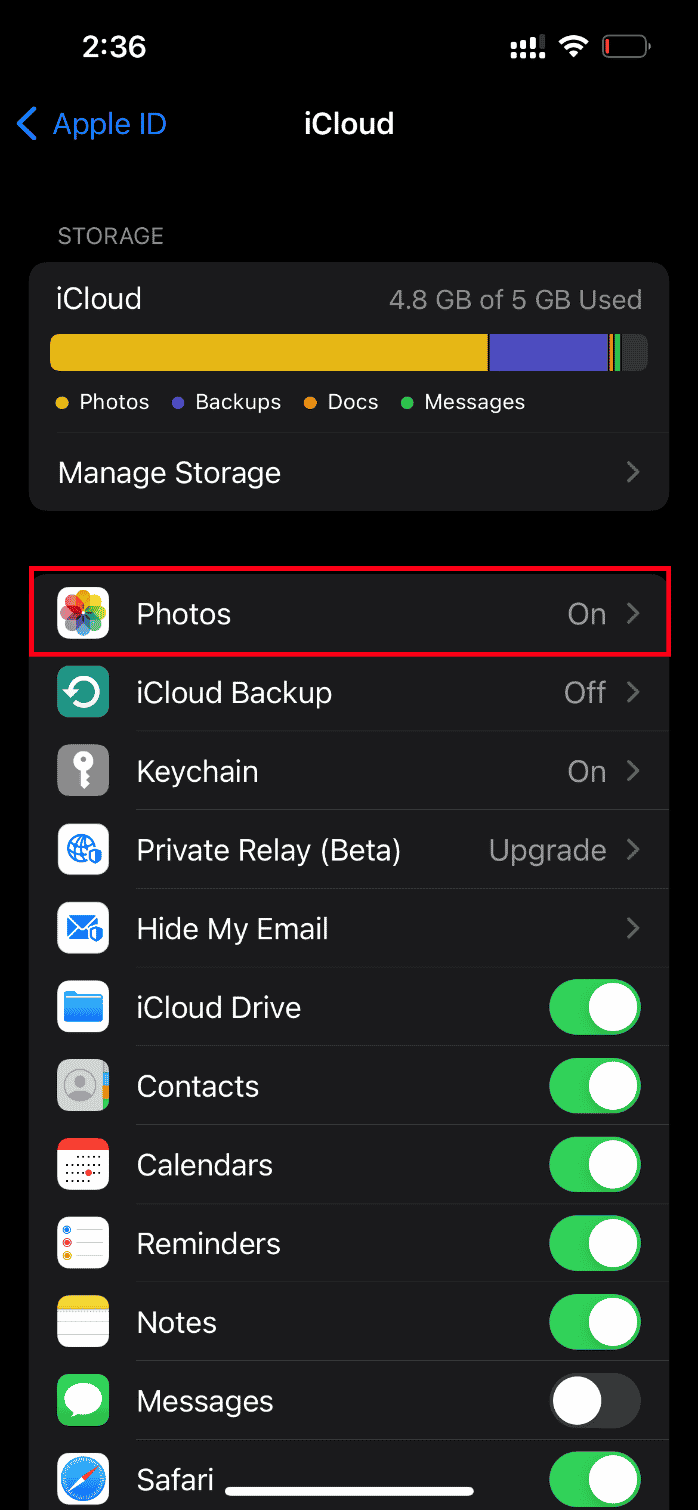
5.ここで、 iCloudフォトオプションをオフに切り替えて無効にします。
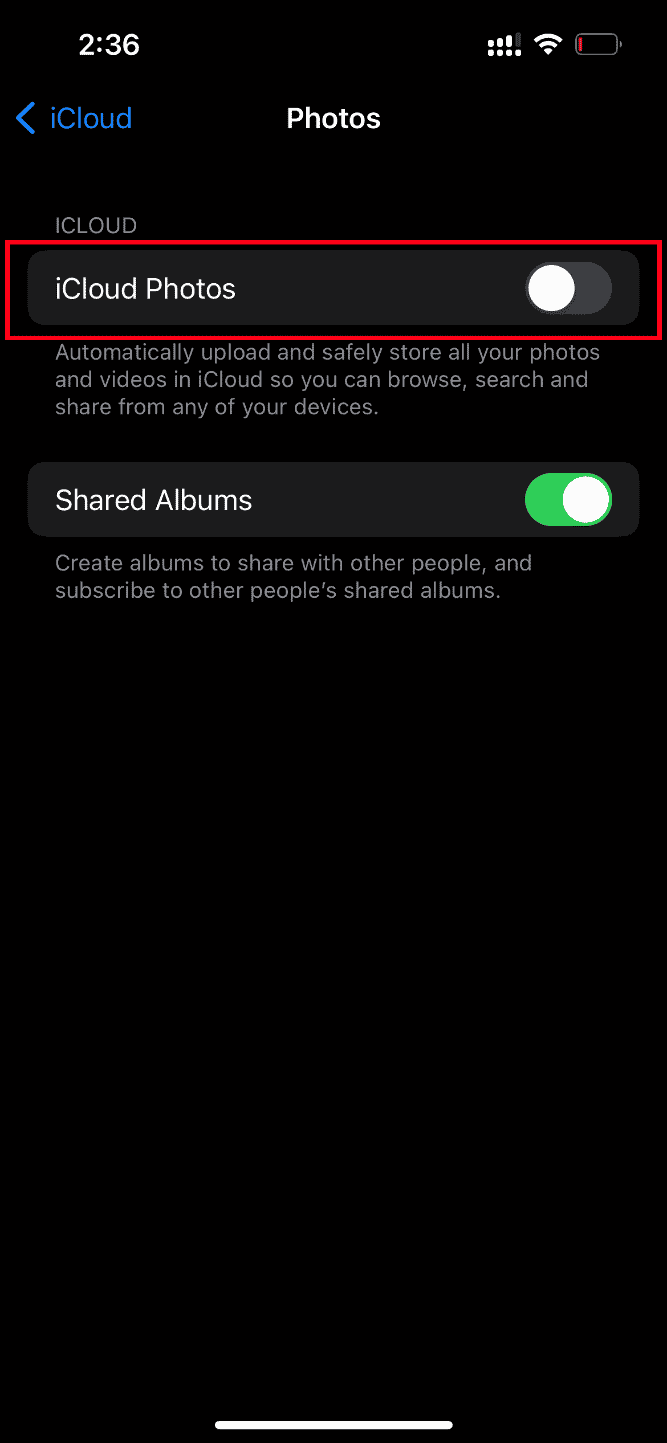
6.もう一度、同じスイッチをタップして、 iCloud写真のバックアップを有効にします。
完了したら、変更を有効にするためにiPhoneを再起動します。 次に、ビデオを最高の解像度でプレビューできるかどうかを確認します。
また読む: iPhoneをアクティベートできない問題を修正する方法
方法3:問題のある動画をお気に入りに追加または削除する
iPhoneのマルチメディアモジュールに一時的な技術的な不具合がある場合、ビデオを再生できません。 したがって、それを解決するには、お気に入りからビデオを作成する際の問題を追加または削除して、エラーを修正する必要があります。 これがその方法です。
注: iCloudに十分なスペースがあることを確認してください。 そうでない場合は、iCloudストレージサブスクリプションを購入するか、iCloudから不要なデータを削除してスペースを作成します。 このプロセスは、現在直面しているエラーを引き起こす傾向があるため、必須です。
1. iPhoneで、フォトアプリを起動します。
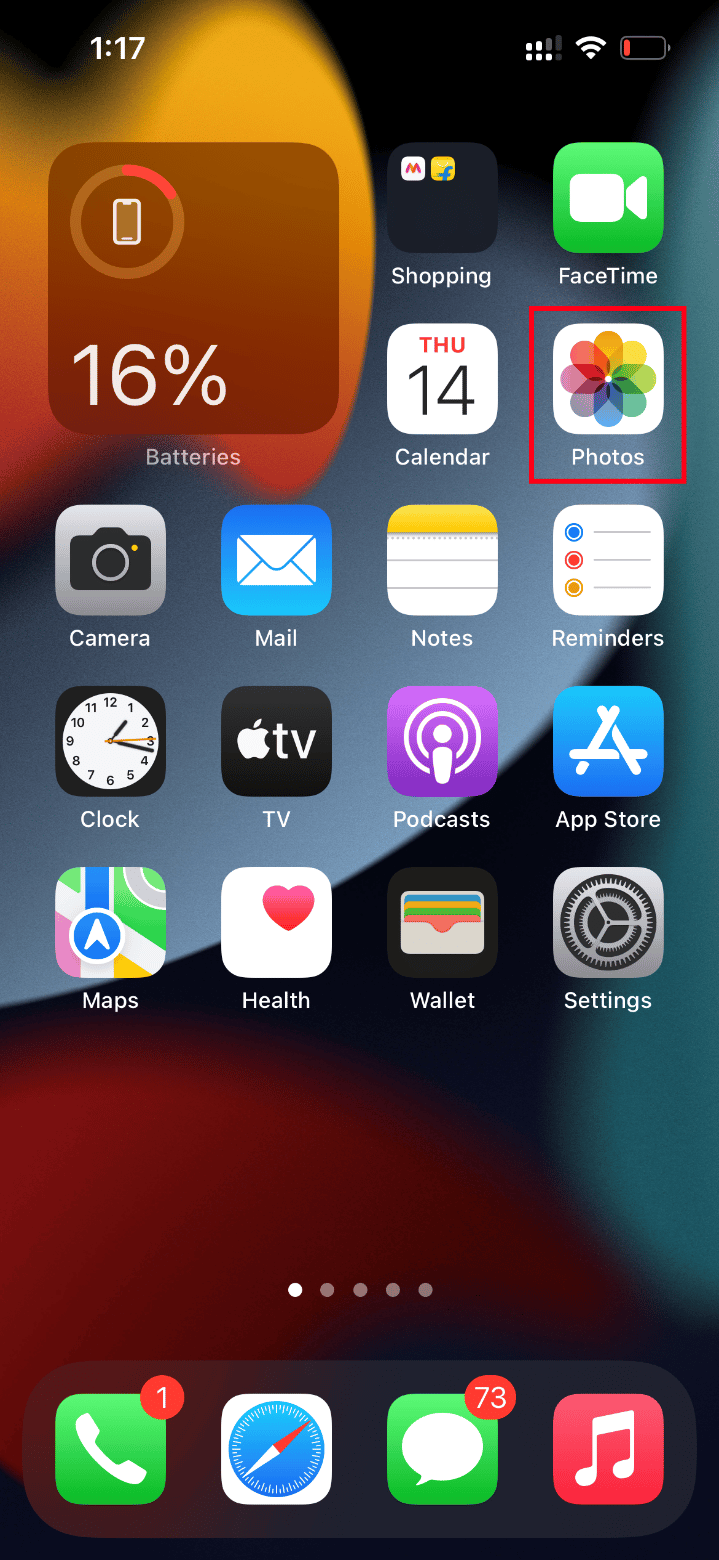
2.エラーが発生しているビデオに移動し、空のハートのアイコンをタップしてお気に入りに追加します。

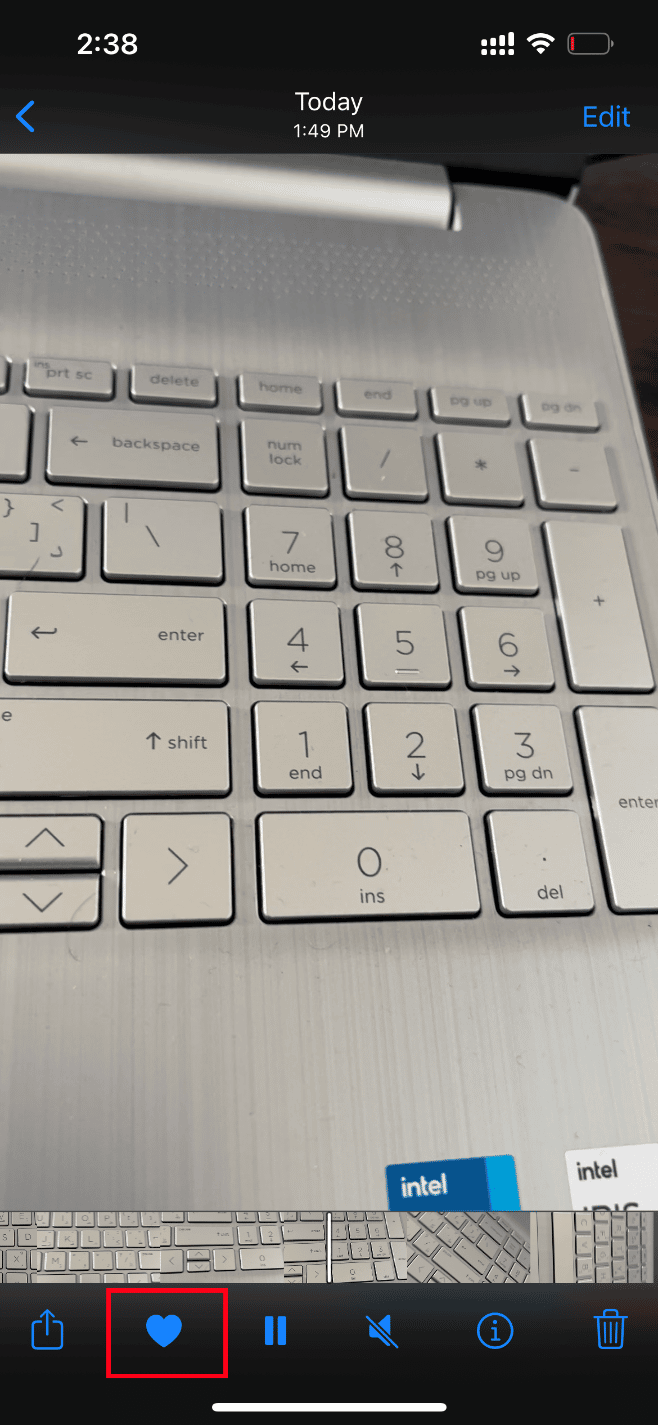
3.しばらくしてから、同じ動画を再度開き、[お気に入りから外す]オプションをタップして、それぞれの動画をお気に入りから削除します。
![[お気に入りを削除]をタップします](/uploads/article/5142/7ITol9J96qxtDUYT.png)
最後に、ビデオを開いて、中断することなく表示できるかどうかを確認してください。
方法4:オリジナルのダウンロードと保持に移動する
元のビデオを自動的に削除するようにiPhoneを設定している場合は、設定を変更してダウンロードを有効にし、元のモードを維持してビデオをシームレスに機能させます。
注:この方法を続行する前に、iPhoneに十分な空き容量があることを確認してください。
1.iPhoneで設定アプリを起動します。
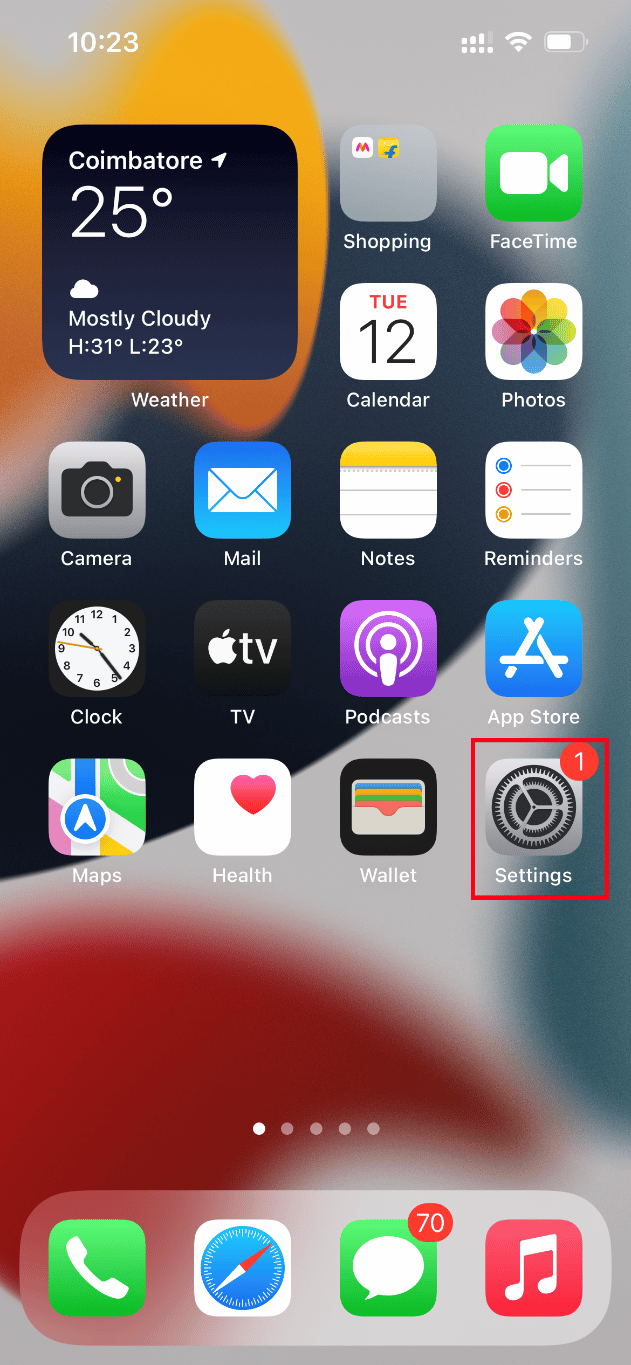
2. [設定]ページで、[写真]を見つけてタップします。
![[写真の設定]をタップします。このビデオiPhoneの高品質バージョンのロード中に発生したエラーを修正する](/uploads/article/5142/M4Uf7JWFZOCfIwiB.png)
3.[オリジナルのダウンロードと保持]オプションを選択します。
電話を再起動し、問題のあるビデオを起動します。 次に、読み込みの問題が解決されているかどうかを確認します。
また読む: iPhoneストレージの完全な問題を修正する12の方法
方法5:iPhoneストレージをクリアする
iPhoneに空き容量がない場合、高品質のビデオは正しく読み込まれません。 したがって、iOSに十分な空きストレージがあるかどうかを確認してください。 ストレージを確認して解放する方法は次のとおりです。
注:大きくて高品質の動画を再生するには、少なくとも2GBの空き容量が必要であることに注意してください。
1.iPhoneで設定アプリを起動します。
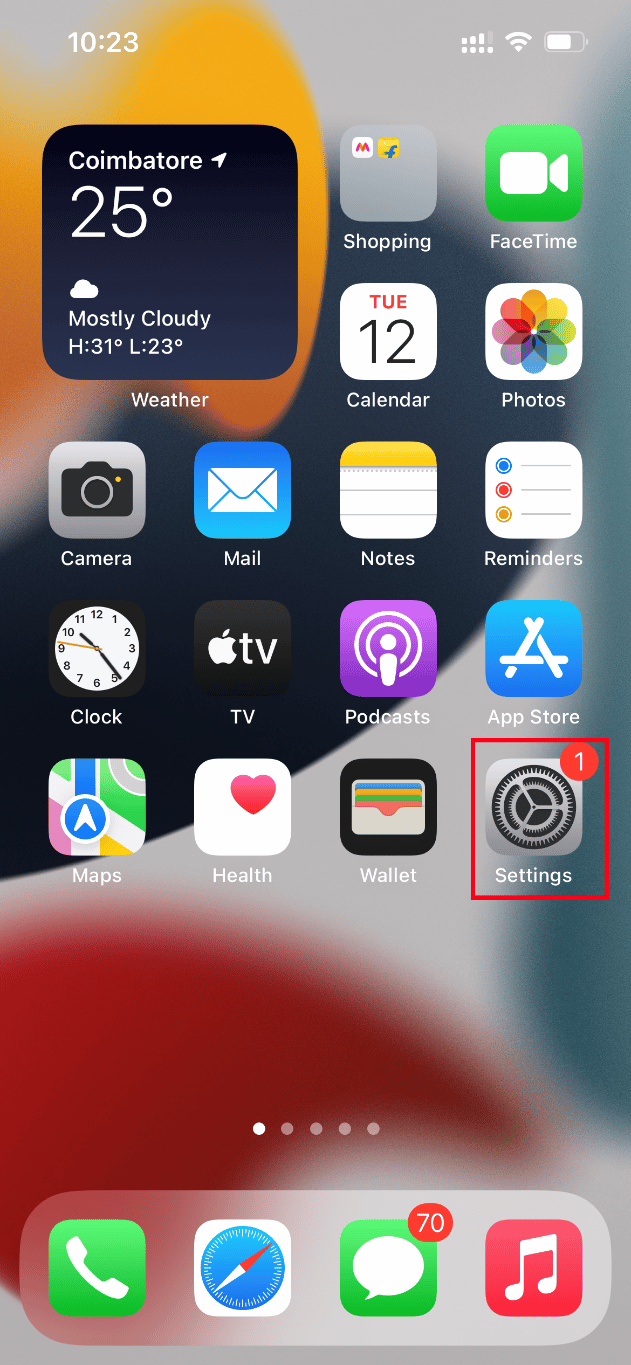
2.[一般]オプションに移動します。
![[一般]オプションをタップします。このビデオiPhoneの高品質バージョンのロード中に発生したエラーを修正する](/uploads/article/5142/6SoFTknoXOLR9Y3w.png)
3.次に、 iPhoneストレージを見つけてタップします。
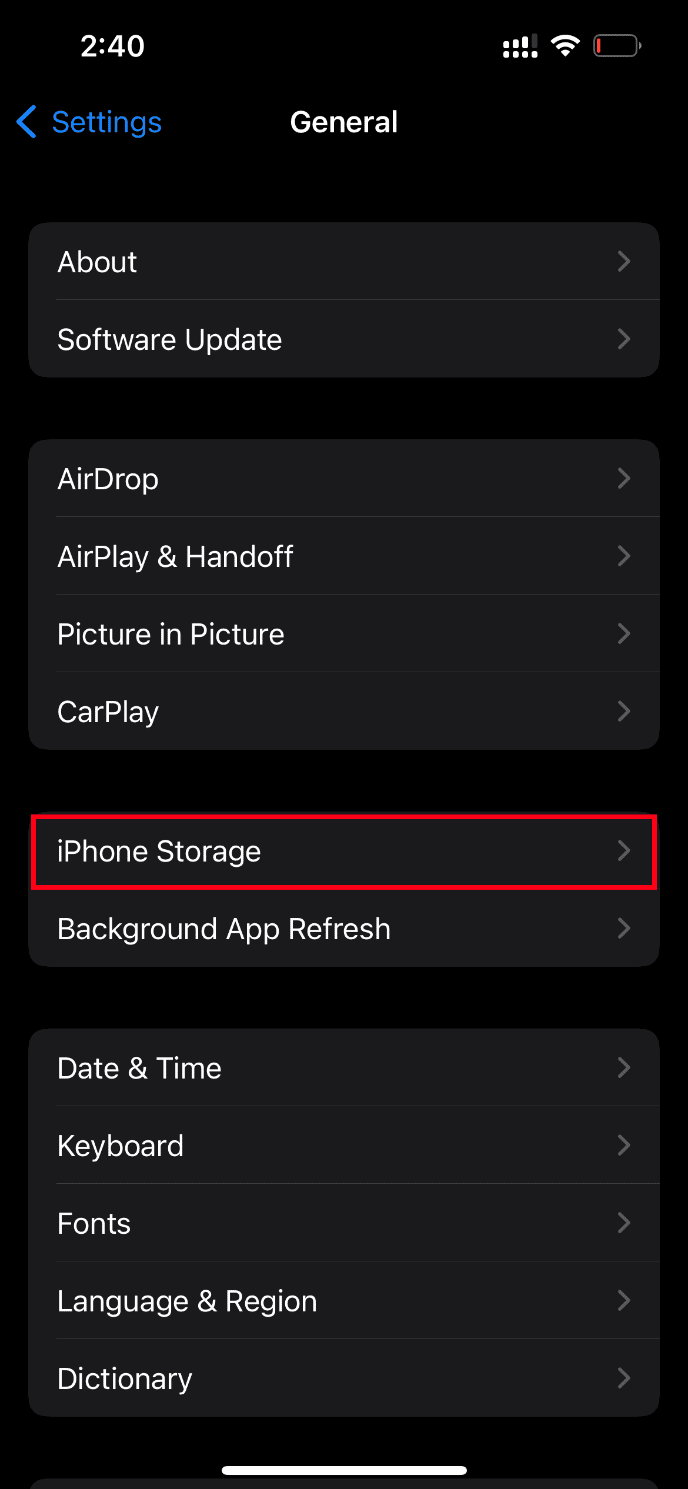
4.ここで、使用しているストレージスペースを確認します。
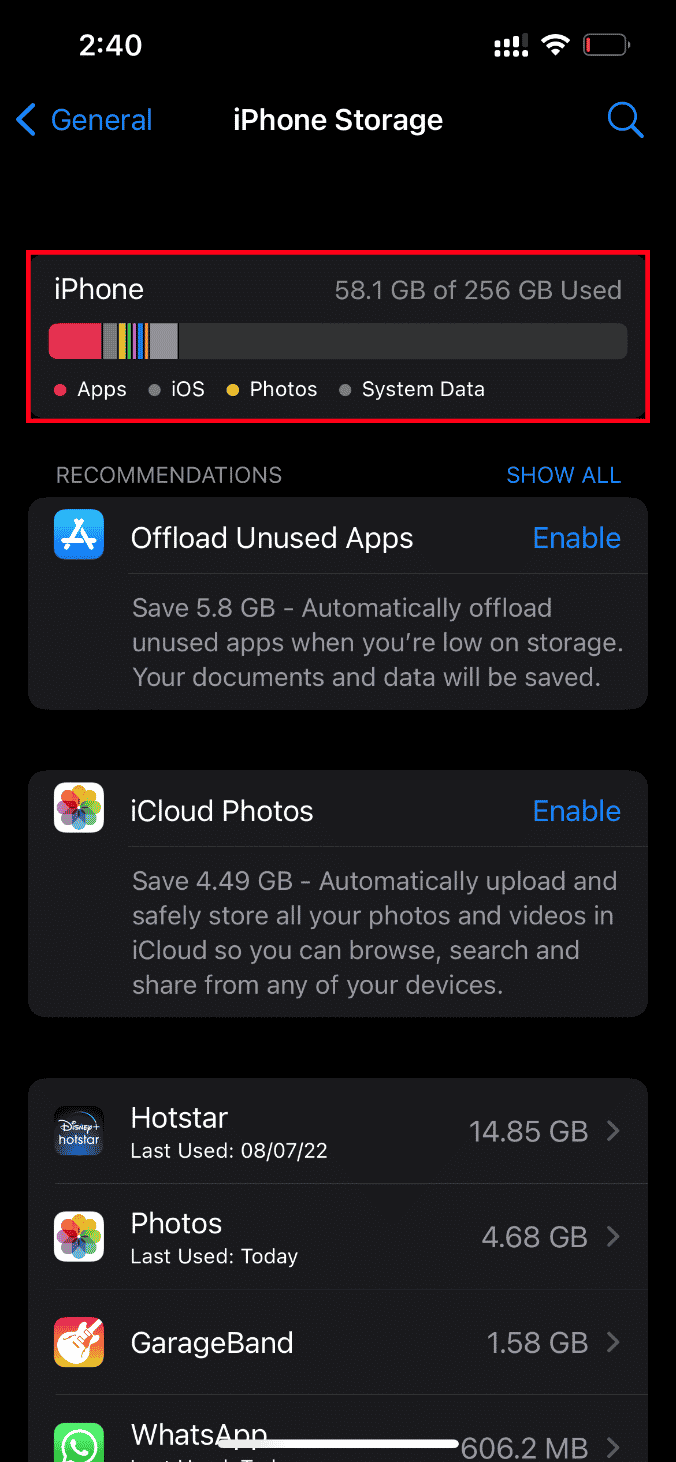
空き容量が少ない場合は、不要な動画、アプリ、写真、その他の無関係なデータをすべて削除してください。
方法6:無制限のセルラーデータをオンにする
モバイルデータを使用している場合は、無制限のデータアクセスを提供することが不可欠です。これにより、ダウンロード関連の問題が軽減されます。 したがって、以下の手順に従って、無制限のセルラーデータを有効にします。
1.iPhoneで設定アプリを起動します。
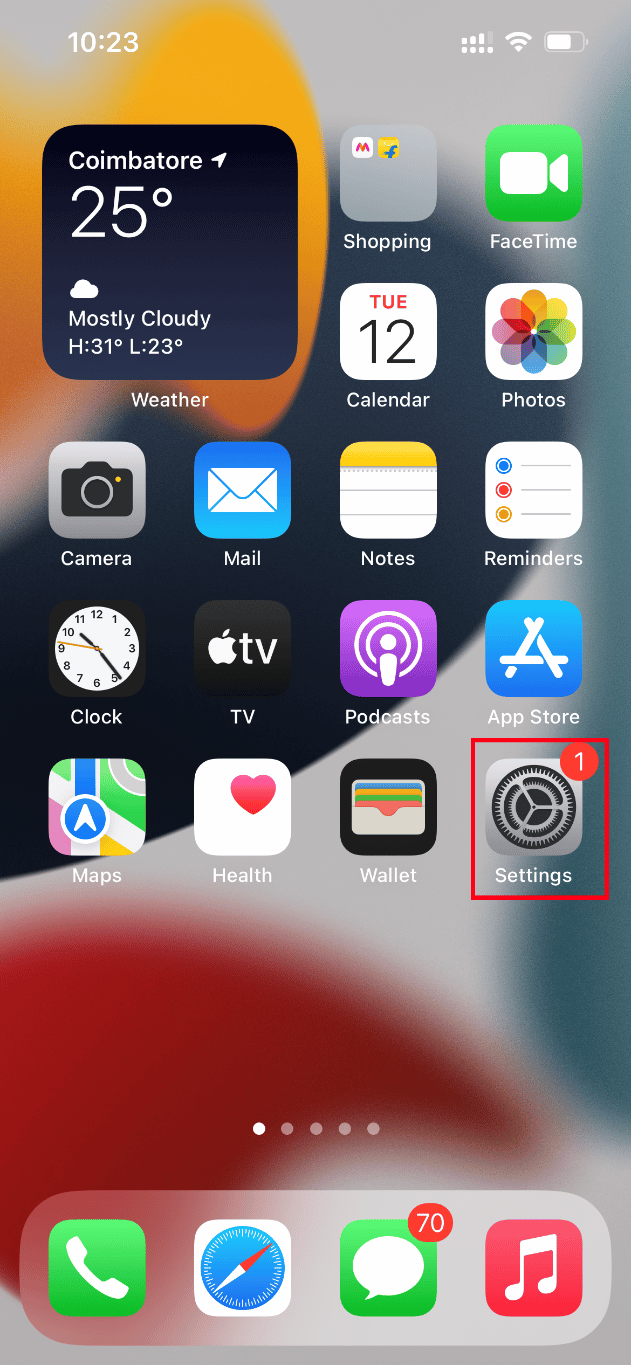
2. [設定]ページで、[写真]を見つけてタップします。
![[写真の設定]をタップします](/uploads/article/5142/sJMWvCCbtq8VWX46.png)
3.[モバイルデータ]を選択します。
![[モバイルデータ]を選択します。このビデオiPhoneの高品質バージョンのロード中に発生したエラーを修正する](/uploads/article/5142/5SkVCttSDsPUfJ3k.png)
4.[無制限の更新]オプションをオンにします。
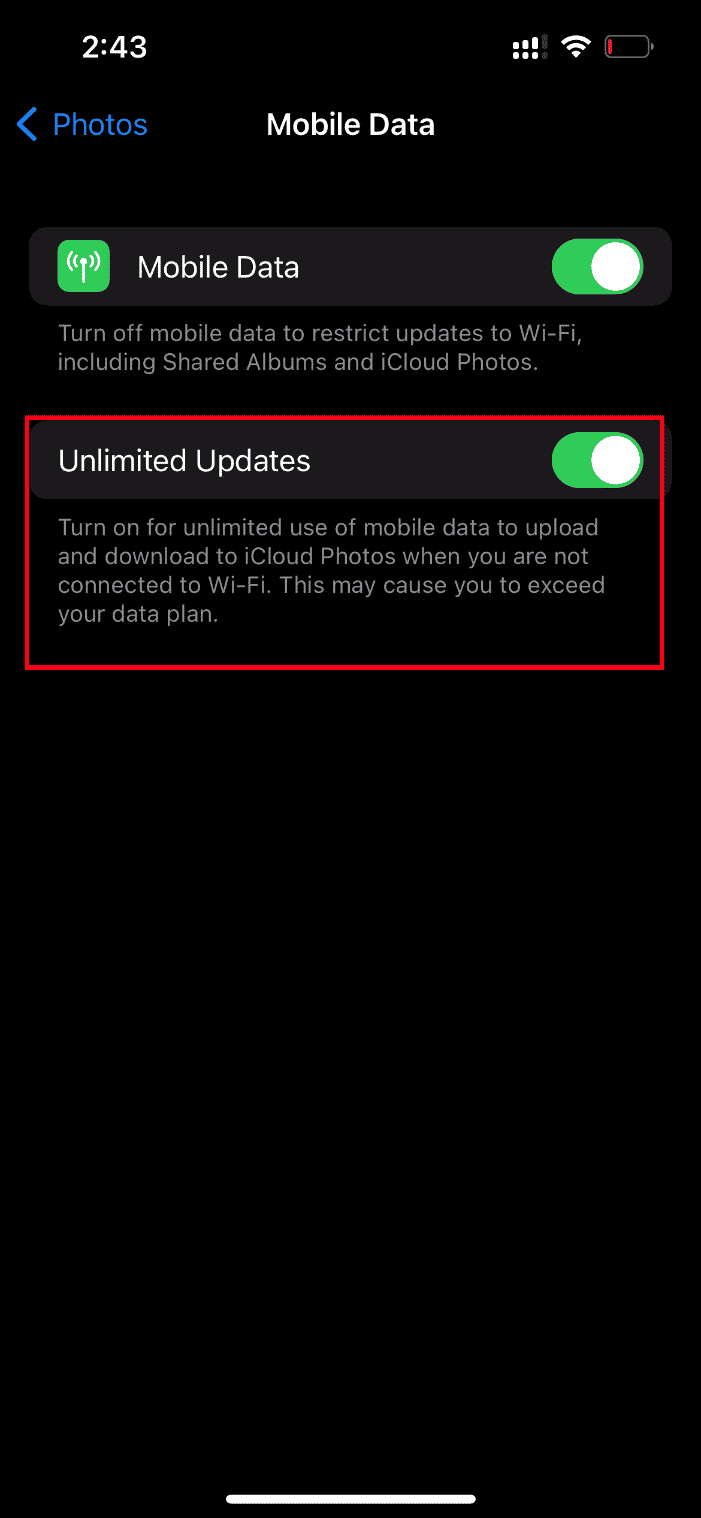
方法7:アプリの原因となるエラーを更新する
InstagramやFacebookなどの特定のアプリで動画の読み込みの問題が発生する場合は、アプリケーションをアップグレードする必要があります。 したがって、AppStoreで更新を頻繁に確認してください。 以下の手順に従って、iPhone上のアプリを更新します。
1.iPhoneでAppStoreを起動します。
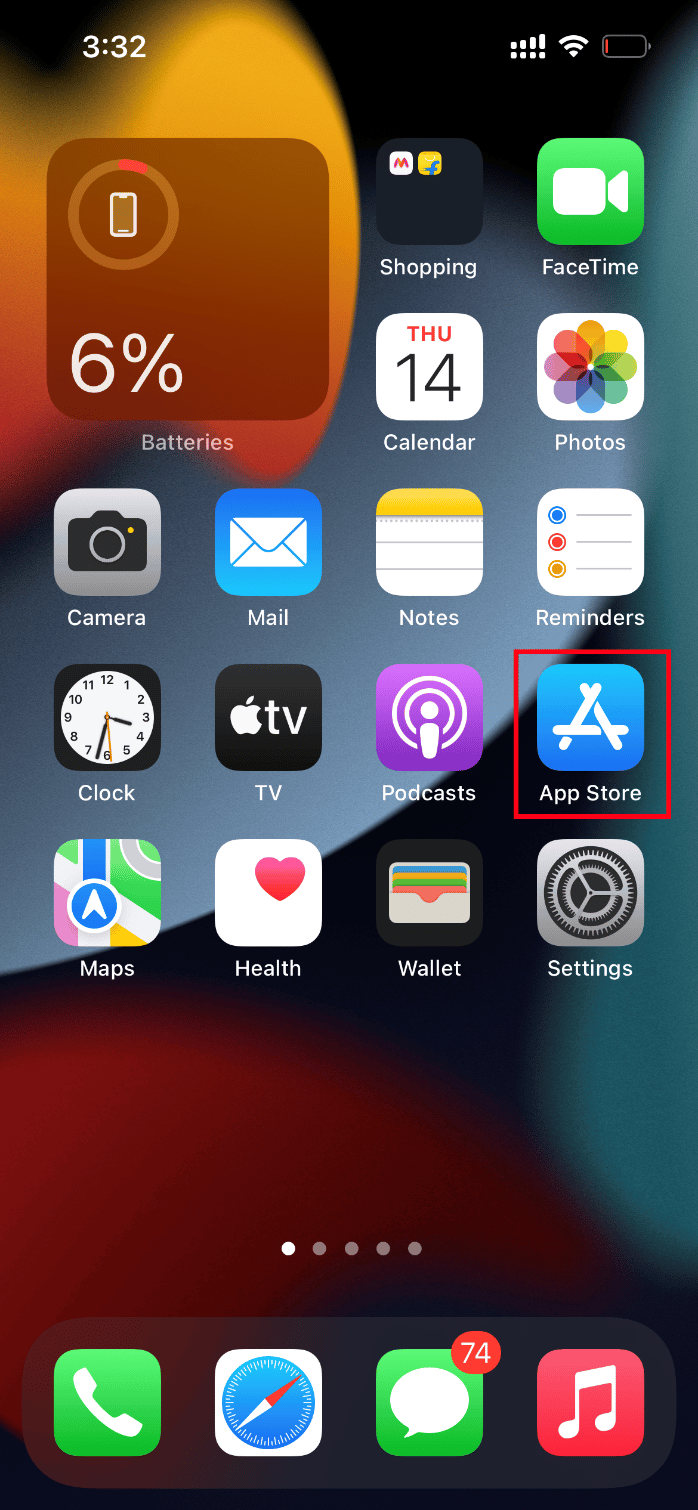
2. App Storeページで、上部にあるプロファイルアイコンをクリックします。
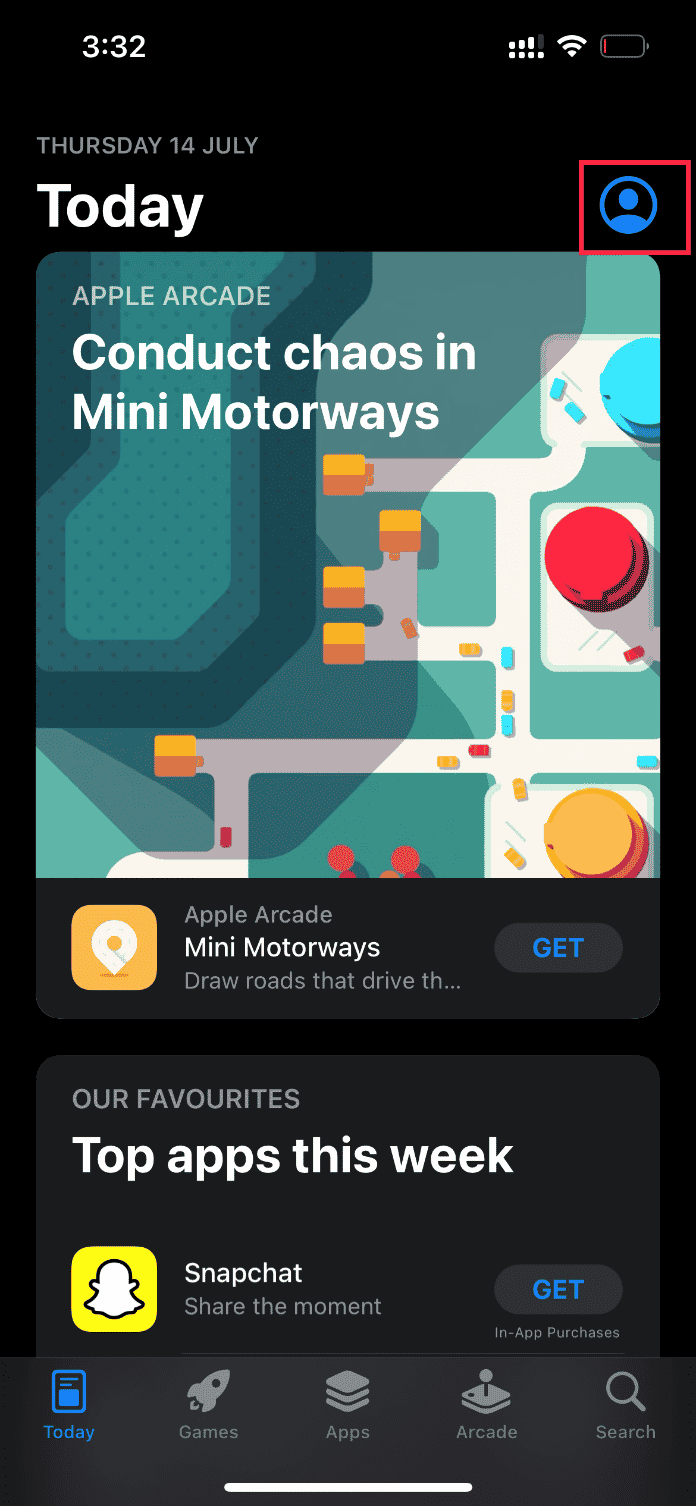
3.下にスクロールして、目的のアプリを見つけます。 次に、その横にある[更新]ボタンをクリックします。
![[更新]をタップします](/uploads/article/5142/FZtgRubElnTqGAou.png)
アプリが更新されたら、関連する動画を読み込んで、エラーが修正されているかどうかを確認してください。
また読む:なぜ私のiPhoneは充電されないのですか?
そうでない場合は、アプリケーションを再インストールしてみてください。
注:ここでは例としてNetflixを使用しています。
1.目的のアプリを長押しし、[アプリの削除]オプションをタップします。
![[アプリを削除]をタップします。このビデオiPhoneの高品質バージョンのロード中に発生したエラーを修正する](/uploads/article/5142/W6nYaeSUxedX41dH.png)
2.次に、 [アプリの削除]をタップしてプロセスを確認します。
![[アプリを削除]をタップします](/uploads/article/5142/juB6dvL9O3mLZq5t.png)
3.インストールしたら、 App Storeに移動し、検索アイコンをタップします。
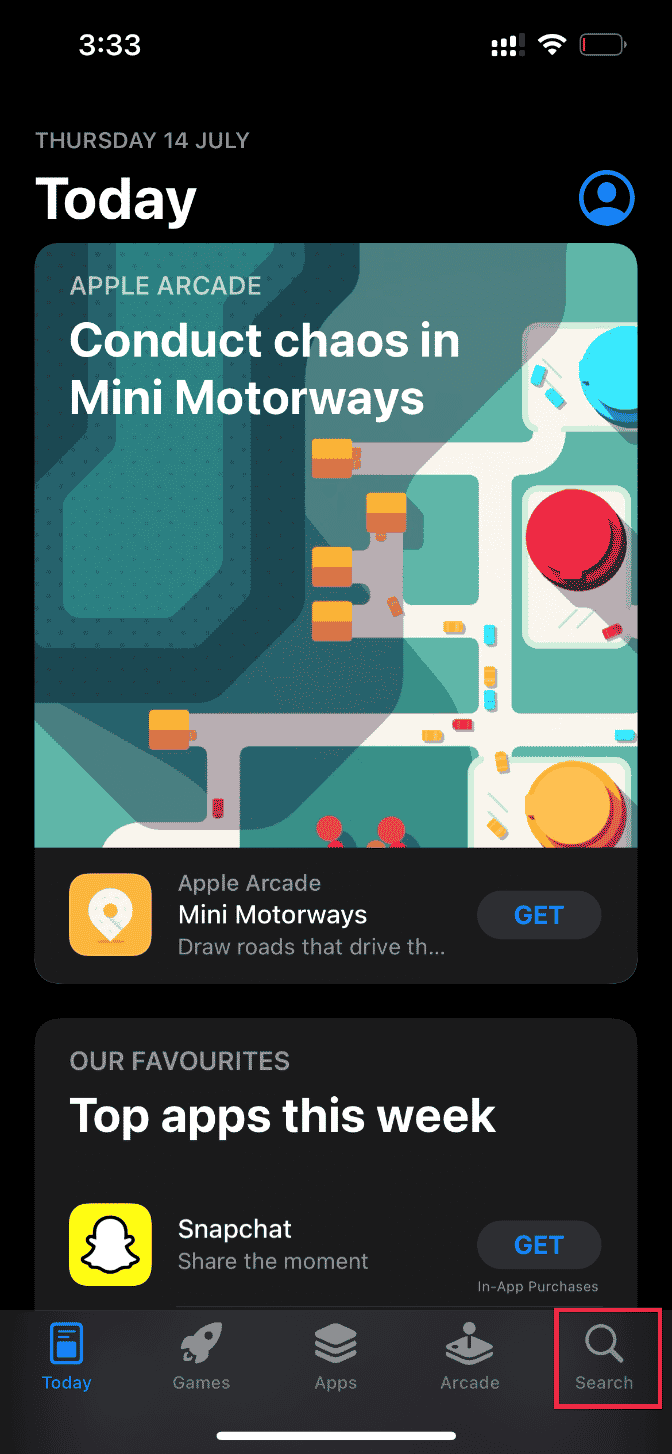
4.検索バーに必要なアプリを入力して見つけます。
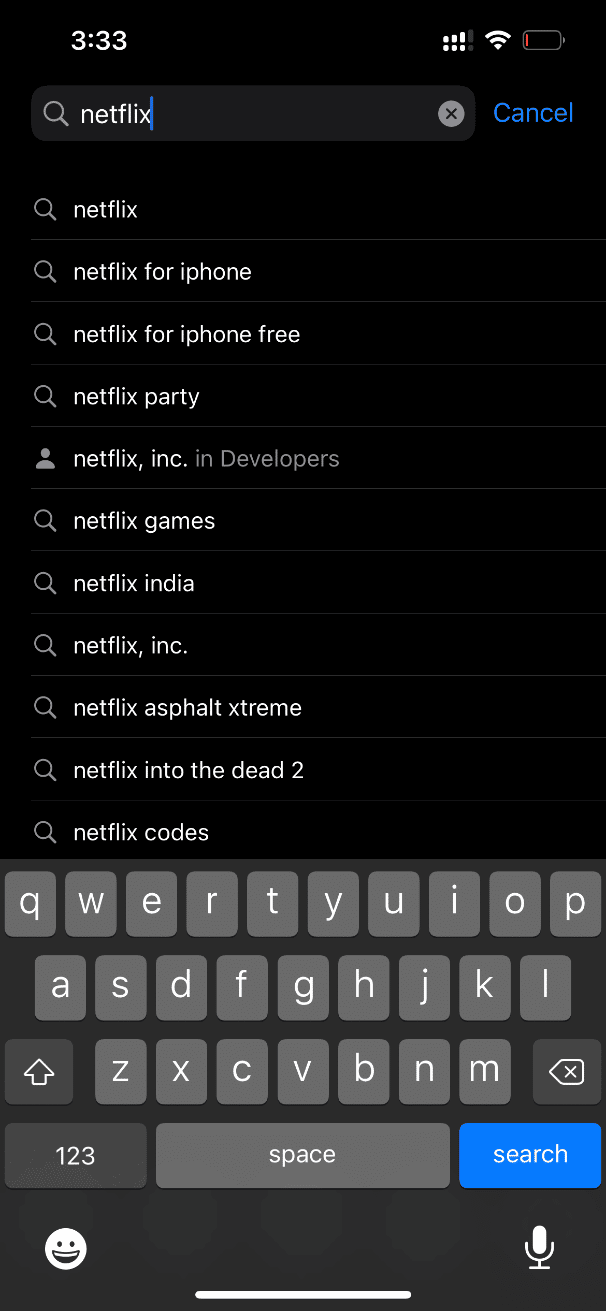
5.次に、[インストール]アイコンボタンをクリックします。
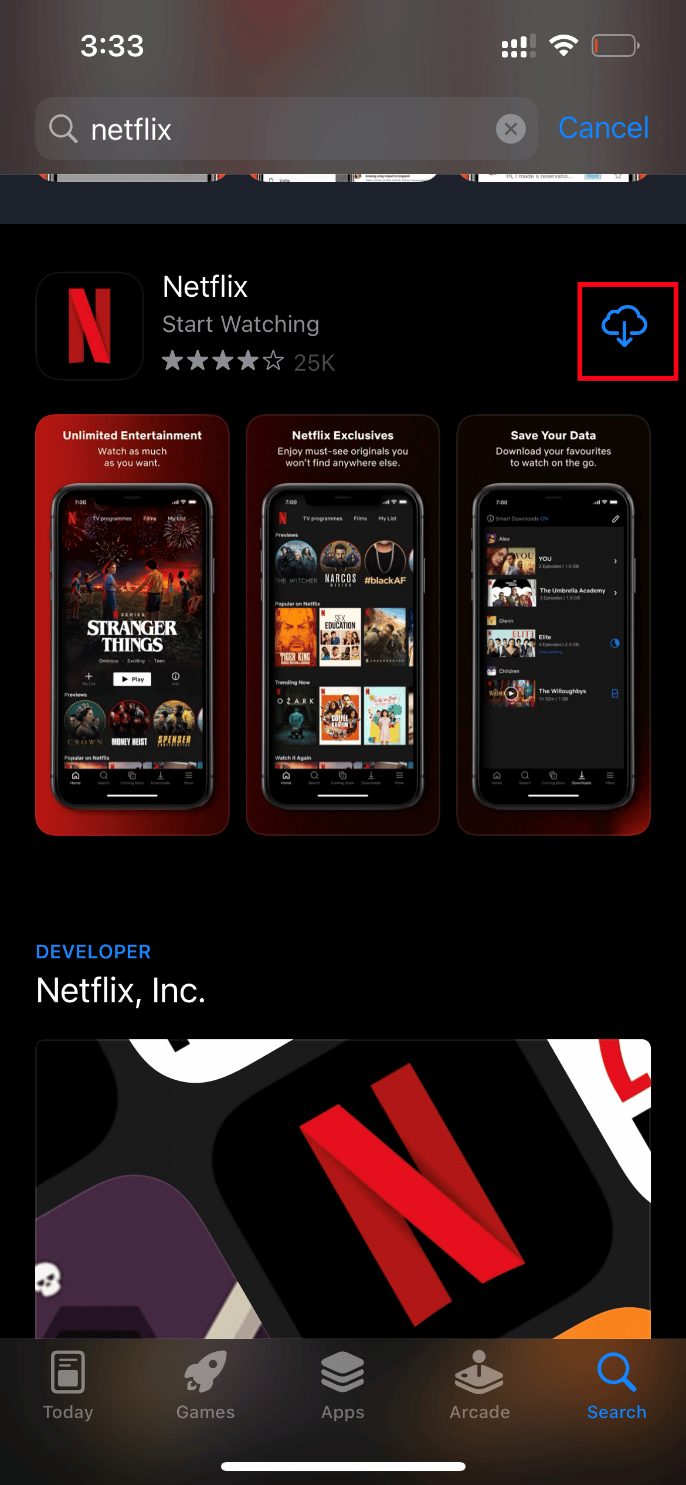
アプリケーションがデバイスにインストールされるまで待ちます。 次に、資格情報を使用してサインインし、問題のあるビデオをアプリケーションにロードしてみます。
方法8:iCloudを介してiPhoneを手動でバックアップする
通常、ビデオをロードできない場合、エラーが発生しました。iPhoneとiCloudサーバーの間に特定の競合または非互換性があり、ビデオの取得が制限されている場合に問題が発生します。 このような場合、Appleが自社製品用に開発したクラウドストレージアプリであるiCloudを使用してiPhoneバックアップを手動で作成することでエラーを修正できます。 これがその方法です。
注:プロセスを開始する前に、iPhoneをWi-Fi接続に接続していることを確認してください。
1.iPhoneで設定アプリを起動します。
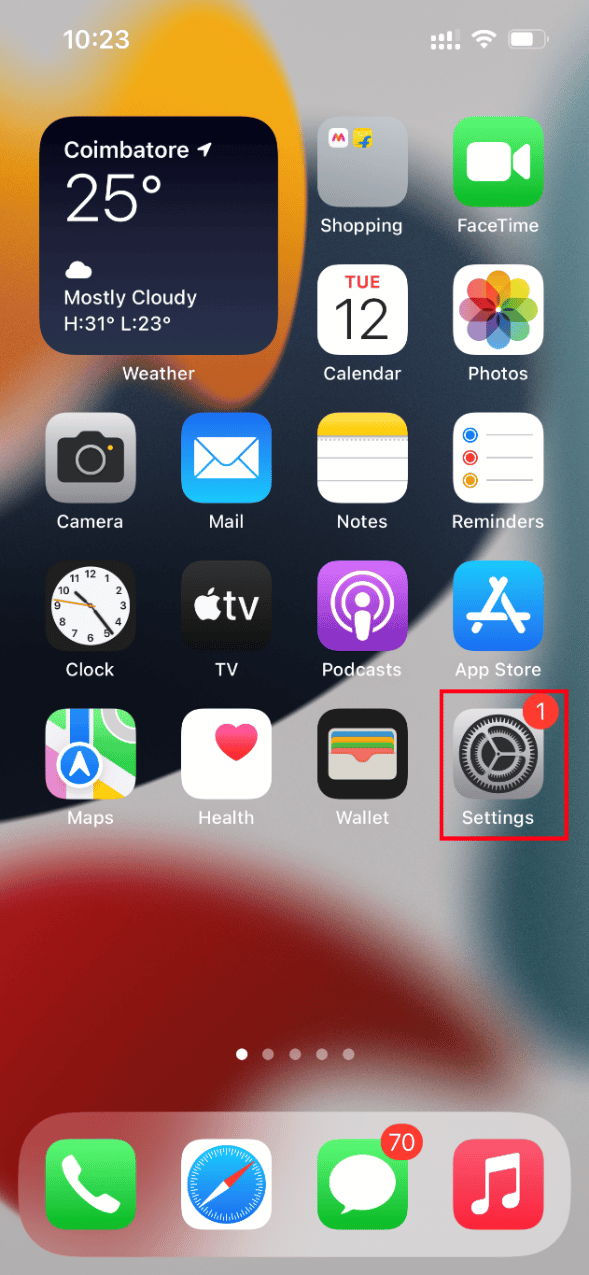
2.AppleIDをタップします。
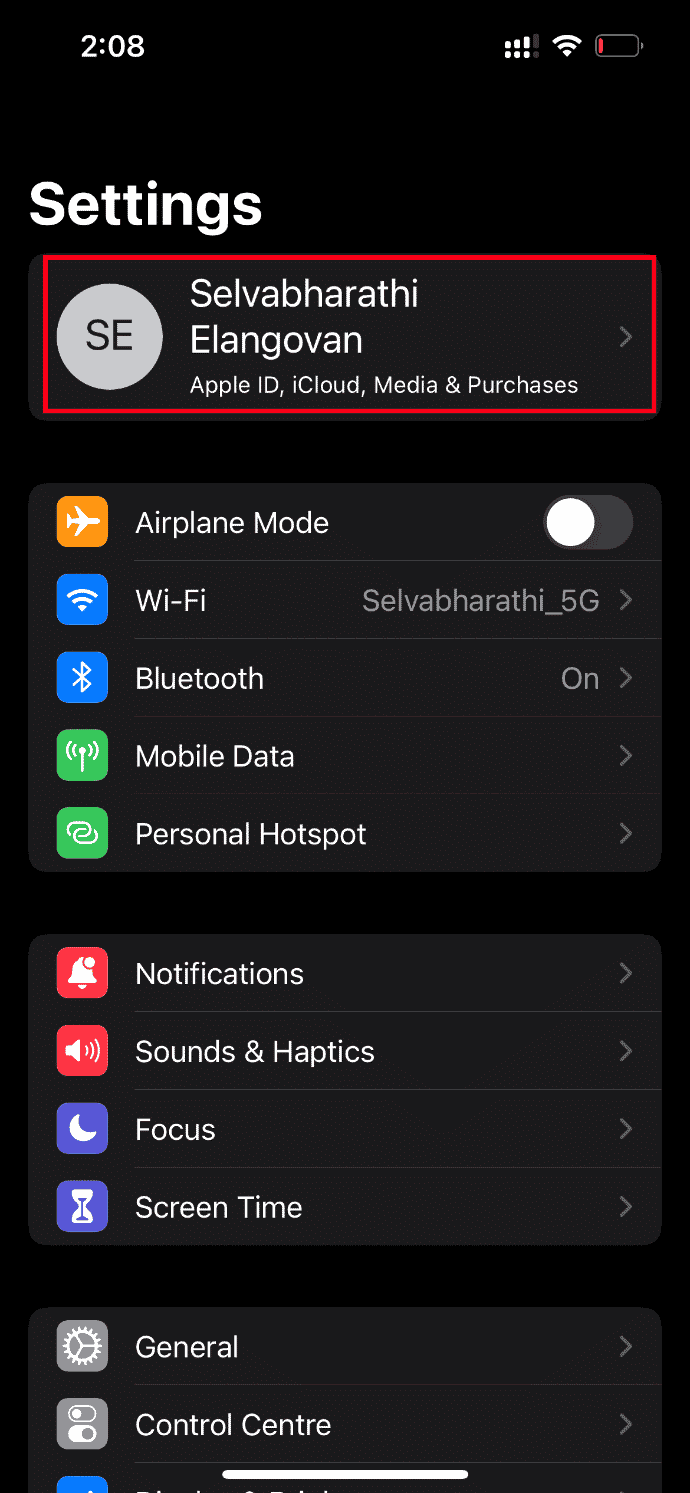
3.次に、 iCloudをタップして開きます。
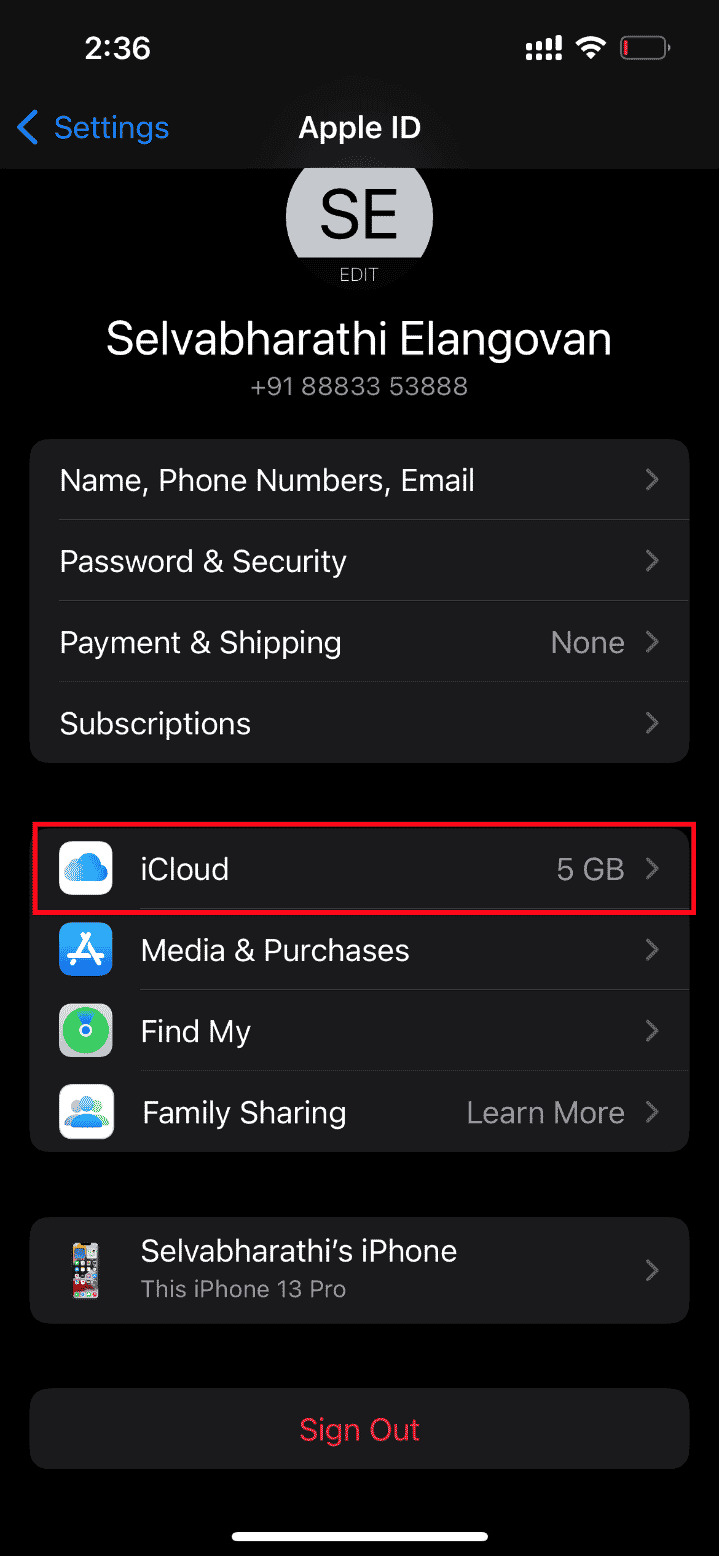
4. iCloudページで、バックアップを見つけて開きます。
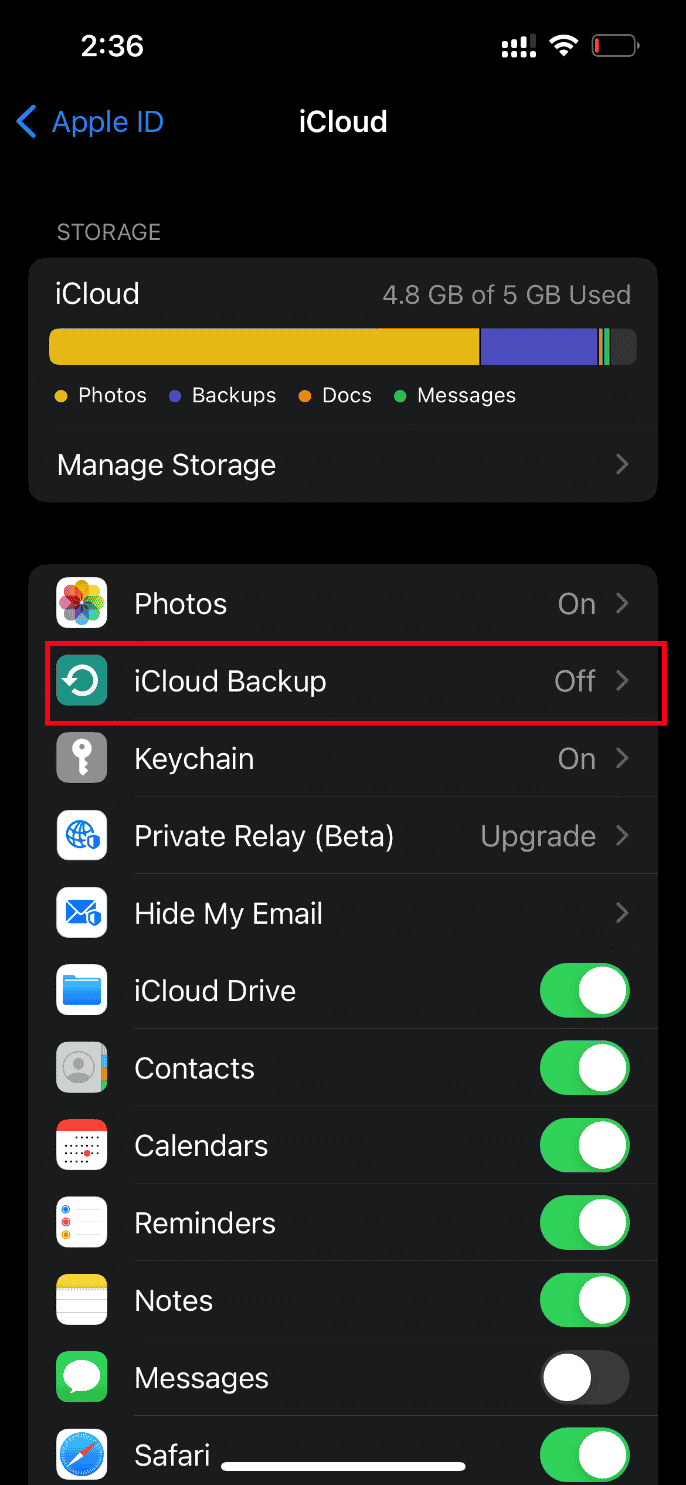
5.次に、[バックアップ]セクションの[今すぐバックアップ]ボタンをタップします。
![[今すぐバックアップ]をタップします](/uploads/article/5142/NsFu9wTd58zRVcMy.png)
プロセスが完了するまで待ちます。 完了したら、読み込みの問題が解決したかどうかを確認します。
そうでない場合は、ビデオを他のiPhoneからiCloudに再同期してから、iCloudから新しいiPhoneに再同期して、ビデオをロードしてみてください。 うまくいけば、これは既存のエラーを解決します。
このビデオiPhoneの問題のより高品質のバージョンをロードしているときに発生したエラーの解決策はまだありませんか? ストレスを感じないでください。 他の今後の方法を試してください。
また読む: PCに同期しないiCloud写真を修正する
方法9:特定のマルチメディアモジュールを編集する
ビデオファイルを開こうとすると、iPhoneが正しく応答しない場合があります。 これは、高品質のビデオをプレビューしようとしているときに特に発生します。 ここで、ビデオのマルチメディアモジュールが邪魔になり、読み込みの問題が発生する可能性があります。 したがって、以下の手順に従って、特定の変更を行ってください。
1. iPhoneで、フォトアプリを起動します。
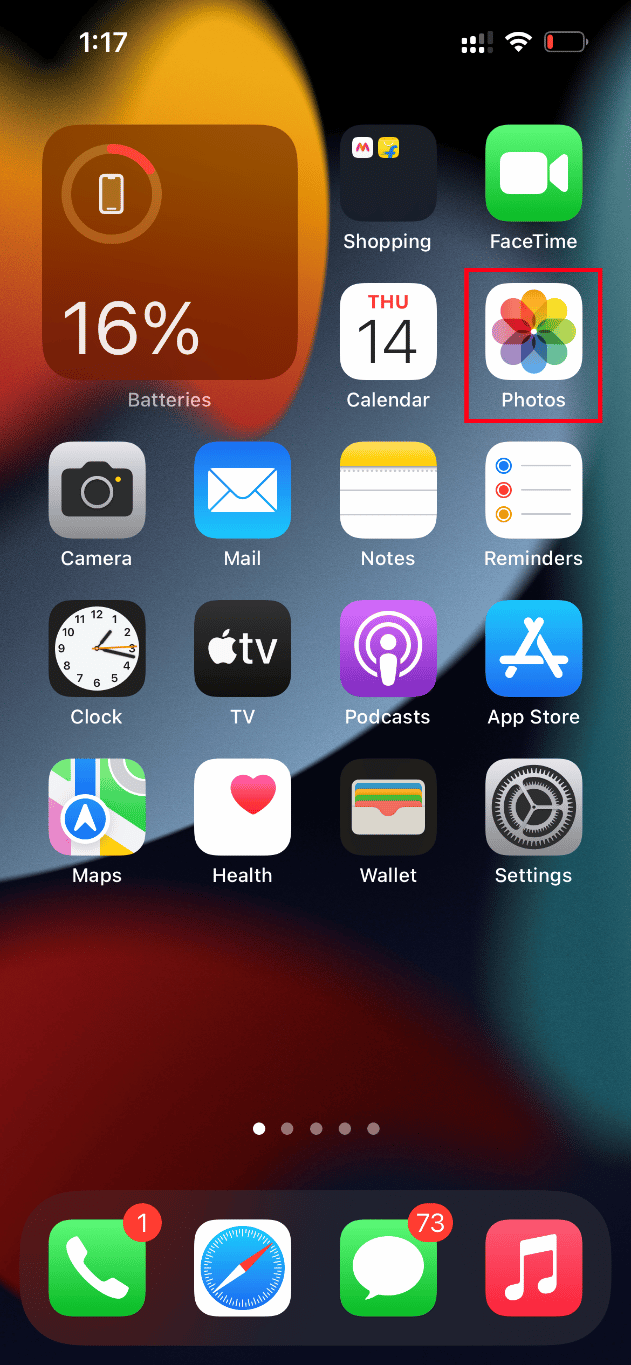
2.問題の原因となっているビデオに移動し、[編集]ボタンをタップします。
![[編集]ボタンをタップします。このビデオiPhoneの高品質バージョンのロード中に発生したエラーを修正する](/uploads/article/5142/0ql6ljb61NPrS89P.png)
3.いくつかの小さな変更を行い、編集インターフェイスを閉じます。
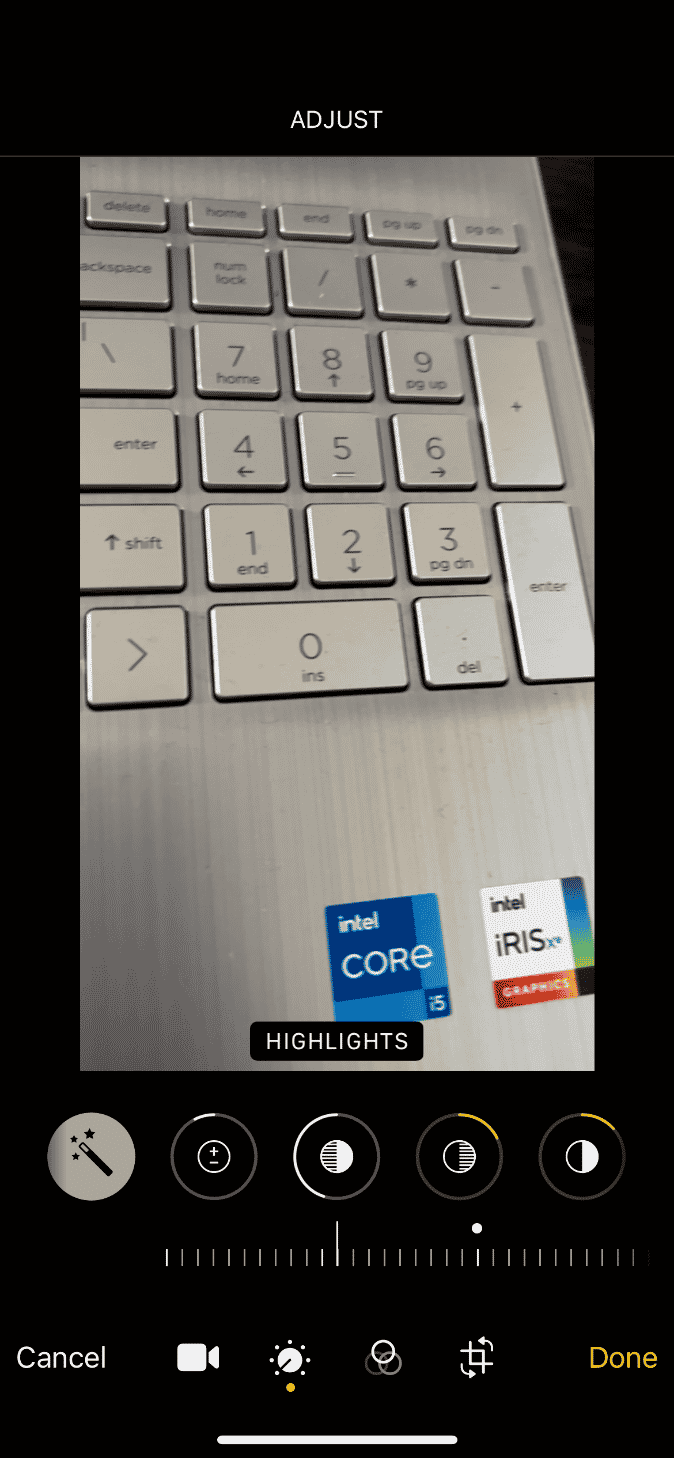
4.もう一度、[編集]ボタンをタップして、[元に戻す]オプションを選択します。
![[元に戻す]ボタンをタップします](/uploads/article/5142/oIByN5h7qRg1ixxx.png)
5.アクションプロンプトで[元に戻す]をタップします。
![[元に戻す]をタップします。このビデオiPhoneの高品質バージョンのロード中に発生したエラーを修正する](/uploads/article/5142/2TnfD58TAxBH9PMN.png)
最後に、高品質のビデオを開いて、既存のエラーなしでロードできるかどうかを確認してください。
方法10:フルHDR機能の表示を無効にする
HDRまたはハイダイナミックレンジ機能は、ビデオにより多くのハイライトとシャドウをもたらすのに役立ちます。 このビデオの高品質バージョンのロード中にエラーが発生しましたiPhoneは、デバイスがフルHDRでビデオをロードできない場合に発生します。 このようなシナリオでは、エラーを修正するために[フルHDRの表示]オプションを無効にする必要があります。 指示に従ってください。
1.iPhoneで設定アプリを起動します。
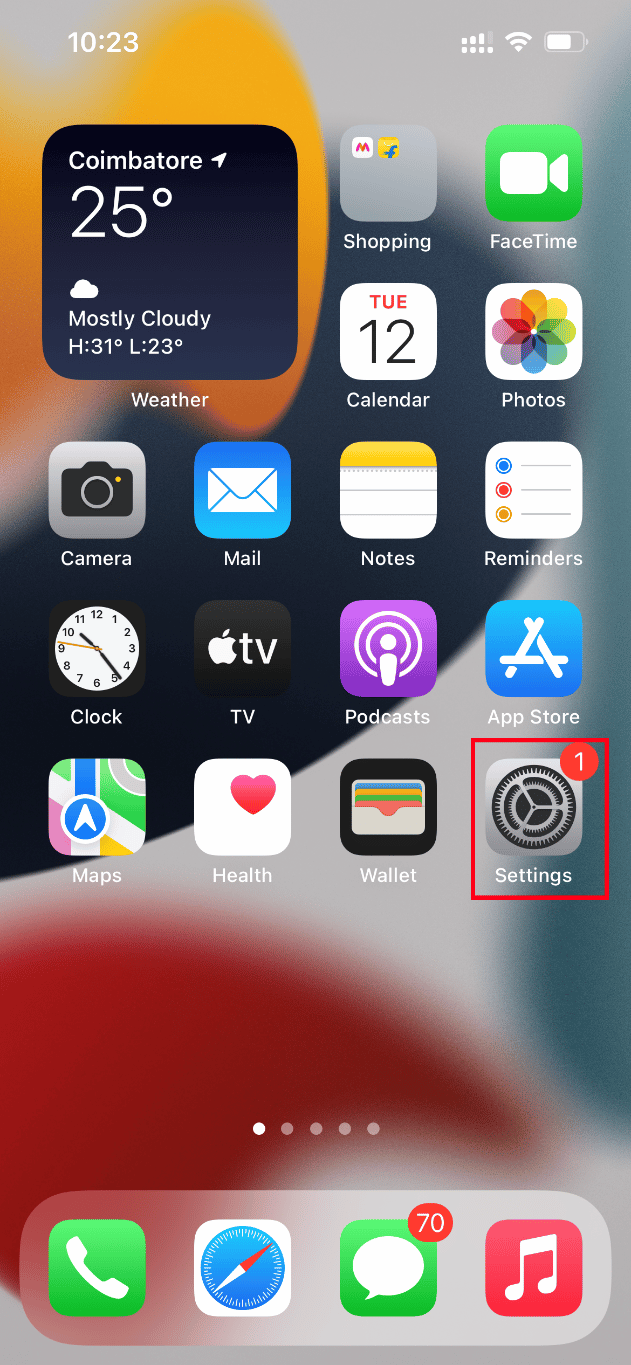
2.次に、[設定]ページで[写真]を選択します。
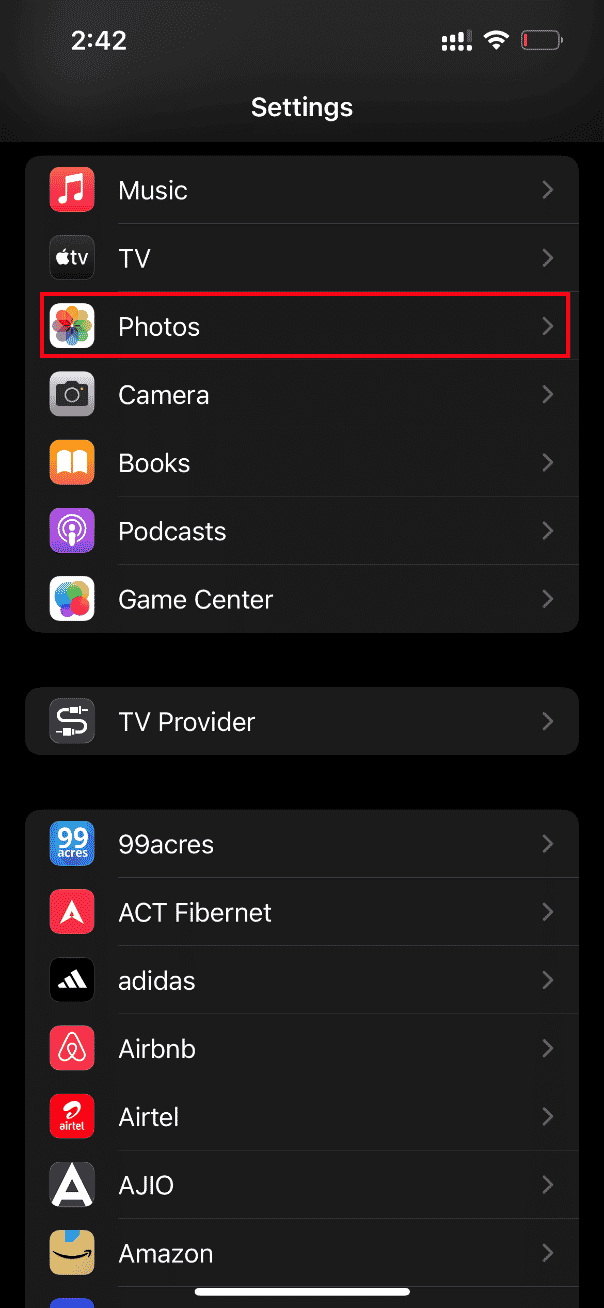
3.[ HDRの下にあるフルHDRの表示]セクションをオフに切り替えて無効にします。
![[フルHDRの表示]をオフに切り替えます。このビデオiPhoneの高品質バージョンのロード中に発生したエラーを修正する](/uploads/article/5142/unHxdAjHt9ArtSX2.png)
最後に、電話を再起動して、読み込みエラーが解決されているかどうかを確認します。
また読む:プレイリストをiPhone、iPad、またはiPodにコピーする方法
方法11:ビデオ録画の解像度を変更する
iPhoneが低または高のビデオ録画解像度を使用している場合は、それに応じて変更する必要があります。 カメラ設定のこの変更により、エラーをクリアできます。 これを行うには、単に指示に従ってください。
1.iPhoneで設定アプリを起動します。
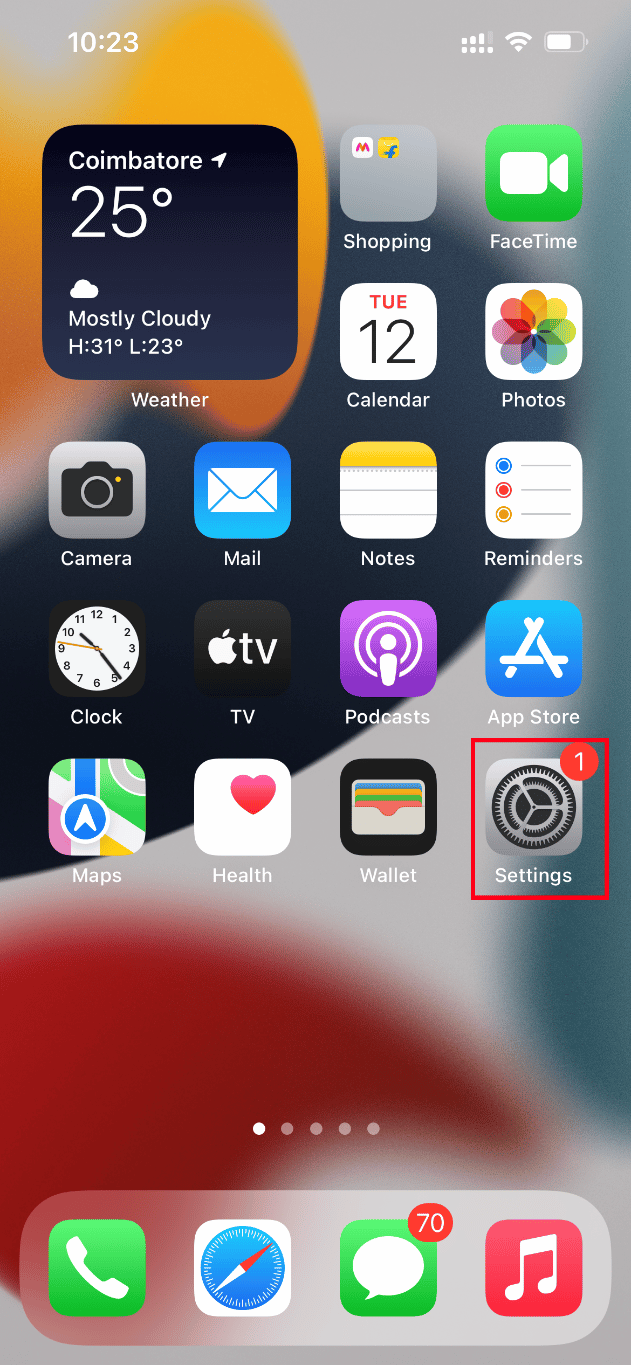
2. [設定]ページで、[カメラ]オプションに移動します。
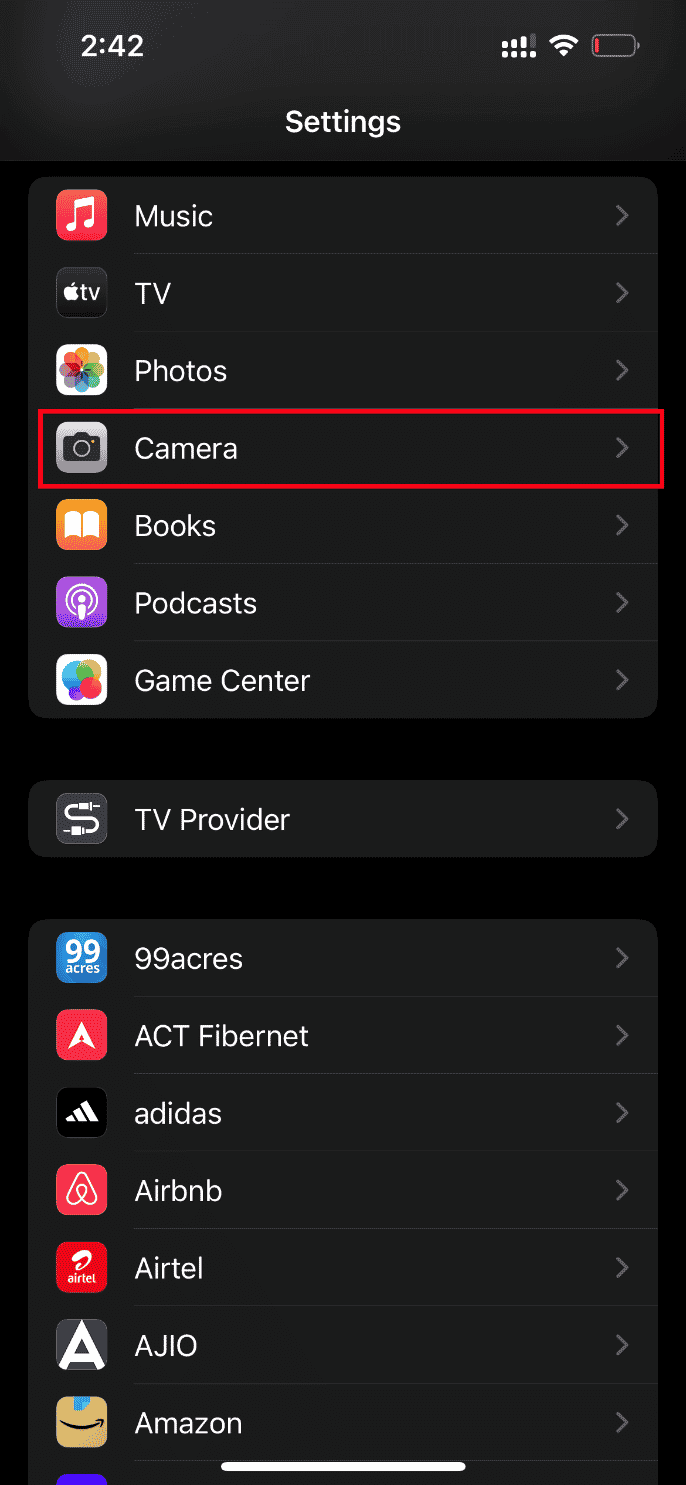
3.次に、[ビデオの録画]をタップします。
![[ビデオの録画]をタップします](/uploads/article/5142/GY5VNkPjl081av7R.png)
4. 60 fps(高効率)解像度で4Kを選択します。 ただし、この解像度ポイントで1分間のビデオを作成するには、少なくとも400MBのストレージスペースが必要であることに注意してください。
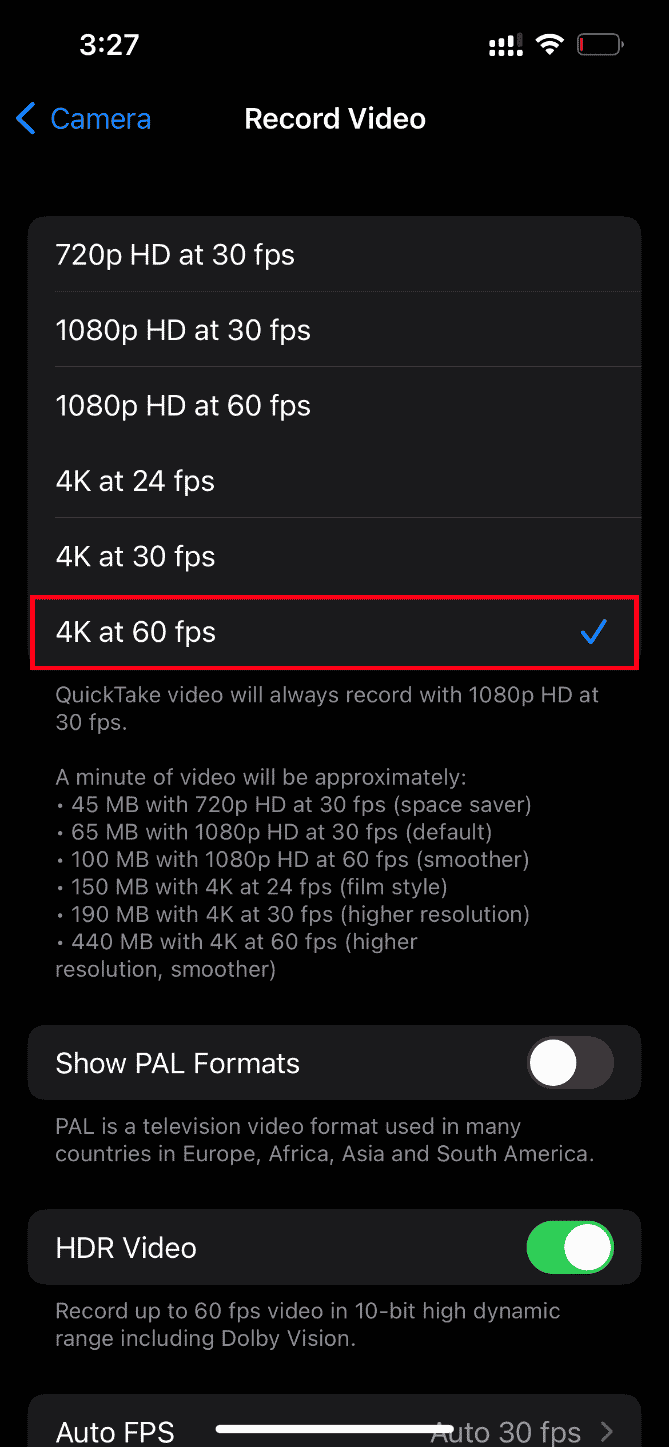
60 fpsで4Kを使用しても動画の読み込みエラーを解決できない場合は、カメラの設定を30fpsで1080pHDに変更し、問題が解決するかどうかを確認してください。
方法12:iPhoneのカメラ設定を変更する
iPhoneがビデオを正しく解読できず、ビデオをロードできないというエラーが発生することがありました。 これは、iPhoneカメラに高解像度設定が付属しているためです。 これがコンテキストである場合は、エラーを解決するためにカメラ設定を変更する必要があります。 これがその方法です。
1.iPhoneで設定アプリを起動します。
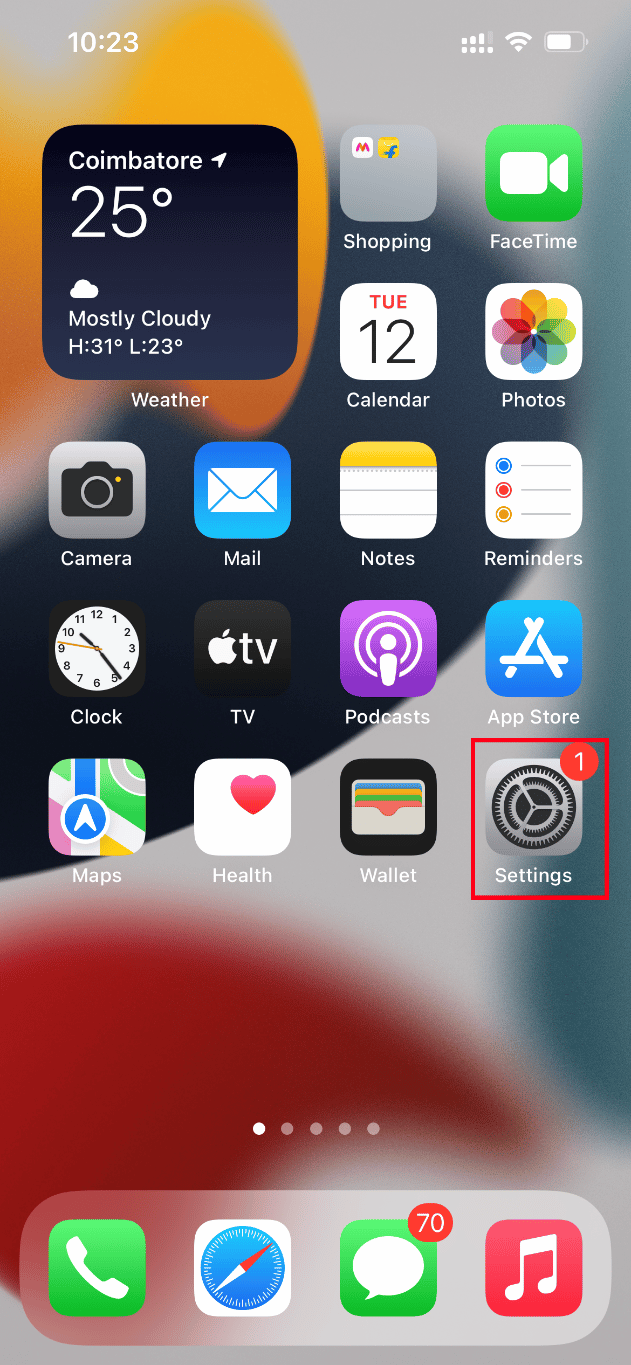
2. [設定]ページで、[カメラ]オプションに移動します。
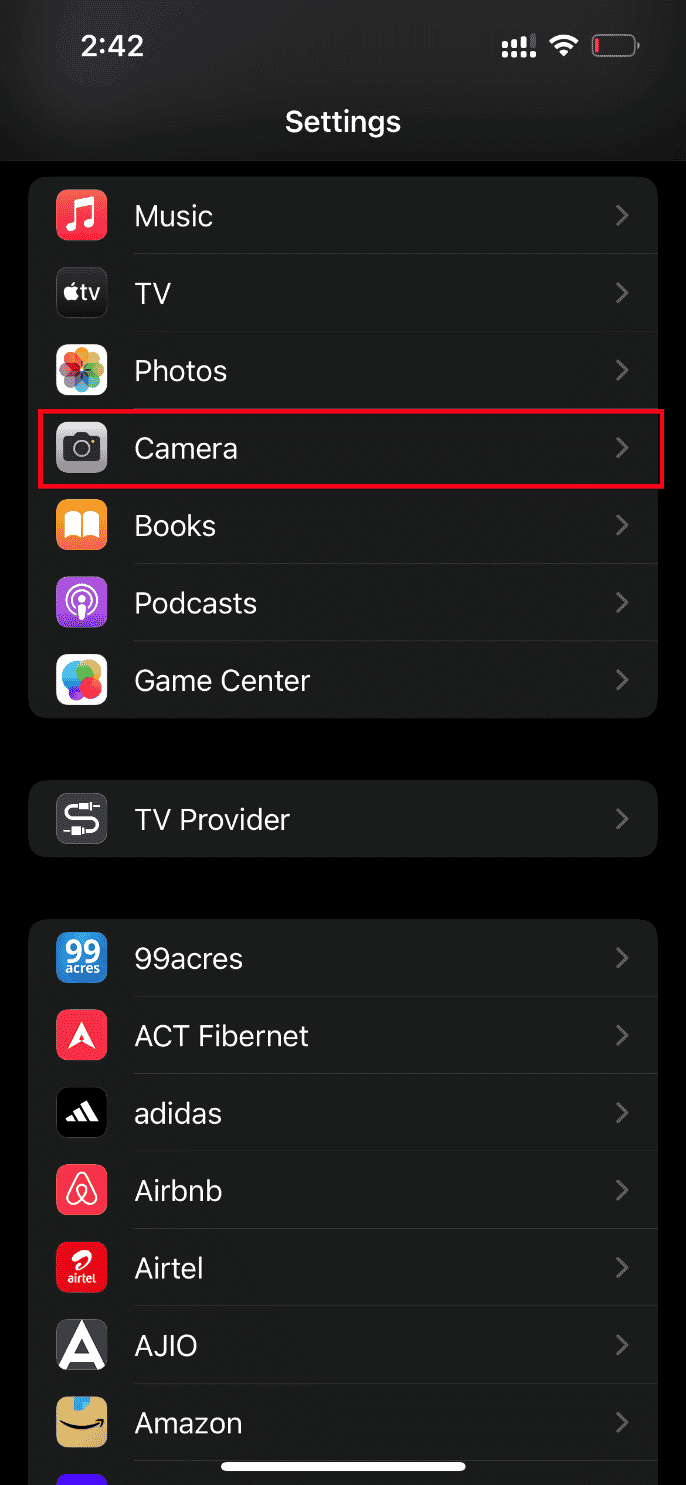
3.次に、[フォーマット]オプションをタップします。
![[フォーマット]をタップします。このビデオiPhoneの高品質バージョンのロード中に発生したエラーを修正する](/uploads/article/5142/jdpyJyXrtTkbvtDT.png)
4.[カメラキャプチャ]タブで[最も互換性の高い]オプションを選択します。
![[最も互換性のあるもの]をタップします](/uploads/article/5142/8S8EXm3gDrmseMc0.png)
また読む: MacでFaceTimeが機能しない問題を修正
方法13:リセットを実行する
最後に、上記の解決策のいずれもiPhoneにビデオをロードするのにうまくいかなかった場合は、iPhoneをリセットする時が来ました。 残念ながら、この方法では既存の設定がすべて削除され、iPhoneデバイスを新品のように開くことができます。
注:この方法を続行する前に、データをiCloudにバックアップする必要があります。
バックアップが作成されたら、以下の手順に従ってiPhoneをリセットします。
1. iPhoneで、設定アプリを起動します。
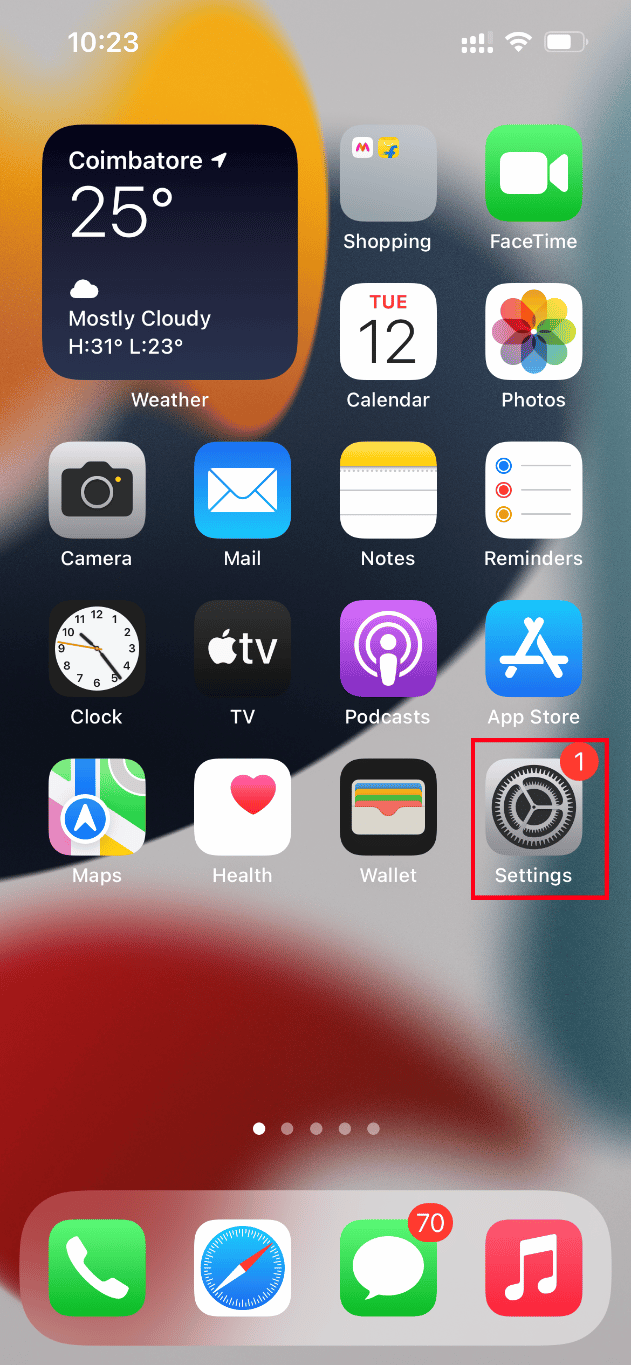
2.下にスクロールして、[一般]オプションをタップします。
![[一般]をタップします。このビデオiPhoneの高品質バージョンのロード中に発生したエラーを修正する](/uploads/article/5142/HEOIHPdZVF3lDONh.png)
3.次に、 [一般設定]の下の[ iPhoneの転送またはリセット]をタップします。
![[転送]または[iPhoneをリセット]をタップします](/uploads/article/5142/v19be3wUaSznmPnz.png)
4.次に、[リセット]ボタンをタップします。
![[リセット]をタップします。このビデオiPhoneの高品質バージョンのロード中に発生したエラーを修正する](/uploads/article/5142/yUHgyAV4h8OnRQsR.png)
5.ここで、コンテキストメニュープロンプトから[すべての設定をリセット]を選択します。
![[すべての設定をリセット]をタップします](/uploads/article/5142/7cbh15RraBByRMPo.png)
6.最後にiPhoneのパスコードを入力します。
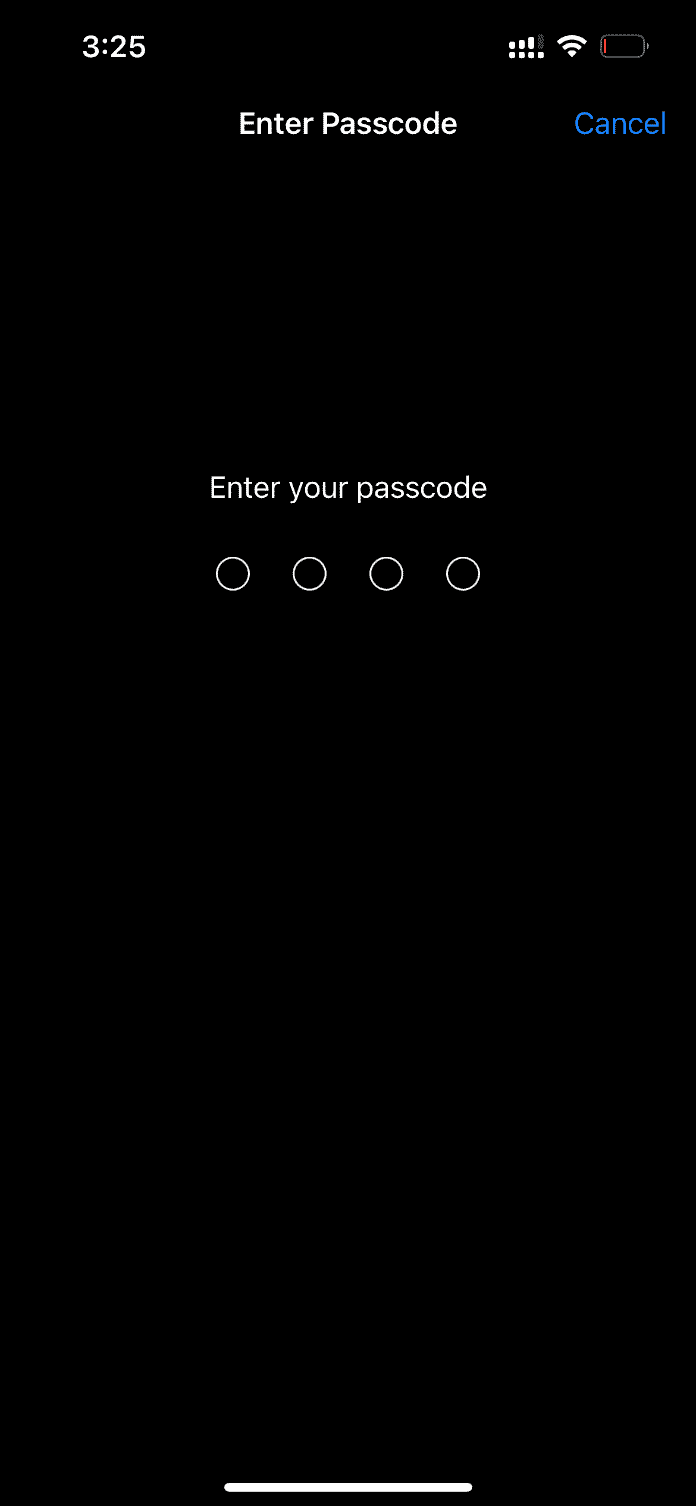
リセット手順が完了すると、iPhoneは自動的に再起動します。 それが完了したら、iCloudからリセットされた電話にバックアップを取り戻します。 ビデオを起動して、最高の品質で視聴できるかどうかを確認してください。
また読む: iPhoneでAirPlayをオフにする方法
方法14:Appleサポートに連絡する
それでも運がない? 次に、手元にある最後の選択肢は、Appleサポートに連絡して、iPhoneでエラーが発生したビデオをロードできない問題を修正することです。 Appleでは、カスタマーサポートを介して電話やチャットを行うこともできます。 簡単に、AppStoreからAppleサポートアプリをダウンロードしてカスタマーサポートに連絡できます。
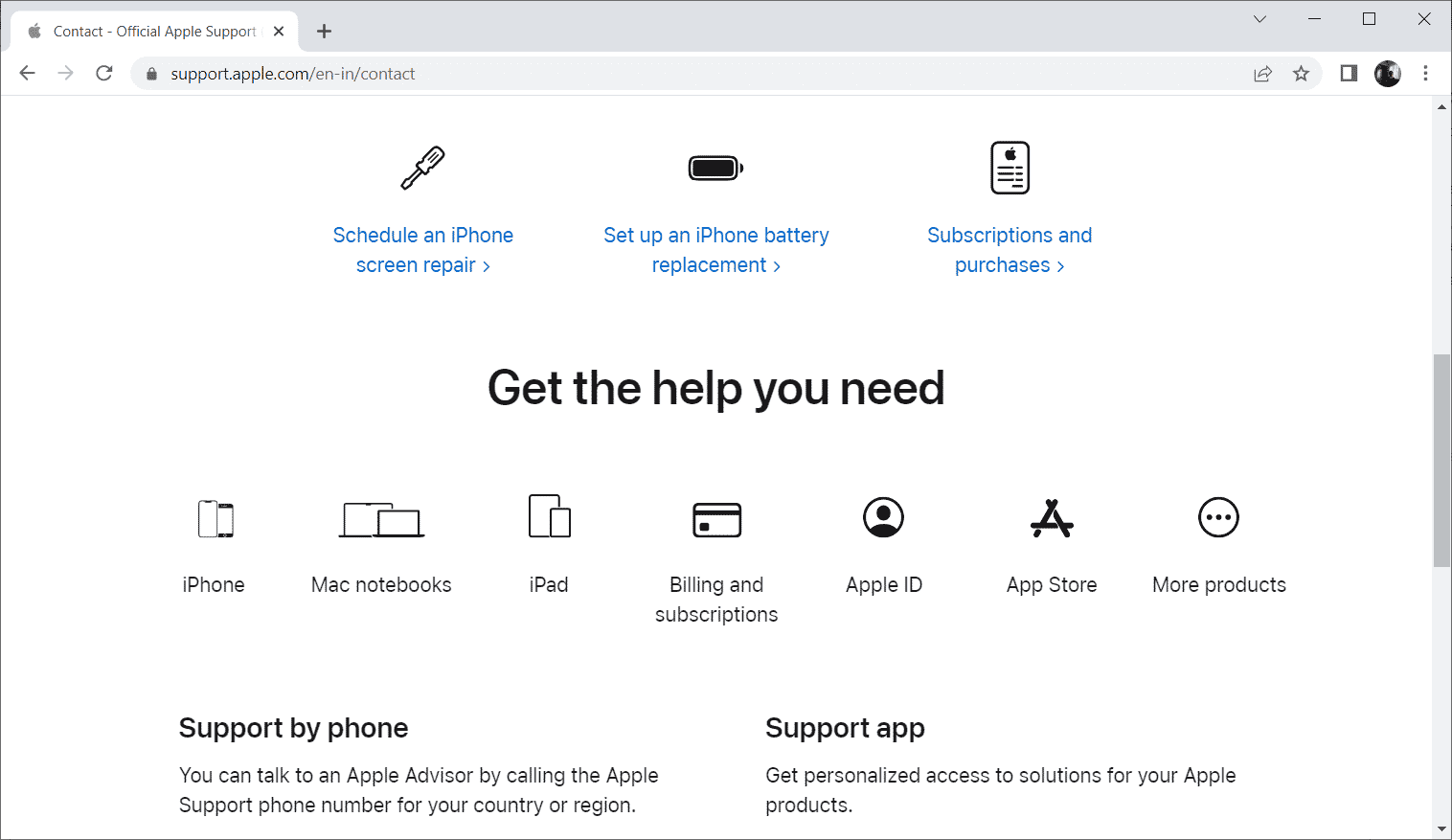
おすすめされた:
- 電話で誰かを起こす方法
- iPhone画面のブラックスポットを修正する方法
- ボタンなしでiPhoneのスクリーンショットを撮る方法
- iPhoneで中空矢印を取り除く方法
うまくいけば、このビデオiPhoneの問題のより高品質のバージョンをロードしているときに発生したエラーの解決策が得られたと思います。 下記のコメント欄からご質問やご提案がございましたら、お気軽にご相談ください。
