この写真の高品質バージョンをiPhoneにロードしているときに発生したエラーを修正する
公開: 2022-07-16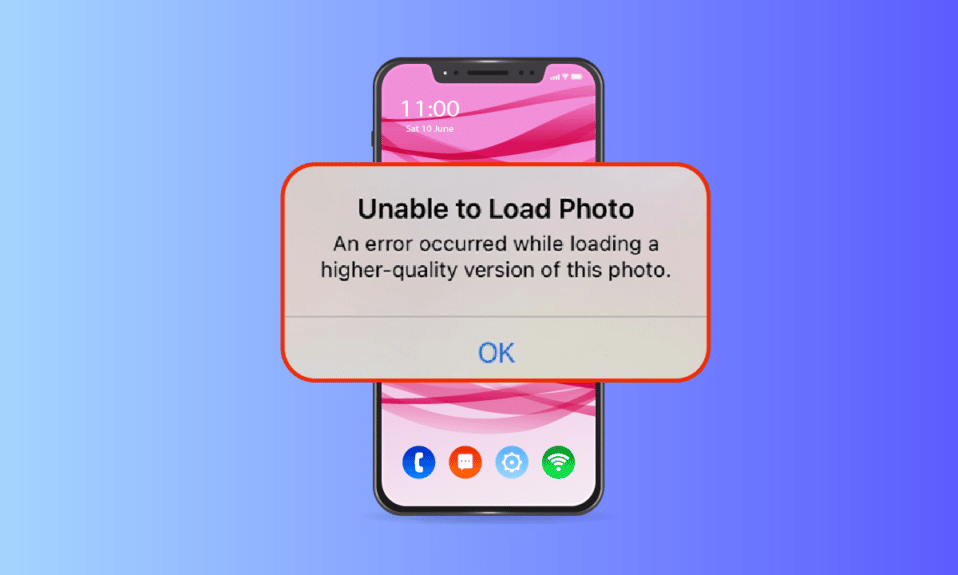
iPhoneは人々の間で最も人気のあるモバイルです。 彼らはその革新とデザインで広く知られています。 iPhoneの特別な属性の1つは、彼らのカメラが殺すことです。 高品質の画像を簡単にキャプチャできる素晴らしい効果が付属しています。 さらに、iPhoneは高度なテクノロジーを使用して写真を撮ったり、魔法のような瞬間と言ったりすることができます。 それでも、エラーは避けられません。 最近、多くのiPhoneユーザーが、写真アプリを介して画像を開こうとしたときに、この写真の高品質バージョンを読み込んでいるときにエラーが発生したという問題が発生していると報告しました。 彼らはまた、写真のiPhoneをロードできないなどの問題に直面していますが、私はストレージを持っています。 写真は私たちの特別なものなので、この問題に悩まされているのであれば、それは完全に理解できます。 この記事では、この写真のiPhoneの高品質バージョンをロードしているときに発生したエラーを修正する方法を説明します。
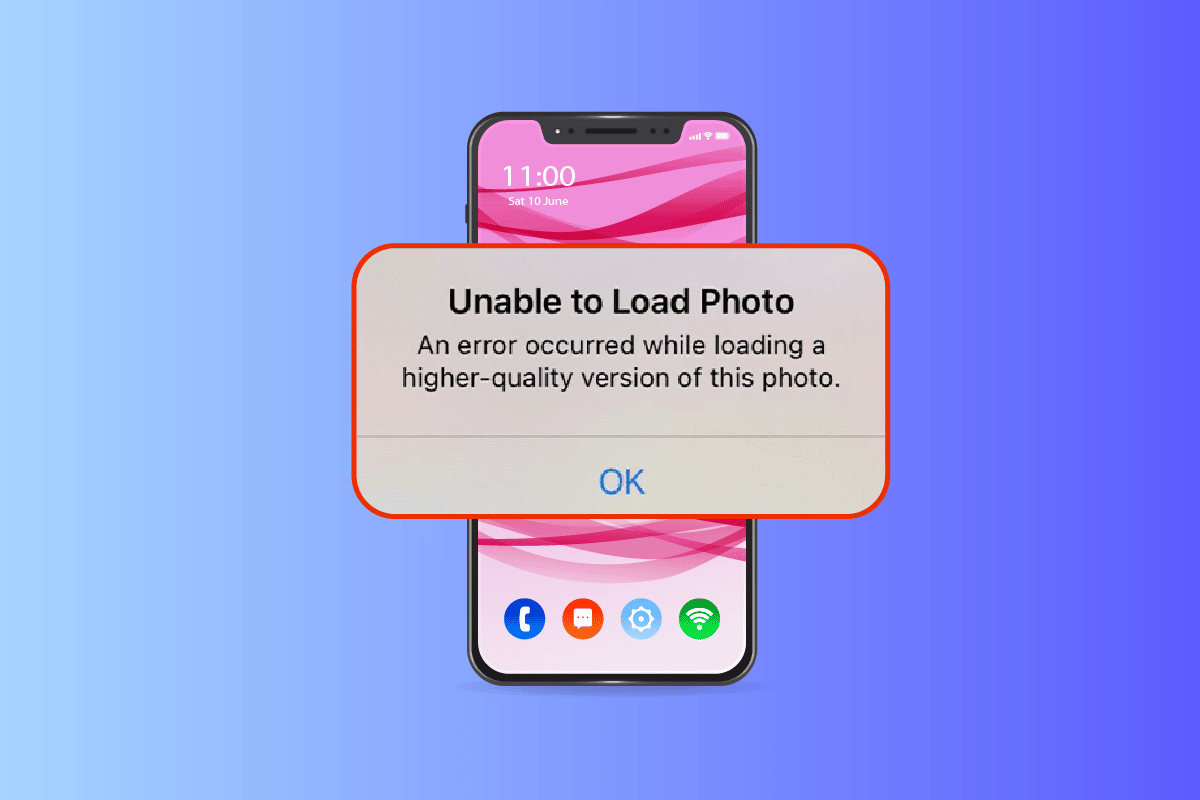
コンテンツ
- この写真の高品質バージョンをiPhoneにロードしているときに発生したエラーを修正する方法
- 方法1:基本的なトラブルシューティング方法
- 方法2:iCloudPhotosSyncを再度有効にする
- 方法3:iPhoneストレージをクリアする
- 方法4:問題のある写真をお気に入りに追加または削除する
- 方法5:オリジナルのダウンロードと保持に移動する
- 方法6:無制限のセルラーデータをオンにする
- 方法7:特定のマルチメディアモジュールを編集する
- 方法8:写真を削除して復元する
- 方法9:低データモードを無効にする
- 方法10:電力データモードを無効にする
- 方法11:iCloudを介してiPhoneを手動でバックアップする
- 方法12:iPhoneのカメラ設定を変更する
- 方法13:iPhoneをリセットする
- 方法14:Appleサポートに連絡する
この写真の高品質バージョンをiPhoneにロードしているときに発生したエラーを修正する方法
写真のiPhoneをロードできない問題の背後にはさまざまな理由がありますが、ソリューションに直接移行する前に理解するために必要なストレージがあります。
- iPhoneで古いバージョンのiOSを使用する。
- iPhoneのカメラ設定に無関係な構成が存在します。
- 特定の不一致のマルチメディアモジュールは、高品質の写真が正しく読み込まれるように影響します。
- iCloudまたはiPhoneで利用できるストレージが少なくて済みます。
- iPhoneのさまざまなソフトウェアコンポーネントに未知の技術的な不具合が存在する。
- 不安定なインターネット接続とルーターの問題。
これで、この写真のiPhoneの問題の高品質バージョンの読み込み中に発生したエラーの背後にあるさまざまな原因を理解できました。 ソリューションを調べてみましょう。 潜在的な修正が見つかるまで、すべての方法を試してください。
方法1:基本的なトラブルシューティング方法
この最初の方法は、最初に実行する簡単なトラブルシューティング方法で構成されています。 これらはばかげているように見えるかもしれませんが、技術的な修正がないか、最小限のものをチェックすることが不可欠です。 したがって、以下の基本的なトラブルシューティングソリューションをすべて1つずつ確認してください。
1A。 インターネット接続を確認してください
接続速度と品質は、安定したインターネット接続に必要な重要なコンポーネントです。 ネットワークに問題がある場合は、iPhoneにある写真アプリがAppleサーバーにアクセスできなくなる可能性があります。 したがって、Wi-Fiまたはセルラーデータ接続が正常に機能していることを確認してください。 これは、SpeedTestを実行することで簡単に実行できます。 インターネットが安定したら、読み込めなかった写真にアクセスしてみてください。
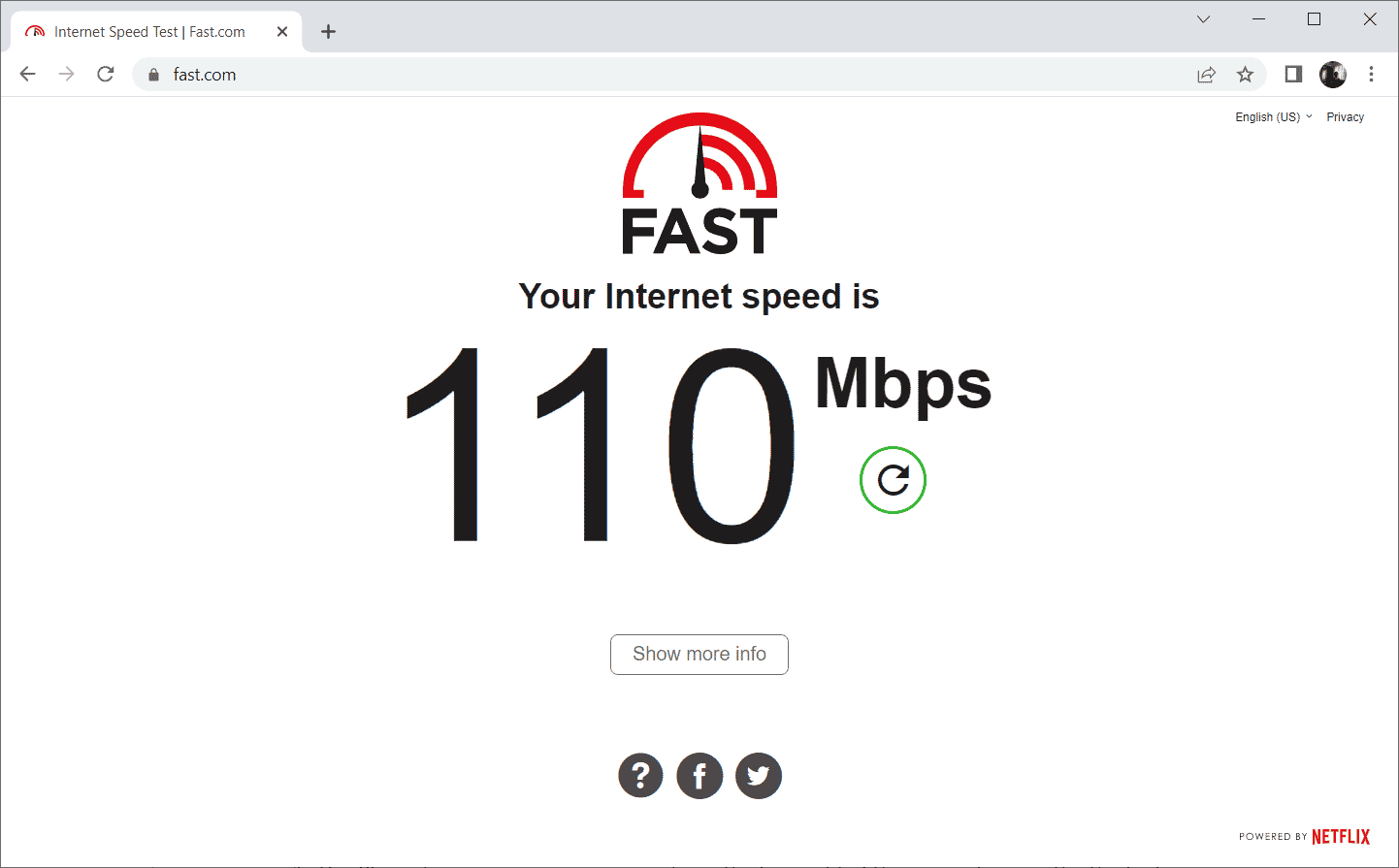
1B。 機内モードをオフ/オンにする
機内モードは、もともと飛行機に搭乗するユーザーのために作成されました。 それでも、今日、それらは特定の期間、電話サービスとネットワーク接続をオフにするために使用されます。 このようにして、関連するグリッチが見つかった場合は、機内モードを有効または無効にすると問題が解決され、iPhoneで中断することなくエラー写真が読み込まれます。 これがその方法です。
1. iPhoneのホーム画面ページで、画面の右上を下にスワイプしてコントロールセンターを開きます。
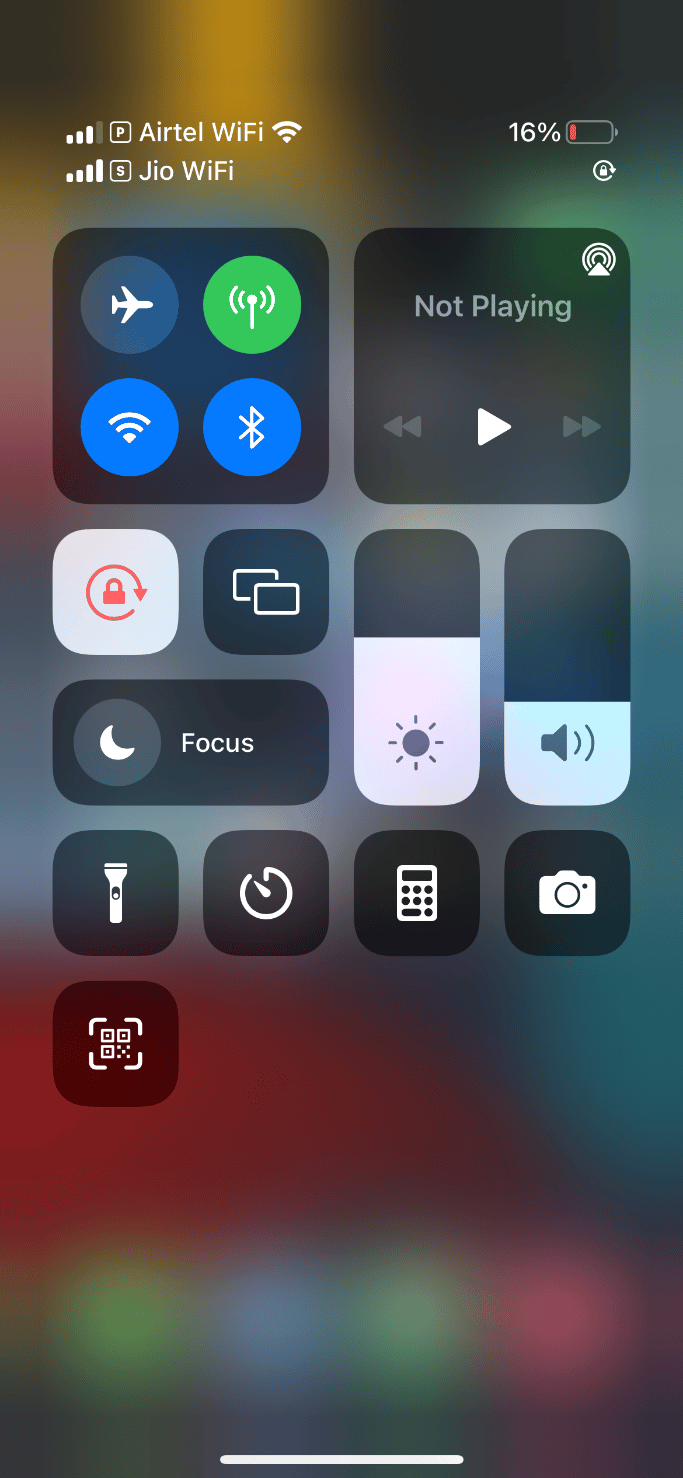
2.機内アイコンをタップして、機内モードを有効にします。
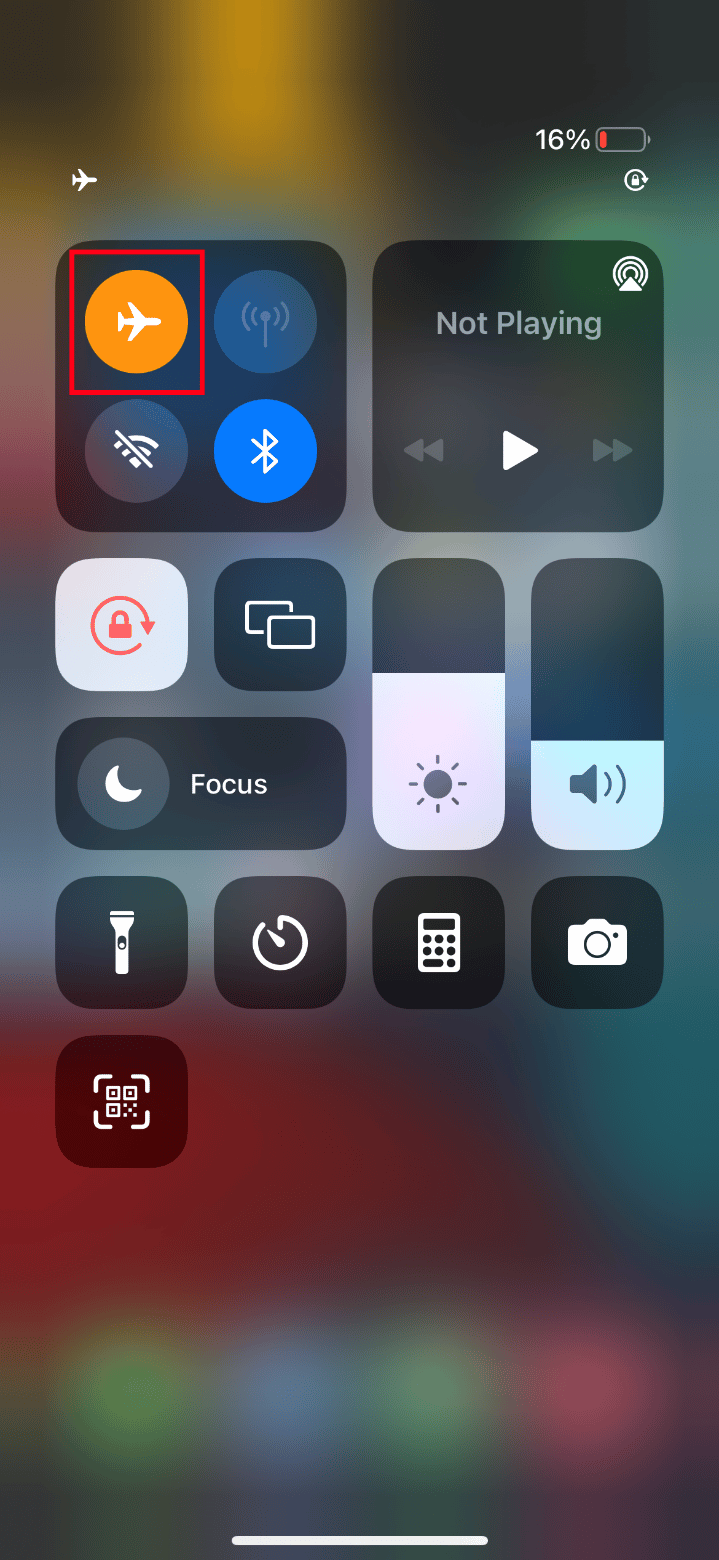
3.少なくとも10秒待ちます。
4.次に、飛行機のアイコンをもう一度タップして、有効な機内モードをオフにします。
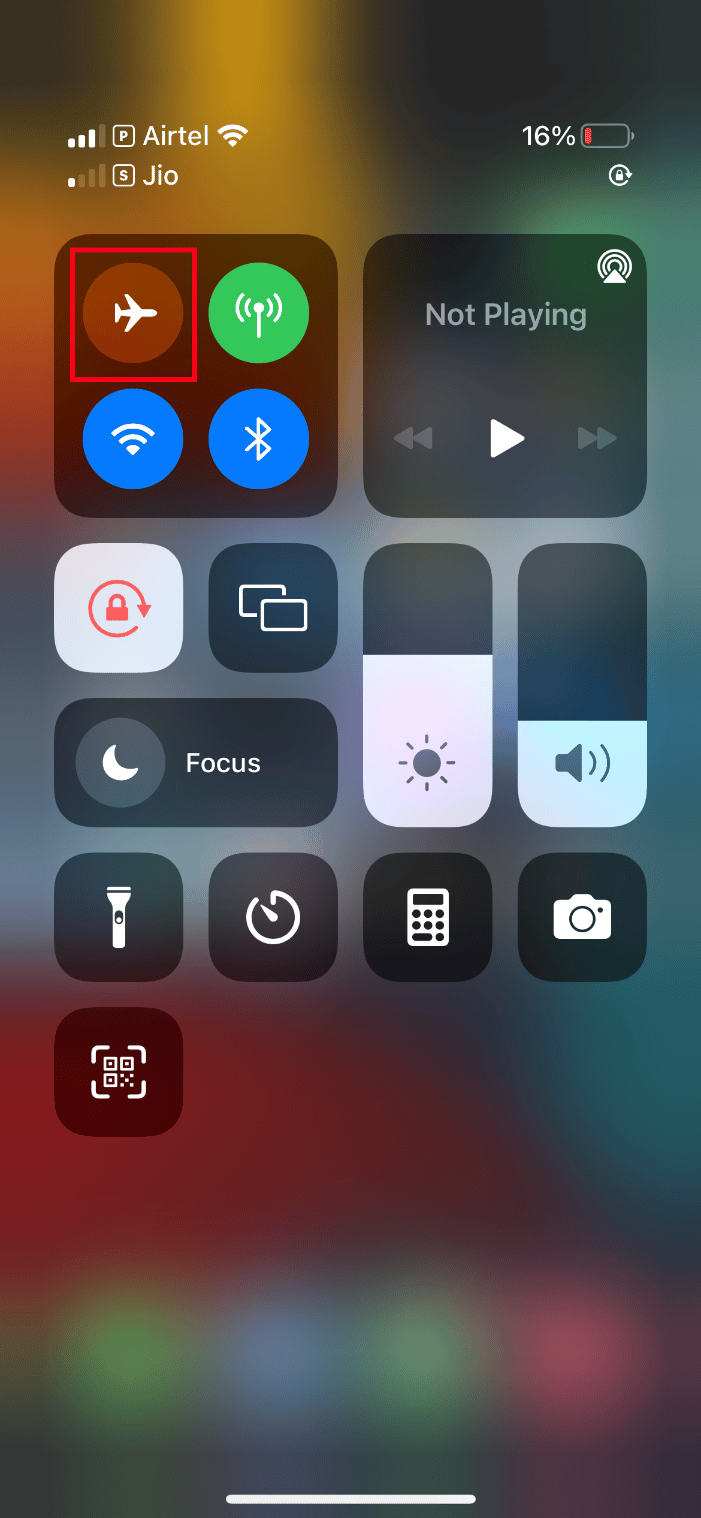
これらの手順が完了したら、写真を読み込めないかどうかを確認しますiPhone11または12の問題が解決しました。
また読む: iPhone11で5Gをオンにする方法
1C。 iPhoneを再起動します
電話を再起動すると、技術的な問題の修正に常に役立ちます。 この方法は、電話を完全にリセットし、デバイスのメモリ全体をクリーンアップするため、優れた方法です。 したがって、このステップは必ず実行する必要があります。
1. iPhoneで、スリープボタンと音量小ボタンを同時に押し続けます。
2.これで、電源をオフにするスライドが表示されます。 次に、スライダーを左から右にスワイプして、スマートフォンの電源を切ります。
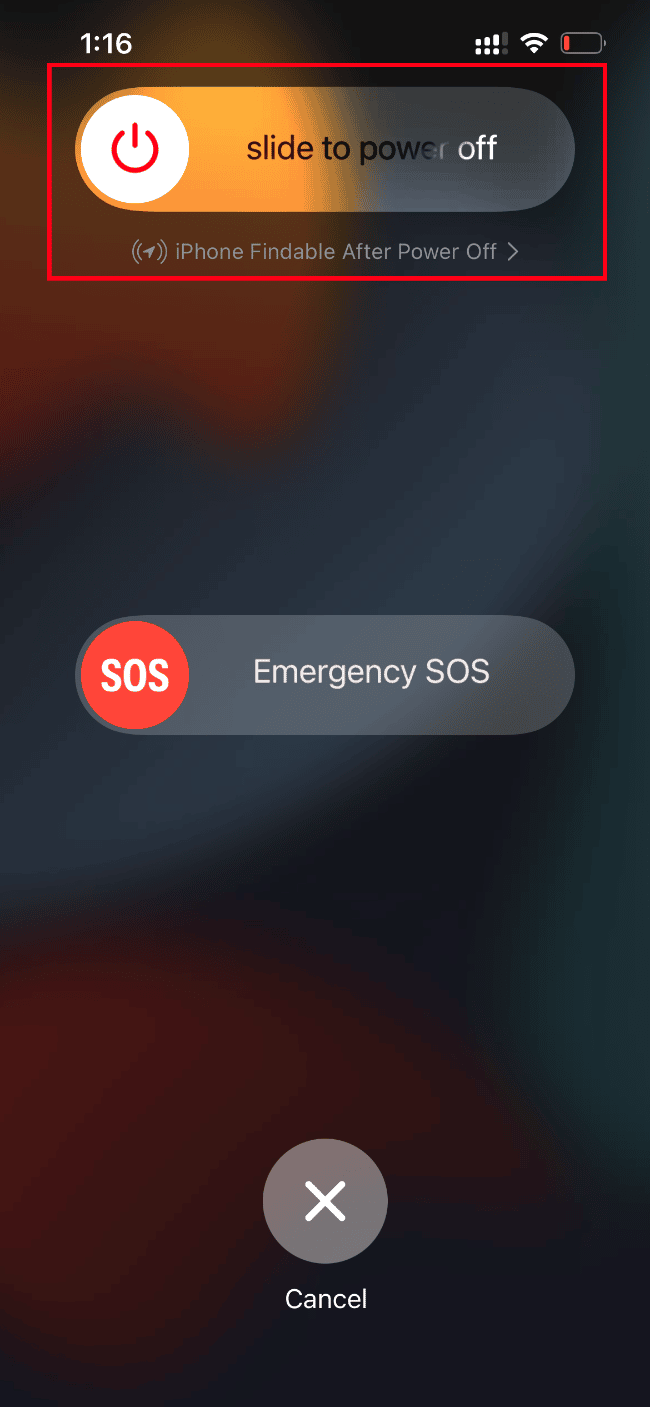
3.少なくとも15〜30秒待ちます。
4.次に再起動するには、iPhoneのディスプレイ画面にAppleアイコンが表示されるまでスリープボタンを押し続けます。
最後に、以前にロードできなかった写真を起動して、iPhone11または12の写真をロードできない問題が解決されたことを確認します。
1D。 iPhoneにサインバックする
最初にサインアウトしてからサインインすると、デバイスに一時的な技術的な不具合が発生した場合にiPhone全体を刷新することができます。 したがって、写真の読み込みエラーを解決するには、以下の手順に従ってiPhoneデバイスに再度サインインします。
1.iPhoneで設定アプリを起動します。
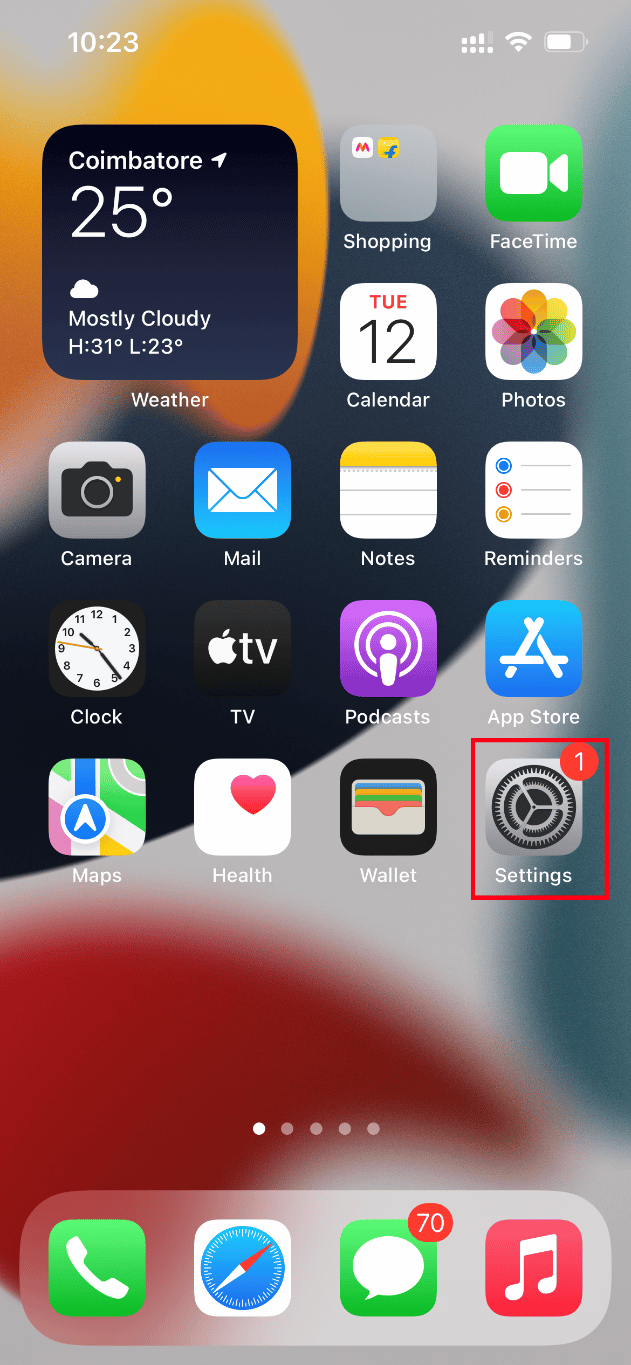
2.AppleIDオプションをタップします。
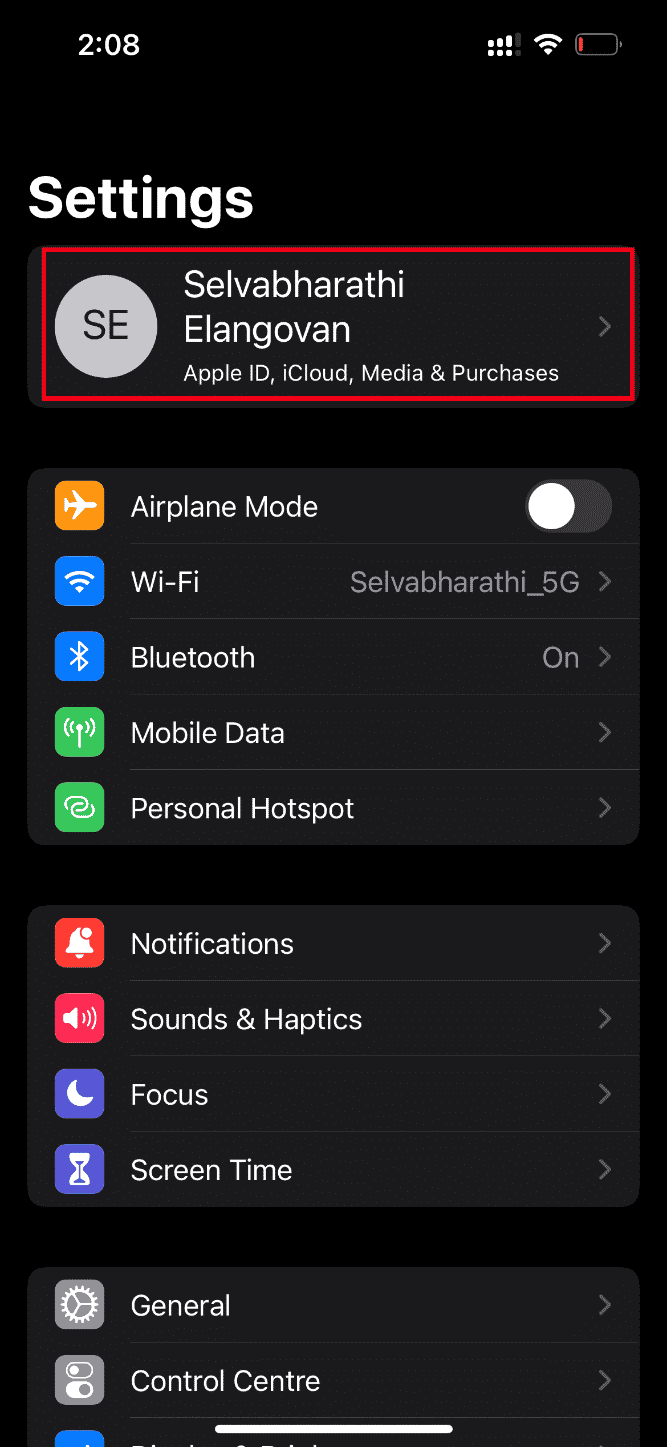
3.図のように、[サインアウト]ボタンをタップします。
![[サインアウト]ボタンをタップします。この写真の高品質バージョンをiPhoneにロードしているときに発生したエラーを修正する](/uploads/article/5158/864td6a6mJl82I4n.png)
4.サインアウトしたら、iPhoneを再起動します。
5.サインイン資格情報を入力し、iPhoneに再度ログインします。
最後に、問題のある画像を読み込んで、この方法が成功したかどうかを確認してください。
また読む: Apple IDが使用されている場所を確認するにはどうすればよいですか?
1E。 iOSをアップグレードする
更新は、あらゆるオペレーティングシステムの不可欠な部分です。 これは、メーカーが一般的なバグやエラーを修正することにより、すべてのOSのアップグレードバージョンをリリースしているためです。 実際、この最新バージョンには、新しいセキュリティ機能と互換性機能も含まれています。 さて、これらの理由は更新の重要性を正当化します。 iPhoneに関する限り、通常は自動モードがオンになっており、定期的にアップデートの可用性を監視し、独自にアップデートタスクを実行します。 それでも、手動で確認して更新することもできます。 方法を見てみましょう。
1.iPhoneの設定オプションをタップします。
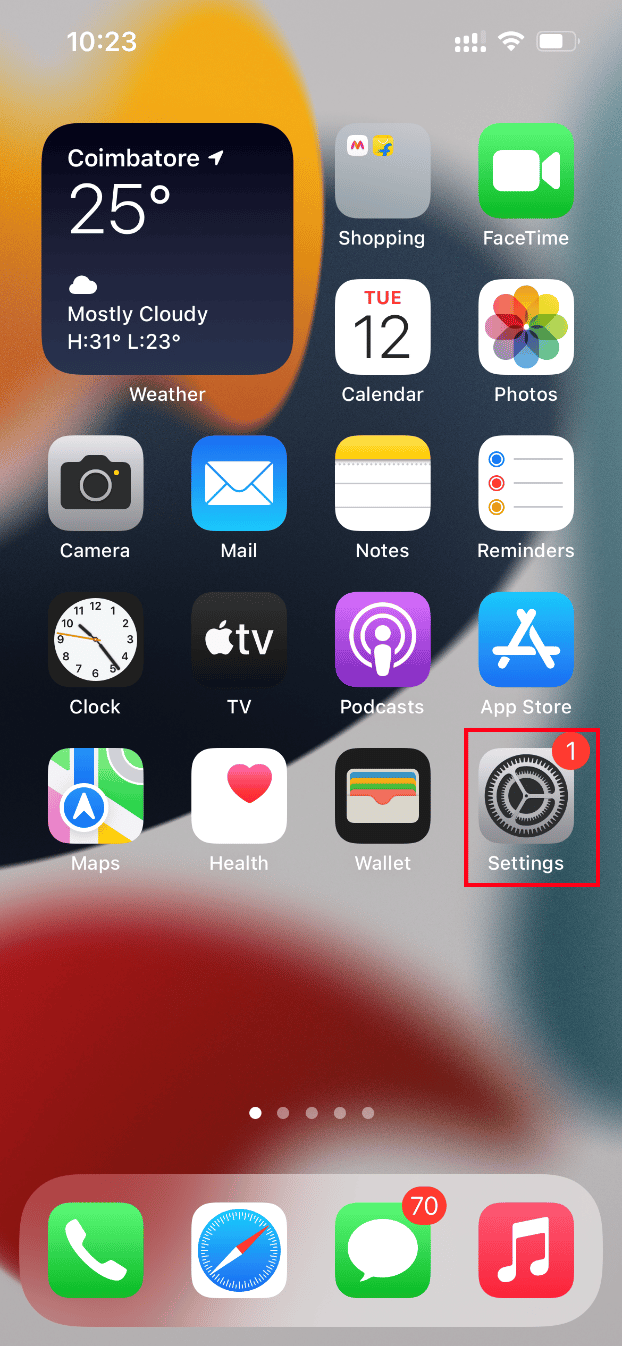
2.下にスクロールして[全般]タブを見つけ、一般設定を起動します。 次に、それをタップします。
![[一般]をタップします。この写真の高品質バージョンをiPhoneにロードしているときに発生したエラーを修正する](/uploads/article/5158/r1Lz3kqV7XEmw2Mo.png)
3. [一般設定]で、[ソフトウェアアップデート]をタップします。
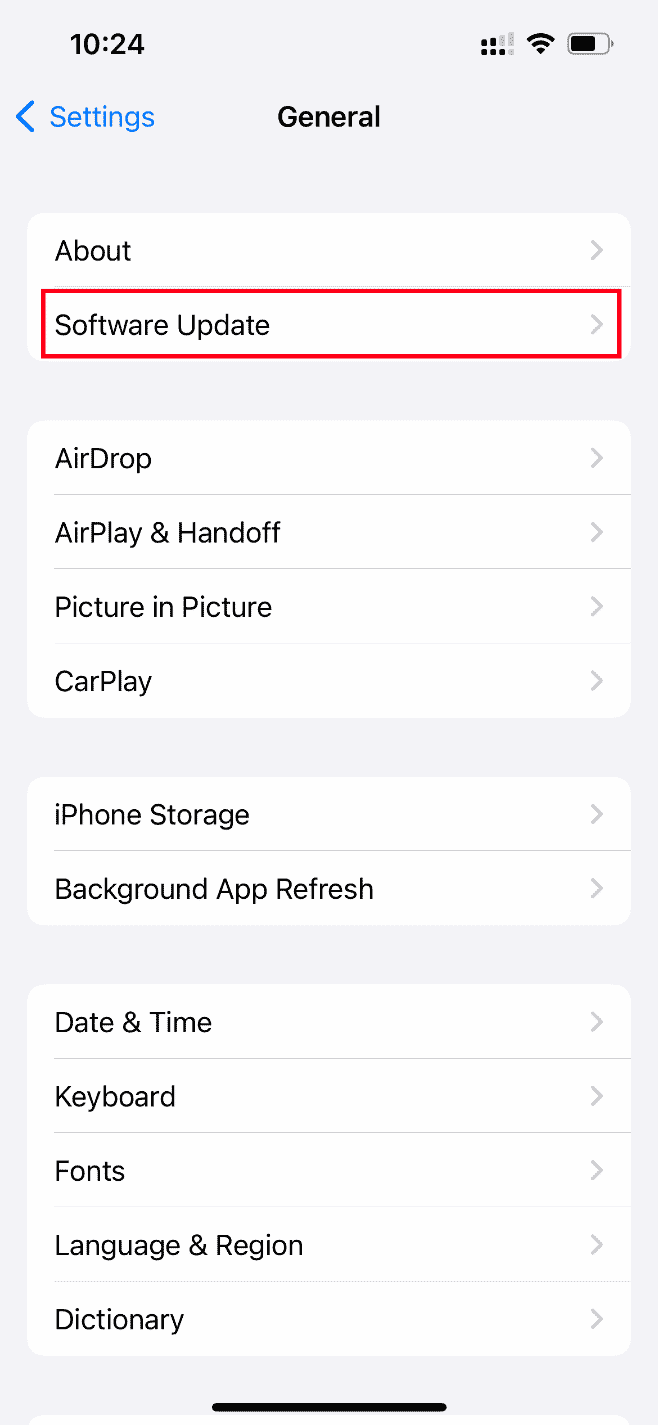
4. iPhoneが完全に更新されている場合は、 iOSが最新であるというメッセージが表示されます。
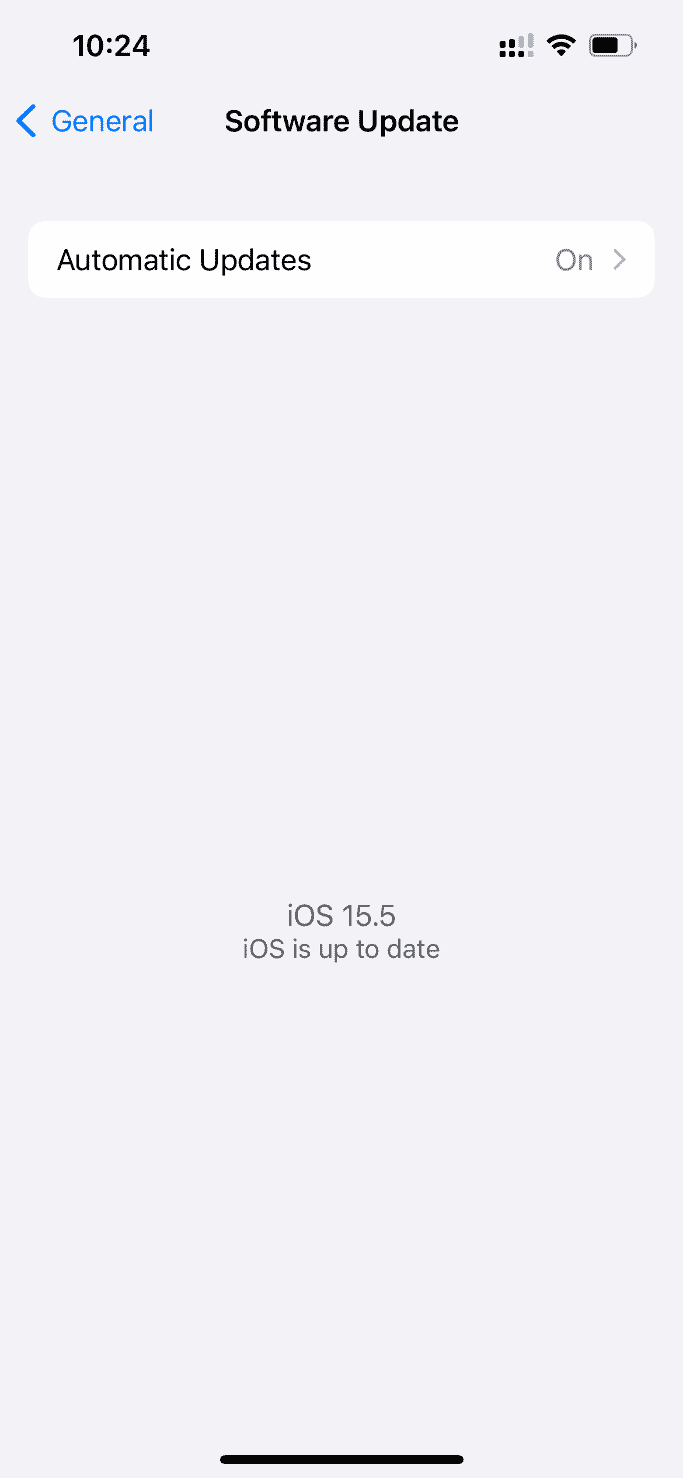
5.そうでない場合は、[ダウンロードしてインストール]ボタンをタップして手動で更新します。
6.もう一度、 [インストール]をタップして、最新バージョンのiOSをダウンロードします。
更新したら、この写真の高品質バージョンの読み込み中にエラーが発生したかどうかを確認しますiPhoneの問題が修正されました。
1F。 システムステータスページを確認する
サーバーの問題が原因で、フォトアプリがiCloudからの画像の読み込みに失敗する場合があります。 したがって、Appleシステムステータスページに移動し、写真セクションの下にあるAppleチームによって与えられた関連する問題があるかどうかを確認する必要があります。 問題がリストされている場合は、チームが問題を解決するまで待つ必要があります。これには時間がかかる場合があります。
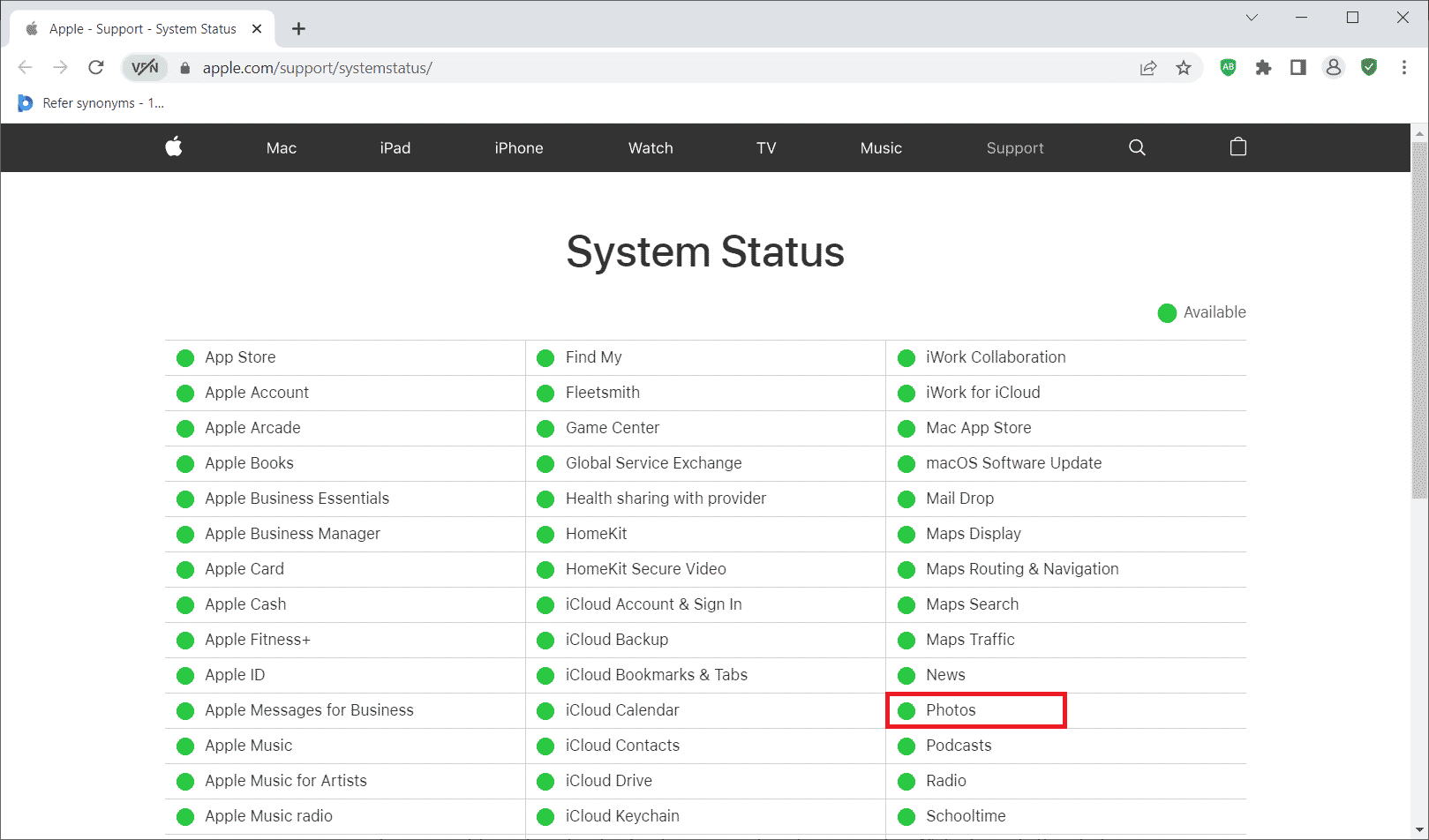
また読む: AppleIDサーバーへの接続中に検証に失敗したエラーを修正する
1G。 ルーターを再起動します
ブラウザを再起動してみてください。 これは、このアクションがルーター側から存在する場合、奇妙な技術的な不具合を根絶するためです。 または、別のWi-Fi接続自体を試して、写真のiPhoneを読み込めない問題の解決に役立つかどうかを確認することもできますが、ストレージに問題があります。 ルータの背面にある電源ボタンを探し、それを押してオフにし、数秒後に再びルータをオンにします。

1H。 複製写真
問題のある写真を複製すると、読み込みエラーを解決できる場合があります。 これがその方法です。
1.iPhoneで写真アプリを起動します。
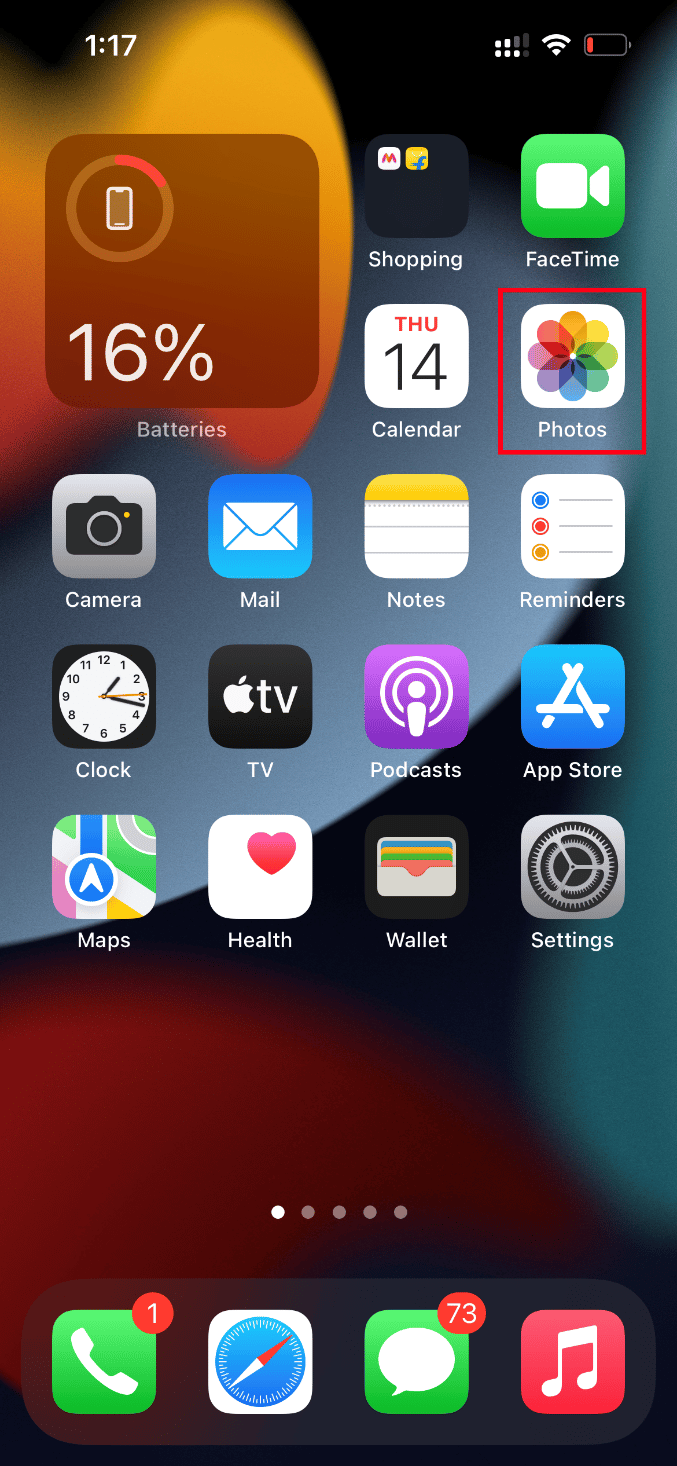
2.エラーの原因となっている写真を選択し、共有アイコンをタップします。
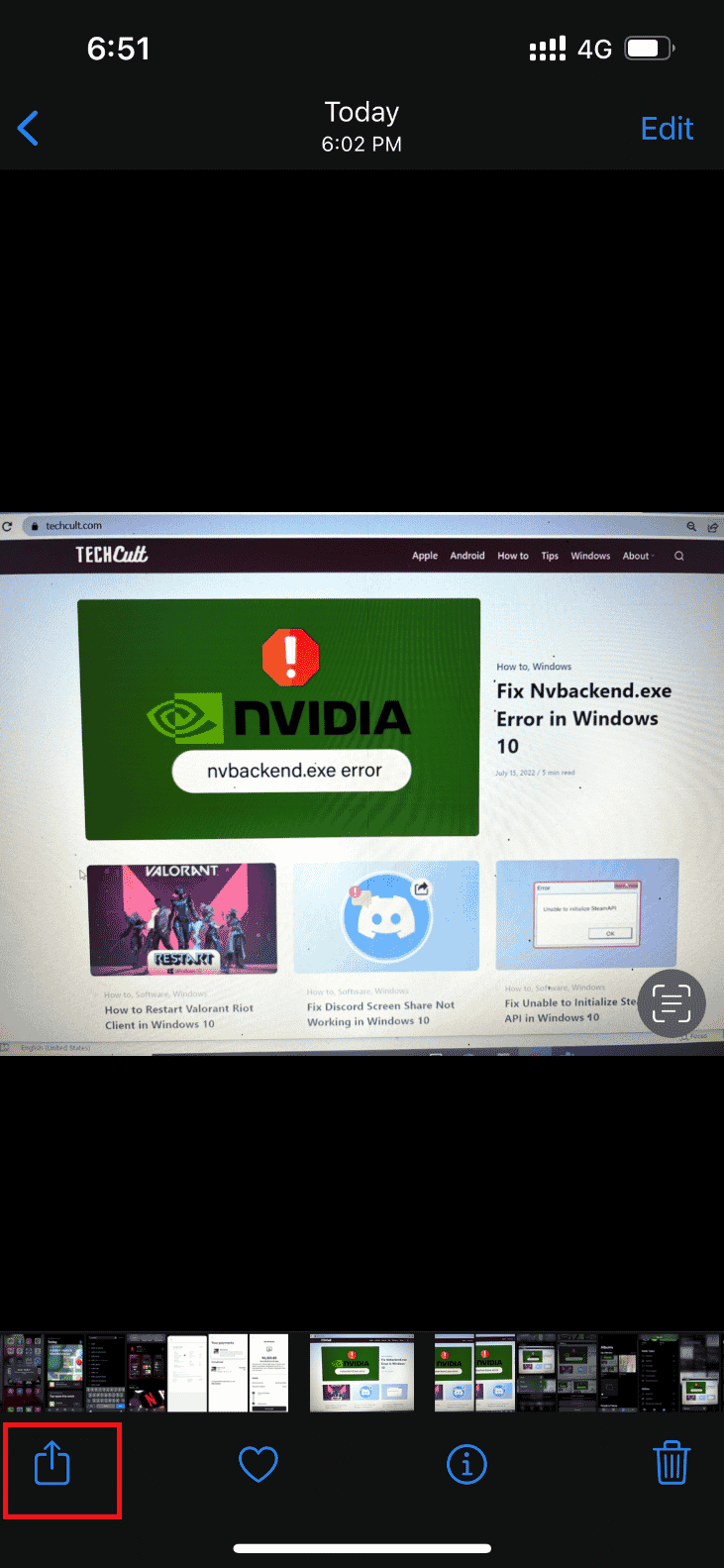
3.次に、[共有]ページの[複製]オプションをタップします。
![[複製]をタップします](/uploads/article/5158/kk97kTpTCKq9hQEb.png)
これにより、既存の写真の正確な新しいコピーが作成されます。 次に、複製した写真を開いて、エラーなしで表示できるかどうかを確認します。
また読む: iPhoneで中空矢印を取り除く方法
1I。 共有アルバムに写真をアップロード
この写真の高品質バージョンの読み込み中にエラーが発生したかどうかを確認します。iPhoneの問題は、目的の写真を共有アルバム機能にアップロードすることで解決できます。 これがその方法です。
1.iPhoneで写真アプリを起動します。
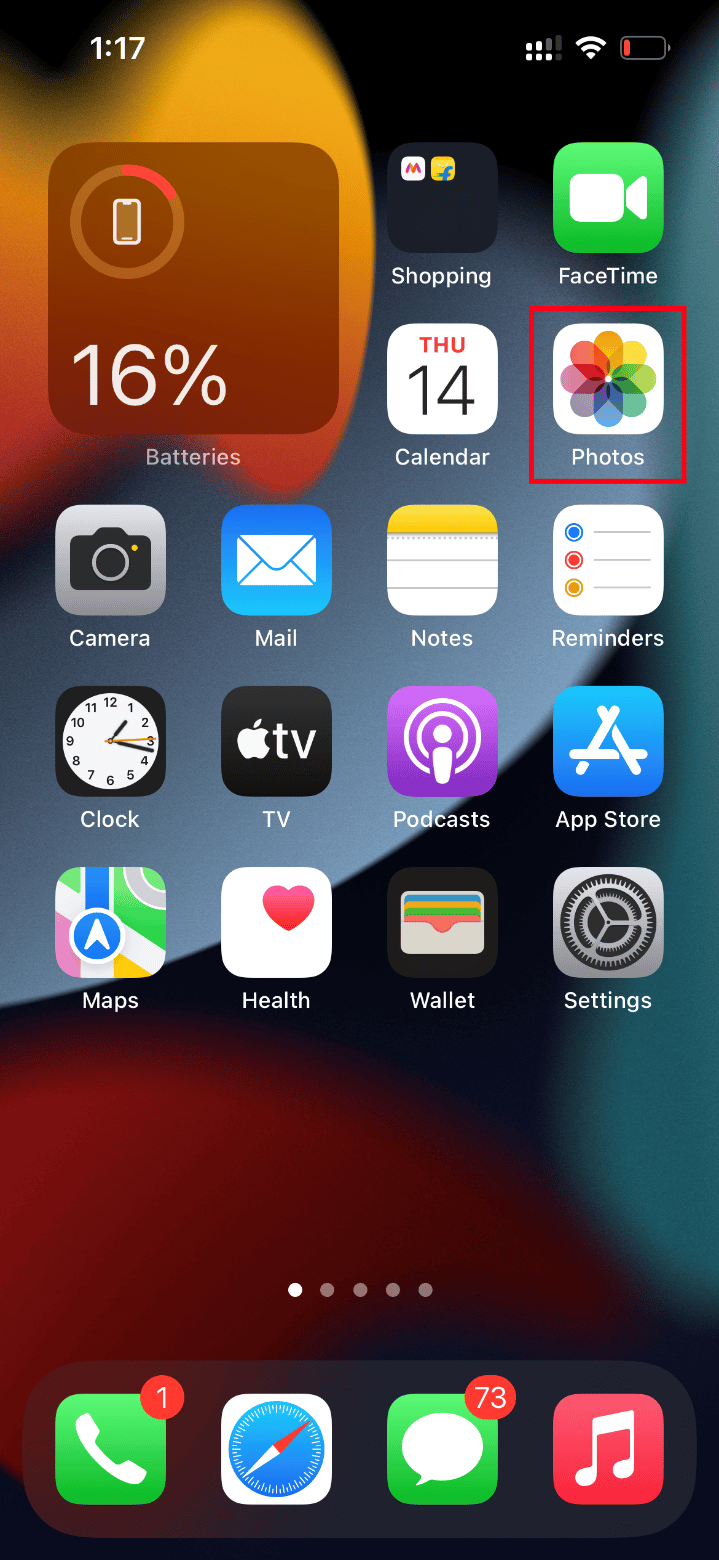
2.エラーの原因となっている写真を選択し、共有アイコンをタップします。
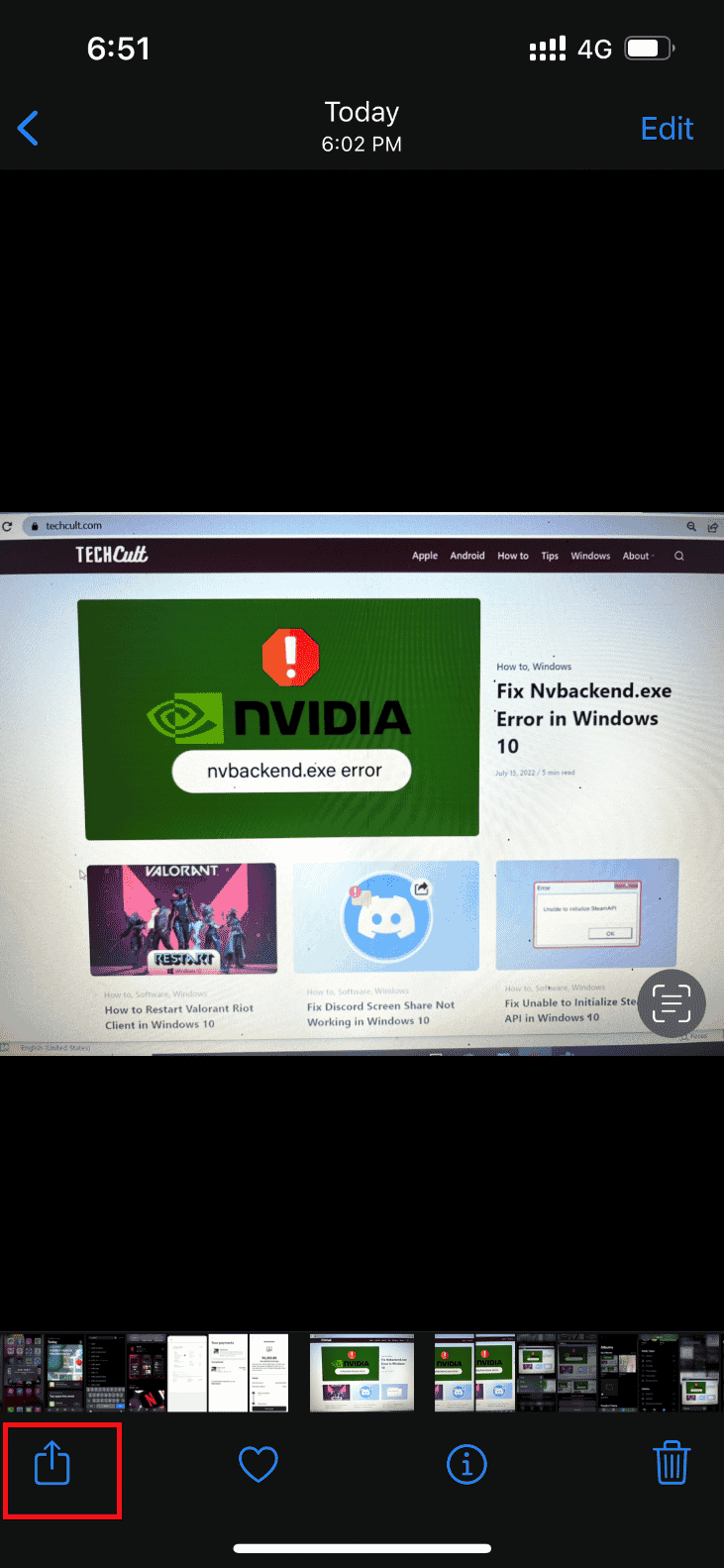
3.次に、[共有]ページの[共有アルバムに追加]オプションをタップします。
![[共有アルバムに追加]をタップします](/uploads/article/5158/zt3v2l8dLtLimTHL.png)
4.次に、写真をアップロードするアルバム名と共有する人を入力します。 次に、さらに与えられた指示に従い、画像を共有アルバムに追加します。
最後に、共有アルバムフォルダから写真にアクセスして、画像の読み込みエラーが解決したかどうかを確認してください。
1J。 写真アプリを強制的に再起動します
iPhoneに技術的な問題があると、重要なコンポーネントが機能しなくなることがあります。 このような場合、再起動プロセスを強制する必要があります。 それを行うための指示を実装します。
1.音量大ボタンを押してすばやく放します。
2.次に、音量小ボタンを押してすばやく放します。
3.最後に、 Appleロゴが表示されるまでスリープボタンを押し続けてから放します。
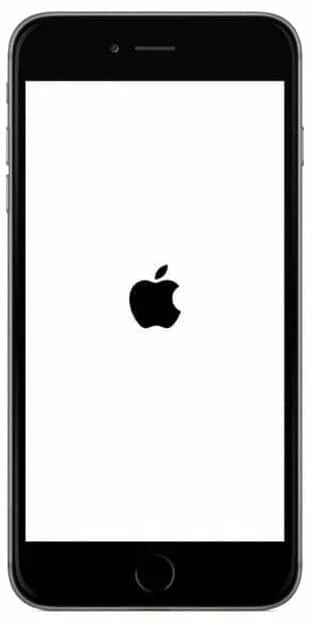
また読む: iPhoneで画面を分割する方法
1K。 iCloudから写真にアクセスする
この写真の読み込み中にエラーが発生した場合でも問題が解決しない場合は、PCのiCloud経由で写真にアクセスしてみてください。 これを行うには、以下の手順を実行します。
1.選択したブラウザから公式iCloudWebサイトにアクセスします。
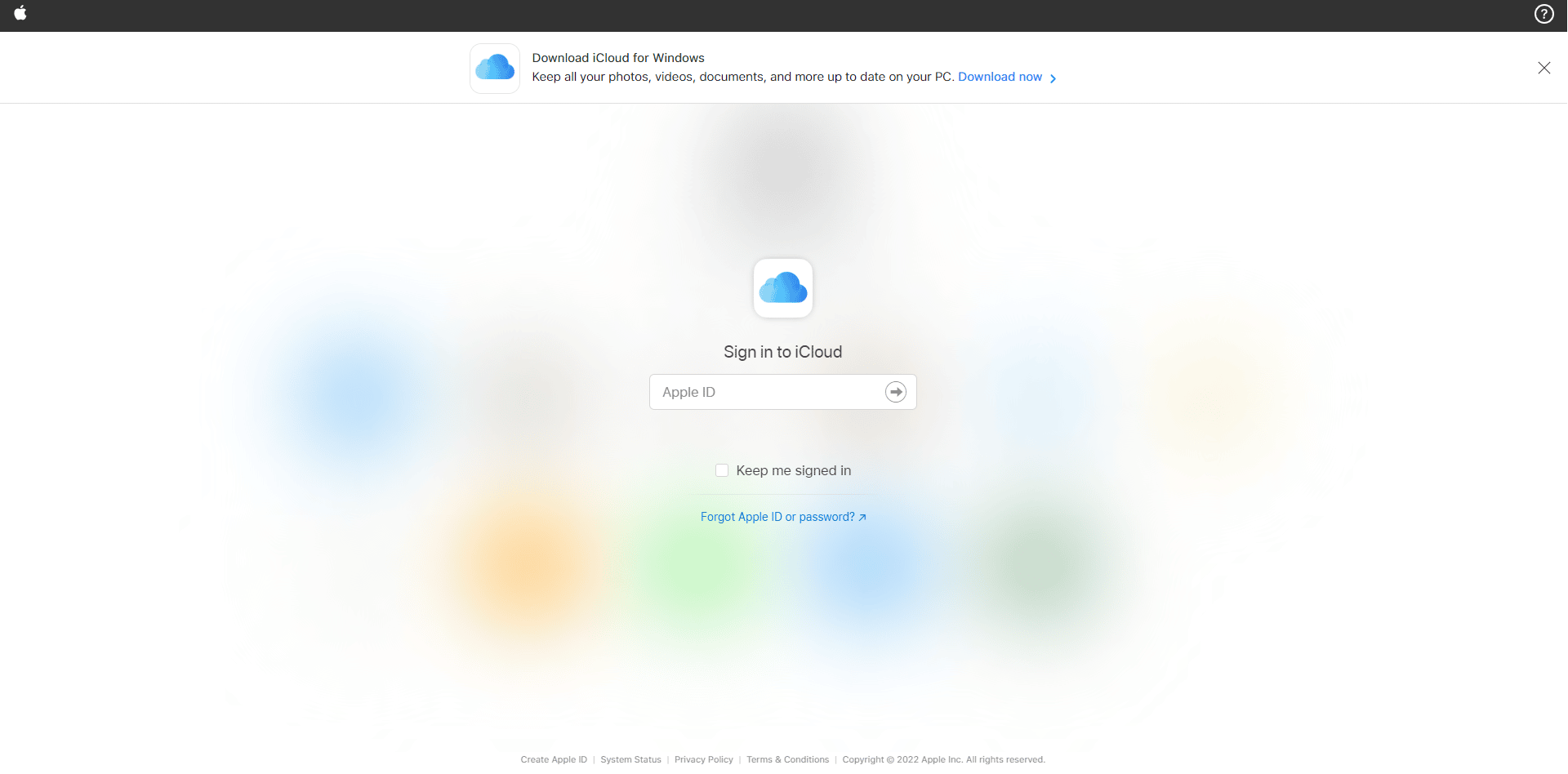
2. Appleのクレデンシャルを入力し、サインインします。
3.写真が表示されている写真またはiCloudDriveアプリを選択します。
4.写真を検索して見つけます。 クリックして開きます。
うまくいけば、この方法であなたは写真にアクセスすることができます。 この画像をオフラインで表示する必要がある場合は、電子メールで共有するか、PCにダウンロードできます。
方法2:iCloudPhotosSyncを再度有効にする
高解像度の画像をiCloudに保存する場合、最高品質で画像を取得するには良好なネットワーク接続が必要なため、画像が読み込まれないことがあります。 このシナリオでは、写真をiCloudに同期することを無効にしてから有効にして、写真のiPhoneを読み込めないのを修正する必要がありますが、ストレージエラーが発生します。 これがその方法です。
1.iPhoneで設定アプリを開きます。
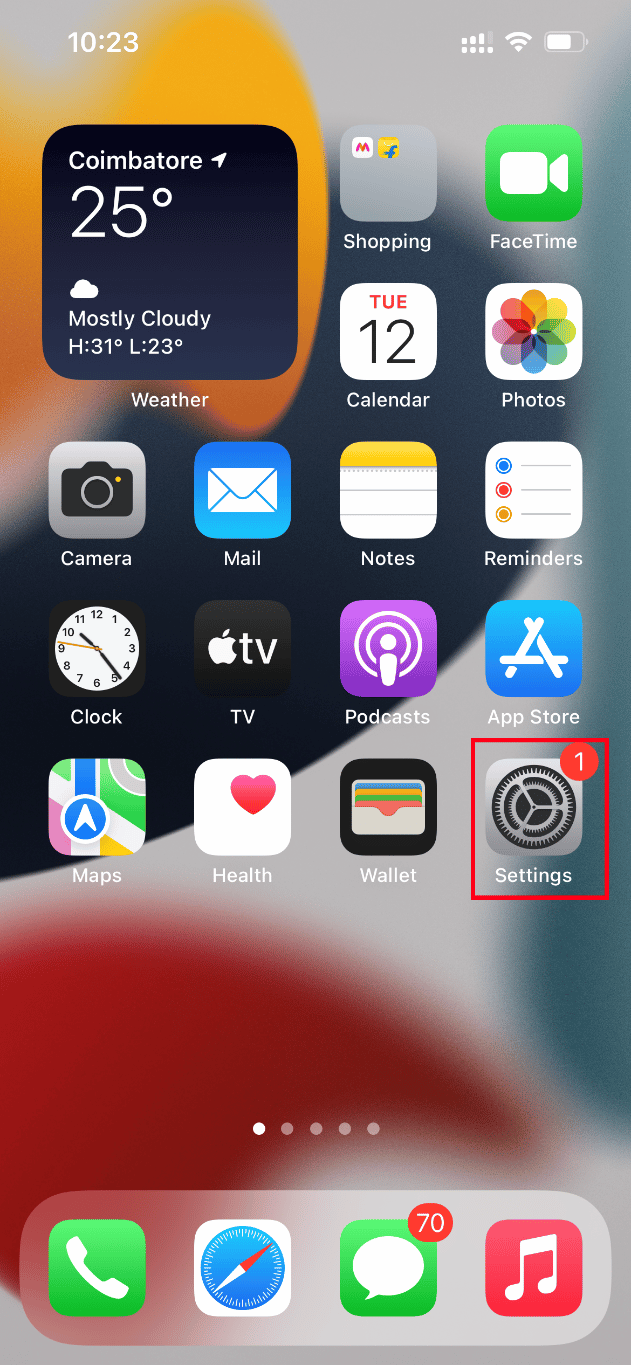
2. [設定]ページで、 AppleIDをタップします。
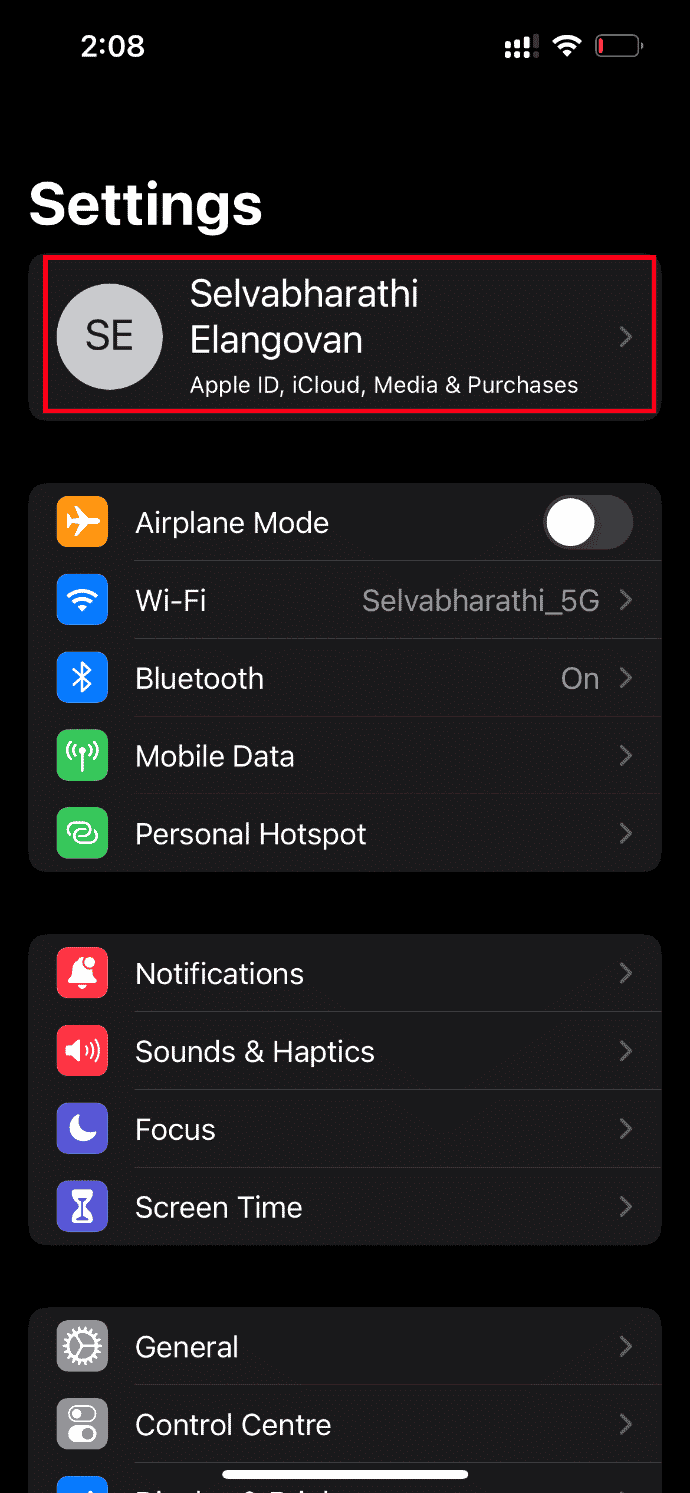
3.ここで、 iCloudを見つけてタップします。
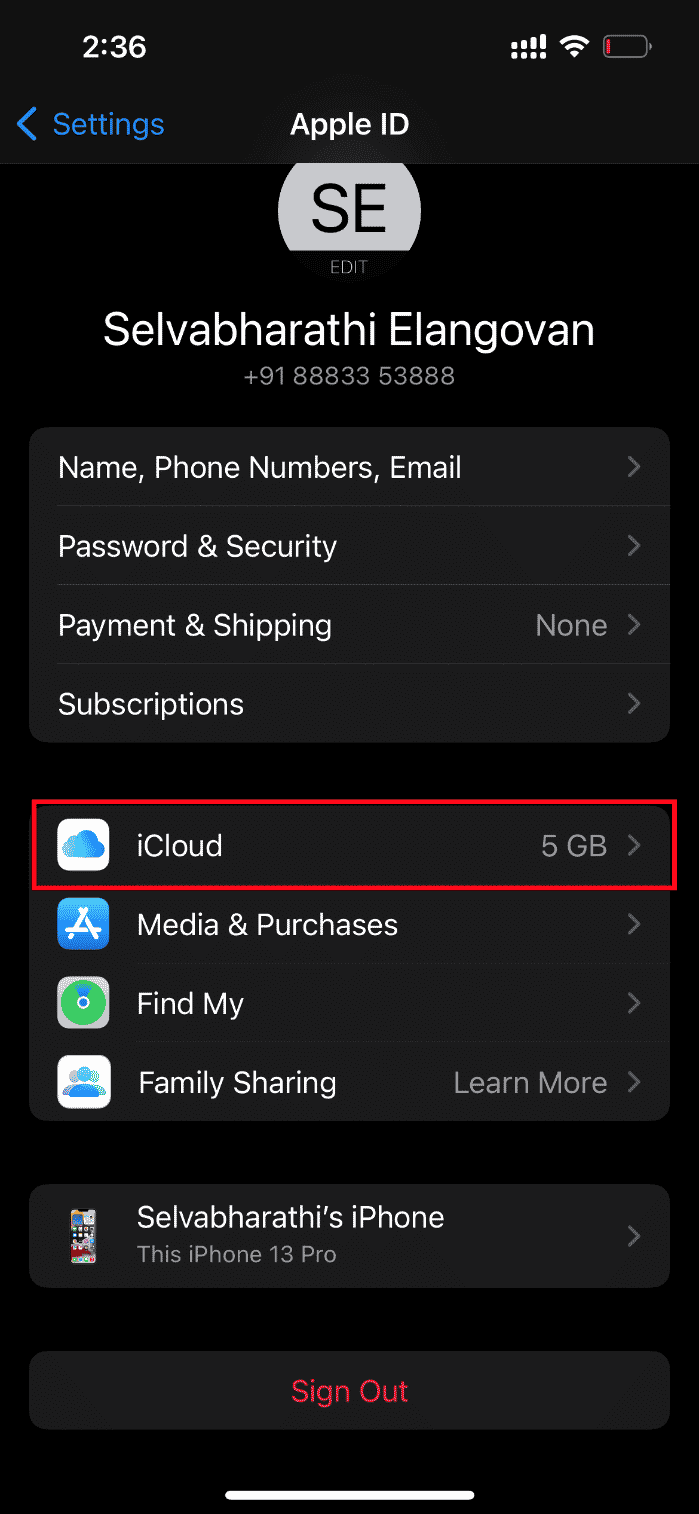
4.次に、図のように[写真]をタップします。
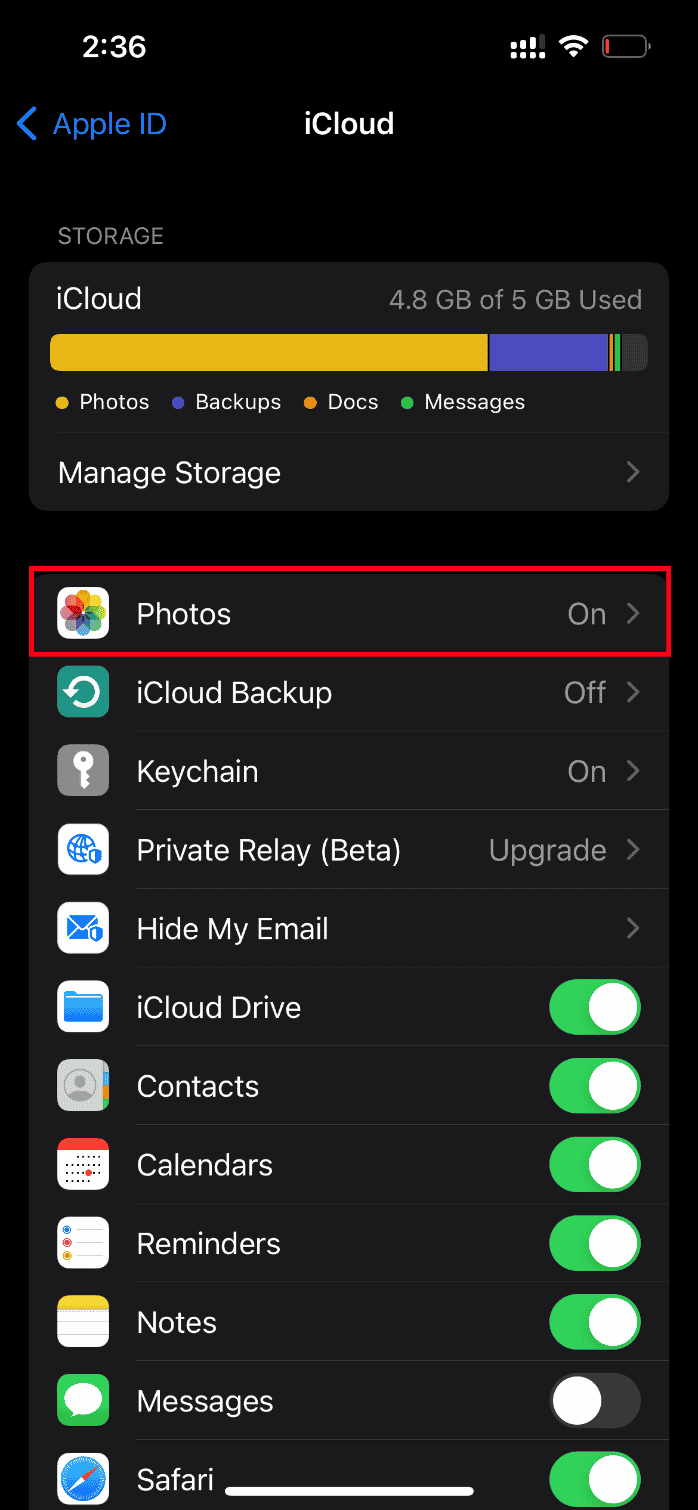
5.ここで、 iCloudフォトオプションをオフに切り替えて無効にします。
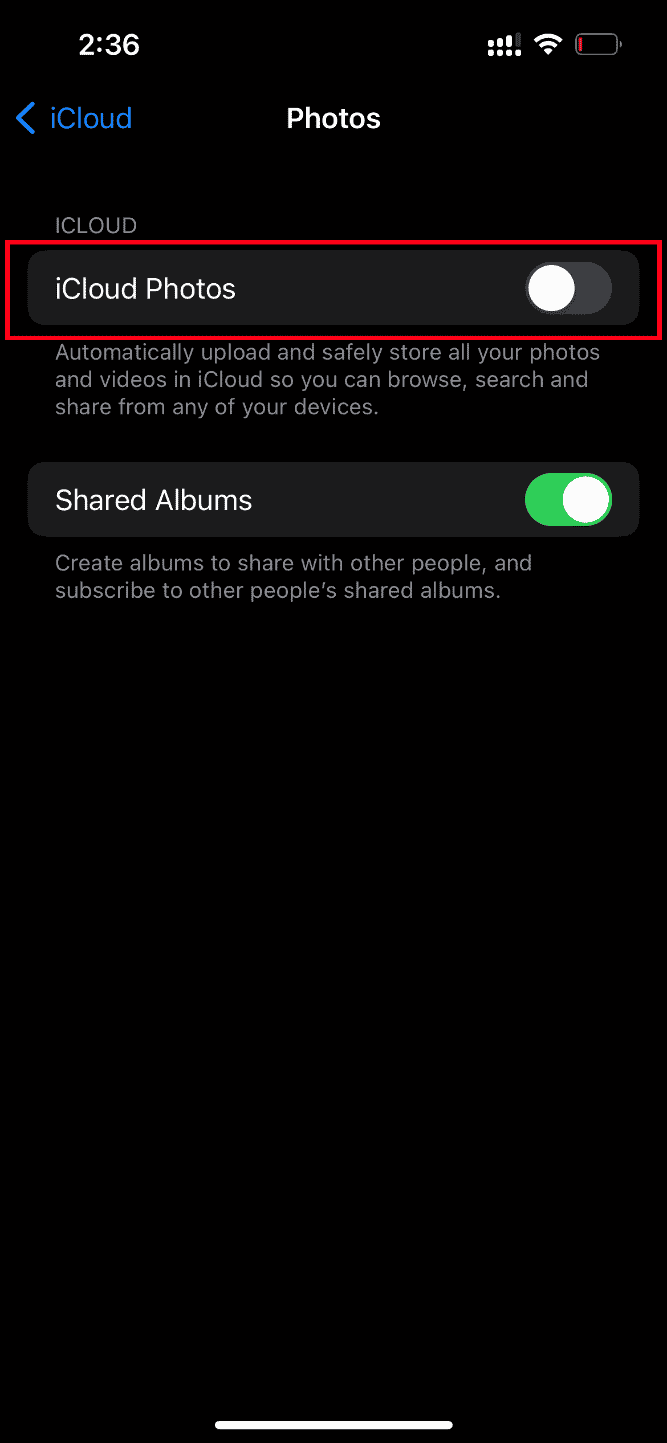
6.もう一度、同じスイッチをタップして、 iCloud写真のバックアップを有効にします。
完了したら、変更を有効にするためにiPhoneを再起動します。 次に、写真を最高の解像度でプレビューできるかどうかを確認します。
また読む: PCに同期しないiCloud写真を修正する
方法3:iPhoneストレージをクリアする
iPhoneに空き容量がない場合、高品質の写真が正しく読み込まれません。 したがって、iOSに十分な空きストレージがあるかどうかを確認してください。 ストレージを確認して解放する方法は次のとおりです。
1.iPhoneで設定アプリを起動します。
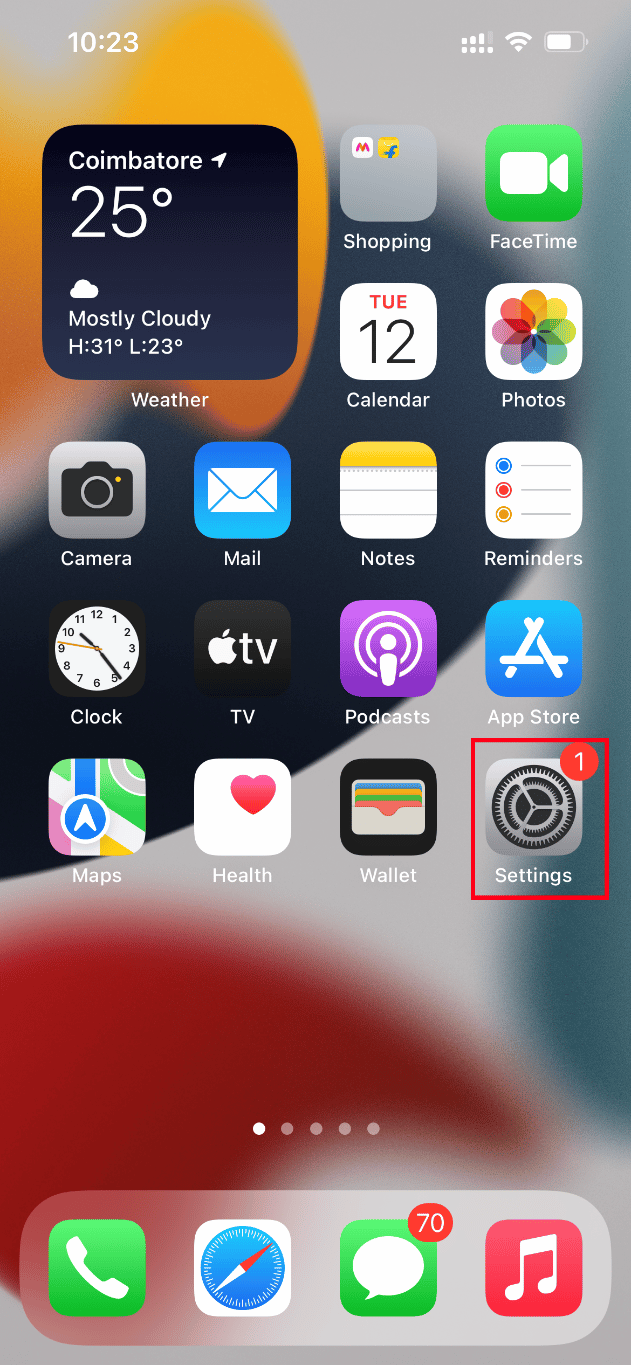
2.[一般]オプションに移動します。
![[一般]オプションをタップします。この写真の高品質バージョンをiPhoneにロードしているときに発生したエラーを修正する](/uploads/article/5158/y6e17QFFf6WYvnqi.png)
3.次に、 iPhoneストレージを見つけてタップします。
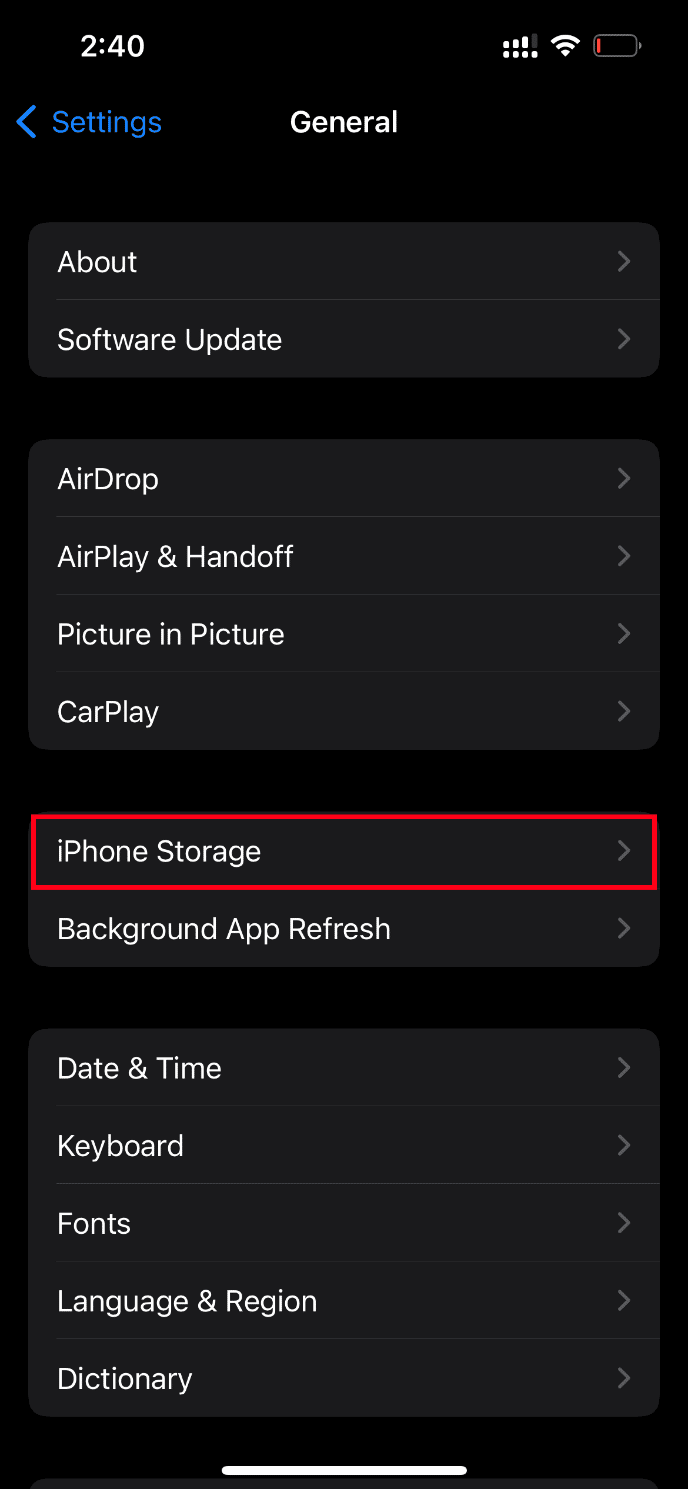
4.ここで、使用しているストレージスペースを確認します。
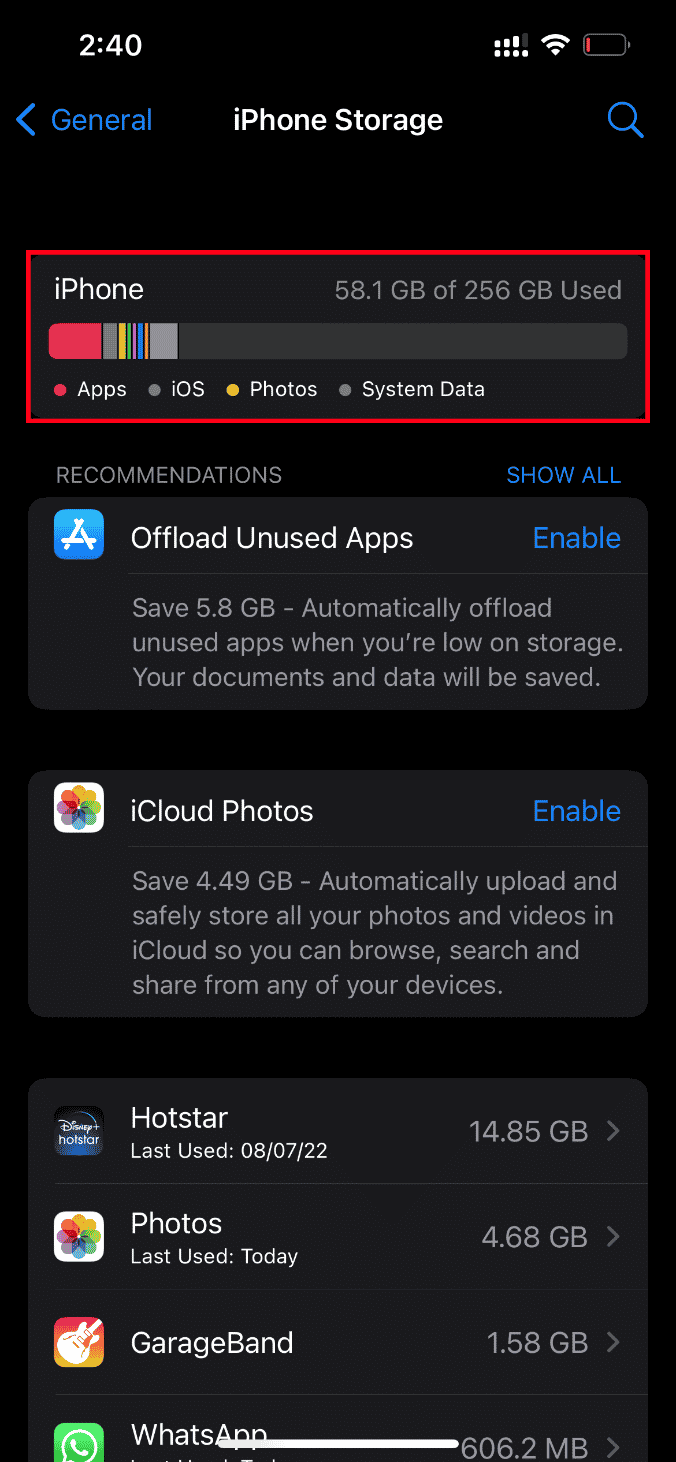
空き容量が少ない場合は、不要な動画、アプリ、写真、その他の無関係なデータをすべて削除してください。
方法4:問題のある写真をお気に入りに追加または削除する
iPhoneのマルチメディアモジュールに一時的な技術的な不具合がある場合、写真を開くことができません。 したがって、それを解決するには、お気に入りから画像を作成する際の問題を追加または削除して、エラーを修正する必要があります。 これがその方法です。
注: iCloudに十分なスペースがあることを確認してください。 そうでない場合は、iCloudストレージサブスクリプションを購入するか、iCloudから不要なデータを削除してスペースを作成します。 このプロセスは、現在直面しているエラーを引き起こす傾向があるため、必須です。
1. iPhoneで、フォトアプリを起動します。
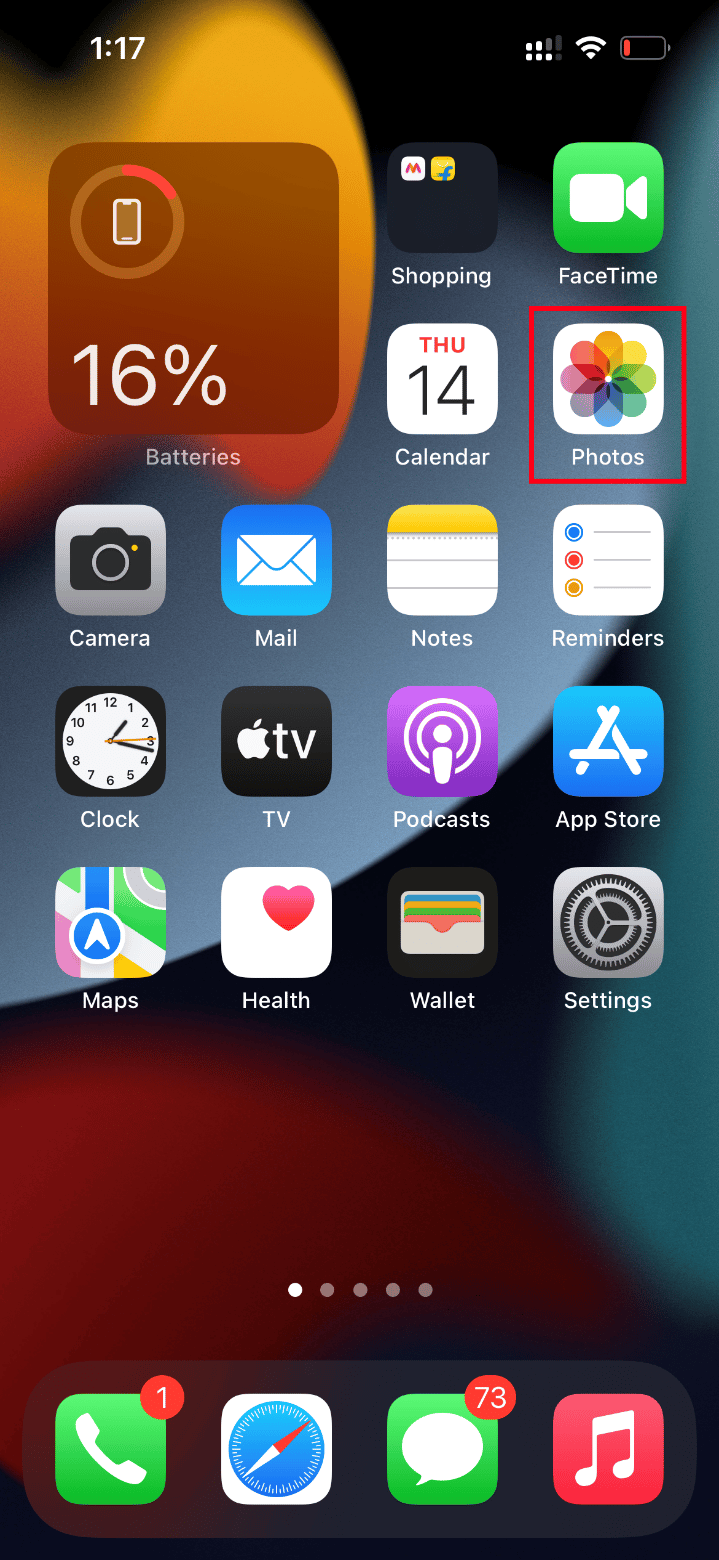

2.エラーが発生している写真に移動し、空のハートのアイコンをタップしてお気に入りに追加します。
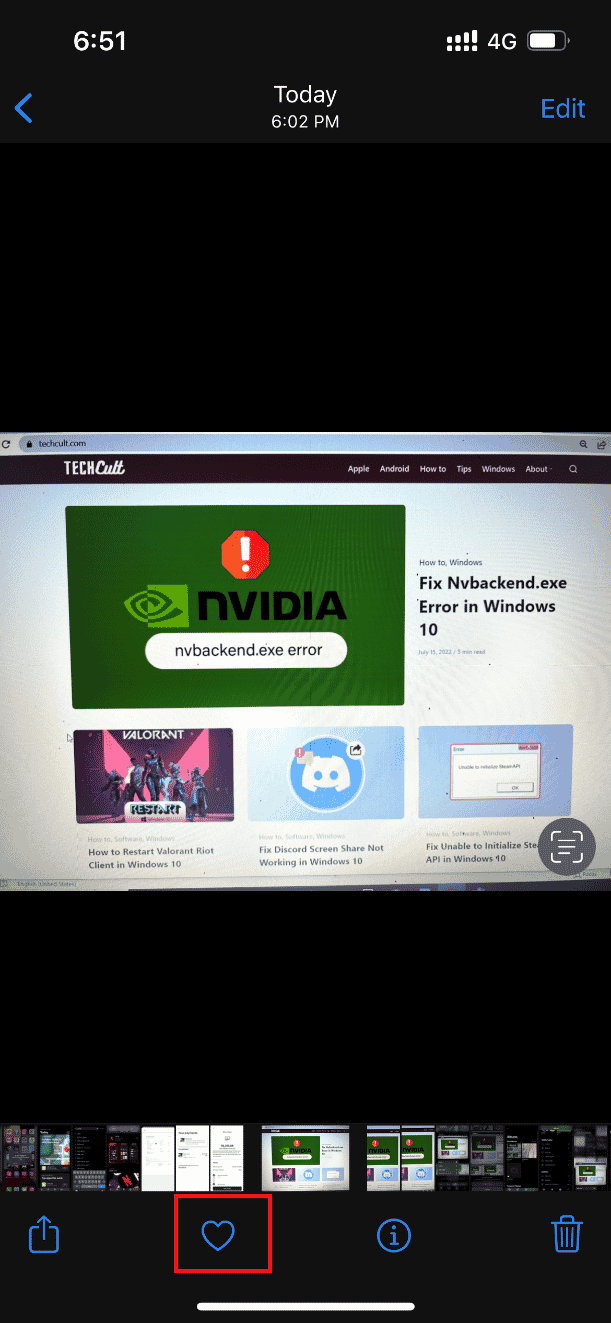
3.しばらくしてから、同じ写真を再度開き、ハート全体のアイコンオプションをタップして、それぞれの写真をお気に入りから削除します。
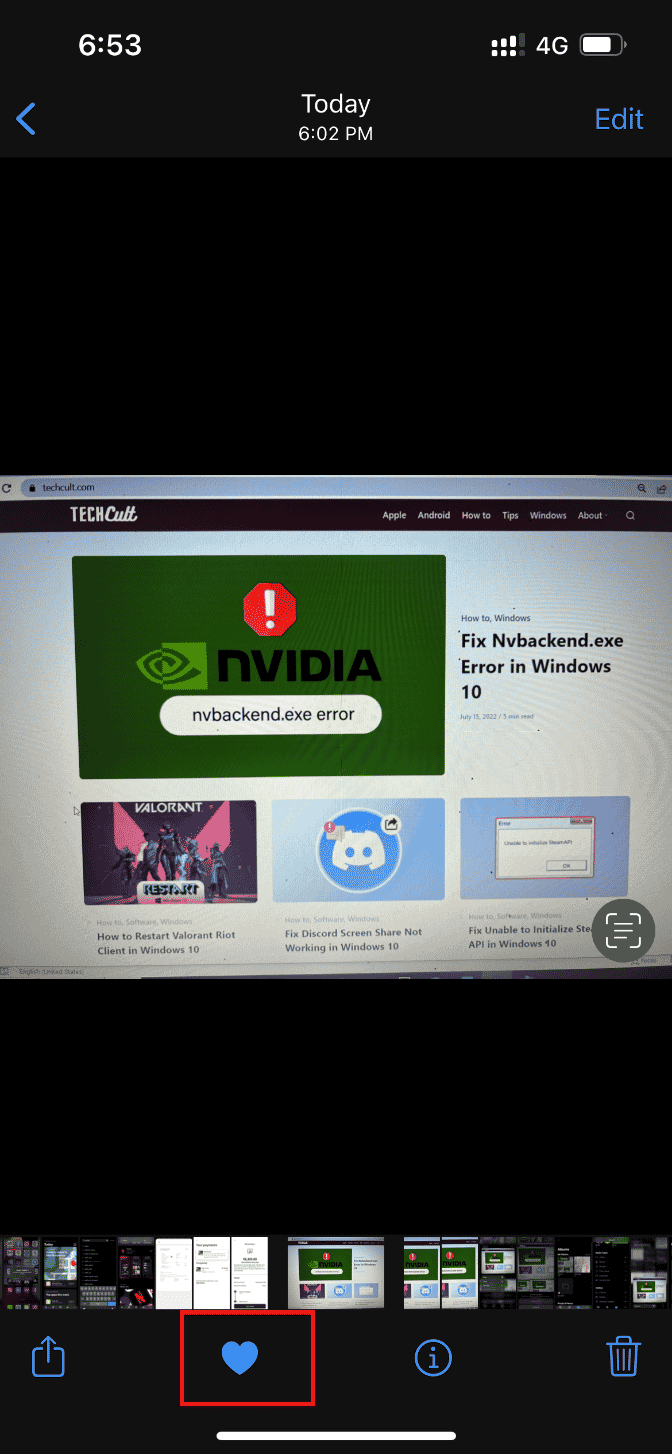
最後に、写真を開いて、中断することなく表示できるかどうかを確認してください。
また読む: iPhoneのメッセージを両側から削除する方法
方法5:オリジナルのダウンロードと保持に移動する
元の写真を自動的に削除するようにiPhoneを設定している場合は、設定を変更してダウンロードを有効にし、元のモードを維持して写真がシームレスに機能するようにします。
注:この方法を続行する前に、 iPhoneに十分な空き容量があることを確認してください。
1.iPhoneで設定アプリを起動します。
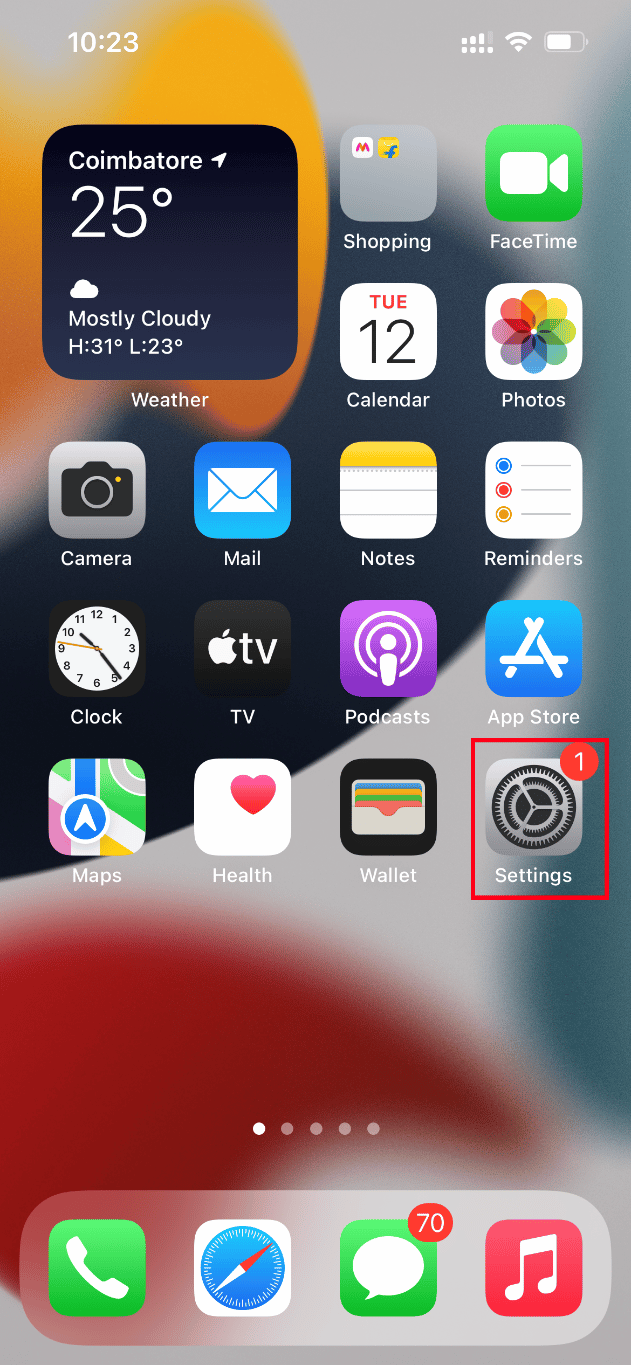
2. [設定]ページで、[写真]を見つけてタップします。
![[写真の設定]をタップします。この写真の高品質バージョンをiPhoneにロードしているときに発生したエラーを修正する](/uploads/article/5158/87HVexEzEpEV5dOS.png)
3.[オリジナルのダウンロードと保持]オプションを選択します。
電話を再起動して、問題のある写真を起動します。 次に、読み込みの問題が解決されているかどうかを確認します。
方法6:無制限のセルラーデータをオンにする
モバイルデータを使用している場合は、無制限のデータアクセスを提供することが不可欠です。これにより、ダウンロード関連の問題が軽減されます。 したがって、以下の手順に従って、無制限のセルラーデータを有効にします。
1.iPhoneで設定アプリを起動します。
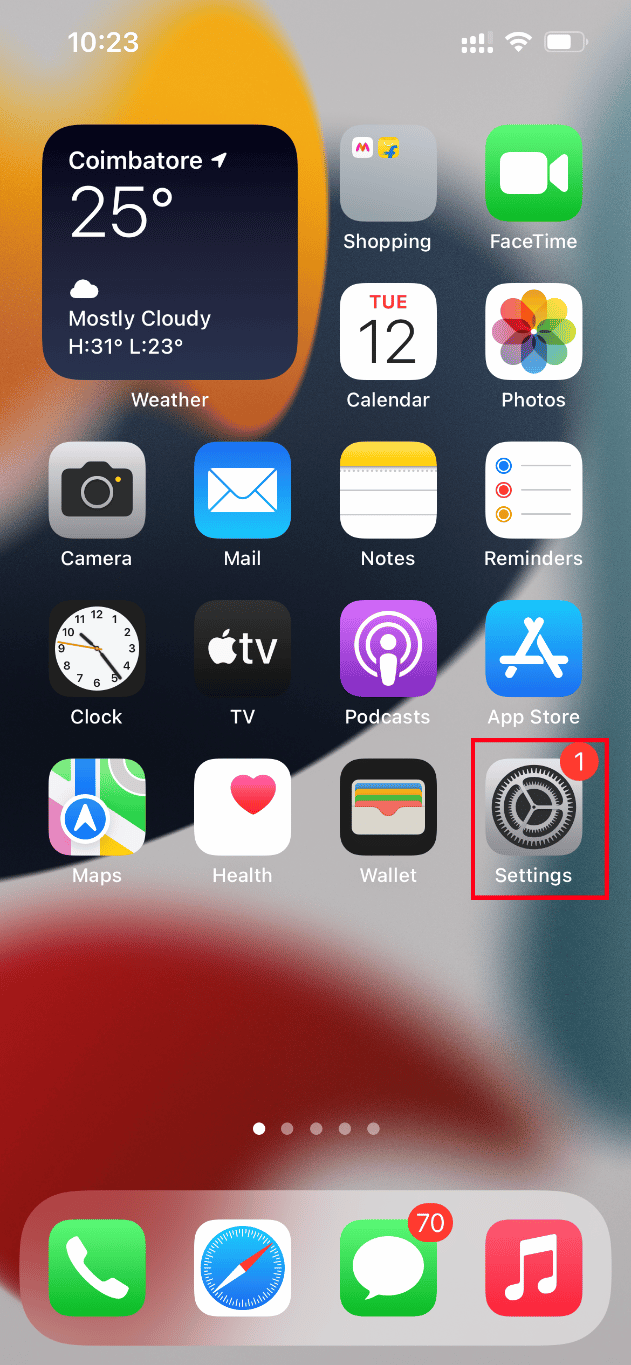
2. [設定]ページで、[写真]を見つけてタップします。
![[写真の設定]をタップします](/uploads/article/5158/PiCfrytiQQAsj1MY.png)
3.[モバイルデータ]を選択します。
![[モバイルデータ]を選択します。この写真の高品質バージョンをiPhoneにロードしているときに発生したエラーを修正する](/uploads/article/5158/IPlXGwBG4S7LJQLM.png)
4.[無制限の更新]オプションをオンにします。
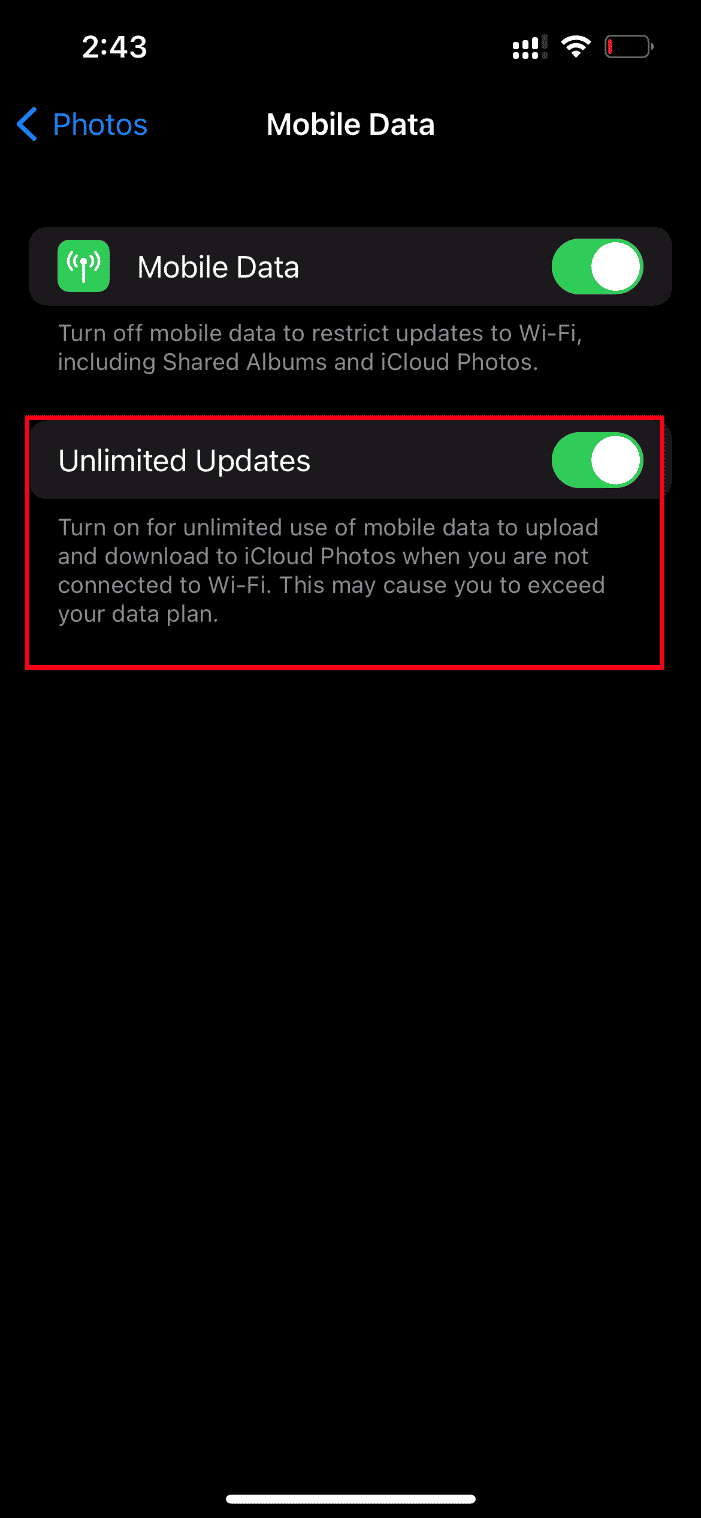
また読む: iPhoneにpingを送信する方法
方法7:特定のマルチメディアモジュールを編集する
画像ファイルを開こうとすると、iPhoneが正しく応答しない場合があります。 これは、高品質の写真をプレビューしようとしているときに特に発生します。 ここで、写真のマルチメディアモジュールが邪魔になり、読み込みの問題が発生する可能性があります。 したがって、以下の手順に従って、特定の変更を行ってください。
1. iPhoneで、フォトアプリを起動します。
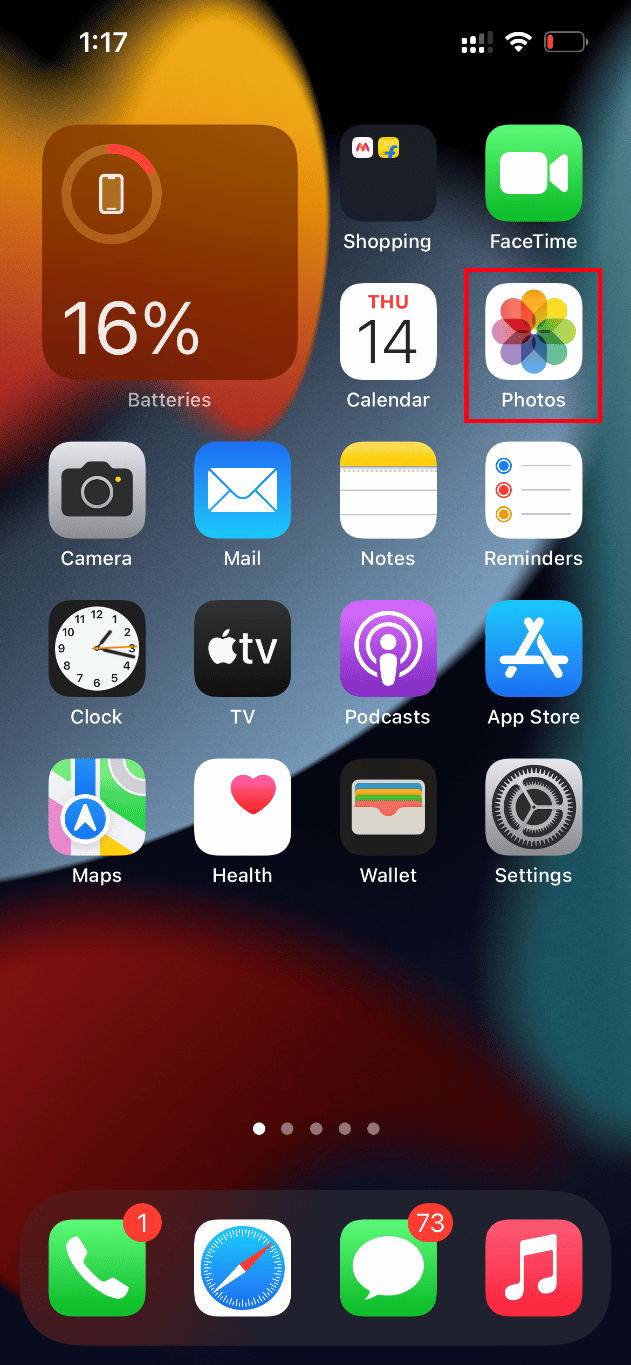
2.問題の原因となっている写真に移動し、[編集]ボタンをタップします。
![[編集]をタップします](/uploads/article/5158/WGAVKrwwT1UwpEfb.png)
3.いくつかの小さな変更を行い、編集インターフェイスを閉じます。
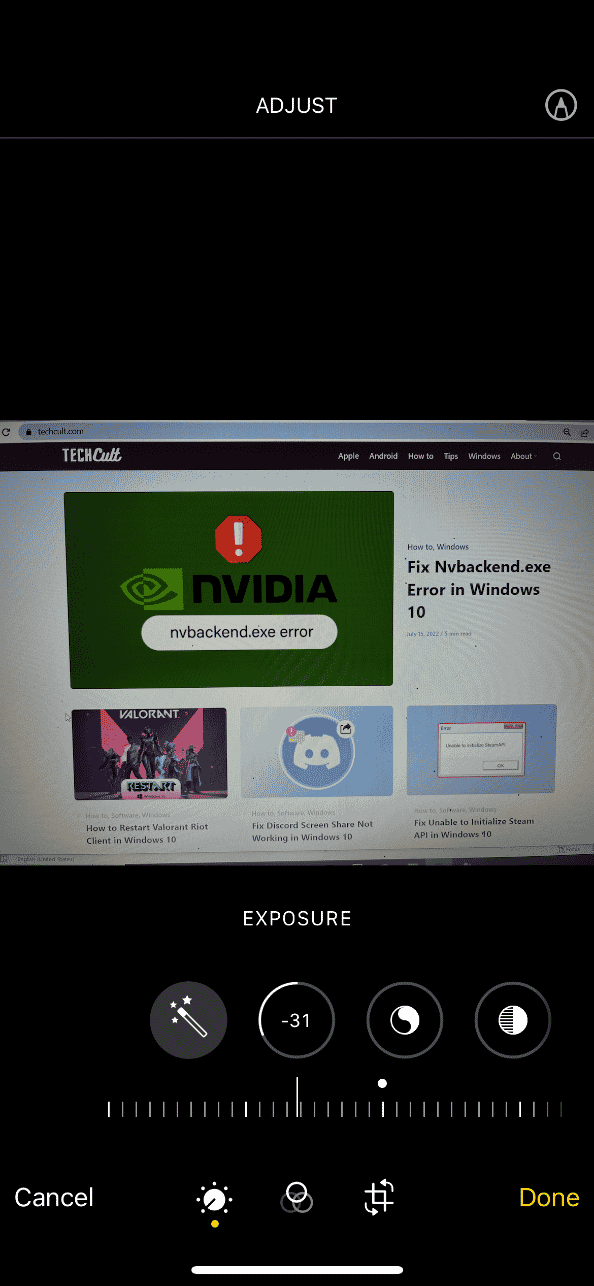
4.もう一度、[編集]ボタンをタップして、[元に戻す]オプションを選択します。
![[元に戻す]をタップします](/uploads/article/5158/b34nd1bfSIXT3bxa.png)
5.アクションプロンプトで[元に戻す]をタップします。
![[元に戻す]をタップします。この写真の高品質バージョンをiPhoneにロードしているときに発生したエラーを修正する](/uploads/article/5158/7O9QJ6oXXEMhO3lt.png)
最後に、高品質の写真を開いて、既存のエラーなしでロードできるかどうかを確認してください。
方法8:写真を削除して復元する
この方法は珍しいように見えるかもしれませんが、効果的であることがわかります。 あなたがする必要があるのは、高品質の写真を削除してからそれを復元することです。 これがその方法です。
1.iPhoneから写真アプリに移動します。
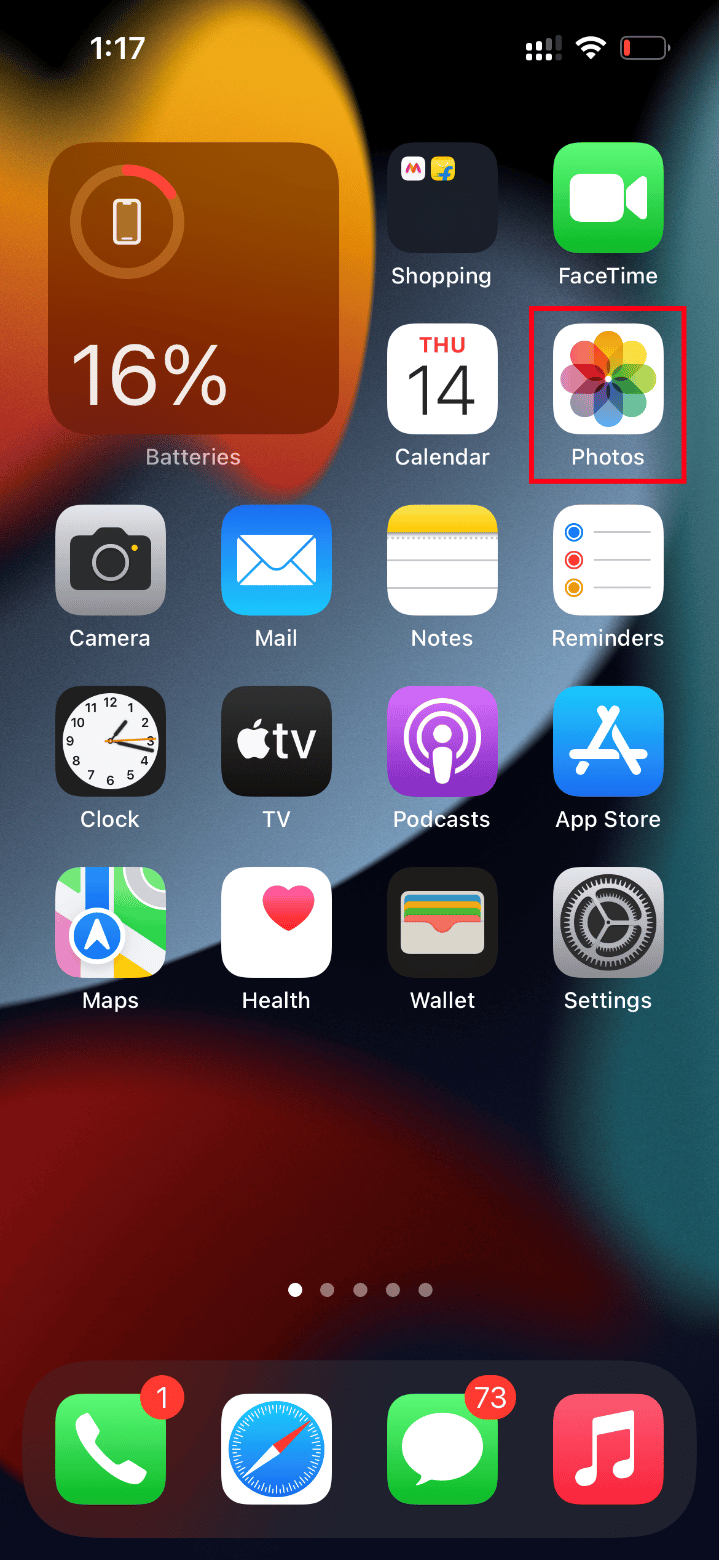
2.問題のある写真を長押しし、 [ライブラリから削除]をタップして削除します。
![[ライブラリから削除]をタップします。この写真の高品質バージョンをiPhoneにロードしているときに発生したエラーを修正する](/uploads/article/5158/NQptKxunnklICy8k.png)
3.確認プロンプトで[写真の削除]をタップします。
![[写真を削除]をタップします](/uploads/article/5158/kzUqBHj0jtu8jAv7.png)
4.写真が削除されたら、写真アプリの下のアルバムフォルダに移動します。
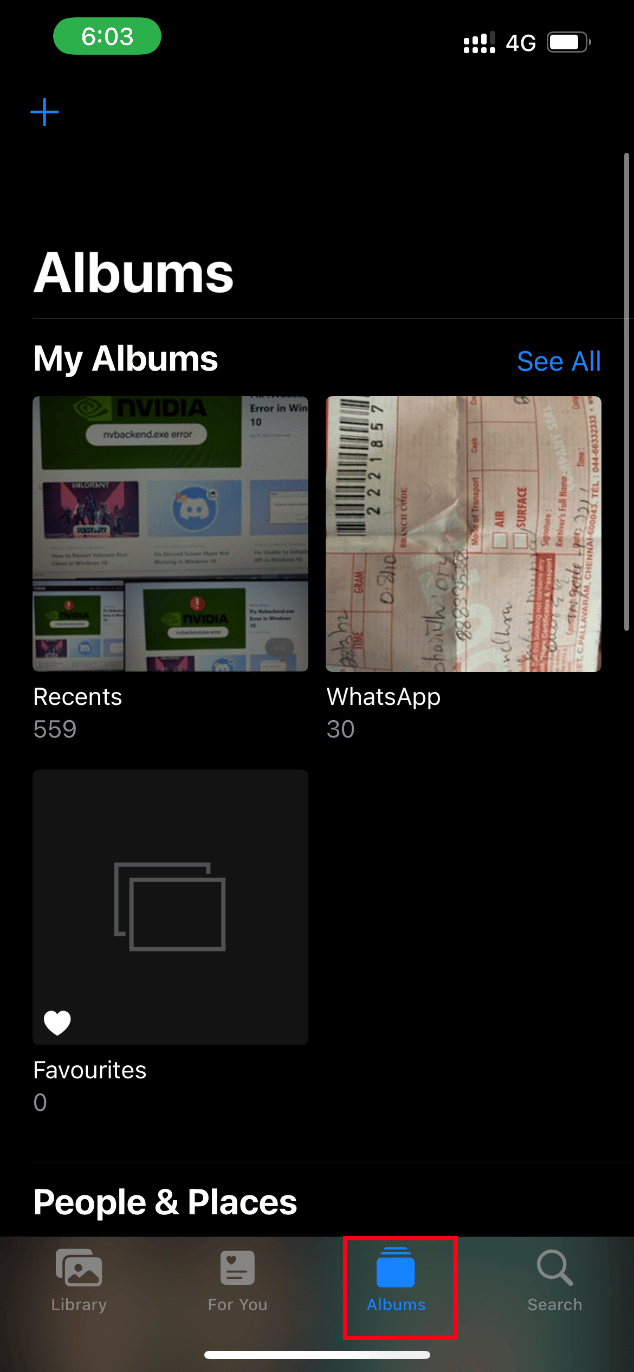
5.下にスクロールして、[ユーティリティ]セクションの[最近削除したオプション]をタップします。
![[ユーティリティ]セクションの[最近削除]をタップします。この写真の高品質バージョンをiPhoneにロードしているときに発生したエラーを修正する](/uploads/article/5158/GKLJNmCE264tCuQ0.png)
6.削除した写真を開き、[復元]をタップして復元します。
![[回復]をタップします](/uploads/article/5158/0IVk2GcnjbQXSNue.png)
最後に、写真を開いて、読み込みに問題がないかどうかを確認します。
また読む: iPhoneでテキストメッセージを未読としてマークする方法
方法9:低データモードを無効にする
低データモード機能は、さまざまな理由でiPhoneのエネルギー消費を節約するために使用されます。 そのため、データネットワークを制限し、写真などの特定のアプリの機能を停止します。 そのようなシナリオが写真のiPhoneをロードできない背後にあるが、私にはストレージがある場合は、低データモードをオフに切り替える必要があります。 使用するネットワークの種類に基づいて無効にしてみてください。
オプションI:Wi-Fiネットワーク上
Wi-Fiネットワークを使用している場合は、以下の手順に従って低データモードを無効にします。
1.iPhoneで設定を起動します。
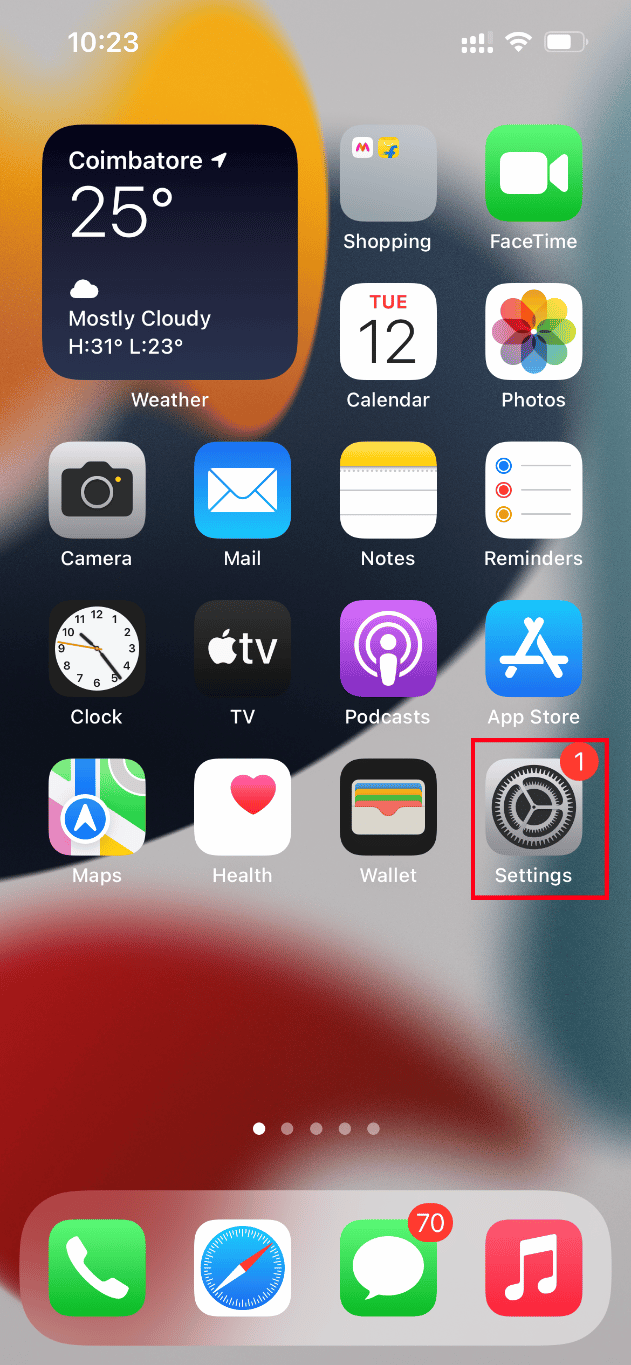
2. [設定]ページで、図のようにWi-Fiオプションに移動します。
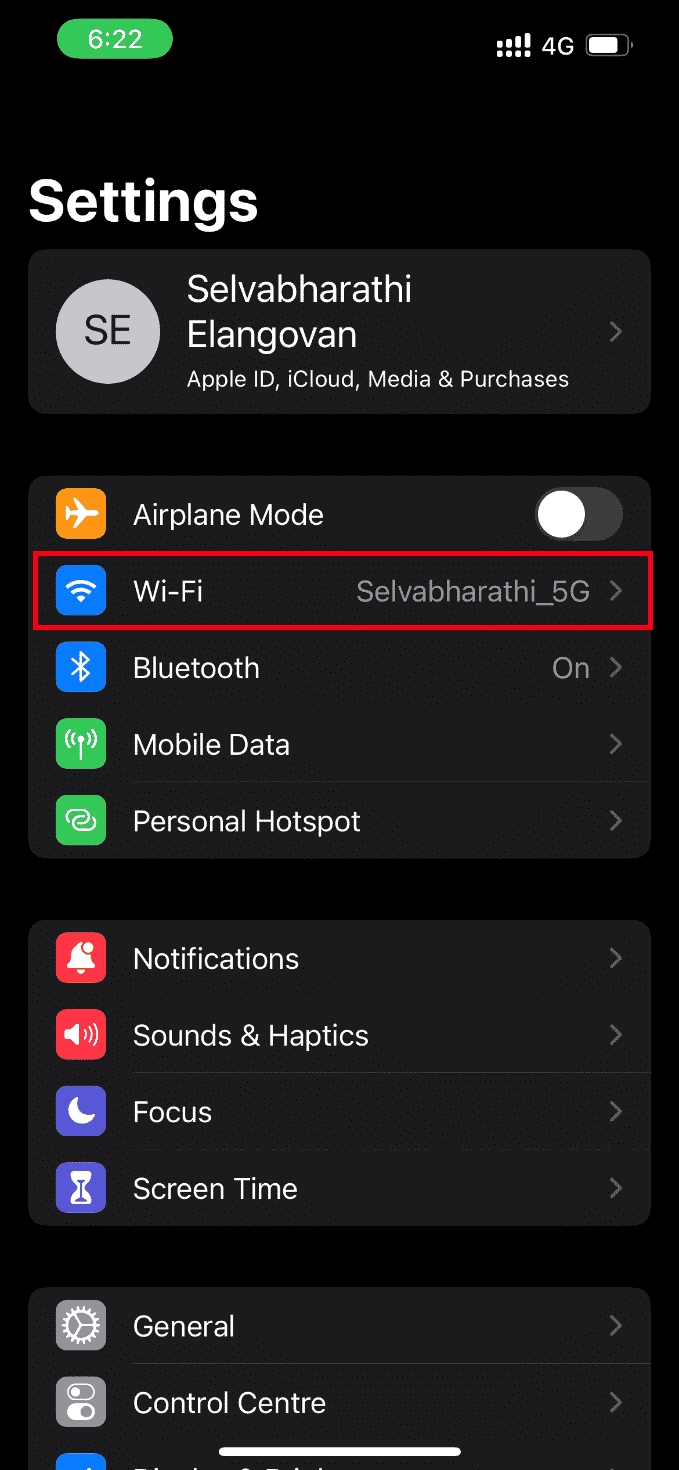
3.使用しているアクティブなインターネットネットワークをタップして開きます。
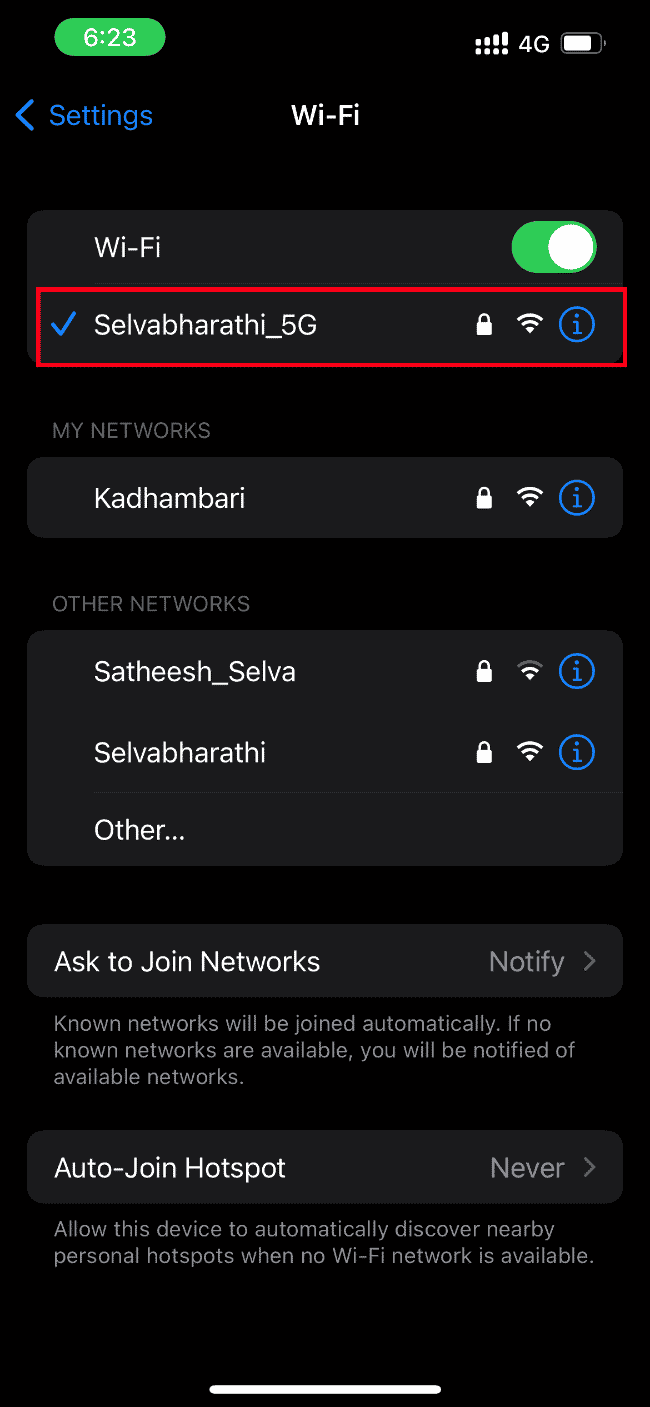
4.ここで、[低データモード]オプションをオフに切り替えます。
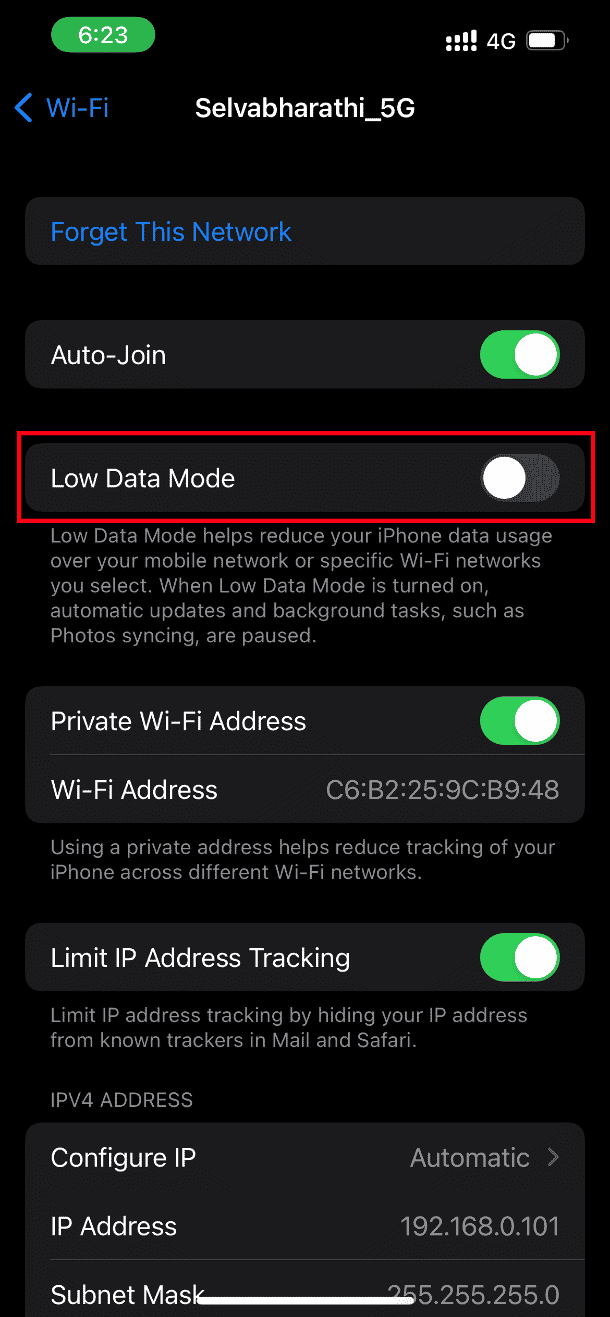
オプションII:セルラーまたはモバイルデータネットワーク
モバイルデータネットワークを使用している場合は、以下の手順に従って低データモードを無効にします。
1.iPhoneで設定を起動します。
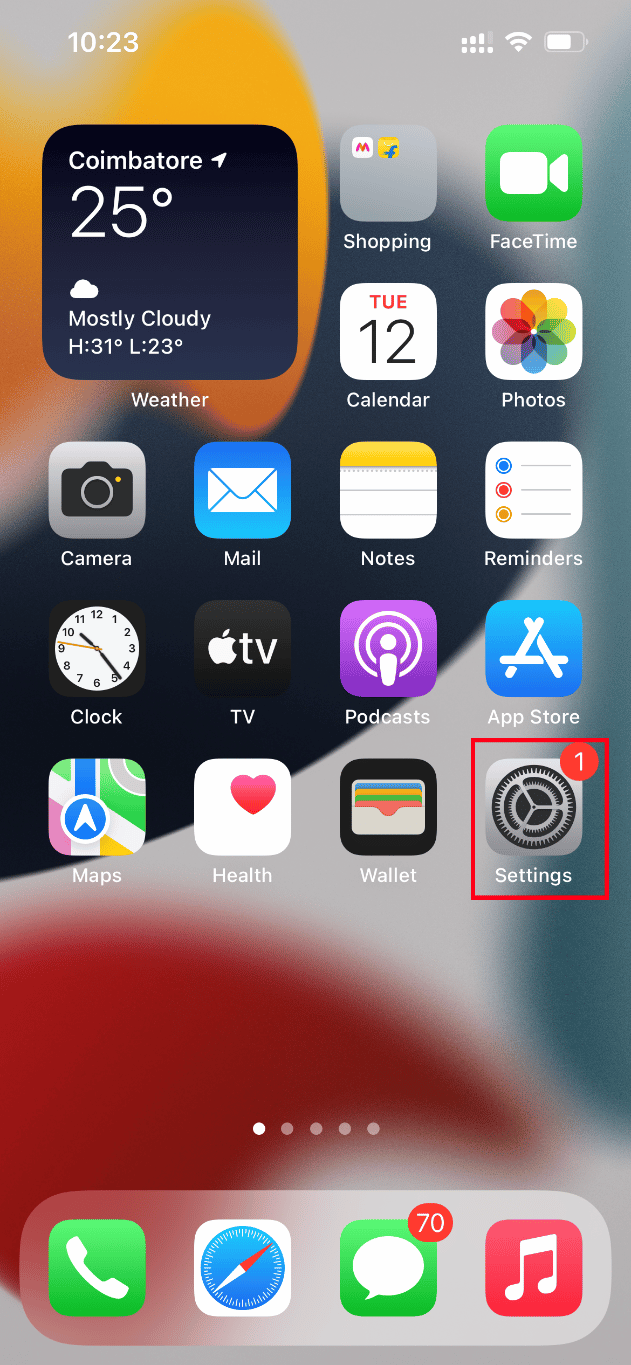
2. [設定]ページで、[セルラー]オプションに移動します。
3.次に、[セルラーデータオプション]をタップします。
4.ここで、[低データモード]オプションをオフに切り替えます。
方法10:電力データモードを無効にする
iPhoneの電源データモード機能は、特定のアプリが最適に動作しないようにする方法として使用されます。 実際、このモードを有効にすると、iPhoneのバッテリーがすぐに消耗するのを防ぎます。 したがって、以下の手順を実行し、電源データモードを無効にします。
1.iPhoneで設定を起動します。
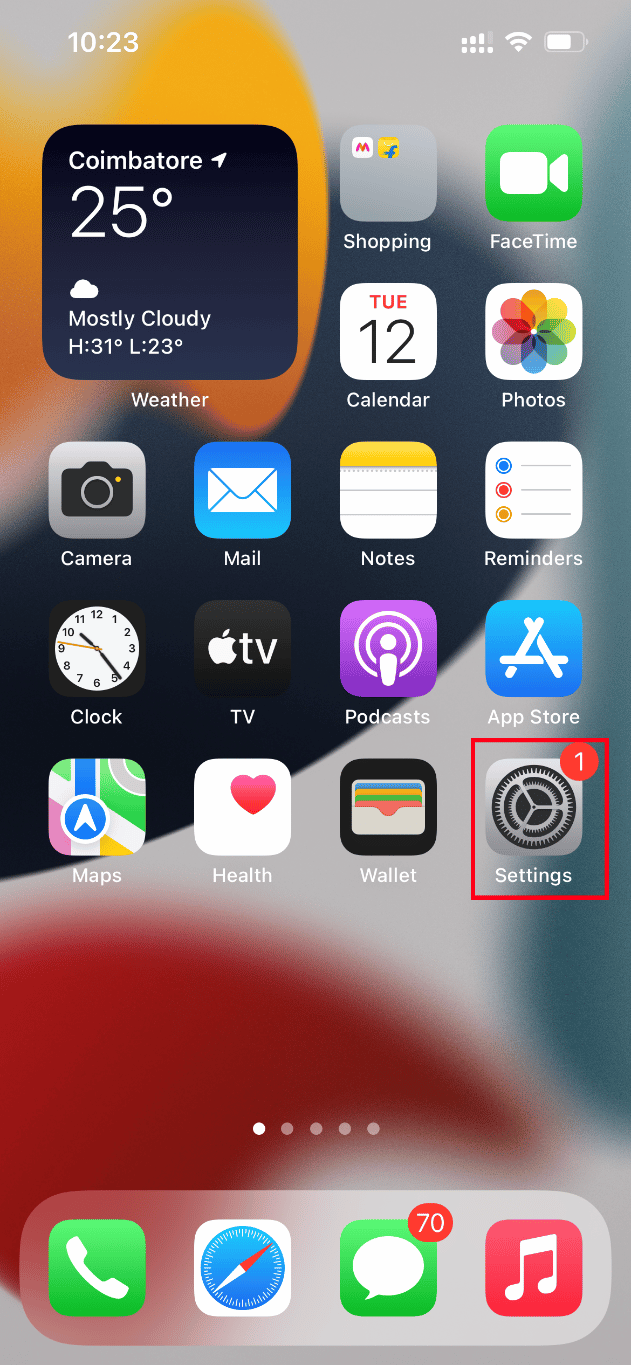
2. [設定]ページで、[バッテリー]オプションに移動します。
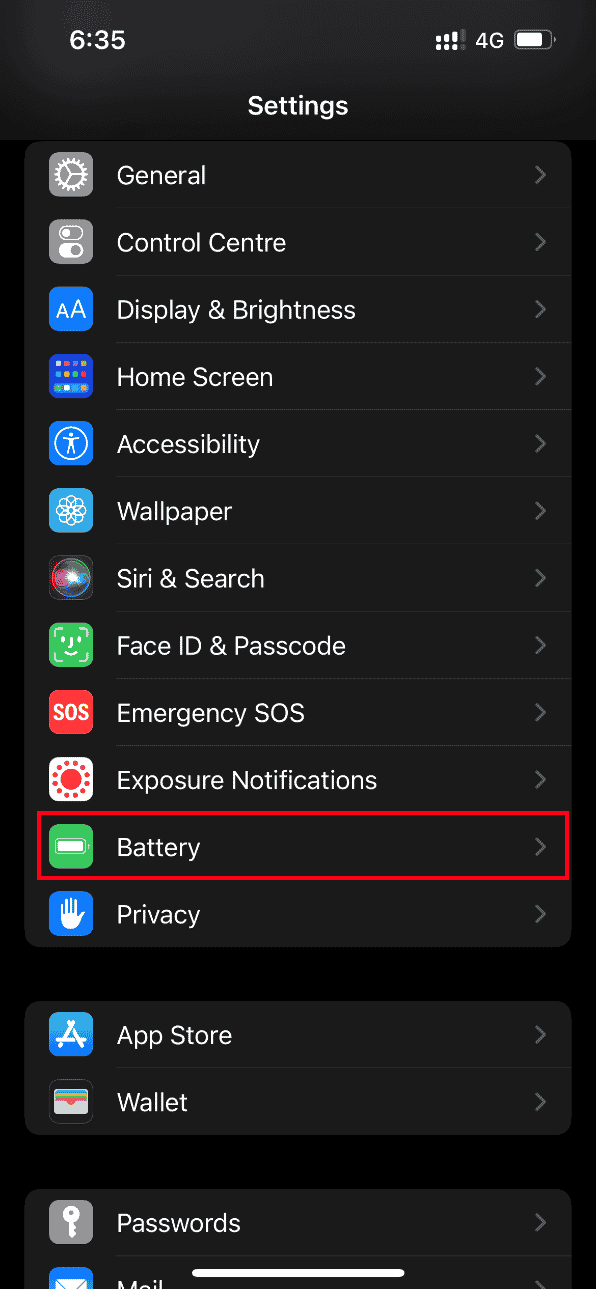
3.ここで、[電源データモード]オプションをオフに切り替えます。
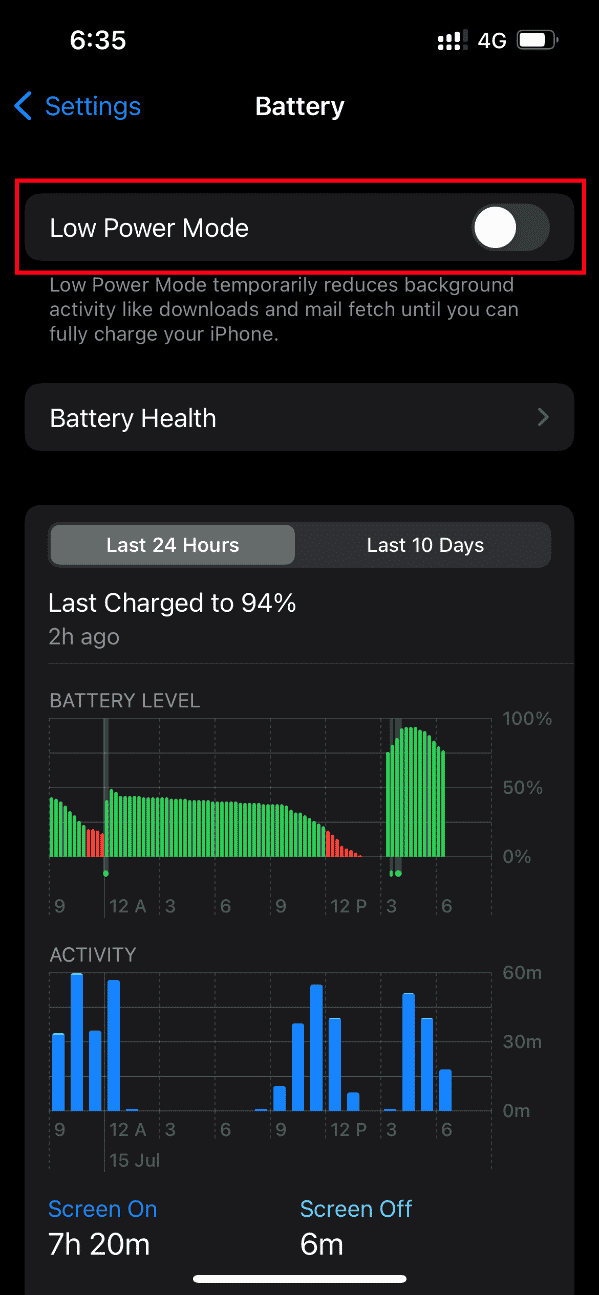
完了したら、面倒な写真にアクセスして、エラーなしで表示できるかどうかを確認してください。
また読む: CDからiPhoneに音楽を転送する方法
方法11:iCloudを介してiPhoneを手動でバックアップする
通常、写真エラーの読み込みの問題は、iPhoneサーバーとiCloudサーバーの間に特定の競合または非互換性があり、写真の取得が制限されている場合に発生します。 このような場合、写真のiPhoneを読み込めない問題を修正できますが、Appleが自社製品用に開発したクラウドストレージアプリであるiCloudを使用してiPhoneバックアップを手動で作成すると、ストレージエラーが発生します。 これがその方法です。
注:プロセスを開始する前に、iPhoneをWi-Fi接続に接続していることを確認してください。
1.iPhoneで設定アプリを起動します。
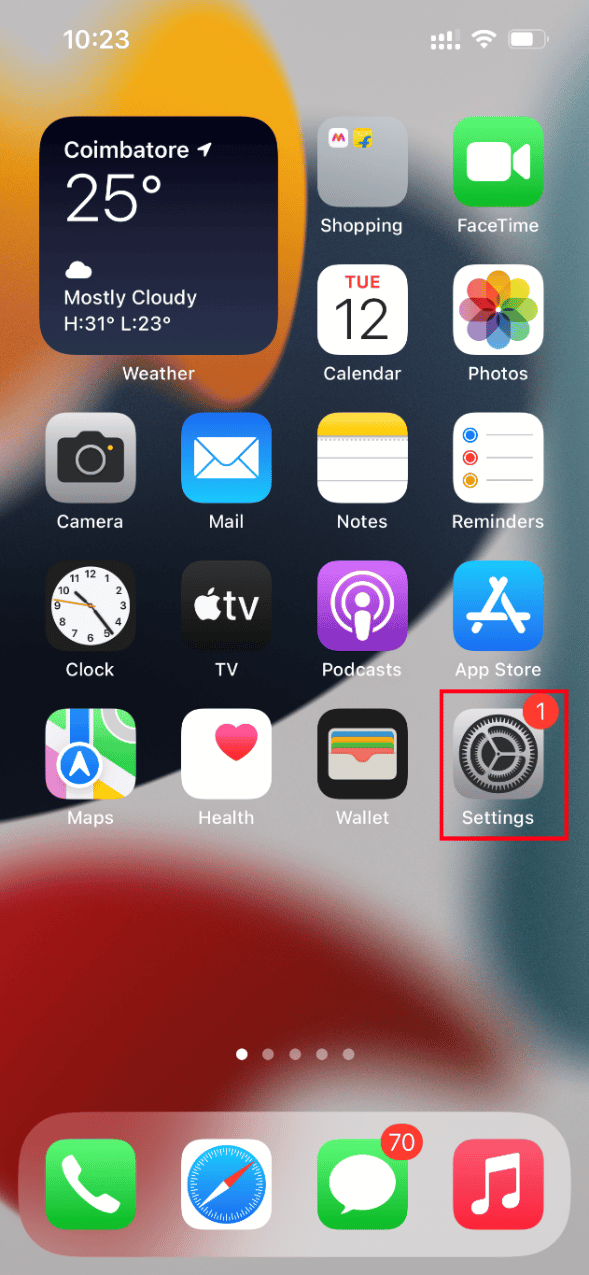
2.AppleIDをタップします。
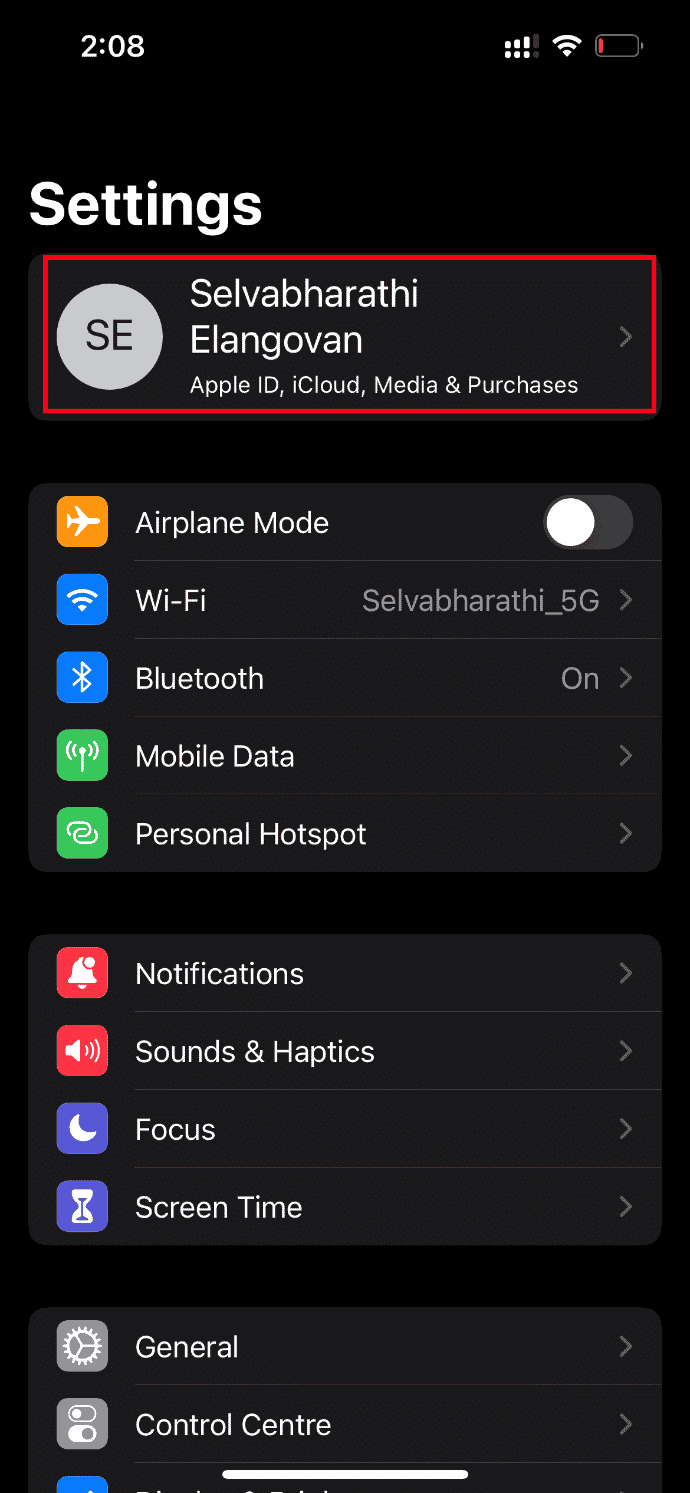
3.次に、 iCloudをタップして開きます。
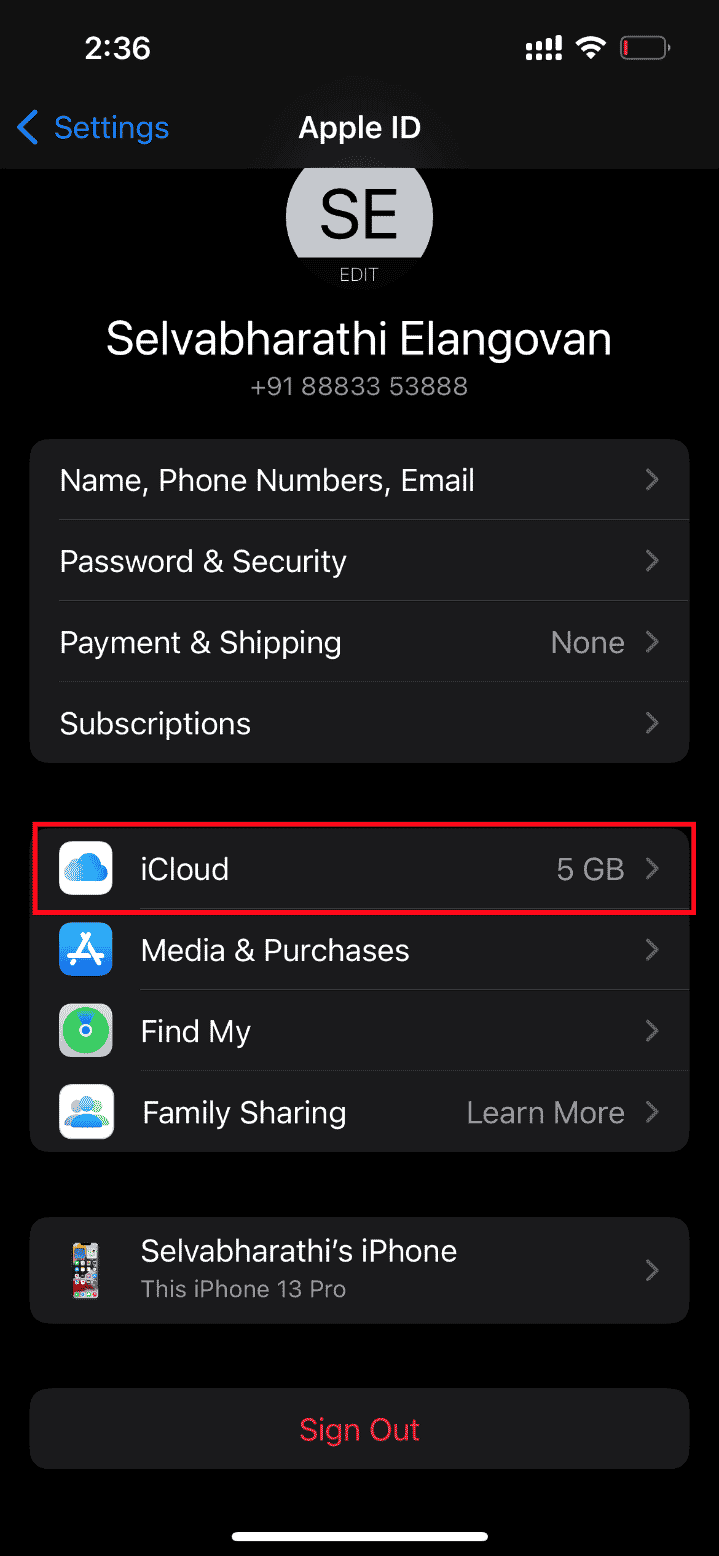
4. iCloudページで、バックアップを見つけて開きます。
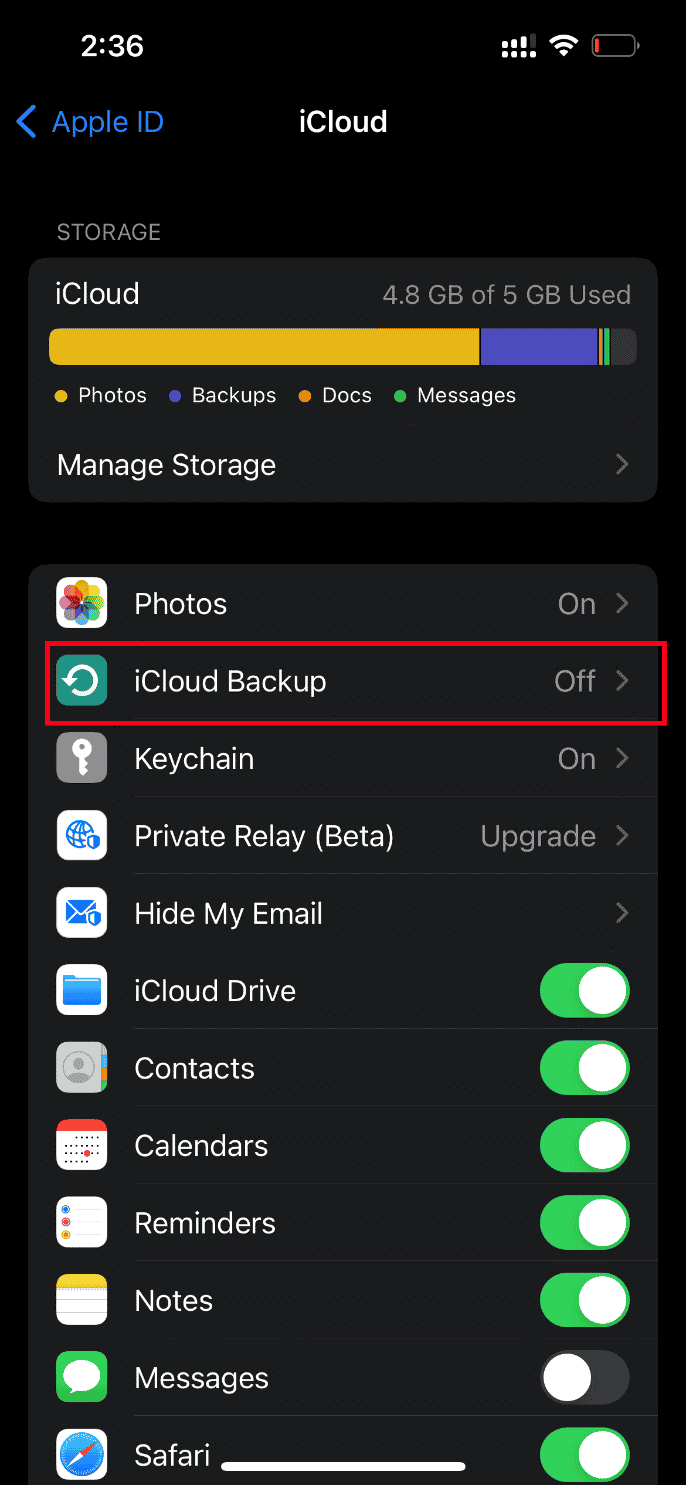
5.次に、[バックアップ]セクションの[今すぐバックアップ]ボタンをタップします。
![[今すぐバックアップ]をタップします。この写真の高品質バージョンをiPhoneにロードしているときに発生したエラーを修正する](/uploads/article/5158/2f35sKm76rNYRrw4.png)
プロセスが完了するまで待ちます。 完了したら、読み込みの問題が解決したかどうかを確認します。
そうでない場合は、写真を他のiPhoneからiCloudに再同期してから、iCloudから新しいiPhoneに再同期して、写真をロードしてみてください。 うまくいけば、これは既存のエラーを解決します。 この写真のiPhoneの問題のより高品質のバージョンをロードしているときに発生したエラーの解決策はまだありませんか? ストレスを感じないでください。 他の今後の方法を試してください。
方法12:iPhoneのカメラ設定を変更する
iPhoneが写真を正しく解読できず、写真を読み込めないというエラーが発生することがあります。 これは、iPhoneカメラに高解像度設定が付属しているためです。 これがコンテキストである場合は、カメラの設定を変更して、写真のiPhoneを読み込めないことを解決する必要がありますが、ストレージエラーが発生します。 これがその方法です。
1.iPhoneで設定アプリを起動します。
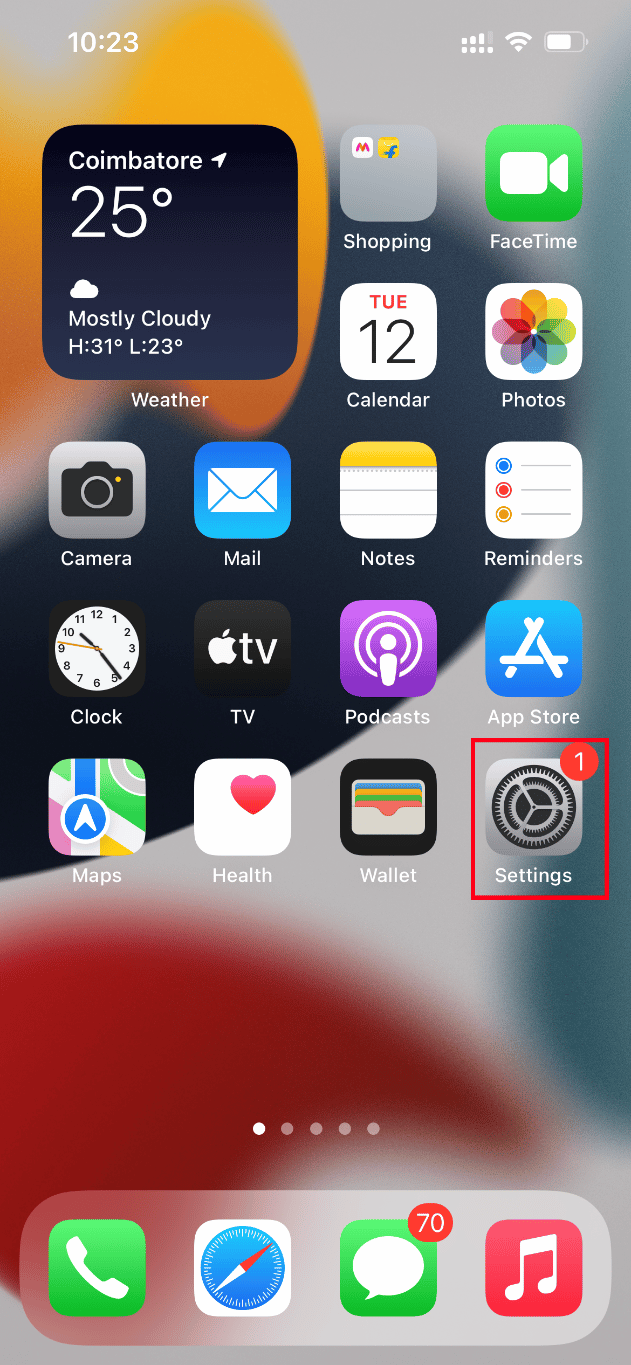
2. [設定]ページで、[カメラ]オプションに移動します。
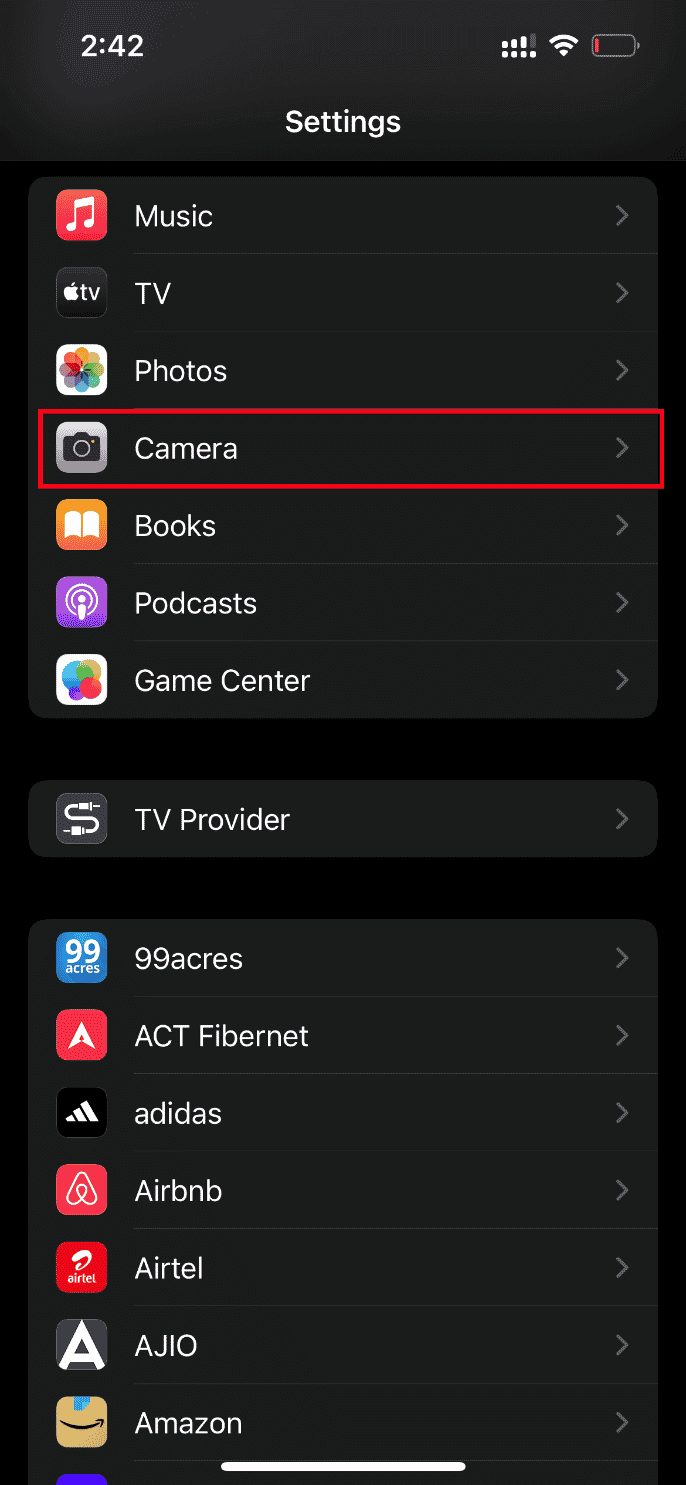
3.次に、[フォーマット]オプションをタップします。
![[フォーマット]をタップします](/uploads/article/5158/dsgvWAjTTDFfC2Vb.png)
4.[カメラキャプチャ]タブで[最も互換性の高い]オプションを選択します。
![[最も互換性がある]をタップします。この写真の高品質バージョンをiPhoneにロードしているときに発生したエラーを修正する](/uploads/article/5158/DSBbRksFfjNQotoR.png)
また読む:期限切れのAppleサブスクリプションを削除するにはどうすればよいですか
方法13:iPhoneをリセットする
最後に、上記の解決策のいずれもiPhoneに写真をロードするのにうまくいかなかった場合は、iPhoneをリセットする時が来ました。 残念ながら、この方法では既存の設定がすべて削除され、iPhoneデバイスを新品のように開くことができます。
注:この方法を続行する前に、データをiCloudにバックアップする必要があります。
バックアップが作成されたら、以下の手順に従ってiPhoneをリセットします。
1. iPhoneで、設定アプリを起動します。
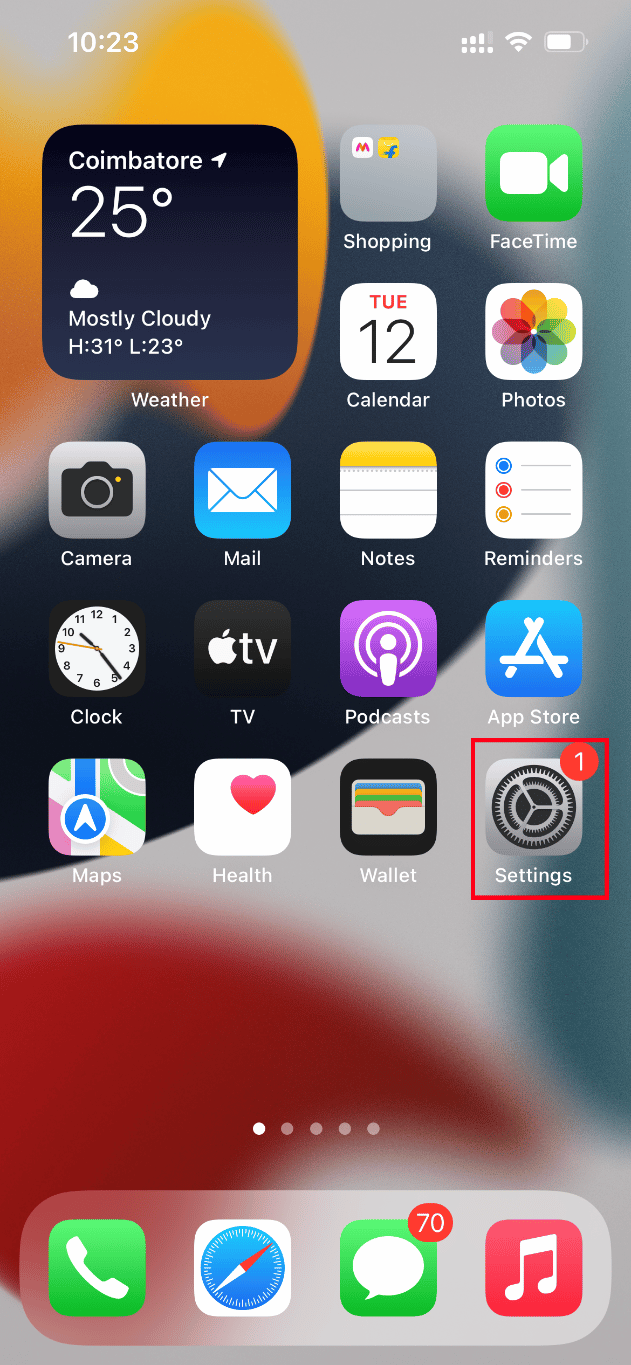
2.下にスクロールして、[一般]オプションをタップします。
![[一般]をタップします。この写真の高品質バージョンをiPhoneにロードしているときに発生したエラーを修正する](/uploads/article/5158/0DXwQiXhNkF0PJcc.png)
3.次に、 [一般設定]の下の[ iPhoneの転送またはリセット]をタップします。
![[転送]または[iPhoneをリセット]をタップします](/uploads/article/5158/ffjBrCl84GtU02j3.png)
4.次に、[リセット]ボタンをタップします。
![[リセット]をタップします](/uploads/article/5158/tee1H2vm2gj0BR2A.png)
5.ここで、コンテキストメニュープロンプトから[すべての設定をリセット]を選択します。
![[すべての設定をリセット]をタップします。この写真の高品質バージョンをiPhoneにロードしているときに発生したエラーを修正する](/uploads/article/5158/LHYG46xbaVCYMxUg.png)
6.最後にiPhoneのパスコードを入力します。
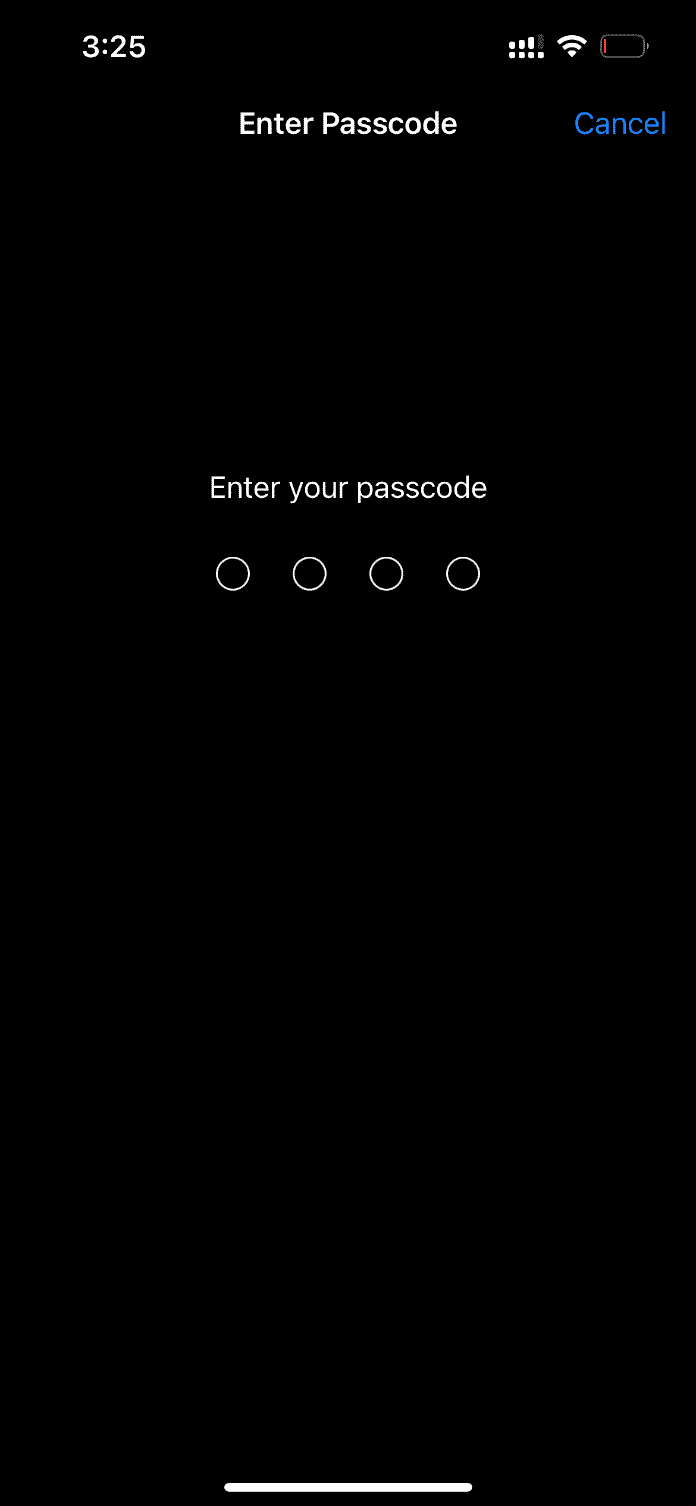
リセット手順が完了すると、iPhoneは自動的に再起動します。 それが完了したら、iCloudからリセットされた電話にバックアップを取り戻します。 写真を開いて、最高の品質で見ることができるかどうかを確認してください。
また読む:アップルライブチャットチームに連絡する方法
方法14:Appleサポートに連絡する
それでも運がない? 次に、手元にある最後の選択肢は、Appleサポートに連絡することです。 Appleでは、カスタマーサポートを介して電話やチャットを行うこともできます。 簡単に、AppStoreからAppleサポートアプリをダウンロードしてカスタマーサポートに連絡できます。
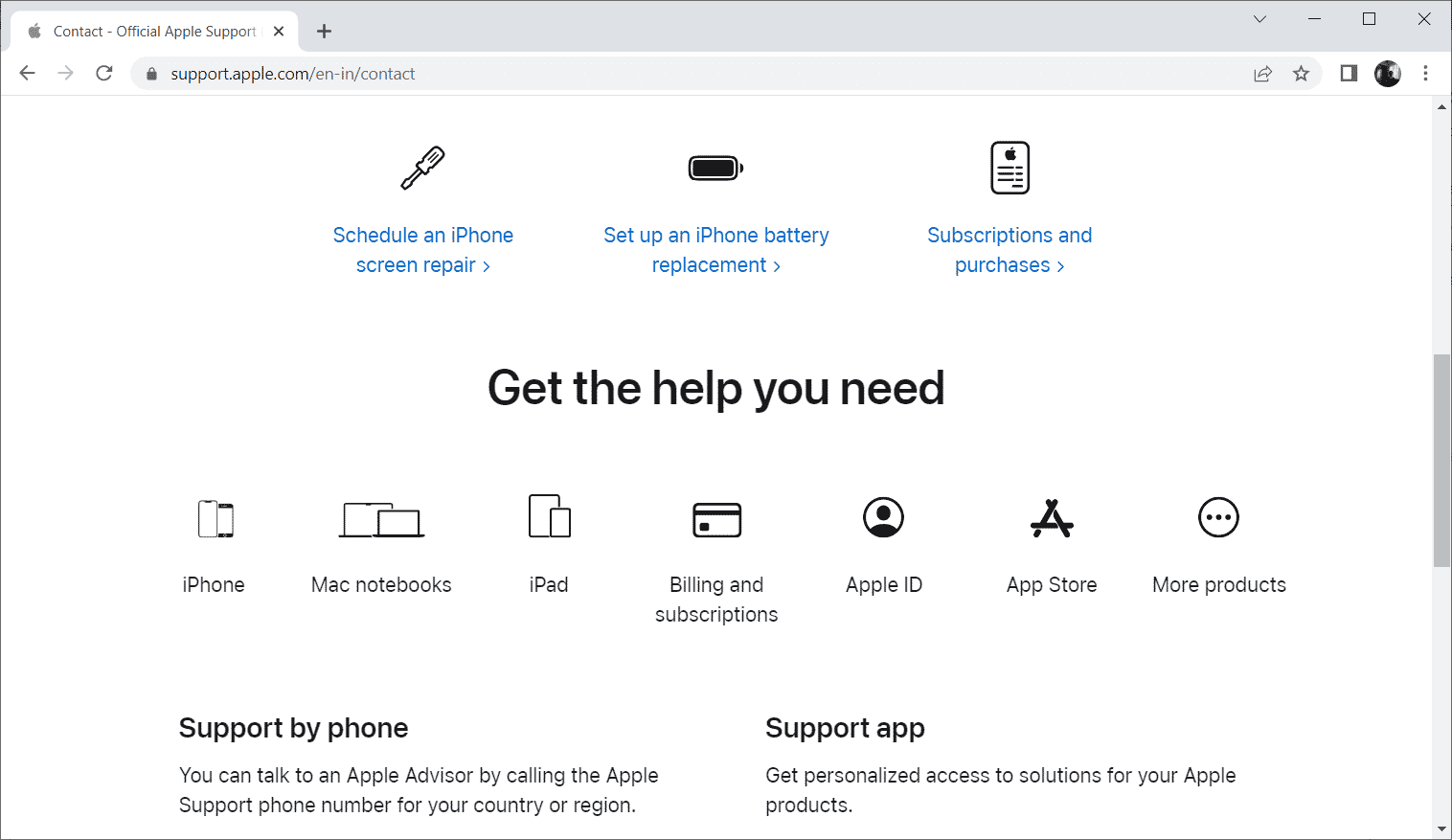
おすすめされた:
- AndroidでGearVRサービスを無効にする方法
- 完全に削除された写真はどこに行きますか?
- このビデオの高品質バージョンをiPhoneにロードしているときに発生したエラーを修正する
- ボタンなしでiPhoneのスクリーンショットを撮る方法
うまくいけば、iPhoneの問題でこの写真のより高品質のバージョンをロードしているときに発生したエラーの解決策が得られたと思います。 下記のコメント欄からご質問やご提案がございましたら、お気軽にご相談ください。
